Создайте свою собственную Heatmap
Если смартфон хранит данные о местоположениях, то можно создать Heatmap, чтобы визуализировать историю своих местоположений.
Что для этого понадобится:
1. Google Location History. Вы можете загрузить json-файл с Google Takeout. После перехода по приведенной ссылке нажмите на кнопку «Отменить выбор». Затем прокрутите страницу вниз и выберите пункт «История местоположений».

Нажмите «Далее» и начните загрузку. Чтобы Google подготовил данные, потребуется некоторое время. Готовый файл будет отправлен на вашу электронную почту.
Примечание. Если смартфон работает на базе Android, то данные должны автоматически сохраняться в Google-аккаунте. Если вы используете iPhone, нужно самостоятельно активировать эту функцию.
2. Ключ API Google Карт. Здесь можно создать ключ API. Нажмите на кнопку «Получить ключ» и выберите пункт «Создать новый проект». После того, как введете его название, выберите пункт «Создать и включить API».
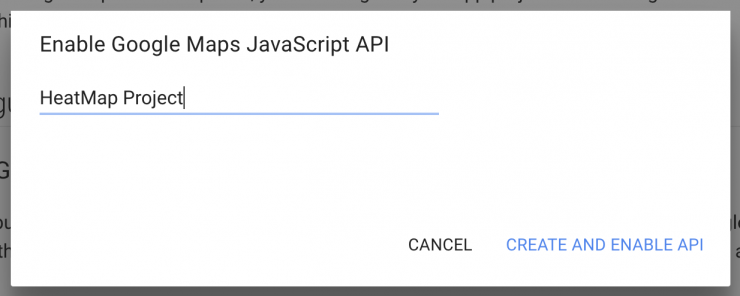
3. Код — скачать код GitHub Repo можно отсюда.
Как узнать, что история местоположения Google включена?
Все зависит от правильной . Для того, чтобы узнать, включена ли история местоположений, откройте сервис Google под названием Хронология (Google Maps Timeline). В левом нижнем углу под картой можно найти секцию с надписью «История местоположений отключена» и синей кнопкой, предлагающей ее включить «Включить историю». Если история уже включена — надписи будут соответствующие.
Существует и альтернативный способ управления сервисом Google с хронологией ваших месторасположений. Откройте свой Google аккаунт, найдите в разделе «Конфиденциальность» подраздел «Просмотр действий», а в нем пункт «Хронология в Google картах». После нажатия вы перейдете на карту сервиса Хронология с аналогичным выбором включения/отключения сервиса.
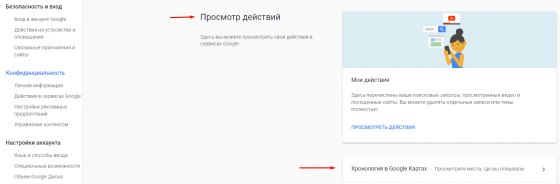
Здесь стоит сразу отметить, что отключение история местоположений Гугл не приведет к удалению истории ваших локаций в прошлом. То-есть все старые данные сохранятся. Если же вы хотите очистить абсолютно все в своей истории, то нет ничего проще — в правом нижнем углу найдите иконку настроек сервиса в виде шестеренки, кликните по ней и в контекстном меню выберите пункт «удалить историю местоположений». В английской версии это звучит как «Delete all Location History».
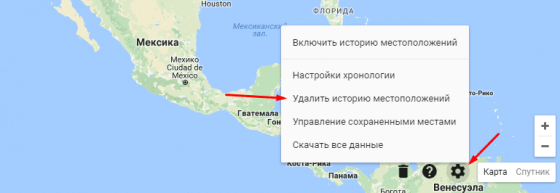
Возможно, вам необходимо удалить свою локацию за один день или конкретный адрес, который вы посетили? Это тоже очень просто! Откройте «Хронологию». В левом верхнем углу вы найдете календарь из трех секций «За год», «За месяц» и «За день». В зависимости от своих задач выберите нужный период или дату. Теперь на самой карте вы увидите все свои перемещения за этот период или день. Далее вам будут доступны два сценария:
Удалить один день, месяц или год. Для этого воспользуйтесь значком урны в нижнем правом углу карты с подписью «Удалить данные за день».
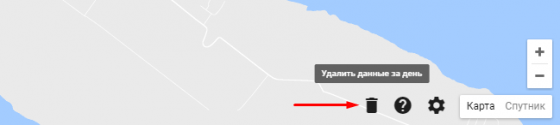
Удалить конкретный адрес или локацию. Для это выберите в левой панели со списком адресов нужную локацию, откройте контекстное меню через иконку с тремя точками и выберите пункт «Удалить запись».
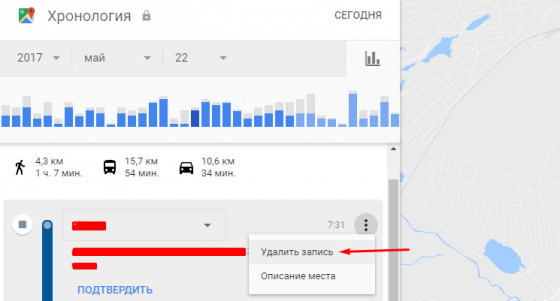
Как отключить отслеживание действий
Мало кто решится удалить свою учетную запись, но нам под силу запретить сбор определенной информации о себе. Практически все доступные отключения можно обнаружить в разделе «Отслеживания действий».
Зайдя в Google Chrome, нажимаем на вертикальное троеточие, располагаемое в правом верхнем углу браузера.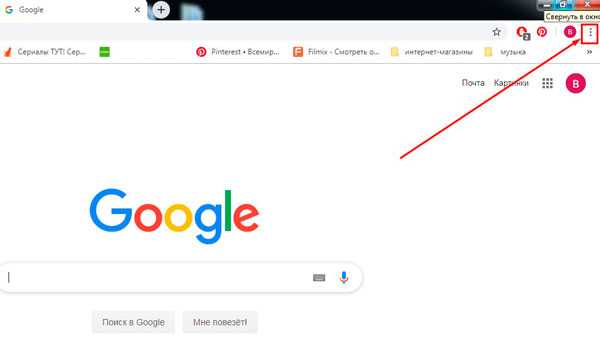
В меню действий выбираем строку «Настройки».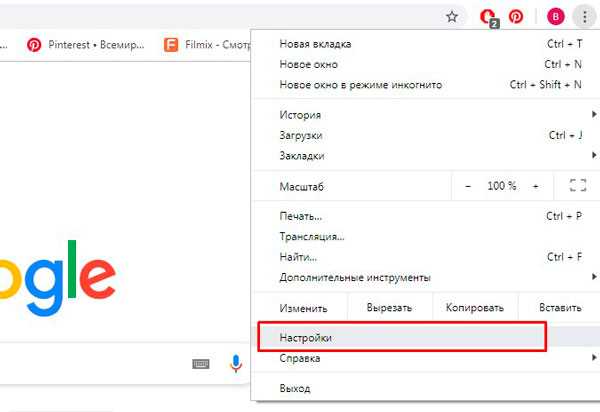
В новом окне останавливаем свой выбор на разделе «Перейти в настройки аккаунта…».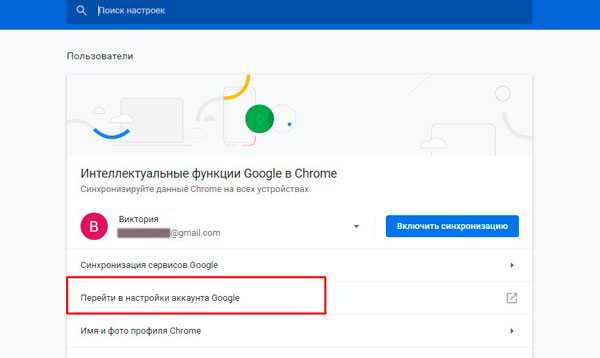
Оказавшись на новой странице, выбираем раздел «Управления данными и персонализация».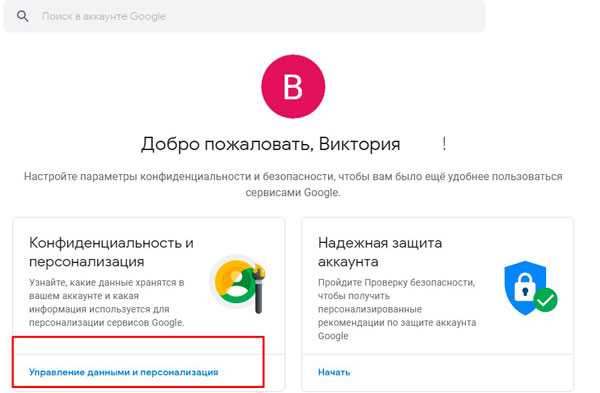
В новом окне пролистываем вниз до раздела «Отслеживание действий».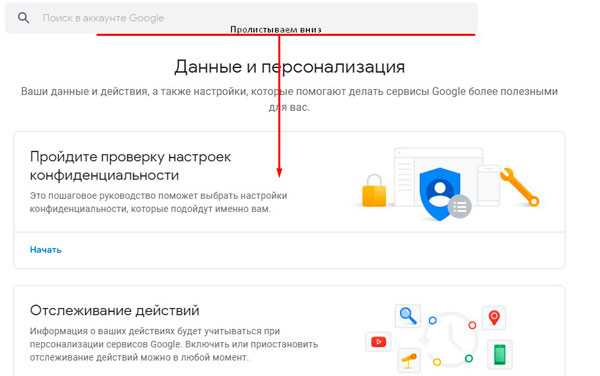
В данном разделе выбираем нижнюю строчку «Настройки отслеживания действий».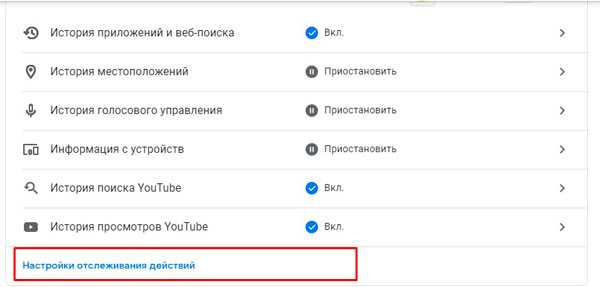
В первую очередь, нам открывается «история приложений и веб-поиска». Тут сохраняется информация о посещаемых сайтах и об открываемых приложениях. Для того, чтоб отключить отслеживание данных действий, мы переводим кнопку тумблера в неактивное состояние. Подтверждаем свой выбор, нажав кнопку «Отключить». Также нужно убедиться, что снята галочка с окошка «Также сохранять историю Chrome…».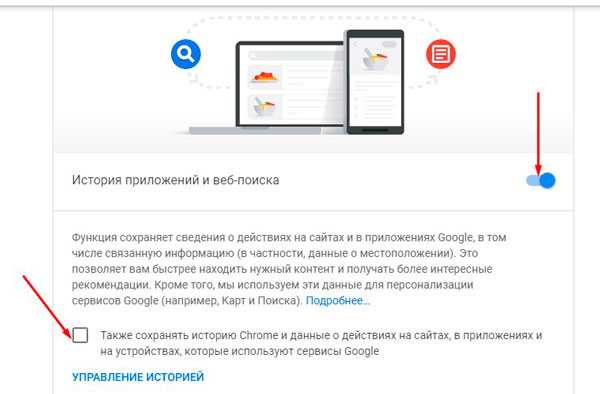
Опускаемся дальше. Попадаем на вкладку «История местоположений». Если у вас имеется гаджет, на котором авторизован браузер Google Chrome, то все ваши перемещения будут отмечены на карте. Чтобы отключить отслеживание наших перемещений, также нажимаем на тумблер.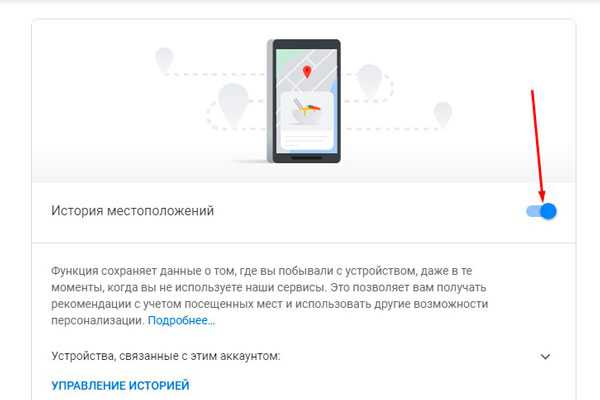
В появившемся окне выбираем кнопку «Отключить».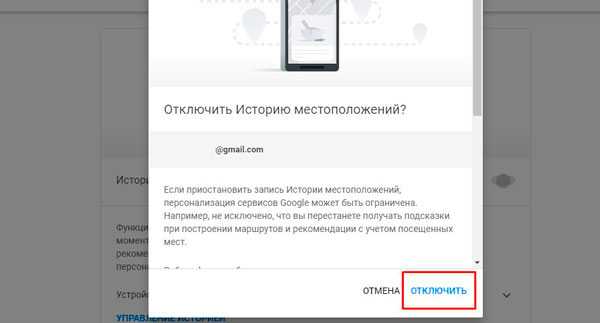
Видим, что история местоположений приостановлена, тумблер неактивен.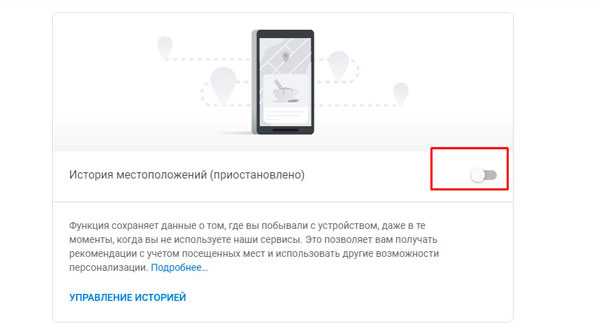
Тоже самое проделываем с разделом «Информация с устройств».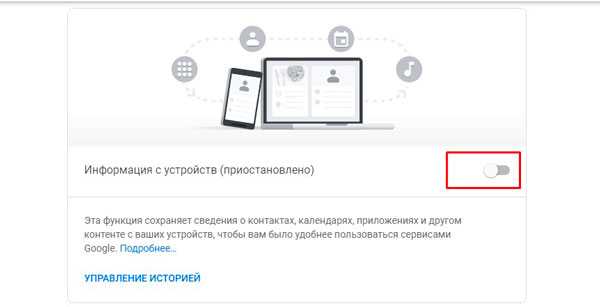
Отключаем активность во вкладке «История голосового управления».
Переводим тумблер в неактивное состояние в «Истории поиска YouTube», если данная информация вам не важна.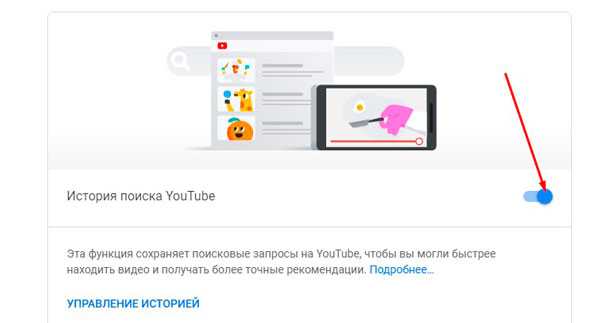
Убираем активность у «Истории просмотров на YouTube».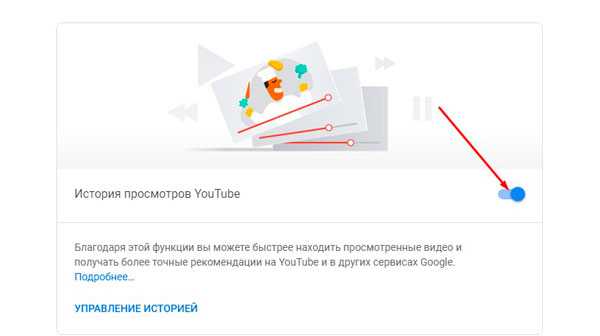
Разобравшись с настройками конфиденциальности, рекомендовано запустить проверку настроек.
Находясь в разделе «отслеживание действий», нажимаем на стрелочку «назад».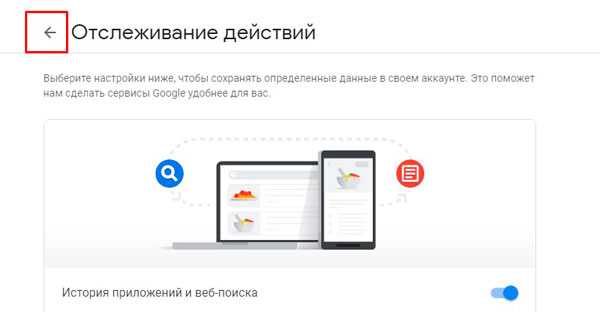
Теперь нажимаем на стрелочку браузера, которая приведет нас на предыдущую страницу.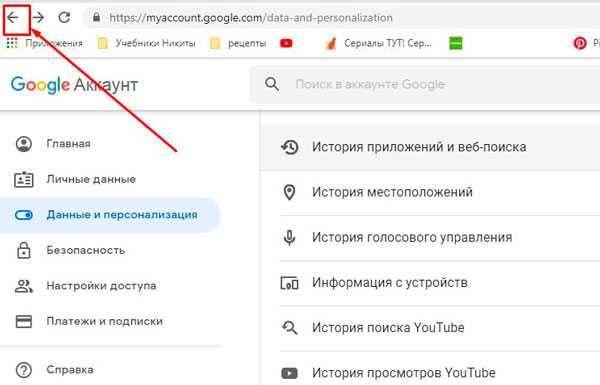
Оказавшись на новой страничке, выбираем раздел «Проверьте настройки конфиденциальности». Нажимаем на кнопку «Начать».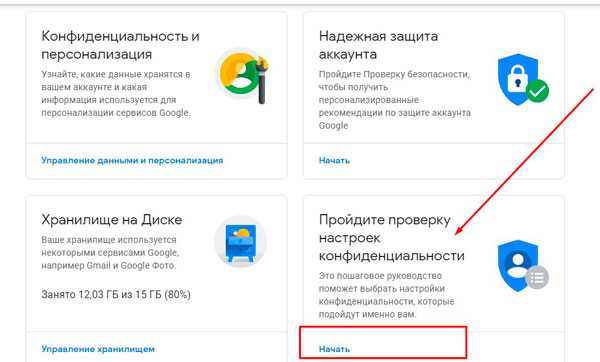
Оказавшись на новой странице, спускаемся вниз. Выбирая каждый раздел, настраиваем их по отдельности.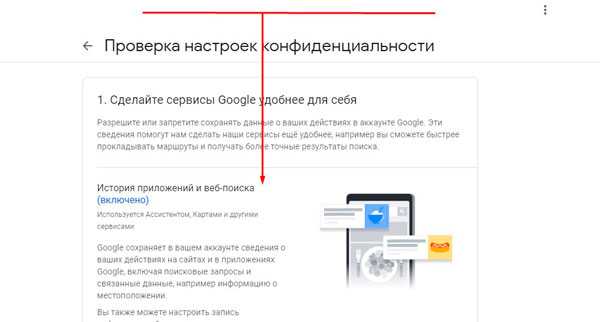
Например, тут можно настроить рекламу.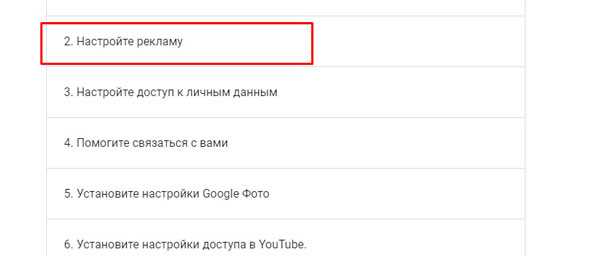
Доступ к личным данным и другое.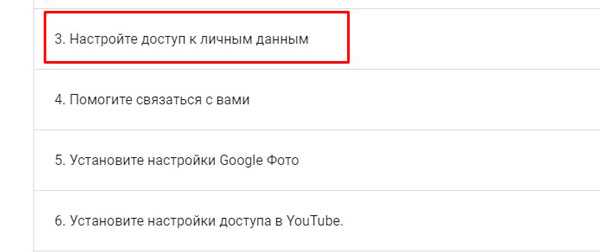
Теперь вы знаете, что собой представляет слежка гугл. Как видите, в современном интернете все труднее оставаться анонимным. Многие сайты самостоятельно или путем посредников копят о нас информацию. Что касается Google, то он предоставляет данные, которые были собраны и дает возможность изменить количество доступной информации. Помните о том, что полностью скрыться от Google вам удастся только, удалив свой аккаунт.
Как создать хронологию
Если у вас включена история местоположений, в хронологию будет добавляться информация о местах, где вы побывали. При этом с собой у вас должно быть устройство, на котором вы вошли в аккаунт и включили эту функцию. Подробнее о том, как управлять историей местоположений…
- Откройте приложение «Google Карты» на устройстве Android.
- Нажмите с вашим значком профиля «Хронология» .
- Нажмите «Ещё» Настройки и конфиденциальность.
- В разделе «Настройки геолокации» убедитесь, что отправка геоданных включена. Если нет, нажмите Отправка геоданных отключена и включите параметр Местоположение.
- В разделе «Настройки геолокации» убедитесь, что история местоположений включена. Если нет, нажмите История местоположений отключена и включите этот параметр.
Как включить дополнительную авторизацию для доступа к странице «Мои действия»
Если вашим устройством пользуется кто-то ещё, рекомендуем включить дополнительный этап проверки личности для доступа к странице «Мои действия».
- Откройте страницу activity.google.com.
- Над списком действий нажмите Настроить проверку для доступа к истории моих действий.
- Включите или отключите дополнительную проверку.
Как отключить сохранение данных о действиях
Вы можете управлять почти всеми настройками сохранения информации о ваших действиях.
- Откройте страницу Аккаунт Google.
- В левой части экрана выберите Данные и конфиденциальность.
- В разделе «Настройки истории» выберите функцию, для которой вы не хотите сохранять данные.
- Отключите параметр «История приложений и веб-поиска» Приостановить ОК.
Примечание. могут не отображаться в списке.
Как временно отключить сохранение информации о действиях
Чтобы история поисковых запросов и посещения сайтов не сохранялась, перейдите в браузере в режим инкогнито.
Примечание. Если в режиме инкогнито вы войдете в аккаунт Google, ваша история поиска может сохраниться.
Как устранять неполадки
Вы не можете найти информацию о своих действиях
Убедитесь, что выполнены следующие условия:
- Вы вошли в аккаунт. Ваши действия сохраняются, только если вы вошли в аккаунт.
- Устройство подключено к интернету. Действия, выполняемые в офлайн-режиме, не будут отображаться на странице «Мои действия», пока не появится подключение к интернету.
- Вы включили нужные настройки. Чтобы проверить, так ли это, перейдите на страницу Отслеживание действий.
- Вы вошли только в один аккаунт. Если вы вошли сразу в несколько аккаунтов в одном браузере или на одном устройстве, действия могут сохраняться в аккаунте, установленном по умолчанию.
Примечание. Некоторые сервисы Google не поддерживают сохранение данных о выполненных действиях в вашем аккаунте.
Вы совершили их на сайтах и в приложениях, использующих сервисы Google
Некоторые сайты и приложения используют сервисы Google, например Поиск, Карты или Рекламу. Если вы посетите эти сайты и приложения на устройстве, где выполнен вход в аккаунт Google, ваши действия могут появиться на странице «Мои действия». Если вашим устройством пользуется кто-то ещё или вы вошли в несколько аккаунтов, на этой странице также может сохраняться информация о действиях в другом аккаунте.
Некоторые сайты и приложения предоставляют Google доступ к сведениям о подобных действиях.
Мы сохранили информацию о спрогнозированных действиях
Иногда мы пытаемся угадать ваш следующий запрос и готовим подходящий контент заранее.
Если в вашем аккаунте YouTube включено автовоспроизведение видео, в списке «Мои действия» могут оказаться видео, запущенные автоматически.
Другие причины
Вы можете видеть незнакомые действия по следующим причинам:
- Вы вошли сразу в несколько аккаунтов в одном браузере или на одном устройстве. В таком случае здесь могут быть сохранены действия из другого аккаунта.
- Вы работали на общедоступном устройстве и забыли выйти из аккаунта.
- На устройстве неправильно установлены дата и время. В этом случае будут показаны неточные данные о том, когда было совершено действие.
- Кто-то получил доступ к аккаунту без вашего разрешения.
Если вы считаете, что действия в вашем аккаунте совершил кто-то другой, примите меры безопасности.
Как посмотреть другие действия
На странице «Мои действия» собрана не вся история ваших действий, сохраненная в аккаунте Google. Например, история местоположений, если вы ее включили, сохраняется в хронологии Google Карт.
Чтобы посмотреть другие действия, следуйте этим инструкциям:
- Откройте страницу Аккаунт Google.
- В левой части экрана нажмите Данные и конфиденциальность.
- В разделе «Настройки истории» выберите Мои действия.
- В строке поиска действий нажмите на значок «Ещё» Другие действия в Google.
- Выберите нужную опцию под действием, которое вы хотите посмотреть.
Подробнее о том, какие данные мы собираем и для чего их используем…
Советы и подсказки
Как посмотреть дату последнего посещения места
Если место сохранено в хронологии, вы можете посмотреть, когда посещали его в последний раз, в Google Картах.
- Откройте приложение «Google Карты» на устройстве Android.
- Нажмите с вашим значком профиля «Хронология» .
- Выберите место.
- Нажмите Подробные сведения.
- Прокрутите страницу до значка «Хронология» . Рядом с ним вы увидите информацию о последнем посещении.
Совет. Эта информация будет доступна только в том случае, если место указано в вашей хронологии.
Как посмотреть, когда вы были дома или на работе
Если вы добавили рабочий и домашний адрес в Google, они будут появляться в хронологии. Также эта информация может использоваться в других продуктах и сервисах Google.
Подробнее о том, как добавить домашний и рабочий адрес…
Как просматривать Google Фото в хронологии
В хронологии можно просматривать снимки из Google Фото. Чтобы включить или выключить эту функцию, выполните следующие действия:
- Откройте приложение «Google Карты» на устройстве Android.
- Нажмите с вашим значком профиля «Хронология» .
- Нажмите «Ещё» Настройки и конфиденциальность.
- В разделе «Хронология» найдите Google Фото.
- Чтобы фотографии не показывались в хронологии, выключите Google Фото.
- Чтобы фотографии показывались в хронологии, включите Google Фото.
Совет. Вы можете удалить снимки из хронологии, но они и их метаданные не будут удалены из Google Фото.
Вспомните фильмы, которые вы смотрели в кинотеатрах
В хронологии вы можете найти фильмы, которые смотрели в кинотеатрах. Google определяет это по общедоступным расписаниям и по данным о вашем местоположении. Эта информация видна только вам. Вы можете в любое время изменить или удалить ее.
Фильмы – это ваши впечатления, поэтому они также доступны в хронологии. Подробнее о том, как управлять историей местоположений…
Как найти информацию о фильмах, которые вы смотрели
Если вы посмотрели фильм в кинотеатре, то можете найти его в хронологии и увидеть трейлер и описание. Для этого выполните следующие действия:
- Откройте приложение «Google Карты» на устройстве Android.
- Нажмите с вашим значком профиля «Хронология» .
- Найдите день, когда вы были в кино.
- В разделе «Ваш фильм» выберите нужный фильм.
Как удалить фильм из хронологии
- Откройте приложение «Google Карты» на устройстве Android.
- Нажмите с вашим значком профиля «Хронология» .
- Найдите день, когда вы были в кино.
- В разделе «Ваш фильм» нажмите на нужный фильм.
- В правом верхнем углу нажмите «Ещё» Удалить фильм Удалить.
Как изменить фильм в хронологии
- Откройте приложение «Google Карты» на устройстве Android.
- Нажмите с вашим значком профиля «Хронология» .
- Найдите день, когда вы были в кино.
- В разделе «Ваш фильм» выберите нужный фильм.
- В правом верхнем углу нажмите «Ещё» Изменить фильм выберите фильм из списка.
История перемещений гугл
Сервис собирает информацию о маршруте пользователя даже при выключенном приложении с картами. История местоположений google сохраняется в базе данных, хранится сразу в двух разделах – «История карт» и «Хронология». Происходит это, если человек привязал устройство в настройках аккаунта Гугл. Устройство может отправлять на сервер дополнительные сведения, к примеру, если произошел сбой при передачи данных геолокации. Телефон передает следующую информацию:
- продолжительность подключения, качество соединения с Wi-Fi, сотовой сетью, Bluetooth, GPS;
- данные настройки доступ к местоположению;
- отчеты о сбоях, перезагрузке устройства;
- информация о программах, которые включают или отключают геолокацию;
- уровень заряда батареи.
Как включить доступ к геоданным на андроид
Эта функция доступна пользователю после привязки устройства к аккаунту Гугл, но ее в любой момент можно отключить и заново включить. Выполнить включение можно через раздел «История местоположений» на сервисе Google. Для этого вам не понадобится компьютер, все действия проводятся прямо с телефона последующей инструкции:
Активировать определение координат устройства можно и через другой раздел – «Отслеживание действий». Выполняется это по следующему алгоритму:
- Зайдите в аккаунт от Гугл.
- Перейдите к меню настроек Google.
- Найдите раздел «Отслеживание действий»
- Активируйте пункт «История местоположений».
Траектория перемещений и маршрут гугл
Просмотреть через Google Maps данные о передвижениях можно при помощи мобильного приложения или аккаунт на компьютере. Просмотреть записи инструмента Your Timeline можно, если включить ее заранее на смартфоне. Человек может выбрать точную дату из календаря или отрезок времени, а сервис отобразит посещенные места, маршруты перемещений. Если у человека стоит определение местоположения при создании фото и загрузил их на сервер Google, то в хронологии отобразятся и они.
Пользователь может давать местам, где он бывает часто, уникальные метки или сбросить их, к примеру: дом, работа, любимое кафе При необходимости человек может очистить полностью историю перемещений или стереть конкретную линию маршрут. Это можно сделать из соображений конфиденциальности, хотя Гугл уверяет, что данные местоположения видны только вам. Для других пользователей эта информация недоступна.
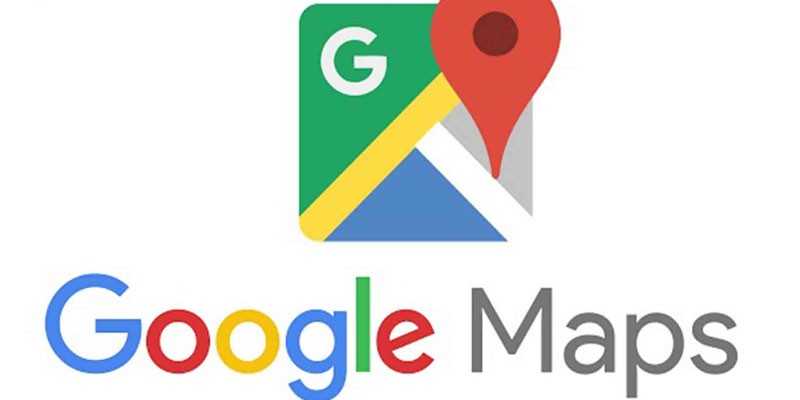
Скорость и ограничения скорости на дорогах
Одним из последних нововведений в приложении «Карты» стало отображение скоростного ограничения на дорогах в режиме навигации. На данный момент функция тестируется на стороне сервера и доступна лишь небольшому числу пользователей.
Тем не менее, узнать текущую скорость вашего транспортного средства, а также ограничение скорости на определенной дороге можно с помощью небольшого дополнения к Google Maps – утилиты Velociraptor — Map Speed Limit . Этот инструмент добавляет плавающее окно в приложение «Карты», которое показывает текущую скорость и скоростные ограничения на участке пути, основываясь на данных OpenStreetMap.
Геоданные в телефоне — что это
Хронология гугл составляется на основе данных геолокации – определение местоположения устройства в реальном времени (планшет, смартфон). Для отслеживания устройства не нужны спутниковые системы, определить положение телефона можно с помощью ближайших сотовых станций, по точке входа в интернет. Геолокация помогает определить позиционирование человека, который пользуется смартфоном. Используется эта технология в разных целях:
- При построении ближайшего маршрута к заданному месту назначения. Если человек использует навигатор, то для прокладки пути Гугл должен знать ваше первоначальную точку отправления. Детальный график передвижения сохраняется в историю, чтобы при необходимости пользователь мог получить к нему быстрый доступ.
- Отслеживание краденных, утерянных устройств. Геолокация покажет, где находится смартфон в данный момент. Если вы его потеряли, не можете вспомнить где оставили, то сможете вернуться и найти свое устройство.
- Родительский контроль. Дети со школьного возраста уже имеют свой собственный мобильный, через него проводится контроль его местоположения.
Как создать свою геолокацию
Если ни одна, из предложенных поиском геоточек, не подходит – можно добавить свою. Чаще всего это нужно владельцами бизнес-аккаунтов, чтобы пользователи отмечали их заведения в своих публикациях.
Дополнить список геолокаций в инстаграме просто, но делать это нужно не в самой социальной сети. Сделать свою локацию могут только те пользователи, которые привязали к профилю статистику.
Как создать новую геолокацию:
- Зайдите на бизнес-страницу в фейсбуке.
- В левом меню выбирете пункт «информация».
- Нажмите на пункт «редактировать».
- Укажите адрес и название нового места. Сохраните изменения.
Как настроить отложенную загрузку карты на сайте
Карты громоздкие, они влияют на загрузку сайта и могут тормозить отображение страницы.
Проверить скорость загрузки конкретной страницы можно в этом инструменте. Он бесплатно измеряет скорость загрузки в соответствии с показателем Google Core Web Vitals, оценивает разные этапы загрузки и дает рекомендации:
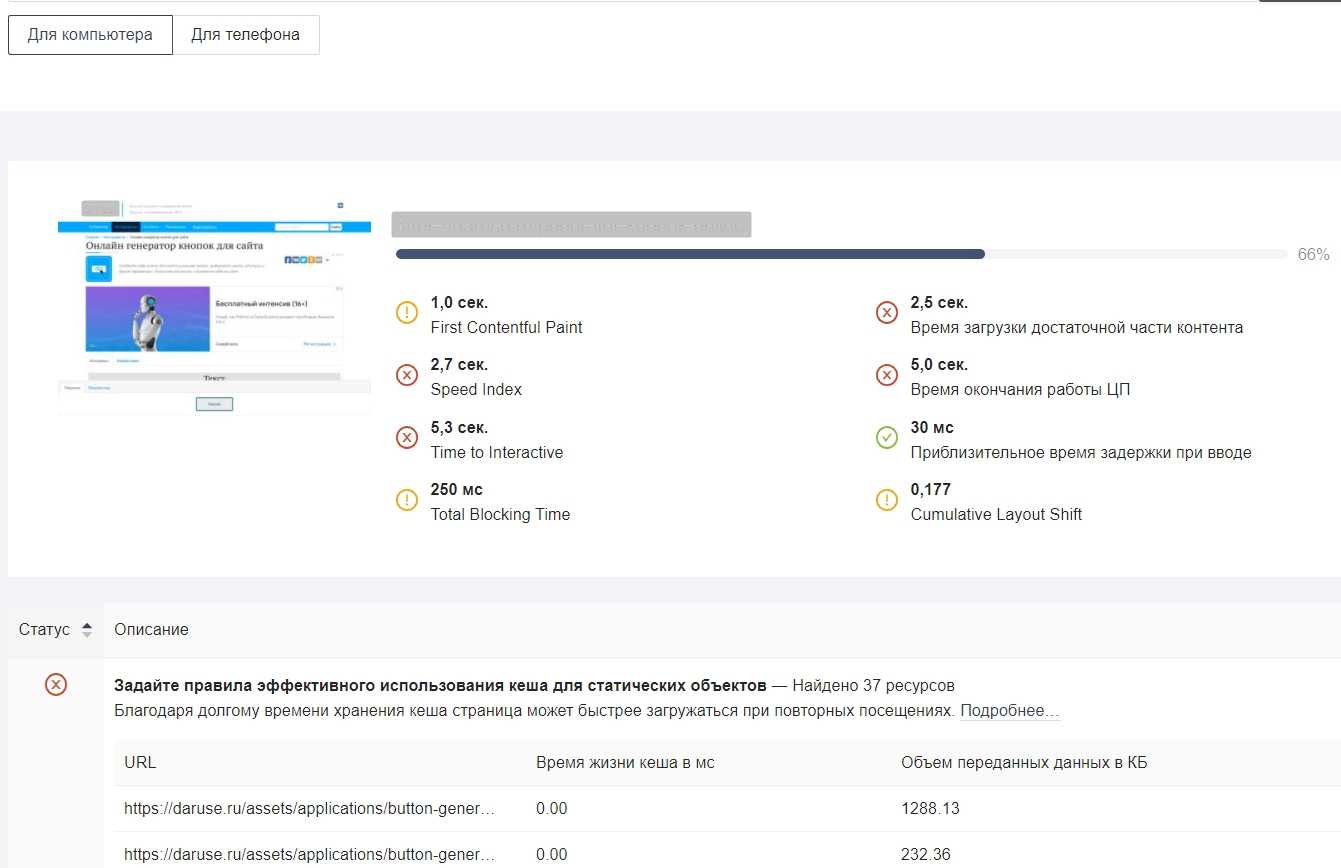 Фрагмент проверки
Фрагмент проверки
Минимизировать влияние карты на скорость загрузки страницы поможет отложенная или Lazy-load загрузка.
Загрузка карты по доскроллу до нее
Если карта находится внизу страницы далеко в футере или в поп-апе, можно настроить, чтобы она загружалась не сразу при переходе на страницу, а только когда пользователь до нее доскроллит.
Пользователь Хабра iefedorov для этого советует изменить код карты, который Google предлагает вставить на сайт.
Его нужно изменить вот так:
Браузер будет получать src = «», когда читателю понадобится карта.
Пошаговая настройка lazy-loading карты от Максима Васяновича (MaxGraph):
Загрузка карты после наведения курсора
Другой пользователь Хабра Dionisvl предлагает такой способ оптимизировать карту Яндекса, чтобы она подгружалась только при наведении на нее курсора мыши.
При создании карты в конструкторе Яндекса с использованием API-ключа получился примерно такой код:
На сайте нужно написать контейнер для блока с картой:
Также нужны стили для статичной картинки, подойдет скриншот.
Нужен JavaScript-код, который будет отслеживать события — наведение курсора мыши на карту или тап по карте на экране смартфона — и подменять статичное изображение на интерактивную карту:
Готово, теперь карта должна загружаться по наведении курсора или тапа на экран, если пользователь смотрит сайт с мобильного.
Проверить весь сайт на ошибки поможет сервис Анализ сайта: у него есть 70 тестов для анализа ваших и конкурентных проектов. Можно проверить не только главную, но и внутренние страницы. Оценит оптимизацию контента, ссылочную массу, технические параметры и другое.
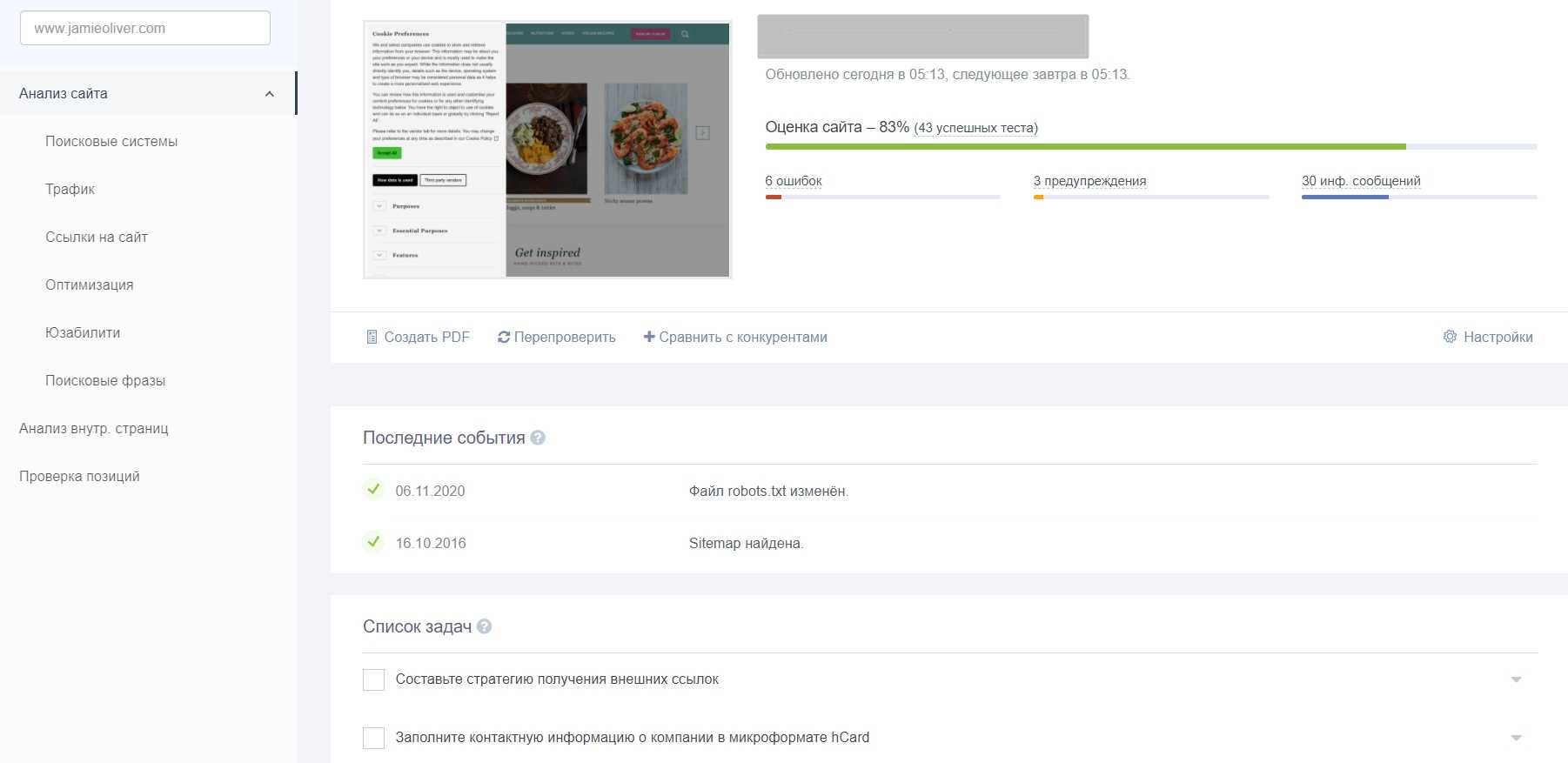 Фрагмент проверки сайта
Фрагмент проверки сайта
Как посмотреть историю
Как найти место, если не помнишь адрес
Допустим, вы ездили на рыбалку в незнакомое место на природу или на чью-то дачу, и ваш смартфон был включен как обычно. Потом вы решили вернуться в то же место, но не помните точно, как туда снова добраться. Тут то и пригодится хронология Google. Открываем карту, вспоминаем день, смотрим. Выбираем точку и пролагаем до нее маршрут через навигатор Google Адреса. Или через другой навигатор. Вот, например, извилистый маршрут по дачным дорожкам, который можно восстановить, не зная ни номера дома, ни улицы.
Как узнать, сколько времени тебя ждали в машине, пока ты был в магазине
Недавно пришлось мне зайти в Ашан, пока человек сидел в машине. Задержался. Позднее стало неловко и решил посмотреть, сколько же я тогда пробыл в Ашане. Находим по примерным воспоминаниям этот день, проматываем ленту передвижений слева, и видим, что находились в Ашане полчаса. (Многовато).
Во сколько часов ты ходил тогда в кафе
Гугл может определять, сидел ты на месте, ходил или ехал на машине – это понятно по скорости. И траектория разбивается почти правильно на некоторые участки: ходьба, езда, велосипед. Название места обычно правильно опознается. Вот, можно посмотреть, что в кафе «Миндаль» ты пришел в 8:07, а ушел в 8:31 (а шел туда, кстати, 700 метров)
Cколько времени длилась поездка: когда уехал и когда приехал
Аналогично можно посмотреть, сколько длилась продолжительная поездка по трассе из одного города в другой. Где ты находился каждую минуту.
Какого точно числа ты съехал из квартиры
Еще пришло в голову посмотреть, какого же числа я переехал. Было это три года назад, и я уже забыл детали. Однако Гугл не подвел – четко такого-то числа обрывается пребывание по тому адресу. И заодно можно посмотреть детали перемещений при переезде, вспомнить, как прошел тот день.
Где хранится история просмотров в Гугл Хром
В Гугл Хроме все ваши посещения отражаются в отдельном меню, в которое можно зайти через настройки браузера. Сохранение всех ваших переходов по сайтам является автоматической опцией и отключить ее нельзя, разве что только перейти в режим «Инкогнито». В остальном, веб-обозреватель Chrome по умолчанию сохраняет истории посещений. Найти их можно следующим образом:
- Запускаете браузер.
- Нажимаете на три вертикальные точки справа – кнопка меню.
- В появившемся на экране списке выбираете «История».
- Далее снова «История».
- На новой странице загружается список сайтов, с которыми вы работали за последние несколько сессий.
Вы можете быстро перейти в меню с историей, использовав комбинацию горячих клавиш на компьютере – Ctrl+H.
В открывшемся списке сайтов, которые вы посещали за последнее время, будет отражаться следующая информация:
- дата и время посещения;
- название веб-страниц;
- их адрес.
Данные о вашей истории в Гугл Хром никуда не переносятся и никому не передаются, но доступ к ней может иметь любой пользователь компьютером. Поэтому если вы хотите оградить себя от ненужных расспросов, лучше перед выходом из очередного сеанса очистить выборочно список сайтов или сразу все. Но есть еще одно «Но». Если вы работаете в Хроме под своей учетной записью Google, то есть вошли в аккаунт почты Gmail, то перепроверьте, включена ли у вас синхронизация в настройках. Если она включена, то на всех ваших устройствах, где открыта почта Google в браузере Хром, будет происходить синхронизация работы, а значит, и история просмотров тоже будет дублироваться. Поэтому позаботьтесь и об этом вопросе.
Вариант 1: Браузер на ПК
Для решения нашей задачи подойдет любой веб-обозреватель. В нашем примере будет использован Google Chrome.
Онлайн-сервис Гугл Карты
- Перейдите по указанной выше ссылке. Если это потребуется, авторизуйтесь, введя логин (почту) и пароль от той же учетной записи Google, которую используете на своем смартфоне или планшете. Откройте меню, кликнув по трем горизонтальным линиям в верхнем левом углу.
В раскрывшемся списке выберите пункт «Хронология».
Определите период, за который вы хотите просмотреть историю местоположений. Указать можно день, месяц, год.
Все ваши передвижения будут показаны на карте, которую можно масштабировать, используя колесико мышки, и перемещать, кликнув левой кнопкой (ЛКМ) и потянув в желаемом направлении.
Если вы хотите увидеть на карте те места, в которых побывали совсем недавно, открыв меню Google Карт, поочередно выберите пункты «Мои места» — «Посещенные места».
В случае если вы заметили в хронологии своих передвижений ошибку, ее легко можно исправить.
- Выберите то место на карте, которое указано неверно.
- Кликните по направленной вниз стрелке.
- Теперь выберите правильное место, при необходимости можно воспользоваться поиском.
Вот так просто можно просмотреть историю местоположений на Гугл Картах, используя для этого веб-браузер и компьютер. И все же, многие предпочитают это делать со своего телефона.
Вариант 2: Мобильное приложение
Получить детальные сведения о хронологии можно, воспользовавшись Google Картами для смартфона или планшета с ОС Android. Но сделать это можно лишь в том случае, если приложение изначально имело доступ к вашему местоположению (задается при первом запуске или установке, в зависимости от версии ОС).
- Запустив приложение, откройте его боковое меню. Сделать это можно, тапнув по трем горизонтальным полосам или выполнив свайп слева направо.
В списке выберите пункт «Хронология».
Если вы посещаете данный раздел впервые, возможно, появится окно «Ваша хронология», в котором потребуется тапнуть по кнопке «Начать».
На карте будут показаны ваши передвижения за сегодняшний день.
Тапнув по значку календаря, вы можете выбрать день, месяц и год, за которые хотите узнать информацию о своем местоположении.
Как и на Гугл Картах в браузере, в мобильном приложении тоже можно просмотреть недавно посещенные места.
Для этого в меню последовательно выберите пункты «Ваши места» — «Посещенные».
Изменение данных в хронологии тоже возможно. Найдите место, сведения о котором указаны неверно, тапните по нему, выберите пункт «Изменить», а затем введите правильную информацию.
Как включить доступ к геоданным на андроид
Эта функция доступна пользователю после привязки устройства к аккаунту Гугл, но ее в любой момент можно отключить и заново включить. Выполнить включение можно через раздел «История местоположений» на сервисе Google. Для этого вам не понадобится компьютер, все действия проводятся прямо с телефона последующей инструкции:
Активировать определение координат устройства можно и через другой раздел – «Отслеживание действий». Выполняется это по следующему алгоритму:
- Зайдите в аккаунт от Гугл.
- Перейдите к меню настроек Google.
- Найдите раздел «Отслеживание действий»
- Активируйте пункт «История местоположений».
Траектория перемещений и маршрут гугл
Просмотреть через Google Maps данные о передвижениях можно при помощи мобильного приложения или аккаунт на компьютере. Просмотреть записи инструмента Your Timeline можно, если включить ее заранее на смартфоне. Человек может выбрать точную дату из календаря или отрезок времени, а сервис отобразит посещенные места, маршруты перемещений. Если у человека стоит определение местоположения при создании фото и загрузил их на сервер Google, то в хронологии отобразятся и они.
Пользователь может давать местам, где он бывает часто, уникальные метки или сбросить их, к примеру: дом, работа, любимое кафе При необходимости человек может очистить полностью историю перемещений или стереть конкретную линию маршрут. Это можно сделать из соображений конфиденциальности, хотя Гугл уверяет, что данные местоположения видны только вам. Для других пользователей эта информация недоступна.
- 10 вещей, которые ногти могут сказать о здоровье человека
- Вакцинация от гриппа
- 7 правил выбора красной икры к Новому году
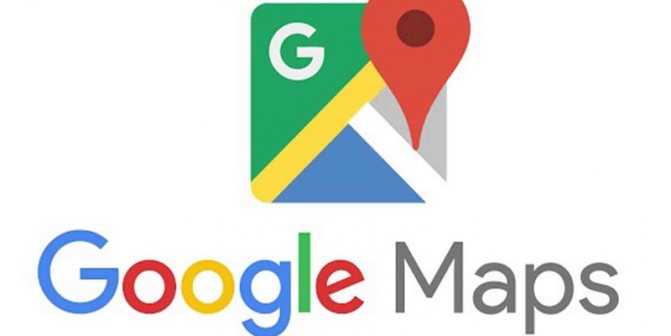
История посещаемых мест и хронология
Google постоянно отслеживает историю посещаемых мест и в целом записывает каждое действие пользователя в приложении «Карты»: маршруты, поисковые запросы, просмотры POI и прочее. Даже голосовые команды фиксируются в сервисе. Разумеется, это происходит в том случае, если вы включите историю местоположений и разрешите Google получать данные о вашем местонахождении.

Хронология – более расширенный вариант истории, который появился в приложении для Android в версии 9.12. Хронология фактически использует несколько сервисов Google для сохранения данных, в том числе Google Контакты и Google Фото. Информация представлена в виде событий на временной шкале, которую можно просматривать, редактировать или удалять.
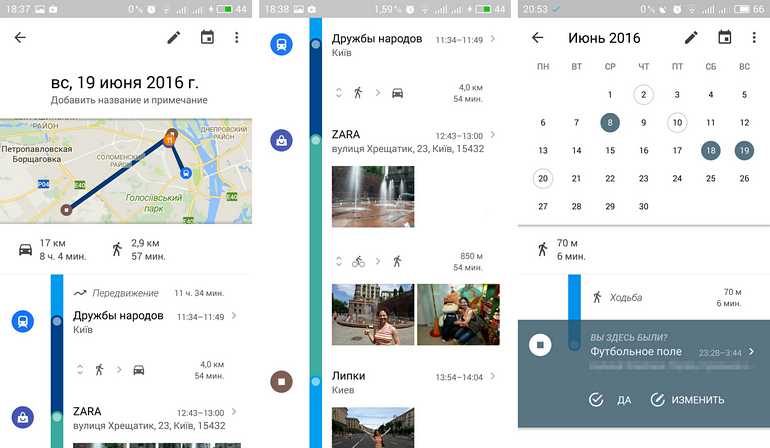
Для чего нужна функция «геолокация» в Хроме?
Геолокация — функция, благодаря которой автоматически определяется местоположение устройства и, если пользователь находится рядом, его тоже. Данные об этом автоматически передаются тому, кто делал запрос, и кому выдали разрешение на получение этой информации.
Впоследствии полученные сведения используются для анализа того, какой контент, какие товары предлагать пользователю с учетом региональной специфики. Но сбор подобной статистики не всем нравится. Для этих целей и разработан функционал, позволяющий отключить возможность контроля местоположения в обозревателе Гугл Хром.
Помните, что в режиме «Инкогнито» не сохраняются файлы cookie и история, а вот местонахождение устройства вычисляется автоматически. Причем, если ранее пользователь вручную изменил адрес, то в этом состоянии уловка не сработает. Ведь обозреватель при работе инкогнито не обращается к упомянутым файлам.
Как отправить геолокацию с Андроид
В век свободной информации у человека может возникнуть потребность отправления своих данных другому пользователю. Для этого целесообразно воспользоваться вшитым приложением «Google Latitude». Оно очень удобно, так как идет на всех Андроидах сразу.
Для использования этого приложения нужно:
- Включить геоданные на телефоне;
- Открыть карты Гугла;
- Далее выпадет окошечко, в котором нужно выбрать первый попавшийся сервис;
- Выбираем тех друзей и знакомых, которым необходимо перекинуть месторасположение;
Скидываем в сообщениях в этом же приложении или ставим галочку напротив друга, которая обозначает, что тот может в любое время узнать месторасположение.
Более подробно об это можно посмотреть в этом видео
































