Обрезать фото по контуру в GIMP
По контуру обрезать фото можно во встроенных программах, paint, paint.net, но говоря откровенно, эти программы довольно неудобны для такого обрезания. Правильность самого контура зависит очень сильно от напряжения Вашей руки, опыта, спокойствия и еще многих факторов.
Дело в том, что когда выделяешь контур в этих программах, работать приходится сапером. Малейшая ошибка — и все испорчено, начинай сначала. Но, обрезать фотографию кругом в них не представляет труда совершенно, ибо круг(эллипс) формируется самой программой, Вам только надо «растягивать» его мышкой. Все потому, что контур в этих приложениях надо проходить одним «захватом» мышки от начала до конца. Обвести весь контур и закончить работу, придя в ту точку, откуда начали. И если где-то на полпути дрогнула рука и линия, которую вы так тщательно выводили, мышка ушла в сторону, дрогнула рука, то все придется начинать сначала. Фотошоп, конечно, намного перспективней. Но овладение им занимает месяцы, и если бы Вы были уверенным пользователем фотошопа, то Вы бы сейчас не читали этих строк.
Между тем, есть просто супер-отличное решение, чтобы обрезать изображение по контуру! Простое и эффективное. Сто раз скажете спасибо нашему сайту. Итак, встречайте, GIMP! Это полноценный графический редактор, аналог фотошопа. С одним «Но». Он простой в освоении. Сейчас покажу Вам как обрезать изображение по контуру в GIMP. Скачать программу можно на официальном сайте GIMP . Откройте программу. Откройте в ней файл. Для этого нажмите «Файл», затем в появившемся списке команд «Открыть…». Откроется окно для поиска нужного файла.
Gimp, открыть файл
В панели инструментов, слева, кликните на иконку с изображением ножниц, это «Умные ножницы»(!). Теперь левой кнопкой мыши кликните на начало контура, который Вы хотите вырезать. В данном случае, это чашка. Далее, продолжайте ставить точки на контуре, а ножницы будут соединять каждую последующую точку с предыдущей (На рисунке точки 1,2,3,4). Таким образом будет формироваться линия обрезки. Обойдите все изображение по контуру до той точки, откуда начали. Когда весь путь пройден, скопируйте выделенный фрагмент в буфер обмена. Сейчас объясню зачем, но сначала, как. Нажмите «Правка», в раскрывшемся списке команд выберите «Копировать», также можно воспользоваться клавишами CTRL+C.
Копирование обрезанного по контуру изображения в буфер обмена
Вот теперь самое интересное. Можно в GIMP создать новый файл и вставить в него изображение нажав «Правка» и следом «Вставить». Вот как это будет выглядеть:
Вставить обрезанное изображение
Но форматы изображений, которые поддерживает GIMP при сохранении файла, довольно специфичны. Поэтому, советую Вам открыть программу Paint или paint.net, создать новый файл, и вставить обрезанное по контуру изображение туда. Сделать это можно простым сочетанием клавиш CTRL+V. В этих редакторах Вы спокойно сохраните работу в привычных форматах JPEG или PNG, или в других. Давайте пошагово.
- Открываем paint.net.
- Нажимаем «Файл», в раскрывшемся списке команд выбираем «Создать…».
- Появился новый чистый лист.
- Нажимаем горячие клавиши CTRL+V
Вставить обрезанное по контуру изображение в файл редактора paint.net Как сохранить обрезанное изображение, надеюсь Вы знаете. Не стану повторяться, в этой статье мы уже об этом говорили.
Когда следует кадрировать изображение?
Очень часто из-за нехватки времени мы вынуждены пренебрегать построением правильной композиции в кадре непосредственно во время съемки.
Но благодаря программе Photoshop у нас есть возможность менять композицию уже после съемки при помощи инструмента Crop Tool или Рамка/Кадрирование в русскоязычной версии программы.
Также у этого инструмента есть дополнительные функции, созданные для обучения основам построения композиции, например, Правилу третей. Подробнее об этом мы расскажем вам чуть позже.
С помощью Кадрирования мы можем не только избавляться от лишних объектов в кадре, но и исправлять весьма распространенные ошибки. Например, мы можем скорректировать заваленный на фотографии горизонт, который является грубой ошибкой и раздражает зрителей не меньше криво висящей на стене картины.
Мы расскажем вам, как при помощи кадрирования расположить горизонт параллельно верхней и нижней границам фотографии.
Иногда возникают трудности при подготовке снимков к печати, когда соотношение сторон кадрированного изображение не соответствует соотношению сторон изображения, которое не обрезалось. Особенно эта проблема существенна, если вы хотите объединить фотографии в одну серию.
Мы расскажем, как с помощью инструмента Кадрирования/Рамка обрезать фотографии, при этом оставляя формы и пропорции оригинальной фотографии.
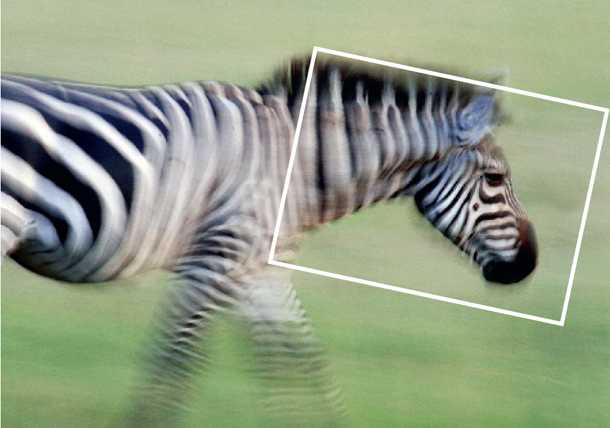
Где находится инструмент Crop Tool или Кадрирование?
В программе Photoshop Crop Tool вы найдете в Панели инструментов в самом верхнем ее отсеке, что говорит о частоте использования данного инструмента.
Если вы кликните по иконке инструмента, и будете удерживать кнопку мыши, то увидите, что у него есть несколько подразделов, например Slice Tool, который, как правило, используется веб-дизайнерами для отсечения фрагментов документа Photoshop для веб-страниц. В ранних версиях программы инструменты Slice Tools занимали отдельную нишу, но со временем были объедены с Crop Tools.
Что я могу делать с помощью Crop Tool?
Здесь мы расскажем, как при помощи этого инструмента улучшать композицию фотографии, исправлять заваленные горизонты и подгонять размер изображения для печати.
Зачем менять размер картинки
Верстка – то есть внешний вид – сайтов, зачастую делается с оглядкой на наиболее популярные модели и разрешения мониторов.
Разумеется, верстальщики масштабируют изображения под большинство вариантов, однако картинки могут иметь куда больший масштаб – ради качества изображения.
Поэтому, когда они вставляются на страницу сайта, то растягиваются, в итоге разметка и верстка слетает, что приводит к неправильному отображению элементов интерфейса.
Чтобы этого избежать – нужно вручную изменить размер, подходящий для сайта.
Если же ресурс имеет функцию автомасштабирования, то это не значит, что не стоит изменять размер картинки. Дело в том, что чем больше разрешение изображения – тем больше оно весит.
И даже когда масштаб сжимается в миниатюру, при ее открытии вам все равно придется прогружать картинку.
Обилие тяжелых картинок может плохо повлиять на скорость работы сайта на всех устройствах, особенно если подключение к интернету у пользователя нестабильное и медленное.
Кроме того, может оказаться, что на сайт можно загружать изображения с определенным потолком веса. Для того, чтобы уменьшить его, и выложить вообще любое изображение, потребуется изменить масштаб картинки.
Как сжать размер фотки
Если ваша фотография сделана так, что обрезать ее не представляется возможным, то, к счастью для вас, есть способ изменить размер фотографии, не обрезая ее.
Делается это при помощи все тех же приложений: Paint, Photoshop и все подобные им. Но в этот раз разницы между их использованием не будет совсем, а потому можете использовать то, которое установлено у вас на компьютере в данный момент.
- Для начал зайдите в приложение.
- Откройте вкладку «Файл» и выберите пункт «Открыть».
- Найдите свое фото.
- Теперь на панели вверху найдите раздел «Изображение».
- В этом разделе вам нужно выбрать пункт «Изменить размер» или «Размер изображения…» (зависит от того, чем вы по итогу воспользовались).
- Теперь введите параметры (в пикселях которые вам нужны). При этом в Paint вам может понадобиться переключиться с процентов на пиксели, а в Photoshop убрать корректировку, нажав на знак цепочки рядом.
- В конце сохраните новое изображение.
Главный минус данного способа в том, что в результате изменения соотношения сторон в вашем фото страдает его качество. Если соотношение было близким к нужному, то это будет почти незаметно. Но если нет, то изображение может получиться сильно растянутым или же наоборот сплюснутым.
Что такое RAW в фотографии
Окей, давайте сначала поговорим о том, что такое RAW с точки зрения фотографии. При использовании камеры доступны два основных формата фотографий: JPG (или JPEG) и RAW.
Обычно при съемке с помощью цифровой камеры или смартфона настройка по умолчанию — сохранение изображений, которые вы делаете, на карту памяти вашей камеры в формате, известном как JPG или JPEG. JPEG просто означает «Joint Photographic Experts Group (Объединенная группа экспертов по фотографии)», которая является названием группы, создавшей формат.
Это часто сокращается до JPG, как возврат ко времени, когда расширения файлов могли быть иметь только три буквы. Таким образом, файл JPG на вашем жестком диске будет выглядеть как «Image.JPG». Нет разницы между JPG и JPEG, они одинаковы.
JPG — это универсально согласованный формат изображения, который можно просматривать практически на любом устройстве. Так что легко взять файл изображения JPG и поделиться им с социальной платформой, такой как Facebook, или отправить его другу по электронной почте, и они смогут увидеть это изображение без необходимости редактировать или изменять его любым способом. Также мы публикуем фотографии на наших сайтах.
JPG также является сжатым форматом файла. Это означает, что к файлу изображения применяются различные оптимизации, которые уменьшают размер файла. Чем больше сжатие, тем больше потеря качества, но меньше размер файла и меньше места для его хранения.
Сжатые файлы — это хорошо. Это означает, что когда мы загружаем веб-страницу, нам не нужно долго ждать загрузки всех изображений, а когда мы отправляем изображения друзьям по электронной почте, мы не занимаем слишком много место в их почтовом ящике.
Однако есть и недостатки использования сжатого файла JPG. Сжатое изображение гораздо менее гибкое, когда дело доходит до редактирования, так как большая часть полезных данных изображения, с которыми работают редакторы изображений, была отброшена, чтобы сохранить размер файла.
Читайте: Температура цвета в фотографии
Кроме того, камера применяет ряд настроек для изображения при сохранении его в формате JPG, включая регулировку насыщенности, контрастности и резкости изображения. Эти изменения трудно отменить, если они вам не нравятся.
Файл RAW, с другой стороны, является несжатой версией файла изображения. По сути, камера берет данные изображения с датчика и сохраняет их в неотредактированном и несжатом формате на карте памяти.
Это занимает намного больше места на вашей карте памяти. Файл изображения RAW примерно соответствует размеру мегапикселя камеры — например, 20-мегапиксельная камера будет сохранять файл RAW размером около 20 мегабайт. Сравните это с файлом JPG приемлемого качества, с той же камеры он обычно будет около 4 мегабайт — в пять раз меньше!
Каждый производитель камер имеет свой собственный формат файла RAW. Например, файлы Canon RAW имеют тип файла «CR2». Файлы Nikon RAW являются файлами «NEF». Поэтому вместо «Image.JPG» у вас будет «Image.CR2» или «Image.NEF».
Вы не можете просто взять эти RAW-файлы и загрузить их в Интернет или поделиться ими с друзьями. Они также занимают больше места и не имеют универсального формата файлов. Пока что это не очень хорошо для файлов RAW!
Однако у RAW есть ряд преимуществ, о которых мы расскажем в этом посте. Вот краткий обзор различий между RAW и JPG.
Задаем пропорции фотографии
Все стандартные пропорции фотографий создавались на основе проверенных годами композиционных приемах. В предложенных вариантах кадрирования есть квадратная рамка, золотое сечение, видео DV, также вы можете обрезать фото с закрепленным соотношением сторон , например, фото 10х15, фото 15х21.
Например, для портретных фото из вышеперечисленных вариантов кадрирования, вы можете выбрать квадратную рамку, которая будет смотреться более эффектно, чем стандартная прямоугольная.
Или, используйте предложенную рамку «золотого сечения». Золотое сечение — это визуальное деление изображения на 9 неравных частей при помощи сетки. Считается, что композиция фотографии будет идеальной, если поместить объекты на пересечении линий или вдоль линий . К слову, еще не доказано, как именно золотое сечение влияет на восприятие, тем не менее, все больше фотографов и фотолюбителей стараются, чтобы их шедевры соответствовали этому правилу. Говорят же, что «золотое сечение» использовал и Сальвадор Дали, и Леонардо да Винчи.
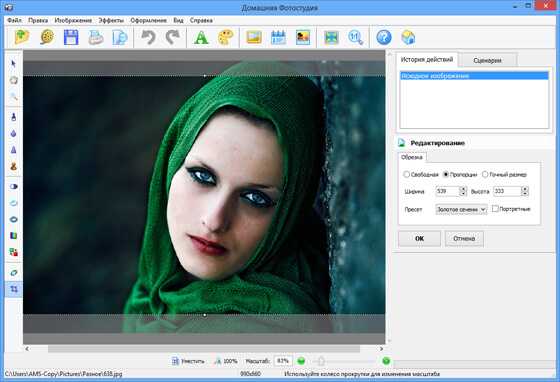
Как работает изменение масштаба
Изменение масштаба изображения называется кадрированием. При простой обрезке фотографии на ней выделяется область, которая либо удаляется от остальной картинки, либо остается – в зависимости от выставленных настроек.
Это очень простой процесс, который доступен всем фоторедакторам – как онлайн, так и обычным.
Немного другая ситуация обстоит с изменением размеров всей фотографии. Каждое цифровое изображение имеет в себе три переменных – высоту, ширину и разрешение.
Высота и ширина измеряются как в пикселях, так и в миллиметрах – и вам нужно ориентироваться на разные данные, в зависимости от того, что вы хотите в итоге получить.
- Например, чтобы выложить картинку в сеть – то смотрите данные пикселей.
- Если распечатать – то лучше всего ориентироваться на классические миллиметры.
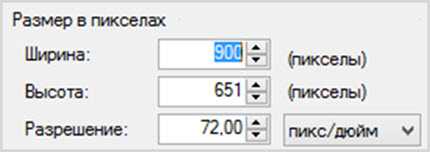
Кроме того, очень важным параметром является разрешение. Оно обозначает, сколько пикселей приходится на один дюйм изображения.
Чем выше этот показатель – тем лучше качество картинки, а также тем больше оно будет весить. Проблема здесь в том, что зачастую повышать разрешение на компьютерных изображениях абсолютно не имеет смысла.
Особенно это касается печати – потому что верхний порог здесь 300 dpi, после которого устройства уже перестают увеличивать его при воспроизведении.
Оптимальный показатель для современных мониторов – 96 dpi, и больше не нужно. Качество не изменится, а вот в весе картинка увеличится, и, соответственно, прогружаться будет намного дольше.
Размеры изображений Фейсбук
Facebook
– это крупнейшая социальная сеть в мире. Ежемесячно сайт посещают 2 млрд.
активных пользователей. С такой широкой аудиторией хочется и нужно
взаимодействовать. А одно неправильно подобранное изображение может сразу
понизить твой бренд в глазах целевой аудитории.
Помни, что картинки по-разному отображаются в Хронике (Timeline) и в новостной ленте твоих друзей. Поэтому каждый тип визуального контента должен создаваться индивидуально, с учетом регламентированной высоты и ширины картинки.
- .
- .
- .
- .
- .
- .
- .
Размер фотографии профиля в Фейсбук: 180х180
Фото профиля – это главное изображение, которое представляет
твой бренд. Фото имеет квадратную форму и отображается на таких страницах: в Таймлайне на фоне
обложки, возле твоих комментариев к постам и в поисковой выдаче профилей.
Рекомендации:
- Фотография не менее 180х180 пикселей.
- На компьютере фото отображается с разрешением
170х170, на смартфоне – 128х128, на кнопочном телефоне – 36х36. - Фото будет расположено на фоне обложки на 176
пикселей ниже от ее верха на ПК, и на 196 пикселей на экране смартфона. - Миниатюра всегда представлена 32х32 пикселей.
Размер фотографии бизнес профиля в Facebook: 180х180
Недавно Фейсбук изменил внешний вид бизнес профилей. Теперь главная фотография бренда не закрывает обложку, что помогает выделиться магазинам и начинающим предпринимателям. Размеры изображений для аватара остались прежними, поменялось лишь его расположение.
Рекомендации:
Минимум 180х180 пикселей.
На компьютере фото отображается в формате
170х170, на смартфоне – 128х128, на кнопочном телефоне – 36х36, миниатюра –
32х32 пикселей.
Особое внимание следует уделить брендам, логотип
которых состоит из длинной типографики. Изображение для главной страницы
обрезается по форме квадрата.
Размер обложки Фейсбук: 820х312
Картинка обложки Facebook показывается только на странице профиля. Она значительно
больше главной фотографии, поэтому позволяет лучше проявить себя или громче
заявить о своем бренде. На персональных страницах можно интересно совместить
фотографию профиля и обложку, учитывая их расположение, относительно друг
друга.
Рекомендации:
- Размер обложки для Фейсбука – не менее 400х150,
но отображается иллюстрация в формате 820х312. - Маленькие изображения будут растягиваться, теряя
качество. - Размер шапки Фейсбук отображается в 820х312 на
десктопе и 640х360 на смартфоне. - Кнопочные телефоны не отображают шапку профиля.
- Для загрузки фото подходят форматы sRGB и JPG. Для загрузки логотипа,
типографики или длинного текста – PNG.
Размеры обложки Фейсбук для бизнес страниц точно такие же,
как для персональных. Кроме того, бренды имеют возможность установить
анимированную обложку для своей страницы.
Размер картинки для поста в Facebook:
1200х630
Рекомендации:
- Картинка не менее 1200х630 пикселей.
- В новостной ленте иллюстрация масштабируется до
ширины 470 пикселей. - На странице профиля масштабируется до ширины 504
пикселя.
Размер изображения со ссылкой в Фейсбук: 1200х628
Еще одним мощным инструментом маркетинга в Facebook выступает иллюстрированный пост
со ссылкой. Запись напоминает обычный пост с картинкой, но вмещает в себя
дополнительный рекламный текст. Запись может быть двух видов: квадратная
картинка с текстом справа или прямоугольная с текстом под изображением.
Рекомендации:
- Оптимальный размер баннера Фейсбук – 1200х628 пикселей.
- Картинки квадратной формы показаны с разрешением 154х154 в ленте и 116х116 в профиле.
- Картинки прямоугольной формы показаны с разрешением 470х246 в ленте и 428х252 в профиле.
- Facebook масштабирует баннеры под указанное разрешение, поэтому учитывай отношение сторон при создании рекламного изображения.
Выделенное изображение в профиле Facebook: 1200х717
Если тебе нужен яркий, отличительный от других пост,
используй тип контента – Выделенное (Highlighted) изображение
Большой масштаб
позволит громко заявить о предстоящем событии, похвастаться какими-либо
победами и просто обратить внимание пользователей на важную информацию
Рекомендации:
- Отображается в Таймлайне 843х504 пикселей.
- Рекомендуем использовать изображения с большим
разрешением, сохранив масштаб.
Размеры обложек событий в Фейсбук: 1920х1080
Страница события позволяет собрать на него большое
количество людей и удержать внимание потенциальной аудитории. Поэтому она
должна быть яркой, запоминающейся и с качественной обложкой
Картинку
рекомендуется делать большой, соблюдая масштаб, регламентированный Facebook.
Рекомендации:
- Обложка отображается с разрешением 470х174.
- В ленте иллюстрация имеет такое же разрешение –
470х174.
05.
Размеры изображений для Твиттера
Twitter – это сервис микроблогинга с 319 млн. активных пользователей в месяц. Миллионы брендов сообщают новости и общаются с аудиторией через Твиттер. Пользователи любят пообсуждать товары в сети, поделиться личными впечатлениями на своем блоге или оставить отзыв непосредственно для бренда.
- .
- .
- .
Размер фото профиля Твиттер: 400х400
Фотография профиля обязательно должна быть установлена на странице. Без нее пользователи сразу потеряют интерес к твоему профилю. Максимальный размер фото профиля Твиттер отображается на странице на фоне шапки. Миниатюра будет видна в новостной ленте возле твоих постов и в списке последователей других страниц.
Рекомендации:
- Минимум 400х400.
- Фото отображается круглой формы, разрешением
200х200. - Пропорции фотографии всегда 1:1.
- Допустимый вес файла – 2 Мб.
- Форматы: JPG, PNG и GIF-файлы без анимации.
Размер шапки Твиттера: 1500х500
Больше всего на странице профиля выделяется шапка. Это
крупное изображение, которое позволяет ярче представить свой бренд
Поэтому
важно, чтобы размер шапки Твиттера не испортил впечатление о профиле. Загрузи иллюстрацию
или фотографию с высоким разрешением, чтобы получить шапку без растягиваний
Рекомендации:
- Оптимальный размер шапки для Твиттер – 1500х500
пикселей. - Максимальный вес файла – 5 Мб.
- Соотношение сторон 3:1.
- Форматы: JPG, PNG и GIF без анимации.
Размер фото поста в Твиттере: 440х220
Фотографии, картинки, анимации – это распространенный контент в Twitter, который может отображаться некорректно при неправильных настройках. Контент отображается сжатым в потоковых лентах твоих подписчиков.Чтобы пользователи открыли твое изображение, оно должно быть понятным в сжатом виде. Поэтому все фото и картинки для Твиттера нужно центрировать по горизонтали. С ретвитами пост будет виден еще большей аудитории.
Рекомендации:
- Минимальный размер фото в Твиттер – 440х220
пикселей. - Максимальное разрешение изображения – 1024х512.
- Разрешение в ленте – 506х253.
- В один твит можно загрузить до 4 изображений.
- С мобильного приложения можно отредактировать
размер картинки для Твиттера. - Максимальный вес файла 5 Мб для мобильной версии
и 15 Мб для десктопной.
Детальнее о загрузке медиа-контента читай в Справочном
центре Twitter.
07.
Как обрезать изображение в Microsoft Word
Приложение предоставляет несколько видов изменения формы и размера фоток. Самый простой способ – обрезать фотографию, вручную устанавливая ее размеры.
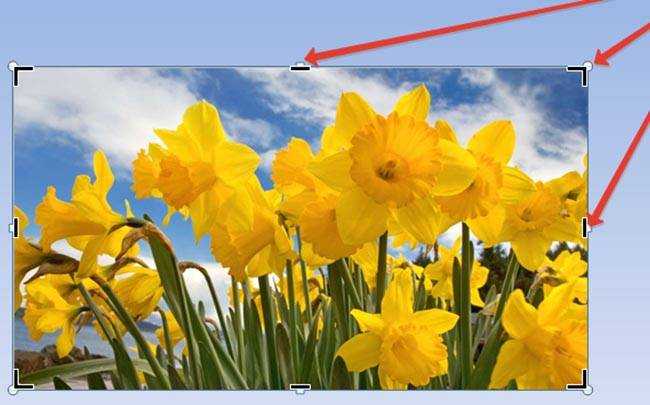
Среди других способов кадрирования:
- по контуру (фигуре). Иллюстрации можно придать форму звезды, треугольника, круга, стрелки, даже смеющегося личика;
- по размеру. Устанавливается ширина и высота. Указываются параметры в конкретных значениях;
- по пропорции. Существует обрезка по форме квадрата, несколько вариантов книжного и альбомного кадрирования.
Сам процесс изменения картинки включает следующие действия:
- откройте вкладку «Формат» – при выделении рисунка в майкрософт ворд 2013, 2016 появится опция «Работа с изображениями»;
- нажмите на опцию «Обрезка» в крайней правой части панели управления;
- выберите тип кадрирования;
- наведите курсор на нужный маркер и, удерживая левую клавишу мышки, переместите его в искомую точку. Повторите изменения с других сторон и углов.
Приложения, меняющие фото для Instagram
Последний способ избежать обрезки фотографии в Instagram, это воспользоваться специальным приложением, созданным как раз для этой цели. Сейчас их существует очень много, наиболее популярные это:
- Whitegram;
- NoCrop.
Эти приложения не обрезают фотографии и не меняют их размер, вместо этого они создают вокруг фотографии специальные рамки позволяющие подогнать их под нужные пропорции. Довольно неплохое решение, как загрузить фотографию, не обрезая, если вас устроит, что вокруг нее будет рамка.
Это все способы как сделать чтобы Инстаграм не обрезал фото. У каждого из них свои плюсы и минусы: приложения создают вокруг фото рамки, обрезка удаляет часть рисунка, а изменение размера может отразиться на качестве. Какой из них выбрать зависит только от вас и от того как выглядит ваша фотография.
С какими проблемами можно столкнуться при публикации записей
Часто инстаграмеры жалуются на то, что при публикации снимка в соцсети его размер автоматически уменьшается, и ухудшается качество. Это спровоцировано увеличением скорости добавления и снижением нагрузки на аппаратные устройства.
О том, как уменьшить фото для Инстаграмма без обрезки, речь пойдет далее. А пока вкратце расскажем о других проблемах, с которыми сталкиваются блогеры, когда делятся фотографиями:
- нестабильное соединение с интернетом, из-за чего контент загружается не полностью;
- неподходящий для инсты формат изображения (например, gif);
- «вес» и разрешение файла не подходят для соцсети, поскольку фото превышает допустимые параметры.
Если на дисплее высветилось уведомление: «Загрузка не удалась. Попробуйте через некоторое время еще раз», значит, причина кроется в системном сбое приложения. Или в мощности функционирования маршрутизатора. В такой ситуации подключаемся к интернету, работающему более стабильно, и выполняем повторную загрузку.


































