организация
Хотя Google Фото показывает фотографии на устройстве в соответствующих папках, вы не можете напрямую перемещать или копировать изображения между этими папками. Вам понадобится файловый менеджер, чтобы сделать это в случае папок устройства. Тем не менее, вы можете перемещать файлы в случае синхронизированных альбомов. Кроме того, он не поддерживает иерархию.
С другой стороны, Google Drive предлагает больше организации. Он поддерживает иерархию и позволяет вам организовать ваши файлы в различных папках. Вы можете копировать или перемещать файлы между папками прямо с самого диска.
Очистка телефона от ненужных файлов
Если память телефона Android заполнена, первым делом рекомендуем удалить приложения, загрузки и системный мусор. Наибольшее количество места на смартфоне занимает папка загрузки и установленные приложения. Действенный способ освободить достаточное количество памяти – убрать всё ненужное.
Как очистить внутреннюю память телефона:
Проанализировать все приложения на рабочем столе смартфона. Скорее всего удастся найти несколько ненужных или мало полезных приложений, которыми уже давно не пользуются. Их лучше удалить в целях высвобождения памяти;
- Ещё одна распространённая причина, почему память телефона заполнена – в ней хранится много видео и фото. Можем отфильтровать неудачные фотографии и бесполезные видео. Это уже может решить проблему. Если же все медиаданные нужны или их удаление не помогло высвободить достаточный объём памяти, остаётся только перенести файлы. Рекомендуем переместить данные на флешку или перебросить на компьютер;
- Очистить загруженные файлы из мессенджеров. Они по умолчанию загружают присланные фотографии на телефон. Из-за этого, в хранилище смартфона скапливаются различные открытки, поздравления, фото посторонних людей и прочее. Проще всего очистить этот раздел — использовать компьютер. Через проводник можем открыть одноимённую папку с мессенджера и убрать её содержимое;
- Проверить папку, в которую браузер загружает все файлы. Здесь скапливается много данных, их очистка поможет высвободить немало места.
Это самые эффективные способы освободить место на телефоне, но и они не всем помогают. Проблема с недостатком памяти сохранилась? – Читайте дальше.
Пользователи сети не могут войти на привычные сайты: причины
Роскомнадзор ограничил работу некоторых российских сайтов и зарубежных приложений. В частности, под санкции ведомства попали:
- Deutsche Welle;
- Медуза;
- Радио Свобода;
- BBC.
Проблемы с выходом на привычные сайты возникли у пользователей в полвторого ночи на 4 марта по московскому времени.
Роскомнадзор внес указанные сервисы в реестр запрещенных. Как отмечают в ведомстве, зачисление их в рассматриваемый перечень не означает полной блокировки.
Причина блокировки Роскомнадзор называет предоставление пользователем недостоверной информации, а также призыв населения к массовым беспорядкам, экстремизму и участию в противозаконных акциях.
Как скачать Google Фото из определенного диапазона времени
Допустим, вы хотите загрузить все изображения с января 2020 года и сохранить их на своем компьютере. В этом случае выполните следующие действия:
- Откройте главный экран Google Фото и перейдите к нужной отметке времени.
2: наведите указатель мыши на дату и отметьте ее галочкой. Он выбирает все изображения того времени за считанные секунды. Однако проблема в том, что он не выберет сразу все фотографии за месяц. Вы должны выбрать все наборы вручную по датам.
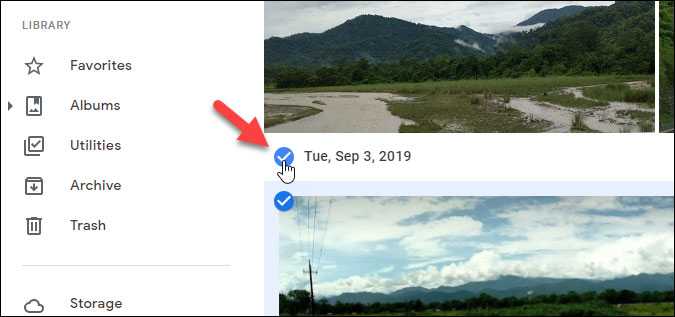
Кроме того, вы можете загружать все фотографии за определенный период времени с помощью Google Takeout. Однако выбрать конкретный месяц, число или неделю невозможно. Вместо этого вы можете выбрать только целый год.
Советы по использованию Google Photos
Как быстро выбирать и отмечать фотографии
Чтобы быстро выбрать несколько фотографий одновременно, удерживайте палец на первой фотографии и затем проведите пальцем к другим фотографиям. В таком случае будут выбраны все фотографии между первой и последней, к которой вы прикоснулись.
Изменение вида фотографии
Google Photos сортирует ваши фотографии в хронологическом порядке (сегодня, вчера, понедельник, декабрь 2020 года и т.д.). Вы также можете изменить вид, растянув экран предварительного просмотра двумя пальцами, чтобы увеличить фотографии.. Если вы будете менять внешний вид при помощи пальцев, вы сможете переключиться на представление месяца или года и увидеть больший период времени.
Изменение вида фотографии с помощью двух пальцев.
Поиск людей, мест, вещей и многое другое
В облачном хранилище алгоритм помечает изображения, хранящиеся в Google Photos, ключевыми словами. Если вы ищете Берлин, кошку или велосипед, вы, вероятно, найдете то, что ищете. Этот процесс настолько точен, что даже немного пугает.
Google Photos найдет все.
«Яндекс.Диск»
Как сохранить в облаке файлы с «Андроида»? Можно использовать «Яндекс Диск». Эта программа ничем не хуже предыдущей. Особенно она понравится тем, кто постоянно пользуется сервисами «Яндекса».
Интерфейс удобный и простой. Программа быстро сохраняет нужные файлы с телефона. Она может загружать файлы до 10 Гб. Хранит их неограниченное время. Передает по зашифрованному соединению и проверяет на наличие вирусов.
Облако поддерживает большое количество форматов данных. Поэтому может работать не только с мультимедиа, а и с другими файлами. «Яндекс» предоставляет пользователю 10 Гб бесплатно.
Редактирование фотографий в онлайн-сервисе Google Фото
Само собой, что только хранением и резервным копирование фотографий этот сервис не ограничивается, иначе чем бы он отличался от Гугл Драйва.
По сути, это довольно удобный графический онлайн-редактор, где можно очень быстро проделать наиболее часто востребованные операции над изображениями (фильтр наложить, обрезать, повернуть и т.п.)
Улучшить выбранный кадр в сервисе очень просто. Легкий щелчок по изображению открывает доступ к значку «Изменить», который вы найдете в правом верхнем углу открывшегося окна.
Здесь пользователю предоставляется возможность использовать:
- Готовые фильтры.
- Ползунки для регулировки яркости, цвета, деталей.
- Быстрый инструмент обрезки, поворота, увеличения и изменения размера.
Все эти функции доступны как на мобильном, так и на ПК.
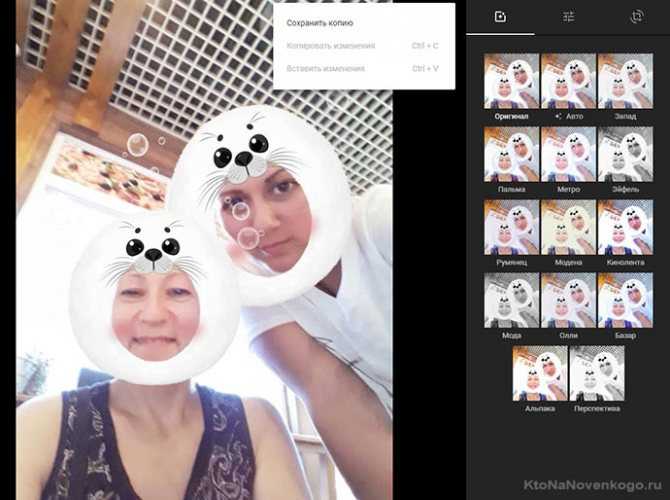
Когда вы настраиваете яркость и цвет, то справа от этих функций есть значок, позволяющий развернуть несколько приятных дополнений — это стрелка вниз рядом с каждым слайдером.
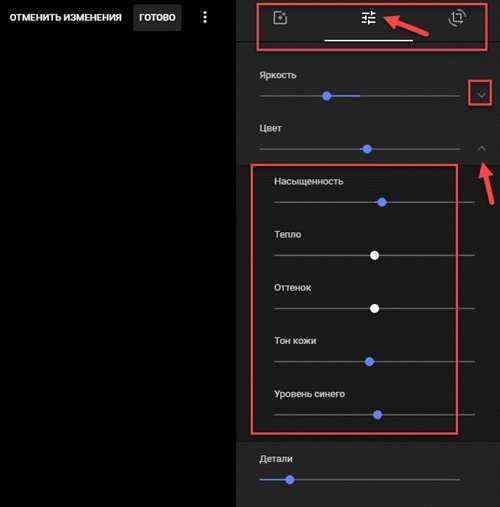
Под освещением есть: экспозиция, контрастность, блики, тени, белые, черные и виньетка (чтобы прожечь пятно на части изображения). Под цветом: насыщенность, теплота, оттенок, тон кожи и глубокий.
Когда вы редактируете фотографию (наложили фильтр, поменяли яркость), то можете щелкнуть по ней левой кнопкой мыши (или нажать букву «O» на клавиатуре), чтобы мгновенно увидеть, как изменения выглядят по сравнению с оригиналом. Весьма наглядно получается.
Если редактирование позволило улучшить одно изображение, то можно применить его к остальным фото. На рабочем столе при просмотре отредактированного изображения следует нажать три вертикальные точки, где в выпадающем меню выбрать «Копировать изменения».
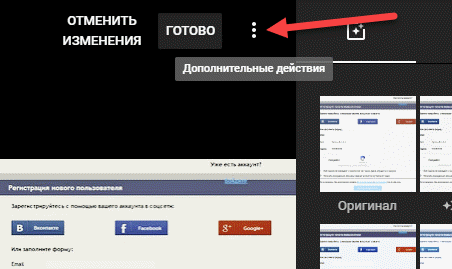
Для улучшения остальных изображений необходимо использовать то же меню где активируется строка «Вставить изменение». Также можете просто использовать клавиши для копирования и вставки (Ctrl + C и Ctrl + V, соответственно). Правда, этот вариант не подходит для мобильных приложений.
Лайфхак: как использовать «Google Фото» для бэкапа снимков с iPhone без потери качества
Рассказываем, как хранить изображения в оригинальном качестве и не платить за место в облаке.
Как выяснил пользователь Reddit под ником stephensawyer, фотографии высокого качества, сделанные на iPhone, можно хранить в «Google Фото» без потери качества. Это позволяет использовать сервис для бэкапа фотографий без необходимости платить за место в облаке.
Обычно при синхронизации с приложением происходит автоматическое сжатие фотографий, чтобы они занимали меньше места на сервере. Но в этом и кроется загвоздка: кодек HEIC настолько эффективный, что пережатые из него JPG весят больше исходного файла.
Google нет смысла тратить место и вычислительную мощность на увеличение размера файла, поэтому фото загружается в оригинальном виде. Соответственно, вы можете удалять ненужные фотографии со смартфона, зная, что в любой момент сможете скачать их обратно без потери качества. При этом ограничений по количеству фото, которые вы можете добавить таким образом, нет.
Всё, что нужно сделать, чтобы пользоваться этим трюком — зайти в «Настройки» > «Камера» > «Форматы» и убедиться, что выбран вариант «Высокоэффективный». В таком случае камера будет автоматически сохранять фото в HEIC. Если выбрать «Наиболее совместимый», файлы будут сохраняться в JPEG/H.264. Такие изображения весят больше и проходят сжатие, так что это не лучший вариант для бэкапа.
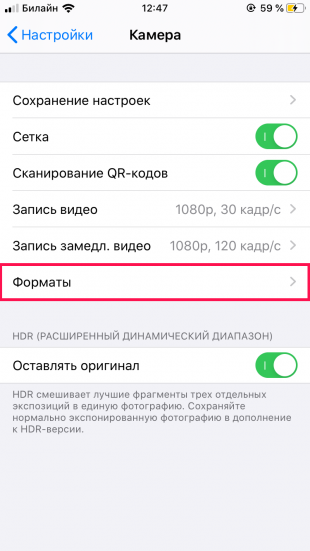
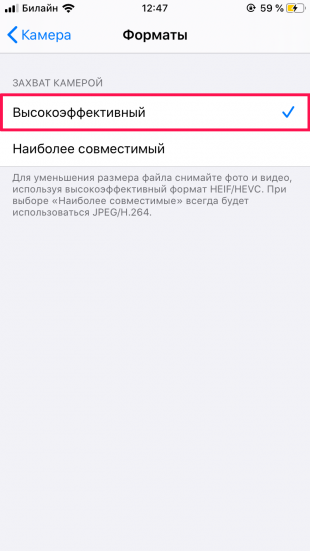
Примечательно, что ранее смартфоны Google имели такое же преимущество, но начиная с Pixel 3a их фото тоже стали подвергать сжатию. Так что парадоксально, но факт: iPhone «дружат» с сервисом лучше, чем флагманы от его создателя.
К сожалению, работает это только с фотографиями. 4K-видео, даже если они сняты в MP4 с кодеком HEVC, всё равно сжимаются до 1080p при загрузке в «Google Фото».
Как с айфона перекинуть фото в гугл фото
Павел Хотел бы собрать все фотографии с разных поколений айфонов в Google Фото, но некоторые модели из-за версии оси не поддерживают программу, можно ли как-то решить эту проблему?
Минимальные требование к iOS-девайсу для установки приложения Google Фото — iOS 9.0 и новее. Для того, чтобы перенести фотографии с устройств, которые не поддерживают приложение, воспользуйтесь файловым сервером и выгрузите фотографии туда.
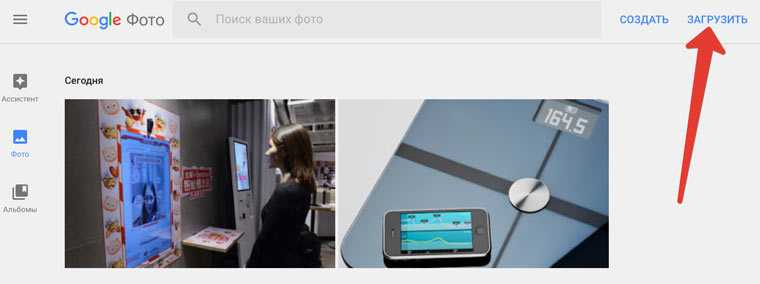
Так, iOS 8 поддерживает Dropbox и Google Drive. Выгрузив снимки в облачное хранилище, перейдите на страницу Google Фото. Предварительно сохранив фотографии на компьютер, выгрузите их с помощью сайта Google Фото.
Перенести фото со старых устройств на компьютер можно и с помощью iTunes (выполнив синхронизацию) и с помощью сторонних утилит для резервного копирования. Если «старое» iOS-устройство уже поддерживает iCloud (начиная с iOS 5), фотографии можно выгрузить «в облако» и с его помощью.
Функция слайд-шоу
Перейдите в любой альбом с несколькими изображениями, далее откройте любое изображение, нажмите на три точки в правом верхнем углу окна и выберите пункт «Слайд-шоу»
. Теперь все изображения из этого альбома будут показываться по порядку с небольшой задержкой. Эта функция будет особенно полезна, когда вы подключаете устройство к большому телевизору через«Chromecast» .
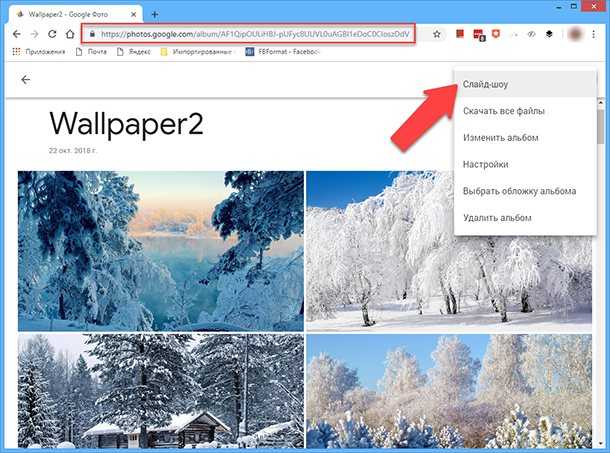
Точно так же, как и в приложении, так и в окне браузера, перейдя на сайт «photos.google.com»
под своей учетной записью, зайдите в любой альбом, кликните левой кнопкой мыши на три точки в правом верхнем углу экрана и выберите«Слайд-шоу» .
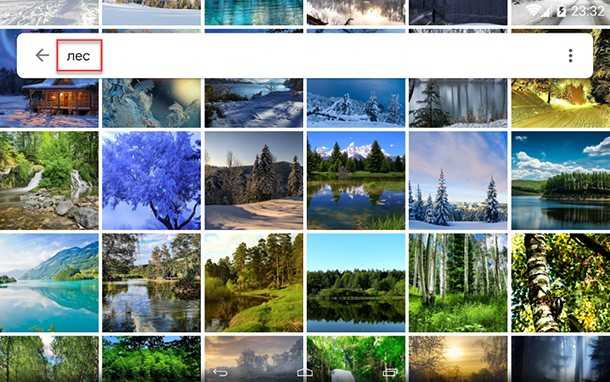
Причины пропажи фото из «Галереи»
- Форматирование SD-карты. Если у вас фотографии хранились на съемном носителе, используемом в смартфоне, и вы его случайно форматировали, то и все изображения удалились. Зачастую пользователи забывают, что большая часть информации у них хранится как раз-таки на флешке, и удаляют все разом;
- Повреждение SD-карты. Еще одна причина, связанная со съемным накопителем. Вполне возможно, что флешка сломалась, если ваш телефон не читает ее, причем на другом смартфоне тоже (советуем проверить). Опять же, данная причина актуальна только в том случае, если по умолчанию все изображения хранились на съемном накопителе;
- Перезапись. Не самая распространенная причина, но тоже возможная. Это можно сделать как в ручном режиме, так и сторонними приложениями. Если у вас хранились фотографии на флешке, и при этом вы как-то умудрились перезаписать их другой информацией, то в данном случае вам поможет только восстановление.
Облако
Если сохранить фотографию в облачном хранилище, вы сможете поделиться ею с кем угодно в интернете, просто отправив соответствующую ссылку. Если у вас есть аккаунт Google, Яндекс или Microsoft, то есть и доступ к их облакам. Ими можно пользоваться бесплатно до определенного количества гигабайт.
Сохранить фотографию в облачном хранилище
Чтобы передать фото с телефона через облако, откройте соответствующее приложение: Google Drive, Яндекс.Диск или OneDrive (можно воспользоваться и другими сервисами, например, Dropbox). Внутри нажмите на кнопку загрузки и выберите нужный файл. Затем у вас появится возможность поделиться ссылкой на него, перейдя по которой любой человек сможет скачать этот файл.
Чем является зеленая или желтая точка на фотографиях iPhone?
Как мы уже упоминали, вы можете иногда увидеть на ваших фотографиях с iPhone зеленую точку. Но на снимках встречаются и другие подобные неприятности в виде засвета или помутнения. На самом деле все это относится к одной и той же проблеме.
В большинстве случаев зеленое или желтое пятно, дымка или блики возникают при съемке фотографии с сильным источником света на заднем плане. Например, если вы фотографируете восход, закат или что-то еще с солнцем или ярким светом где-то в вашем поле зрения, или даже вне поля зрения, вы, скорее всего, в конечном итоге столкнетесь с этим неприятным зеленым или желтым пятном, бликами в кадре или дымкой.
Проблема заключается в том, что лучи света распространяются под определенным углом и отражаются от поверхности внутри камеры или крышки объектива. Независимо от модели iPhone, которая есть у пользователя (iPhone 6, iPhone 6s, iPhone 7 и т.д.), с этой проблемой рано или поздно он все равно столкнется.
И это вовсе не дефект вашего смартфона. Это просто физика, которая своими эффектами подсмеивается над человеком. Честно говоря, практически любая камера, большая или маленькая, может быть подвержена той же проблеме. Но на полноценных зеркалках с УФ-фильтром или вращающимся поляризатором ее хотя бы легче устранить.
Восстановление на iOS
Смартфоны, работающие на базе iOS, часто заставляют своих владельцев поволноваться. Их система постоянно дает сбои из-за перегрева, переохлаждения или других факторов. Но если по итогам таких скачков вдруг исчезли фотографии из галереи, то не нужно переживать. Существует несколько действенных способов возращения утерянных файлов.
Папка “Недавно удаленные”
Разработчики iOS позаботились о безопасности фотографий и спокойствии своих клиентов. Благодаря их дальновидности была создана функция, которая позволяет файлам храниться на устройстве в течение месяца после удаления. Для этого достаточно просто зайти в раздел «Фото» – «Альбомы» – «Недавно удаленные». Сама процедура восстановления предполагает расстановку галочек рядом с каждым файлом или использование команды «Выбрать все» с последующим кликом по виртуальной клавише «Восстановить».
Облачное хранилище
Все смартфоны Apple по умолчанию подключены к фирменному облачному хранилищу iCloud. Если к нему дополнительно подключены iPad или iPod, а также девайсы, поддерживающие операционную систему macOS, то на них могут сохраниться утерянные снимки.
Другие способы
Восстановить данные поможет сервис Google Фото, но только в том случае, если вы им ранее пользовались. Вернуть потерянную информацию можно с помощью резервной копии, при этом содержимое девайса заменится более старыми файлами.
Mega
Малоизвестный ресурс, но очень удобный и простой. Его главной особенностью можно считать большой бесплатный объем хранилища. При регистрации доступно 15 Гб, но после можно расширить его до 100 Гб. Разработчики предлагают звать друзей, подключать смартфон, компьютер и многое другое.
С программой легко работать. Как сохранять данные в облаке на «Андроиде»? В этом случае алгоритм такой же, как и всегда: нужно выделить файлы, а после передать их в программу. Также можно настроить автоматическую синхронизацию данных, создав специальную папку для загрузки файлов с телефона.
Работает программа без сбоев, быстро передает данные. Иногда кажется, что даже быстрее, чем Google Disk. Благодаря большому объему бесплатного пространства часто спасает в случаях, когда нужно сохранить все данные с ПК.
Как скачать и сохранить все Google Фото на свой компьютер
Для начала выполните следующие действия:
1: Откройте Веб-сайт Google Архиватора и войдите в свою учетную запись.
2: По умолчанию он выбирает все для загрузки. Вам нужно нажать кнопку Отменить все.
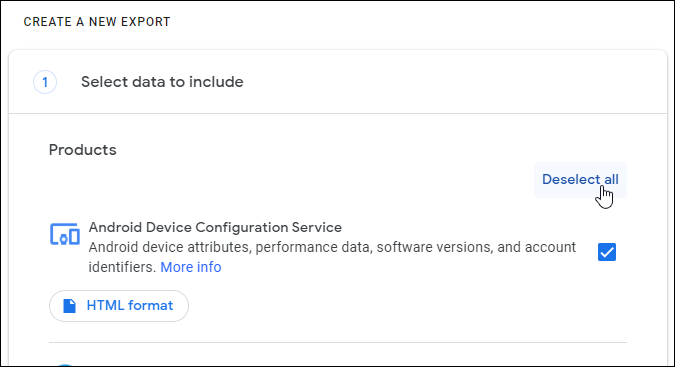
4: Убедитесь, что он выбран как Все фотоальбомы включены. В противном случае нажмите соответствующую кнопку для каждого альбома, который он перечисляет.
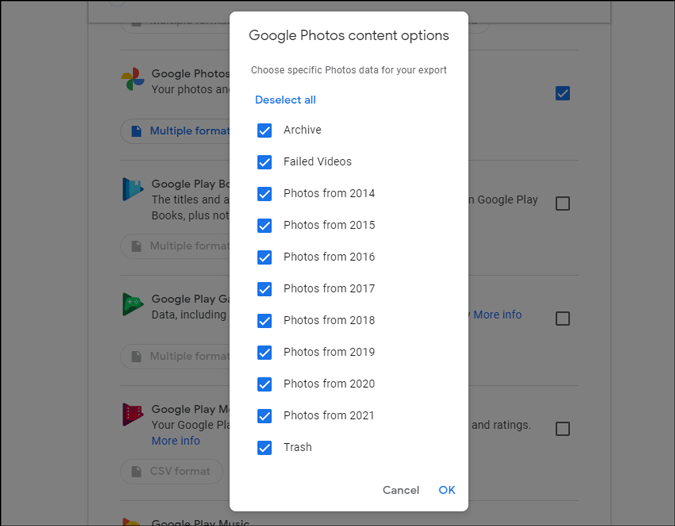
6: Щелкните раскрывающийся список Способ доставки и выберите способ доставки. Пользователи могут выбрать любой доступный метод, например Отправить ссылку для скачивания по электронной почте, Добавить на диск, Добавить в Dropbox, Добавить в OneDrive и Добавить в Box. Зависит от того, какой облачный сервис вы используете или где хотите скачать Google Фото.
Вам необходимо подключить свою учетную запись облачного хранилища к Google Фото на случай, если вы выберете один из последних трех вариантов загрузки. Однако, если вы хотите получить изображения на свой компьютер, лучше выбрать вариант «Отправить ссылку для загрузки по электронной почте».
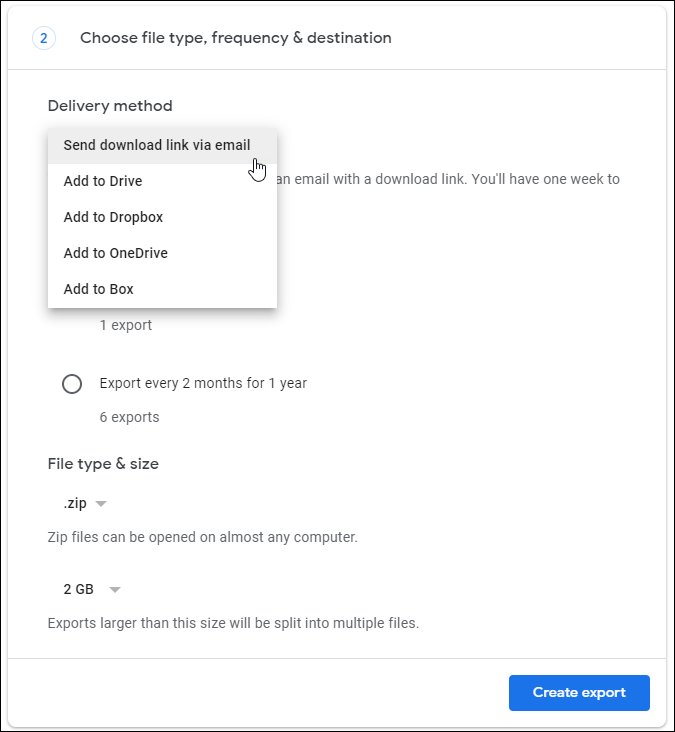
8: Оставьте остальные настройки без изменений и нажмите кнопку «Создать экспорт».
9: Вы увидите сообщение о том, что Google создает копию файлов из Google Фото.
- После этого вы получите электронное письмо со ссылкой для загрузки файла, содержащего все изображения Google Фото.
Как пользоваться «Google Фото» и чем это выгодно для владельца iPhone?
Камеры современных мобильных телефонов позволяют запечатлеть самые важные моменты в жизни, например, первые шаги ребенка, выпускную церемонию в учебном заведении и т.д. Все эти фотографии сохраняются в памяти смартфона и занимают немало места, поэтому очень часто пользователи сталкиваются с проблемой нехватки пространства в хранилище.
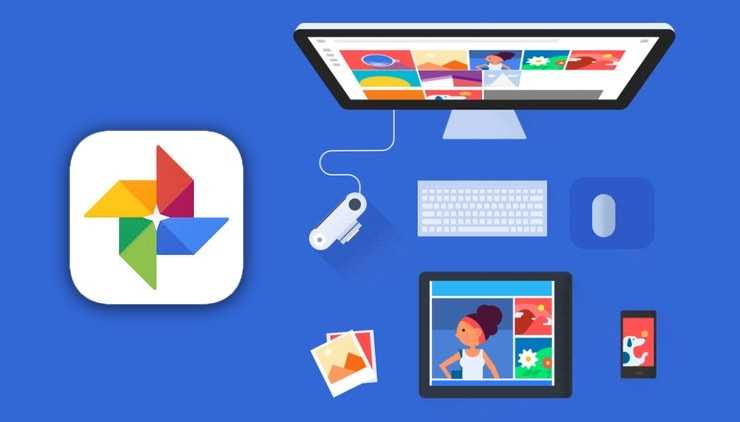
Для предотвращения подобных ситуаций можно приобрести смартфон с внушительным объемом внутренней памяти, потратив на это немало денег, или просто периодически выгружать снимки на компьютер или внешний накопитель, удаляя их с телефона, что занимает много времени. Но есть и другое решение — фотосервис «Google Фото», предназначенный для хранения и организации фотографий и видео.
Эксперт оценил возможность блокировки смартфонов в России
Руководитель управления разработки «Контур» Алексей Кирпичников оценил возможность блокировки смартфонов россиян. По его мнению, риск есть всегда, но этого не произойдет, несмотря на то, что Apple и Google обладают такими полномочиями. На это есть несколько причин:
- основная часть гаджетов, используемых на территории РФ, используется простыми людьми и не привязаны к каким-либо компаниям, против которых вводят санкции;
- отключение смартфонов прямо противоречит бизнес-целям;
- если телефоны россиян заблокируют, то компании нарушат права пользователей.
Также, по мнению Кирпичникова и других экспертов, введение таких санкций, как блокировка гаджетов – это репрессии, которые слишком жестоки даже для ЕС и США. Никто на них не пойдет.
Да и Гугл вводит некоторые ограничения, например в отношении YouTube. Но массовое отключение мобильных устройств может обернуться для производителей колоссальным коллапсом.
Эксперты отмечают, что фейки о блокировке смартфонов – это не что иное, как провокация, призванная посеять волнения и раздор среди россиян.
Делимся своей коллекцией
- В Google Фото есть прекрасные возможности для обмена фотографиями и этот процесс можно автоматизировать. Такая опция пригодится, если вы всегда хотите делиться с кем-то фотографиями конкретного человека — например, отсылать фото ребенка одному из родителей. Просто выберите людей, чьи изображения вы будете автоматически отсылать, и установите дату, с которой начнется обмен фотографии, остальное сделает само приложение. Для установки связи с нужным человеком зайдите в пункт меню «Добавить партнера».
- Странно, но Google Фото не имеет прямой привязки к Gmail, что довольно неудобно для тех, кто хочет быстро прикрепить к письму фотографию из своей коллекции. Но это неудобство можно легко исправить: помните, первый совет про синхронизацию Фото с Google Диском? Именно она вам и поможет.
- Вы можете загружать свои видеоролики из Google Фото на YouTube. Эту опцию вы найдете в настройках загрузки.
- Live Photo от Apple и Motion Photos от Google — довольно интересный формат, но у него есть один недостаток. Когда вы загружаете такие фотографии на несовместимое устройство, у них пропадает анимация. Вот как это можно исправить: когда вы просматриваете анимацию в Google Фото, выберите функцию «Сохранить как видео». Приложение конвертирует анимированные изображения в видеоролик, который будет работать на всех устройствах.
Материалы по теме:
Как работает Гугл фото и Гугл диск
Оба представленных сервиса позволяют пользователям синхронизировать и хранить различные файлы, фото и видео. Также, оба сервиса работают благодаря облачному хранилищу, доступны с главной страницы Google и предлагают пользователям большой объем памяти для хранилища документов.
Может показаться, что это два совершенно одинаковых продукта. Однако, это совсем не так – сервисы имеют некоторые различия, о которых будет рассказано ниже.
Данный сервис, поддерживаемый практически на всех современных мобильных устройствах и персональных компьютерах, был разработан для работы с изображениями и в основном поддерживает именно такие форматы файлов. В связи с этим пользователи не могут использовать прочие типы файлов в Гугл Фото.
Гугл Фото также позволяет пользователям создавать резервные копии сделанных фотографий. Для этого лишь потребуется активировать опцию автоматической загрузки файлов и синхронизации. При необходимости пользователь может искать определенные фото в своем хранилище. Для этого потребуется лишь написать в поиске то, что нужно найти. Система самостоятельно найдет и отобразить необходимое изображение благодаря специальной встроенной опции.
Гугл Диск – это также специальный сервис для хранения файлов в облаке, который позволяет их редактировать и синхронизировать с другими устройствами. Однако, в данном случае пользователь может загружать не только фото, но и все остальные типы файлов.
Оба представленных сервиса отличаются множеством положительных характеристик. Например:
- Максимально простой и безопасный доступ к сохраненному контенту – все файлы, документы, фото хранятся на серверах Google и передаются только определенным пользователям. Кроме того, разработчики внедрили функционал, с помощью которого пользователи могут настраивать совместным доступ для нескольких персон, которые смогут редактировать документы как с мобильного устройства, так и персонального компьютера;
- Совместимость со многими приложениями и инструментами – обе представленные платформы объединены с прочими сервисами от компании Google. Кроме того, пользователям не нужно преобразовывать формат файлов для работы с системой Microsoft Office. Стоит также отметить, что Гугл Диск поддерживает работу более чем со сотней типов различных файлов;
- Совместимость с другими облачными приложениями – документы и фото, добавленные в представленные сервисы от Гугл, могут быть открыты и на остальных платформах;
- Быстрая работа – сервисы работают в максимально быстром режиме благодаря встроенным функциональным возможностям от разработчиков;
- Подходит для работы с любыми устройствами – Гугл Фото и Гугл Диск отлично функционирует на абсолютно любых платформах, что значительно упрощает доступ многим пользователям, так как открывать файлы можно и на мобильном устройстве, и на планшете, и на персональном компьютере или ноутбуке.
Google Photos: Что может фотохостинг?
В Google Photos довольно много полезных функций. Например, если вы захотите загрузить на «облако» дубликат, то сервис сам автоматически определит его и оставит только оригинал. Оригиналом этот фотохостинг считает фотографию, которую вы загрузили раньше.
После загрузки фотографий на фотохостинг, они проходят многоступенчатый анализ, и объектам, запечатленным на них, присваиваются теги (виды объектов, места где была сделана фотография и т.п.). На базе этих тегов можно затем осуществить поиск нужной фотографии в Google Photos. Достаточно задать запрос типа, «Футбол Воронеж 2016» и будут найдены все фотографии, которым сервис даст похожие теги.
Еще одна приятная «фича». Для того, чтобы выбрать группу файлов, нужно нажать зажать «Shift», кликнуть на первой фотографии и на последней фотографии и вся группа будет выделена. Принцип, который используется в каждом файловом менеджере поддерживается и в Google Photos.
Еще одной интересной функцией этого фотохостинга являются «Истории». Если вы вернулись из поездки и загрузили фотографии на «облако» этого фотохостинга, то зовите друзей и включайте показ фотографий с помощью этого инструмента. Опираясь на свои алгоритмы Google Photos автоматически создаст историю – красивую ленту, которая станет отличной визуализацией вашего путешествия.
Чем Google Фото отличается от других приложений?
С помощью Google Фото вы можете не только редактировать фотографии, добавлять визуальные эффекты и создавать автоматические коллажи, но также вы можете создавать резервные копии своих изображений и просматривать их в любом месте на любом устройстве со стабильным подключением к Интернету. Таким образом, у вас никогда не закончится хранилище или вам не придется делиться своими изображениями и видео с одного устройства на другое, чтобы показать их членам своей семьи или друзьям.
Давайте сразу перейдем к основной теме, не тратя больше времени на изучение различных функций, которые предлагает это приложение. Мы можем рассмотреть эти функции одну за другой, как только мы рассмотрим основной аспект этого приложения.
Что будет с Google Photo
Долгое время облако Google являлось самым лояльным сервисом с выгодными условиями хранения фотоархива. Сервис, который появился в 2015 году, отделился от собственного облака компании и был призван переманить пользователей с платных решений конкурентов.
В то время компания предложила хранить снимки в разрешении до 16 Мп и ролики с FullHD качеством в неограниченном количестве. Объем данных в учетной записи пользователя при этом не уменьшался и был доступен для загрузки любых других видов данных.
С ростом популярности мобильной фотографии и нежеланием большинства производителей наращивать мегапиксели в камерах смартфонов, Google Photo обрел большую армию поклонников. Можно было тоннами сливать все фото и видео в сервис, а уже потом выбирать лучшие и удалять ненужные. Разумеется, за порядком в безлимитном хранилище почти никто не следил и через 5 лет существования сервиса в Google решили поменять правила хранения контента.
Видимо, компания не справляется с растущим в геометрической прогрессии объемом данных и хочет переложить часть затрат на пользователей.
Так с 1 июня 2021 начнут действовать новые правила хранения медиаконтента Google Photo. С этого дня все новые загружаемые данные будут расходовать место в учетной записи пользователя.
Это касается только новых фотографий и роликов, загруженный до 1 июня контент учитываться не будет. Он по-прежнему будет доступен для просмотра или скачивания и не повлияет на объем облака.
Активные фотографы и операторы быстро исчерпают 15 бесплатных Гб и будут вынуждены оформлять платную подписку на сервис.
Пользуемся поиском, как настоящие профессионалы
- Google Фото умеет распознавать лица на фотографиях. Воспользуйтесь этой возможностью, чтобы упорядочивать фото в галерее. Откройте строку поиска, выберите фотографию и отметьте человека, кликнув или нажав на изображение его лица.
- Google Фото иногда ошибается в распознавании лиц, но его ошибки можно легко исправить. Если изображения одного и того же человека автоматически были распределены по двум разным категориям, вы можете вручную объединить эти категории. Если чьи-то фото попали в чужую категорию, выберите опцию «Удалить результаты» в выпадающем меню – и те пропадут.
- Если вы не хотите, чтобы в поиске отображались фотографии некоторых людей, выберите в меню «Люди» пункт «Показать/скрыть лица» и отметьте нужных персон.
- Google Фото умеет распознавать тематику фотографий. Попробуйте ввести в поиске «день рождения», «свадьба», «бассейн», «танцы», «еда», «небо» или «радуга». Можно искать фотографии, сэлфи, анимацию, скриншоты и многое другое — даже изображения в выбранной цветовой гамме.
- Попробуйте комбинировать в поисковом запросе несколько слов. Например, «собака парк» или «Мария Париж», «Иван музей», «Александр зеленый». Возможности поиска практически безграничны.
- Google Фото может распознать изображение вашего домашнего питомца – и нет, это не шутка. Просто укажите кличку вашего любимца на его фотографии, а затем введите в поиске «Бобик парк» или что-нибудь еще в этом роде.
- У вас несколько питомцев? Не беда: Google Фото умеет распознавать разные породы животных.
- Если вы хотите произвести впечатление на окружающих, попробуйте поискать фотографии с помощью эмодзи. Например, если вы введете в строку поиска эмодзи шляпы, то вам покажут изображения, где в кадре есть головные уборы.






























