Вертикальное и горизонтальное центрирование в CSS уровня 3
Мы можем расширить оба метода, чтобы центрировать по горизонтали и по вертикали одновременно.
Побочный эффект абсолютного позиционирования абзаца состоит в том, что абзац становится ровно таким широким, каким он должен быть (если только мы явно не укажем ширину). В примере ниже мы именно этого и хотим: мы размещаем по центру абзац из одного слова (“Центр!“), так что ширина абзаца должна быть равна ширине этого слова.
Жёлтый фон наглядно демонстрирует, что абзац действительно той же ширины, что и его содержимое. Мы подразумеваем, что разметка осталась прежней:
В плане вертикального центрирования эта таблица стилей схожа с таблицей из предыдущего примера. Но теперь мы ещё перемещаем элемент на полпути через контейнер с помощью правила ‘left: 50%’ и одновременно сдвигаем его влево на половину своей собственной ширины в преобразовании ‘translate’:
Следующий пример объясняет, зачем требуется правило ‘margin-right: -50%’.
Когда форматер CSS поддерживает ‘flex’, всё становится ещё легче:
с этой таблицей стилей:
т.е. единственным дополнением является ‘justify-content: center’. Точно также, как ‘align-items’ определяет вертикальное выравнивание содержимого контейнера, ‘justify-content’ таким же образом определяет горизонтальное выравнивание. (На самом деле всё несколько сложнее, как следует из их названий, но в простом случае, работает это именно так.). Побочный эффект от применения свойства ‘flex’ состоит в том, что дочерний элемент, в нашем случае это Р, автоматически становится настолько малым, насколько это возможно.
Как сделать — эффект наложения
Используйте любой элемент и поместите его в любом месте внутри документа:
Пример
Шаг 2) добавить CSS:
Стиль элемента наложения:
Пример
Шаг 3) добавить JavaScript:
Используйте JavaScript для включения и отключения эффекта наложения:
Пример
function on() <document.getElementById(«overlay»).style.display = «block»;>
function off() <document.getElementById(«overlay»).style.display = «none»;>
Эффект наложения текстом
Добавьте все, что вы хотите внутри наложения, и поместите его там, где вы хотите. В этом примере мы добавляем текст в середине страницы:
Пример
<style>#text <position: absolute; top: 50%; left: 50%; font-size: 50px; color: white; transform: translate(-50%,-50%); -ms-transform: translate(-50%,-50%);></style>
Установка системы координат на элементе.
Для того чтобы задать CSS-форму элементу, нужно сначала установить систему координат,
которая будет использоваться для отрисовки формы.
Система координат обязательна, так как формы, которые вы задаете, будут определены
через набор точек (и радиусов, если рисовать круги или эллипсы), и эти точки задаются
через координаты x и y на координатной оси.
Свойства формы используют элемента к которому они применяются
ради системы координат, поэтому чтобы свойства заработали, вы должны задать ширину и
высоту элементу, которые создают , который в
свою очередь можно использовать для установки системы координат для отрисовки форм.
Если ширина и высота явно не указаны, свойства форм работать не будут.
Центр системы координат у элемента с заданными размерами устанавливается в верхний
левый угол.
Чтобы задать форму элементу вы должны:
- Задать конкретные значения элементу (помните, что он должен быть плавающим, если
вы используете ). - Использовать свойства shape-*.
Применение фона к настраиваемым элементам
Другими словами, форма, определенная на элементе с помощью свойств shape-*, влияет
только на плавающую область элемента, то есть на поток внутри/снаружи элемента, но
остальные свойства не изменяются.
Например, предположим, что вы хотите нарисовать круг с обтекающим контентом с одной
стороны, как на рисунке ниже. Сначала вам нужно задать круглую форму элементу (не
забудьте, что элемент должен быть плавающим, и ему нужно задать высоту и ширину).
Затем, предположим, вы захотите применить цветной фон, чтобы форма выглядела как на
картинке…
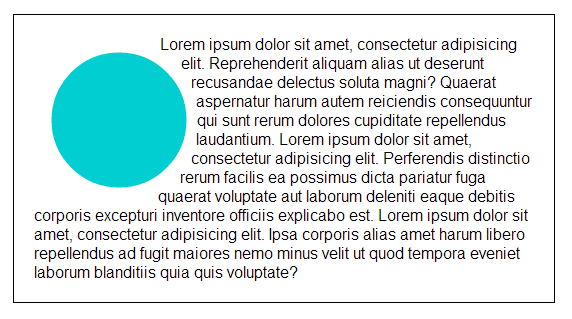 Фон применен к заданной пользователем форме
Фон применен к заданной пользователем форме
Вам хочется просто указать фон содержащему элементу, чтобы результат был таким как на
картинке выше (я так и сделала в первый раз), но это не сработает. Дело в том, что все
свойства элемента, кроме потока за его пределами, не зависят от формы, заданной внутри
него, и они будут отрисовываться в обычном режиме, согласно блочной модели элементов
(прямоугольной формы), как мы читали в спецификации выше. Так что, если вы примените
цвет фона к элементу, то…
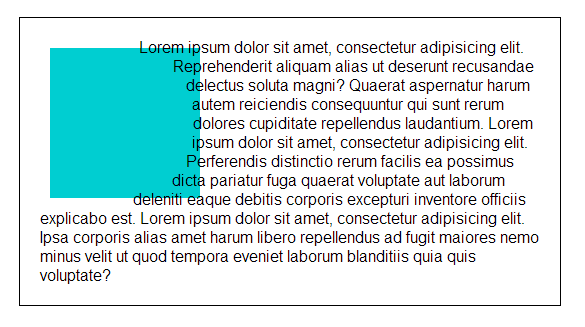 Фон применяется к прямоугольной коробке элемента
Фон применяется к прямоугольной коробке элемента
Как же применить цвет только к форме, а не ко всему элементу сразу? Вот где свойство
из CSS-спецификации может помочь.
Свойство используется для отсечения частей элемента, которые нам не
понадобятся и оставляет только ту часть элемента, что внутри заданной формы. Очевидно,
что это означает, что мы не применяем цвет исключительно к форме, а только режем
элемент и оставляем нетронутой форму. В результате мы получим текст обтекающий
плавающую форму круга.
Каким образом? Какое значение свойства clip-path заставляет так работать?
Система координат для формы, к которой применялось свойство ,
устанавливается, используя границы элемента, для которого был применен,
поэтому система координат аналогична для свойств shape-*.
Благодаря этому мы можем использовать ту же форму, определенную в свойстве shape-* для обрезающего пути, которая вырежет или обрежет все то, что находится внутри
объемлющего элемента и выходит за границы формы. В результате мы получим свою фигуру с фоном.
Вы можете протестировать эту идею вживую, только убедитесь что вы тестируете в браузере, который это поддерживает.
Блоковая модель CSS
HTML-элемент можно рассматривать как серию из четырех накладывающихся друг на друга блоков, или областей:
Контент (content, или содержимое) – это самое внутреннее поле, в которое помещается текст или изображения. По умолчанию его размер часто определяется размером содержащегося в нем контента. Это единственный блок в модели, значение которого по умолчанию обычно не равно нулю (если он содержит контент); в то же время, внутренние отступы, рамки и внешние поля многих HTML-элементов (таких как
,
и ) по умолчанию равны нулю, если не указано иное.
Внутренние поля (padding) – это второй блок, который состоит из прозрачного пространства, окружающего блок контента. По умолчанию внутренне поле многих HTML-элементов равно нулю. При увеличении размера внутреннего поля увеличивается расстояние между контентом и рамкой.
Рамка (border) – это третья область, которая окружает внутренний отступ. По умолчанию значение рамки большинства HTML-элементов равно нулю. При увеличении размера рамки элемента увеличивается расстояние между внутренним и внешним полемОбратите внимание, что цвет, толщину и стиль границы можно регулировать.
Внешнее поле (margin) – это четвертый и последний блок (самый внешний). Он состоит из прозрачного пространства за пределами рамки элемента
По умолчанию значение поля HTML-элементов равно нулю, хотя для некоторых элементов (например, для заголовков от
до
) по умолчанию заданы ненулевые значения. Поля двух разных элементов также могут иногда перекрываться, что называется схлопыванием полей. Когда это происходит, размер поля по умолчанию равен размеру самого большого поля (любого элемента).
внешнее поле
рамка
внутренний отступ
контент
Теперь, когда вы знакомы с компонентами блоковой модели CSS, вы можете попрактиковаться в стилизации различных блоков и посмотреть, как они работают вместе, как они влияют на компоновку и стилизацию элемента HTML. Давайте начнем с создания элемента <div>, который содержит текст, а затем изменим значение каждого из блоков модели.
Абсолютное позиционирование
Итак, чтобы расположить бокс абсолютно, ему надо задать нужный тип позиционирования и координаты:
Координаты означают расстояние бокса от краев: означает, что бокс прижат к верхнему краю, — что отстоит на 10 пикселов от правого края и т.д. Любая из координат необязательна. В случае, если координаты не задают вертикального или горизонтального положения, то оно остается таким же, какое было бы без позиционирования. То есть в случае, когда у нас есть два произвольных бокса один за другим «box1» и «box2»:
… и второй мы позиционируем так:
… то по вертикали он останется прямо под первым боксов, а по горизонтали будет отстоять от левого края на 150 пикселов.
Стакан
Возможно некоторых особенно въедливых читателей уже какое-то время беспокоит вопрос, который я намеренно опустил в начале: относительно каких таких краев двигают бокс координатные свойства? Вопрос этот не совсем тривиален, потому что хотя интуитивно и кажется, что все позиционируется «от окна», это не всегда так.
Страница начинает раскладываться в своеобразный перевернутый «стакан», начинающийся от верха окна, ограниченный с боков и бесконечно продолжающийся вниз. Если все блоки статические, то они так в этот стакан и раскладываются один за другим. Если в этом потоке появляется позиционированный бокс, то его координаты вычисляются от сторон этого самого стакана.
Но самое интересное, что этот позиционированный бокс сам внутри себя создает такой же стакан, и все его дети (боксы, находящиеся у него внутри) позиционируются уже относительно него, а не относительно окна. И внутри него происходит то же самое: любой позиционированный (не static) бокс создает внутри себя такой стакан.
Используя более принятые в CSS термины, этот стакан называется «содержащим блоком» (containing block).
Fixed
Бокс с — это, в общем-то, разновидность того же абсолютного позиционирования. Единственная разница заключается в том, что при скролировании окна эти боксы остаются на месте. Этот эффект широко используется на страницах веб-приложений для всяческих прилипающих блоков меню и тулбаров, которые как раз и должны себя так вести.
С fixed-боксами связан один среднеинтересный момент. Для обычных абсолютных боксов браузер всегда сделает достаточно скроллбаров, чтобы их можно было просмотреть. А вот если фиксированный бокс не влезет в окно, то доскролиться до него будет уже нельзя.
Автоматические размеры
У абсолютного позиционирования есть крайне полезное свойство: им можно задавать размеры боксы по их внешним границам. Раньше я рассказывал о том, что если задавать размеры свойствами width и height, то отступы, рамки и границы добавляются к ним. Это неудобно, когда надо вместить бокс со всеми окружающими его красивостями в дырку точно известного размера. При абсолютном позиционировании эта проблема решается указанием координат противоположных сторон одновременно:
Этот бокс с заданными левой и правой координатами будет точно касаться боковых сторон своего стака… э-э-э… содержащего блока, какой бы ширины тот ни был, а margin’ы и padding’и будут откладываться внутрь бокса.
Это свойство неоценимо при создании раскладок веб-приложений, где неперекрывающиеся боксы должны занимать весь экран по определенной сетке:
Засада
Абсолютное позиционирование — действительно мощный механизм раскладки, но универсальным средством он, все же, не является.
Главная проблема состоит в том, что координаты и размеры бокса можно задать только относительно содержащего блока, в котором он лежит. А очень часто хочется другого.
Простейший пример — абсолютным позиционированием нельзя сделать самую традиционную раскладку: заголовок, содержимое любой высоты в несколько колонок и нижний блок. Обычно получается такое:
Здесь видны две проблемы:
-
Колонки не получается выровнять по высоте, потому что колонки друг в друге не лежат, и в CSS нет средств сказать «высота как вот у того другого бокса».
-
Нижний блок проваливается за колонки, потому что они изымаются из потока, и нижний блок по высоте не толкают. И его нельзя абсолютно позиционировать под самой высокой колонкой, потому что в CSS нет средств сказать «верх под тем другим боксом».
Настройка размера, цвета и стиля рамки HTML-элемента с помощью CSS
Давайте теперь попрактикуемся в установке значений для рамки элемента. Свойство border позволяет устанавливать размер, цвет и стиль (solid, dashed, dotted, inset, outset) элемента HTML. Эти три параметра можно присвоить свойству border следующим образом:
Попробуйте вставить следующее выделенное объявление в styles.css, чтобы добавить вашему элементу сплошную черную рамку шириной пять пикселей:
Примечание: Вы можете стереть предыдущие объявления padding из предыдущего раздела и заменить их одним объявлением padding: 25px, чтобы набором правил было удобнее управлять.
Сохраните файл styles.css и перезагрузите index.html в браузере, чтобы проверить изменения. Теперь желтое поле должно иметь границу согласно значениям, которые вы установили в CSS правиле:
Lorem ipsum dolor sit amet, consectetur adipiscing elit, sed do eiusmod tempor incididunt ut labore et dolore magna aliqua. Ut enim ad minim veniam, quis nostrud exercitation ullamco laboris nisi ut aliquip ex ea commodo consequat. Duis aute irure dolor in reprehenderit in voluptate velit esse cillum dolore eu fugiat nulla pariatur. Excepteur sint occaecat cupidatat non proident, sunt in culpa qui officia deserunt mollit anim id est laborum.
Попробуйте изменить значения, чтобы посмотреть, как они изменяют отображение элемента в браузере. Как и в случае с внутренними полями, вы также можете установить рамку только с одной стороны: это делается с помощью свойств border-right, border-left, border-top, border-bottom.
Абсолютное позиционирование
Если дочерний элемент имеет абсолютное значение, то родительский будет вести себя так, как будто дочернего вообще нет. Элемент позиционируется относительно своего ближайшего предка, который не является . Если такого не найдется, тогда он спозиционируется относительно страницы.
Создадим два блока. При этом для предка не будем устанавливать , а для дочернего зададим:
В результате видим, что элемент расположился относительно всего документа (прижался к его низу), а не своего предка.
See the Pen
position absolute 2 by Андрей (@adlibi)
on CodePen.
Таким образом для корректного положения нужно задать позиционирование для предка. Например:
Теперь свойства , , , соотносятся с предком и видно, как изменилось положение элемента – получилось прижать элемент к низу блока-родителя.
See the Pen
position absolute by Андрей (@adlibi)
on CodePen.
Кроме того:
- Ширина элемента с устанавливается по содержимому.
- Элемент получает свойство .
CSS фон (background)
Свойство background может устанавливать цвет фона, фоновое изображение и контролировать внешний вид этого фона — горизонтальное или вертикальное повторение, положение и режим прокрутки страницы.
Цвет фона
Цвет фона задается свойством background-color и значениями:
- transparent (прозрачный);
- название цвета, например, blue;
- RGB значение — например, rgb(120, 230, 180);
- HEX значение — например, #FF7F50;
Например, мы могли бы установить заголовок h1 с цветом фона бирюзового, следующим образом:
Фоновое изображение
Страницы также могут быть изменены с помощью подходящего фонового изображения. Чтобы разместить фоновую фотографию на странице, используйте свойство background-image со значением url и именем изображения:
Помните, что в Интернете используются три типа изображений: GIF, PNG, JPEG. Кроме того, будьте осторожны с фоновым изображением, чтобы не подавлять текст — слишком яркие цвета могут помешать чтению.
Повторение фонового изображения
Большое фоновое изображение, покрывающее всю страницу, используется редко — это сделало бы страницу слишком тяжелой. В результате, мало кто будет ждать загрузки нескольких мегабайт, и вместо преимущества, фоновое изображение будет недостатком. Вместо целых картинок часто используется горизонтальное и / или вертикальное повторение меньших изображений. Для этого используйте свойство background-repeat и любое из следующих значений:
- repeat — повторение по горизонтали и по вертикали до заполнения страницы
- repeat-x — повторение только по горизонтали
- repeat-y — повторение только по вертикали
- no-repeat — без повторения
Расположение фонового изображения
С помощью свойства background-position вы управляете местоположением страницы, на которой будет отображаться фоновое изображение. Вы можете выбрать одно из следующих значений позиционирования фонового изображения:
- два числовых значения — первое, это расстояние от левого края страницы, а второе — расстояние от верхнего края, например:
- проценты (%) — аналогично числовым значениям, используются две цифры — процент от ширины и высоты страницы
- left top — позиция в левом верхнем углу, эквивалентно 0% 0%
- center top — сверху в середине, тот же результат имеет и 50% 0%
- right top — вверху справа, может быть использован вместо 100% 0%
- left center — слева по горизонтали и в середине по вертикали (0% 50%)
- center center — прямо в середине страницы (50% на 50%)
- right center — справа по горизонтали и в середине по вертикали (100% и 50%)
- left bottom — внизу слева (0% и 100%)
- center bottom — внизу, в середине (50% и 100%)
- right bottom — внизу справа (100% и 100%)
Фиксация фонового изображения
Вы можете зафиксировать фоновое изображение, чтобы даже при прокрутке страницы оно оставалось в том же месте на экране. Эта фиксация фонового изображения выполняется с помощью следующей команды:
Укороченная запись свойств фонового изображения
Свойства фона, перечисленные здесь, могут быть установлены кратко с помощью свойства background. Вот пример, который устанавливает цвет фона (близкий к оранжевому), фоновое изображение с именем grass.gif, повторение изображения, размещения его в правом верхнем углу и фиксацию изображения:
Типы позиционирования в CSS
В HTML каждый элемент представляет собой некий прямоугольник, для которого необходимо указать внешние и внутренние отступы, а также границу, разделяющую их.
Схемы позиционирования определяют, где этот прямоугольник должен находиться и как должен влиять на окружающие его элементы.
В CSS свойство position может принять пять значений:
- relative;
- absolute;
- inherit;
- fixed;
- static.
Все элементы веб-страницы по умолчанию позиционируются значением static. Это означает, что каждый элемент расположен в соответствии с естественным порядком добавления на страницу. Элементы блоков располагаются под элементами блоков, строчные — друг за другом.
Абсолютное позиционирование
Данный тип позиционирования удаляет элемент в общем потоке документа. Окружающие элементы игнорируют искомый так, будто ему присвоено свойство display: none;.
В том случае, если вы не хотите, чтобы пространство заполнялось другими элементами, вам нужно установить абсолютное позиционирование для элемента, указав свойства left, right, bottom и top. Если не указано ни одно свойство, для пары top-left присваивается значение 0.
Ключевым моментом абсолютного позиционирования является понимание точки отсчёта: такие элементы позиционируются относительно самого близкого родительского элемента с позиционированием, отличным от static. В том случае, если ближайший элемент не существует, позиционирование происходит относительно основного документа.
Относительное позиционирование
Элементы с относительным позиционированием располагаются относительно собственной позиции (сдвиг на основе своего стандартного месторасположения). При сдвиге изображения на его месте остаётся образ, относительно которого все элементы располагаются и накладываются друг на друга.
Относительно позиционированные элементы берутся из нормального потока, однако по-прежнему оказывают некоторое влияние на расположение элементов по соседству, ведущих себя так, что в потоке документа исходный элемент всё ещё существует.
Для использования этого вида позиционирования, необходимо для свойства position указать значение relative:
- Данный тип позиционирования не применим к табличным элементам (строки, колонки, ячейки и т. д.);
- Место, которое элемент занимал до смещения, не заполняется выше- или ниже располагающимися элементами и остаётся пустым.
Для того чтобы позиционирование дочернего элемента выполнялось относительно родительского, для первого необходимо указать свойство position: absolute, а для второго — position: relative:
Фиксированное позиционирование
Данная схема позиционирования напоминает схему абсолютного позиционирования, однако имеются небольшие различия:
- Фиксировано позиционированный элемент всегда игнорирует родительские элементы и располагается относительно окна браузера;
- При пролистывании страницы элемент не смещается.
Зачастую фиксированное позиционирование применяется для создания вкладок, меню, заголовков и любых прочих элементов, которые должны быть постоянно видны пользователю сайта.
Z-Index
Веб-страницы являются двухмерными элементами, имея значения ширины и высоты, а свойство z-index добавляет странице глубину. Чем больше значение z-index, тем «выше» располагается элемент на странице, и наоборот, элемент с меньшим значением z-index находится за элементом с более высоким значением.
Таким способом можно добиться некой объёмности страницы.
Позиционирование фона
По умолчанию background (фон) страницы появляется в верхнем левом углу страницы, однако часто возникают ситуации, в которых необходимо задать конкретную позицию данного элемента (например, в том случае, если задний фон представляет собой большое изображение, занимающее всю страницу и, в отличие от контента, прокручиваться не должен).
Позиционирование фона страницы осуществляется при помощи свойства background-position, значениями которого могут являться процентные соотношения, числовые значения в разных единицах измерения, определённые ключевые слова.
Например:
- background-position: center left;
- background-position: bottom right;
- background-position: 20% 90%;
- background-position: 40px 40 px.
Процентные значения можно использовать совместно с единицами измерения: при указании одного параметра, второй автоматически принимает значение 50%.
Перечисленные схемы позиционирования определяют влияние элемента на соседние и правила его размещения на веб-странице.
Чаще всего при вёрстке используют свойство float, применяя позиционирование лишь для тех элементов, которые необходимо выделить из общего потока.
На сегодня это все. Удачи Вам!
АМАнтон Малаховавтор
“Липкое” позиционирование
Sticky можно перевести как “липкий”. Это некий компромисс между относительным и фиксированным значениями. На текущий момент это экспериментальное значение и не является частью официальной спецификации. Оно лишь частично поддерживается некоторыми браузерами. Поэтому, вероятно, пока не стоит использовать его на рабочих проектах.
Что оно делает? Позволяет позиционировать элемент относительно чего-либо в документе, а затем, когда пользователь прокручивает определенную точку в области просмотра, фиксирует положение элемента в этом месте, чтобы он оставался постоянно отображаемым, как фиксированный. Проще понять его работу взглянув на пример ниже.
Sticky элемент «прилипает» к своему ближайшему предку с прокруткой, созданной при равном , , или , даже если тот не является ближайшим фактически прокручивающим родителем.
Возьмем пример:
Здесь элемент будет располагаться относительно, пока при прокрутке области просмотра его положение не достигнет точки, в которой он будет находиться на расстоянии 30px от верха области просмотра. В этот момент он станет липким и остается в фиксированной позиции 30 пикселей вверху экрана.
Следующий пример демонстрирует иллюстрирует момент, где первое меню навигации имеет относительное позиционирование по умолчанию, а второе меню настроено на закрепление в самом верху области просмотра. Этот пример будет работать в Chrome, Safari и Opera, а в остальных браузерах только если они уже доработали его поддержку.
See the Pen
position sticky by Андрей (@adlibi)
on CodePen.
Не-разделяемые Режимы Наложения
При расчете не-разделяемых режимов наложения используются дополнительные функции, которые включаются в себя функцию , функцию , и функцию .
Важное замечание: Safari не поддерживает режимы “hue”, “saturation”, “color”, или “luminosity” ни в режиме ни в режиме
Обратите внимание, что функции , и вычисляют минимальную, максимальную и среднюю величины соответственно. (Мid — это не среднее значение трех величин) Величины , и — обозначаются количество красного, зеленого и синего цвета представленное в цвете
Разобравшись с этими определениями, мы теперь можем взглянуть на неразделяемые режимы наложения.
Этот режим применяет оттенок исходного слоя к яркости и насыщенности цвета фона.
Режим наложения Hue (оттенок)
Saturation:
Этот
режим делает то же самое, что и режим hue-«оттенок», но вместо этого
применяет насыщенность переднего плана к оттенку и яркости фона.
Режим наложения Saturation (Насыщенность)
Применяет оттенок и насыщенность переднего плана к яркости фона.
Режим наложения Color (цвет)
Решение
Как указано выше, наша цель — позиционировать элемент чтобы он отображался в элементе . Для этого мы элементы и в новый элемент чтобы мы могли создать новый контекст позиции.
Затем создайте новый контекст позиции, .
С этим новым контекстом позиции мы можем позиционировать внутри . Сначала дайте , позволяющую нам позиционировать абсолютно в .
Затем добавьте и чтобы элемент в верхнем правом углу. Помните, поскольку элемент использует качестве своего контекста позиции, он будет находиться в правом элемента .
Поскольку — это просто контейнер для , позиционирование в верхнем правом углу дает эффект размещения в верхнем правом углу .
И там у нас это, теперь находится в верхнем правом углу .
Заключение
Позиционирование обладает своими плюсами и минусами.
Самый большой минус — это невозможность завязать размеры и положение произвольных боксов друг на друга, что вынуждает использовать только жестко заданные размеры боксов.
Самым большим плюсом является полная независимость визуального расположения от порядка элементов в HTML. Это позволяет кардинально менять основную сетку раскладки страницы с минимальными усилиями.
Эта статья — часть находящегося в процессе написания цикла под рабочим названием «Учебник». Я рекомендую ознакомиться и с другими статьями, которые можно найти в категории «Учебник», где они сейчас собраны в обратном хронологическом порядке.

































