Как убрать дату в сторис Instagram
При добавлении нового контента в историю пользователь планирует сам настроить добавляемый файл, поставить смайлики, установить температуру или другие символы. При этом не понятно, почему система навязывает те или иные знаки.
В частности, при попытке добавления вчерашнего и более позднего файла Инстаграм прибавляет день, когда было запечатлено событие. Это встроенная опция, которую изменить не получится. При этом удалить дату в сториз в Инстаграм вполне реально. Социальная сеть разрешает это сделать, чем значительно упрощает жизнь пользователям.
Такая опция может потребоваться в следующих случаях:
- человек не планировал добавлять информацию о дне события в истории Инстаграм, поэтому хочет его убрать;
- навязанная информация закрывает какие-то важные сведения, лицо или другие элементы;
- нет желания раскрывать информацию, когда именно было сделано фото или видео для истории.
В рассмотренных выше случаях необходимо знать, как убрать дату из сториз в Инстаграм. Алгоритм такой:
- войдите в свой профиль и перейдите в Новости;
- жмите вверху Ваша история;
- добавьте материал (фотографию или видео);
- система автоматически добавляет день, месяц и год (если контент сделан вчера или ранее);
- чтобы убрать лишние данные в истории, жмите на символ и удерживайте до появления корзины;
- перетягивайте число к иконке.
Изучение освещения и теней
Зачастую, удаляя или добавляя объекты в оригиналы фотографий, подобного рода махинаторы уделяют недостаточное внимание падению света и образованию теней. Направление тени, отражения или наиболее яркие участки изображения выдают фальсификацию изображения
Если тени или отражения отсутствуют, или отредактированы в соответствии с падением света или других вещей, то, однозначно, такая фотография является фальсификатом.
Изображение выше наглядный пример нелепой ошибки работы в Phototshop. Как можно заметить, девушка на фотографии не отбрасывает тень, что является не естественным. К тому же, можно увидеть явное не соответствие освещенности девушки и фона самого изображения. Фотография девушки ярче, чем остальное изображение, что выделяет ее на этом фоне. Кажется, что девушка летит, а не идет.
3. Некоторые незначительные ошибки
Как уже говорилось ранее, фотохудожники часто допускают ошибки, по которым остальные легко могут определить наличие обработки фотографии. В особенности это касается обложек журналов и рекламы, где недочеты видны явным образом. Как-то на одном фото мне довелось увидеть одну лишнюю ногу, а на другом фото форма рук была не естественной.
Также не естественная гладкость картинки явно свидетельствует о том, что фотография была обработана в Photoshop, так как мы все люди и никто не обладает такой идеальной гладкостью. Можно взять в пример фотографии Приянки Чопра на обложке журнала Maxim, которые приобрели популярность по нескольким причинам, как хорошим, так и плохим. Стоит только взглянуть на картинку, хотя она и выглядит чертовски великолепно, можно увидеть не естественную гладкость ее подмышек.
4. Проверка файла и его метаданных
Другим эффективным способом проверки оригинальности фотографий является изучение его метаданных. Каждая фотография содержит характерные метаданные о файле. Одной из таких информаций является данные стандарта EXIF, которые способны рассказать о последнем программном обеспечении или расширении файла, в котором он был сохранен, какой камерой был сделан и так далее.
Такое программное обеспечение, способное считывать данные стандарта EXIF, можно найти в интернете. Но следует помнить одну вещь, что не все данные стандарта EXIF одинаковы, так как они зависят от настроек камеры, соответственно, сохраняется только эта информация. К тому же, существует множество способов удалить данные EXIF из файла.
Кадрирование и наклон
Наилучшим было бы, если бы композиция получилась посредством камеры. Но когда дело доходит до фотографирования людей, то на дисплее появляются движущие мишени, которые делают процесс кадрирования немного сложнее.
Фотографы обычно стараются запечатлеть в центре кадра выражение лица или какое-нибудь важное действие, но бывает так, что центр смещается вниз. К счастью с современными способами кадрирования в Фотошоп мы можем все исправить
Помимо обрезания, при необходимости можно слегка поправить наклон, что приведет к лучшему результату.
Наклон головы назад, в сторону к плечам, данный образ считается женственным, в то время как наклон вперед является более мужественным.
В настройках инструмента Кадрирование имеется опция Правило 1\3, пользователи Фотошоп версии CS6 могут получить доступ к дополнительной функциям, раскрывающихся в списке, например Золотое сечение.

Как выделить человека в Фотошопе?
Не все начинающие пользователи умеют выделять человека в фотошопе и считают, что достаточно выделить контур с помощью «Магнитного лассо». Но на самом деле необходима дальнейшая доработка кромки. После нажатия соответствующей кнопки фон становится черным. Также появляется диалоговое окно, которое поможет вам уточнить ваш выбор.
В этом диалоговом окне установите флажок Smart Radius. Ниже находится ползунок, который регулирует значение этого радиуса. Увеличьте это число до такого значения, чтобы на изображении не было артефактов вокруг контура человека. Иногда это невозможно (слишком много лишнего было выделено вместе с мужчиной). Вы также можете попробовать увеличить сглаживание. Когда результат вас устроит, нажмите кнопку «ОК».
После этого вы вернетесь к процессу выбора. Перейдите по пути «Правка> Копировать» или нажмите сочетание клавиш Ctrl + C. Это добавит выделение в буфер обмена. Теперь остается только открыть новую фотографию. В нашем случае это пейзаж, изображающий океанские волны. Открыв изображение, добавьте информацию из буфера обмена. Делается это переходом по пути «Правка> Вставить» или нажатием сочетания клавиш Ctrl + V. С большой долей вероятности человек будет большим. Это связано с несоответствием разрешений двух фотографий. Изображение с мужчиной было больше.
Фоны с эффектом блика для Фотошопа
Особой популярностью пользуются фоны с эффектом блика для Фотошопа. Они могут стать отличным началом для создания красочной открытки или приглашения на свадьбу. Отлично подходят они и для создания коллажа. Вы можете найти фон в виде обычного JPEG-файла. Но лучше поискать фон с бликом в виде текстуры. Обычно на разных сайтах распространяются целые архивы с несколькими десятками таких фонов. Это предоставляет вам широкий выбор.
Текстуры устанавливаются в Adobe Photoshop. После этого они доступны прямо в графическом редакторе, хранить их на жестком диске уже не нужно. Для работы с текстурами существует отдельный инструмент. Обычно текстура используется для создания фона. Но иногда она применяется для закрашивания какого-нибудь трехмерного элемента. Также текстуры помогают залить обычный двухмерный рисунок или логотип.
Шаг 8: Применение фильтра «Сфермзация» (Spherize)
На данный момент изображение, которое мы используем в качестве отражения, является абсолютно плоским, что неправильно, т.к. подавляющее большинство линз очков имеют выпуклую поверхность, так что давайте добавим на отражение небольшой изгиб. Нажмите на слой «left reflection» в панели слоев, для его выбора. Затем, удерживая Ctrl, нажмите непосредственно на иконку слоя «left lens» в панели слоев:
Выберите слой «left lens», затем, зажав Ctrl, нажмите на миниатюру слоя.
Это позволит загрузить в документ выделение по форме линзы:
Выделение по форме левой линзы.
Мы собираемся применить фильтр «Сферизация» к слою «left reflection», и, т.к. на данный момент у нас имеется выделение, то фильтр будет применён только к области внутри выделения, а не ко всему слою.
После загрузки выделения идём Фильтр —> Искажение —> Сферизация (Filter —> Distort —> Spherize). Когда откроется диалоговое окно фильтра, в нижнем левом углу выберите режим «По горизонтали» (Horizontal Only), затем настройте параметр «Количество» (Amount), он зависит от линей. Я поднял этот параметр до 90%:
Диалоговое окно фильтра «Сферизация» (Spherize)
Когда закончите изменять параметры, нажмите OK, чтобы применить фильтр и выйти из диалогового окна. Нажмите Ctrl+D, чтобы снять выделение. Вот как выглядит левое стекло очков после применения фильтра «Сферизация»:
Изображение после применения фильтра «Сферизация» к заготовке отражения в левом стекле очков.
Разница с исходным изображением пока небольшая, но, дело в том, что реалистичность картинке придают именно мелкие детали.
Удаляем яркие световые блики
Порой очень часто на фотографиях получаются нежелательные яркие световые блики
Они отвлекают внимание и придают коже неприятный вид. Если удалить их, то мы потеряем мерцание кожи
Решение: использовать инструмент Заплатка в сочетании с командой Fade (Ослабить).
Продублируйте слой, выберите инструмент Заплатка. Если вы используете Фотошоп версии CS 6 и выше, то в верхней панели настроек в параметре Заплатка установите Нормальный.
Теперь выделите световой блик. Выделенную область переместите на подобную ей, но без блика, чтобы удалить его полностью. Затем нажатием клавиш Ctrl + H на время уберите выделение. Пройдите во вкладку Edit > Fade Patch Selection (Редактирование – Ослабить: выделение заплатки) и уменьшите непрозрачность до 40%, чтобы был виден ослабленный блик.
Размываем блеск
Для борьбы с блеском, как впрочем и для решения многих других моментов, как редактировать лицо в «Фотошопе», нередко используют частичное размытие.
Делается это следующим образом. Дублируем изображение (пусть это по-прежнему будет лицо с блестящими пятнами на выступающих частях), закрываем на нем глаза, чтобы не мешали, переходим на слой оригинала и размываем картинку, применив «Размытие по Гауссу» («Фильтр» > «Размытие»). Радиус эффекта нужно устанавливать с таким расчетом, чтобы только нейтрализовать засвеченное пятно по отношению к окружающему фону.
Теперь возвращаемся к дубликату, включаем его видимость, берем «Ластик», уменьшаем его непрозрачность (по обстоятельствам) и «протираем» светлые пятна до размытого слоя, на котором они уже не выделяются яркостью (блеском).
Этот прием хорош и для маскировки прыщиков, не украшающих родинок, пигментных пятен, морщин и прочих неприглядностей.
Режим наложения
- Откройте фотографию, которую вы хотите обработать. Я открыл фотку с Анджелиной Джоли. Всё ее личико так блестит, как будто ее маслом намазали.
- Теперь раскройте список параметров наложения и выберете «Затемнение». Только перед этим не забудьте снять замочек со слоя, иначе вы не сможете его редактировать.
- Возьмите инструмент «Пипетка» и кликните им на том участке кожи, где данного жирного блеска нет. Ваш основной цвет должен стать под цвет кожи.
- Теперь выбираем инструмент «Кисть» и ставим непрозрачность 30%, жесткость на и нажим на 50-60%. После чего начинайте этой кисточкой закрашивать жирные участки лица.
- Где-то надо немного провести кистью, где-то придется потыкать побольше. Меняйте размер кисти, где это необходимо. Но в итоге жирность уйдет.
Готовим маску для блика
Для того чтобы убрать блик с фотографии его нужно локализовать. Это удобно делать при помощи маски. Она позволит точно выделить блик и сделать плавный переход от поверхности материала в область блика.Маску убираемого с фотографии блика создадим в Фотошопе из копии фонового слоя, которую сделаем при помощи кнопок «Ctrl + J» (рис.2).
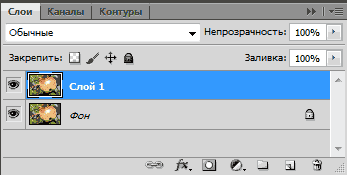
Рис.2 Новый слой для маски убираемого блика.
Чтобы сделать маску убираемого блика сначала его надо выделить. Для этого нужно зайти в меню программы Фотошоп в раздел «Выделение» и выбрать пункт «Цветовой диапазон». В одноименном окне снизу нужно установить режим просмотра «Черная подложка» (рис.3).
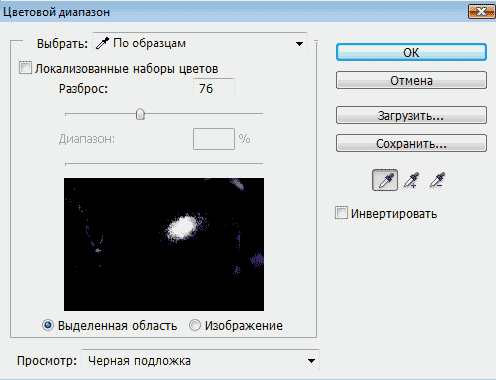
Рис.3 Окно настройки выделения для убираемого блика.
В режиме «Черная подложка» фотография выглядит как маска слоя, где хорошо видна размытая область блика (рис.4).

Рис.4 Убираемый блик в режиме «Черная подложка.»
В окне «Цветовой диапазон» двигаем движок «Разброс» и наблюдаем за маской фотографии. Нам нужно получить полное очертание блика. При этом появятся другие области фотографии, которые мы потом уберем на маске слоя (рис.4).После того как область убираемого блика будет хорошо видна на маске, в окне «Цветовой диапазон» надо нажать кнопку «OK». На фотографии загрузится область выделения блика – «муравьиная дорожка» (рис.5).

Рис.5 Выделенная область для убираемого с фотографии блика.
При этом линия выделения будет меньше области блика на маске или ее вообще может не быть. Программа Фотошоп показывает линию области выделения только для ее самой светлой части. Скрытая часть выделения будет видна на маске слоя.Для того чтобы создать маску слоя нужно в палитре «Слои» перейти на верхний слой и при активном выделении нажать третью слева кнопку в нижней части палитры. В слое появиться миниатюра маски слоя (рис.6).
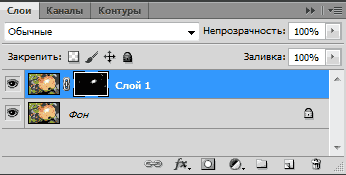
Рис.6 Маска слоя для области убираемого блика.
Теперь, удерживая кнопку «Alt», надо щелкнуть мышкой по миниатюре маски слоя. Откроется маска слоя аналогичная виду «Черная подложка» . Выбираем инструмент «Кисть» и закрашиваем черным цветом на маске слоя все светлые области кроме убираемого блика (рис.7).
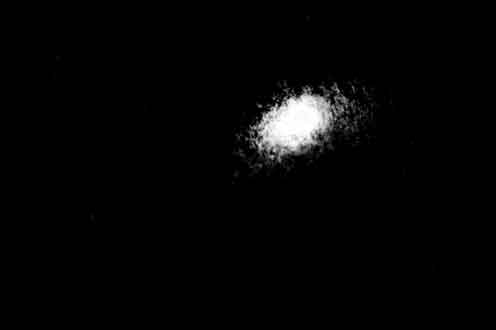
Рис.7 На маске слоя должна остаться только область убираемого блика.
Открываем палитру «Маски» и движком «Растушевка» размываем блик так, чтобы убрать его рваные края – примерно 35 пикселей (рис.8).
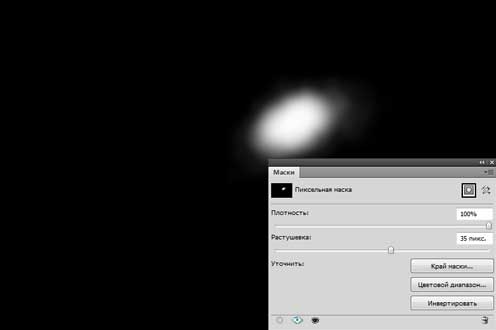
Рис.8 Размываем маску слоя блика, чтобы убрать рваные границы.
После этого щелкаем мышкой по миниатюре слоя для того чтобы выйти из маски. Удерживая кнопку «Ctrl» щелкаем по миниатюре маски слоя. Появится плавное выделение для убираемого блика (рис.9).

Рис.9 Выделенная область убираемого блика.
После того как появится выделение блика, на палитре «Слои» щелкаем по иконке маски слоя и удерживая левую кнопку мыши, переносим ее в корзину – левый нижний угол палитры, или отключаем щелчком мыши при нажатой кнопке «Shift». Для возможной коррекции лучше оставить.Кнопкой «Delete» удаляем область убираемого блика, а кнопками «Ctrl + D» снимаем выделение. Маска для текстуры блика готова. Переходим к следующему этапу.
Как вырезать человека в Фотошопе и вставить в другое фото?
Сначала поговорим о том, как вырезать человека в фотошопе и вставить его в другое фото — поначалу это кажется слишком сложным. Не зря менее десяти лет назад занимались только различные фотостудии. Новые версии графического редактора Adobe Photoshop теперь доступны всем владельцам персональных компьютеров. Эта программа позволяет максимально точно выбрать человека, после чего все действия применяются к нему.
Наш пример будет основан на обычной фотографии, сделанной стандартной «мыльницей». На этой фотографии изображен мужчина, смотрящий на небольшое озеро. Мы попробуем вырезать этого человека, а потом вставить его в совершенно другое фото.
Человека скопировать намного сложнее, чем простой предмет. Дело в том, что человека необходимо выделять по контуру. Для этого предназначен инструмент «Магнитное лассо». Откройте фотографию с помощью Adobe Photoshop, затем активируйте инструмент выше. Затем увеличьте изображение. Это делается с помощью колесика мыши. Если эта функция не висит на руле (по умолчанию она фактически отключена в настройках), воспользуйтесь левым нижним углом программы. Именно в этом месте указывается масштаб изображения.
Теперь приступим к выбору человека. Для этого щелкните левой кнопкой мыши в любом месте его контура. Затем перемещайте курсор по контуру, программа автоматически расставит маркеры. Если качество изображения не самое лучшее, вам нужно будет вручную расположить маркеры, повторно щелкнув левой кнопкой мыши. Чтобы перемещаться по увеличенному изображению, используйте удерживаемую клавишу пробела. Постепенно нужно выделить человека целиком, соединив последний маркер с первым. После этого по контуру мужчины пройдет пунктирная линия.
На этом процесс отбора не заканчивается. Когда пунктирная линия проходит над человеком, нажмите кнопку «Уточнить край». Он находится в верхней части рабочего окна программы, когда один из инструментов в наборе выбора активен.
Используйте Caps Lock для Автосмены
Когда нужно быстро работать в модуле Библиотека (Library), мой любимый трюк – нажать Caps Lock на клавиатуре.
С включенным Caps Lock можно использовать клавиатурные сокращения для добавления метаданных изображению и автоматического перехода к следующему.
- P, чтобы отметить снимок как выбранный
- U, чтобы снять флажок с изображения или пропустить текущее
- Цифры 1-5 используются для соответствующей оценки в звездах
- 1-6 используются для цветного ярлыка
Я не могу рекомендовать Автосмену (Auto Advance) как быстрый и простой трюк, но при этом он очень эффективен. С ним можно быстро перемещаться по снимку, при этом держа пальцы на быстрых кнопках, что указаны выше.
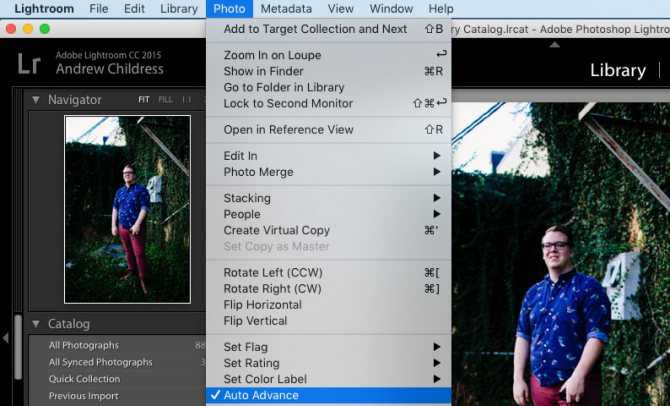
Если не хотите использовать Caps Lock, можете активировать режим через меню Фото > Автосмена (Photo > Auto Advance).
Техника удаления блика от вспышки
Техника, которую я продемонстрирую в этом уроке применима к большинству изображений имеющих такие дефекты. Её суть заключается в выборе цвета с нормального (не засвеченного) участка кожи и переносе этого цвета в проблемные зоны на лице модели.
Для начала откройте изображение, с которым вы будете работать в программе. При помощи кнопки внизу создайте новый, его мы используем для размещения цвета нормальной кожи.
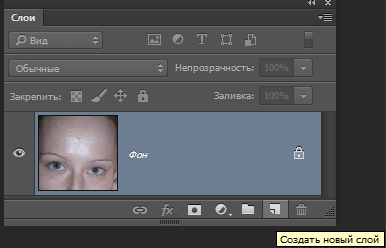
Возьмите инструмент пипетка для взятия образца цвета, установите среднее значение размера образца как показано ниже.
Кликните «Пипеткой» на не засвеченном участке кожи рядом с проблемной областью. При этом выбранный цвет будет установлен в качестве основного.
Комбинацией клавиш (Shift+F5) вызовите диалог команды «Заполнить» в качестве источника цвета укажите основной нажмите кнопку ОК.
Слой залит выбранным цветом, соответственно в документе мы невидим ничего кроме него. Нужно сделать так чтобы выбранный цвет был применён только к участкам кожи подвергнутым действию вспышки.
Засвеченные области светлее установленного нами цвета, следовательно, изменив режим наложения этого слоя на «затемнение» цвет останется видимым только в тех областях на изображении которые светлее него, на более темных участках он исчезнет. Проделаем эту операцию:
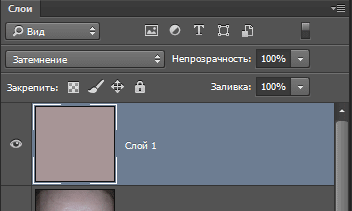
Посмотрите на получившийся у меня результат удаления блика от вспышки. Изображение выглядит вполне достойно, при необходимости можно уменьшить значение непрозрачности слоя, чтобы работа не выглядела как «заплатка» на лице.
Однако для примера я взял только часть фотографии с дефектом, в «реале» действие этого приёма распространится не только на засвеченные вспышкой участки кожи, но и на все области которые будут светлее выбранного цвета. В этом случае отчаиваться не стоит, «беде» можно помочь применив к слою с цветом маску.
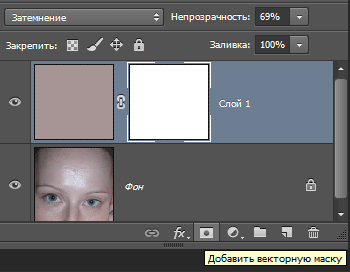
Инвертируйте маску (Ctrl+I) так чтобы цвет не был виден. Теперь возьмете кисть противоположного цвета с мягкими краями и средней прозрачностью.
Обработайте кистью проблемные зоны на фото. Если во время работы с кистью вы допустили ошибку, сдайте шаг назад (Ctrl+Z), либо поменяйте цвет кисти на противоположный и пройдите по ошибочному участку восстанавливая маску слоя. Изменять размер инструмента во время работы () – увеличить.
Так используя простую технику легко удалить блик от вспышки на фотографии.
В целом по вопросам макияжа и с косметическими проблемами лица к «Фотошопу» обращаются реже, чем для коррекции и художественного «вылизывания» самых популярных женских форм, но как убрать блеск с лица в «Фотошопе», интересуются многие.
Если это просто слишком светлые участки, с ними нетрудно справиться в пару кликов, используя в той или иной степени деструктивные методы коррекции, а в «клинических» случаях (яркие блики) придется повозиться, потому что разрушающие пиксельную структуру способы здесь не «прокатят».
Кисти с бликами для Фотошопа
Если вы помните, то в самом начале урока мы создали кисть с бликом для Фотошопа. Если задействовать соответствующий инструмент, то данная кисть будет в числе вариантов. Но результат её применения вас не порадует, так как блик будет окрашен в один цвет.
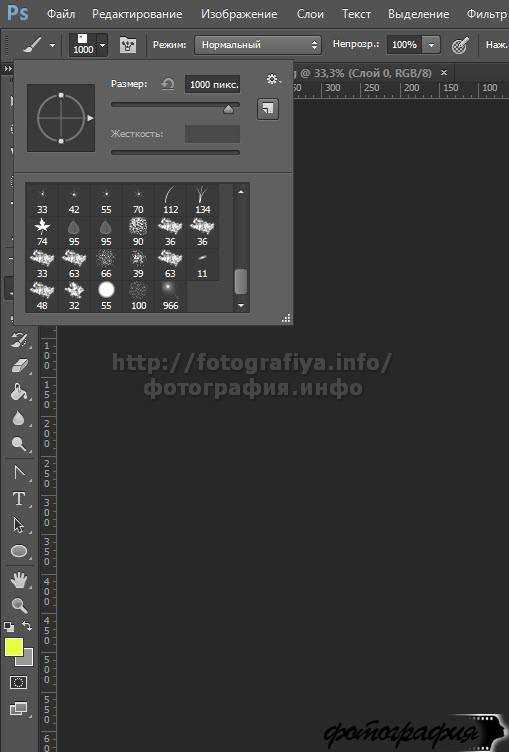
Именно поэтому кисти с бликами для Фотошопа не так популярны, как текстуры. В Интернете вы сможете найти некоторые наборы кистей. Но чаще всего это даже не блики, а звездочки. Если вы фотографируете ночной город, то такие звездочки оставляют после себя горящие фонари. Пользоваться кистью — это отдельное искусство, о чём нужно говорить на отдельном уроке. Пока же скажем, что начинающие пользователи не должны стремиться к установке подобных кистей. Первое время лучше пользоваться соответствующим фильтром или загруженными фонами.
Если же вы всё же решили установить кисти, то делается это в упомянутом уже разделе «Управлением наборами». С этим теперь у вас никаких сложностей возникнуть не должно.
Ещё блики можно создавать при помощи соответствующих плагинов. Так называют отдельные утилиты, добавляющие в Photoshop новые фильтры. Но вам нужно помнить, что установка большого количества плагинов замедляет быстродействие графического редактора. А ещё далеко не все плагины работают в новых версиях программы. Например, для создания бликов идеально подходят плагины Knoll Light Factory и Star Filter Pro. Но в Photoshop CC они не работают. И ещё нужно помнить, что плагины редко распространяются бесплатно.
Слишком малая глубина резкости
 У этой ошибки две интерпретации. В первую очередь, при съемке на максимально открытой диафрагме можно получить снимки, на которых идеально резкими не будут даже главные черты лица, например, глаза. Все фото будет немного размыто. Например, очень неестественно смотрятся фотографии, на которых один глаз модели находится в зоне резкости, а другой размыт. Профессионалы рекомендуют всегда немного прикрывать диафрагму. Например, для объектива с 50 мм f1.4 рабочая диафрагма начинается со значение f1.8-f2. Используя большие значения диафрагмы, нужно особенно внимательно следить за тем, что находится в зоне фокусировки. Можно проверить резкость сразу после создания снимка, максимально увеличив изображение на экране фотоаппарата. Если глубины резкости недостаточно, следует немного прикрыть диафрагму и сфокусироваться точнее.
У этой ошибки две интерпретации. В первую очередь, при съемке на максимально открытой диафрагме можно получить снимки, на которых идеально резкими не будут даже главные черты лица, например, глаза. Все фото будет немного размыто. Например, очень неестественно смотрятся фотографии, на которых один глаз модели находится в зоне резкости, а другой размыт. Профессионалы рекомендуют всегда немного прикрывать диафрагму. Например, для объектива с 50 мм f1.4 рабочая диафрагма начинается со значение f1.8-f2. Используя большие значения диафрагмы, нужно особенно внимательно следить за тем, что находится в зоне фокусировки. Можно проверить резкость сразу после создания снимка, максимально увеличив изображение на экране фотоаппарата. Если глубины резкости недостаточно, следует немного прикрыть диафрагму и сфокусироваться точнее.
Еще одна грань этой ошибки – однотипные портреты с полностью размытым фоном. Они могут выглядеть эффектно и стильно. Но если такой прием повторяется во всех фотографиях, возникает вопрос о профессионализме фотографа. Возможно он просто не умеет работать с фоном и в любой ситуации старается его размыть.
Изменение формы тела
Каждый фотограф-портретист знает, что имеется приемы, чтобы сделать фигуру стройнее. Например, наклониться немного вперед или приподнять чуть выше лицо — все это уберет двойной подбородок, или если расположить источник света сзади или сбоку, то лицо покажется стройнее.
Я знаю, что это деликатная тема, но уменьшить фигуру при помощи программы Фотошоп – это еще один метод для человека выглядеть лучше. Я уже не говорю о грандиозной коррекции формы тела, но уменьшить складки и убрать двойной подбородок можно. Лучший инструмент для токой работы является – фильтр Пластика. Данный фильтр легок в применении.
Пройдите во вкладку Filter > Liquify (Фильтр — Пластика), выберите инструмент Деформация (W) и начинайте перемещать пиксели, все зависит от вашего изображения. Этим инструментом можно подтянуть живот и подкорректировать талию, одним словом все, что необходимо.
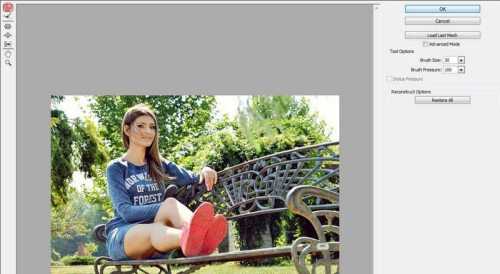
Шаг 16: Повторите те же действия для другого стекла очков
Мы завершили работу над левой линзой. Теперь нам необходимо добавить отражение в правую линзу, для этого нужно просто повторить все шаги, которые мы только что проделали для левой линзы:
- Создайте выделение по форме линзы
- Добавьте новый слой и назовите его «right lens»
- Залейте выделение черным цветом
- Перетащите изображение, которое является исходником для отражения, в основной документе переименуйте слой с ним в «right reflection»
- Добавьте к слою «right reflection» обтравочную маску, чтобы обрезать слой по форме стекла очков
- Используйте команду «Свободное трансформирование» (Free Transform), чтобы изменить размер и положение изображения внутри стекла
- Добавьте стиль слоя «Внутренняя тень» к слою «right lens»
- Примените фильтр «Сферизация» (Spherize) к слою «»right reflection»
- Дублируйте слой «right reflection» и переименуйте его в «multiply»
- Измените режим наложения слоя «multiply» на «Умножение «
- Уменьшите непрозрачность слоя «multiply», чтобы увеличить яркость изображения отражения или уменьшите непрозрачность слоя «right reflection», чтобы сделать отражение темнее.
- Добавьте блик в правый верхний угол правого стекла с помощью добавления градиента от белого к прозрачному
Имейте в виду, что при позиционировании изображения в правой линзе командой Свободное трансформирование, отражение должно быть расположено под несколько иным углом, чем отражение в левой линзе.
Ниже я показал, как выглядит мой окончательный результат после повторения всех шагов для правого стекла. Единственное, при повторении шагов для правой линзы, я уменьшил непрозрачность слоя «right reflection» до 90%, а не до 80%. Я так поступил по той причине, что лицо девушки немного наклонено в сторону от солнца и правая сторона лица чуть-чуть затенена.
Посмотрите на окончательный результат:
Убираем в Lightroom
Второй графический флагман Adobe не отстает. В Лайтруме давно появилась функция «Коррекция красных глаз». Она находится в режиме Обработки практически в самом верху (между инструментами Обрезка и Радиальный фильтр). Узнать значок легко — это круг с точкой посередине, напоминающий глаз со зрачком.
Выбираем инструмент, наводим крестик на зрачок и нажимаем один раз. Лайтрум все сделает автоматически, но при необходимости здесь тоже есть настройки: размер зрачка и степень затемнения. При желании можно что-то подправить.
Примечательно, что есть еще раздел «Глаз животного» — пригодится если будете фотографировать своего питомца. Там ко всему прочему можно еще добавить блик.
Другие способы
Если вам ничего не подошло, есть и другие программы, которые помогут устранить красные глаза с фотографии. Они попроще фотошопа:
- ФотоМАСТЕР
- XnView
- PhotoDiva
- Movavi
- Домашняя Фотостудия
Но лучше всего научиться снимать так, чтобы этой проблемы и вовсе не возникало. Для этого при съемке попробуйте поэкспериментировать со вспышкой — отдалите ее, используйте рассеиватель. Если снимаете на обычную мыльницу или телефон, то постарайтесь так выбирать время и место съемки, чтобы вспышка и вовсе была не нужна. Фотографии при хорошем, естественном освещении всегда получаются лучше.
Если выбора нет, то попробуйте поэкспериментировать с ракурсом. Если модель смотрит не прямо в камеру, то и подобного эффекта не будет. И последний лайфхак — проверьте, есть ли в вашей камере или телефоне функция «без красных глаз». Если да, то активируйте ее и наслаждайтесь качественными фото.
К счастью, современная техника с каждым годом нас только радует, и подобные проблемы возникают все реже. А если у вас все же возникла эта проблема, то теперь вы знаете как легко ее можно решить с помощью специальных программ.
Шаг 5: Создание обтравочной маски
В настоящее время, изображение на слое «left reflection» закрывает большую часть всего документа. Нам же нужно, чтобы изображение с этого слоя было только на левой линзе очков. Этого легко добиться с помощью обтравочной маски , применённой к слою «left reflection». Что означает, что единственная видимая область фото с тропическим пляжем будет зона над черной областью на слое под ним, остальные участки должны быть скрыты.
Чтобы добавить обтравочную маску, к слою «left reflection», выбранного на данный момент в панели слоев, нажмите сочетание клавиш Alt+Ctrl+G. Теперь изображение тропического пляжа осталось только внутри левого стёкла очков:
После применения обтравочной маски изображение тропического пляжа отображается только внутри левой линзы очков.
Если мы посмотрим на панель слоев, то увидим, что на слое «left reflection» в настоящее время миниатюра смещена несколько вправо и появилась маленькая стрелка, указывающая вниз на слой «left lens», что означет, что слой «left reflection» в настоящее время обрезается видимыми пикселями слоя «left lens»:
Вид обозначения обтравочной маски в панели слоёв.
Выделение линз
Шаг 1
Теперь нам необходимо отделить линзы. Увеличим размер фотографии. Возьмем инструмент Перо (Pen) и аккуратно обведем линзы, отступая от края по несколько миллиметров.
Проделаем то же самое со второй частью очков. В результате должно получиться примерно так:
Шаг 2
Теперь щелкаем правой кнопкой мыши на картинке и выбираем команду Выделить область (Make Selection)
В появившемся окошке устанавливаем свои настройки и нажимаем ОК.
Теперь у нас есть пунктирное выделение.
Шаг 3
Сохраняем это выделение – оно пригодится позже Выделение – Сохранить выделенную область (Select – Save Selection)
В появившемся окошке даем название выделению «Отражение» и нажимаем ОК
Удаление отражения на очках
Блики на стеклах очков – это эффект, который часто возникает при съемке при ярком дневном освещении. Такое явление нельзя назвать дефектом, поскольку его причины коренятся не в ошибках фотографа или неправильной проявке снимка. Это естественный феномен; на портрете он уместен настолько, насколько на фотографии пейзажа натурально смотрятся водная рябь или тени деревьев. Его удаление оправдывается тем, что плотные блики могут закрывать центральный узел большинства портретных композиций – глаза персонажа.
Не существует единого подхода, пригодного для борьбы с данным явлением во всех ситуациях. В большинстве случаев – это утомительная процедура клонирования, связанная с многократным отбором донорского материала и переносом его на область блика.
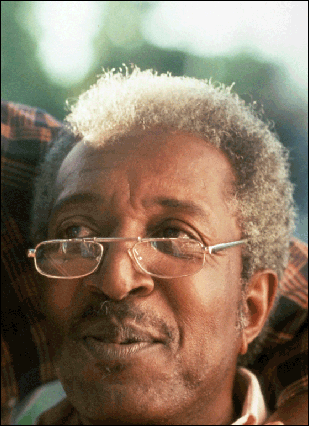 Рис. 6.172. Исходная фотография
Рис. 6.172. Исходная фотография
Фотография, показанная на рис. 6.172, дает пример отражений стекол очень высокой, почти предельной плотности и значительных размеров. В данном случае проблема может быть решена простым клонированием, но эта процедура слишком утомительна для реализации и с точки зрения методики содержит очень мало поучительных моментов. Попытаемся минимизировать объем работы, выполняемый инструментом Clone Stamp (Штамп).
- При помощи инструмента Clone Stamp (Штамп) уберем небольшой кусок блика на левой линзе, как показано на рис. 6.173. Это небольшой фрагмент отражения, лежащий не на лице, а на фоне.
Рис. 6.173. Фрагмент изображения после обработки клонирующим штампом
- Выберем инструмент Lasso (L) и выделим блик на левой линзе. Растушуем выделение с небольшим радиусом и сохраним выделение в альфа-канале. Для этого достаточно выполнить команду Select › Save Selection (Выделение › Сохранить выделение) и согласиться с теми установками, которые по умолчанию предлагает программа. Поскольку выбранный пример представлен в системе RGB, которая имеет три основных канала, новый канал будет четвертым по счету. Снимем выделение (CTRL + D).
- Найдем на оригинале область, которую для помеченного блика можно использовать в качестве донорской. Чтобы заменить блик, она должна подходить по своей структуре, размерам и распределению бликов и теней. По совокупности причин лучше всего для этих целей подходит фрагмент подбородка. Выберем инструмент Lasso (Лассо) и пометим эту область (рис. 6.174). Скопируем помеченную область в буфер обмена (CTRL + C).
- Загрузим альфа-канал в качестве выделения. Для этого достаточно воспользоваться комбинацией клавиш CTRL + ALT + 4.
Pиc. 6.174. Донорская область для первого блика
Новый взгляд на мир или как я прозрела.
Девочки, все получилось быстро и нежданно. Но так даже лучше. Предыстория была короткой — муж у знакомого взял телефон доктора, который ему полгода назад восстанавливал зрение — с большого минуса на 100%. Доктор один из лучших в России, поэтому место операции нас не смутило — Кострома. Сразу даю ссылку на сайт клиники Яблокова: Ответы на большинство ваших вопросов найдете там. Михаил Геннадьевич не без гордости рассказал, что открывшаяся в феврале этого года клиника — его детище…
Обсуждение
Я прошла такое 14 лет назад, но мне восстанавливали зрение с ооочень большого минуса — с минус 9-10 на каждом глазу. Самое неприятное да — ставить расширитель. Вспышки лазера немного болезненны для нервов, потом ощущение, как будто песку полные глаза. Но ради восстановленного зрения можно все это перетерпеть.Длительность восстановления зависит от того, сколько диоптрий убирали. Чем больше — тем, разумеется дольше. Брат у меня тоже прошел через такое, но у него убирали -1.75. Через неделю он был в полной норме. Мне потребовался месяц, чтобы начала нормально видеть и вблизи и вдали. И потом еще месяца 4, чтобы восстановилось сумеречное зрение. Первые месяцы именно в сумерках виделось очень плохо, днем и ночью — нормально, а в сумерках караул просто. Но и это восстановилось.Еще одно знакомой убирали минус 8. Но у нее были проблемы с восстановлением, у нее была истощена роговица — она много лет перед операцией практически постоянно носила линзы.Спустя 14 лет зрение нормально. Мне убрали минус не полностью, где-то до -0.5. Так примерно и осталось сейчас. Когда проверяют зрение, то последнюю строчку вижу… Раньше только самые верхние буквы с трудом различала))Так что не переживайте, все будет хорошо)))
Вот эти расширители в глаз — довели почти до потери пульса(. А так.. очень хочется снять эти очки!!!
Сглаживание с помощью фильтра High Pass (Цветовой контраст)
Некоторые пользователи тратят несколько часов, работая над кожей модели, тщательно удаляя все несовершенства, при помощи инструментов Лечащая кисть и Штамп.
Не у каждого хватит времени и терпения проделать такую работу. Но к счастью есть приемы, при помощи которых эту работу можно сделать за считанные минуты.
Один из самых удобных и быстрых методов сглаживания кожи — использование фильтра High Pass (Цветовой контраст). В результате кожа станет шелковистой и гладкой, сохраняя некоторые важные детали и текстуру. Портрет будет выглядеть «живым» и реалистичным.
Если вы хотите контролировать силу разглаживания, то используйте фильтр Gaussian Blur (Размытие по Гауссу). Чем больше вы установите значение для радиуса, тем сильнее будет происходить процесс сглаживания. Рисуя на маске, не обязательно быть слишком точным. Несколько мазков большой мягкой кистью сделают свое дело.
Сегодня из этой статьи вы узнали 10 полезных советов по ретуши фотографии в Фотошоп.
Удаление выбившихся прядей волос
Выбившиеся пряди и волосы являются одной из тех вещей, которые при съемки порой упускаешь из виду. Только когда посмотришь на изображение, то понимаешь, как это раздражает и бросается в глаза. К счастью, убрать их не сложно. Приступаем!
Создайте новый слой, выберите инструмент Штамп, в верхней панели настроек в параметре Sample ( Образец) выберите All Layers (Все слои). Возьмите кисть с жесткими краями, непрозрачностью 100% и увеличьте масштаб изображения.
Зажмите Alt и возьмите образец рядом с волосами и закрасьте их. Таким образом можно удалить лишние пряди и волосы вокруг головы. Не делайте волосы слишком гладкими, результат будет выглядеть неправдоподобным.
Чтобы удалить волосы на лице, выберите инструмент Точечная восстанавливающая кисть, установите Sample ( Образец) — All Layers (Все слои) и удалите их на лице.










![Иллюстрированный самоучитель по adobe photoshop cs › лица и фигуры › удаление отражения на очках [страница - 300] | самоучители по графическим программам | иллюстрированные самоучители](http://luxe-host.ru/wp-content/uploads/a/6/e/a6e733551850e5d00e83055272759617.png)






















