Приложения Wondershare для создания мозаики
Вы хотите создать мозаику из видеороликов, снятых на камеру или загруженных из Интернета? Вам просто нужно изучить этот интуитивно понятный и простой в использовании конструктор видеоплит от Filmora9.
С помощью этого приложения вы можете мозаику, чтобы скрыть неприемлемые или личные сообщения это простой и очень приятный прием.
Действительно легко, даже для тех, у кого нет знаний . Затем я научу вас шаг за шагом делать мозаику, чтобы вы могли без проблем создать свою собственную.
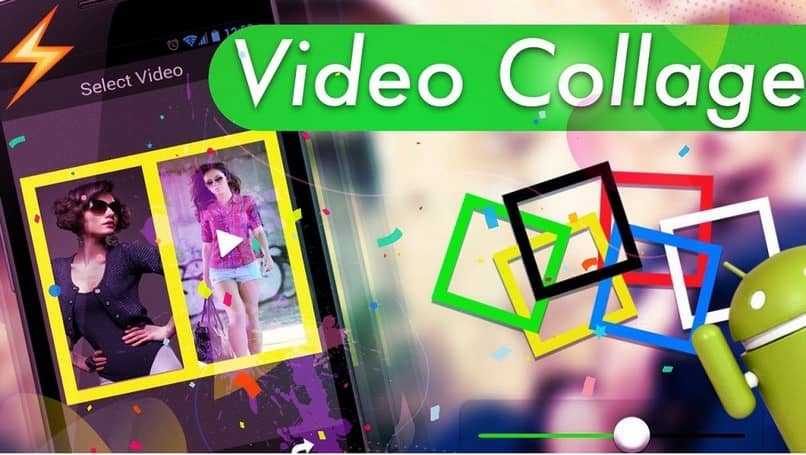
Вам необходимо загрузить медиафайлы
Запустите это приложение чтобы начать делать мозаичное видео , для этого вам нужно нажать на «Новый проект», и вы начнете изучение.
Чтобы добавить видео или оригинальные изображения, вам нужно нажать «Импорт», чтобы просмотреть папку с файлами, или перетащить их прямо в главное окно.
Сделайте мозаику простым способом
Для начала, вам нужно перетащить видео из медиатеки на временную шкалу по одному.
- Выберите «Видеоэффекты» (Clik Effects), затем «Фильтры», затем «Утилита», затем «Мозаика».
- Перетащите мозаику на шкалу времени. Вы можете перетащить край клипа мозаики, чтобы отрегулировать его длину.
В окне обследование щелкните миниатюру, чтобы изменить область и размер миниатюры. Вы также можете дважды щелкнуть элемент мозаики, чтобы изменить тип мозаики, степень размытия и непрозрачность.
Сохраните видео созданной мозаики.
Нажмите EXPORT, чтобы экспортировать мозаичное видео, которое вы только что создали. В окне вывода вы можете выбрать желаемый формат, чтобы сохранить его на свой компьютер.
Вы также можете нажать на вкладку «Поделиться своим творением», чтобы добавить его в свою любимую социальную сеть, например YouTube или Vimeo.
Эффекты «глитч», «ошибка печати» и «визуальные помехи»
Это приемы одного ряда. С ними изображение притягивает взгляд, потому что выбивается из потока «идеальных картинок». В основе — цифровые искажения, или глитч. Когда все вокруг отфотошоплено до безупречности (кто-то назовет это фальшивым или «эстетически загрязненным»), хочется взглянуть на что-то более реалистичное, естественное и неприлизанное.
Эффекты, основанные на ошибках или сбоях, обычно нравятся молодому поколению. Стремление разоблачить притворство — контркультурная составляющая, которая выделяет произведение из общего ряда. Но и эти эффекты уместны не в любой ситуации.
То, что дизайнеры называют глитчем, еще может встречаться как VHS, RGB-сдвиг, искажение при сканировании, визуальные помехи и «ошибка печати». Дизайнеры-новаторы иногда совмещают несколько таких эффектов, чтобы получить оригинальный результат.
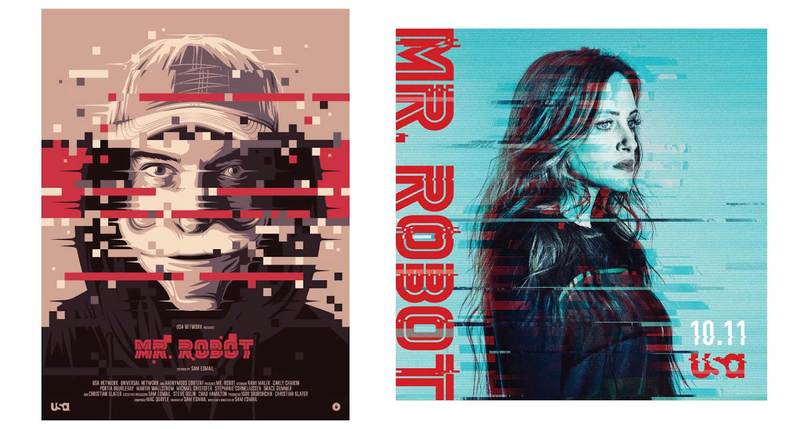
На постере к сериалу «Мистер Робот» несколько разновидностей глитч-эффекта подчеркивают контркультурный антураж.

Цветовой сдвиг + «ошибка печати» + цифровые помехи.
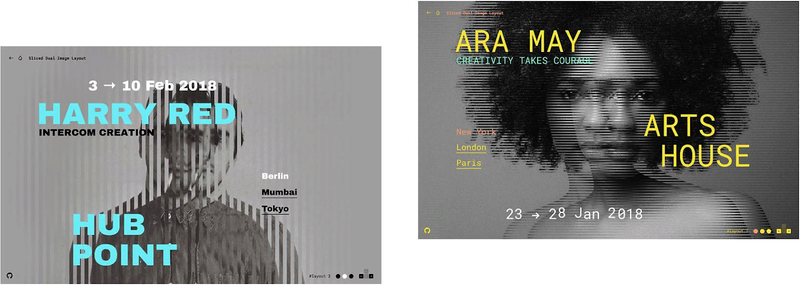
Чересполосное сканирование со смещением изображения создает необычный, притягательный для глаза эффект.
Добиться подобных результатов можно разными способами — осмотритесь на YouTube и выберите, что вам понравится. Есть даже готовые Photoshop Actions, которые можно купить, чтоб накладывать глитч в один клик.
Парочка крутых Photoshop-уроков по этому тренду:
Глитч. Урок #1
Глитч. Урок #2
Вы даже можете создавать glitch-эффект средствами CSS. Вот примеры слайдшоу и лендинга.
Как правильно опубликовать фото, разделенное на 6, 9 или 12 частей
После обрезки снимка его нужно выложить в социальную сеть. Здесь важна последовательность, чтобы баннер не превратился в кашу. Большая часть софтов, позволяющих разделить фото на части, ставит номера на каждый фрагмент. Выкладывать их необходимо в том порядке, в котором показала программа.
Если в приложении отсутствует функция установки последовательности, значит публиковать нужно с последней скачанной части. Сначала выкладываем последнее изображение, которое расположено в нижнем углу справа. Для загрузки контента выполняем простые действия:
- заходим в свою учетную запись в Инстаграмме;
- в нижней части новостной ленты кликаем на «+» — выбираем файл из галереи и нажимаем «Далее»;
- в правом верхнем углу нажать «Поделиться».

При разделении изображения на 3 фрагмента его можно оформить в карусель. Но оформление постов в таком формате больше подходят для панорамных фотографий
Выкладывая публикацию, важно обращать внимание на то, чтобы размер фрагментов был одинаковым. Иначе сформировать баннер в ленте в полном масштабе не получится
Итак, с помощью программ, о которых мы рассказали, можно разделить фото на части онлайн
Если нет возможности или желания каждый раз заходить в интернет, чтобы воспользоваться сервисами, рекомендуем скачивать специальные приложения. Но, чтобы не столкнуться с вирусами и мошенниками, ворующими личные данные, желательно юзать проверенные софты. Это поможет обезопасить Вашу страницу
Итак, с помощью программ, о которых мы рассказали, можно разделить фото на части онлайн. Если нет возможности или желания каждый раз заходить в интернет, чтобы воспользоваться сервисами, рекомендуем скачивать специальные приложения. Но, чтобы не столкнуться с вирусами и мошенниками, ворующими личные данные, желательно юзать проверенные софты. Это поможет обезопасить Вашу страницу.
Полезные приёмы
Отразить изображение по вертикали можно с помощью горячих клавиш Shift + H. По горизонтали — Shift + V.
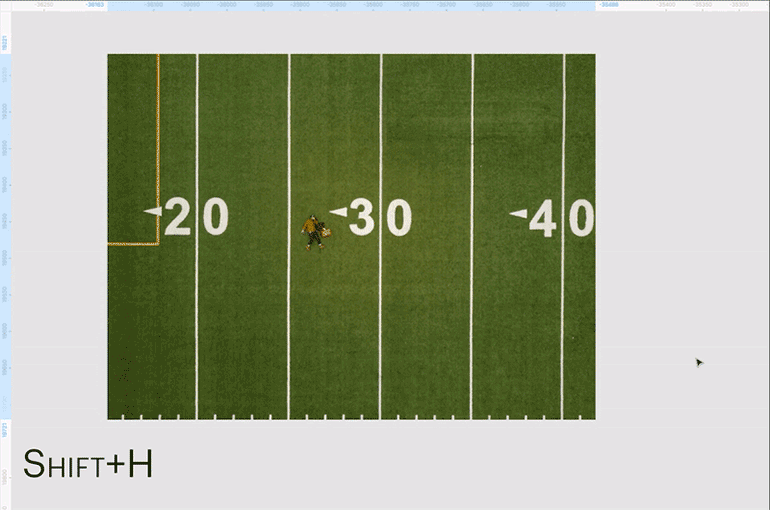
Скопировать SVG-иконку с любого сайта в Figma можно через браузер:
- Зайдите на сайт с нужной иконкой, нажмите правую кнопку и выберите «Посмотреть код». Справа откроется панель с HTML-кодом сайта.
- В окне с кодом на панели сверху нажмите на иконку и выберите нужную иконку на сайте.
- В HTML-коде выделится тег <path>, прямо над ним будет <svg> — нажмите на него и скопируйте с помощью сочетания Ctrl (⌘) + C на клавиатуре.
- Зайдите в Figma и нажмите Ctrl (⌘) + V — иконка встанет на макет.
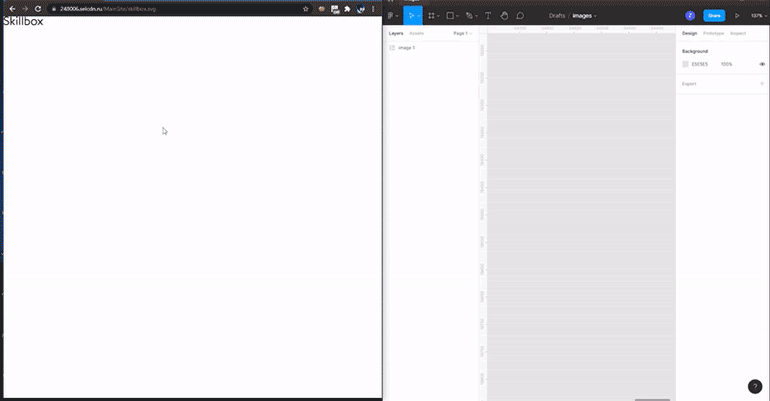
Быстро вырезать объект поможет плагин Remove BG, который автоматически удаляет фон.
Как установить плагин Remove BG:
- Зайдите на страницу плагина и установите его, нажав Install.
- Зарегистрируйтесь на сайте remove.bg.
- На сайте нажмите на иконку профиля и зайдите в панель управления. В панели нажмите на «Ключ API», затем ― на кнопку «Показать» и скопируйте полученный код.
- Зайдите в Figma, нажмите на иконку , перейдите, затем в Remove BG, нажмите на Set API key. В появившееся окно вставьте ключ, который вы взяли с сайта, и нажмите OK.
- Добавьте на макет любую иллюстрацию, нажмите на неё правой кнопкой мыши, перейдите в Plugins → Remove BG → Run. Фон из иллюстрации удалится.
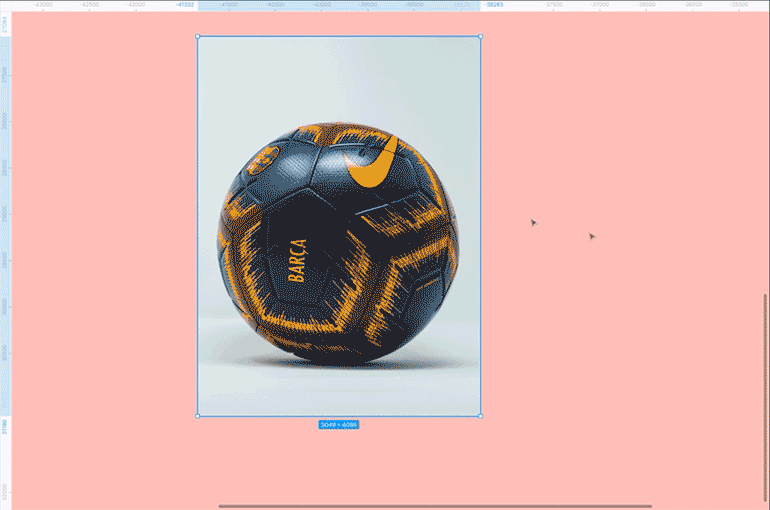
Учтите, что этот способ не подойдёт для финального удаления фона, так как плагин работает не идеально. Но если вам нужно просто показать идею, то Remove BG поможет сэкономить кучу времени.
Больше о Figma
- Как упростить работу в Figma
- Выравнивание в Figma: Auto Layout
- Что такое Figma Overlays и как его использовать при создании интерфейса
Как размыть часть изображения
- Загрузите и установите Размытие фото app и откройте его.
- Нажать на Размытие фона.
- Выберите фотографию, которую хотите отредактировать. Если вы не можете найти свою фотографию, смените каталог, нажав на названия папок выше.
- После выбора фотографии нажмите и удерживайте экран, чтобы отобразить маркер выбора.
- Переместите маркер выделения на область, которую вы хотите размыть.
- Фон выделенной области будет размыт вручную.
- Полезные советы:
- Чтобы просмотреть исходное изображение для сравнения, коснитесь значка сравнения в правом нижнем углу прямо над цветным меню.
-
Нажмите на Эффект меню в левом нижнем углу, чтобы изменить тип размытия и его силу.
Предварительный просмотр эффекта 1
Предварительный просмотр эффекта 2
Предварительный просмотр эффекта 3
- Вы можете использовать Unblur меню, чтобы удалить (отменить) эффект размытия, который вам не нужен.
- Также вы можете увеличить или уменьшить размер кисти в Щетка меню.
- Вы даже можете изменить цвет размытия и его силу в Цвет меню.
- После размытия выбранной области коснитесь Следующий в правом верхнем углу, чтобы добавить дополнительные эффекты к окончательному изображению.
- Вы сможете увидеть некоторые расширенные параметры редактирования, такие как обрезка / поворот, фотоэффекты, фильтры и кривая.
- Не забудьте нажать на Сохранять в правом верхнем углу, чтобы сохранить отредактированное изображение.
СВЯЗАННЫЕ С: Лучшие Антивор приложения для Android
Почему инстаграм обрезает фото?
Причин, по которым соцсеть выполняет обрезку фотографий, немало. Это и экономия места на серверах, и стремление к полной адаптации картинок под вертикальные дисплеи телефонов, и сохранение пропорций для нестандартно расположенных фото с необычным соотношением сторон. Основная цель – создать для всех людей условия, когда страницы прокручиваются одинаково на любых устройствах.
Обрезка фото производится, если снимок не соответствует требованиям Instagram. Разрешение должно быть не больше 1920×1080, формат – либо PNG, либо JPG. При нарушении установленных ограничений изображение будет автоматически изменено.
Размеры видео для IGTV
Если вам нужно загрузить длинное видео в Инстаграм, можете воспользоваться функцией «IGTV»
Здесь важно знать такие моменты:
- Длина видео — до 60 минут.
- Есть возможность загружать вертикальное видео в соотношениях сторон 9:16 или горизонтальное видео с соотношением 16:9.
- Разрешение — от 720 px.
- Формат видео — MP4.
- Вес файла до 10 минут — 650 МБ.
- Вес до 60 минут — 3,6 ГБ.
- Частота — 30 кадров в секунду.
- Размер картинки обложки — 420 х 654 px, формат в соотношении сторон 1:1,55.
Инстаграм поддерживает следующие форматы видеофайлов:
Форматы видеофайлов для Инстаграм
Ой-ой, твой браузер не поддерживает видео.
Как добавить изображение на макет
Перетащите изображение на макет с рабочего стола или из папки:
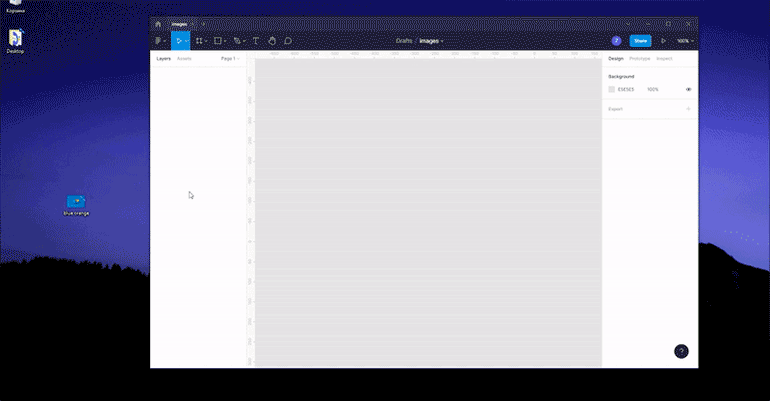
Скопируйте изображение сочетанием клавиш Ctrl (⌘) + C и вставьте его в макет, нажав Ctrl (⌘) + V:
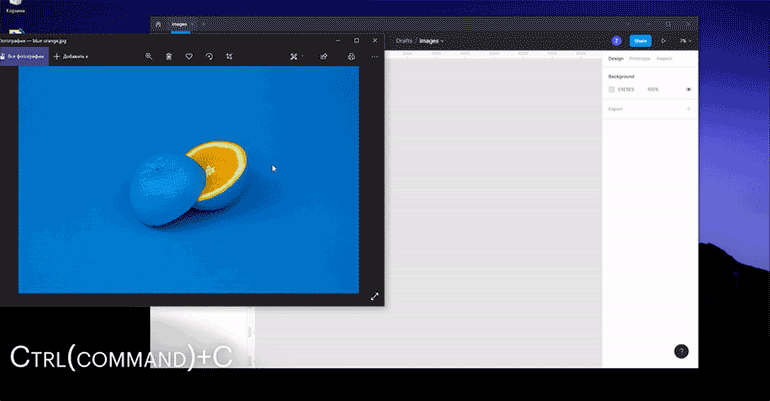
Также можно копировать изображения из интернета: нажмите правой кнопкой мыши на любую иллюстрацию в браузере, выберите «Копировать изображение», затем перейдите в Figma и нажмите Ctrl (⌘) + V:
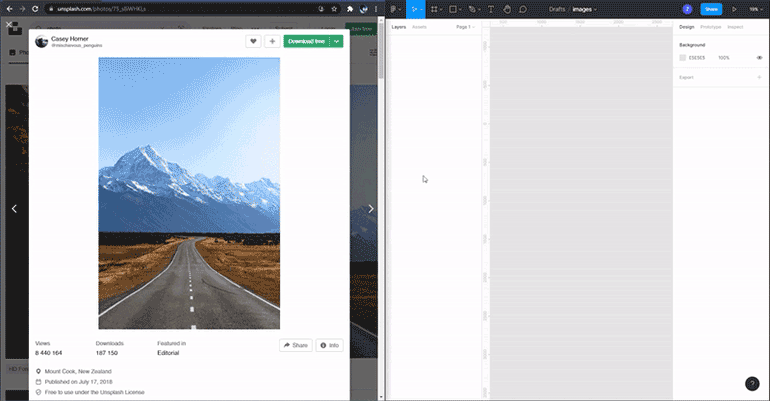
Функцией Place Image можно автоматически поставить изображение сразу туда, где оно должно находиться:
- Создайте несколько произвольных фреймов на макете.
- Нажмите на иконку , выберите пункт File и нажмите на Place Image. Или зажмите клавиши Ctrl (⌘) + Shift + K.
- В появившемся меню выберите любые изображения.
- По очереди добавьте изображения на фреймы. На курсоре отображается миниатюра текущей иллюстрации.
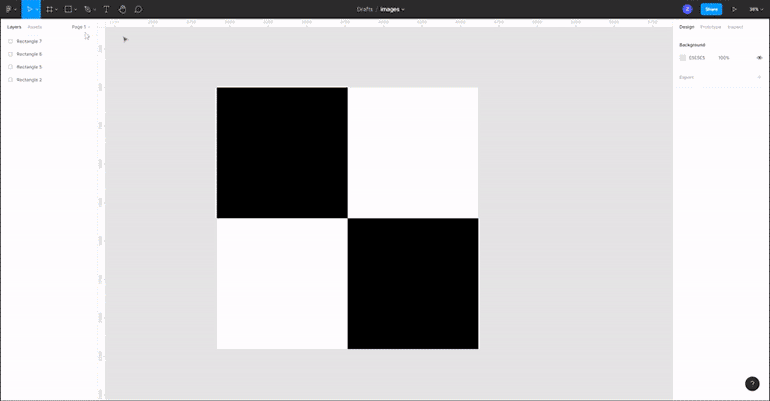
С помощью заливки можно использовать изображение в качестве фона фрейма или фигуры:
- Выберите ваш фрейм или фигуру.
- На панели инструментов в блоке Fill нажмите на цвет и в появившемся меню в верхнем правом углу вместо Solid выберите Image.
- В том же меню нажмите на чёрно-белую картинку и выберите любое изображение на компьютере.
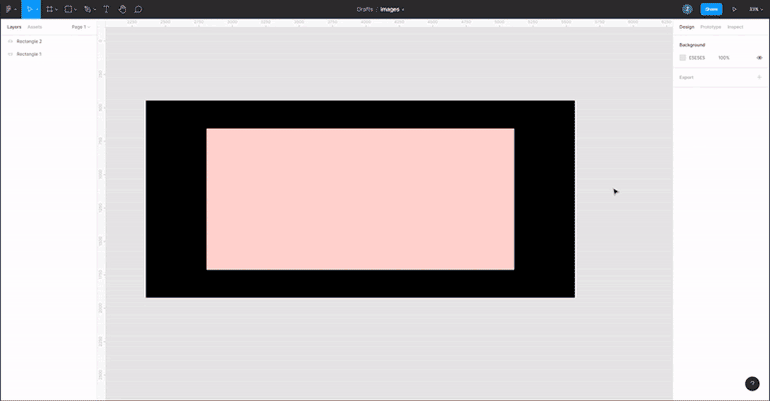
Для Apple
Как загрузить панораму в инстаграм пользователям продукции Apple? Мы подобрали для вас 2 относительно бесплатных приложения, которые справляются с подобной задачей.
Panora for Intagram
Панорама в инстаграм может быть сделана с помощью одного приложения. Называется оно Panora for Instagram Panorama Uploads. Оно преркасно разделяет панораму или широкое фото на несколько частей, создает бесшовные стыки, но делает свой водный знак.
Swipeable
Если не знаете, как выложить панораму в инстаграм, то можно попробовать приложение Swipeable Panorama. Вроде в нём всё хорошо, но есть одно НО, которое многих может смутить.
Программа автоматически создает видос из несколько снимков, а также делает надпись Swipeable и призывает ваших подписчиков свайпнуть влево. А еще проставляет хэштеги со своим названием.
Вот пример:
Водный знак Swipeable убирается, если на надпись нажать несколько раз
unsqr
Хорошее приложение под названием unsqrared, которое быстро и качественно делит снимок на несколько частей. Водяной знак можно убрать, если нажать на крестик и просмотреть рекламу несколько секунд.
SwipePano
В приложении SwipePano можно выбрать на какое количество частей нужно поделить фотографию. Но есть водяной знак, который убирается за 149 рублей.
Panoramit
Бесплатное приложение Panoramit с легкостью разделит изображение на несколько частей без видимых швов и границ. А также предложит сразу же загрузить ваш снимок в инстаграм или просто сохранить его в Галерею телефона.
Инструкция, как разрезать фото на части
А теперь давайте разберемся, как разрезать фото на части для Инстаграм. На самом деле сделать это несложно, но перед началом процедуры вам следует определиться, какое приложение или онлайн-сервис вы будете использовать. Если открыть Play Market или App Store, то можно легко запутаться в огромном количестве вариантов. Стоп, не нужно ничего искать, мы уже составили подборку лучших программ и сайтов для создания бесконечной ленты!
Приложения для Андроид и iOS
Начнем, конечно же, с приложений для смартфонов. Практически все программы из нашего списка распространяются бесплатно, хотя в некоторых случаях для доступа ко всем инструментам необходимо приобрести платную подписку.
Что же, а вот и сама подборка лучших программ:
- Запускаем редактор и нажимаем на кнопку «Load Photo».
- Выбираем нужное изображение и переносим его в приложение.
- В нижней панели видим различные варианты разделения, то есть соотношение количества частей. Некоторые опции доступны только после приобретения полной версии софта, но нам они и не нужны. Останавливаемся на пункте «3х3» и выбираем «Next».
- По желанию добавляем какие-то стикеры, надписи, текст и прочие элементы дизайна. Так ваша фотография будет смотреться необычно и максимально привлекательно. А, когда всё готово, сохраняем части в галерею смартфона. Вам останется только перейти в Instagram и в правильном порядке выложить все части изображения!
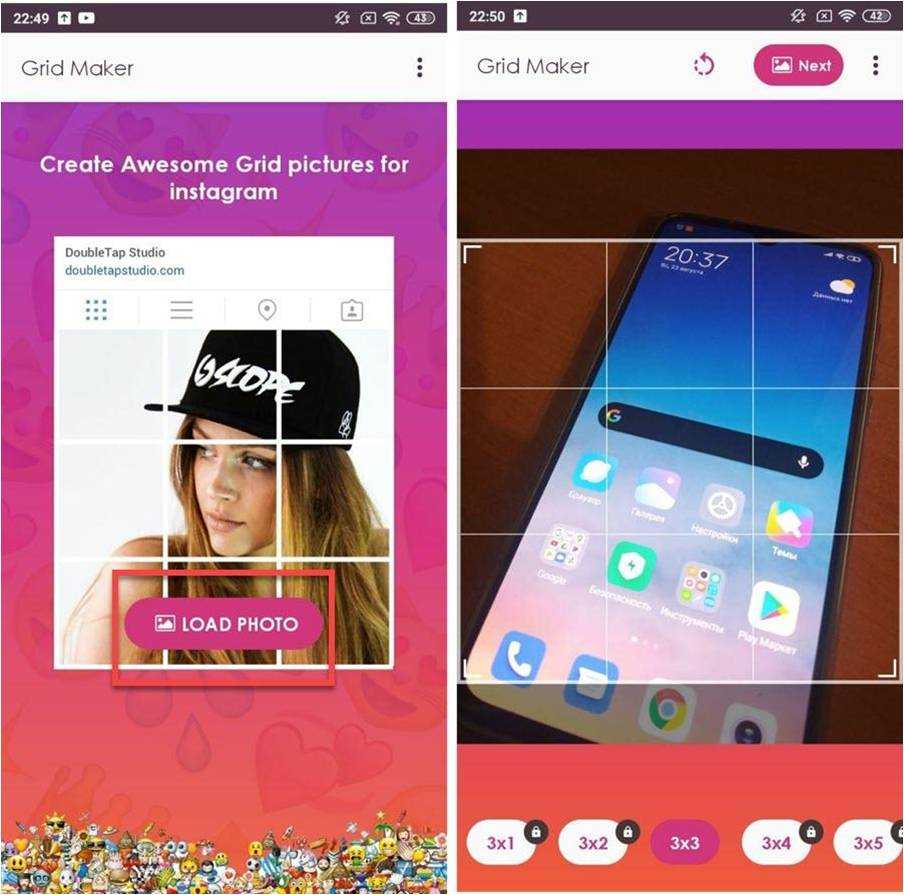
Согласитесь, что разрезать фото для Инстаграм можно за считанные секунды, причем не выполняя каких-то сложных действий. Если захотите, то сможете найти множество аналогичных приложений!
Онлайн-сервисы
Что же, а теперь переходим к онлайн-сервисам, которые также позволяют нарезать исходную картинку на несколько равных частей. Такой вариант подойдет тем, кто не любит использовать приложения и не планирует часто выкладывать фотографии в Instagram. С примерами самых качественных и бесплатных сайтов можете ознакомиться в списке:
- Grid Drawing Tool by ArtTutor. Удобный сайт с простым и интуитивно-понятным интерфейсом. Откройте официальную веб-страницу сервиса, загрузите фотографию для обработки, а затем сразу переходите во вкладку «Шаг 5: сетка». Здесь вы можете настроить размер самой сетки, стиль линии, а также её толщину. Когда всё готово, выбираем «Применить сетку» и сохраняем результат.
- ImageSplitter. Один из самых красивых сайтов, если мы говорим о его оформлении. Что касается функционала, то перед началом работы вам потребуется загрузить исходную картинку. Сделать это просто: перетаскиваем файл или выбираем его в проводнике. Затем в боковом окне выставляем количество столбцов и строк. Оптимальный вариант – 3 на 3 части. И в конце выбираем формат изображения и нажимаем «Разбить».
Однако многие опытные пользователи советуют использовать онлайн-сервис IMGonline. Как оказалось, он отлично справляется со своей задачей, а также здесь присутствует много настроек. Мы вынесли его из общей подборки, составив пошаговую инструкцию:
Нажимаем на кнопку «Выберите файл» и загружаем на сайт исходное изображение.
Выбираем количество частей по ширине и высоте
Это можно делать как при помощи стрелок, так и просто набрав нужное число вручную.
Обращаем внимание на пункт «Сделать квадратные части». Здесь нужно остановиться на варианте «Для Instagram». Если пропустить эту настройку, то ничего страшного не произойдет, однако готовая картинка не очень подходит для Инстаграма.
Проверяем все параметры и нажимаем «Ок»
Как сообщает администрация платформы, на обработку одного снимка уходит от 0.5 до 30 секунд. Всё опять-таки зависит от текущей скорости интернета и нагрузки на сайт.
После выполнения процедуры перед вами открывается страница со ссылками на все части картинки. Вы даже для удобства можете сохранить их в формате архива (это больше актуально для компьютеров).
Если пропустить эту настройку, то ничего страшного не произойдет, однако готовая картинка не очень подходит для Инстаграма.
Проверяем все параметры и нажимаем «Ок». Как сообщает администрация платформы, на обработку одного снимка уходит от 0.5 до 30 секунд. Всё опять-таки зависит от текущей скорости интернета и нагрузки на сайт.
После выполнения процедуры перед вами открывается страница со ссылками на все части картинки. Вы даже для удобства можете сохранить их в формате архива (это больше актуально для компьютеров).
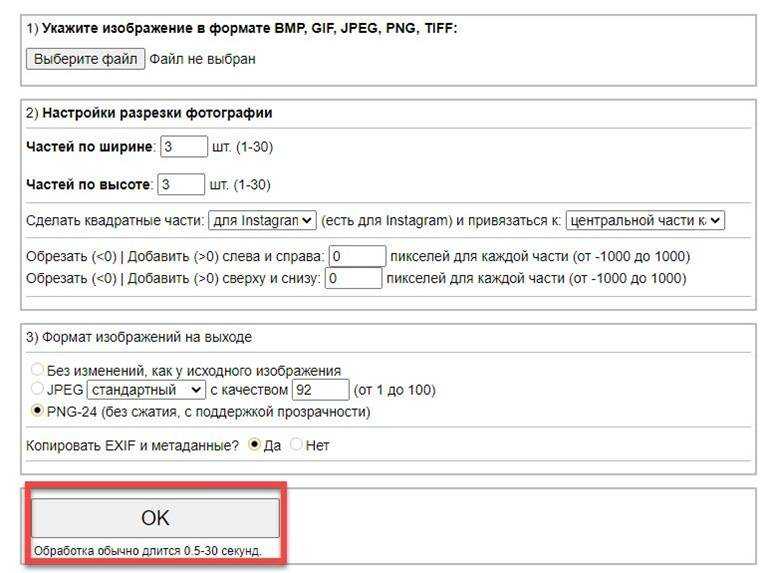
И вот таким нехитрым способом нам удалось разделить изображение на несколько частей. Вы можете использовать как мобильные приложения, так и специальные онлайн-сервисы. Всё-таки окончательный выбор за вами!
Что лучше: сделать фоны вручную или использовать готовые
Созданием авторских инста-макетов занимаются блогеры, у которых уже есть опыт в этом деле. При разработке личных фонов пользователи учитывают главную тему, посыл страницы. Сделанный вручную фон для поста в Инстаграм отражает личность юзера или бренда. Поэтому каждый подобранная деталь или оттенок вызывает ассоциации с конкретной учетной записью.
Готовые макеты чаще юзают новички, которые не могут выбрать конечный стиль ведения аккаунта. Они помогают начинающим блогерам не затеряться среди многообразия способов оформления и найти тот самый.
Главное правило использования insta-фонов – цвета должны совпадать с направлением блога
Важно, чтобы на снимках присутствовал тот же объект или персонаж, а фильтры должны быть приближенными к макету

Подборка приложений с готовыми шаблонами
Для создания вовлекающего контента необязательно осваивать навыки графического дизайнера или заказывать услуги фрилансера. Мы подготовили подборку из пяти софтов с профессиональными фонами для Инстаграмма.
1. Canva
Многоцелевая утилита, содержащая шаблоны для Инстаграм в одном стиле. Программу могут юзать маркетологи, которые продвигают продукцию и услуги в инсте, а также простые юзеры. Здесь можно оформлять листовки, коллажи, постеры и т.д. Сервис пригодится производителям баннеров, календарей и других полиграфических продуктов.
Чтобы просмотреть доступные фоны и выбрать один из них, на главной странице выбираем «Шаблоны». Далее переходим в «Графику для социальных сетей». Просматриваем инста-макеты, для изменения или смены отдельных элементов нажимаем на соответствующие клавиши. Пользовательское меню полностью на русском языке. Программа доступна для смартфонов, работающих на Android и iOS.
2. Desygner
Бесплатный сервис с коллекцией графических изображений и PSD-шаблонов. Идеальная программа для всех, кто желает добавить в свой профиль чего-нибудь яркого. Шаблоны для Инстаграм находятся в разделе «Коллекция» — «Social Media Advertisement».
Если нужно оформить сториз, кликаем по строке «Instagram Stories», и просматриваем фоны здесь. Приложение доступно для телефонов на Андроиде.
3. Spark Post
Этот сервис включает в себя коллекцию макетов от Adobe. Чтобы начать юзать программу, не нужно владеть знаниями по обработке фотографий. В бесплатном доступе здесь расположены не только PSD-шаблоны, но и фильтры, шрифты, стоковые изображения. На «стартовой» странице сервиса расположены категории для различных ситуаций:
- life-style;
- еда;
- времена года;
- праздники;
- еда, путешествия и т.д.
Здесь можно менять размер снимков, добавлять визуальные эффекты. Софт подойдет всем, кто не знает, как сделать шаблон для Инстаграм. После обработки картинку можно сохранить в галерею смартфона или напрямую опубликовать в Инстаграмм. Утилита доступна для Android и iOS.
4. Uniq
Сервис, позволяющий создавать коллажи, которые можно размещать в ленте и сториз. Коллекция шаблонов состоит из таких разделов, как Minimal, Analog, Funky, Promo и других. Здесь можно редактировать не только фотографии, но и видео (добавлять звуки, накладывать музыкальное сопровождение). Юзерам предоставляется возможность создания динамичного ролика длиной в 15 секунд. Это позволяет сделать слайд-шоу, объединив изображения и видео для поста.
Пользоваться сервисом могут только владельцы Айфонов. Часть функций бесплатна – просто скачиваем и тестируем. А за некоторые придется внести плату. Платные шаблоны для Инстаграм можно попробовать, но невозможно сохранить в галерею. Единственный выход – сделать снимок экрана. Но качество картинки будет ухудшено.
5. Animoto
Это приложение подходит для создания слайд-шоу из Ваших изображений с помощью анимированных макетов. Можно юзать готовые фоны или сделать свой авторский шаблон. Софт популярен не только среди инстаграмеров, но и среди маркетологов.
Для владельцев коммерческих аккаунтов здесь есть встроенные по умолчанию макеты. Популярные категории — «Запуск продукта», «Мода» и «Недвижимость». Большая часть фонов сделана так, чтобы публикация получила продающий (рекламный) вид.
Дополнительная опция – наложение фонового музыкального сопровождения. Готовые файлы сохраняются в видео-формате. Утилита разработана для Андроидов и Айфонов.

Из истории мозаичных коллажей
Первые попытки автоматизировать процесс формирования мозаичного коллажа выглядели примерно вот так:
Исходное изображение состояло из картинок одинаковой величины, а детализация и цветопередача, мягко говоря, оставляли желать лучшего. Конечно, со временем данный механизм был усовершенствован, но настоящий прорыв в этой области был сделан лишь компанией Artensoft. Она разработала и выпустила в свет программу Photo Collage Maker, в основу которой лег уникальнейший алгоритм построения фотоколлажа. Теперь его элементы могут иметь различный размер и упорядочиваться по цвету в точном соответствии с исходным изображением. Таким образом, итоговая композиция воспринимается четкой, живой и целостной, с детализацией в тех областях, где это необходимо. Убедиться в этом можно, ознакомившись с весьма обширной галереей готовых коллажей на сайте компании (к просмотру обязательно! ![]()
Есть ли другой способ?
На сегодняшний день аналогов Photo Collage Maker не имеется. Мозаичные коллажи и фотомозаики, созданные с помощью других программ, серьезно уступают ему в качестве, так как используют уже устаревшие и более простые алгоритмы.
Компания Artensoft много лет занимается разработкой программного обеспечения в области редактирования фотографий, регулярно улучшает и дорабатывает свои продукты. Благодаря ей, мы имеем реальную возможность воплощать свои творческие идеи и радовать ими своих близких. Всю необходимую информацию можно получить на сайте: http://www.artensoft.ru/ArtensoftPhotoCollageMaker/.
Творческих Вам успехов!
Как продавать фотомозайки. Реклама товара и поиск клиентов.
- Социальные сети;
- Доски объявлений;
- Сарафанное радио, через друзей;
- Реализация через фотоателье, частных фотографов.
Вконтакте – самая популярная соц. Сеть в России, поэтому создаем группу, оформляем её, делаем портфолио и начинаем активно рекламировать через друзей.
С досками объявлений все понятно. Свои работы выкладываем на самые популярные доски – авито, юла и.т.д., отвечаем на звонки.
Сарафан начнет работать после нескольких продаж. Не забывайте давать визитки людям, на случай если это не ваши друзья и контакты могут потеряться.
Реализация через фотоателье – очень перспективный вид продажи фотомозаик . Необходимо ходить по небольшим фотоателье с предложение выставить на прилавок одну из ваших работ. Если клиент этого ателье заинтересуется изготовлением фотомозайки, то вы её изготавливаете, а хозяин ателье продает со своей наценкой. Все условия и цены вы должны обговорить заранее с хозяином ателье.
Помимо фотоателье, ваш товар можно предлагать везде, где продают подарки и цветы.
По такому же принципу можно работать и с частными фотографами. В задачу фотографа входит только реклама вашей продукции, за что он будет получать свой профит.
Croper.ru — графический редактор онлайн
Данный сервис – это полифункциональный сетевой аналог графического редактора «Фотошоп», доступный онлайн. Среди его возможностей имеется необходимая нам обрезка изображения.
Для выполнения указанных действий:
- Перейдите на сайт croper.ru.
- Выберите «Файлы» — «Загрузить с диска» (через «Обзор» — «Загрузить»).
- После загрузки изображения нажмите на «Операции» — «Редактировать» — «Обрезать изображение».
- С помощью появившегося инструментария укажите границы обрезаемого изображения, затем нажмите на «Применить».
- Для сохранения результата нажмите на «Файлы» — «Сохранить на диск».

Выделите нужную часть изображения, а затем нажмите на «Применить» вверху
Как нарезать фотографии на телефоне
Для продвижения аккаунта Instagram, некоторые пользователи создают баннеры из нескольких фотографий. Подобную фишку может сделать каждый. Для этого нужно заранее подготовить снимок.
Что можно сделать из нарезанного изображения:
- бесконечная лента. От 6 до 12 частей располагают по очереди в Ленте;
- панорамный снимок в карусели. Картинку в высоком разрешении разбивают на части и размещают в карусели;
- игры-пазлы. Подписчики должны угадать, какое изображение будет следующим.
Нарезать фото можно как на Android, так и iOS. Чтобы разбить снимок на части, потребуется установка дополнительного программного обеспечения.
Приложение для Android
В сети существует огромное количество приложений, позволяющих разделить изображение на части. Одним из популярных редакторов является «InstGrid Photo Grid Maker for instagram».
Сначала его нужно скачать:
- Скачать из Play Маркет «InstGrid».
- Нажать «Установить».
- И открыть.
Когда редактор будет установлен можно перейти к нарезке изображения. Перед этим требуется найти подходящее фото.
После запуска InstGrid, нужно:
- Нажать на надпись: «Load Photo».
- Выбрать фото из галереи – разделить фото на 9 частей, кликнув на 3×3 (размер можно изменять по необходимости).
- Переместить рамку для обрезки снимка – нажать кнопку «Next» (верхний правый угол).
- Добавить надпись и смайлы – кликнуть по кнопке «Next».
- Запомнить нумерацию картинок – открыть меню с тремя точками.
- Выбрать «Download».
После загрузки номера картинок изменяются, поэтому на это нужно обращать внимание при добавлении в Инстаграм
Приложение для iPhone
Владельцы Айфонов также могут установить приложение, позволяющее разделить фото на несколько частей.
Чтобы скачать редактор, нужно:
- Перейти в AppStore и скачать «Grids for Instagram».
- Нажать «Установить».
- И открыть приложение.
После инсталляции, необходимо запустить редактор. Чтобы кадрировать снимок, нужно:
- Добавить фотографию из галереи.
- Выбрать размерность сетки для обрезки.
- Нажать «Start Over».
InstaSize
Есть несколько программ, которые позволяют сделать такой эффект. Но для вас мы собрали самые лучшие и популярные. Размытая рамка по бокам легко делается в приложении под названием InstaSize. Бесплатную программу можно скачать в официальном магазине AppStore и Google Play.
Как сделать эффект размытой рамки:
- Открыть приложение InstaSize.
- Нажать на плюсик, который находится внизу программы.
- Далее выбрать вкладку «Фото».
- Из фотопленки выбрать нужный снимок.
- Откроется редактор, и внизу будет набор инструментов.
- Тапнуть на квадратик в квадрате.
- Далее нужно выбрать то фото, которое будет с размытым бэкграундом.
- Появятся две вкладки на выбор: «Фото» и «Размытие». Если вы хотите обычные рамки, то выбирать нужно 1 вариант, а если с эффектом блёра, то 2 вариант.
- Из фотопленки выбирать точно такое же фото (или любое другое).
- Важный момент: если ваше фото вертикальное или горизонтальное, то размытая рамка по бокам появится сразу. А вот если фото квадратное, тогда необходимо пальцами зажать и немного сдвинуть фото.
- Сохранить получившийся результат. Вы великолепны!
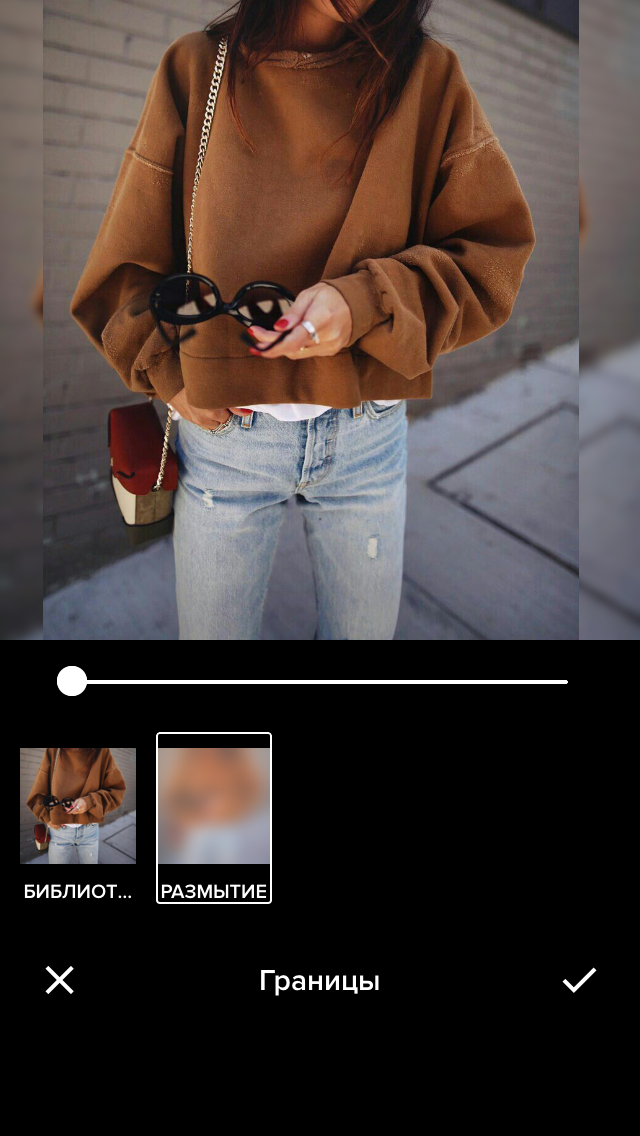









![Впечатляющая мозаика из фото своими руками - andreamosaic [обзор]](http://luxe-host.ru/wp-content/uploads/0/0/d/00d4b46e69e1f74e08ccc7d1ce1b64df.jpeg)
























