Популярные методы добавления музыки к фото
Чтобы добавить музыку вместе с фотографией, воспользуйтесь:
- софтом для мобильных телефонов;
- онлайн-сервисами;
- ПО для компьютеров и ноутбуков.
Метод 1: приложения на телефоне
Чтобы наложить аудиодорожку на фотографию установите на Android:
- Inshot;
- VideoShow;
- YouCut.
Для iPhone установите:
- Flipagram;
- Phozo;
- Shuttersong.
Чтобы добавить музыку к фото в Инстаграме:
- Запустите редактор.
- Загрузите фотографию.
- Добавьте музыку.
- Обрежьте аудиодорожку.
- Сохраните музыкальную картинку.
- Создайте Сторис в Инстаграме, добавив изображение с аудиодорожкой.
Метод 2: приложения для ПК
Добавить аудиодорожку на фотографию можно на компьютере через:
- Photo Mixer;
- Adobe Premiere Pro;
- Magix Photostory.
Чтобы наложить аудиодорожку:
- Запустите Magix Photostory или другой редактор.
- Нажмите Continue using trial (для пробной версии).
- Кликните на кнопку Create new slideshow.
- Введите название для проекта.
- Выберите место хранения файлов (камера или компьютер).
- Добавьте изображение.
- Нажмите на кнопку Audio.
- Кликните по меню File.
- Выберите Finish.
- Нажмите Output as video file.
- Укажите формат и качество.
- Нажмите Save.
Метод 3: онлайн-сервисы
Чтобы не устанавливать редакторы и наложить музыку на фото, можно воспользоваться онлайн-сервисами. К популярным ресурсам относится:
- Vimperor;
- Addmusictophoto;
- 1romantic.
Для создания картинки со звуком:
- Перейдите в онлайн-сервис.
- Нажмите «Загрузить фото».
- Найдите картинку и добавьте ее.
- Кликните «Загрузить музыку».
- Тапните на кнопку «Сделать».
- Нажмите «Скачать», когда файлы будут обработаны.
После сохранения видео:
- Перейдите в Инстаграм.
- Нажмите на аватарку.
- Перейдите в галерею.
- Выберите сохраненный файл.
- Добавьте смайлы и надписи.
- Опубликуйте историю.
ProShow Producer
Программное обеспечение для склейки фото со свадеб, помолвок, семейных праздников, туристических кадров и т.д. Оно включает в себя музыкальную библиотеку, аудиоэффекты, переходы, фотофильтры и инструменты для работы с анимацией.
Преимущества ProShow Producer:
- содержит более 1200 фотоэффектов и переходов;
- работает с ключевыми кадрами для создания сложных анимаций;
- поддерживает слои и маски для управления видимостью элемента;
- содержит макеты для быстрой разработки проекта.
Photodex прекратил поддержку видеоредактора в 2020 году. Скачать ProShow можно только со сторонних ресурсов, однако таким образом можно подвергнуть ПК опасности и наткнуться на вирусы.
Добавление и настройка звука в видеоредакторе
Наиболее универсальный способ вставки музыки в видеоряд – использование видеоредакторов. В них можно проводить любой тип монтажа, от развлекательных влогов до обучающих курсов. Мы рассмотрим замену звука на примере программы ВидеоШОУ. Этот простой видеоредактор на русском языке отличается интуитивным управлением, благодаря чему подходит даже новичкам.
Его можно использовать для любых целей, в том числе если вы хотите научиться тому, как поставить музыку на видео в инстаграме либо записать озвучку для видеокурса. Разберем основные моменты в краткой пошаговой инструкции, подробный процесс вы можете посмотреть в специальном видеоуроке.
Шаг 1. Установите ВидеоШОУ и создайте проект
Для начала скачайте по кнопки ниже дистрибутив программы и установите его на свой компьютер. После этого запустите софт и в стартовом окне выберите вариант «Новый проект».
Скачайте редактор ВидеоШОУ и создайте оригинальную озвучку для своего проекта!
Добавьте в программу видеофайлы для обработки. Для этого выделите в левом столбце папку, в которой содержатся нужные клипы, и перетащите материалы из окна проводника на таймлайн.
Добавьте в проект видеофайлы, которые хотите озвучить
Шаг 2. Добавьте аудиодорожку
Программа позволяет добавлять музыкальный фон двумя способами: для всего фильма или для каждого отдельного клипа.
Метод 1. Накладываем музыку на весь проект
В верхней панели управления найдите раздел «Музыка». Вы можете добавить трек из встроенной библиотеки бесплатных звуков, для этого кликните «Коллекция музыки». Чтобы импортировать аудиодорожку с жесткого диска, нажмите «Добавить музыку из файла».
В программу встроен каталог фоновой музыки, также можно загрузить свой трек
Редактор разрешает добавлять неограниченное количество музыки, для этого нажмите на кнопку с плюсом справа. Таким образом можно создавать фоновое сопровождение из нарезки разных треков. Если аудиофайл оказался слишком длинный, его можно обрезать, нажав на иконку в виде ножниц возле названия трека.
Чтобы изменить силу звучания, кликните «Громкость и эффекты» в нижней части окна параметров. Здесь вы можете применить плавное нарастание и затухание громкости и автоматическую обрезку под длину ролика.
Вы можете добавлять разные треки и нарезать их, составляя попурри
После добавления музыки в видео, необходимо настроить звуковое сопровождение. Для этого нажмите по нему правой кнопкой мыши и выберите необходимое действие. Вы можете заменить его, дублировать, удалить или обрезать.
Метод 2. Накладываем трек на отдельный клип или фрагмент видео
Чтобы озвучить отдельный эпизод, вернитесь во вкладку «Клипы» и выделите нужный файл на монтажной шкале. В строке с инструментами над таймлайном найдите иконку в виде шестеренки. В боксе «Звук для всего слайда» нажмите «Выбрать звук», чтобы добавить песню с компьютера, или «Запись с микрофона», чтобы озвучить ролик.
Выделите видеофрагмент и добавьте к нему звуковое сопровождение
Как добавить звуковую дорожку в конец видео или в середину ролика, если оно не разделено на фрагменты? Очень просто – добавьте трек, как в первом варианте, затем захватите дорожку и передвиньте ее на нужный участок на монтажной шкале. Наведите курсор на начало или конец трека, зажмите кнопку мыши и сдвиньте границы, чтобы изменить длительность.
Переместите фрагмент аудиодорожки на нужный участок видеозаписи
Шаг 3. Сохраните видеоролик
Теперь вы знаете, как накладывать фоновую музыку на снятое видео. Осталось лишь сохранить измененный видеоролик на жесткий диск. Для этого воспользуйтесь кнопкой «Создать» в правом верхнем углу редактора. Сохраните файл проекта и в окне экспорта нажмите «Создать видео». После этого выберите, в каком формате вы хотите сохранить ролик, и следуйте инструкциям программы.
Выберите способ конвертирования видео и сохраните результат
Преимущества этого способа:
- Создание оригинальной озвучки для видеороликов;
- Наложение второй музыкальной дорожки в качестве фоновой музыки;
- Доступно полное удаление и замена оригинального трека;
- Создание разного музыкального фона для отдельных сегментов видео;
- Добавление неограниченного количества звуковых файлов;
- Можно смешивать голосовые комментарии и музыкальный фон;
- Автоматическая обрезка трека под длительность видеофайла и плавное затухание.
К недостатку ВидеоШОУ можно отнести то, что программу нужно скачивать и устанавливать на компьютер, но этот минус важен лишь тем, кто предпочитает работать без помощи дополнительных ПО.
Вариант 1 (создание видео-фильма из всех фотографий альбома + возможность сохранения)
1. Откройте приложение Фото на iPhone или iPad перейдите во вкладку Альбомы. Выберите необходимый альбом для создания слайд-шоу (фильма). О том, как создавать альбомы и папки в приложении Фото мы подробно рассказывали в этом материале.
2. Нажмите на значок «···» в правом верхнем углу.
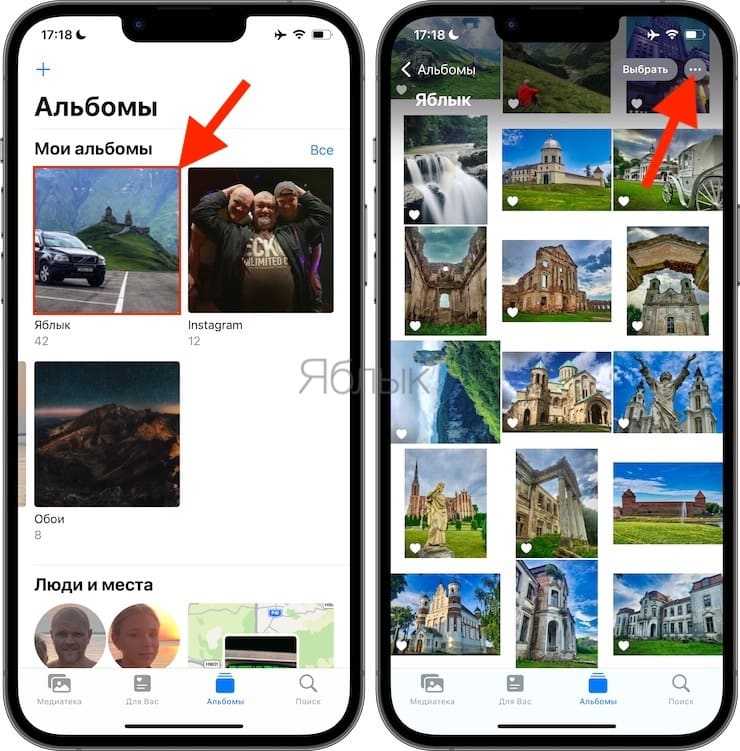
3. В появившемся меню выберите пункт «Воспроизвести видео воспоминания».
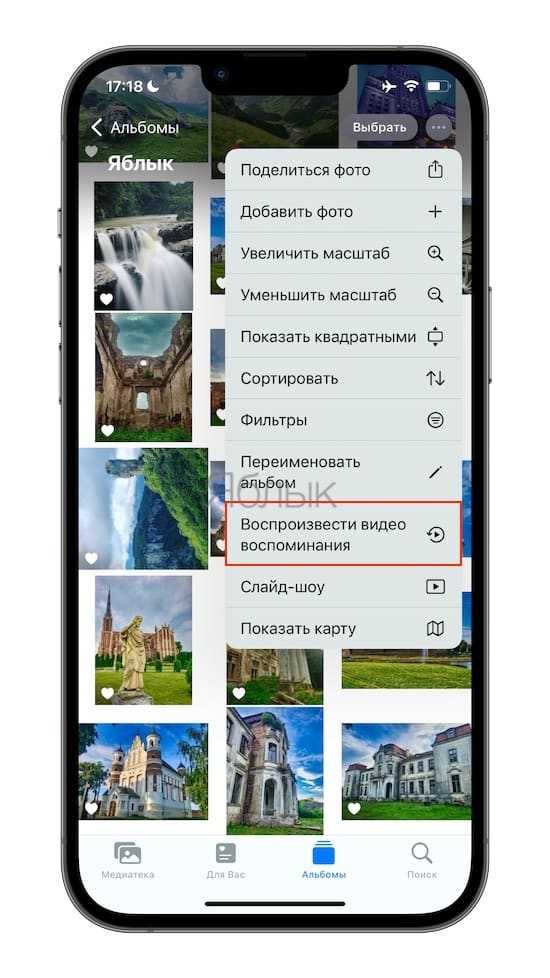
4. Будет запущено слайд-шоу из фотографий альбома с музыкальным сопровождением.
5. Для изменения параметров слайд-шоу коснитесь экрана. Выберите вариант музыкального оформления.
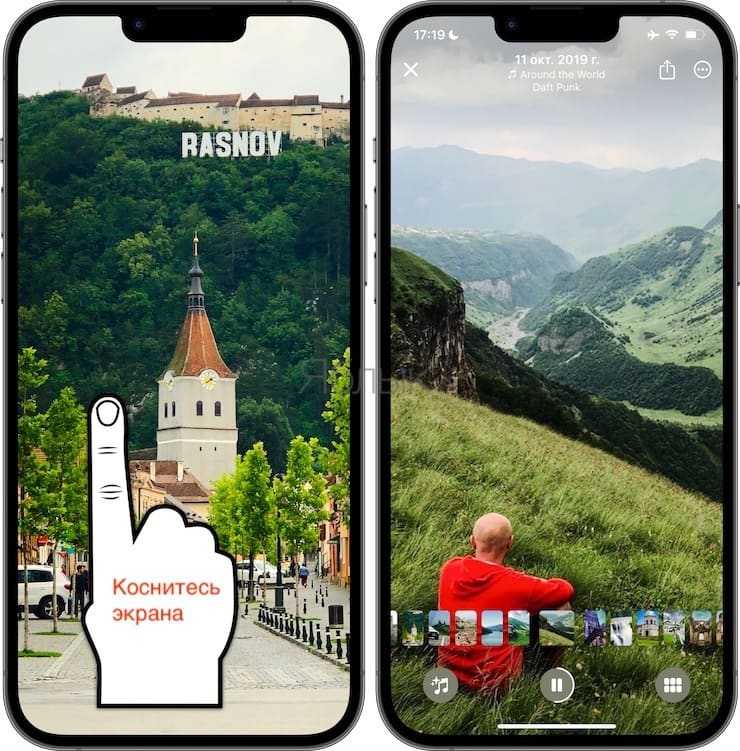
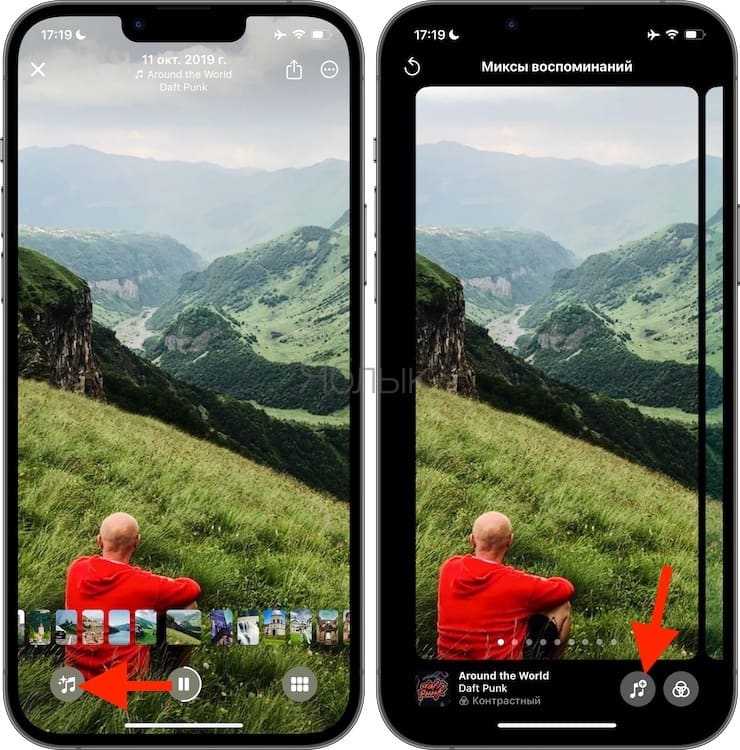
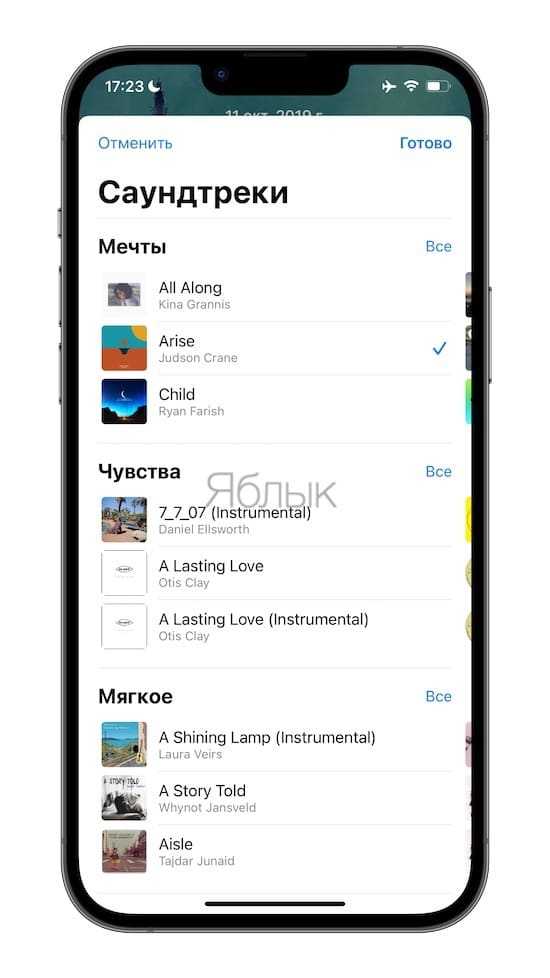
6. Для более тонкой настройки слайд-шоу, нажмите кнопку «…» в правом верхнем углу и во всплывающем окне выберите необходимый инструмент. Дополнительные параметры позволяют изменить заголовок слайд-шоу, титульное изображение и т.д.
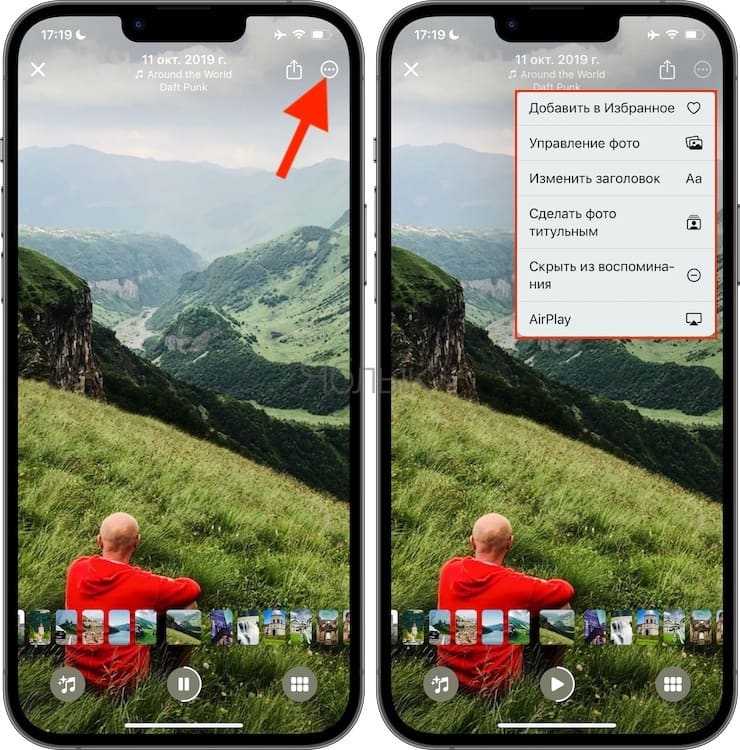
Кроме того, созданное слайд-шоу будет размещено в формате «Воспоминания» во вкладке «Для Вас» приложения Фото.

8. Для того чтобы сохранить слайд-шоу в формате видео в приложение Фото или поделиться им с друзьями, вернитесь на первоначальный экран (до нажатия кнопки «…») и нажмите кнопку Поделиться в левом нижнем углу.
Если созданное слайд-шоу будет содержать лицензионную песню (саундтрек), то появится сообщение «Нельзя поделиться песней». В этом случае, нажмите «Выберите саундтрек, которым можно поделиться» и выберите другую композицию.
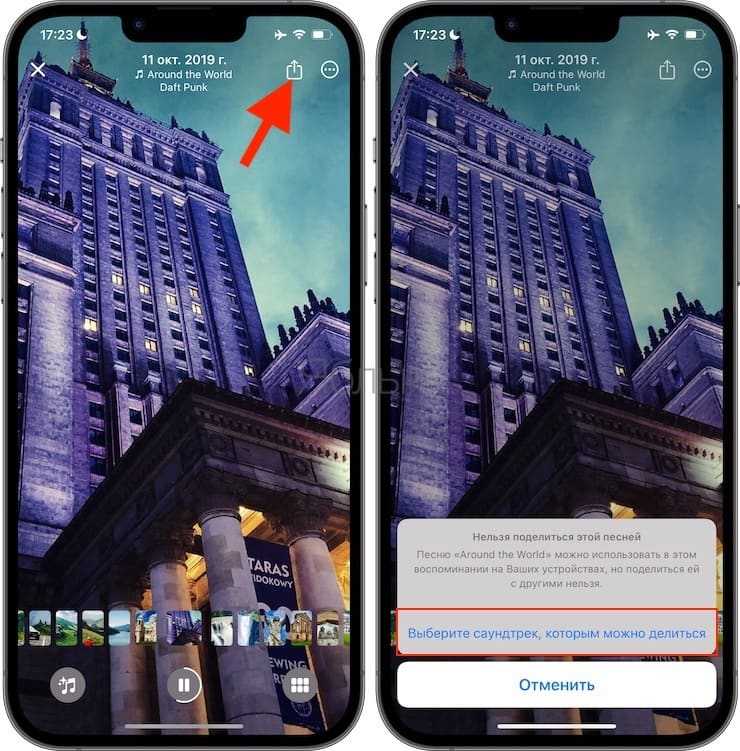
9. В появившемся меню, выберите пункт «Сохранить видео». Слайд-шоу в формате видео будет сохранено в приложении Фото.
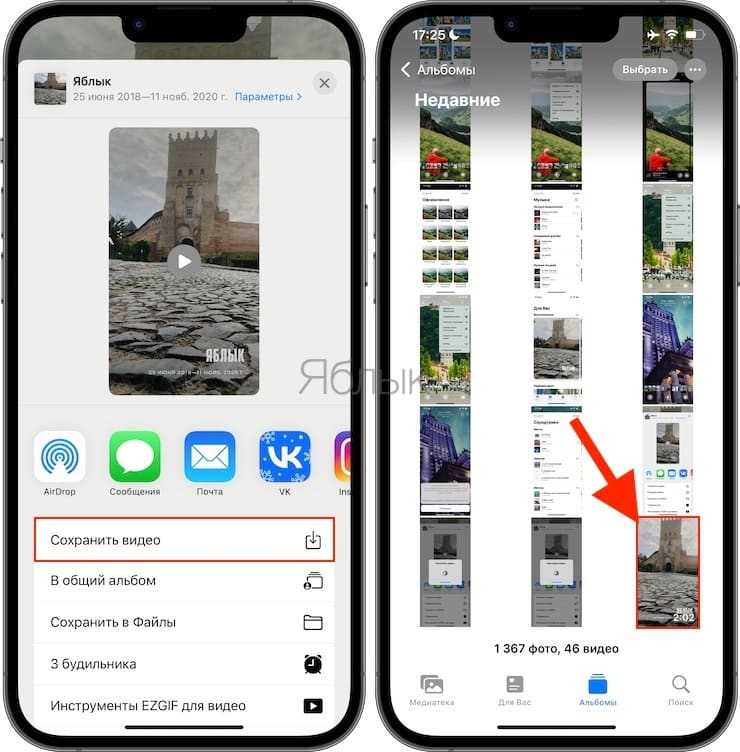
ФотоШОУ PRO
Оформите проект
Чтобы создать эффектное видео из фотографий как можно быстрее, выберите режим «Слайд-шоу за 5 минут». В каталоге подберите подходящую тему и стиль. Хоть программа и поддерживает работу с видео, почти все шаблоны рассчитаны только под фотографии.
Каждый шаблон вы можете просмотреть перед применением
Добавьте указанное количество снимков и задайте последовательность показа. После – завершите работу в конструкторе, добавив фоновую песню. Если на примете нет ничего подходящего, загляните в музыкальную библиотеку ФотоШОУ PRO.
Настройте музыкальное сопровождение для ролика
Редактирование слайд-шоу
Когда программа сгенерирует ролик, он появится в основном окне. Вы сможете не только просмотреть слайды, но и изменить их. Кадрируйте фото при необходимости, скорректируйте цветовой баланс или примените фильтр. Кроме того, в новых версиях редактора появилась возможность накладывать на изображения рамки, а также создавать эффект движения в кадре.
В ФотоШОУ PRO большой выбор готовых эффектов для слайда
Сохраните проект как видео
Воспользуйтесь командой «Сохранить видео» и укажите оптимальный формат экспорта. Настройте разрешение и качество и дождитесь окончания конвертации..
Программа предложит несколько режимов конвертирования ролика
Плюсы:
- коллекция шаблонов на тему свадьбы, путешествия, семьи и т.д.;
- 250+ переходов, эффектов, титров;
- создание живых фото;
- встроенный редактор;
- ручная настройка анимации;
- готовые профили сохранения для социальных сетей.
Минусы:
- приложение бесплатно только на ознакомительный период;
- не очень стабильная работа с видео, ограниченный функционал.
Стандартные методы наложения музыки на фото
В Инстаграм предложен способ с размещением фотографии в Stories. Доступно только на Айфоне, где при создании «Истории» появляется раздел «Music» в стикерах. Пользователю доступен каталог музыкальных файлов, с уже подключенным авторским правом. Длительность стандартная – 15 секунд. Функция не была добавлена в Android, поэтому искать в стикерах «Музыку» не стоит.
Еще один способ, как добавить музыку в Истории – включить композицию на мобильном устройстве. Рекомендуется воспроизводить в наушниках, чтобы избежать окружающего шума.
Для этого следует:
- Авторизоваться в социальной сети.
- Вторым окном открыть любой музыкальный проигрыватель: Apple Music, Play, Яндекс или Spotify.
- Поставить на проигрывание и вернуться в Instagram.
- Нажать на значок «Историй» и начать запись.
Важно, чтобы мобильное устройство поддерживало одновременный запуск музыки и записи видео. Проверить можно с помощью стандартной функции «Камера» и запуска плеера
Через компьютер
Программы для редактирования и наложения музыки на фото в Инстаграм включают: стандартные расширения Windows, сторонние утилиты. По окончанию создания, пользователь должен указать формат, соответствующий видео в Instagram – MP4. Приложение не распознает WMP, поэтому такие файлы необходимо конвертировать в соответствующий тип.
В список программ для редактирования входят:
- Встроенный редактор на Windows 10.
- Movavi и AVS.
- Corel Video и Adobe Premiere.
Прежде чем приступать к редактированию, нужно скачать музыку. После – открыть программу и создать новый проект. Если необходимо вставить длинную композицию – фотографию дублируют несколько раз.
Чтобы добавить музыку в Инстаграм на стандартном редакторе:
- Вписать в строке «Пуск» — Видеоредактор.
- Нажать сверху «Новый проект».
- Указать «Пользовательское видео».
- Выбрать объект и подождать загрузки.
- На верхней панели нажать «Звук» — Музыка – Выбрать файлы из папки.
- По окончанию, выбрать три точки в верхнем правом углу «Экспорт или отправить».
На экране появится надпись, что файл сохранен в хранилище. Формат созданного проекта – MP4. Пользователь может настраивать длительность, выбирать длину музыкальной дорожки и выбирать момент, с которого будет начинаться видео.
Примерно такая же система при работе с Movavi, AVS и другими программами. Особенность состоит в сохранении файлов, где пользователь может указать расширение объекта, размеры и качество.
Через iPhone
На iOS в список стандартных приложений входит iMovie. С его помощью доступно создание и редактирование проектов.
Инструкция, как создать изображение с музыкой в Инстаграм на Айфоне:
- Запустить iMovie – нажать на «Плюс» — Создать проект.
- Из списка выбрать фотографию – Создать фильм.
- Нажать на плюс в верхней части экрана – в выпадающем списке указать «Аудио».
- Выбрать композицию, отредактировать длину дорожки.
Добавление музыки возможно через сторонние приложения. В этом помогут: Flipagram, Shuttersong. Скачать и установить можно в AppStore, а добавить аудио даже в бесплатной версии.
После создания слайд-шоу, его следует разместить в социальной сети. Для этого предусмотрены функции «Поделиться» и «Сохранить на мобильное устройство». В первом случае, пользователю предложены История и Лента. Во втором – можно разместить видеофайл через стандартное создание публикаций.
Через Android
На Андроид предложены только утилиты, которые доступны в Play Market. В этот список вошли:
- Маджисто. Редактирование, добавление музыки и 3D-эффектов.
- VideoMarket. С возможностью создавать слайд-шоу.
- StoryBeat. Предназначено для создания видео в Instagram Stories и Ленту.
Инструкция, на примере последнего приложения – Маджисто:
- Установить приложение – нажать на кнопку «Создать».
- Выбрать из списка фильтры Инстаграм, если они не нужны – Без фильтра.
- Указать музыкальную дорожку из списка или выбрать с хранилища мобильного устройства.
- Настроить длину, нажать на кнопку «Сохранить».
- В выпадающем списке «Личный альбом».
- Подождать окончания загрузки и выбрать созданный фильм.
- В настройках «Поделиться» — Загрузить.
Созданный клип можно сразу отправить в Инстаграм, используя соответствующий значок приложения. Пользователю доступна бесплатная версия Маджисто и пробный период, с открытыми премиальными возможностями. Клип будет сохранен в профиле, откуда его можно перенести на мобильное устройство.
Примеры красивых слайд-шоу
Ниже представлены несколько красивых слайд-шоу из фото, которые можно сделать в программе Inshot.
Красивые пейзажи под вдохновляющую музыку:
Пример того, как подобные видео можно использовать в образовательных целях:
А это пример того, как с помощью презентации из изображений можно продвигать свой проект:
Теперь вы знаете, что с помощью редактора Иншот можно создавать оригинальные слайд-шоу. С их помощью можно разнообразить свой контент.
Создание слайд-шоу из фото
Чтобы создать интерактивную презентацию из картинок, нужно следовать инструкции. Она описана ниже. Эти простые шаги приведут к качественному результату.
Первый шаг: Откройте приложение
Узнать её можно по яркой красной иконке с белым рисунком объектива. После нажатия на значок откроется главный экран редактора. Из трёх кнопок (видео, фото, коллаж) нужно выбрать первую.
Чтобы открыть галерею, необходимо нажать на надпись: «Новый».
Теперь нужно найти все картинки, которые будут составлять слайд-шоу.
Чтобы облегчить этот процесс, можно настроить фильтр, выделив только фото и выбрав нужную папку.
Второй шаг: Настройте эффекты
На этом этапе простое слайд-шоу уже готово. Чтобы сделать его более необычным, нужно добавить переходы и эффекты. В этом помогут специальные кнопки, которые находятся на стыке двух картинок.
Нажав на одну из них, вы откроете список анимаций. Подберите ту, которая будет лучше всего подходить к ролику, и настройте её интенсивность с помощью бегунка.
Чтобы применить переход ко всем фотографиям, нужно нажать на двойную галочку в левой части экрана.
Третий шаг: Сохраните полученное виде
Для этого необходимо нажать на кнопку «Сохранить», которая находится в правом верхнем углу.
Приложение предложит выбрать разрешение и расширение. Этот этап очень важен, потому что некоторые социальные сети имеют ограничения. Поэтому нужно выбрать подходящий шаблон или настроить параметры вручную.
Осталось дождаться окончания конвертации и наслаждаться красивым слайд-шоу.
Как наложить музыку с помощью приложений
Итак, в топ-список приложений, которые помогут наложить музыку на фото в Инстаграм входят:
- Flipagram;
- SoundTracking;
В версиях для Айфонов и Андроида их можно использовать следующим образом.
Flipagram
Flipagram – утилита, которая позволяет не просто добавлять треки к 1 одному фото, но и создавать целые видеоклипы из нескольких снимков.
Использовать ее можно так:
- Открываем программу.
- Нажимаем на значок видеокамеры, чтобы открыть снимок в приложении.
- Переключаем свайпом влево на вкладку «Фото».
- Выбираем раздел «Фотографии» и кликаем на 1-2 изображения.
- Нажимаем «Начать создание».
- Тапаем на символ ноты, чтобы добавить музыку.
- Загружаем музыкальный трек из памяти устройства (раздел «Локальное») или ищем песню в популярном.
- После выбора композиции жмем «Подтвердить».
- Редактируем фрагмент и нажимаем «Далее».
- Для сохранения на телефоне тапаем на «Сохранить локально».
После этого фото с музыкой будет сохранено на вашем гаджете.
SoundTracking
SoundTracking действует по обратному принципу – приложение распознает треки и добавляет к ним фотографии.
Алгоритм следующий:
- Открываем программу.
- Авторизуемся через свой аккаунт в Инстаграме.
- Загружаем трек из устройства или из музыкальной базы SoundTracking.
- Тапаем на значок «Три точки», который находится на панели инструментов.
- Выбираем фото для создания поста в Инстаграме.
- Жмем на символ «Поделиться» (три соединенные между собой точки).
- В списке приложений выбираем Инстаграм.
Готово, после этого вам откроется меню редактирования и загрузки поста в Инстаграме.
Movavi СлайдШОУ
Movavi-СлайдШОУ – самая продвинутая программа из трех. У приложения современный дизайн и много инструментов для монтажа, которые помогут создать не просто видео из фотографий, а настоящий фильм. После установки СлайдШОУ выдаёт подсказки, которые показывают, где расположены нужные инструменты и куда нажимать, чтобы получить нужный результат. Это удобно, когда вы открываете программу впервые.
В программе два режима: Новый проект и Мастер создания слайд-шоу.
Мастер
“Мастер» – это режим, в котором программа соединяет фотографии и видео автоматически. Вам нужно только загрузить фотографии. В программе несколько тем для проекта – Путешествия, Воспоминания, Детство, Динамичность и другие. В каждой теме уже есть переходы и музыка, но вы можете выбрать другие из предложенных. Можно наложить музыку на фото и синхронизировать песню с изображениями.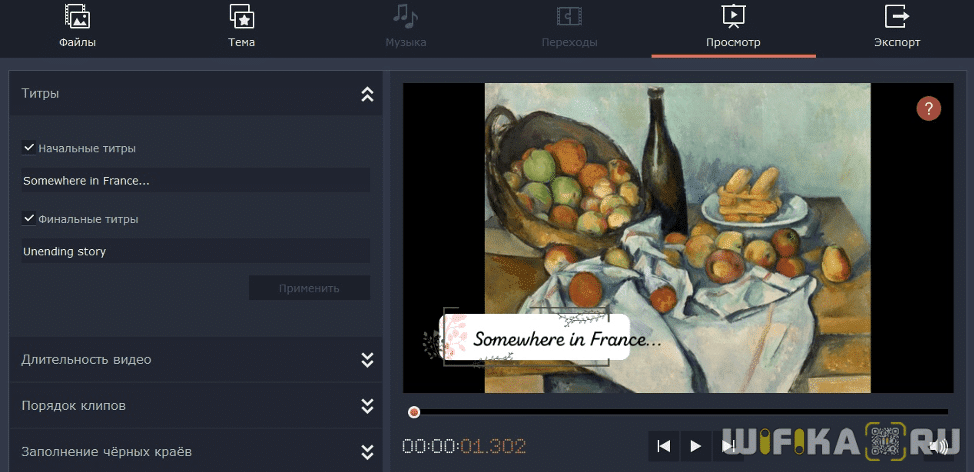
Новый проект
В режиме «Новый проект» больше возможностей для создания слайд-шоу из фотографий с музыкой: здесь вы добавите фильтры и эффекты и примените профессиональные инструменты. Например, Хромакей и Анимацию объектов. Переходов здесь намного больше, чем в Мастере: Размытие, Круги, Волны – выбирайте любые. В начало клипа можно добавить интро с анимированными титрами, а в финальных титрах – указать авторство.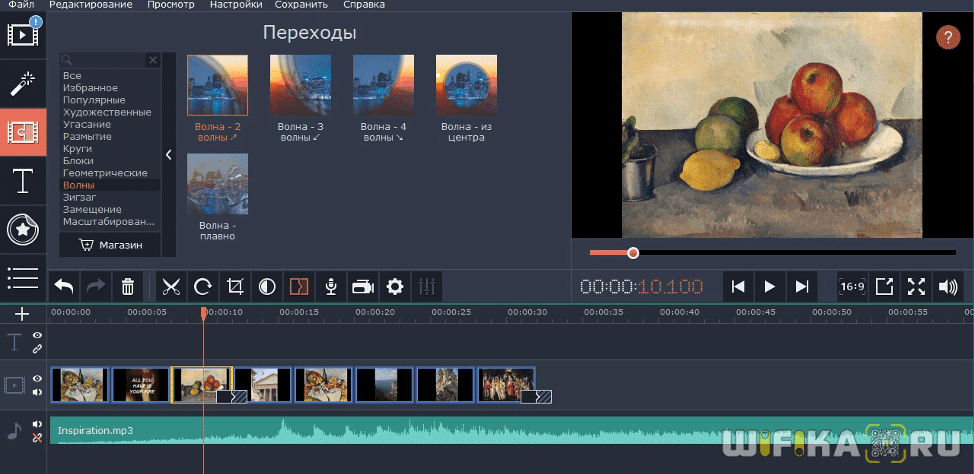
- Перетащите фотографии и видео в программу и начните создавать новый клип.
- Выберите музыкальное сопровождение на вкладке Музыка или загрузите мелодию с компьютера.
- С помощью фильтров усильте шумы, сделайте слайды черно-белыми или, наоборот, повысьте яркость.
- Прикрепите тематические стикеры или геометрические фигуры.
Проект можно сохранить в разных форматах или сразу выложить на Vimeo или YouTube. Вы также можете сохранить видео и аудио отдельно.
Плюсы и минусы
Два режима создания слайд-шоу
Есть предустановленные шаблоны
Удобный современный интерфейс
Встроенные фильтры и эффекты
Автозагрузка на видео серисы
Полная версия платная
Мне нравится Movavi СлайдШОУ1Не нравится
ШАГ 6. Эффекты фотографии
Давай научимся создавать самые простые эффекты фотографии (слайда). Такие, как приближение и отдаление. Двойным щелчком по слайду открываем окно «Параметров слайда». В первую очередь нас интересует вкладка «Параметры слоя», где я рекомендую выставить «Заполнение: Заполнить кадр».
Теперь переходим во вкладку «Эффекты». Тебя не должно пугать обилие кнопок и ползунков. На самом деле все они очень просты, но при этом способны творить поистине профессиональные шедевры из фото-презентаций.
Видишь временную шкалу? Слева и справа есть два ключевых кадра «1» и «2». Первый отвечает за начало показа, второй – за конец. Выбрав первый ключевой кадр, отрегулируй масштаб до 110%.
Затем переключись на второй ключевой кадр и увеличь масштаб до 120%. Тем самым мы сделали плавное увеличение (приближение) нашей фотографии во время ее показа на 10%.
Давай теперь научимся делать фокус на определенную точку фотографии (движение). Т.е. чтобы фото не просто приближалось, а делало акцент на мордашке собачки. Для этого, оставаясь на втором ключевом кадре, потяни лапкой фотографию в сторону (на экране просмотра). Старайся не смещать ее на столько, чтобы появлялись пустые (черные) края. Это не красиво.
Посмотреть результат можно прям в окне «Параметров слайда» при помощи соответствующих кнопок.
Также стоит заглянуть на вкладку «Коррекции». Там ты можешь найти полезные инструменты для коррекции некоторых параметров фотографии, например, ее насыщенность, цветность или поворот.
VideoPad
Софт предоставляет бесплатную демоверсию, которая работает в течение ограниченного периода времени. Затем потребуется приобрести премиум-пакет за 29.99 долларов.
Кратко пройдемся по тому, как смонтировать видео из нескольких фото с помощью VideoPad. Для этого выполните несколько простых действий:
1. Импортируйте снимки. В стартовом меню укажите опцию «Видеомейкер». В разделе «Полное видео» выберите подходящий шаблон. Загрузите изображения и настройте их последовательность. Кликните «Следующее».
Создать видеоклип можно на основе тематичного шаблона или с нуля
2. Настройте видеоматериал. Установите подходящую мелодию – используйте трек из шаблона или загрузите свою композицию с ПК. Также можно оставить проект без звука. После заполните поля с заголовками и подтвердите изменения.
Введите заголовок и подзаголовок видео для оформления титульного слайда
3. Экспортируйте данные. Посмотрите превью итогового ролика и, если все устроило, наведите курсор на «Экспорт». Выберите расширение и дождитесь окончания конвертации.
Перейдите в раздел сохранения и выберите тип вывода
Плюсы:
- поддерживает 360-градусный видеоматериал;
- можно создать видео с эффектом картинка-в-картинке;
- создает зацикленные GIF-анимации;
- выгружает данные с разрешением до 4К;
- предлагает версии для Windows, MacOS, iPhone, iPad.
Минусы:
- базовая версия доступна только на пробный период;
- высокая стоимость платного пакета;
- маленькое количество заготовок.
Kizoa
1. Загрузите изображения. Наведите курсор на «Модели Kizoa». Установите категорию и подберите заготовку подходящую по тематике и стилю оформления. С помощью встроенных заготовок вы сможете создать свадебное видео, подготовить ролик ко дню рождения ребенка или смонтировать трэвел-дневник. С помощью бегунка в верхней части окна укажите пропорции проекта: 16:9, 1:1 или 9:16. Кликните «Мой компьютер» и выберите материалы с устройства.
Выберите видеомодель, на основе которой будете создавать проект
2. Скорректируйте контент. Сервис вставит ваши материалы в указанный шаблон слайд-шоу. Если вы захотите дополнить и улучшить проект, нажмите «Изменить». Вы сможете увеличить или уменьшить длительность показа слайдов, настроить переходы, наложить видеоэффекты, создать текстовые слои и заменить фоновую песню.
Вы можете редактировать каждый слайд (диапозитив) по-отдельности
3. Скачайте итог. Дождитесь завершения обработки и выберите способ экспорта – сохраните проект в обычном расширении для ПК, подготовьте к загрузке на видеохостинги или сгенерируйте HTTP-ссылку.
Сервис предлагает несколько способов выгрузки итогового ролика
Плюсы:
- не нужно устанавливать ПО на компьютер;
- бесплатная коллекция заготовок;
- возможность сделать видео для Инстаграма.
Минусы:
- нужно пройти регистрацию;
- неудобное управление и частичный перевод интерфейса;
- необходимость загружать свои личные снимки на сторонний ресурс.
Footej Camera
Еще одно похожее решение, предоставляющее пользователю гибкие настройки для редактирования. Правда, обширной библиотеки тут уже нет, зато программа весит меньше, что только радует. Во время тестирования программы мы столкнулись с рядом критических сбоев, что немного портит впечатление. Например, при выборе основной камеры вместо фронтальной приложение крашится. Но это мелочи, учитывая, что мы собирались обрабатывать уже сделанное фото.
Преимущества:
- богатый функционал;
- легкость в освоении;
- возможность создания гифок.
А вот недостатки те же: наличие платной версии. И именно в этом приложении в бесплатной версии ну очень навязчивая реклама. Стоимость подписки составляет 21,86 доллара США. А вот и ссылка на приложение.
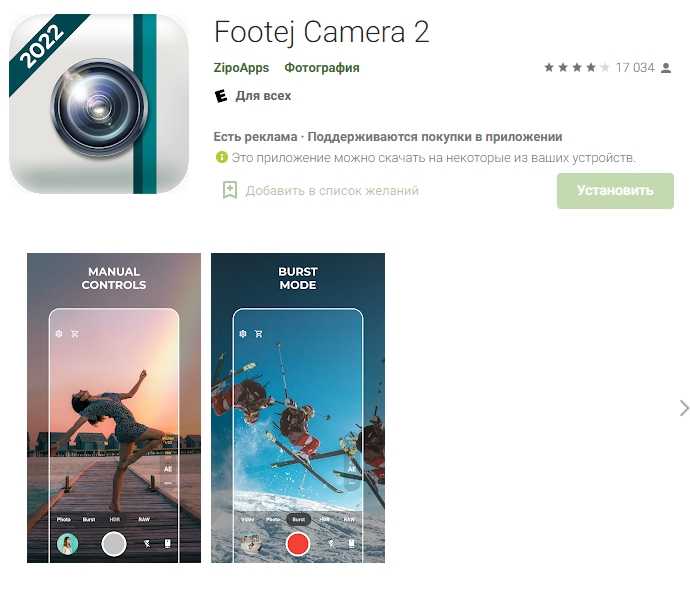
ШАГ 9. Слайд с видео
В Proshow Producer в своем слайд-шоу можно использовать не только фотографии, но и виде! Конечно же, смонтировать большой фильм тут будет проблематично, но вставить короткие ролики будет очень кстати. Принцип работы с видео практически такой же, как и с фото. Берешь, да и перетаскиваешь видео-файл в пустой слайд. Но тут придется подождать. Мой ролик до 4-х минут подгружался в программу около 10 минут. Я успела разогреть обед J
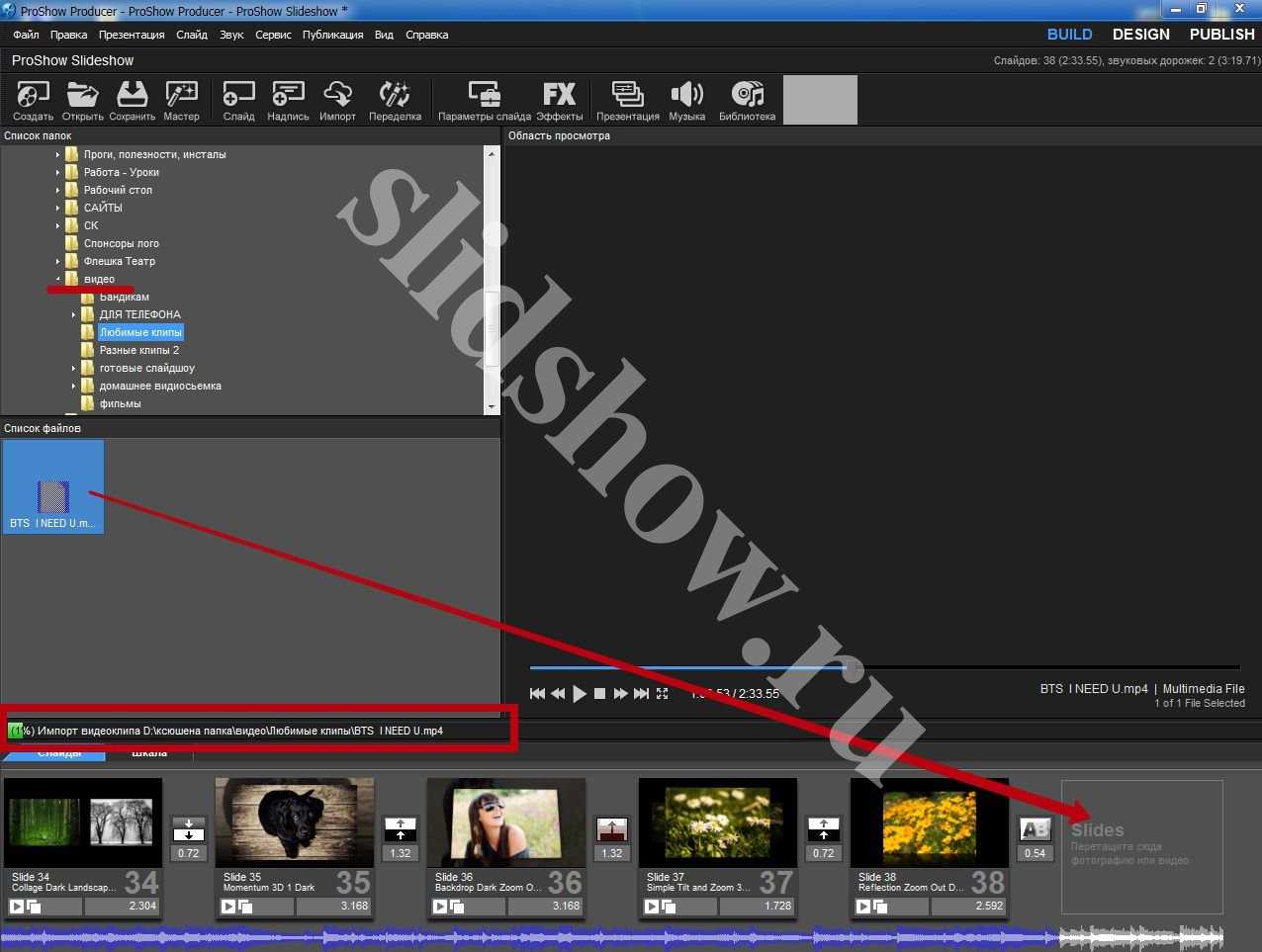
Когда файл будет готов к работе, его можно будет просмотреть в программе вместе с создаваемым тобой слайд-шоу. Можно оставить все без изменений, но все же ты должен знать, что видео, как и фото, можно масштабировать, поворачивать, всячески корректировать и + обрезать. У меня есть отдельный видео-урок по этому поводу.
Но я тебе коротко покажу, как это сделать.
Двойным щелчком по слайду с видео открываем Параметры слоя – Параметры слайда – Обрезка.
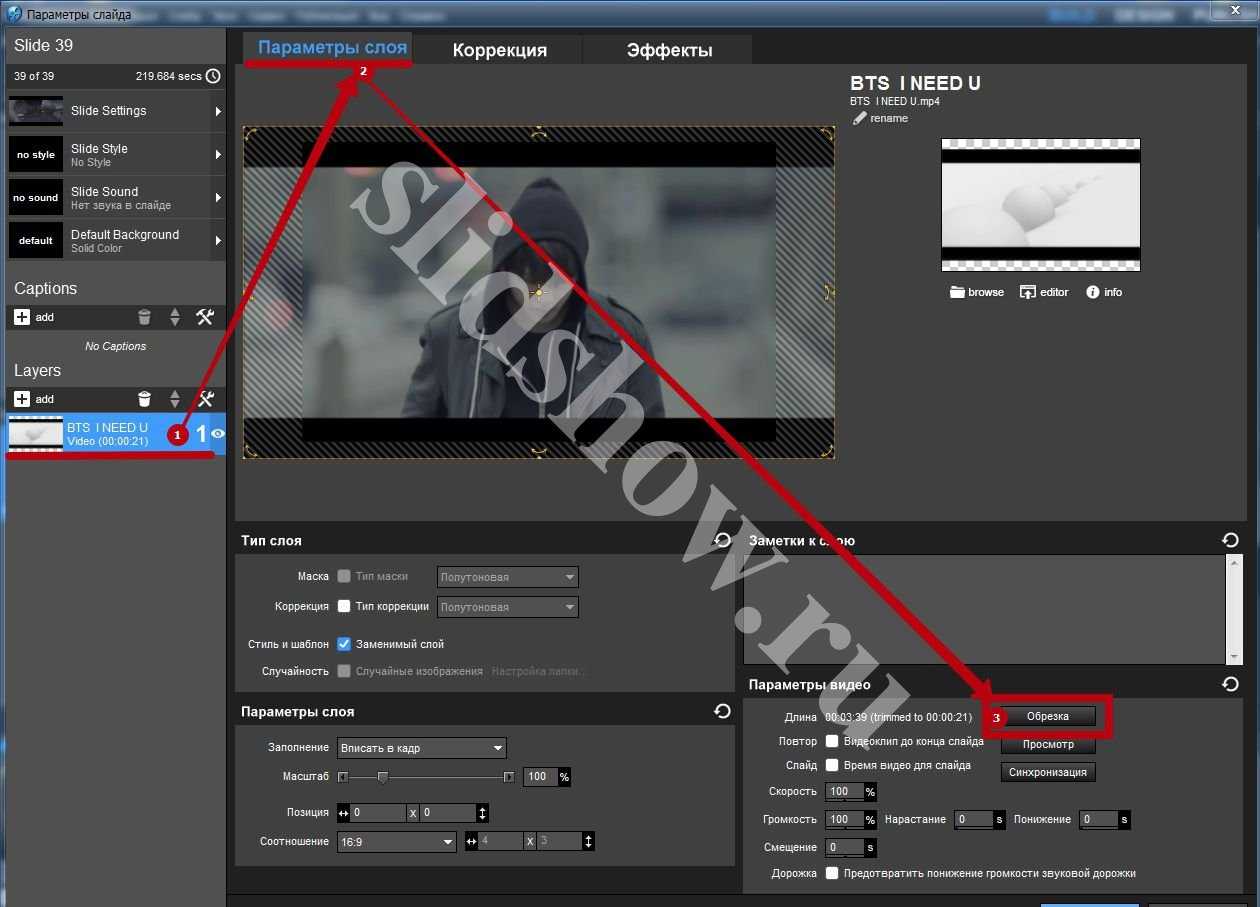
При помощи флажков и инструментов просмотра выбираешь желаемый фрагмент видео для показа. Иногда для более точного выбора кадра полезно пользоваться ползунком масштаба. Когда все готово, нажимаешь «ОК».
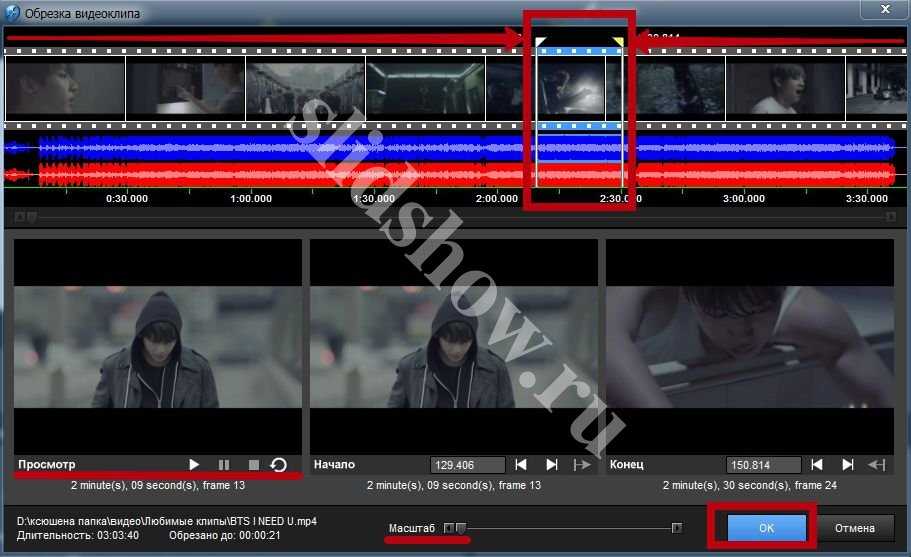
Забыла совсем на скриншотах показать, поэтому объясню на словах. После того, как ты добавил ролик на панель, время этого слайда будет равно времени видео-файла. Если ты обрезал видео, рекомендую или вручную поменять время слайда или поставить галочку здесь: Параметры слайда –Параметры слоя – Параметры видео — Слайд (Время видео для слайда). Вот и все.
Приложения для накладывания музыки на фото или видео онлайн в Инстаграм
Наложить музыку на фото или видео на Айфоне или Андройде можно при помощи приложения Flipagram. Это одна из популярных бесплатных программ. Использовать приложение очень просто, достаточно следовать следующим рекомендациям:
- запустить программу;
- нажать на картинку с изображением «+», загрузить фото или видео с галереи телефона и перейти далее;
- перейдя в раздел выбор скорости, следует указать период смены картинки и клацнуть «готово»;
- чтобы наложить музыку нажимаем на кнопку с нотами, ее можно найти внизу на панели. Теперь пользователь может управлять своими аудио записями. Мелодии добавляются также с телефона;
- затем пользователь создает фрагмент с продолжительностью в 15 секунд и переходит далее.
Когда слайд предварительно просмотрен, выберите место куда он сохраниться в Инстаграм. Далее нажимаем «готово».
Еще одна программа, чтобы наложить музыку под фото бесплатно под названием SoundTracking. С помощью нее возможно находить песни, класть на них изображение или видео, а после делиться результатом в Инстаграм. Кроме этого данное приложение доступно для использования на Айфонах и Андройдах:
- после запуска SoundTracking следует создать аккаунт и войти;
- картинка в виде земного шара позволяет выбрать подходящую музыку из базы программ или телефона;
- создайте пост нажав на кнопку с изображением нот. Также здесь выбирается необходимое фото или видео, на которое вскоре наложится музыка;
- после нажимает «поделиться»;
- когда изображение или видео выбрано следует нажать «Share» и перейти в Инстаграм. Программа сама обрежет видео до секунд.
В настоящее время вы можете найти много фоновой музыки для iOS и Android на рынке. Вам может быть сложно выбрать идеальный вариант для добавления фоновой музыки в ваши видео
Чтобы сэкономить ваше время, здесь мы перечислим 10 лучших фоновых музыкальных приложений для вас, а также выделим их функции, поддерживаемые платформы и цену среди любой другой важной информации. Прочитайте и выберите лучший, чтобы добавить фоновую музыку на устройства iOS и Android
VivaVideo
Следующим в нашем списке идет VivaVideo. Если вы раньше использовали InShot, вы найдете много общего в наборе функций. К счастью, это просто и легко понять. Как и следовало ожидать, он содержит широкий спектр звуковых дорожек, эффектов и тем.
Если вы хотите изменить песню, сначала выберите тему, а затем нажмите на вкладку «Изменить музыку», которая откроет отдельное окно.
Помимо вышеперечисленного, он также поставляется с некоторыми основными инструментами редактирования. Опять же, VivaVideo содержит как бесплатные, так и платные темы и эффекты. Если вы ищете серьезного редактирования, вы можете перейти на VIP-версию за 4,49 доллара в месяц (или 14,99 доллара в год).
Описание процедуры
Как наложить музыку на фото? Алгоритм наложения музыки при помощи приложения интуитивно понятен и прост. Flipagram доступен на многих языках и упрощен под минимальные усилия со стороны пользователя. Работа с приложением стартует с нажатия кнопки красного цвета «Начать».
После этого на экране появится специальное окно, в котором пользователю предлагается выбрать фото из трех социальных сетей, включай Инстаграмм. Если нажать нижнюю вкладку, нужную фотографию можно будет выбрать из галереи смартфона или планшета.
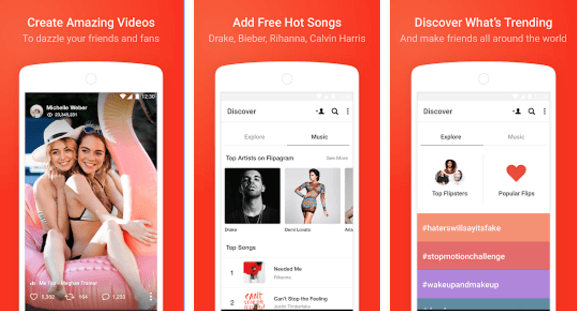
Добавить музыку к фото успешно получится, выполнив следующую последовательность действий:
- Выбрать определенное количество фотографий, нужное для формирования слайд-шоу, и нажать кнопку «Делее», которая располагается в углу экрана.
- Провести редактуру выбранных фотографий, изменив ориентацию, добавив текст или обрезав их. После окончательной корректировки каждого фото, необходимо нажать в верхнем правом углу «Готово». Чтобы перейти к наложению трека, снова нужно нажать «Далее».
- Панель управления, в своей нижней части, содержит специальную пиктограмму «Ноты». Ее необходимо нажать для наложения музыкальной композиции на фото.
- После выполнения данной последовательности действий, приложение сделает доступным вставить часть трека из собственной базы или из галереи устройства пользователя. Необходимо отдавать себе отчет в необходимости обрезания музыкальной композиции, добавляемой к фотографии из галереи смартфона. Это обусловлено ограничением длительности фрагмента в четверть минуты.
- Выбрав нужный фрагмент, следует перейти на панели управления во вкладку «Скорость». После этого нажимается кнопка «Instagram». Есть возможность незамедлительно проверить полученный результат. Это осуществляется с помощью встроенного проигрывателя. Если результат полностью удовлетворяет пользователя, процесс завершается нажатием «Готово».
Как уже упоминалось, данное приложение может опубликовать созданный контент на трех разных площадках. Для того, чтобы фото с музыкой попало в Инстаграм, нужно выбрать соответствующее название. Эффекты можно добавлять после загрузки контента на сервер.
Инстаграм автоматически предложит обрезать длительность музыкального сопровождения до требуемого максимума в 15 сек., если он будет превышен.
Публикация, окончательно верифицированного пользователем и площадкой, контента произойдет после того, как будет нажата стрелка в правом верхнем углу экрана. После этого остается единственное – зайти в свой аккаунт Инстаграм и с удовольствием ознакомиться с результатом усилий.
Фотографии
В приложении нет шаблонов – поэтому перед тем, как самому создать видеоролик из фотографий с музыкой на компьютере, тщательно продумайте сценарий и композицию. Только после этого приступайте к работе.
1. Импортируйте фотки. Запустите софт «Фотографии» и нажмите «Новое видео» — «Автоматическое». Через опцию «Импорт» — «Из папки» добавьте все картинки, которые вы подготовили для слайд-шоу.
Выберите файлы для добавления в проект
2. Скорректируйте слайд-шоу. Перетащите изображения на шкалу раскадровки. Установите длительность показа каждого слайда. Фотографии можно преобразить с помощью фильтров и анимации движения, а вот выбрать стиль переходов – никак. Кликнув «Фоновая музыка», вы откроете небольшую подборку треков, которые доступны для использования. Нажмите «Пользовательский звук», чтобы загрузить свой аудиофайл.
Расположите слайды на раскадровке и обработайте снимки фильтрами и эффектами
3. Выведите видеоконтент. Чтобы сохранить итог, нажмите «Завершить видео». Выберите качество (1080 – максимальное) и экспортируйте файл. Ролик будет конвертирован в Mp4 по умолчанию.
Приложение поддерживает экспорт только в формат MP4
Плюсы:
- фильтры для улучшения кадров;
- очень простое управление;
- не требует установки на Windows 10.
Минусы:
- небольшое количество инструментов;
- не поддерживает старые версии ОС.
Заключение
Теперь вы знаете, как делать красивые клипы из фото и видео на компьютере. Каждый из этих сервисов поможет успешно справиться с задачей. То, какой из них выбрать, зависит от ваших целей, вкусов и навыков. Если вы хотите подготовить серьезный фотофильм с ярким визуалом для себя или в подарок, советуем воспользоваться ВидеоШОУ. Софт дарит широкий спектр возможностей с предельно простым управлением. При желании можно анимировать любой слой на слайде, а эффекты настроить на свой вкус. Если же вы хотите составить предельно простой музыкальный клип из нескольких картинок без претензий на шедевральность, лучшим вариантом станет приложение Фотографии или Clideo.
































