Отладка под IDE
В качестве IDE будет использоваться WebStorm и для того, чтоб запустить отладку нам вполне подойдет уже готовая ,
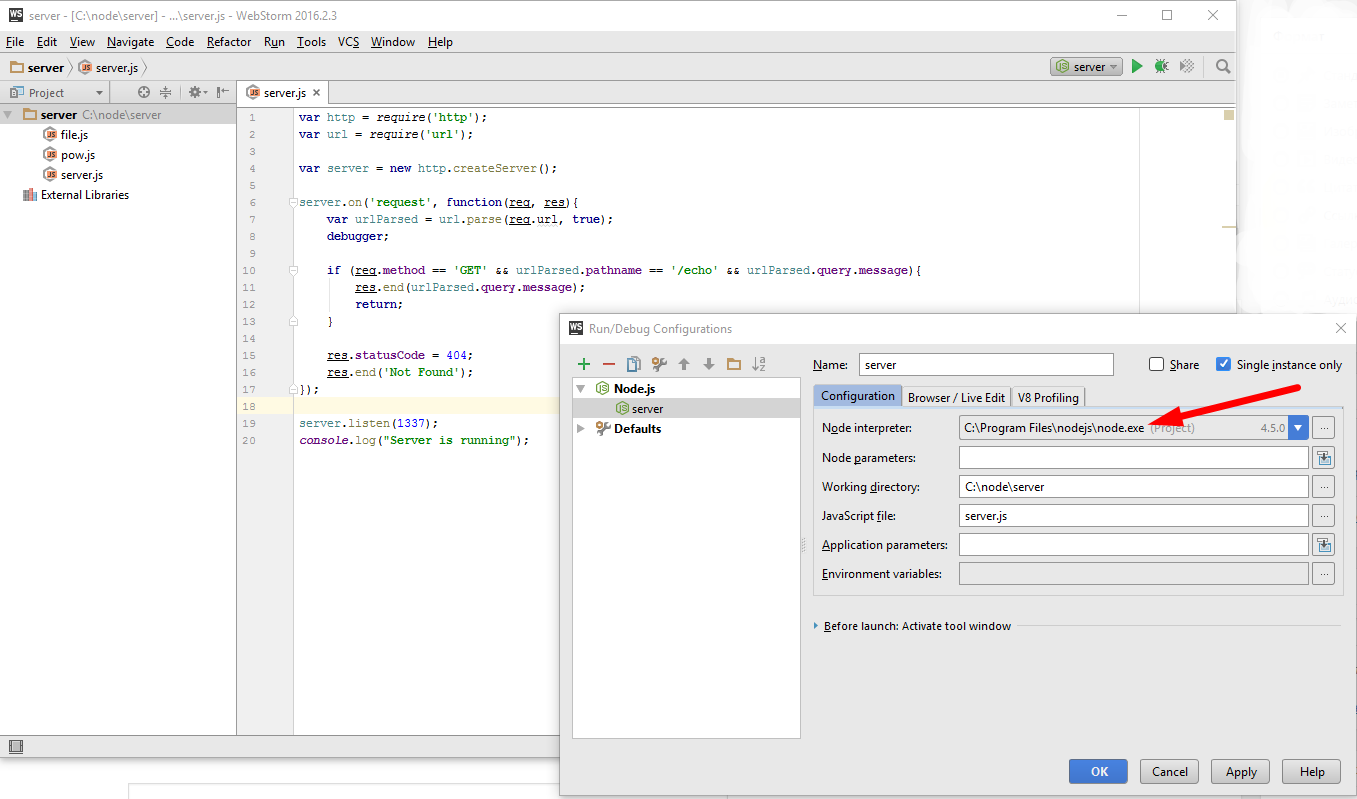
Единственное нужно будет, чтоб запускалась именно нода, а не supervisor!
Чтобы запустить отладку жму сюда
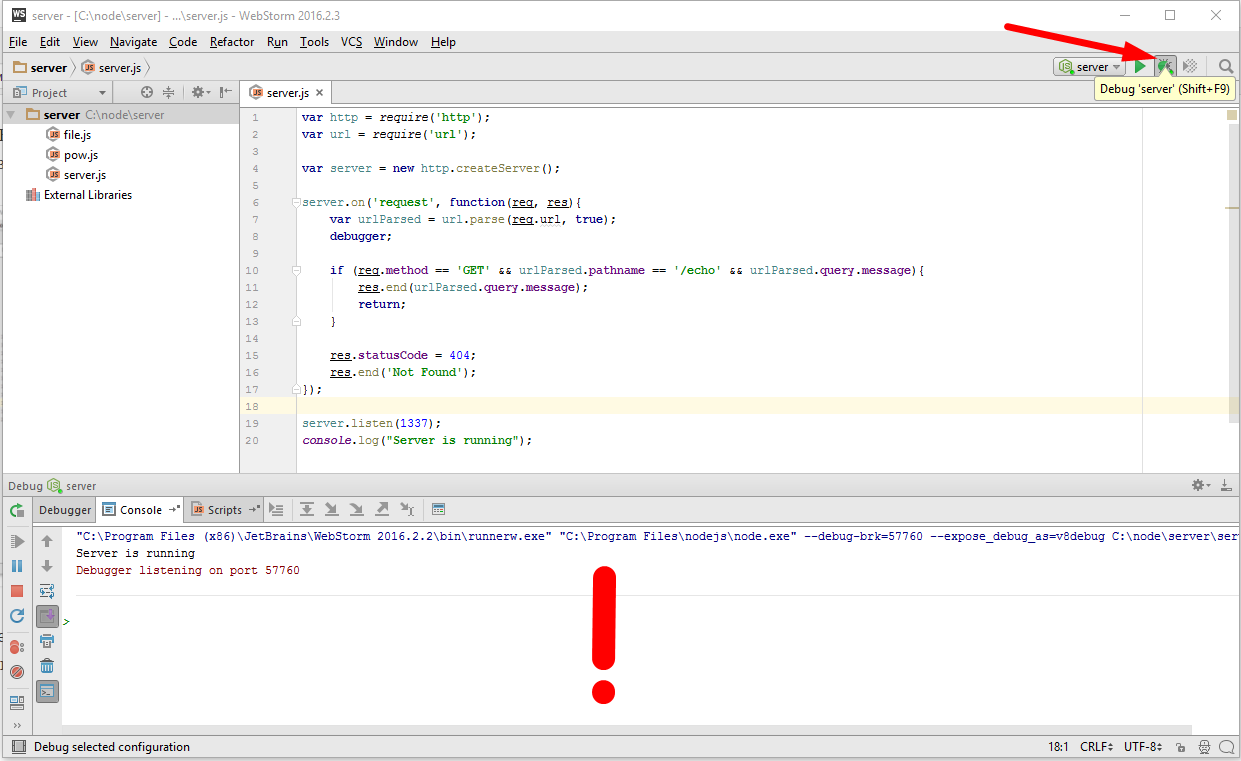
И смотрю в консоле, что у меня получилось. При запуске в режиме отладки, WebStorm добавляет к Node соответствующий параметр «—debug-brk» и указывает ему значение, это значение это порт на котором нода должна ожидать подключение отладчика, по умолчанию — 5858. Ранее к этому порту подключался node-inspector, но сейчас к этому порту подключен сам WebStorm. Соответственно он реализует необходимый интерфейс и сейчас если я зайду в браузере на этот url — «http://127.0.0.1:1337/echo?message=TEST» и перейдем в окно WebStorm, то увидим
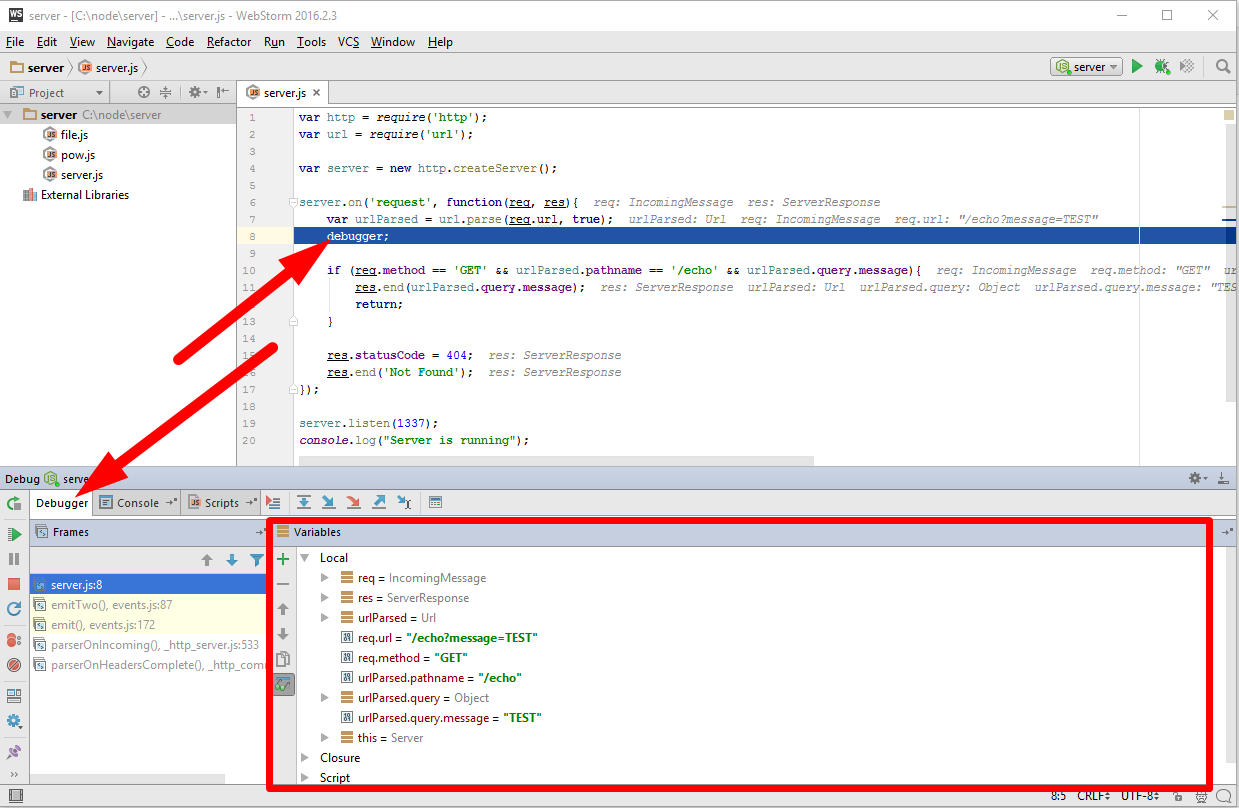
То произойдет остановка, и здесь, в окне Variables, я могу ходить, анализировать переменные смотреть urlParsed и так далее.
V7 Bookmarks
Это менеджер закладок для Opera. Доступен для скачивания в качестве расширения. Найти его просто. Нужно в браузере кликнуть по «Меню», после перейти в раздел «Расширения». Там в поиске ввести это название и нажать большую зеленую кнопку «Установить».
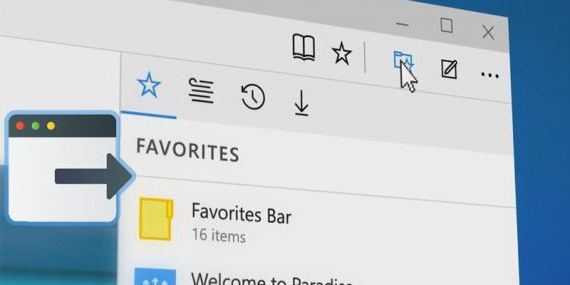
Этот менеджер довольно прост в использовании. Тем не менее имеет много функций. Может перемещать один или несколько объектов. Экспортирует дерево сохраненных страниц в HTML-файл. Осуществляет быстрый поиск нужного сайта. Справляется со стандартными требованиями к подобным инструментам: копирует, удаляет, добавляет, изменяет, экспортирует и импортирует.
На компьютере
Первым делом разберемся, как же открыть закладки на компьютерной версии Яндекс браузера. Делается это следующим образом:
- Откроем наш браузер на главной странице. В правой верхней части страницы найдем значок в виде трех горизонтальный линий.
- Кликаем по нему левой кнопкой мыши. Нам нужен раздел «Закладки», представленный в виде звезды.
- Наводим на данную графу курсором. Всплывет небольшое окно, в котором можно будет увидеть наши закладки. На этом могли бы и закончить, но, так как каждый раз искать закладки таким образом не очень удобно, будем разбирать дальше.
- В этом окне не будем кликать по нашей закладке, а нажмем на пункт «Показывать панель закладок».
- Благодаря этому действия, у нас появится панель закладок в быстром доступе. Теперь можно лишь навести курсор, и кликнуть по нужной закладке, тогда она откроется.
Есть и другой способ, как открыть закладки в яндекс браузере через компьютер:
- В левой верхней части экрана найдем значок «Закрепить левую панель».
- Кликнем по ней левой кнопкой мыши. Теперь у нас в левой части экрана будет постоянно находиться строчка с различными разделами.
- Найдем раздел «Закладки», которой имеет вид звездочки.
- Кликнув по этой иконке, появится небольшое окно. В котором можно будет открыть «Панель закладок» или «Другие закладки». Так же там представлен поиск по закладкам.
- Нажмем левой кнопкой мыши на строчку «Панель закладок». Там будут отображаться все наши ранее добавленные закладки.
Данные два способа помогут вам быстро и легко открыть страницу с закладками на компьютере.
Прерывание хода выполнения скрипта
Вывод информации в консоль является полезным средством, но код может выполняться очень быстро и при этом отслеживать много переменных.
Чтобы облегчить процесс отладки можно прерывать ход выполнения кода в определенной точке с получением доступа к данным. Для этого использутся точки прерывания.
Работаем с точками прерывания
Для установки точки прерывания нужно перейти на закладку ‘Scripts’ и выбрать нужный скрипт из списка. Теперь ищем строку, где нужно прервать ход выполнения скрипта, и жмем на поле с номером строки для активации — появится визуальный индикатор. Теперь перегружаем страницу и выполнение кода прервется в заданной точке:
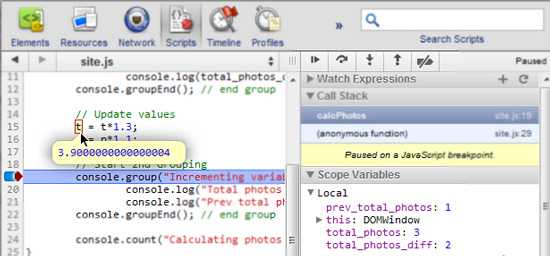
Когда выполнение прервется, можно поместить курсор мыши над любой переменной и отладчик выведет подсказку со значением в текущий момент.
Затем можно продолжить выполнение кода с помощью специальных кнопок, которые располагаются вверху боковой панели:
“Continue”: продолжает выполнение кода до следующей точки прерывания.
“Step Over”: выполняет следующую строку кода. Если код вызывает другую функцию, то отладчик не будет «погружаться» в ее код.
“Step Into”: похоже на «Step over», за исключение того, что при вызове функции, отладчик переходит к первой строке внутри кода функции.
«Step Out»: если вы вошли в код функции с помощью кнопки «Step Into», то нажатие кнопки «Step out» вызовет выполнение кода функции до конца и переход к родительской функции.
На боковой панели можно отслеживать изменение состояния кода, включая динамику локальных и глобальных переменных.
Условные точки прерывания
В процессе отладки кода иногда требуется останавливать выполнение кода только при соблюдении определенных условий. Например, если в вашем скрипте есть цикл, каждая итерация которого совершается за 50 миллисекунд, то будет очень неудобно запускать процесс выполнения после остановки на каждом шаге, когда нам нужна лишь 300 итерация. Для таких случаев есть условные прерывания.
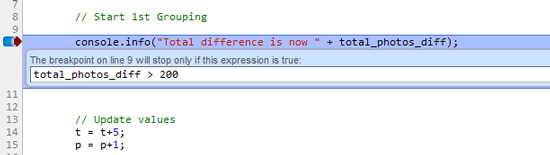
В примере на рисунке выполнение кода не будет прерываться до тех пор, пока значение перменной total_photos_diff не станет больше 200.
Для активации условного прерывания нужно нажать правую клавишу мыши на точке прерывания и выбрать пункт ‘Edit Breakpoint’ для вывода диалога редактирования условий формирования прерывания.
Установка точки прерывания в коде
Не всегда удобно устанавливать точки прерывания с помощью интерфейса инструмента разработчика в браузере. Иногда проще запустить отладчик из кода специальной командой. В примере, приведённом ниже, показано, как вы можете прервать выполнение кода при соблюдении определенных условий:
if (total_photos_diff > 300) {
debugger; // запускаем отладчик и прерываем выполнение кода
}
Контрольные точки
Можно добавить контрольные точки в скрипт, чтобы приостановить выполнение отладки в определенных строках кода и просмотреть значения переменных и сообщения с выходными данными в этой точке. При достижении контрольной точки можно прекратить выполнение, продолжить его до следующей контрольной точки или перейти к следующей строке кода. Все контрольные точки перечислены в скрипте со ссылкой на раздел и номер строки.
Добавление контрольной точки
Чтобы добавить контрольную точку в строку кода, выполните одно из следующих действий:
В скрипте щелкните в области непосредственно справа от номера строки, куда необходимо добавить контрольную точку.
Символ возле номера строки указывает, что в этой строке есть контрольная точка.
Примечание о подсказкеКонтрольные точки можно добавлять, даже когда панель отладки закрыта.
Удаление контрольных точек
Чтобы удалить контрольную точку, выполните одно из следующих действий:
-
В скрипте щелкните на элемент возле номера строки.
- В списке контрольных точек щелкните элемент возле контрольной точки.
Также можно щелкнуть элемент и выбрать команду Удалить все, чтобы удалить все контрольные точки из скрипта.
Включение и отключение контрольных точек
При создании контрольной точки она активируется по умолчанию, что обозначается элементом возле контрольной точки в списке контрольных точек. Можно включать и отключать отдельные контрольные точки, выбирая и отменяя их выбор в списке контрольных точек.
Также есть следующие параметры в меню контрольных точек :
- Включить все
- Выключить все
Закладки
Конечно, у каждого вышеупомянутого браузера есть свой архив закладок. Его можно синхронизировать, чтобы не потерять. Но все-таки менеджер закладок считается более комфортным инструментом для этого дела. В зависимости от интерфейса и функциональности, в нем можно наглядно просматривать сохраненные страницы и управлять ими.
Сделать обзор менеджеров закладок не так просто. Их сейчас огромное количество. Причем некоторые представлены самостоятельными программами, некоторые — в виде расширений или плагинов.
Мы рассмотрим:
- Универсальный Atavi.com.
- Bookmark Manager.
- V7 Bookmarks.
- Linkman.
- Bookmarks Organizer.
- Bookmark OS.
Этот список можно продолжать долго, но перед вами — наиболее популярные менеджеры закладок для всех браузеров.
Это интересно: историческая справка
Первые идеи социальных закладок зародились в 90-х годах, а в 1996 появился первый сервис, добавляющий сайты в приватные и публичные закладки. В 1997 году вышел в свет Web Tagger, созданный NASA, который умел еще и делиться с другими пользователями.
Воодушевившись примерами, инвесторы стали вкладывать средства в создание и развитие подобных проектов с более навороченным функционалом. Сервисы закладок стали появляться в большом количестве. Однако в начале 21 века, много компаний покинуло рынок конкурентов, в частности из-за экономического кризиса, но по большей части, были другие причины неудач. Основатель сервиса Blink, имеющий огромный успех в то время, признавал, что они не продумали стратегию развития и не устранили все неполадки интерфейса.
Учли ошибки предшественников новые сайты социальных закладок, появившиеся в начале 2000-х: Digg в 2004 и Reddit в 2005.
Сколько получает закладчик: в рублях и годах тюрьмы
Закладки исключают личную встречу с дилером, гарантируя ему полную анонимность. Рискуют только сами закладчики, и зарплату директора они получают как раз за риск. Но не все понимают, какой может быть расплата.
Вот что по этому поводу говорит закон. Согласно ст. 228.1 УК РФ, действия курьеров-закладчиков расцениваются как незаконный сбыт или пересылка наркотических средств, психотропных веществ или их аналогов. В зависимости от объёма сбываемых веществ, статья предусматривает наказание в качестве лишения свободы от 4 до 20 лет. И ещё не стоит забывать, что некоторые наркотики являются абсолютно запрещёнными к обороту, например, героин, и посадить могут уже за 0.0001 грамма такого вещества в кармане.
В зависимости от наркотика, одна закладка стоит от 100 до 900 рублей в среднем по России. Самые дорогие — кокаиновые и героиновые. Ежедневная норма — это около 20-25 закладок или 50 г всяких веществ с собой. В месяц выходит от 150-250 тысяч рублей, но если закладчика поймали с 50 г наркотиков, включая героин, то сидеть ему потом лет 20 за сбыт в крупном размере.
А система в это время работает дальше, продавец будет дальше спокойно торговать и нанимать других, ведь не зря говорят, что закладчики — «расходный материал» наркобизнеса.
Визуальные закладки в браузере Мозила: установка и настройка
Здравствуйте, друзья! В сегодняшней статье мы рассмотрим, как установить визуальные закладки в браузер Mozilla Firefox, подробно остановимся на тех, что разработаны компанией Яндекс и научимся настраивать панель с ними в данном веб-обозревателе.
В отличие от браузеров Yandex и Opera, в Мозиле они не являются встроенной функцией. Поэтому, чтобы установить их в Mozilla, потребуется скачать и установить в браузер одно из подходящих расширений.
Установка визуальных закладок
Принцип установки различных расширений для браузера не отличается. Соответственно, выполняя дальнейшие рекомендации, вы можете установить в Mozilla Firefox любое дополнение, расширив, таким образом, возможности своего Интернет-обозревателя. Это может быть, например, переводчик страниц или виджет для погоды и почты.
Установить интересующее нас расширение в Mozilla Firefox можно, используя менеджер дополнений браузера. Для этого нажмите на кнопочку с тремя горизонтальными прямыми в правом верхнем углу и выберите из выпадающего списка «Дополнения».
С левой стороны перейдите на вкладку «Получить дополнения».
Чтобы посмотреть все результаты поиска, опуститесь вниз списка и кликните по кнопочке «Просмотреть 195 результатов» (может быть и другое число).
Чтобы узнать больше о выбранном расширении, нажмите на кнопочку «Подробнее», возле него. Для установки расширения в браузер нажмите «Установить», а затем, в появившемся окошке, подтвердите установку. После этого, может потребоваться перезапуск браузера.
После установки выбранного дополнения, его значок появится справа от адресной строки. Наиболее популярные – это Speed Dial, Fast Dial, Atavi. Подробнее про менеджер закладок Atavi, можно прочесть в другой статье на сайте.
Визуальные закладки Яндекс для Mozilla Firefox
Теперь давайте рассмотрим, как установить их от компании Яндекс в Mozilla Firefox. Нужное расширение можно найти в списке через менеджер дополнений, как было описано выше. Затем нажмите «Добавить в Firefox».
Еще один способ добавить их в Мозилу – в строку поиска введите «визуальные закладки для mozilla». Под первой ссылкой нажмите «Установить».
В новой вкладке откроется страничка Элементы Яндекса, или, как они назывались раньше, Яндекс Бар. В набор данных элементов входят и визуальные закладки. Пролистываем страницу в самый низ и нажимаем кнопку «Установить».
Разрешаем установку, в появившемся окне.
Когда все будет загружено, нажмите «Установить», затем перезапустите браузер.
Настройка визуальных закладок
После установки выбранного расширения в браузер, нужно настроить его в Mozilla Firefox.
Для начала посмотрим, где они находятся. Нажимаем на кнопочку с тремя горизонтальными полосками в правом верхнем углу и выбираем «Дополнения». Дальше переходим на вкладку «Расширения».
Здесь вы увидите список всех расширений, которые установлены в браузере.
На предыдущем пункте, кроме того, что было нужно нам, установилось еще два компонента, если они не нужны, удалите их, нажав на соответствующую кнопку.
Переходим к настройкам. Рассмотрим это, на примере визуальных закладок от компании Яндекс. Открываем новую вкладку в Мозиле, нажав на плюсик в верхней строке.
Сверху будет отображаться поисковая строка Яндекс, под ней будет панель с миниатюрными изображениями выбранных сайтов. Кликнув по любой из них, вы сразу перейдете на нужный сайт. Ниже увидите кнопки, с помощью которых можно перейти к загрузкам, любимым сайтам, истории, посмотреть недавно закрытые вкладки.
Для того чтобы в Мозиле добавить нужную страницу на панель, нажмите на кнопочку «Добавить закладку».
Дальше введите или адрес нужного сайта, или выберите один из предложенных вариантов. После этого он будет добавлен к остальным плиткам.
Чтобы открыть настройки, нажмите на соответствующую кнопочку. Здесь можно увеличить количество плиток на панели или изменить фон.
Нажав «Другие параметры» вы откроете дополнительные настройки. Установите подходящий вид для них, поставьте галочки в нужных полях. Можете сделать визуальные закладки домашней страницей в браузере.
Теперь у вас точно получится установить расширение для визуальных закладок в браузер Mozilla Firefox. Кроме того, мы подробно рассмотрели установку Визуальных закладок Яндекс в браузер и их настройку в Мозиле.
Atavi.com
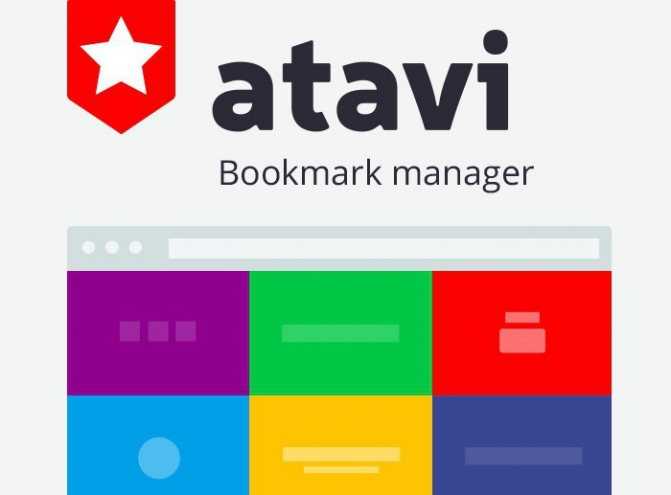
Речь идет о кроссбраузерности и синхронизации. Где бы вы ни были, каким устройством ни пользовались, какой бы браузер ни подключили, вы всегда найдете архив со своими сохраненными страницами. Все необходимые данные «прилетают» к пользователю из облака моментально.
Разработчик Atavi.com подумал о пользователе и его предпочтениях. Поэтому плагинов для различных веб-обозревателей хоть отбавляй. Чтобы процесс использования проходил быстро, достаточно установить инструмент в нужный браузер и зарегистрироваться.
Помимо крутых и полезных функций, есть и радость для визуалов. Можно переключиться на визуальные закладки, формировать их в группы по тематике. Так вы получаете понятную организованную структуру и логику. Ко всему это есть еще и темы оформления.
Точки останова
Открыли файл во вкладке Sources? Кликните на 6-й строке файла , прямо на цифре 6.
Поздравляю! Вы поставили точку останова или, как чаще говорят, «брейкпойнт».
Выглядеть это должно примерно так:
Слово Брейкпойнт (breakpoint) — часто используемый английский жаргонизм. Это то место в коде, где отладчик будет автоматически останавливать выполнение JavaScript, как только оно до него дойдёт.
В остановленном коде можно посмотреть текущие значения переменных, выполнять команды и т.п., в общем — отлаживать его.
Вы можете видеть, что информация о точке останова появилась справа, в подвкладке Breakpoints.
Вкладка Breakpoints очень удобна, когда код большой, она позволяет:
- Быстро перейти на место кода, где стоит брейкпойнт кликом на текст.
- Временно выключить брейкпойнт кликом на чекбокс.
- Быстро удалить брейкпойнт правым кликом на текст и выбором Remove, и так далее.
Пример табов, в котором запоминается активная вкладка после перезагрузки страницы (с помощью localStorage, меньше кода по сравнению с cookie)
Пример табов, в котором запоминается активная вкладка после перезагрузки страницы (с помощью localStorage, меньше кода по сравнению с cookie). HTML и CSS остается тот же, меняется только скрипт.
(function($) {
$(function() {
$('ul.tabs__caption').each(function(i) {
var storage = localStorage.getItem('tab' + i);
if (storage) {
$(this).find('li').removeClass('active').eq(storage).addClass('active')
.closest('div.tabs').find('div.tabs__content').removeClass('active').eq(storage).addClass('active');
}
});
$('ul.tabs__caption').on('click', 'li:not(.active)', function() {
$(this)
.addClass('active').siblings().removeClass('active')
.closest('div.tabs').find('div.tabs__content').removeClass('active').eq($(this).index()).addClass('active');
var ulIndex = $('ul.tabs__caption').index($(this).parents('ul.tabs__caption'));
localStorage.removeItem('tab' + ulIndex);
localStorage.setItem('tab' + ulIndex, $(this).index());
});
});
})(jQuery);
Что такое табы
На странице очень часто бывает необходимо вывести большое количество информации.
Для того чтобы эту информацию не отображать всю сразу, её можно разделить на отдельные части, а затем выводить в определённый момент времени только одну порцию этих данных.
Табы (вкладки) – это как раз и есть тот элемент интерфейса, который позволяет пользователю переключаться между контентом, разбитым на несколько секций.
В вебе табы – это просто набор ссылок или других HTML элементов, которые визуально обычно оформляют в виде вкладок или группы кнопок. При нажатии ни них они включают видимость одного какого-то блока с контентом и скрывают другие.
Табы предназначены для экономии места и более удобного представления информации на сайте (по названию вкладки можно определить какой контент отобразится на странице, если нажать на неё).
3.8. Закладка «G-Code» (изменения параметров генерации g-кодов)
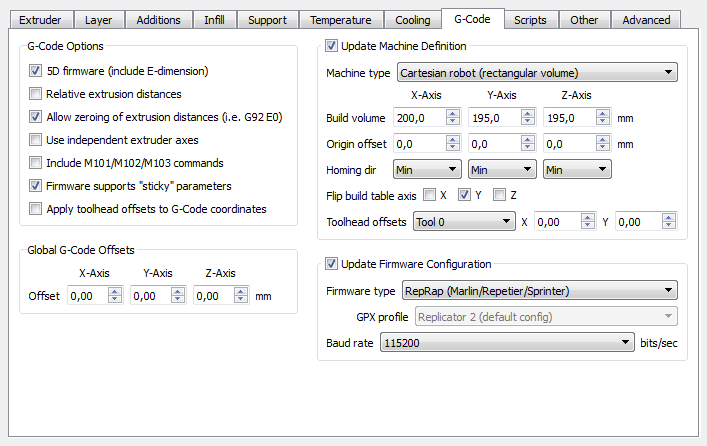
В данной закладке содержатся команды для изменения параметров генерации слайсером g-кода, установка смещений, изменений типа 3Д-принтера, размера области печати, изменения информации для слайсера о типе прошивки принтера. Настройками из данной вкладки я не пользуюсь, ничего не менял от тех настроек, что были установлены слайсером по умолчанию и привожу ее для того, чтобы можно было бы восстановить настройки по скриншоту.
Галка «Update Machine Definition» (обновить данные о 3Д-принтере (тип принтера, размер области печати и др.) у меня выключена, на скриншоте я ее включил, что бы эти параметры были подсвечены.
Табы с использованием JavaScript
Сейчас разберём как можно создать табы на чистом JavaScript (без использования jQuery и каких-либо других библиотек).
Способ реализации на JavaScript может потребоваться для решения задач, которые просто невозможно решить на CSS. Например, когда нужно загружать контент динамически (через AJAX) в момент открытия вкладки.
HTML и CSS:
JavaScript (с использованием классов):
Инициализация табов:
Инициализация табов на странице осуществляется посредством создания нового объекта типа и передаче ему в качестве аргумента CSS-селектор или DOM-элемент которой необходимо инициализировать как табы.
Если в качестве аргумента указать селектор класса, то в качестве табов будет инициализирован только первый элемент.
Для того чтобы на странице инициализировать несколько вкладок, можно использовать следующий код:
Кроме этого, результат вызова можно сохранить в переменную, а затем использовать её для программного переключения вкладок.
Например:
Краткое описание исходного кода JavaScript
Исходный JavaScript построен на основе класса .
В конструкторе:
- — это DOM-элемент, содержимое которого нужно инициализировать в качестве табов;
- — элементы, которые представляют собой вкладки;
- — элементы, содержащие контент, который необходимо переключать с помощью вкладок.
Установка обработчика для события осуществляется в методе . Данный метод вызывается в конструкторе.
Для отображения определённого контента в зависимости от нажатой вкладки выполняется с помощью метода . Элемент, на который нажали передаём в качестве аргумента:
Метод предназначен для перехода на вкладку по её индексу.
Переменные
При использовании параметра Переменные все зарезервированные переменные, системные переменные и переменные, определенные в скрипте, отображаются в виде списка, а также отображаются текущие значения при выполнении скрипта.
Установка переменной как избранного
Если во время выполнения скрипта необходимо просматривать определенные переменные, их можно задать как избранные переменные. Избранные переменные отображаются вверху списка переменных, отмеченные желтой звездочкой. Чтобы задать переменную как избранное, выполните следующее:
Щелкните на элемент рядом с переменной.
Элемент станет желтым, а переменная переместится на верх списка переменных.
Фильтр переменных
Можно применить фильтр для отображения только выбранного типа переменных. Для этого используйте следующие параметры в меню переменных :
| Элемент интерфейса | Описание |
|---|---|
| Показать все переменные | Щелкните этот параметр, чтобы показать все типы переменных. |
| Показать системные переменные |
Щелкните этот параметр, чтобы показать системные переменные. Системные переменные определяются программой Qlik Sense, но значение переменных в скрипте можно изменить. |
| Показать зарезервированные переменные |
Щелкните этот параметр, чтобы показать зарезервированные переменные. Зарезервированные переменные определяются программой Qlik Sense, изменить значение нельзя. |
| Показать переменные, определяемые пользователем |
Щелкните этот параметр, чтобы показать переменные, определяемые пользователем. Переменные, определяемые пользователем, — это переменные, которые вы определили в скрипте. |
Для получения дополнительной информации о переменных см. Работа с переменными в редакторе загрузки данных.
Как ещё система закладок повышает эффективность
Во-первых, при переходе по сохранённой ссылке в адресной строке будет гореть звёздочка, что указывает на то, что мы уже посещали эту страницу (сразу всплывают ассоциации, когда и для чего).
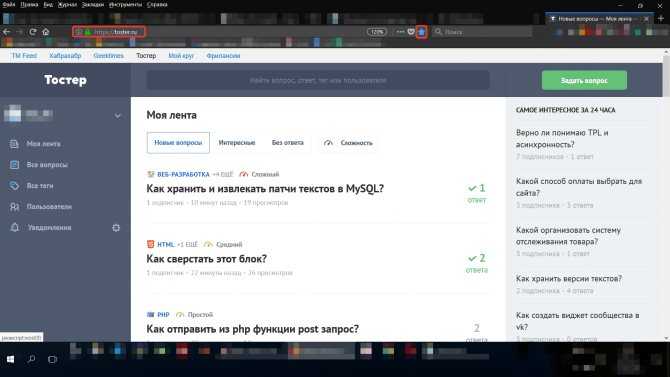
Во-вторых, когда мы создаём список с определённым числом элементов, фактически можно всё перевести в плоскость показателей эффективности (KPI).
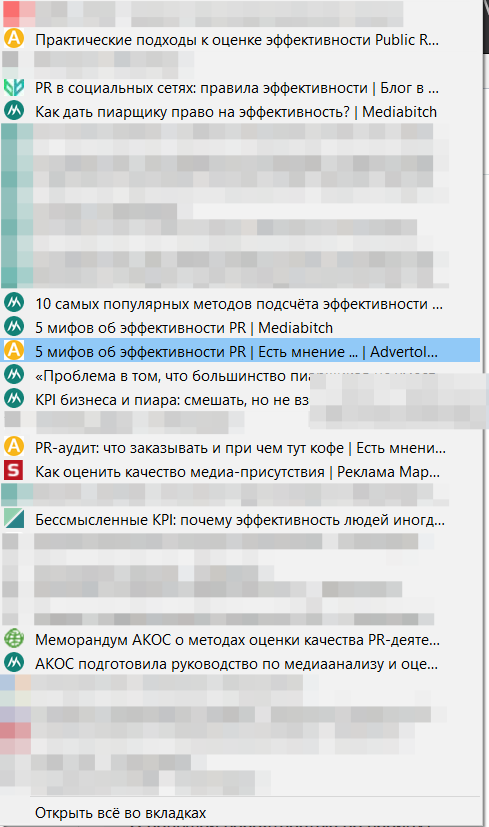
К примеру, вы готовите научную работу и добавляете в отдельную папку все прочитанные статьи и монографии (только после прочтения или зная, что непрочитанное скоро точно прочтёте). В таком случае количество релевантных вашей работе и прочитанных статей — это и есть один из KPI вашей работы (пример взят с потолка, можно привести много других).
Где прячут закладки
В больших городах закладки прячут недалеко от станций метро, закапывают в парках, крепят к гаражам, отдельным зданиям, люкам, водосточным трубам. Иногда даже оставляют на памятниках и в общественных туалетах.
Местность может быть любой — от центра до промзоны. В этом смысле жилые районы дают особенно широкий выбор. В одном только дворе можно сделать сразу 10 закладок: подойдут газотрубы, трансформаторные ящики, подвальные решетки, подоконники.
В зимнее время часто используют подъезды и лестничные площадки многоэтажных домов — прячут «стафф» под периллами и откосами подоконников, в наличниках, кабель-каналах, электрощитках и горшках с цветами.
Главный принцип при выборе тайника — избегать открытых зон. Клад не должен быть виден сразу. Место присматривают легкодоступное, но малопроходимое и не на уровне глаз.
Эти меры предосторожности защищают от любопытных и так называемых «шкуроходов» — наркоманов, которые воруют чужие закладки
Ошибки
Ошибки JavaScript выводятся в консоли.
Например, прервите отладку — для этого достаточно закрыть инструменты разработчика — и откройте страницу с ошибкой.
Перейдите во вкладку Console инструментов разработчика ( / ).
В консоли вы увидите что-то подобное:
Красная строка — это сообщение об ошибке.
Если кликнуть на ссылке в консоли, справа в строке с ошибкой, то мы перейдём непосредственно к месту в скрипте, где возникла ошибка.
Однако почему она возникла?
Более подробно прояснить произошедшее нам поможет отладчик. Он может «заморозить» выполнение скрипта на момент ошибки и дать нам возможность посмотреть значения переменных и стека на тот момент.
Для этого:
- Перейдите на вкладку Sources.
- Включите останов при ошибке, кликнув на кнопку
- Перезагрузите страницу.
После перезагрузки страницы JavaScript-код запустится снова и отладчик остановит выполнение на строке с ошибкой:
Можно посмотреть значения переменных. Открыть консоль и попробовать запустить что-то в ней. Поставить брейкпойнты раньше по коду и посмотреть, что привело к такой печальной картине, и так далее.
View bookmark list
- Open Tableau.
- Click All bookmarks
under Tableau. - Select the bookmark folder from the list on the left.
«,»hasTopCallout»:true,»hasBottomCallout»:true,»areas»:,»alt»:»Bookmark folders»,»coords»:,»isNumeric»:false,»hasTopCallout»:true,»hasBottomCallout»:false},{«shape»:»circle»,»direction»:,»alt»:»List of bookmarks in a folder»,»coords»:,»isNumeric»:false,»hasTopCallout»:true,»hasBottomCallout»:false},{«shape»:»circle»,»direction»:,»alt»:»Find a bookmark by name»,»coords»:,»isNumeric»:false,»hasTopCallout»:true,»hasBottomCallout»:false},{«shape»:»circle»,»direction»:,»alt»:»Create a new folder, sort bookmarks, import and export bookmarks»,»coords»:,»isNumeric»:false,»hasTopCallout»:false,»hasBottomCallout»:true}]}}»>
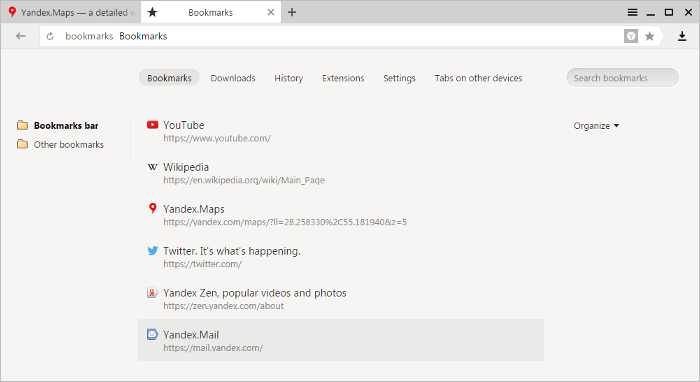
If you synced your browser on different devices, folders named after the device (such as Smartphone
or Tablet
) will appear in the menu on the left. For more information, see the section Bookmarks on different devices .
If you imported tabs from a different browser, then the folderst that you moved will also appear in the menu on the left. Your folder names will remain the same. For more information, read the Import bookmarks section.
Итого
Приостановить выполнение скрипта можно тремя способами:
- Точками останова.
- Использованием в коде команды .
- При ошибке (если инструменты разработчика открыты и опция включена).
При остановке мы можем отлаживать – проанализировать переменные и пошагово пройти по процессу, что поможет отыскать проблему.
Нами описаны далеко не все инструменты разработчика. С полным руководством можно ознакомиться здесь: https://developers.google.com/web/tools/chrome-devtools.
Для простой отладки вполне достаточно сведений из этой главы, но в дальнейшем рекомендуем вам изучить официальное руководство, если вы собираетесь разрабатывать для браузеров.
И, конечно, вы можете просто покликать в разных местах инструментов разработчика. Пожалуй, это наискорейший способ ими овладеть. Не забывайте про правый клик мыши и контекстные меню!
Итого
Отладчик позволяет:
- Останавливаться на отмеченном месте (breakpoint) или по команде .
- Выполнять код — по одной строке или до определённого места.
- Смотреть переменные, выполнять команды в консоли и т.п.
В этой статье кратко описаны возможности отладчика Google Chrome, относящиеся именно к работе с кодом.
Пока что это всё, что нам надо, но, конечно, инструменты разработчика умеют много чего ещё. В частности, вкладка Elements — позволяет работать со страницей (понадобится позже), Timeline — смотреть, что именно делает браузер и сколько это у него занимает и т.п.
Осваивать можно двумя путями:
































