Preview Mode (режим просмотра)

Если вы хотите протестировать плагин W3TC до того, как начать использовать его в публичной версии для своего сайта, включите этот режим.
- Включенный режим просмотра означает, что никто, кроме админа сайта, не может просматривать результаты работы плагина W3TC.
- Выключенный (по умолчанию) режим просмотра означает, что работу плагина могут видеть абсолютно все. На изображении выше этот режим выключен. Убедитесь, что и вы выбрали нужный режим.
Используйте Preview Mode (режим просмотра) для тестирования настроек прежде, чем вы будете использовать их на сайте. Этот режим остается активным даже после развертывания настроек, пока функция не будет отключена.
Настройки плагина
Рассмотрим общие настройки (находится в панели слева с заголовком Performance) – General Settings. Первое, что вы увидите на вкладке General, это Preview Mode, в переводе на русский означает режим просмотра. Включите эту функцию (кнопка Enable) если только вы, хозяин сайта, желаете увидеть работу плагина. Если же он должен работать для всех – оставьте его выключенным. Не забудьте после настроек нажать кнопку сохранить (Save).
Следующий – Page Cache, что означает кэш страницы. С помощью этой функции вы активируете кеш страниц.
Minify (минимизация). Означает ускорение загрузки сайта путём минимизации файлов css js и html. Отметьте галочки, как показано на скриншоте. И кликните на кнопку сохранить.
Database Cache (кэш базы данных). Из названия уже становится понятно, что происходит кэширование базы данных, что сокращает загрузку страниц. Используем метод кеширования – диск. И, конечно же, кнопка сохранить (save).
Object Cache (объект кэша). Также как на предыдущем этапе, устанавливаете галочку к функции включить (enabled). Метод кэширования тот же. Нажимаем кнопочку save. Эта функция нужна в том случае, если вы используете выделенный сервер.
Browser Cache (кэш браузера). Наверное, главная функция. Здесь происходит активация кеша браузера. Ваши страницы будут загружаться ещё быстрее. Раньше уже было сказано, к чему это может привести в хорошем смысле.
CDN (сеть доставки контента). В выпадающем списке CDN Type вы сможет выбрать ближайшего провайдера. Если вам неизвестна эта функция, можете его пропустить.
Reverse Proxy (обратный прокси-сервер). Он также кэширует страницы сайта. Можно не включать эту функцию.
Monitoring (мониторинг). Уже из названия понятно, что вас ждёт. Наблюдение за статистикой. Если вам неизвестно, что означает функция New Relic, то не используйте этот раздел.
Miscellaneous (разное). В этом разделе оставьте галочки на тех местах, где они расположены и ничего больше не меняйте.
Debug (отладка). Эту опцию лучше не трогать. По умолчанию никаких галочек не стоит. Поэтому лучше оставить, всё как есть.
Import/Export Settings (настройки импорта/экспорта). Вы сможете импортировать и экспортировать резервную копию плагина на другой свой сайт. Это удобно, после того, как на одном из ваших сайтов сделаны настройки, что заняло не меньше часа времени. Столько же терять на другом? Для этого разработчики и придумали такую функцию.
После основных настроек (General) можно перейти на расширенные параметры кеша страниц – вкладку Page Cache.
В категории General устанавливаем галочки везде, кроме 404 страницы и URL. Отмечаем то, что будем кэшировать.
В Cache Preload вы указываете время, или оставляете то, которое уже есть для обновления кэша.
В Advanced сколько времени будет жить ваши страницы сайта в кэше. Можете оставить все, как есть.
В Purge Policy оставляете, как показано на скриншоте. Она означает, какие страницы копии будут созданы в кэше.
Категория Minify. Вы помните, что она отвечает за минимизацию страниц. Помимо того, что в основных настройках мы не отметили галочкой ничего, а оставили, всё как есть, то здесь нужно структуру URL перезаписывать. А для этого поставить галочку в верхней строке.
Далее настройки HTML & XML. Отмечаем галочки, как на скриншоте.
Настройка блока. Он нужен, для того, чтобы добавить файлы скриптов и создать кэширование для них. Аналогичная ситуация и со стилями CSS.
Advanced предназначен для того, чтобы выбрать то время, которое удобно вам для обновления файлов. В общем, оставляете, всё как есть.
Категория Database Cache. Всё просто, как дважды два. Как рекомендуют, так и делаем.
Ещё один Advanced. Означает, сколько времени будет существовать копия кэша. Оставляйте настройки, как на скриншоте.
Категория Object Cache по умолчанию, как в основных настройках.
Browser Cache в разделе General указываем галочки везде, кроме страницы 404. Это кэш браузера и 404 страница совсем не нужна для сохранения. Остальное оставляем, как есть.
Вот теперь настройки готовы. Можно приступать к работе. А точнее, плагин W3 total cache оптимизирует работу вашего сайта.
Кэширование страниц WordPress
Кешировать страницы блога на WordPress я буду с помощью плагина Batcache. Он позволяет кэшировать страницы в WordPress с помощью механизма кэширования объектов расмотренного ранее. Batcache используется во многих высоко посещаемых проектах, включая сеть WordPress.com.
Что такое Batcache
Плагин Batcache нацелен на проекты с высокой посещаемостью. Он написан для выполнения только одной задачи — кэширование страниц. Основная идея плагина — использование постоянного кэша объектов WordPress для хранения данных. Это позволяет кэшировать страницы на серверах Memcached, Redis, APC и др.
Как установить WordPress плагин Batcache
До установки плагина Batcache, проверьте, что у вас работает плагин для внешнего кэширования объектов, например Memcached Object Cache, рассмотренный выше. Для конфигурирования плагина кэширования объектов вам потребуется root-доступ к вашей хостинг-площадке.
Batcache можно скачать из официального репозитория WordPress.org, но не спешите его активировать на вашем сайте. Дистрибутив Batcache содержит в себе два отдельных плагина: advanced-cache.php для кэширования страниц и batcache.php (Batcache Manager) для некоторых дополнений к основному плагину.
Активация основного плагина Batcache происходит путем копирования файла advanced-cache.php из архива в директорию wp-content. Файл (или «drop-in») advanced-cache.php является специальным для WordPress, он исполняется на ранней стадии загрузки ядра, и именно с помощью этого файла реализуется кэширование страниц в WordPress.
После копирования advanced-cache.php в директорию wp-content, необходимо включить его обработку в файле конфигурации wp-config.php с помощью специального параметра:
define( 'WP_CACHE', true );
Это строка должна быть выше (по тексту) подключения файла wp-settings.php.
Как проверить, что плагин работает
После объявления константы, плагин Batcache начинает автоматически кэшировать страницы. Для того, чтобы проверить его работоспособность, посетите любую страницу вашего сайта и просмотрите ее исходный код. Batcache автоматически добавит в конец страницы примерно следующую информацию:
<!-- generated 179 seconds ago generated in 0.093 seconds served from batcache in 0.002 seconds expires in 121 seconds -->
Эта информация говорит о том, что страница была сгенерирована 179 секунд назад за 0.093 сек. Выдача страницы произошла с помощью Batcache за 0.002 сек., обновление данной страницы в кэше произойдет через 121 секунду.
Batcache не кэширует страницы для вошедших (залогиненных) пользователей. Чтобы проверить его работу лучше воспользоваться режимом инкогнито в вашем браузере (Ctrl+Shift+P в FireFox или Ctrl+Shift+N в Google Chrome).
Как настроить плагин BatCache
Настройки по-умолчанию подходят для большинства сайтов, но при желании вы всегда можете их скорректировать. А так как в Batcache нет интерфейса для настройки плагина и все параметры находятся в исходном коде плагина. То нам необходимо создать файл настроек batcache-config.php в корневой директории WordPress и подключитm его в wp-config.php следующим образом:
require_once( ABSPATH . 'batcache-config.php' );
Эту строку необходимо разместить до подключения файла wp-settings.php, но после объявления константы ABSPATH.
В самом файле batcache-config.php необходимо объявить массив с настройками, который по умолчанию может быть пустым:
<?php $batcache = array();
Далее в этот массив и в этом же файле можно добавлять параметры следующим образом:
$batcache = 600;
В этом примере мы устанавили временной интервал 600 секунд для max_age (время жизни одной страницы в кэше).
По анологии можно изменять следующие параметры:
- max_age — время жизни одной страницы
- times — количество требуемых посещений, перед тем как страница попадает в кэш
- seconds — работает вместе с параметром times, сбрасывает счетчик через установленное время
- debug — установить false для предотвращения вывода информации о кэше в исходном коде страниц
- group — группа используемая для генерации ключей в кэше объектов. Изменив группу вы можете «сбросить» весь кэш страниц
- cache_redirects — установите в положение true для того, чтобы кэшировать редиректы
Подробнее обо всех переменных и вариантах тонкой настройки можно прочитать на странице плагина в GitHub — https://github.com/Automattic/batcache
Для чего нужен плагин Batcache Manager
Вспомогательный плагин Batcache Manager объявляет полезную функцию batcache_clear_url(), с помощью который можно обновить кэш по определенному адресу. В частности Batcache Manager автоматически использует эту функцию для обновления кэша главной страницы и страницы записи при ее сохранении.
Minify (минимизация)
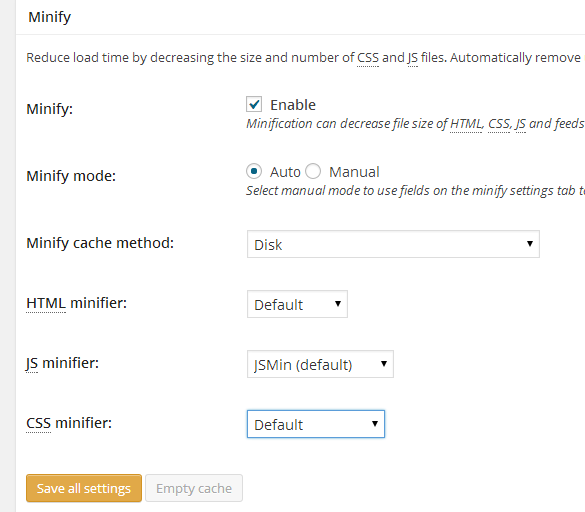
Минимизация CSS- и JS-файлов и HTML-кода сокращает размер и количество файлов, которые в конечном итоге увеличивают скорость загрузки страниц.
Эту часть плагина W3TC нужно настраивать очень внимательно. Тут есть отдельные разделы в выпадающем меню для HTML, JavaScript и CSS. Необходимо протестировать каждую из этих опций одну за другой, а затем проверить сайт, чтоб выяснить, либо они работают корректно, либо нет.
Minify Mode

Эта опция может работать автоматически. Но если автоматически она не работает хорошо, то используйте Manual. Ручную настройку мы будем рассматривать в следующем руководстве.
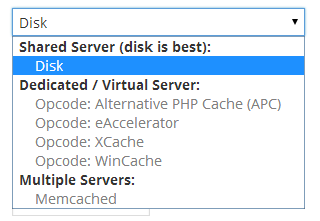
Вы можете еще раз просмотреть объяснение этой опции выше. Рекомендованная опция здесь — Disk.
HTML Minifier

Можно использовать стандартный (Default) минимизатор для HTML. Если у вас возникнут какие-либо проблемы с сайтом, как например, искажение шаблона, то попробуйте использовать Tidy вместо Default. Хотя он вряд ли покажет ошибку для минимизации HTML.
JS Minifier

Можно также использовать опцию JSMin для минимизации JavaScript, которая является стандартной. В случае возникновения каких-либо проблем, попробуйте альтернативные варианты.
CSS Minifier

Опять же, в случае с CSS Minifier, можно продолжать использовать стандартные опции до возникновения каких-либо проблем.
Если возникают какие-либо трудности в функционировании сайта, как например, искажение шаблона, то причина может быть в неправильной работе CSS или JavaScript. Для устранения этих неполадок отключите опции минимизации. Часто серверы Lite Speed конфликтуют с минимизацией.
WP Rocket
Если W3 Total Cache оказывается сложно настроить, возможно, вам нужен менее сложный плагин кеширования WordPress. Дамы и господа, передайте привет WP Rocket, одному из лучших премиальных плагинов для кэширования WordPress.
Если у вас есть немного денег, чтобы инвестировать в свой сайт, WP Rocket, вероятно, является единственным премиальным плагином кэширования, который вам когда-либо понадобится.
Начнем с того, что WP Rocket невероятно прост в настройке даже при наличии миллиона функций. Как только вы активируете плагин, WP Rocket немедленно начинает кэшировать ваш сайт. Это верно, вам не нужно настраивать бесконечный список настроек для кэширования вашего сайта WordPress; просто установите плагин, нажмите кнопку активации, и вы перейдете на более быстрые веб-страницы.
И хотя WP Rocket удобен для новичков, он поставляется с множеством хуков, которые помогают разработчикам значительно расширить функциональность плагина.
Но как плагин увеличивает скорость загрузки WordPress? WP Rocket минимизирует файлы HTML, JavaScript и CSS. Если этого недостаточно, WP Rocket поставляется с предварительной загрузкой кэша, которая мгновенно улучшает индексацию вашего сайта поисковыми системами. То есть плагин поддерживает браузер и кеш страниц.
Кроме того, WP Rocket поставляется с ленивой загрузкой. По этой причине изображения на вашем сайте загружаются только тогда, когда посетитель прокручивает страницу вниз.
Facebook и YouTube среди других крупных сайтов особенно любят эту технику. Вы также можете использовать ленивую загрузку в свою пользу благодаря WP Rocket. Плюс плагин построен в соответствии с лучшими практиками WordPress, то есть он чистый, прокомментированный и хорошо документированный.
Компания WP Rocket предлагает вам три ценовых пакета, а именно не замужем (49 $), плюс (99 $) а также Бесконечно (249 долларов). Мы рекомендуем всегда выбирать пакет, подходящий для вашего бизнеса. Они также предлагают гарантию возврата денег в течение 14 дней, что означает, что вы можете без риска протестировать WP Rocket.
Подробнее о Memcached
Memcached — это специальный сервис с программным обеспечением, где происходит кэширование данных в его оперативную память (хранилище) на основе хеш-таблиц. Каждому типу кэша (страница, запись, код и др.) присваивается отдельный уникальный ключ. Но, самое главное, что кэширование происходит в обход базы данных вашего сервера, тем самым не затрагивая и экономя его ресурсы.
Сервер Memcached еще называют «демоном». И это действительно соответствует названию. Потому что работает Memcached молниеносно. Рассмотрим его действие на практике.
Пользователь заходит с поиска на страницу вашего сайта. Далее, по традиции, должен идти запрос этой самой страницы в базу данных, чтобы ее сгенерировать и показать пользователю. Бедная бедная база, сколько же ей понадобится времени, чтобы воссоздать всю структуру этой страницы с ее скриптами, кодами, картинками. Не будем беспокоить нашу базу данных, пусть остается в неведении.
А на сцену выходит наш герой Memcached. В мгновение ока он отдает пользователю уже готовую страницу из своего кэша без всяких там куда-то запросов, он уже все заранее заготовил. И эта отдача происходит всего за 0.001-0.005 с, молниеносно, так как достаточно только обратиться к ключу заготовленного типа кэша. По крайней мере, у меня обычно за такое время идет ответ на запрос. Если же страница еще ни разу не запрашивалась и ее нет в кэше, то Memcached также быстро ее внесет в базу кэша и подаст на блюде.
Немного фактов. Программное обеспечение Memcached используют такие монстры, как: Wikipedia, Youtube, Twitter, Facebook, WordPress.com…
Как я узнаю, что моя страница медленная?
Во-первых, простое посещение страницы в вашем собственном браузере не является хорошим тестом, потому что большинство объектов будет кэшироваться локально, и, следовательно, загрузка будет казаться быстрее, чем на самом деле. Чтобы узнать реальное время загрузки страницы вашего сайта, вам нужно использовать специальный инструмент тестирования. Вы можете сделать это быстро онлайн, введя URL вашего сайта по адресу tools.pingdom.com
Инструмент попытается загрузить вашу страницу без какого-либо кэширования и запишет, как долго и какие именно элементы он должен загружать. Вы получите хороший график, который может выделить любые медленные элементы.
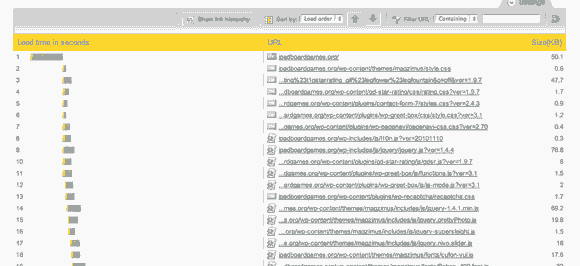
Когда закончите, прокрутите вниз страницы и найдите серый сводный блок. Любопытно, что моя страница замедлилась примерно до 13 секунд, что ужасно ужасно! На следующей неделе я рассмотрю пошаговый процесс установки, так как он может стать немного сложнее, а также покажу вам результаты.
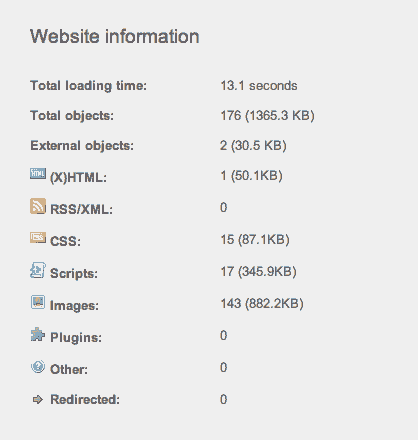
Избавьтесь от ресурсов, блокирующих отображение в WordPress навсегда
Когда вы впервые сталкиваетесь с задачей избавиться от ресурсов, блокирующих отображение (и всего остального в ваших результатах PageSpeed!), попытка справиться со всем этим может оказаться непосильной задачей.
Но благодаря плагинам WordPress заблокировать проблемные скрипты очень просто.
Вам никогда не придется напрямую редактировать какой — либо код и рисковать сломать свой сайт.
Ресурсы, блокирующие отображение, если их оставить работать при каждой загрузке, могут нанести ущерб вашему времени загрузки.
Важно отложить несущественные Javascript и CSS, которые можно загрузить на потом. Используйте такой инструмент, как PageSpeed Insights, чтобы определить, есть ли на вашем веб-сайте неоптимизированный код, а затем устраните проблему вручную или загрузив плагин
Используйте такой инструмент, как PageSpeed Insights, чтобы определить, есть ли на вашем веб-сайте неоптимизированный код, а затем устраните проблему вручную или загрузив плагин.
Autoptimize и его родственный плагин AsyncJS — хорошие бесплатные варианты для начала.
Если у вас возникли проблемы с их настройкой или вы не замечаете никаких изменений, WP Rocket является премиальным, но предлагает поддержку и более быструю настройку.
W3 Total Cache труднее всего использовать, но определенно лучший выбор, если вы хотите индивидуально контролировать каждый файл, который хотите заблокировать.
Заключение
Если вы действительно серьезно относитесь к повышению производительности своего сайта, вам просто нужно приложить усилия, чтобы ваш сайт загружался быстрее.
В этом посте я показал, как устранить ресурсы, блокирующие отображение — Javascript и CSS.
Кроме того, я продвинулся дальше, чтобы показать вам два плагина, которые вы можете использовать для решения этой проблемы: W3 Total Cache и Autoptimize.
Скорость загрузки — один из многих факторов, влияющих на СЕО сайта.
Таким образом, сосредоточение внимания исключительно на нем и игнорирование других факторов может не дать вам желаемых результатов.
Каков был ваш показатель PageSpeed до и после оптимизации вашего сайта?
А у меня на этом все — до скорых встреч и берегите себя!
Занимаюсь созданием сайтов на WordPress более 7 лет. Работал в нескольких веб-студиях, да и сейчас работаю. Иногда подрабатываю на фрилансе, как на нашем так и на зарубежном. Везде зарекомендовал себя очень хорошо. Если нужен сайт на WordPress, шаблон для сайта или лендинг — не стесняйтесь — пишите. Рад буду помочь!
Cache Enabler
Cache Enabler — небольшой по размеру плагин для WP, который выполняет 2 основные функции — снижает время загрузки страницы и генерирует статические HTML файлы, предоставляет поддержку WebP. Статические HTML файлы хранятся на жестком диске сервера.
Этот плагин — единственный позволяет пользователям загружать WebP изображения без использования JavaScript. Для тех, кто еще не в курсе, WebP — это новый формат изображения, который быстро набирает популярность из-за небольшого веса и хорошей оптимизации.
При запросе к странице подгружается статическая HTML страница, что позволяет сэкономить время на обработку запроса со стороны бекенда. Такая стратегия кэширования значительно увеличивает скорость загрузки сайта, уменьшает время на загрузку конкретной страницы, а также повышает производительность Вордпресс.
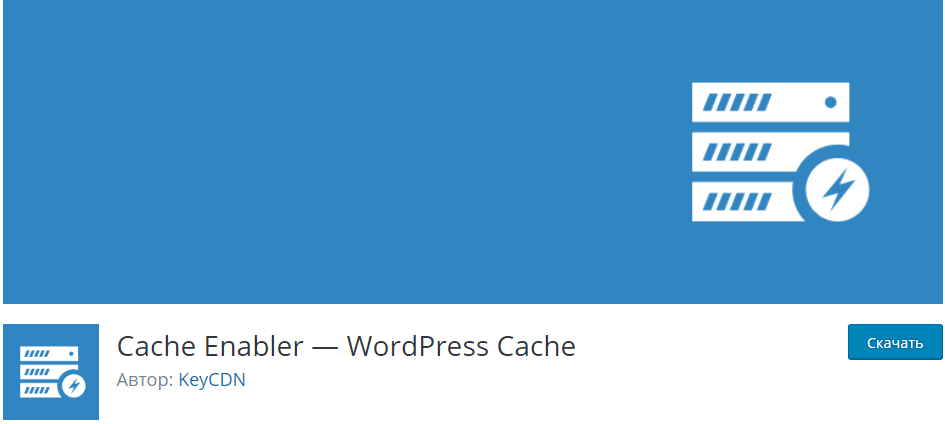
Особенности:
- эффективное и быстрое кэширование со стороны CMS — системы
- автоматизированная или ручная очистка кэш
- ручная настройка кэширования для отдельных страниц
- отображает актуальный размер кэша в панели управления
- минимизация HTML и JavaScript
- WebP поддержка (в месте с Optimus)
- Поддержка адаптивных изображений
- ориентирован на HTTP/2
Сравнивая работу плагинов по результатам тестов GT Metrix и Pingdom, мы получаем следующие результаты
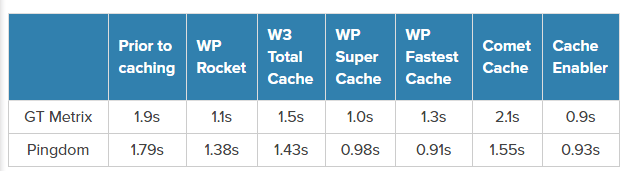
Из результатов тестов видим, что только один плагин показал результат ниже 1 секунды по обоим тестам — Cache Enabler и его по праву можно назвать самым быстрым. Стоит отметить, что данный плагин бесплатный и очень простой в установке.
WP Super Cache — еще один эффективный плагин для кэширования, так как результаты тестов показывают, что он находиться на 2 месте после Cache Enabler.
По результатам анализа Pingdom наиболее ускоряет работу сайта WP Fastest Cache.
Не смотря на то что, плагин WP Rocket платный, он не показал наилучших результатов на основе тестов, так что цена не всегда показатель лучшего качества. Но все же многие пользователи предпочитают именно его.
Если бы мы более глубоко покопались в настройках W3 Total Cache, то возможно, получили бы более высокие показатели. Но так, как мы брали за основу стандартные настройки, то это было бы нечестно по отношению к другим плагинам. Ну и на основе тестов можем сказать, что мы не рекомендуем Comet Cache.
Подведем итоги, если вы ищите способ ускорить работу сайта, без дополнительных настроек и с минимальными усилиями, используйте Cache Enabler или WP Super Cache.
Проверить работу плагинов очень просто, закажите тест Вордпресс хостинга на нашем сайте, утановите систему в пару кликов и выбирайте нужный плагин.
Также рекомендуем изучить еще 8 советов, которые помогут ускорить работу Вашего сайтаКак альтернативу кешированию через плагины можете рассмотреть также CDN кеширование
Перевод с сайта designbombs.com
Результаты (с оптимизированным сервером)
Для начала посмотрим на показатели плагинов с оптимизировнным хостингом. Напомню, что я использую Хостинг Украина. Вот такие настройки у меня были установлены для всех плагинов:
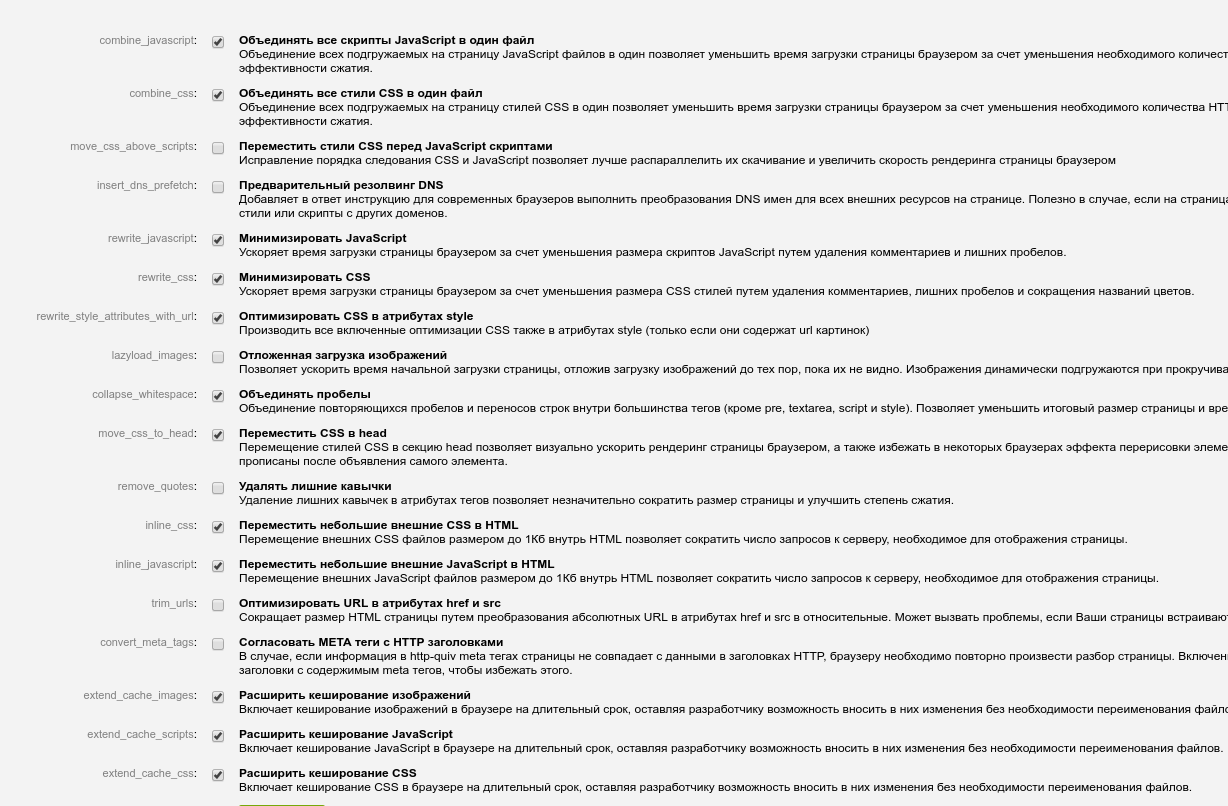
Немного о показателях, которые служат оценкой эффективности:
- PageSpeed — данные из PageSpeed Insights. Первое число характеризуем мобильную версию, второе — десктоп. Максимум — 100/100;
- PageSpeed Score, % — аналог PageSpeed Insights, разработанный GTmetrix. Обобщенный показатель скорости загрузки, максимум — 100%.
- YSlow Score, % — аналог Yahoo! Yslow, разработанный GTmetrix. Обобщенный показатель скорости загрузки, максимум — 100%.
- Fully Loaded Time, s — полное время загрузки страницы, в секундах. Максимум — нет. Чем меньше, тем лучше.
- Total Page Size, MB — Полный размер страницы. Меньше — тем лучше.
- Requests — количество запросов в базу данных, меньше — лучше.
Непосредственно результаты:
| Плагин | PageSpeed | PageSpeed Score, % | YSlow Score, % | Fully Loaded Time, s | Total Page Size, MB | Requests |
|---|---|---|---|---|---|---|
| Без плагинов | 79/83 | 93 | 80 | 3,6 | 1,54 | 62 |
| WP Fastest Cache | 84/91 | 93 | 82 | 3,7 | 1,54 | 57 |
| W3 Total Cache | 73/89 | 93 | 85 | 2,7 | 1,6 | 57 |
| WP Super Cache | 75/87 | 93 | 80 | 3,2 | 1,48 | 62 |
| Cache Enabler | 78/88 | 92 | 80 | 2,5 | 1,65 | 63 |
| Comet Cache | 78/88 | 93 | 80 | 2,8 | 1,86 | 64 |
| Autoptimize | 67/83 | 92 | 89 | 3,8 | 1,54 | 52 |
| Fast Velocity Minify | 70/84 | 93 | 89 | 3,9 | 1,56 | 52 |
| Hyper Cache | 77/88 | 93 | 80 | 3,6 | 1,55 | 61 |
| Cachify | 76/85 | 93 | 80 | 3,4 | 1,51 | 62 |
| WP-Cache.com | 79/88 | 93 | 80 | 3,6 | 1,55 | 63 |
| Simple Cache | 94/92 | 94 | 80 | 3,6 | 1,73 | 62 |
| Super Static Cache | 82/88 | 93 | 80 | 9,1 | 1,58 | 62 |
| WP Speed of Light | 83/89 | 94 | 84 | 4,1 | 1,49 | 53 |
| Breeze — WordPress Cache Plugin | 55/81 | 93 | 84 | 3 | 1,56 | 57 |
Согластно Google PageSpeed Insights, лучшие результаты выдал Simple Cache (94 на мобильном и 92 на пк). На втором месте — WP Fastest Cache (84/91). По полному времени загрузки, лидер — Cache Enabler с результатом 2,5 секунды. Немного отстали W3 Total Cache (2,7 секунды) и Comet Cache (2,8). По общему размеру страницы, наилучший результат выдал WP Super Cache — 1,48 мегабайт. Худший по даному показателю — Comet Cache (1,86 мб).
По количеству запросов в базу, лучшими оказались два плагина: Autoptimize и Fast Velocity Minify. У них по 52, при этом по умолчанию сайт генерировал 62 запроса в базу данных при загрузке.
Как использовать W3 Total Cache?
После установки и активации плагина, на боковой панели админки вы найдете новый пункт — «Performance» (Производительность). Кликнув по нему, вы увидите различные инструменты плагина, с помощью которых вы можете ускорить свой сайт.
1. Вкладка General Settings — общие настройки
Как можно понять из названия, это общие настройки. К примеру, здесь вы можете настроить кеш страницы, минификацию, оптимизацию баз данных. Но затем, перейдя в главном меню плагина к этим пунктам, вы сможете увидеть продвинутые настройки, которые не отображаются в вкладке General Settings.
Первый пункт в общих настройках — Preview Mode — Режим предварительного просмотра. Включив этот режим, вебмастер сможет протестировать любые настройки плагина, просмотреть их, но при этом, эти изменения не коснутся обычных посетителей сайта.
Для того, чтобы применить настройки, нужно кликнуть на Deploy.
Page Cache – Enable (Включить). Это самая важная особенность W3 Total Cache. Только кеширование страницы значительно повысит производительность вашего сайта.
Также выберите опцию Disk: Enhanced, которая должна быть по умолчанию:
Minify (минификация) — Включить. Сжимает код HTML, JavaScript, CSS, без потери его функциональности. Если вы используете CDN, такой как CloudFlare, то нет смысла включать эту опцию, поскольку CloudFlare также поддерживает эту опцию. Но если вы не используете CDN, то включите опцию.
Database Cache (Кэш базы данных) — Не включать. В вашей базе данных хранятся все фактические данные для ваших постов, страниц, и всего остального. Кэш базы данных может повысить производительность вашей базы данных и сократить время, необходимое для создания сообщений, страниц и RSS-каналов.
Но если вы пользуетесь виртуальным хостингом, кэширование базы данных может на самом деле замедлить работу вашего сайта, перенеся слишком много работы на процессор вашего сервера.
Поэтому, если вы используете бюджетный хостинг, я рекомендую отключить кэш базы данных. Если у вас есть выделенный сервер или VPS, вы можете включить его.
Object Cache. Это ещё одно кеширования. Но, оно может работать хорошо, а может и нет. Поэтому, вначале включите эту опцию и проверьте, стала страница загружаться быстрее или нет. Если разницы нет, то отключите эту опцию. Вторую настройку, Object Cache Method, оставьте по умолчанию — Disk.
Browser Cache – Enable (Включить). Эта настройка включает кеширование сайта в браузере посетителя. Таким образом, когда он повторно зайдет на ваш сайт, то часть сайта будет загружена непосредственно с его устройства.
CDN — Disable. Если вы не планируете использовать CDN, то вы должны отключить эту опцию. Но если вы будете использовать CDN CloudFlare, то вы также должны отключить эту опцию, поскольку CloudFlare подключается другим способом.
Сохраните все изменения.
2. Вкладка Page Cache
General
В разделе General убедитесь, что вы отметили эти поля, чтобы включить их:
- Cache front page
- Cache feeds
- Cache SSL Включите эту опцию, если на вашем сайте включен протокол SSL.
- Don’t cache pages for logged in users
Cache Preload
Заполните этот раздел, следуя этим настройкам:
- Automatically prime the page cache: Отмечено
- Update interval: 900 seconds
- Pages per interval: 10
- Sitemap URL: фактическая ссылка на карту сайта, если она у вас есть. Обычно это — «yourdomain.com/sitemap.xml».
- Preload the post cache upon publish events: Отмечено
Вкладка Minify
Включите параметры, как показано на скриншотах ниже для General, HTML, JS (JavaScript) и CSS. Включение этих опций минимизирует файлы HTML, JavaScript и CSS, которые загружаются при просмотре пользователем вашего сайта.
Остальные значения оставьте по умолчанию.
Browser Cache
Кеш браузера важен. Вам следует выставить параметры Browser Cache в соответствии с приведенными ниже скриншотами. И не забудьте нажать кнопку «Сохранить все настройки».
Остальные настройки вы можете оставить по умолчанию.
Как установить Memcached
Здесь существует несколько способов. Один из более сложных для начинающих вебмастеров, это установка Memcached на свой хостинг, если вы обладаете нужными правами админа. Что больше подходит для VPS — виртуальный выделенный сервер. Также можно скачать и установить программное обеспечение Memcached с оф. сайта (https://memcached.org/) на свой компьютер, будет собственный локальный сервер кэширования.
Эти два вышеперечисленных способа и ряд других могут вызвать много трудностей у новичков, достаточно взглянуть на мануалы в интернете по установке Memcached. Мы рассмотрим более легкий и удобный вариант — это установка Memcached с помощью плагина W3 Total Cache
Внимание! Есть маленькая иголка в стоге сена — ваш хостинг должен уже иметь настроенный Мемкеш. Это можно узнать в службе поддержки сервера
Большинство известных хостингов предоставляют такую возможность.
Итог
В целом, плагин кэширования WP Rocket производит очень хорошее впечатление. Он очень прост в установке и настройке, начинает работать сразу после установки без лишних телодвижений, позволяет настроить Lazyload загрузку графики, фреймов и видео. Но вот стоит ли за него платить, когда бесплатно можно скачать тот же W3 Total Cache и целый ряд аналогичных плагинов? Это вопрос, который каждый должен решить сам для себя, исходя из прочтения данной статьи ![]() В конце концов, попробовать наверное стоит, тем более что в течение 30 дней с момента оплаты, Вы можете потребовать возврата денег, если работа плагина Вас не устроила.
В конце концов, попробовать наверное стоит, тем более что в течение 30 дней с момента оплаты, Вы можете потребовать возврата денег, если работа плагина Вас не устроила.
Заключение
Сейчас на большинстве проектов я использую WP Fastest Cache со своими доработками. W3 Total Cache устанавливаю только на статичные сайты, обычно лендинги, где практически не вносятся изменения, он будет выдавать максимальную скорость загрузки. Также WP Super Cache устанавливаю периодически на сайты, если точно знаю, что на сайт не будет вестись реклама в будущем, т.к. мне он кажется самым простым в установке и настройке. WP Super Cache в этом плане был бы самым универсальным и стабильно работающим плагином, если бы разработчики предусмотрели возможность исключения части запросов из URL-адреса. Сейчас же приходится дорабатывать исходный код.
В заключение скажу, что у всех плагинов находятся свои проблемы. Мирится с ними, не замечать или дорабатывать решает каждый сам. Полное заключение по плагинам и свои рекомендации я даю в первой части статьи. Здесь же дополню, что убедился, что даже «платность» плагина не гарантирует его качественную работу.


































