Comodo Firewall
Помимо встроенных системных утилит Windows, вы можете воспользоваться и сторонними решениями, одно из них — Comodo Firewall, доступный в том числе и в бесплатной версии на официальном сайте https://personalfirewall.comodo.com/ (если у вас есть сторонний антивирус, будьте осторожны, он может конфликтовать с продуктом от Comodo, лучше воспользуйтесь уже имеющимися возможностями).
После установки файрвола, выполните следующие шаги для блокировки программе доступа к сети:
- Зайдите в настройки и откройте пункт Фаервол — Правила для приложений. Нажмите кнопку «Добавить».
- Нажмите «Обзор» и укажите файл программы или группу файлов (например, все приложения Metro/UWP, все браузеры) для которых нужно создать правило.
- Выберите пункт «Использовать набор правил», а затем — «Заблокированное приложение».
Примените настройки, после этого выбранная программа будет заблокирована. При необходимости разблокировать доступ, нажмите кнопку «Разблокировать приложение» в главном окне Comodo Firewall, отметьте программу и нажмите «Разблокировать».
В завершение ещё два нюанса:
- Если вы блокируете программе доступ к сети с целью отключения обновлений или каких-то функций, учитывайте, что у некоторого ПО для этих целей служит не основной исполняемый файл, который вы запускаете, а вспомогательные .exe файлы или отдельные службы. Часть для них уже есть правила в брандмауэре Windows и их достаточно найти и изменить.
- Если вы устанавливаете запреты в целях родительского контроля, возможно, лучше будет использовать иные средства, см. Родительский контроль Windows 10.
Во время работы на ПК с Windows 10 можно заметить, как страницы медленно грузятся или система подвисает. Открыв Диспетчер задач, можно определить, что трафик потребляет программа, работающая в фоновом режиме. Для того, чтобы сэкономить трафик и запретить софту доступ в сеть стоит выполнить несколько несложных действий.
Читайте на SoftikBox:Приложению заблокирован доступ к графическому оборудованию Windows 10: решение
Первый способ, как заблокировать программе доступ в интернет с Windows 10 и не только, это использовать возможности брандмауэра (Он должен быть включен). Для создания нового правила пользователю необходимо выполнить следующее:
Нажимаем правой кнопкой мыши на меню «Пуск» и выбираем «Панель управления».
Откроется новое окно. Выбираем «Брандмауэр Windows».
В самом Брандмауэре, в меню слева, выбираем «Дополнительные параметры».
В окне справа нажимаем «Создать правило».
Выбираем правило для программ.
Указываем путь к файлу программы и жмём «Далее».
Выставляет отметку «Блокировать подключение».
Выбираем все три профиля подключения.
Указываем имя программы для правила. Жмём «Готово».
Этим способом без установки сторонних программ на Виндовс 10 можно заблокировать доступ к сети различным приложениям.
Ранее мы писали о файле Hosts. Одной из его особенностей является то, что он не только позволяет получить доступ софта к определенным ресурсам, но и блокируем его. Поэтому, рассмотрим способ, как блокировать программе доступ в интернет посредством файла Hosts.
- Устанавливаем на свой ПК программу Fiddler 2 в соответствии с разрядностью операционной системы.
- Запускаем программу, которая, по вашему мнению, чрезмерно потребляем трафик.
- Открываем Fiddler 2 и смотрим адрес, к которому обращается данная программа.
- В нашем случае, Skype часто обращается по адресу rad.msn.com для отображения рекламы.
- Открываем файл Hosts через Блокнот и вводим «0.0.1 rad.msn.com».
Сохраняем файл и перезагружаем систему. Сам файл будет запрещать программе выходить в сеть.
Чтобы заблокировать изменение файлов с помощью интернета, необходимо выставить на них режим «Чтения». Для этого нужно нажать правой кнопкой мыши на файле (если их несколько, то действия проделываем с каждым отдельно) и выбираем «Свойства».
Далее выбираем «Атрибуты» и выставляем «Только чтение».
Такая манипуляция позволит заблокировать программе доступ в сеть и ей обновление, так как файлы будут защищены от записи.
- https://windd.ru/kak-zapretit-prilozheniyu-dostup-v-internet-windows-10/
- https://remontka.pro/block-program-internet-access/
- https://softikbox.com/sposobyi-kak-zablokirovat-programme-dostup-v-internet-s-windows-10-25465.html
Comodo Firewall
Помимо встроенных системных утилит Windows, вы можете воспользоваться и сторонними решениями, одно из них — Comodo Firewall, доступный в том числе и в бесплатной версии на официальном сайте https://personalfirewall.comodo.com/ (если у вас есть сторонний антивирус, будьте осторожны, он может конфликтовать с продуктом от Comodo, лучше воспользуйтесь уже имеющимися возможностями).
После установки файрвола, выполните следующие шаги для блокировки программе доступа к сети:
- Зайдите в настройки и откройте пункт Фаервол — Правила для приложений. Нажмите кнопку «Добавить».
- Нажмите «Обзор» и укажите файл программы или группу файлов (например, все приложения Metro/UWP, все браузеры) для которых нужно создать правило.
- Выберите пункт «Использовать набор правил», а затем — «Заблокированное приложение».
Примените настройки, после этого выбранная программа будет заблокирована. При необходимости разблокировать доступ, нажмите кнопку «Разблокировать приложение» в главном окне Comodo Firewall, отметьте программу и нажмите «Разблокировать».
В завершение ещё два нюанса:
- Если вы блокируете программе доступ к сети с целью отключения обновлений или каких-то функций, учитывайте, что у некоторого ПО для этих целей служит не основной исполняемый файл, который вы запускаете, а вспомогательные .exe файлы или отдельные службы. Часть для них уже есть правила в брандмауэре Windows и их достаточно найти и изменить.
- Если вы устанавливаете запреты в целях родительского контроля, возможно, лучше будет использовать иные средства, см. Родительский контроль Windows 10.
А вдруг и это будет интересно:
Почему бы не подписаться?
25.03.2019 в 00:41
Спасибо за наводку на прогу Winaero OneClickFirewall
25.03.2019 в 08:12
Зачем такие сложности? Можно просто кнопкой разорвать связь с интернетом и восстановить в любое удобное время.
25.03.2019 в 11:01
А если нам нужно пользоваться интернетом, но нужно чтобы одна конкретная программа туда не лезла и ничего не качала/не отправляла? При этом она тоже нам нужна в запущенном виде.
16.05.2019 в 23:34
Подозреваю, что это цветочки. Касперский является настоящим трояном, мониторит все действия, сливает, на какие сайты ходишь. Находясь «внутри периметра» может предоставить доступ извне любой программе
25.03.2019 в 10:46
а в ESET NOD32 Smart Security случайно не знаете как?
25.03.2019 в 10:58
Точно не знаю, но вот у них статья на сайте soporte.eset-la.com/kb3190/ и как я понял там в Interactive Mode можно свои правила создать.
25.03.2019 в 14:08
Всё очень просто, на первый взгляд кажется много… Итак: Расширенные параметры — Защита сети — Файервол — Дополнительно — Правила — Изменить — Добавить, там где направления указать Оба — Переходим вверху во вкладку Локальные, внизу где Приложения нажать на … и указать на .exe файлы той программы, которой блокируете доступ. Сохранить
25.03.2019 в 12:38
Дмитрий, я решил это просто. С помощью утилиты Easy Context Menu, там ставишь две галки на блокировать, и разблокировать доступ через брандмауэр и решено! Оба пункта появляются в контекстном меню 10 ки. Кроме этого, там много всякого разного.
26.03.2019 в 22:44
А как же утилита «Windows 10 Firewall Control»? По-моему, лучшее для этих целей: установил и дальше только жмешь кнопки «разрешить» или «запретить», когда кто-то ломится в инет.
28.10.2019 в 10:22
Как запретить выход в сеть portable-программе? Не буду же я на каждом компьютере настраивать брандмауэр.
Примечание: после отправки комментария он не появляется на странице сразу. Всё в порядке — ваше сообщение получено. Ответы на комментарии и их публикация выполняются ежедневно днём, иногда чаще. Возвращайтесь.
Много приложений требуют стабильного подключения к Интернету для нормального функционирования. Зачастую они ищут обновления в фоновом режиме, а некоторые способны их загружать без подтверждения пользователя. Пользователи также имеют возможность заблокировать программе доступ к Интернету используя встроенные средства операционной системы Windows 10.
Данная статья расскажет как запретить любому приложению доступ в Интернет на компьютере под управлением Windows 10. А также есть возможность заблокировать доступ в Интернет не только программам, но и играм. Для использования способом предложенных ниже необходимо обладать правами администратора в Windows 10.
Похожие вопросы
-
12
Почему папка / winsxs становится такой большой и ее можно уменьшить? -
2
Повышенные привилегии для запуска приложений в Windows? -
14
PDF Viewer в Windows -
7
Какие службы Windows можно безопасно отключить? -
8
Firefox PDF плагин для просмотра PDF в браузере на Windows -
4
Какое программное обеспечение я должен использовать для шифрования моего жесткого диска? -
1
Windows теряет макет экрана -
1
Есть ли способ предотвратить установку / обновление, чтобы засорять мой жесткий диск загадочными пап… -
1
Как я могу получить доступ к принтеру Windows Vista из Ubuntu по сети? -
6
Просмотр журнала в Windows
Настроить брандмауэр Windows
Вы можете настроить большинство параметров своего брандмауэра Windows через левую панель апплета брандмауэра на панели управления.
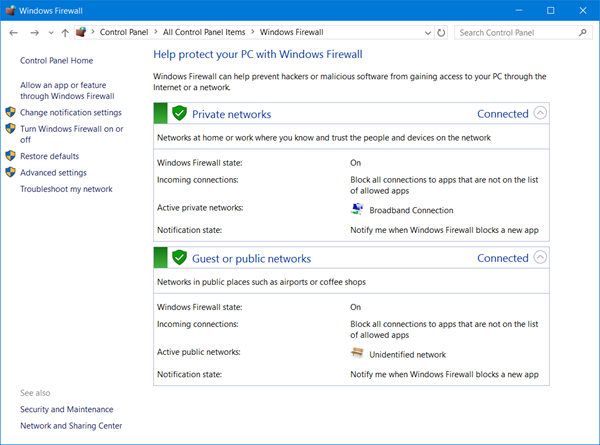
1. Включить брандмауэр Windows
Этот параметр выбран по умолчанию. Когда брандмауэр Windows включен, большинству программ запрещен обмен данными через брандмауэр. Нажав на Включить или выключить брандмауэр , вы сможете включить или отключить брандмауэр Windows на своем компьютере.
3. Отключите брандмауэр Windows
Не используйте этот параметр, если на вашем компьютере не установлен другой брандмауэр. Отключение брандмауэра Windows может сделать ваш компьютер более уязвимым для ущерба от хакеров и вредоносного программного обеспечения. Нажав на Включить или выключить брандмауэр , вы сможете включить или отключить брандмауэр Windows на своем компьютере.
4. Блокируйте или разрешайте программы через брандмауэр Windows
По умолчанию большинство программ блокируются брандмауэром Windows, чтобы повысить безопасность компьютера. Для правильной работы некоторых программ может потребоваться разрешить им общаться через брандмауэр. Вот как это сделать:
Нажмите Разрешить приложение или функцию через брандмауэр Windows . Если вас попросят ввести пароль администратора или подтверждение, введите пароль или предоставьте подтверждение.
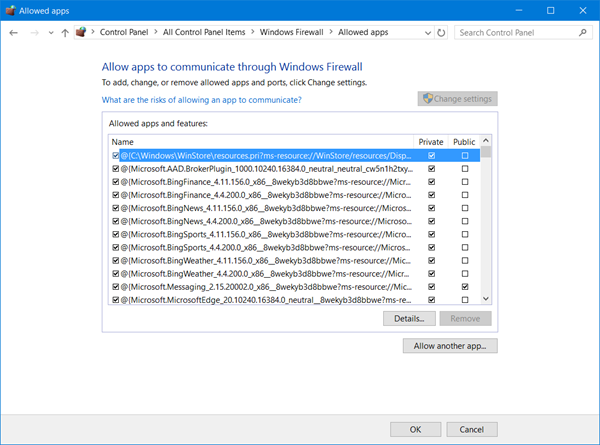
Установите флажок рядом с программой, которую вы хотите разрешить, выберите типы сетевых расположений, для которых вы хотите разрешить связь, и нажмите кнопку ОК.
Если вы хотите разрешить программе взаимодействовать через брандмауэр, вы можете добавить ее в список разрешенных программ. Например, вы не сможете отправлять фотографии в мгновенном сообщении, пока не добавите программу обмена мгновенными сообщениями в список разрешенных программ. Чтобы добавить или удалить программу в список, нажмите ссылку Разрешить приложение или функцию через брандмауэр Windows , чтобы открыть следующую панель, где вы сможете получить дополнительную информацию о разрешенных программах и разрешить другую. приложение для связи через брандмауэр.
Чтение . Брандмауэр Windows заблокировал некоторые функции этого приложения.
5. Как открыть порт в брандмауэре Windows
Вы также можете заблокировать или открыть порт в брандмауэре Windows. Если брандмауэр Windows блокирует программу и вы хотите разрешить этой программе взаимодействовать через брандмауэр, вы обычно можете сделать это, выбрав программу в списке разрешенных программ (также называемых списком исключений) в брандмауэре Windows. Чтобы узнать, как это сделать, см. Разрешить программе взаимодействовать через брандмауэр Windows.
Однако, если программы нет в списке, вам может потребоваться открыть порт. Например, чтобы играть в многопользовательскую игру с друзьями в Интернете, вам может потребоваться открыть порт для игры, чтобы брандмауэр передавал игровую информацию на ваш компьютер. Порт остается открытым все время, поэтому обязательно закройте порты, которые вам больше не нужны.
Нажмите, чтобы открыть брандмауэр Windows. На левой панели нажмите Расширенные настройки .
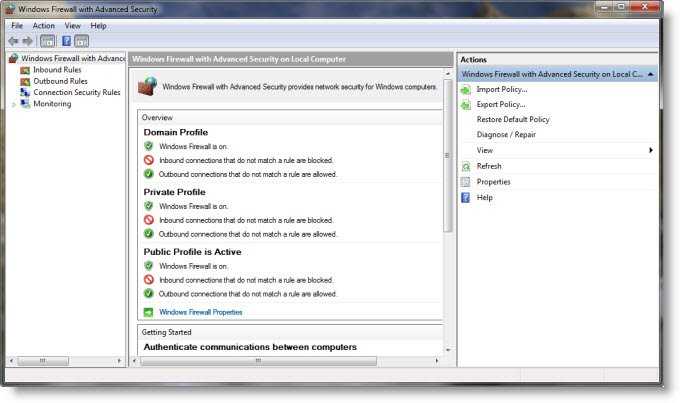
В диалоговом окне Брандмауэр Windows в режиме повышенной безопасности на левой панели нажмите Правила для входящих подключений , а затем на правой панели нажмите Новое правило .
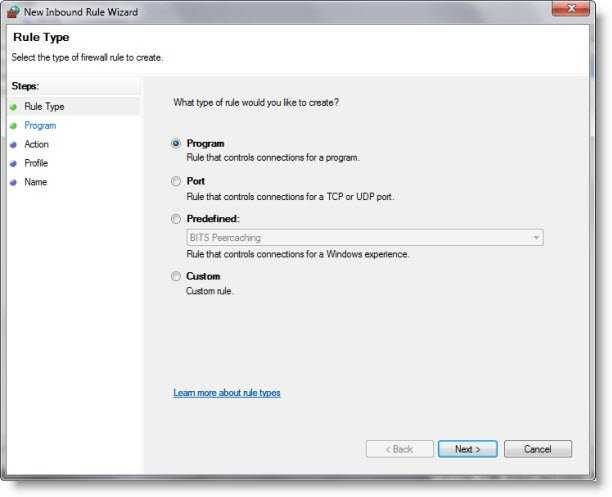
Далее следуйте инструкциям на экране до его логического завершения.
Вы определенно хотите также проверить Управление брандмауэром Windows с помощью приложения панели управления брандмауэра, утилиты Netsh, редактора объектов групповой политики и т. д. Вы также можете протестировать брандмауэр, используя эти бесплатные онлайн-тесты брандмауэра.
Эти бесплатные программы помогут вам лучше управлять брандмауэром Windows .
- Управление брандмауэром Windows
- Уведомление о брандмауэре Windows
- Управление брандмауэром Windows
- Пять инструментов для управления брандмауэром Windows.
Смотрите этот пост, если вам когда-нибудь понадобится восстановить брандмауэр Windows.
Как можно заблокировать Windows-программе доступ в интернет?
Одна из наиболее важных линий защиты от вредоносных программ — это брандмауэр, который, помимо всего прочего, позволяет блокировать доступ к Интернету для определенной программы, установленной на компьютере. Это помогает предотвратить доступ к Интернету программ с конфиденциальной информацией, что позволяет сохранить пользовательские данные в безопасности. Если хочется запретить программе доступ в Интернет, то можно настроить брандмауэр Windows всего за несколько минут.
С помощью встроенных средств Windows – пошаговое руководство
- Нужно зайти в настройки и выбрать пункт «Сеть и Интернет».
-
Затем выбрать раздел «Состояние» и найти «Брандмауэр Windows».
- В окне «Разрешенные программы» будут отображены все настроенные программы и приложения. Чтобы запретить программе доступ к интернету нужно снять с нее галочку.
Важно! Компьютер может предложить ввести пароль администратора, и в этом случае необходимо ввести соответствующий пароль. Это пароль для входа в учетную запись администратора на компьютере
Как заблокировать программе доступ в Интернет
Если по какой-либо причине вам потребовалось заблокировать определенной программе Windows 10, 8.1 или Windows 7 доступ в Интернет, сделать это сравнительно просто, причем возможно использование как встроенных функций системы, так и сторонних бесплатных утилит для установки соответствующих ограничений.
В этой инструкции несколько способов запретить доступ к Интернету выбранных программ Windows: с помощью брандмауэра Windows вручную и простой утилиты для автоматизации этого процесса, а также с использованием стороннего файрвола. Также может быть интересно: Как разрешить программе доступ в Интернет, Как заблокировать запуск программы в Windows.
Блокировка доступа программы в Интернет в брандмауэре Windows
Брандмауэр Windows — один из самых простых способов заблокировать программе доступ к Интернету, не требующий установки каких-либо сторонних средств. Шаги для блокировки будут следующими:
- Откройте панель управления (в Windows 10 это можно сделать, используя поиск в панели задач), переключите поле просмотр на «Значки», а затем откройте пункт «Брандмауэр Защитника Windows» или просто «Брандмауэр Windows».
- В открывшемся окне, слева, нажмите «Дополнительные параметры».
- Откроется окно брандмауэра в режиме повышенной безопасности. В левой панели выберите «Правило для исходящего подключения», а в правой — «Создать правило».
- Выберите «Для программы» и нажмите «Далее».
- Укажите путь к исполняемому файлу программы, которой нужно запретить доступ в Интернет.
- В следующем окне оставьте отмеченным пункт «Блокировать подключение».
- В следующем окне отметьте, для каких сетей выполнять блокировку. Если для любых — оставьте отмеченными все пункты.
- Укажите понятное для вас имя правила (это поможет его найти, если в будущем вы захотите снять блокировку) и нажмите «Готово».
- При желании можно проверить, сработала ли блокировка: как видите, у меня сработало.
Это не единственный возможный метод с помощью встроенного брандмауэра. Есть ещё один подход, который позволит легко заблокировать доступ в Интернет выбранным приложениям из Магазина Windows 10, не вводя вручную пути к ним:
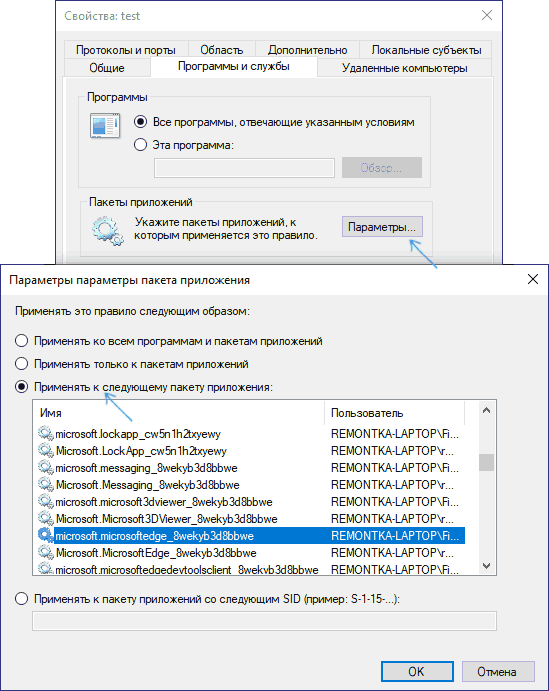
- Создайте правило для всех программ, выбрав соответствующий пункт на 5-м шаге вышеприведенной инструкции.
- После создания правила, найдите его в списке, нажмите по нему мышью дважды, а затем на вкладке «Программы и службы» нажмите по кнопке «Параметры» в пункте «Пакеты приложений», отметьте «Применять к следующему пакету приложений» и укажите в списке то приложение, для которого нужно заблокировать доступ в Интернет. Например, у меня на скриншоте блокируется Edge.
- Примените сделанные настройки и проверьте их работоспособность.
В целом всё очень просто, но существует возможность даже более быстрой настройки запрета.
Автоматическое создание правил брандмауэра в Winaero OneClickFirewall
Winaero OneClickFirewall — простая бесплатная утилита для Windows, которая упрощает включение и отключение блокировки доступа программ к Интернету:
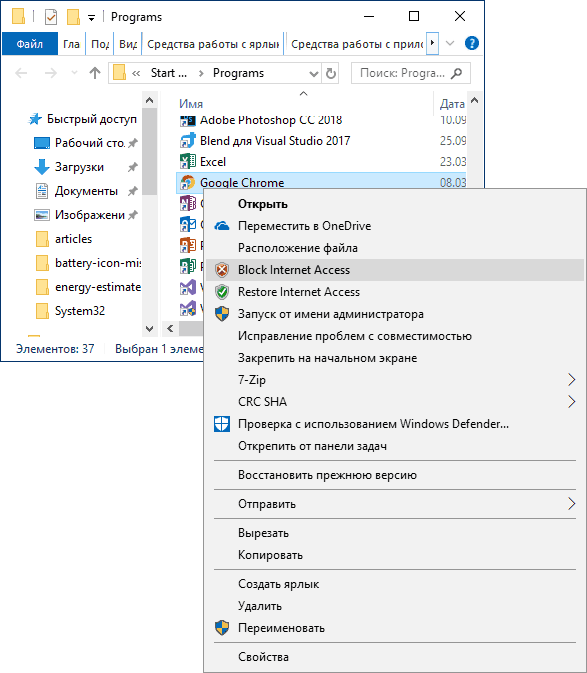
- Скачайте программу с официального сайта https://winaero.com/download.php?view.1886 и установите её на компьютер.
- Сразу после этого в контекстном меню ярлыков и программ появятся пункты «Block Internet Access» (заблокировать доступ в Интернет) и «Restore Internet Access» (восстановить доступ).
При этом, блокируя доступ, эта утилита использует тот же механизм, что и при ручном создании правил в брандмауре Windows, просто автоматизирует это.
Comodo Firewall
Помимо встроенных системных утилит Windows, вы можете воспользоваться и сторонними решениями, одно из них — Comodo Firewall, доступный в том числе и в бесплатной версии на официальном сайте https://personalfirewall.comodo.com/ (если у вас есть сторонний антивирус, будьте осторожны, он может конфликтовать с продуктом от Comodo, лучше воспользуйтесь уже имеющимися возможностями).
После установки файрвола, выполните следующие шаги для блокировки программе доступа к сети:
- Зайдите в настройки и откройте пункт Фаервол — Правила для приложений. Нажмите кнопку «Добавить».
- Нажмите «Обзор» и укажите файл программы или группу файлов (например, все приложения Metro/UWP, все браузеры) для которых нужно создать правило.
- Выберите пункт «Использовать набор правил», а затем — «Заблокированное приложение».
Примените настройки, после этого выбранная программа будет заблокирована. При необходимости разблокировать доступ, нажмите кнопку «Разблокировать приложение» в главном окне Comodo Firewall, отметьте программу и нажмите «Разблокировать».
Как заблокировать доступ приложения к Интернету
Чтобы заблокировать доступ приложения к Интернету с помощью брандмауэра Защитника Windows, выполните следующие действия:
- Откройте брандмауэр Защитника Windows на своем компьютере.
- Нажмите на опцию Advanced settings.
- Выберите правила для исходящего трафика слева.
- Нажмите на опцию New Rule справа.
- Выберите «Программа» и нажмите кнопку «Далее».
- Выберите этот путь к программе> нажмите кнопку «Обзор».
- Выберите программу, которую вы хотите заблокировать от доступа в Интернет.
- Щелкните кнопку Далее.
- Выберите вариант «Блокировать подключение» и нажмите «Далее».
- Выберите параметры «Домен», «Частный» и «Общедоступный»> нажмите кнопку «Далее».
- Введите имя правила межсетевого экрана и нажмите кнопку «Готово».
Чтобы узнать больше об этих шагах, продолжайте читать.
Сначала вам нужно найти брандмауэр в поле поиска на панели задач и щелкнуть отдельный результат поиска, чтобы открыть брандмауэр Защитника Windows на вашем компьютере. После этого нажмите на опцию Advanced settings слева и щелкните Outbound Rules.
Справа вы можете найти опцию New Rule. Щелкните по нему, чтобы создать новое правило брандмауэра, чтобы запретить программе использовать подключение к Интернету на вашем ПК.
Здесь вы можете найти несколько вариантов, таких как Program, Port, Predefined и Custom. Вам необходимо выбрать опцию «Программа» и нажать кнопку «Далее».
После этого вы получите возможность заблокировать определенную программу или все программы от использования Интернета на вашем компьютере. Если вы хотите заблокировать одно конкретное приложение, вам нужно выбрать параметр «Этот путь к программе», нажать кнопку «Обзор» и выбрать файл установщика.
Затем нажмите кнопку «Далее». После этого вам нужно выбрать опцию Заблокировать соединение и нажать на опцию Далее.
Теперь вы найдете три варианта или типа подключений — доменное, частное и общедоступное. Вам нужно выбрать все три варианта и нажать кнопку «Далее».
Наконец, введите имя правила брандмауэра и нажмите кнопку «Готово».
После этого вы не сможете использовать Интернет в выбранной вами программе. Чтобы снова включить доступ в Интернет, вам необходимо удалить правило брандмауэра. Для этого щелкните правой кнопкой мыши правило, которое вы создали, чтобы заблокировать доступ программы к Интернету, и выберите параметр «Удалить».
Как запретить приложению доступ в Интернет с помощью стороннего программного обеспечения?
Если вы не хотите выполнять все указанные выше действия, чтобы заблокировать доступ программы к Интернету на вашем ПК с Windows 11/10, вы можете использовать стороннее программное обеспечение. На рынке доступно множество инструментов.
- Например, вы можете использовать ProgCop, который в считанные секунды блокирует доступ любой программы к Интернету. Пользовательский интерфейс не загроможден, и настройка не требует много времени. Вы можете легко добавить программу в список и при необходимости удалить ее.
- Второй инструмент — OneClickFirewall. Иногда вам может потребоваться внести все изменения прямо из контекстного меню. В таком случае вы можете использовать это программное обеспечение на своем компьютере. Лучшее в этом инструменте — то, что вы можете получить опцию под названием Блокировать доступ в Интернет в контекстном меню, вызываемом правой кнопкой мыши, во всех программах.
Как заблокировать доступ к Интернету какой-либо программы, кроме одной?
Вы можете заблокировать доступ к Интернету для всех программ, кроме одной, с помощью брандмауэра Защитника Windows. Вам необходимо создать новое правило для исходящего трафика, блокирующее сразу все программы. Для этого выберите Все программы вариант, когда он просит выбрать программу, которую вы хотите заблокировать. Вы должны создать новое правило для исходящего трафика, которое разрешает желаемому приложению доступ в Интернет.
По теме: Как разрешить или заблокировать программу в брандмауэре Windows.
Как запретить программе доступ в Интернет в Windows 11?
В основном есть два способа заблокировать доступ программы к Интернету в Windows 11. Вы можете использовать брандмауэр Защитника Windows или сторонний инструмент. Если вам нужно удобство, вы можете выбрать ProgCop или OneClickFirewall. Однако, если вам нужна большая гибкость в выборе параметров, вы должны выбрать метод брандмауэра.
Это все! Надеюсь, это руководство помогло.
Блокировка адреса сайта через маршрутизатор TP-Link
Следующий шаг — запретить доступ пользовательскому компьютеру к какому-то конкретному сайту. Для этого прокручиваем вниз страницу и видим блок параметров, который называется «Ограничение по названию сайта». Здесь есть два списка веб-страниц — Черный и Белый.
- Черный список — это те сайты, к которым вы хотите запретить доступ всех компьютеров, подключенных к маршрутизатору TP-Link. Чтобы добавить сюда страницу, ставим флажок на «Черный» и жмем на ссылку «Добавить новое доменное имя» и прописываем адрес плохого веб-ресурса — по одному в каждполе ввода.
Для применения настроек жмем на кнопку «Сохранить».
Текст видео
https://www.youtube.com/c/АльфаОмега Как правило так называемые крякнутые или нелецензионные программы, рано или поздно прекращают свою работу, либо сбрасывают настройки или переходят на пробную версию.0:55 Почему это происходит?При работе с любой операционной системой мы используем сервисы, открывающие порты, ожидающие подключения к ним. На каждом компьютере присутствует программа фильтрующая исходящий и входящий трафик. Но она настроена на блокировку попыток получения данных пользователями из вне, тоесть с удалённых компьютеров.Но это правило не распрастраняется на программы и софты.Как правило они связаны с сайтом производителя контролирующим работу и периодически предлагающим нам свои обновления.1:40 Хотя используя программное обеспечение на нашем устройстве мы можем создать собственные правила.И заблокировать попытки подключения к извне, буквально несколькими щелчками мыши.Если Вы скачали и установили нелецезионную программу, необходимо в обязательном порядке запретить ей выход в интернет, для того, что бы она не обновлялась и не передавала никакие данные, иначе все настройки анулируются и программа станет не рабочей.
Воспользуемся стандартными средствами Windows.Открываем панель управления.»Система и безопасность»
2:10 Входим в раздел «Брандмауэр Windows» В меню выбираем пункт «Дополнительные параметры».
Открылось окно с настройками.
Выбираем «Правила для входящих подключений»Здесь отображаются все программы и приложения которые используются на нашем устройстве.Как правило все они помечены галочкой, окрашеной в зелёный цвет.Но у меня присутствуют и с красным перечёркнутым кружком.Это те программы которым я с помощью настроек запретила выход в интернет.Ну а теперь я Вам покажу как это сделать.Выбираем программу, щелчком мыши выделяем её.Находим в правой панели «Создать правила».Появилось ещё одно всплывающее окно.
Блокировка AVASTOM
Зачастую пользователи задают вопрос о том: «Почему доступ в интернет заблокирован и что на это влияет?» Причиной такой блокировки может быть конфликт между антивирусной программой с брэндмауэром ОС.
В таком случае можно временно отключить антивирусник и попробовать заново загрузить нужную страницу. Это решение будет эффективным, когда проблема касается одного сайта. Если все прошло успешно, тогда можно адрес данной страницы указать в перечне исключений антивирусной программы.
При полной блокировке соединения всемирной сети с компьютером, стоит включить сетевой экран антивирусника. На мониторе появится информация, в которой будут указаны заблокированные соединения. Как правило, такие строки выделены красным цветом. Все окрашенные адреса понадобится добавить в список исключений AVASTA.
Как настроить брандмауэр
Настройка брандмауэра осуществляется в нескольких направлениях.
Как открыть порт в брандмауэре Windows 10
- Заходим в меню «Пуск», там нам понадобится Панель управления.
Открываем Панель управления
- Кликаем на «Система и безопасность» и нажимаем на «Брандмауэр».
Открываем Брандмауэр Windows
- В меню брандмауэра находим Дополнительные параметры.
Выбираем Дополнительные параметры
- Выбираем Правило для входящего подключения и добавляем необходимые порты.
Создаем новое правило для входящего подключения
- Нажимаем «Далее» и вписываем в строку «Тип» SQL Server.
Выбираем тип правила
- Указываем порт TCP и нужные нам порты.
Указываем необходимую информацию. В нашем случае это будет порт 433
- Выбираем нужное действие. У нас это будет «Разрешить подключение».
Выбираем «Разрешить подключение»
- В строке «Имя» вводим номер нашего порта.
В завершение настройки называем наш порт по его номеру
Видео: как открыть порты в брандмауэре Windows 10
Как добавить в исключения брандмауэра
- В «Брандмауэр Windows» заходим в раздел «Разрешить запуск программы или компонента Windows».
- В самом брандмауэре разрешаем запуск программы или компонента.
Если нужной программы в списке нет, нажимаем «Разрешить другое приложение»
- Нажимаем «Разрешить другое приложение» в правом нижнем углу.
- В открывшемся окне находим нужное нам приложение и нажимаем на «Добавить». Таким образом активируем исключение.
Видео: настройка и отключене брандмауэра в Windows 10
Как заблокировать приложение/игру в файрволе
Чтобы заблокировать приложение в бранмауэре Windows или, иными словами, запретить ему доступ в интернет, необходимо выполнить следующие действия:
- Выбираем в меню брандмауэра раздел «Дополнительные параметры».
- Кликаем на «Правила исходящих подключений» и нажимаем «Создать правило»
Создаем новое правило для приложения
- Далее выбираем тип правила «Для программы».
Так как нам необходимо исключить программу, выбираем соответствующий тип правила
- Далее система предлагает выбрать путь программы. Нажимаем кнопку «Обзор» и находим нужный файл программы.
Чаще всего для блокировки программы необходим файл в расширении «exe»
- Затем нажимаем «Далее», оставляем на месте пункт «Блокировать подключение»
Блокируем программе доступ к интернету
- Так же, как и в настройке доступа портов, оставляем все галочки на типах профилей.
Оставляем все галочки на месте
- И в конце обозначаем удобным нам образом имя заблокированной программы и нажимаем «Готово». С этот момента доступ в интернет для приложения будет заблокирован.
Видео: блокировка доступа в интернет для отдельных программ
Обновление брандмауэра
Обновление брандмауэра — вещь неоднозначная и скорее даже негативная. Дело в том, что никаких важных функций оно не несёт, но зато часто отнимает немалое количество времени. Поэтому некоторые люди предпочитают отключать автообновление файрвола.
- Зажимаем одновременно Win и R, в появившееся окошко «Выполнить» вписываем команду services.msc и нажимаем клавишу Enter. Появляется окно «Службы».
Нам понадобится Центр обновления Windows
- Выбираем «Центр обновления Windows».
- Далее кликаем на выбранном пункте правой кнопкой мыши и в контекстном меню выбираем «Остановить». Теперь файрвол не будет обновляться самостоятельно.
Firewall control
Приложение Firewall control является одной из вспомогательных программ и отвечает за безопасность данных и ограждает от утечки этих данных в сеть. Программа контролирует работу портов и позволяет выбирать, на каких условиях приложения будут подключаться к сети.
Интерфейс программы прост и лаконичен
Отзывы об этой программе в интернете положительные.
Очень полезная вещь. Один раз вычислил майнера, который пытался лезть в Интернет, о чём и сообщил мне данный FW в уведомлении, а так бы и не знал. Увидел заразу, придушил, вычистил хвосты и сплю спокойно
Некоторые программы — нужные или необходимые — имеют цену, непосильную для конкретного пользователя ($100…1000…10000…). для отсечения ненужной регистрации и её нарушения (при невозможности по каким-либо причинам установить исключение в хостс-файл) — весьма удобное расширение встроенного брандмауера.
Функциональность и интерфейс высоко оценены пользователями за свою простоту, полезность и надёжность. Единственный минус Firewall control — приложение пока не русифицировано официально, но можно найти неофициальные русификаторы на просторах интернета.
































