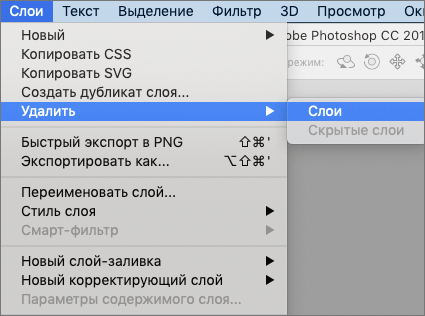Что стоит сделать с файлами прямо сейчас?
Если вы пользуетесь корпоративным доступом к Figma и беспокоитесь, что отключить вас могут из-за санкций, вы можете дать доступ к файлам частному аккаунту (желательно — зарегистрировав его через почту на глобальном сервере, скажем, на Gmail, если его к тому моменту также не заблокируют), который этот доступ, скорее всего, не потеряет, и перекинуть нужные файлы в Drafts. Нюанс в том, что эти файлы будут публичными, и при большом желании доступ к ним может получить кто-то со стороны: в бесплатных аккаунтах можно создавать только открытые файлы.
Пользователям и платных, и бесплатных аккаунтов прямо сейчас можно скачать все файлы формата FIG из Figma в офлайн, чтобы сохранить возможность открывать их через другой редактор без подключения к интернету. Скачать файлы можно, например, через популярный плагин для экспорта из Figma, Convertify. Через него же их можно и конвертировать в форматы, с которыми можно будет работать в Sketch или в Adobe XD. Однако у этого решения есть проблема: у всех скачанных файлов сломаются связи с другими файлами, дизайн-системами и их компонентами.
Еще один шаг, который можно предпринять — на всякий случай сохранить файлы и в виде картинок, например, в формате PNG — чтобы, если что, хотя бы воссоздать их по имеющемуся образцу.

Индустрия 4.0
Facebook, WhatsApp, Instagram: как выгрузить все данные на компьютер
Кто может лишиться Figma
В первую очередь рискуют корпоративные клиенты — особенно те, что могут оказаться под санкциями.
«Сейчас у нас есть несколько клиентов, которые напрямую затронуты санкциями — и нам придется отключить им сервис. Насколько нам известно, в данный момент мы можем продолжать оказывать услуги всем остальным нашим российским клиентам. С проблемами с оплатой мы, к сожалению, не можем помочь — придется искать альтернативы своим банкам и способам платежей, если ваш банк под санкциями, — заявили РБК Трендам представители Figma. — Мы можем дать российским клиентам такой совет: если вы беспокоитесь, что вас могут затронуть дальнейшие санкции, вы можете переместить ваши данные на свои ресурсы».
Невозможно предсказать, каких именно клиентов коснутся будущие меры по контролю за экспортом, признают в компании. В случае, если у клиентов есть какие-то вопросы о скачивании и перемещении своих данных, они могут связаться с поддержкой Figma, написав на адрес admin-support@figma.com.
В теории возможно и региональное отключение, хотя, скорее всего, индивидуальным российским пользователям вряд ли запретят использовать сервис. Однако в этом случае проблема решится с помощью VPN.

Индустрия 4.0
Что такое VPN и для чего он нужен
Со стороны России, как это было с LinkedIn, Figma также, скорее всего, не отключат. Тем не менее, в любом случае имеет смысл подготовиться к самому сложному сценарию и подстраховаться, хотя бы сохранив файлы, с которыми вы работаете.
Как сохранить векторный объект в библиотеку векторных фигур в Photoshop
Если хотите сохранить векторный объект в библиотеку векторных фигур, то зайдите в главное меню Edit -> Define Custom Shape…
Затем вам будет предложено поименовать новый векторный объект. Нажмите «ok» , после чего проверьте новый объект в библиотеке, используя инструмент Custom Shapes Tool.
Если урок по преобразованию растра в вектор оказался для вас полезным, то поделитесь им в социальной сети (значки внизу).
Комментировать Отмена
Дорогие любители программирования, дизайна и рисования!
Сайт jwinters.ru нуждается в вашей помощи, так как приходится ежемесячно оплачивать за хостинг и доменное имя.
Внесите вклад в развитие сайта. Перечислите любую (пусть даже незначительную) сумму на один из кошельков: webmoney R295964384890 yandex-деньги 41001797494168
О том, как сделать векторное изображение в Фотошопе, спрашивают довольно часто. Как известно, Photoshop — программа для обработки растровой графики и для работы с вектором не предназначена. С векторной графикой работают специальные графические редакторы. Но если очень нужно, а времени изучить новую программу нет, то с помощью некоторых манипуляций можно перевести картинку в вектор.
Что такое растровое и векторное изображение и чем они отличаются
Растровое изображение представляет и из себя сетку пикселей (точек). Всем нам привычное цифровое фото как раз и является растровым изображением. Векторное изображение состоит не из пикселей, а из геометрических примитивов: прямых, прямоугольников и других фигур.
Как разблокировать выбранный фрагмент в ворде?
Такое изменение запрещено, поскольку выделенный фрагмент заблокирован. Чтобы вернуться в область задач и найти фрагмент, который разрешено изменять, сделайте следующее: На вкладке Рецензирование в группе Защитить нажмите кнопку Защитить документ и выберите пункт Ограничить форматирование и редактирование.
Как разблокировать Word для редактирования?
Запустите программу Microsoft Word, выполните команду «Файл» – «Открыть» либо нажмите кнопку «Открыть» на стандартной панели инструментов. Выберите документ, который необходимо разблокировать. Чтобы убрать защиту документа Word, выполните команду «Файл» – «Сохранить как».
Что делать Если Ворд не дает редактировать документ?
Что делать, Microsoft Word не будет редактировать документы
- Разблокировать документ из Свойства
- Используйте Word Online.
- Проверьте, используете ли вы пробную версию
- Используйте Отменить (CTRL + Z)
- Назначить разрешения/Снять защиту
- Проверьте, открыт ли или используется документ у другого пользователя
Каким образом сохраняются шаблоны электронных форм?
Сохранение электронных форм.
Для этого выбираем Меню Файл Сохранить как, выбрать имя и сохранить в необходимой папке данный документ как «Шаблон документа» в разделе «Тип файла» вместо предлагаемого по умолчанию «Документ Word». По умолчанию все шаблоны сохраняются в папке «Шаблоны» (Templates).
Почему документ Ворд заблокирован?
Файл может быть заблокирован по следующим причинам: к файлу предоставлен общий доступ и его в настоящее время редактирует другой пользователь; файл уже открыт в другом экземпляре приложения Office, который работает в фоновом режиме; файл помечен как окончательный и его больше невозможно обновить.
Как активировать Ворд без ключа?
Как активировать Microsoft Office без ключа
- Скачать, распаковать и запустить.
- Выбрать в появившемся меню KMSAuto Lite.
- В открывшейся программе выбрать Активация Office.
- Кликнуть еще раз для подтверждения.
- В появившемся диалоговом окне нажать Да.
Что делать если документ заблокирован для редактирования?
Unlocker это решение!
- Просто щелкните правой кнопкой мыши папку или файл и выберите Unlocker.
- Если папка или файл заблокированы, появится окно со списком шкафчиков
- Просто нажмите Разблокировать все, и все готово!
Как разблокировать файл только для чтения?
Удаление доступа только для чтения
- Нажмите кнопку Microsoft Office. и выберите команду Сохранить или Сохранить как, если вы раньше уже сохраняли документ.
- Щелкните Сервис.
- Щелкните Общие параметры.
- Снимите флажок рекомендовать доступ только для чтения.
- Нажмите кнопку «ОК».
- Сохраните документ.
Как разблокировать заблокированные файлы?
Как разблокировать файл в Windows 10
Щелкаете по заблокированному файлу правым кликом, переходите в его свойства и на вкладке «Общие» ставите птичку на против слова «Разблокировать». Применяем настройку, в итоге у вас пропадет поле «Разблокировать», в результате чего файл станет как проверенный и заслуживающий доверия.
Как внести изменения в документ Word?
Включить редактирование в документе
- В меню Файл выберите пункт Сведения.
- Выберите Защитить документ.
- Выберите Включить редактирование.
Почему я не могу редактировать Гугл документ?
Если вам не удается внести изменения в файл, причина может заключаться в следующем: Владелец не предоставил вам разрешения на просмотр файла. Вы вошли в аккаунт Google, не имеющий доступа к файлу. Ваш уровень доступа был изменен другим пользователем с правом на редактирование.
Включаем режим правки в Word
- Перейдите на закладку «Рецензирование».
- Нажмите на кнопку «Исправления».
Как сохранить форму как шаблон?
Сохранение документа Word в виде шаблона
- Выберите пункты Файл > Открыть.
- Дважды щелкните элемент Этот компьютер. (В Word 2013 дважды щелкните элемент Компьютер.)
- Перейдите в папку Пользовательские шаблоны Office, которая находится в папке Документы.
- Щелкните шаблон и нажмите кнопку Открыть.
- Внесите необходимые изменения, а затем сохраните и закройте шаблон.
Каким образом можно создать шаблон на основе имеющегося документа?
Сохранение документа в виде шаблона
- Откройте документ Word, который вы хотите сохранить как шаблон.
- В меню «Файл» выберите пункт «Сохранить как шаблон».
- В поле Сохранить как введите имя нового шаблона.
- (Необязательно) В поле «Место» выберите расположение, в котором будет сохранен шаблон.
Где хранятся шаблоны в ворде?
Откройте папку C:Usersимя_пользователяAppDataRoamingMicrosoftTemplates. Откройте шаблон «Обычный» (Normal. dotm). Внесите необходимые изменения в шрифты, поля, интервалы и другие параметры.
Шаг 5
В качестве альтернативы, можно закрепить слой через меню Слои
> Закрепить
слои
(Layer > Lock Layers). Затем в открывшемся окне можно поставить галочки напротив необходимых параметров.
Переводчик:
Шаповал Алексей
Ответ на данный вопрос будет зависеть, собственно, от разновидности блокировки соответствующего графического компонента программы. Таковые можно классифицировать условно на 2 категории:
- «автоматическая» блокировка, предусмотренная программными алгоритмами фотошопа;
- блокировка слоев вручную посредством тех или иных инструментов графического редактора.
Изучим то, как нужно делать слои активными в каждом случае. Задействуем при этом Photoshop в версии CS6 с английским интерфейсом.
Что вызывает сообщение «Ваш запрос не может быть выполнен, потому что смарт-объект не редактируется напрямую»?
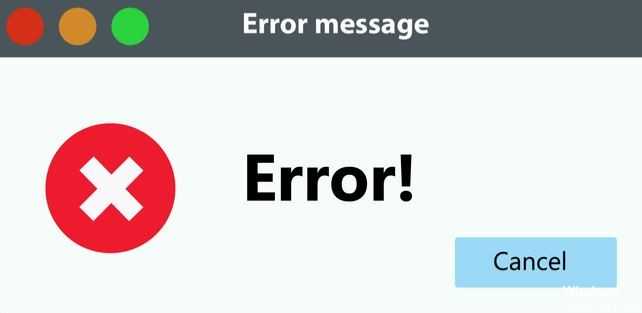
Затронутый слой изображения заблокирован: Наиболее частая причина этой проблемы — заблокирован или частично заблокирован выбранный слой изображения. Следуйте методу 1, чтобы разблокировать выбранный слой изображения.
Затронутый слой содержит векторные данные: Эта проблема также может возникнуть при попытке удалить выделение, содержащее векторные данные. В этом случае растеризация слоя должна решить проблему.
Если у вас возникли проблемы с решением этой проблемы, в этой статье представлено несколько стратегий ремонта. Ниже приведены некоторые решения, которые многие пользователи, столкнувшиеся с той же проблемой, использовали, чтобы обойти сообщение об ошибке.
Создаем векторный контур
У нас есть выделенная область, теперь конвертируем её в векторный контур path. Выберите любой инструмент выделения вроде Lasso Tool, Rectangular Marquee Tool или Magic Wand Tool. Кликните по области выделения правой кнопкой мыши и в появившемся меню выберите Make Work Path. В появившемся меню установите степень сглаживания Tolerance по вкусу. Зависимость простая. Чем выше цифра, тем выше сглаживание. Чем ниже цифра, тем ниже сглаживание. Высокое сглаживание означает более низкое количество векторных узелков и более неточное следование растровому контуру. В случае с моим Витрувианским человеком именно такого эффекта я и добивался.
Итак, в палитре Path у нас появился рабочий контур. Если у вас нет палитры Path откройте её Windows > Path Рабочая область палитры Path похожа на десктоп или временное пристанище. На ней могут появляться разные контуры, но если вы позаботитесь о последовательном сохранении, со временем они исчезнут. Сделайте двойной клик по контуру Work Path и сохраните контур отдельно. Контуры в области Path работают так же как слои в палитре Layers. Если контур выделен, значит он активен и с ним можно работать.
Инструменты для работы с контурами в фотошопе — Path Selection Tool и Direct Selection Tool. У нас есть контур, но нет объекта. Если вы читали серию моих заметок о векторе в фотошопе вы уже знаете, что вектор в фотошопе представлен в виде векторной маски для какого-то эффекта или графики. Еще вектор может присутствовать в виде умного слоя, ссылающегося на импортированный фаил Иллюстратора, но это оставим для другой заметки. Выделите контур инструментом Path Selection Tool или в палитре контуров Path. Нажмите Layer > New Fill Layer > Solid Color Мы создали слой заливки, которому сразу присваивается векторная маска в виде нашего контура.
Из растра в вектор. Зачем это нужно?
Фотошоп — растровая программа. Вектор в нем присутствует в виде векторных контуров. Как таковых, векторных объектов в Фотошопе нет. Но есть есть векторные контуры, которые могут быть преобразованы в векторную маску. Маска накладывается на эффект или объект и получается вектор в фотошопе. Содержимое такого объекта все равно растровое, но может преобразовываться в вектор при сохранении в некоторые форматы.
Например, мы можем создать заливку и натянуть на неё векторную маску. В Фотошопе есть целая группа инструментов, которые делают такое бесплатно и автоматически, это группа векторных примитивов. Подробнее читайте мою статью Векторные примитивы в Фотошопе или . Итак контур будет векторным. Заливка внутри растровой.
Фотошоп не работает с вектором на полную мощь. Лишь использует его преимущества там да тут. Но даже в Фотошопе растровые объекты можно превратить в векторные. Зачем это нужно если есть Иллюстратор? Ну как вам сказать. При активной работе с графикой возникают разные ситуации. Иногда проще на месте перевести выделение в контур, нежели уходить с головой в Иллюстратор и заниматься там трассированием. Чтобы прополоть грядку клубники на даче не нужно вызывать комбайн. В конце концов не все хотят, или умеют пользоваться Иллюстратором, не всем он нужен, не все могут его себе поставить, а перевести в вектор закорючку нужно здесь и сейчас. Усаживаться с тремя томами по Иллюстратору на пару недель для этого вовсе необязательно.
Разблокировать слои в Adobe Photoshop
Слои можно заблокировать, а некоторые изображения при открытии в Photoshop открывать как заблокированный слой. Заблокированный слой предотвращает внесение изменений во все, что на нем. Это замечательно, если вы рисуете или раскрашиваете штриховой рисунок, или если вы не хотите изменять определенный слой, но все же хотите, чтобы он был виден. Это может предотвратить случайное редактирование. Заблокированный слой-это свойство слоя, которое сохраняется после закрытия и открытия файла.
Блокировать и разблокировать слой в Photoshop очень просто. Вот как это работает.
1. Разблокировать слой в Photoshop
Слои можно заблокировать по отдельности, или вы можете заблокировать целую группу слоев (слои сгруппированы в папку). Чтобы разблокировать слой Photoshop:
Откройте файл Photoshop. Найдите панель «Слои». Выберите слой , который заблокирован (и который вы хотите разблокировать). Щелкните значок замка на слое. слой будет разблокирован.

2. Разблокировать группу в Photoshop
Вы можете разблокировать группу в Photoshop, выполнив следующие действия.
Откройте файл Photoshop. Выберите заблокированную группу. Нажмите значок замка на группе , чтобы разблокировать группу.
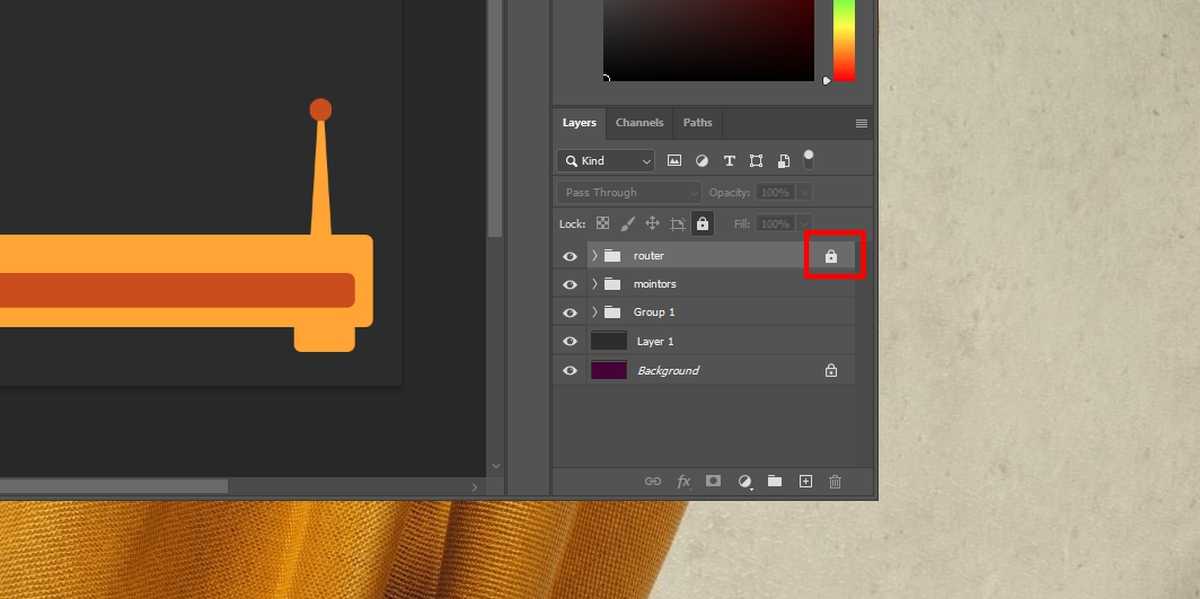
3. Разблокировать фоновый слой в Photoshop
Мы упоминали, как некоторые изображения открываются как заблокированные слои в Photoshop. В отличие от других слоев, созданных пользователем, эти типы слоев нельзя разблокировать таким же образом. Чтобы разблокировать такой слой, выполните следующие действия.
Откройте изображение в Photoshop. В окне слоев выберите слой, на котором находится изображение (обычно это самый первый, т. Е. Фоновый слой). Щелкните слой правой кнопкой мыши и выберите Слой из фона. На основе изображения будет создан новый слой . Новый слой будет копией изображения, и он будет разблокирован.
Как исправить сообщение об ошибке «Ваш запрос не может быть обработан, потому что смарт-объект не редактируется напрямую»?
Обновление за март 2022 года:
Теперь вы можете предотвратить проблемы с ПК с помощью этого инструмента, например, защитить вас от потери файлов и вредоносных программ. Кроме того, это отличный способ оптимизировать ваш компьютер для достижения максимальной производительности. Программа с легкостью исправляет типичные ошибки, которые могут возникнуть в системах Windows — нет необходимости часами искать и устранять неполадки, если у вас под рукой есть идеальное решение:
- Шаг 1: (Windows 10, 8, 7, XP, Vista — Microsoft Gold Certified).
- Шаг 2: Нажмите «Начать сканирование”, Чтобы найти проблемы реестра Windows, которые могут вызывать проблемы с ПК.
- Шаг 3: Нажмите «Починить все», Чтобы исправить все проблемы.
Разблокировать слой изображения
- Откройте Photoshop на твоем компьютере.
- Загрузите изображение, отображающее сообщение об ошибке.
- Перед выбором используйте меню справа, чтобы перейти на вкладку «Слои», и щелкните значок «Заблокировать», чтобы разблокировать частично заблокированный слой.
- Когда слой разблокирован, выберите область, которую вы хотите вырезать, скопировать и удалить.
- Проверьте, продолжает ли ошибка возникать.
Растеризация слоя
- Сначала откройте приложение Photoshop на своем устройстве.
- Щелкните правой кнопкой мыши слой, на котором появилось сообщение об ошибке, и выберите «Растрировать слой».
- После растеризации смарт-объекта вы можете попробовать повторить тот же процесс, который вызвал проблему, чтобы увидеть, была ли ошибка исправлена.
Преобразование смарт-объекта в обычный слой
- Дважды щелкните значок смарт-объектов на панели «Слои».
- Перейдите в Layer -> Smart Objects -> Edit Content.
- Перейдите в «Свойства» и выберите «Редактировать содержимое».
Часто задаваемые вопросы
Как сделать смарт-объект недоступным для непосредственного редактирования?
Разблокируйте слой с изображением. Если вы получаете сообщение об ошибке «Ваш запрос не может быть выполнен, потому что смарт-объект не редактируется напрямую», самое простое решение — открыть неправильное изображение и разблокировать слой изображения в Photoshop. Затем вы можете удалить, вырезать или изменить выбранное изображение.
Как сделать смарт-объект доступным для редактирования?
- В своем документе выберите слой смарт-объекта на панели «Слои».
- Выберите Layer -> Smart Objects -> Edit Content.
- Щелкните ОК, чтобы закрыть диалоговое окно.
- Редактировать файл до тех пор, пока это не станет совершенно невозможным.
- Выберите «Файл» -> «Сохранить», чтобы применить изменения.
- Закройте исходный файл.
Как заменить смарт-объект в Photoshop?
- Выберите слой смарт-объекта на панели «Слои».
- Выберите «Слой» -> «Смарт-объекты» -> «Заменить содержимое».
- В диалоговом окне «Поместить» найдите новый файл и нажмите «Поместить».
- Нажмите OK, когда появится диалоговое окно, и новое содержимое будет размещено в желаемом месте, заменив старое.
Как разблокировать слой в Photoshop?
- Щелкните значок «Заблокировать все пиксели» на панели «Слои», чтобы заблокировать все свойства слоя.
- Щелкните значок еще раз, чтобы разблокировать их.
- На панели «Слои» щелкните значок «Заблокировать прозрачность», чтобы заблокировать прозрачные области слоя и не рисовать на них.
- Щелкните значок еще раз, чтобы разблокировать его.
Как в «Фотошопе» разблокировать слои?
Если вы столкнулись с данной проблемой, то причин ее возникновения может быть несколько. Самый распространенный вариант — обычная блокировка слоя, которая предотвращает изменения с ним. Иногда слой не открывается из-за режима работы с документом. Еще одна проблема, которая поднимает вопрос: «Как разблокировать слои в «Фотошопе» CS6?» — некорректное предыдущее сохранение. Остановимся подробнее на последней ситуации.
Допустим, пользователь начал работу в Photoshop — принялся редактировать изображения, создавать графические объекты или ретушировать фотографии. После какого-то промежутка времени у него создается некоторое количество слоев. При сохранении работы пользователь решает, что стоит сохранить работу в формате, отличном от PSD (файл с настройками «Фотошопа», где сохранены все опции, применяемые к изображению). Допустим, файл был сохранен в формате PNG. После выхода из программы через некоторое время он открывает PNG-файл с помощью «Фотошопа» и видит, что все слои объединены в один. К сожалению, если пользователь программы предварительно не сохранил работу в формате PSD, то разблокировать группу слоев не представляется возможным.
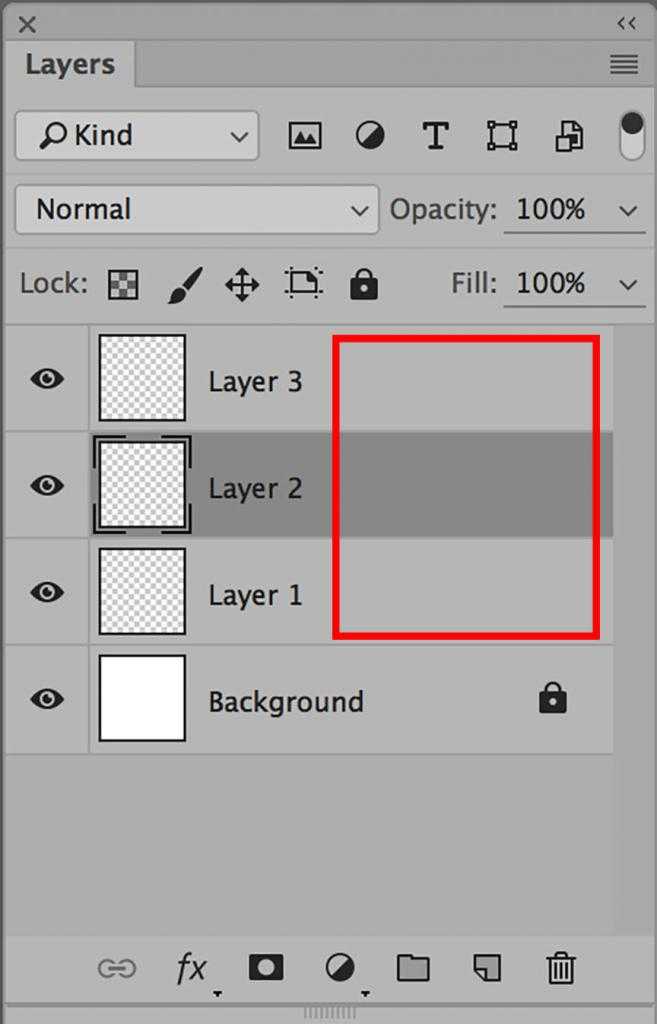
Поэтому необходимо сохранять все работы в формате PSD, так как только такой формат предоставляет полный набор сохраненных функций. Остальные форматы просто не поддерживают сохраненные настройки в «Фотошопе».
Как сделать активным слой, заблокированный вручную?
Блокировка слоя вручную в фотошопе может быть осуществлена:
- посредством задействования различных инструментов, которые располагаются в панели управления слоями;
- с помощью опции изменения режима редактирования картинки, который размещен в главном меню фотошопа.
Изучим данные способы блокировки слоя и коррелирующие с ними инструменты разблокировки подробнее.
Как разблокировать слой в зависимости от вида блокировки?
В фотошопе есть 4 опции блокировки, которые размещены в панели управления слоями.
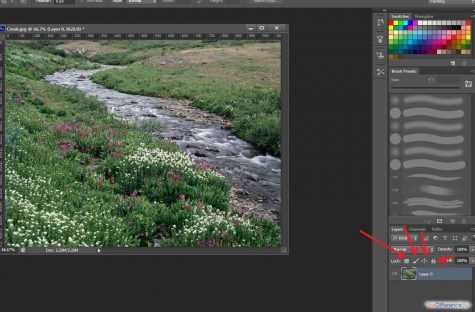
А именно:
- Lock Transparent Pixels, или кнопка блокировки участков картинки, состоящих из прозрачных пикселей;
- Lock Image Pixels, или опция, активирующая запрет на изменение любых участков изображения;
- Lock Position, или кнопка фиксации картинки на экране в определенном положении;
- Lock All, или опция полной блокировки рисунка.
Активация каждого из отмеченных инструментов легко обнаруживается – поскольку соответствующие им значки меняют вид.
Например, при включенной опции Lock Transparent Pixels они будут выглядеть так:
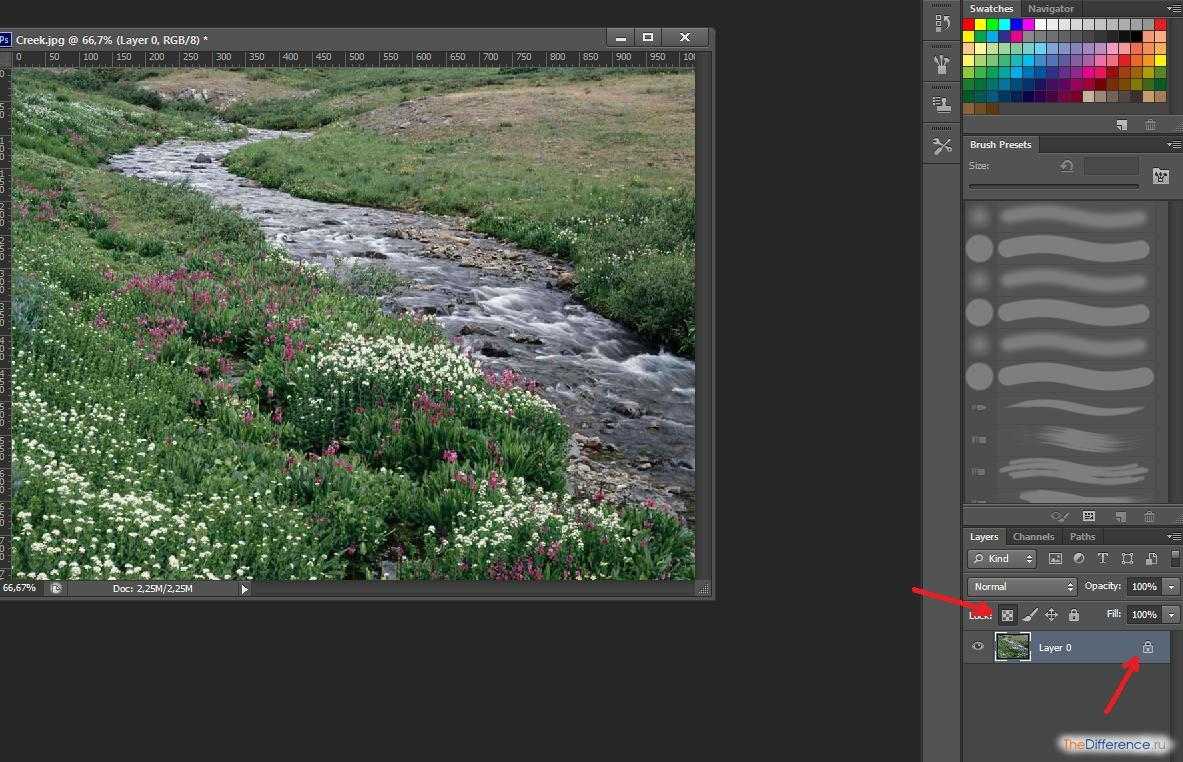
Рядом с названием слоя появляется та самая картинка в виде небольшого замочка.
Одновременно может быть задействовано несколько опций блокировки изображения.
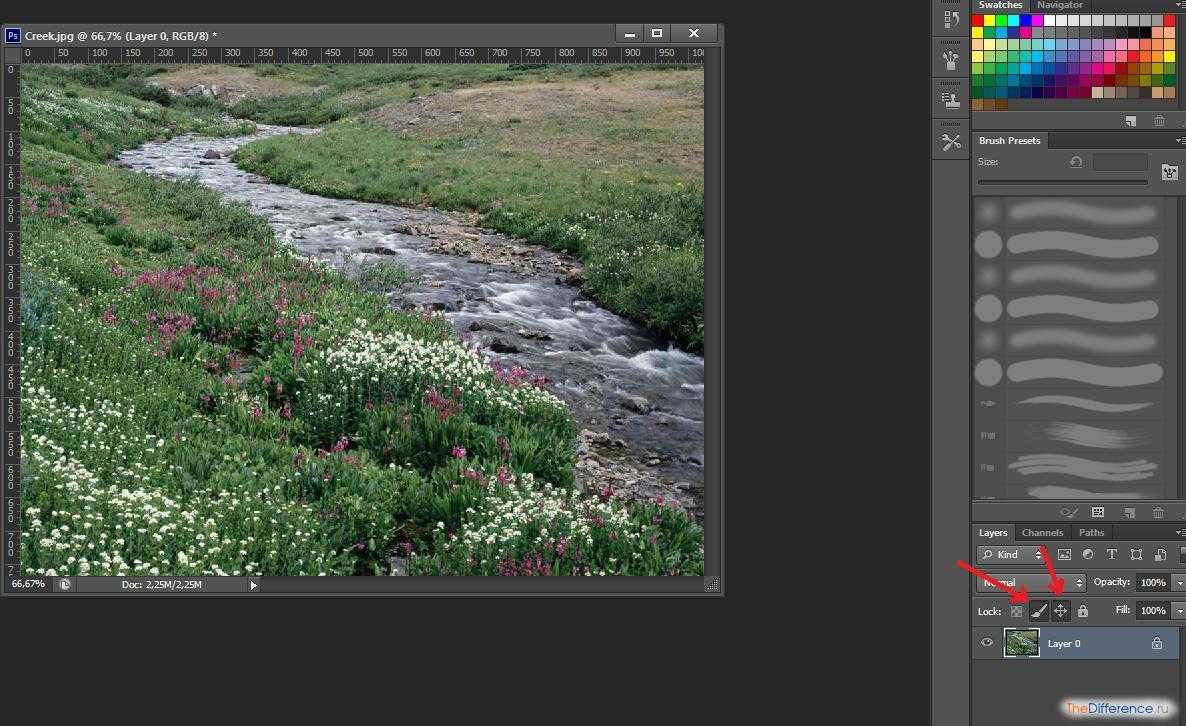
Соответственно, для того, чтобы разблокировать требуемый графический элемент, нужно нажать на значок, который имеет вид, отличающийся от остальных. Как только картинка в виде замочка исчезнет с экрана – слой станет активным, с ним можно будет работать.
Как разблокировать слой в изображении при измененном режиме редактирования?
Фотошоп позволяет задействовать одну примечательную опцию – режим индексирования изображений. Дело в том, что с помощью нее может быть изменен режим редактирования картинки.
Если режим индексирования активен, то параметры слоя в соответствующей панели управления будут отображаться так:
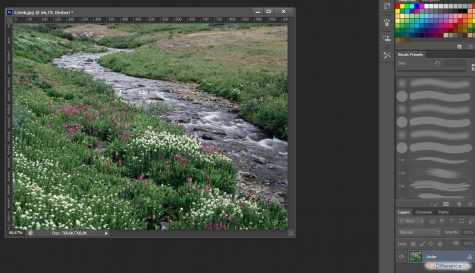
То есть название слоя изменится на Index. Кроме того, справа от него будет отображаться знакомая нам картинка в виде замочка, свидетельствующая о том, что соответствующий графический элемент заблокирован.
Особенность режима индексирования изображения в том, что при его активации разблокировать слой рассмотренными нами способами будет невозможно. Двойной клик на названии слоя и иные манипуляции с опциями на соответствующей панели не сработают. Как разблокировать слой в Photoshop в данном случае?
Это не предполагает сложностей. Дело в том, что режим индексирования очень просто отключить. Нужно выбрать пункт меню Image, затем – Mode. В области опции Indexed Color стоит галочка.
Многие люди выбирают такие графические редакторы, где совмещается понятный интерфейс и множество необходимых функций. Эти программы пользуются наибольшим спросом, по сравнению со сложными профессиональными или чрезвычайно простыми (с малым набором возможностей) приложениями. Лидером среди графических редакторов как для обычных людей, так и для специалистов, является Adobe Photoshop. Конечно, всегда найдется место для непонимания и других проблемных ситуаций. Например, некоторые новички не могут понять, как разблокировать слои в «Фотошопе», и другие сложности программы. К счастью, в данной статье будут рассматриваться наиболее частые проблемы, связанные с блокировкой слоев, и методы решения.
Что такое index.html?
Index.html — это первая HTML-страница, которую вы создаёте при создании веб-сайта. HTML (язык разметки гипертекста) помогает структурировать текст и другие элементы на веб-странице. Страница index.html — это страница по умолчанию, которую видит посетитель веб-сайта, если не указана другая страница, которую часто называют «домашней страницей».
Например, если вы вводите URL-адрес, такой как https://careerkarma.com, вы не указали какую-либо конкретную страницу, которую сервер должен доставить клиенту (компьютеру или мобильному телефону). Во многих случаях вы увидите страницу по умолчанию или страницу index.html.
Если вы знаете точный адрес страницы, которую хотите просмотреть, например https://careerkarma.com/blog, то сервер направит вас на эту страницу, а не на страницу index.html.
index.html легко распознаётся на большинстве серверов как страница по умолчанию, поэтому многие разработчики предпочитают использовать index.html в качестве имени страницы по умолчанию.
Заключение
Photoshop не имеет функции защиты паролем для отдельных файлов и, конечно же, для отдельные слои в файле. В некоторых случаях, например, если вы открываете файл SVG, вы не сможете создавать новые слои. Это не заблокированный слой. Напротив, это природа изображения. Вам нужно будет растрировать слой, прежде чем вы сможете редактировать его напрямую. Даже при копировании и вставке из одного файла в другой файл SVG нельзя будет редактировать, пока он не будет растеризован. Photoshop-сложное приложение, и может потребоваться некоторое время, чтобы понять, как все оно работает. Вы должны знать, что, кроме PNG и JPG, другие форматы изображений могут вести себя иначе, чем слои в Photoshop.