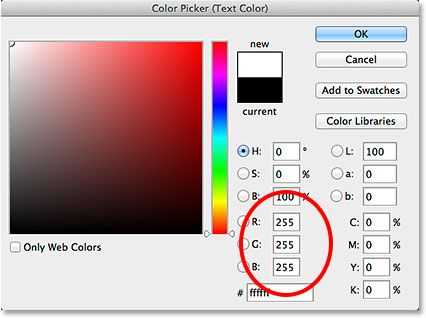Как написать текст на картинке в Paint
Перед тем, как рассмотрим все способы оформления надписей на фото, покажу один бесплатный фотосток с качественными картинками. Оттуда вы сможете набрать для себя вагон тематических изображений на любой вкус.
Сайт https://www.firestock.ru
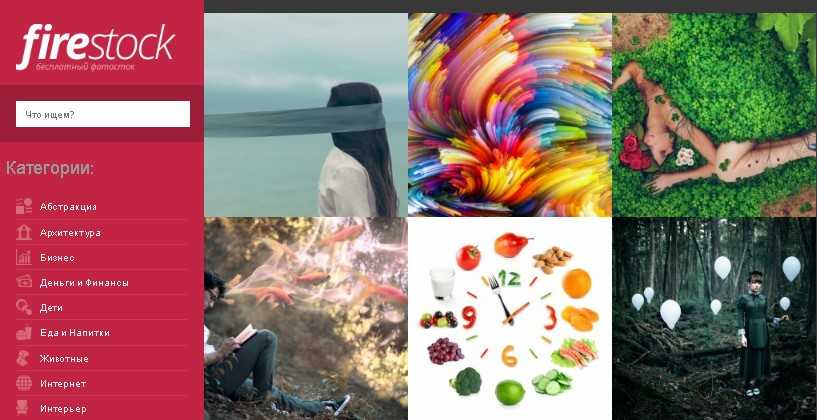
Я следую своему же совету, поэтому первым делом сохраняю изображение на компьютер.
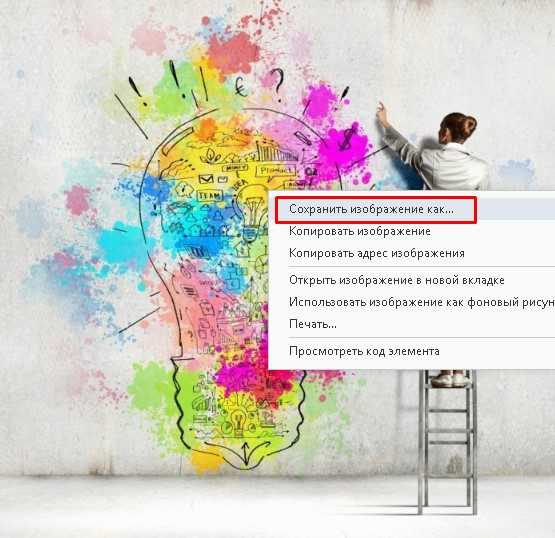
Теперь начинается самое интересное.
Работа в Paint
Первым делом открываем Paint. Путь на виндовс 7: Пуск —> Все программы —> Стандартные —> Paint. На Windows 10 процесс происходит еще быстрее, достаточно лишь пропустить «Все программы».
Теперь начинаем писать текст на картинке. Для этого в Paint нажимаем на «Главная» —> Буква «А»
Наводим курсор мыши и кликаем на ту область, где будет располагаться текст. Выбираем шрифт, размер шрифта, цвет. В общем, работаем над визуальной частью надписи.
Начинаем писать текст
Важно, чтобы во время печати, вы не кликали мышью за границей выделенной области, так как печать сразу же прекращается. Если вдруг что-то пошло не так, нажмите ctrl+z или стрелку «шаг назад»
Следуя инструкции, вы сможете написать текст на картинке в любом месте. Пунктирная область помогает регулировать положение слов. После окончательного написания текста необходимо кликнуть по пустой области. И не забудьте поставить картинку на левый верхний край.
Осталось лишь сохранить изображение. Для этого проходим по пути: Файл — Сохранить как — Прописываем имя — Выбираем формат jpg или png — Сохранить. В статье Как уменьшить размер изображения можете подробнее прочитать про форматы.
На Виндовс 10 есть также Paint 3D. С помощь него вы также можете успешно рисовать надписи на изображениях.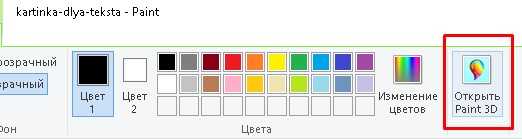
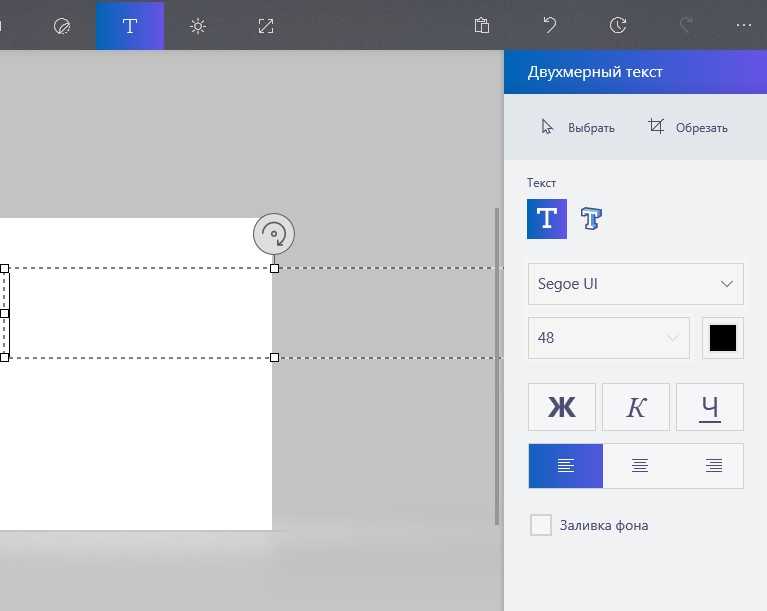
Как редактировать текст в Paint
Как только вы закроете текстовое поле, вы не сможете открыть его снова для редактирования. То же самое относится и к тексту, который является частью изображения, например, к речевому пузырю в комиксе. Ваш лучший вариант в Paint – это удалить нежелательный текст и заменить его.
Если вы просто разместили текст и хотите отменить ошибку, нажмите «Ctrl» и «Z», чтобы удалить ошибочное текстовое поле. При удалении текста на цветном фоне выберите «Палитру цветов» (значок пипетки) и щелкните правой кнопкой мыши цвет фона перед запуском.
кредит: Изображение предоставлено Microsoft
Нажмите «Выбрать», чтобы выбрать инструмент выбора. Чтобы выделить текст в ограниченном пространстве, откройте раскрывающееся меню «Выбрать» и выберите «Выбор произвольной формы».
кредит: Изображение предоставлено Microsoft
Перетащите, чтобы нарисовать контур вокруг текста, который вы хотите удалить, а затем нажмите «Удалить», чтобы удалить текст.
Вы можете работать в стесненных условиях легче, увеличив масштаб с помощью ползунка в правом нижнем углу программы.
кредит: Изображение предоставлено Microsoft
Выберите инструмент «Текст» и щелкните, чтобы разместить новое текстовое поле. Напишите следующий текст и перетащите текстовое поле за границу, чтобы точно расположить его. Нажмите за пределами текстового поля, чтобы закончить.
Многие пользователи современных компьютеров, родившиеся на рубеже XX и XXI веков, помнят то время, когда одним из наиболее увлекательных времяпрепровождений на уроках информатики было рисование во встроенном в систему графическом редакторе.
Кто бы что ни говорил, но это было крайне интересно и увлекательно. Каждый мог почувствовать себя художником (и даже в какой-то степени программистом) и превратить белый фон в своё индивидуальное произведение искусства.
Время неумолимо движется вперёд и вычислительные возможности современных компьютеров уже превысили все ожидания прошлых лет.
Программное обеспечение развивается семимильными шагами, и сейчас даже человек, обделённый талантами, используя различные программы, может создать удивительные вещи, о которых раньше многие и не могли мечтать.
Подобный прогресс коснулся и графических редакторов, но это и не удивительно, в современную эру жизни в рамках социальных сетей, публичности и «красивых» (но не всегда правдивых) фотографий.
Программ, которые позволяют вдохнуть вторую жизнь даже в самую невзрачную фотографию, сейчас великое множество. Каждый, исходя из навыков и денежных возможностей, может приобрести для личного пользования инструменты, которыми пользуются профессиональные дизайнеры.
Но ещё имеются пользователи, продолжающие пользоваться штатными средствами обработки фотографий, которых всё чаще именуют сленговым выражением «Олды».
И именно на тех, кто продолжает обращаться к функционалу «Microsoft Paint», и направлена настоящая статья, о чём уже можно догадаться из названия. Поехали.
Создание обтравочной маски
Убедитесь, что вы находитесь на самом верхнем слое.
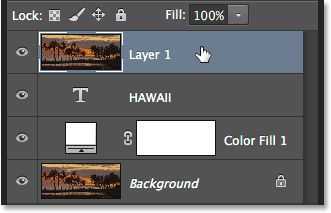
Кликните по значку раскрывающегося меню в правом верхнем углу на панели слоёв.
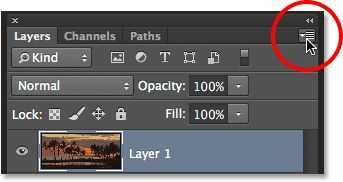
Из выпадающего меню выберите команду Create Clipping Mask (Создать обтравочную маску).
В результате изображение останется видимым только в тексте, создавая иллюзию, как будто оно находится внутри текста. Остальная часть изображения скрыта сплошной белой заливкой. Такой эффект получился благодаря обтравочной маске.
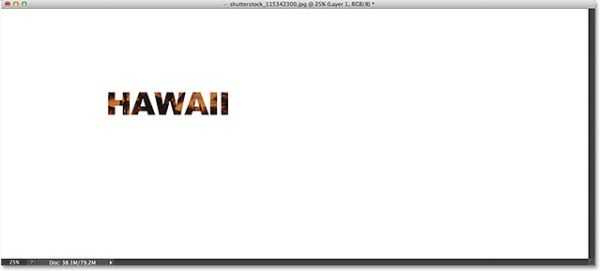
Обратите внимание, миниатюра самого верхнего слоя немного сдвинулась вправо и слева появилась стрелочка, указывающая вниз на текстовый слой. Тем самым Photoshop говорит о том, что слой с изображением «обрезан» нижележащим слоем
Текстовый слой превратился в обтравочную маску.
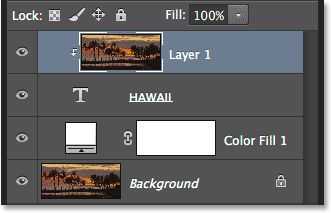
Желаете узнать больше об Обтравочной маске? Прочитайте статью Обтравочная маска в Photoshop.
Редактирование текста
Убедитесь, что вы находитесь на текстовом слое.
Нам нужно немного переместить текст и увеличить его размер. Сделаем мы это при помощи команды Свободное трансформирование. Для этого в меню Edit (Редактирование) выберите Free Transform (Свободное трансформирование) или нажмите комбинацию клавиш на клавиатуре Ctrl + T.
В результате вокруг текста появится рамка с маркерами (маленькие квадратики). Для изменения размера переместите любой маркер в сторону. Если вы хотите, чтобы все изменения текста происходили без искажения исходной формы букв, зажмите Shift и переместите любой из четырёх угловых маркеров. Чтобы изменить размер текста непосредственно из его центра, вместо Shift удерживайте Alt. И последнее, если вы хотите переместить текст, при помощи мыши кликните внутри рамки свободного трансформирования и перетащите текст в необходимую область.
Когда вы закончите, примените трансформацию, нажав Enter.
Создание эффектов
1.
Откройте
документ
text_effects.psd,
созданный вами ранее.
2.
Начните с изображения малыша. Выделите слой
Child
и дважды щелкните на его названии в палитре
Layers
(Слои). Перейдите на вкладку
Outer
Glow
(Внешнее свечение). Оставьте большинство параметров на вкладке предлагаемыми по
умолчанию. Другие параметры таковы:
Noise
(Шум) — 30 %,
Spread
(Расширение) — 23 %,
Size
(Размер) — 53 пикселя.
3.
Щелкните на ОК. Теперь малыш гораздо лучше выделен на голубом фоне.
4.
Теперь перейдите на слой
New_Year.
Он особенно нуждается в украшении — ведь это главная деталь открытки! Задайте
для слоя эффект
Bevel
and
Emboss
(Скос и рельеф) со следующими параметрами:
Style
(Тип) —
Emboss
(Рельеф),
Technique
(Способ) —
Smooth
(Гладкий),
Depth
(Глубина) — 200 %,
Direction
(Направление) —
Up,
Size
(Размер) — 15 пикселов,
Soften
(Сглаживание) — 0,
Angle
(Угол) — 150-30,
Gloss
Contour
(Профиль освещения) —
Ring,
Highlight
Mode
(Режим освещения) —
Screen
(Осветление) для белого цвета,
Shadow
Mode
(Режим наложения тени) —
Multiply
(Умножение) для цвета
R — О,
G —
12, В —
175. Для света и тени непрозрачность — 100 %.
5.
Надпись очень выиграла, в таком режиме она кажется ледяной и подходит по стилю к
фону. Задайте для слоя тот же голубой цвет, которым окрашен монотонный правый
участок фонового слоя.
6.
Чтобы надпись лучше выделялась, задайте ей светло-голубое внутреннее свечение с
помощью вкладки
Inner
Glow
(Внутреннее свечение). Параметры подберите сами, такими, чтобы буквы стали
светлее, но фон за ними остался виден. После щелчка на кнопке ОК эффекты
будут применены к слою.
7.
Слой 2006 оформите с применением эффекта
Satin
(Шелк). Цвет складки выберите тем же, что и цвет тени в эффекте
Bevel
and
Emboss
(Скос и рельеф). Придайте слою ярко-синий цвет.
8.
Текст небольшого кегля из слоя
Choc
теряется на цветном фоне. Чтобы этого не происходило, ему можно придать обводку
в качестве эффекта. На вкладке
Stroke
(Обводка) задайте обводку в 2-3 пикселя, расположение обводки — по
внешнему краю объекта (Outside).
9.
Для выбора цвета обводки щелкните на образце
Color
(Цвет), в окне
Color
Picker
(Палитра цветов) переведите указатель на фон вокруг текста и щелкните. Выбранный
цвет полностью совпадает с фоном, и обводка будет смотреться гармонично.
Иллюстрация с эффектами показана на рис. 14.
Рис. 14.
Примененные эффекты
10.
Используя эффекты, можно создать слой практически из ничего. Перейдите на слой
Background.
Выделите прямоугольный фрагмент и создайте из него узор. Назовите узор
Frost
(рис. 15).
Рис. 15.
Создание узора из выделенной области
11.
Создайте новый слой поверх слоя
Background.
Назовите его
Border.
На слой поместите светло-голубой прямоугольник. Правый край прямоугольника
должен быть растушеван.
12.
Активизируйте инструмент
Eraser
(Ластик) и, выбрав большую «лохматую» кисть (например,
Spatter59
pixels),
сотрите часть изображения на слое, чтобы получилась рамка для текста с рваными
краями (рис. 16).
Рис. 16.
Заготовка для рамки
13.
Придайте слою
Border,
эффект
Bevel
and
Emboss
(Скос и рельеф). Активизировав вкладку
Texture
(Текстура), задайте в качестве текстуры образец
Frost
(рис. 17).
Рис. 17.
Окончательный вид иллюстрации
Уроки Фотошопа
Глава №17. Работа с текстом
Редактирование текста в Фотошоп
Прежде чем
редактировать текст в Фотошопе, его следует выделить. Можно выделить одну букву, слово
или все слова одного и того же текстового слоя или же габаритную рамку для редактирования
текстового блока.
Выделение блока текста
- Выберите инструмент
Move (Перемещение). - Установите флажок Show
Bounding Box (Показать габаритную рамку) на панели опций. - Щелкните мышью по имени
текстового слоя на палитре Layers (Слои). Вы увидите границы текстового
блока.
Проверка правописания
В Фотошопе предусмотрена также проверка правописания. Чтобы вызвать данный модуль, щелкните
правой кнопкой мыши по текстовому блоку и в появившемся контекстном меню выберите
команду Check Spelling. При обнаружении слова, которое отсутствует в
словаре, программа контроля правописания предложит заменить его, внести в словарь
или проигнорировать (рис. 17.14).
Рис. 17.14. Программа проверки правописания Фотошоп 7
О
том, как трансформировать текст с помощью габаритной рамки, см. главу 7, раздел
«Трансформация слоя простым перетаскиванием курсора».
В международной
версии Фотошоп 7 поддерживается проверка правописания на английском (как американском,
так и британском), французском, испанском, итальянском, немецком, голландском,
шведском и чешском языках.
Для
того чтобы после редактирования зафиксировать изменения и перейти к выполнению
других операций, нажмите клавишу Enter на дополнительной цифровой клавиатуре,
либо активизируйте другой инструмент или выделите другой слой. (Чтобы не сохранять
внесенные изменения, нажмите клавишу Esc.)
Если
вы хотите применить эффекты слоя или изменить их в текстовом слое, дважды щелкните
по имени этого слоя.
Выделение
всех или нескольких символов в текстовом слое
Выберите инструмент
Туре (Текст), например, нажав клавишу Т, щелкните мышью в тексте и перетащите
курсор таким образом, чтобы выделить один или несколько символов. Или дважды
щелкните по слову, которое надо выделить; тройным щелчком мыши выделяется целая
строка. Если был активным другой инструмент, то дважды щелкните по значку в
виде буквы Т текстового слоя на палитре Layers (Слои). В результате будет выделен
весь текст и активизирован инструмент Туре (Текст).
Выделение
текста с помощью инструмента Туре
В табл. 17.1
перечислены действия, необходимые для выделения в Фотошопе всего текста или какого-то его
элемента.
Таблица 17.1. Выделение элементов текста
|
Действие |
Способ выполнения |
|
Выделение части |
Нажмите кнопку |
|
Выделение слова |
Дважды щелкните |
|
Выделение строки |
Трижды щелкните |
|
Выделение абзаца |
Щелкните четыре |
|
Выделение всего |
Нажав клавиши |
Как добавить текст
Итак, для начала следует напомнить, что «Microsoft Paint» — это многопрофильный растровый графический редактор с историей в несколько десятков лет, выходящий в структуре операционной системы Windows от самых первых версий и до сегодняшних дней.
Его интерфейс с каждой новой версией не претерпевал существенных изменений, что продолжалось до выхода в свет операционной системы Windows 10, где был добавлен одноимённый графический редактор «Paint3D», который, как не трудно догадаться, заточен под более точечные и объёмные работы по обработке изображений.
Но компания Microsoft благоразумно оставила нетронутым уже полюбившийся минималистичный «Paint», интерфейс которого знаком даже людям преклонного возраста.
В рамках настоящей статьи речь пойдёт о двух версиях рассматриваемой программы, а точнее о том, как добавить в них на изображение текст и провести его редактуру.
«Paint»
Как уже было неоднократно сказано даже в данной статье, «Paint» – это максимально простой графический редактор с минимальным функциональным набором. Поэтому все основные инструменты всегда находятся под рукой и доступны для использования.
А для того чтобы добавить текст, достаточно сделать следующее:
- Откройте программу, нажмите на вкладку «Файл» и выберите нужный вам сценарий (создать новый проект или открыть существующий).
- После осуществления данного выбора на «Панели инструментов» найдите блок «Инструменты», где среди иконок найдите «А». При наведении на неё курсором мышки появится пояснение, что выбираемым инструмент носит название «Текст».
Открывается окно для проведения форматирования текста
Открывается вкладка для форматирования текста
Останется только выбрать нужное вам форматирование из представленных вариантов. В выборе шрифта вас никто не ограничивает, так как можно найти и скачать огромное количество вариантов, а при желании и наличии определённых навыков можно создать и собственный вариант.
Для того чтобы повернуть текст, достаточно нажать на кнопку «Выделить», соответственно, выделить нужную область и, используя функционал «Повернуть», выбрать нужный вам вариант.
«Paint3D»
Как уже было сказано выше, данный редактор был разработан с учётом современных тенденций, так как он максимальным образом осовременен и направлен на более опытных пользователей.
Но даже эти обстоятельства незначительно усложнили рассматриваемый процесс:
- Откройте программу и по аналогии с вышеописанным определите дальнейший порядок действий.
Открывается окно с определением порядка действий
Открылась панель форматирования текста в редакторе
В отличие от своего «родственника», с помощью «Paint3D» можно создать объёмный текст, если кликнуть по соответствующей кнопке на панели форматирования:
- После активации данного режима нажмите на кнопку «Трёхмерное представление».
- Введите нужный вам текстовый фрагмент в отмеченную прямоугольную область и разместите и поверните текст нужным вам образом.
Вводим нужный текст и поворачиваем картинку
Панель форматирования создаваемого трёхмерного фрагмента также доступна для использования.
Стоит напомнить, что все создаваемые файлы по умолчанию подлежат сохранению в папке «Объёмные объекты», которая с недавнего времени добавлена в «Проводник».
Заключение
На этом всё. Работа со встроенным графическим редактором, даже обновлённой версии, продолжает быть такой же простой, но при этом сохраняет привычный многим антураж и вызывает определённые чувства ностальгии.
Добавление тени
Этот шаг является необязательным. По завершении эффекта я решил добавить тексту тень. Убедитесь, что у вас выбран текстовый слой, перейдите в нижнюю часть панели слоёв и кликните по значку добавления стилей (FX).
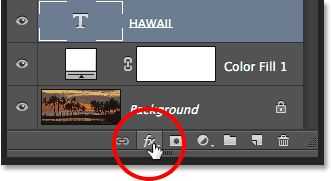
Из выпадающего списка выберите Drop Shadow (Тень).
Тем самым откроется диалоговое окно стилей слоя. Понизьте Непрозрачность до 50%, чтобы уменьшить интенсивность тени, Угол установите на 120 градусов. Для Смещения введите значение 30 пикселей, для Размера 40 пикселей, эти две опции во многом зависят от размера выбранного изображения. Так что, если вы работаете с другим изображением, то поиграйте с этими опциями, дабы достичь лучшего результата.
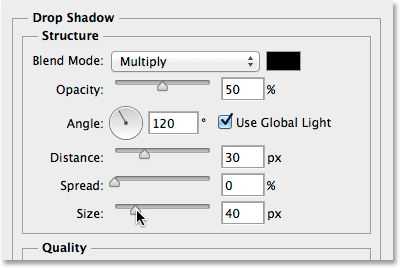
Нажатием OK, примените все изменения.
Наложение изображения на текст – конечный результат:
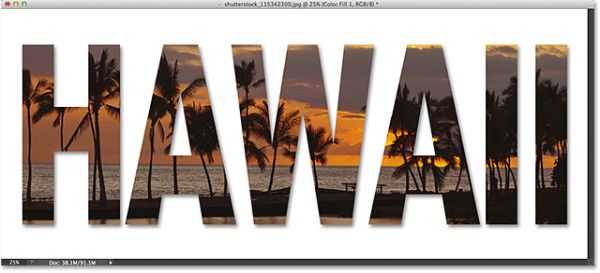
Теперь вы знаете, как разместить изображение внутри текста при помощи обтравочной маски в Photoshop версии CS6 или CC.
Как сделать надпись на фото в онлайн-сервисах
Помимо создания контента для групп в соц. сетях, надписи на картинках делают вебмастера для блогов, сайтов. На изображениях прописывают они адрес своего ресурса, чтобы лучше продвигаться в поисковиках и популяризировать свой проект. Добавить свой url можно не только в стандартной программе от виндовс Paint и в Фотошопе, но также и с помощью специальных онлайн-редакторов.
Наложить текст на фото с сайтом lolkot.ru
Гораздо легче чем в программах наложить текст на фото можно на сайте lolkot.ru.
- Переходите на сервис и загружайте изображение, либо прописывайте url-адрес картинки, фотографии.
- После успешного выбора, переходим ко второму пункту «Добавление надписи». Достаточно прописать текст на русском или английском и нажать «Добавить». Перед добавлением можно также выбрать тип шрифта, размер, цвет. Помимо этого, есть возможность добавить эффекты: обведен, тень, вибрация. При желании укажите градусы поворота. В качестве примера я написал 50 градусов и отобразил это на скриншоте.
- В общем, прописывайте, что требуется и переходим к сохранению. Чтобы не потерять обработанную картинку перейдите к третьему пункту и нажмите «Скачать на компьютер». Изображение помещается в папку загрузки, если кто-то не знает где искать.
Добавление надписи на картинку на сайте holla.ru
Добавить надпись на картинку при помощи сайта holla.ru может любой желающий. Сайт предоставляет вам 2 полноценных фоторедактора, которые справятся не только с задачей написания текста на изображении.
Итак, переходим на holla.ru и следуем инструкции.
Инструкция:
- Попадаем в черный интерфейс и находим там под заголовком «ЗАГРУЗКА ФОТОГРАФИИ ДЛЯ РЕДАКТИРОВАНИЯ» кнопку «Выберите файл». Выбираем и жмем «ЗАГРУЗИТЬ».
- Теперь вы видите фотографию, которую загрузили. А под ней располагаются две кнопки «Скачать изображение» и «Загрузить другое фото». Первой из них мы воспользуемся чуть позже. Сейчас требуется посмотреть ниже и выбрать редактор фото. Их два: Aviary Fiather и Pixlr Edirot. Как мне показалось первый редактор удобнее и проще. Однако, второй более функциональный и привычен тем, кто пользуется Adobe Photoshop.
- Чтобы воспользоваться Pixlr Edirot потребуется регистрация, либо вход через Гугл+. Работать с Aviary Fiather можно без предварительного указания данных. Открываем первый фоторедактор, нажимаем по стрелочке «вправо» и кликаем на букву «T». Далее выбираем цвет, шрифт, прописываем текст. На картинке появляется специальная область, благодаря которой можно регулировать положение надписей и их размер. Потом нажимаем «Добавить» и «Готово».
- Осталось кликнуть «Скачать изображение».
Интересные записи:
- Что такое SEO-копирайтинг
- Как сделать снимок экрана компьютера
- Как мотивировать себя
- Как редактировать pdf-файл
- Как очистить кэш на ноутбуке
- Как раздать интернет с телефона
- Как восстановить удаленные контакты
- Как создать невидимую папку
- Как раскрутить канал на YouTube
- Проверка скорости печати
- Как убрать всплывающую рекламу на Андроиде
- Как проверить посещаемость сайта
- Биржи фриланса
- Как выбрать наушники для компьютера
- Что такое фейк
Как изменить текст в Paint
Итак, мы рассмотрели, как в Паинте вставить текст. Однако в том виде, в котором он вставится, не всегда будет нас утраивать – не тот масштаб, цвет, или не нравится его форма. Все это, и многое другое можно изменять в нашем стандартном редакторе изображения от Microsoft.
Как редактировать текст в Paint :
Изменяем шрифт текста. Для этого из выпадающего меню в панели инструментов выбираем нужный шрифт:
- Изменение цвета. Здесь все просто – в палитре цветов выбираем нужный цвет, либо пользуемся « Изменение цветов » — там можно более точно подобрать требуемый оттенок:
- Изменяем размер шрифта в Паинт, делаем его жирным, наклонным, подчеркнутым или зачеркнутым. На все эти действия имеются соответствующие кнопки, расположенные рядом:
- Делаем фон другого цвета. По умолчанию фон у нас стоит прозрачный. Мы можем его поменять. Для этого нажимаем на « Непрозрачный ». После этого кликаем на Цвет 2 и из палитры выбираем нужный цвет фона:
- Изменение вида текста. Например, вам нужно написать текст, не в одну строчку, а в несколько. Для этого достаточно потянуть за квадратики рамки в требуемом направлении и текст будет подстраиваться под форму выделения:
- Как повернуть или наклонить текст в Paint? Для этого придется прилепить надпись к холсту. Сделать это очень просто – достаточно щелкнуть мышкой по любому пустому месту вне текстовой рамки. Далее нажимаем на Выделить – Прямоугольная область и выделяем наш текст:
После этого становятся доступными кнопки: Изменить размер и наклонить и Повернуть или отразить . Как ими пользоваться, я думаю, вы уже сами разберетесь – тут все то же самое, как и при редактировании картинок.
Paint для Windows 7 и 8 включает в себя базовый инструмент размещения текста, но он позволяет редактировать только что размещенный текст. В тот момент, когда вы закрываете текстовое поле в программе Paint, текст выравнивается, становясь частью рисунка. В отличие от более продвинутых фоторедакторов, Paint не поддерживает, поэтому, чтобы отредактировать существующий текст, вам придется удалить его и набрать его заново. После того, как вы поместили текст и закрыли поле, есть только один способ редактирования текста в Paint.
кредит: GaudiLab / iStock / GettyImages
Настройки для инструмента Type (T) (Текст)
Мы подготовили фон, теперь приступим к добавлению текста. На панели инструментов выберите Текст (T) или нажмите клавишу T на клавиатуре.
На панели параметров в верхней части экрана установите шрифт Arial Black. Так как нашей целью является размещение изображения внутри текста, то, как правило, шрифты с широкими буквами подойдут лучше всего. Вы можете использовать любой другой подходящий шрифт, отличный от моего. Что касается размера, то не стоит переживать, если вам покажется, что шрифт маловат, его можно будет изменить в любое время.

Данный шаг необязательный. Для текста нужно установить белый цвет, чтобы вы смогли пронаблюдать, как мы его будем набирать. Цвет для текста отображается в специальном квадратике «Образец цвета» в верхней панели параметров. Чтобы изменить его, кликните по образцу.
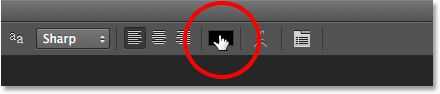
В очередной раз откройте палитру цветов. Как и ранее я выберу белый цвет, введя значение 255 для R, G и B. Примените настройки, нажав OK.