Подсказка одиннадцатая: приобретите планшет
Даже если у вас нет стремлений стать игровым художником, но если рисуете какой-нибудь арт на компьютере, то вам нужно приобрести планшет. Необязательно большой или дорогой, можно купить планшет фирмы Wacom. Потому что рисование мышью схоже с рисованием кирпичом на бумаге.
Многие люди, которых я знаю, впервые купившие планшет, не спешили его использовать. Вот некоторые советы, которые помогут максимально эффективно использовать планшет.
- В панели управления планшета увеличьте показатель чувствительности пера на более твёрдый. Это обеспечит наилучший контроль при рисовании.
- Рисование с использованием чистого листа бумаги полностью изменить ощущение. Различные типы бумаги: офисная, страницы журналов, плотная бумага и тд. — помогут полностью ощутить рисование на планшете. Попробуйте.
- Практикуйтесь. Знаю, что до этого я говорил, что ни один из моих советов не требует практики — я лгал. Попробуйте эти упражнения:
- Сделайте в фотошопе десять квадратов в ряд и заполните их черным цветом в радиусе прозрачности от нуля до ста. Под ними сделайте десять пустых квадратов. Попробуйте оттенить нижние квадраты, чтобы выровнять основные квадраты. Попробуйте с другими кистями и попрактикуйтесь с чувствительностью нажатия пера.
- Попробуйте написать что-нибудь, алфавит или просто текст. Начните с больших размеров букв, а потом продолжайте их уменьшать. Это позволит вашей руке привыкнуть к плашнету, также как и глазам к экрану во время рисования.
В сегодняшнее время интерфейсов на основе сенсорных дисплеев, иметь планшет становится выгодно, чтобы понять как работают игры, основанные на этой технологии. Хотя такой подход ничем не отличается в сравнении технологии использования мыши.
GrafX2
Вы не можете получить ничего проще, чем GrafX2. После того, как разработчик отказался от кода в 2001 году, мало что изменилось, что (как ни странно) делает его еще лучшим инструментом для создания пиксельной графики.
Эта 256-цветная растровая программа имеет возможность рисовать в 60 различных разрешениях. Если вы знакомы с AmigaOS, вы обнаружите, что он очень похож на Deluxe Paint и Brilliance.
После перезагрузки GrafX2 в 2007 году было добавлено несколько новых функций. Базовые инструменты затенения, инструменты формы, настройки сетки и параметры анимации определенно пригодятся разработчикам игр.
Скачать: GrafX2 (бесплатно)
Практикуемся в рисовании
4.1. Рисуем склянку с живой водой
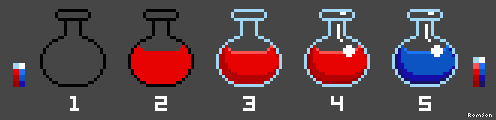
1. Форма объекта, пока можно не использовать цвет.
2. Красная жидкость.
3. Меняем цвет стекла на голубой, добавляем затенённые участки внутри пузырька и светлый участок на предполагаемой поверхности жидкости.
4. Добавляем белые блики на пузырьке, и тень шириной 1 пиксель тёмно-красного цвета на приграничных к стенкам пузырька областях жидкости. Смотрится вроде неплохо, а?
5. Аналогично рисуем склянку с синей жидкостью — здесь тот же цвет стекла, плюс три оттенка синего для жидкости.
4.2. Рисуем арбуз
1. Нарисуем круг и полукруг — это будут арбуз и вырезанная долька.
2. Обозначим вырез на самом арбузе, а на дольке — границу между корочкой и мякотью.
3. Заливка. Цвета из палитры, средний оттенок зелёного — цвет корки, средний красный — цвет мякоти.
4. Обозначим переходный участок от корки к мякоти.
5. Светлые полосы на арбузе (наконец-то он похож сам на себя). И конечно — семечки! Если скрестить арбуз с тараканами, будут расползаться сами.
6. Доводим до ума. Бледно-розовый цвет используем для обозначения бликов над семечками в разрезе, и, выкладывая пиксели в шахматном порядке, добиваемся от вырезанной дольки некоего подобия объёма (метод называется dithering, о нём позже). Тёмный красный оттенок используем, чтобы обозначить затенённые места в разрезе арбуза, и тёмно-зелёный (опять же пиксели в шахматном порядке) — чтобы придать объём самому арбузу.
Бесконечный художник
Бесконечный Живописец – фаворит поклонника. Это так просто: все, что вы видите по умолчанию, – это набор инструментов (кисть, пятно, размер кисти, цвет и прозрачность кисти).
Это все, что вы получаете в стоковом интерфейсе, потому что это все, что вам нужно. Все дополнительные инструменты находятся на расстоянии одной кнопки, и Infinite Painter прекрасно использует эту единственную кнопку. Он минимален, но в бесплатной версии содержит достаточно функций для создания действительно впечатляющей профессиональной работы.
Скачать: Бесконечный Художник (Бесплатная премиум-версия доступна)
Совет Первый: начните с определения палитры
Наиболее частая ошибка, которую я вижу и которую легче всего избежать. Палитра, использующаяся по умолчанию для большинства программ компьютерного рисования, возвращает во времена DOS’а (можете ли вы обнаружить связь между цветами в этой палитре и четырехбайтовыми двоичными значениями от 00 до 15? Конечно — да. Если бы вы не смогли это увидеть, вы бы были настоящим художником.).

Я не подразумеваю под палитрой палитру из 16-ти или 256-ти цветов времен VGA. Просто имею в виду скоординированную систему для вашей игры. Если вы начнете с хорошо выбранной палитры, то ваши «каракули» будут казаться эстетически приятными и даже предварительно имеющими «графический дизайн».
Сцены
Изометрия
В игре горизонтальные плоскости строятся в пропорции 2:1, т.е. равносторонний предмет будет примерно иметь по ширине — две единицы измерения, по глубине — одну.
Окружности на вертикальных боковых поверхностях имеют трансформацию вертикального смещения, но не по прямоугольной проекции, т.к. в противном случае окружность будет лежать на плоскости неестественно. Также иногда проекции окружностей на горизонтальных поверхностях могут иметь небольшую трансформацию смещения по горизонтали. Это зависит от расположения объекта с окружностями на сцене. Ниже в качестве примера будут приведены пару сцен с подобными проекциями.
Три типа геометрии сцен.
1, 3 — открытые сцены или сцены с ограничением пространства с одной из сторон. 2 — закрытые сцены (комнаты, ангары, переулки).
Размещённые на сцене объекты не должны диссонировать с перспективой сцены и между собой.
1,2 — допустимое размещение объектов. 3,4,5,6 — не допускается размещение рядом двух разно ориентированных объектов или изометрическая перспектива объекта спорит с изометрией части сцены.
В некоторых случаях объект можно размещать вне изометрической сетки, но он не должен выбиваться из геометрии сцены.
Основное условие для конструкции объекта — возможность в будущем размещать его в других сценах, как функциональным так и простым предметом заполнения сцены.
Для больших объектов, например автомобиль, для того чтобы он не казался “вывернутым” из за изометрии, можно имитировать перспективное сокращение уменьшив дальние габариты. Конструктивно он будет не по конституции изометрии, но зато не будет вызывать ощущение неправильной перспективы.
Также в некоторых сценах есть объекты не сопоставимые с пропорцией персонажа. Такие объекты находятся на задних планах и к ним нет проходимых мест. Поэтому пользователь их никогда не увидит рядом с персонажем.
Что еще нужно для удобной работы?
Вы уже скачали необходимую программу и готовы нарисовать свой первый пиксель? Не спешите пока вы не прочитаете всю статью, дальше заготовлено еще много полезных советов. Кроме удобного редактора для качественной работы вам понадобится еще несколько инструментов. Конечно, и без них можно создать пиксельный арт, но используя их процесс создания станет в разы комфортнее и безопасней.
Графический планшет
Графический планшет — это идеальное решение, если вы регулярно работаете над созданием цифровых иллюстраций. Мышка, в качестве карандаша, в большинстве случаев неудобный и травмоопасный инструмент. Графический планшет спасет вас от туннельного синдрома, которым так часто страдают художники.
Суппорт запястья
Если же вы не уверены, что вы задержитесь надолго в мире цифрового арта или просто не готовы сейчас покупать графический планшет, то купите по крайней мере суппорт запястья. Это эластичный фиксатор запястья, который также поможет предотвратить появление неприятного туннельного синдрома.
1. Начало работы
Итак. Вот перед нами окно Photoshop. Человек, который впервые видит это, чаще всего просто не знает, с чего начать. Я выделила основные инструменты, с которыми предстоит работать в данной программе.
1. То, что вызывает проблемы у большинства новичков в пользовании данной программы. Человек просто не знает, как смешивать цвета, когда кисть идет одним сплошным жирным цветом. Чтобы избежать нервотрепки на эту тему, тыкаем на выделенные кнопочки. Они отвечают за нажим и интенсивность цвета. Так же можно играть непрозрачностью для удобства рисования. (Окна появляются лишь в том случае, если активен инструмент «Кисть»)
3. Инструмент кисть.
4. Ластик.
6. Отсылка к пункту номер три. В окне, которое появляется, если нажать на стрелку, можно менять размер кисти и саму кисть. В соседнем правом окне можно изменить настройки кисти. (Окна появляются лишь в том случае, если активен инструмент «Кисть»)
2. Здесь всё просто и понятно. Слои, как они есть. Создать слой и удалить слой. Сразу скажу, что если вы будете рисовать на фоне, то уже не сможете ничего рисовать под ним, поскольку фон залит белым цветом по-умолчанию, в отличии от начального фона в SAI, который, в принципе, прозрачный.
5. Поворот листа, лупа и палитра.
7. Пипетка. Не подумайте, она не для того, чтобы тырить цвета с фоток. Она вызывается клавишей левый alt и благодаря ей можно смешивать цвета, накладывая слои цвета поверх основы. Гм. Тавтология получается.
Чем рисовать рисунки по клеточкам
Для раскрашивания рисунков по клеточкам не нужны никакие специальные инструменты, подойдут любые карандаши и ручки. Монохромные картины это очень здорово, но так хочется добавить в жизни красок. Для того, чтоб краски стали разнообразными, зайдите в канцелярский магазин и выбирайте все что душе угодно, гелевые ручки, масляные, шариковые.
Фломастеры для рисунков по клеточкам
Если же вы любите рисовать фломастерами, ваше право, расцветка фломастеров очень богата. Стоит помнить, что фломастеры делятся на две группы: спиртовые и водные, водные безопасней, но они могут размочить бумагу. Спиртовые также могут размачивать бумагу, еще и запах сильно на любителя.
Карандаши для рисунков по клеточкам
Карандаши, еще один из видов зарисовывающих приспособлений. Карандаши не исключение в разнообразии видов, они бывают пластиковыми, восковыми, деревянными и акварельными. Деревянными мы рисуем с раннего детства, и знаем, что они часто ломают грифель. Пластиковые и восковые ломаются реже, но они более толстые, что будет менее удобно в рисовании. Об акварельных карандашах не может быть и речи, так как после закрашивания карандашом нужно покрывать рисунок увлажненной кисточкой, а это недопустимо для тетрадных листов.
Посмотрите видео о том, как просто рисовать рисунки по клеточкам и как красиво может быть в результате:
Еще несколько схем рисунков, которые мне понравились:
Как сохранить векторный объект в библиотеку векторных фигур в Photoshop
Если хотите сохранить векторный объект в библиотеку векторных фигур, то зайдите в главное меню Edit -> Define Custom Shape…
Затем вам будет предложено поименовать новый векторный объект. Нажмите «ok» , после чего проверьте новый объект в библиотеке, используя инструмент Custom Shapes Tool.
Если урок по преобразованию растра в вектор оказался для вас полезным, то поделитесь им в социальной сети (значки внизу).
Комментировать Отмена
Дорогие любители программирования, дизайна и рисования!
Сайт jwinters.ru нуждается в вашей помощи, так как приходится ежемесячно оплачивать за хостинг и доменное имя.
Внесите вклад в развитие сайта. Перечислите любую (пусть даже незначительную) сумму на один из кошельков: webmoney R295964384890 yandex-деньги 41001797494168
О том, как сделать векторное изображение в Фотошопе, спрашивают довольно часто. Как известно, Photoshop — программа для обработки растровой графики и для работы с вектором не предназначена. С векторной графикой работают специальные графические редакторы. Но если очень нужно, а времени изучить новую программу нет, то с помощью некоторых манипуляций можно перевести картинку в вектор.
Что такое растровое и векторное изображение и чем они отличаются
Растровое изображение представляет и из себя сетку пикселей (точек). Всем нам привычное цифровое фото как раз и является растровым изображением. Векторное изображение состоит не из пикселей, а из геометрических примитивов: прямых, прямоугольников и других фигур.
Шаг третий: сделайте четкие края
Получить правильные края можно следующим способом:
Выделите прозрачные части инструментом Magic Wand
Внимание: установите очень низкое значение «tolerance» и самое главное убедитесь, что параметр «anti-alias» отключен.
Инвертируйте выделение (CTRL-SHIFT-I). Оно должно быть примерно пиксель или чуть больше, чем изображение.
Создайте новый слой ниже текущего и залейте выделение черным (или другим цветом).
Если вашему движку необходим ключевой цвет для фона как в этом примере, добавьте его в качестве заполненного слоя ниже
Если вы используете прозрачность, просто оставьте прозрачный фон таким, какой он есть.
Теперь у вас должен получиться спрайт со сглаженными четкими краями.
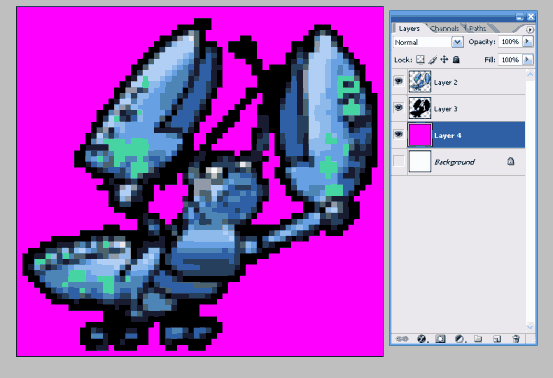
Что такое пиксельный арт?
Пиксель — это наименьшая единица цифрового изображения, которую, к примеру, можно увидеть на экране телевизора, компьютера или смартфона. Сегодня все цифровые изображения по-прежнему состоят из пикселей, но каждый отдельный пиксель стал практически незаметным.
Пиксельный арт изначально появился из необходимости. В начале 1970-х и 80-х годов все видеоигры создавались с низким разрешением в соответствии с развитием технологий.
Поскольку отдельные пиксели было невозможно скрыть от глаз игроков, художники сделали все возможное, чтобы создать красочные игры с помощью доступных им простых палитр. Так и появился пиксельный арт.
 Автор — Alberto
Автор — Alberto
Сканируем и корректируем
Шаг 01
Давайте перенесем изображение на монитор. Для этого нам нужно его отсканировать или сфотографировать. Если вы выбираете фотографию, вам понадобится хорошая камера и свет. Фотография должна быть максимально чистой с ровным светом.
Теперь нам нужно заняться коррекцией, чтобы подготовить рисунок к работе в Illustrator.
Шаг 03
Импортируйте изображение в документ (File > Place Embedded…/Файл>Поместить встроенные). Выберите наше изображение.
Поместите рисунок в центр документа и начинайте коррекцию.
Шаг 04
Настройками Hue/Saturation / Цветовой тон/Насыщенность (Ctrl + U) укажите насыщенность в -100. При помощи Levels/Уровней (Ctrl + L) настройте бегунки так, чтобы получить четкое черно-белое изображение, без оттенков серого. У вас должны остаться только белый и черный цвета. После цветокоррекции сохраните изображение как .jpg (Ctrl + Shift + S).
Инструменты
Одним из главных преимуществ создания пиксель арт является то, что вам не нужны какие-то продвинутые инструменты – графического редактора, установленного на вашем компьютере по умолчанию должно хватить. Стоит упомянуть, что существуют программы, разработанные специально для создания пиксель арт, вроде Pro Motion или Pixen (для пользователей Mac). Я сам их не тестировал, но слышал много положительных отзывов. В данном туториале я буду использовать фотошоп, который, хоть и стоит не мало, содержит массу полезных инструментов для создания искусства, часть из которых очень полезны для пикселинга.
Выборочное контурирование
Выборочное контурирование, которое также называют селаут (от английского selected outlining), является подвидом шейдинга контура. Вместо использования чёрной линии, мы подбираем цвет, который будет более гармонично смотреться на вашем спрайте. Кроме того, мы изменяем яркость этого контура ближе к краям спрайта, позволяя источнику цвета определять какие цвета нам стоит использовать.
До этого момента, мы использовали чёрный контур. В этом нет ничего плохого: чёрный отлично смотрится, а также позволяет качественно выделить спрайт на фоне окружающих его объектов. Но используя этот метод, мы жертвуем реализмом, который мог бы нам пригодиться в некоторых случаях, так как наш спрайт продолжает выглядеть мультяшно. Выборочное контурирование позволяет избавиться от этого.
Вы заметите, что я использовал селаут для смягчения рельефа его мышц. Наконец, наш спрайт начинает выглядеть как единое целое, а не как огромное количество отдельных фрагментов.
Сравните это с оригиналом:
- Сглаживание
Принцип работы сглаживания прост: добавление промежуточных цветов в изломы, чтобы они выглядели более гладко. Например, если у вас есть чёрная линия на белом фоне, то в её изломы по краю будут добавлены небольшие серые пиксели.
Техника 1: сглаживание изгибов
В общем, вам нужно добавить промежуточные цвета в места, где есть изломы, так как иначе линия будет выглядеть неровной. Если она всё ещё кажется неровной, добавьте ещё слой пикселей посветлее. Направление нанесения промежуточного слоя должно совпадать с направлением кривой.
Я не думаю, что могу объяснить это лучше, не усложняя. Просто посмотрите на картинку, и вы поймёте о чём я.
Применение
Теперь, давайте применим сглаживание к нашему принту. Учтите, что, если вы хотите, чтобы ваш спрайт выглядел хорошо на фоне любого цвета, не стоит сглаживать внешнюю часть линии. В обратном случае, ваш спрайт окружён весьма неуместным ореолом на стыке с фоном, и поэтому будет слишком явно выделяться на любом фоне.
Эффект весьма незаметный, но при этом он имеет огромное значение.
Почему нужно делать это вручную?
Вы можете спросить: «Почему бы просто не применить фильтр графического редактора на наш спрайт, если нам нужно, чтобы он выглядел гладко?». Ответ также прост – ни один фильтр не сделает ваш спрайт таким же чётким и чистым, как ручная работа. Вы получите полный контроль не только над используемыми цветами, но и над тем, где их использовать. К тому же, вы лучше любого фильтра знаете, где сглаживание будет уместно, а где есть участки, пиксели в которых просто потеряют своё качество.
История пиксельного арта
Пиксель-арт с самого начала был неотъемлемой частью видеоигр. Среди различных игровых эпох существует множество стилей, которые являются показателями развития пиксельной графики с течением времени.
Ранние годы | 1972 – 1983 годы
Первые годы пиксельной графики были немного тяжелыми из-за технологических ограничений и отсутствия у большинства разработчиков опыта работы с играми в движении. Поэтому отличительной чертой пиксельной графики в ранние годы были простые блоки, которые отдаленно напоминали изображаемые объекты.
8-битная эра | 1983 – 1987 годы
Хотя все еще ограниченные в технологиях, разработчики стали более амбициозными в своих попытках привлечь аудиторию узнаваемыми персонажами. Это привело к появлению захватывающих игровых миров с фоновыми деталями, а также небольшими видеовставками, напоминающие фильмы. Идеи того времени привели к появлению многих современных игр.
16-битная эра | 1987 – 1993 годы
Создатели игр этого времени усовершенствовали пиксельную графику до такой степени, что они начали отказываться от своих аркадных корней и создавать свои собственные игровые миры, которые могли бы посоревноваться и с современными играми. В некоторых играх даже пытались совместить пиксельную графику с ранней технологией 3D.
Медленное угасание пиксельного арта | 1993 — 2006 годы
По мере того как консоли вроде Playstation и Nintendo 64 усердно работали над продвижением концепции использования 3D-моделей, популярность пиксельного искусства начала постепенно падать. С этого момента пиксельная графика не сильно продвинулась вперед, поскольку большинство игр просто совершенствовали наработанное искусство. Существовало несколько компаний, которые отказывались использовать 3D, но, к сожалению, их поглотил рынок.
Наши дни | 2006 — Настоящее время
В настоящее время пиксельная графика в основном используется для портативных консолей и инди-игр в стиле «ретро». Несмотря на угасшую популярность, пиксельный арт все еще развивается, создавая игры, которые конкурируют и даже превосходят современные аналоги.
Больше про развитие искусства пиксельной графики можно узнать, посмотрев данный ролик, который более подробно рассказывает об истории пиксель-арта:
Инструменты
Вам не нужно что-то эдакое для того, чтобы работать в пиксель арте, достаточно даже мышки и какой-нибудь бесплатной программы. Я использую маленький планшет от Wacom, очень хорошую мышку и клавиатуру; моя любимая программа — Aseprite, но вместо нее вы можете использовать все, в чем вам будет удобнее.
Вот список программ, которые чаще всего используются для пиксель артинга:
- Aseprite Классный профессиональный редактор с кучей полезных плюшек (платный)(Примечание переводчика: но всегда можно скомпилировать.)
- GraphicsGale Классика, использующаяся во множестве игр. Немножечко запутанная, но все так же с кучей полезных плюх (бесплатная)
- Piskel Пиксельный онлайн-редактор (само собой, бесплатный)
- Photoshop Мощный редактор изображений, который, по сути, не приспособлен для пиксель арта, но вы можете его настроить нужным образом (платный)
Выбор цвета для дерева.
Думаю, что я использовала где-то примерно девять цветов для листьев и шесть для ствола, что немного больше, чем я собиралась изначально. Можно было бы, наверно, сделать одним-двумя цветами меньше на листве, но так уж получилось. В любом случае цвета палитры не зеленые: самый яркий-желтый, а самый темный — фиолетовый или синий. В целом насыщенность ниже средней (за исключением пары последних моментов), а как я стала затемнять. я выбирала цвета посерее и посинее. Для ствола тоже берем более светлые оттенки, значительно желтее и насыщеннее, чем темные оттенки. И, наконец, самая темная тень — на ствол и на листву — серо-голубые, фиолетовые, которые ближе к коричневому или зеленому оттенку для листьев. Я пыталась сделать, чтобы он выглядел целостно с помощью штриховки с этим цветом. В общем, берем тени ближе к синиму и серому, чем основа, которая, как правило, яркая и желтоватая.
Прежде чем начать: будьте готовы рисовать на Android
Рисование с помощью планшета не похоже на работу ручкой и бумагой и сильно отличается от использования кисти. Неудивительно, что использование мыши также совершенно другое.
Какое бы приложение цифрового искусства вы ни выбрали, убедитесь, что на вашем планшете Android есть несколько точек касания. Более того, он должен быть в состоянии определить, когда ваша ладонь лежит на дисплее.
В то время как большинство приложений для рисования на Android позволяют использовать пальцы, разумным вариантом является стилус. Некоторые планшеты Android поставляются со стилусом. Например, Samsung Galaxy Tab 4 имеет S-Pen, увеличенную версию стилуса Samsung Galaxy Note.
Хорошим универсальным вариантом является Адонит Даш Емкостный стилус, совместим со всеми телефонами и планшетами Android.
Если ваш бюджет меньше, рассмотрите МЕКО Универсальный Стилус, Для повышения точности используется стилус для диска. Хотя он выглядит не так впечатляюще, как другие стилусы, это отличный вариант начального уровня.
Когда вы будете готовы рисовать, проверьте эти лучшие приложения для рисования Android.


































