Что такое оповещение, для чего они и как это работает
Оповещения придуманы для оперативного уведомления пользователя о выходе свежей новости, поступлении в продажу нового товара. При появлении таковых вы увидите уведомление в нижнем углу экрана:
Однако различные сайты могут использовать оповещения и к месту, и не к месту. Стоит вам однажды разрешить их показывать и данный сайт сможет отображать всплывающую информацию постоянно и как угодно часто — так, как ему вздумается. Разумеется, такое может надоесть пользователю. Кстати, готов спорить, что мало кто представляет, на что соглашается, когда нажимает «разрешить» или «подписаться».
Управление уведомлениями на телефоне
Теперь рассмотрим, как убрать уведомления с экрана смартфона средствами ОС Андроид.
В настройках системы есть раздел “Приложения и уведомления”.
Здесь можно настраивать уведомления для каждого приложения в отдельности, а также настроить звук, просмотр и показ уведомлений.
Рассмотрим на примере браузера Гугл Хром.
Клик по приложению откроет параметры приложения, среди которых будут настройки уведомлений.
Перейдя глубже в “Уведомления”, увидите ряд функций по управлению. Достаточно поставить чекбокс, чтобы активировать любую из функций.
Настройка оповещений от сайтов включает в себя:
- глобальное отключение (переключателем)
- включение и отключение индивидуально
Снимаете галочки с ненужных сайтов и получаете пуши только с разрешенных.
Аналогично можно убрать уведомления приходящие от приложений ВК, ФБ, ОК и других приложений.
Как отключить всплывающие уведомления в Гугл Хроме на ПК
Если приняли решение убрать уведомления в Google Chrome, становится вопрос выбора подходящего способа:
- Первый метод подходит для отключения всех сообщений. Браузер от Гугла начнет самостоятельно блокировать предложения с включением оповещений, и их отображением.
- Второй вариант уместен, если еще не активировали уведомления, но появилось сообщение с подобным предложением.
- С помощью третьего способа, можем отключить оповещения в браузере Google Chrome для одного или нескольких конкретных сайтов.
- Последняя процедура позволяет управлять отображением сообщений только для одного сайта.
Теперь выбираем подходящий путь и следуем по нему.
Способ 1: убираем оповещения в Гугл Хром через «Настройки сайтов»
Лучший метод при желании заблокировать абсолютно все уведомления в Гугл Хром. Браузер перестанет отображать как сами предложения, так и оповещения. По умолчанию в веб-обозревателе Chrome стоит режим «Спрашивать разрешение перед отправкой».
Как отключить сообщения от Гугл Хром:
- Жмем на символ трех точек в правом верхнем углу.
- Из открывшегося списка выбираем пункт «Настройки» (делаем по нему клик левой кнопкой мыши).
- Листаем все пункты вниз, здесь интересует кнопка «Дополнительные», расположенная в конце, нажимаем на нее.
- В большом блоке «Конфиденциальность и безопасность» щелкаем по строке «Настройки сайта».
- Кликаем по тематическому пункту «Уведомления».
- Сверху находится переключатель синего цвета, нажимаем на него, переводя в неактивное (серое) положение. Надпись рядом с ним сменится на «Заблокировано».
Чтобы убрать один сайт из списка разрешенных или запрещенных к показу сообщений, достаточно нажать напротив домена на три точки и выбрать «Удалить».
Способ 2: блокировка уведомлений в Гугл Хром еще до начала их отображения
Запретить уведомления в Google Chrome можем прежде, чем они начнутся показываться. Если настройка стоит по умолчанию, сайт не имеет права автоматически включать отображение сообщений. Он всегда запрашивает разрешение. Чтобы защититься от назойливых оповещений, рекомендуем всегда читать содержимое предложений. Если написано «Сайт запрашивает разрешение на: Показывать оповещения», выбираем вариант «Блокировать». Таким образом в браузере не будет показывать ни одно уведомление.
Плюс метода в том, что можем убрать оповещения в браузере Google Chrome, которые не нужны, а полезные сообщения разрешить. Минус способа заключается в невозможности изменить положение после разрешения или блокировки, придется использовать иной вариант (описан далее).
Способ 3: настройка уведомлений в Google Chrome
Настройка уведомлений в Гугл Хром подразумевает возможность отфильтровать сайты, с которых нужно или нежелательно получать сообщения. Персонализировать браузер помогает функция «Черного списка» и «Белого списка». Если занести сайт в первый перечень, с него никогда не будут поступать уведомления. При этом можем отключить оповещения в Google Chrome, но записать веб-ресурс во второй список, и с него будут приходить сообщения. В обоих случаях приоритет отдается перечням исключений над глобальной настройкой.
Как настроить уведомления в Гугл Хром:
- Открываем страницу «Настроек» и переходим в «Настройки сайта» (можем ввести в поиск).
- Жмем на пункт «Уведомления».
- Напротив списка «Блокировать» есть кнопка «Добавить», жмем на нее.
- Вставляем в строку ссылку на сайт. Ее можем получить путем копировать адреса с поисковой строки, находясь на целевом веб-ресурсе.
Способ 4: отключаем показ уведомлений в Гугл Хроме на конкретном сайте
Если есть желание убрать уведомления в браузере Гугл Хром с одного или пары веб-ресурсов, можем воспользоваться этим быстрым методом. Для его реализации нужно порядка половины минуты на один сайт.
Как отключить уведомления в браузере Гугл Хром с веб-ресурса:
- В адресной строке слева от названия сайта нажимаем на надпись «Не защищено» или значок замка.
- Жмём на пункт «Настройки сайтов».
- Возле строки «Уведомления» кликаем на пункт с выпадающим списком и выбираем «Блокировать».
Чтобы удалить оповещения в браузере Гугл Хром с нескольких веб-ресурсов, нужно повторить процедуру нужное количество раз.
Отключаем оповещения в соцсети
Открыв этот раздел, вы увидите много настроек — от звуковых уведомлений до типа события. Если вам мешает именно звук оповещения, это можно настроить сразу же сверху в разделе Звуки:
Действия, связанные с вами — эти уведомления отключить пока что невозможно. Вас всегда будут оповещать, если кто-то поставил лайк, прокомментировал вашу публикацию и т. д. Во всяком случае, можно убрать звук сообщения.
А вот уведомления о днях рождения, ключевых событиях где-то, действиях друзей, мероприятиях, запросах, приглашениях, прямых трансляциях вы можете либо оставить, либо полностью отключить. Страницы, которыми вы управляете и новости групп — их можно настроить по отдельности (выбрать, от каких групп получать уведомления, а от каких нет).
Таким образом можно намного уменьшить поток уведомлений, избавившись от всего, вас не интересующего.
Примеры
Существует несколько способов эффективной реализации «пушей» для заинтересованных предпринимателей:
создание «человеческой» подписки путём вставки произвольных надписей, запросов. Следующий скриншот показывает потенциальному клиенту расширенную информацию о «пуше». По изображению кота очевидно место, по которому надо кликнуть мышью для активации рекламных уведомлений. В то же время окно в виде речи животного символически отображает пользователю сведения о том, какие возможности он получит после подписания;
применение оповещений в виде габаритных изображений оправдано для игроков рынка, которые следят за своим имиджем. Потому что картинки в целом способствуют лучшему усвоению информации в отличие от классического текста.
Что делать, если не получилось отключить Пуш уведомления в Гугл Хром
Изредка заблокировать всплывающие уведомления в Гугл Хром не получается перечисленными способами, что может свидетельствовать о неисправности веб-обозревателя Хром или заражении системы.
Как убрать всплывающие уведомления в Гугл Хром другими способами:
- Сканируем систему на наличие вирусов. Возможно, они контролируют браузер, не позволяя пользователю изменить настройки. Чаще всего зловреды автоматически возвращают параметры в прежнее состояния. Чтобы защититься от назойливых оповещений, достаточно запустить антивирусный сканер и удалить все найденные заражения. Рекомендуем использовать Dr. Web, он мало весит, не конфликтует с основным антивирусом в системе и довольно хорошо справляется с поиском и очисткой вирусов.
- Сбрасываем настройки браузера. Если в веб-обозревателе Chrome слишком много сайтов, которым разрешено показывать извещения, гораздо быстрее их очистить путем сброса параметров. Правда, вместе с настройками оповещений исчезнут и другие личные данные. Для этого на странице «Настройки» разворачиваем «Дополнительные» и жмем на «Восстановление настроек по умолчанию». Последний шаг – подтвердить действие кнопкой «Сбросить настройки».
- Переустанавливаем веб-обозреватель от Google. Если файлы браузера повреждены безнадежно и ничего не помогло убрать уведомления, можем удалить и повторно установить Гугл Хром. В «Панели управления» в Windows выбираем «Программы и компоненты». Находим Google Chrome и выбираем «Удалить» с личными данными. Остается только скачать дистрибутив с официального сайта и запустить установку.
Как видим из материала выше, заблокировать сообщение от Гугл Хром можем не только абсолютно бесплатно, но и разными способами. Есть вариант полностью отключить уведомления, блокировать оповещения с одного веб-ресурса или оставить всего пару сайтов, которые могут отправлять извещения. Разнообразие есть, осталось только выбрать подходящий способ для компьютера и смартфона.
Решаем проблему на Android
Есть возможность убрать всплывающие информеры и на мобильных устройствах, на которых раньше была осуществлена подписка на определённый ресурс. Самый лёгкий способ состоит в том, чтобы «выловить» показ ненужного «пуша» в панели уведомлений.
Последовательность действий такова:
На гаджетах под управлением системы Android изначально установлено аудио сопровождение появления оповещений. Рингтон может изменяться вследствие настроек приложений. Для смены сигнала в Android нужно зайти в настройки данной ОС
Далее найти раздел «Sound & notification» и обратить внимание на пункт «Default notification ringtone». При нажатии на последний раскрывается перечень звуковых оформлений «пушей». Просто выберите некоторый сигнал, прослушайте и нажмите на кнопку «OK»
Просто выберите некоторый сигнал, прослушайте и нажмите на кнопку «OK».
Бывает, что нужное значение функции неодинаково для разных выпусков операционной системы либо марки устройства. Либо такой параметр правки аудио может располагаться по иному пути, отличному от вышеуказанного. Допустим, в смартфоне от LG модели G4 в разделе «Sound & notification» нужно выбрать «Ringtone».
Скачивание пакета Русский Россия, как убрать
В некоторых случаях на Android-смартфонах появляется уведомление «Скачивание пакета “Русский”». Сегодня мы хотим рассказать вам, что это такое и как убрать это сообщение.
Содержание — Скачивание пакета Русский Россия, как убрать:
Почему уведомление появляется и как его убрать
«Пакет “Русский”» — компонент голосового управления телефоном от Google. Данный файл представляет собой словарь, который используется приложением «корпорации добра» для распознавания запросов пользователя. Зависшее уведомление о скачивании этого пакета сообщает о сбое либо в самом приложении Гугл, либо в менеджере загрузок Андроид. Справится с с этой проблемой можно двумя путями – дозагрузить проблемный файл и отключить автообновления языковых пакетов или очистить данные приложения.
Способ 1: Отключение автообновления языковых пакетов
На некоторых прошивках, особенно сильно модифицированных, возможна нестабильная работа программы-поисковика Google. Из-за внесенных в систему модификаций или сбоя неясной природы приложение не может обновить голосовой модуль для выбранного языка. Следовательно, стоит сделать это вручную.
1. Откройте «Настройки». Сделать это можно, например, из шторки.
2. Ищем блоки «Управление» или «Дополнительно», в нем – пункт «Язык и ввод».
3. В меню «Язык и ввод» ищем «Голосовой ввод Google».
4. Внутри этого меню найдите «Основные функции Google».
Нажмите на иконку с изображением шестерни.
5. Тапните по «Распознавание речи офлайн».
6. Откроются настройки голосового ввода. Перейдите на вкладку «Все».
Пролистайте список вниз. Найдите «Русский (Россия)» и скачайте его.
7. Теперь перейдите на вкладку «Автообновления».
Отметьте пункт «Не обновлять языки».
Проблема будет решена – уведомление должно пропасть и больше вас не беспокоить. Однако на некоторых вариантах прошивок этих действий может быть недостаточно. Столкнувшись с таким, переходите к следующему методу.
Способ 2: Очистка данных приложений Google и «Диспетчера загрузки»
Из-за несоответствия компонентов прошивки и сервисов Гугл возможно зависание обновления языкового пакета. Перезагрузка аппарата в этом случае бесполезна – нужно очищать данные как самого поискового приложения, так и «Диспетчера загрузок».
1. Заходите в «Настройки» и ищите пункт «Приложения» (иначе «Диспетчер приложений»).
2. В «Приложениях» найдите «Google».
Будьте внимательны! Не перепутайте его с Google Play Services!
3. Тапните по приложению. Откроется меню свойств и управления данными. Нажмите «Управление памятью».
В открывшемся окне тапните «Удалить все данные».
Подтвердите удаление.
4. Переходите обратно в «Приложения». На этот раз найдите «Диспетчер загрузок».
Если вы не можете его обнаружить, нажмите на три точки справа вверху и выберите «Показать системные приложения».
5. Нажмите последовательно «Очистить кэш», «Очистить данные» и «Остановить».
6. Перезагружайте ваш девайс.
Комплекс описанных действий поможет решить проблему раз и навсегда.
Подводя итог, отметим, что наиболее часто подобная ошибка встречается на аппаратах Xiaomi с русифицированной китайской прошивкой.
upgrade-android.ru
Отключить уведомления от сайтов в браузере на телефоне Android
Google Chrome
Шаг 1. Откройте браузер на телефоне, нажмите на троеточие в правом верхнем углу и выберите «Настройки».
Шаг 2. В новом открывшимся окне выберите «Уведомления».
Шаг 3. Перетяните ползунов в состояние выключено, если хотите отключить полностью все уведомления. Если вы хотите убрать уведомления от сайтов, то пролистайте ниже и вы увидите список сайтов, которые вам присылают уведомления. Просто отключите те сайты, которые вам не нужны.
Яндекс Браузер
В браузере Яндекс на телефоне для Android нет уведомлений от сторонних сайтов. Но есть пуш-уведомления от сервисов самого яндекса, как Яндекс район, погода, Дзен и т.п.
Шаг 1. Откройте браузер и нажмите снизу справа на иконку 4 квадратика. Вы увидите выдвижное меню, сверху справа нажмите на иконку в виде шестеренки.
Шаг 2. В писке найдите «Пуш-уведомления».
Шаг 3. Далее вам будет предоставлен список сервисов Яндекса, которые вам шлют уведомления. Вы можете отключить ненужные.
Смотрите еще:
- Как удалить сохраненные пароли в Браузерах
- Яндекс Браузер или Google Chrome выдают черный экран
- Как исправить ошибку 502 Bad Gateway в браузере
- Как отключить уведомления в Windows 10
- Исправить ошибку NETWORK_FAILED в браузере Chrome
Канал
Чат
Как отключить веб-уведомления в Google Chrome
В случае Google Chrome процесс отключения веб-уведомлений одинаков для пользователей ПК с Windows, Apple Mac и телефонов Android, но он может немного отличаться от скриншотов, которые мы здесь приводим, в зависимости от используемой платформы.
- Первый шаг для каждой платформы – открыть Google Chrome на любом устройстве, на которое вы получаете уведомления.
- В верхнем правом углу есть три вертикальные точки, это откроет главное меню в Chrome, – выберите «Настройки». Затем прокрутить вниз до нижней части, где написано «Дополнительно».
- Ниже находится раздел, который называется «Конфиденциальность», и вы найдете ещё один подраздел, который называется «Настройки контента», – здесь вы сможете отключить уведомления.
- В следующем окне есть раздел под названием «Уведомления», и вы сможете либо отключить все уведомления, либо выбрать, с каких веб-сайтов вы хотите получать уведомления.
- Прокрутите страницу до конца, и вы найдете раздел «Разрешить». Это список всех веб-сайтов, которым вы разрешали отправлять вам уведомления. Нажмите на три вертикальные точки справа от названия веб-сайта, и у вас будет возможность блокировать уведомления, редактировать их или удалять их.
- Если вы решите заблокировать их, этот веб-сайт не будет запрашивать у вас активацию уведомлений при каждом следующем посещении. «Редактировать» позволяет изменить имя веб-сайта (мы не рекомендуем этого делать), а «Удалить» прекратит показ уведомлений, но вас могут спросить снова при следующем посещении этого веб-сайта.
Если вы сомневаетесь, хотите ли вы получать уведомления или нет, мы рекомендуем выбрать вариант Удалить. Это связано с вашей учетной записью Google, поэтому это должно означать, что вы больше не будете получать уведомления ни на одном из ваших устройств. Вы можете получить одно или два сообщения, пока настройки будут применены.
Как восстановить получение уведомлений
Это легко и очень похоже на шаги, описанные выше. Если вы заблокировали уведомления с веб-сайта, вы найдете их в разделе «блокировать» в верхней части этой страницы уведомлений.
Если вы удалили уведомления, вы можете просто зайти на сайт снова, и, скорее всего, вас спросят, хотите ли вы снова подписаться на уведомления.
Вы можете перейти на любой известный вам веб-сайт, который хочет отправлять вам уведомления в настольной версии Chrome, и нажать на логотип замка, который находится рядом с адресной строкой в левом верхнем углу.
Здесь вы увидите раздел «Уведомления», рядом с которым находится раскрывающееся меню, в котором доступны варианты «спрашивать», «разрешать» или «блокировать».
Как отключить оповещения (уведомления) в браузере
Теперь непосредственно о том, как выключить функцию оповещений в каждом из популярных браузеров и таким образом запретить сайтам показывать запросы на отображение всплывающих оповещений и назойливых всплывающих запросов типа «Подписаться на уведомления?».
Отключение запросов на уведомления в Google Chrome
- Откройте «Настройки»:
- Прокрутите страницу в самый низ и кликните на ссылку «Показать дополнительные настройки»:
- нажмите кнопку «Настройки контента»:
- Прокрутите страницу до области «Оповещения».
- выберите «Не показывать оповещения на сайтах».
- нажмите «Готово» для сохранения настроек браузера Хром:
Кстати, если хотите превратить свой рабочий стол в ад — можете попробовать выбрать «разрешить всем сайтам показывать оповещения» (без запроса)
Запрещаем уведомления в Яндекс браузере
Тут все подобно Хрому.
- Заходим в «Настройки».
- Прокручиваем страницу в самый низ.
- Нажимаем «Показать дополнительные настройки».
- Кликаем по кнопке «Настройки содержимого».
- В области «Уведомления» выбираем «Не показывать уведомления сайтов».
- Жмем «Готово»:
Отключение оповещений в Mozilla Firefox
В Мозилле пока что нет переключателя для отключения функции, однако, оповещения можно выключить при помощи скрытой настройки.
- Введите в адресной строке «about:config« и нажмите «Enter»:
- Кликните по кнопке «Я принимаю на себя риск»:
- Наберите в фильтре слово «notifications».
- Дважды кликните левой клавишей мыши по параметру «dom.webnotifications.enabled» дабы переключить его в значение «false»:
Отключаем уведомления и запросы в Опера
На примере версии 56.0
- Кликните по кнопке «Меню».
- Выберите «Настройки»:
- Прокрутите страницу в самый низ и кликните по слову «Дополнительно», чтобы открыть продвинутые настройки браузера:
- Теперь снова прокрутите страницу немного вниз и в разделе «Конфиденциальность и безопасность» войдите в «Настройки контента»:
- Войдите в раздел «Уведомления»:
- И выключите опцию «Спрашивать перед отправкой (рекомендуется)»:
Этим тумблером вы выключили запросы на отправку уведомлений для всех сайтов сразу. Т.е. больше вы не увидите в Опере ни одного вопроса о подписке на обновления и вам не нужно блокировать каждый сайт.
В старых версиях Opera настройки были другими и нужно было сделать вот как:
- Откройте «Настройки».
- Кликните на раздел «Сайты» в левой колонке.
- Прокрутите страницу до области «Уведомления».
- Выберите «Запретить сайтам показывать системные уведомления»:
Microsoft Edge
Майкрософт, как всегда, чем-то должен отличаться от конкурентов, в данном случае — невозможностью полного отключения функции оповещений. Так что придется на каждом сайте по одному разу отказаться от подписки на уведомления. Надеемся, что в будущем Майкрософт выведет настройку для глобального отключения этой чудо функции.
Как снова включить оповещения
Тут все просто. Если в будущем вы передумаете и захотите разрешить запросы на отображение оповещений, просто пройдите в указанные настройки заново включите функцию.
Соцсети
Крупнейшая социальная сеть периодически беспокоит пользователей не только push-уведомлениями, но также регулярно отправляя SMS на мобильный номер.
Чтобы не получать больше сообщений от Facebook следует, открыв приложение, нажать на крайний правый значок «Меню». В самом низу в разделе «Помощь и настройки» откройте «Настройки уведомлений».
В верхней части вы выбираете, с чем связанные уведомления, вы желаете получать, в нижней – какими способами (среди доступных – push, электронное письмо и SMS).
В приложении от социальной сети «ВКонтакте» схожая система настройки оповещений. Чтобы ее открыть, нажмите в нижнем меню на значок колокольчика, затем на шестеренку в верхней части экрана.
Чтобы отключить нежелательные уведомления, перейдите в одну из категорий и выберите значение «Никакие». В самом низу расположен пункт «Дополнительные настройки», где можно изменить стандартный звук сообщений, цвет индикатора и прочие параметры.
Виды уведомлений
В соцсети Facebook существует два вида сообщений. Они приходят на почту, высвечиваются в ленте новостей, открываются в «Уведомлениях».
Разновидность рекламы.
- Push-сообщения. Приходят, когда пользователь не посещает соцсеть. Они могут высвечиваться на панели управления или заблокированном экране.
- Кнопка «Уведомления». От них полностью избавиться невозможно. Информация отображается в разделе навигации (колокольчик).
Чтобы настроить категорию «Уведомления», нужно открыть перевёрнутый треугольник.
Зайти в раздел «Настройки и конфиденциальность».
Затем выбрать «Настройки».
В левой части экрана следует нажать «Уведомления» и выключить категории, которые не нужны.
Внимание! Всё равно пользователь будет получать сообщения от администрации или другую важную информацию.
Как убрать кнопку «Нажмите, чтобы запустить Adobe Flash Player»
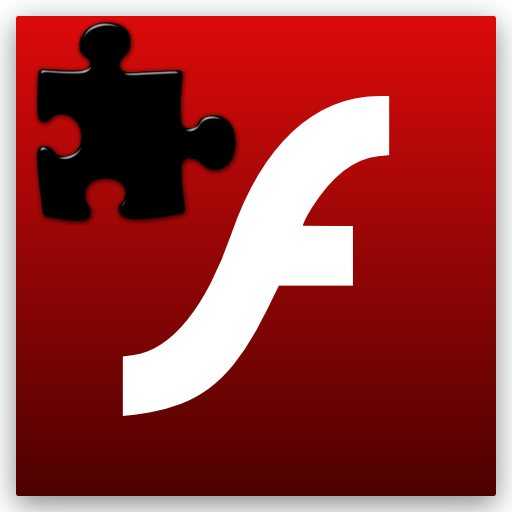
Наверное, многие встречались с проблемой, когда перед просмотром видео вылетает сообщение «Нажмите, чтобы запустить Adobe Flash Player». Многим это не мешает, но все же давайте рассмотрим, как убрать это сообщение, тем более, что сделать это достаточно легко.
Подобное сообщение появляется потому, что в настройках браузера стоит галочка «Запускать плагины по запросу», что с одной стороны экономит трафик, а с другой тратит впустую время пользователя. Мы рассмотрим, как сделать так, чтобы Флеш Плеер запускался автоматически в разных браузерах.
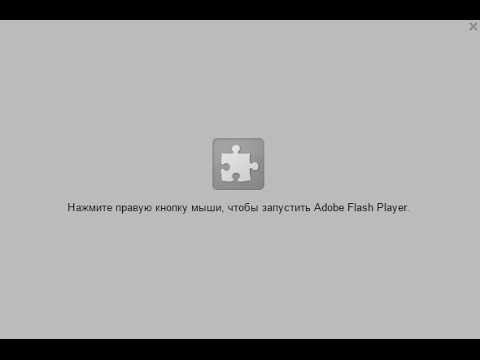
Как убрать сообщение в Google Chrome?
1. Нажимаем кнопку «Настройка и управление Google Chrome» и ищем пункт «Настройки», далее в самом низу нажимаем на пункт «Показать дополнительные настройки». Затем в пункте «Личные данные» нажмите на кнопку «Настройки контента».
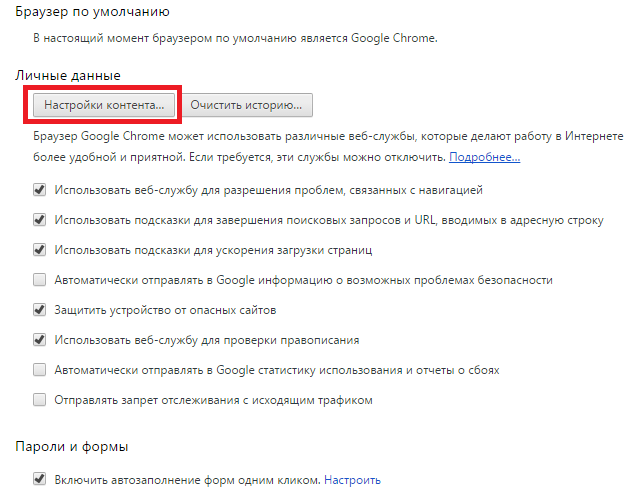
2. В открывшемся окне найдите пункт «Плагины» и нажмите на надпись «Управление отдельными плагинами…».
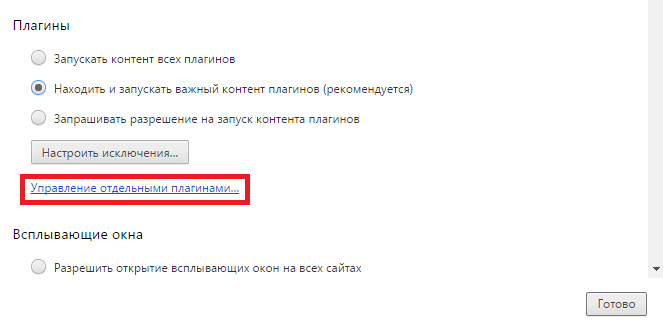
3. Теперь включите плагин Adobe Flash Player, нажав на соответствующий пункт.
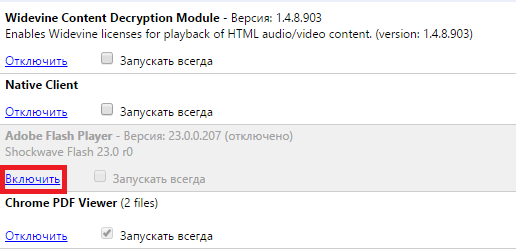
Убираем сообщение в Mozilla Firefox
1. Кликаем по кнопке «Меню», далее переходим на пункт «Дополнения» и переходим во вкладку «Плагины».
2. Далее находим пункт «Shockwave Flash» и выберите пункт «Всегда включать». Таким образом Flash Player будет включаться автоматически.
![]()
Убрать сообщение в Opera
1. С Оперой все немного иначе, но, тем не менее, все так же просто. Часто для того, чтобы такая надпись не появлялась в браузере Opera, необходимо отключить режим Turbo, который мешает браузеру запустить плагин автоматически. Нажмите на меню, которое находится в левом верхнем углу, и уберите галочку напротив режима Turbo.
2. Также проблема может быть не только в режиме Турбо, но и в том, что плагины запускаются только по команде. Поэтому перейдите в настройки браузера и во вкладке «Сайты» найдите меню «Плагины». Там выберите автоматическое включение плагинов.
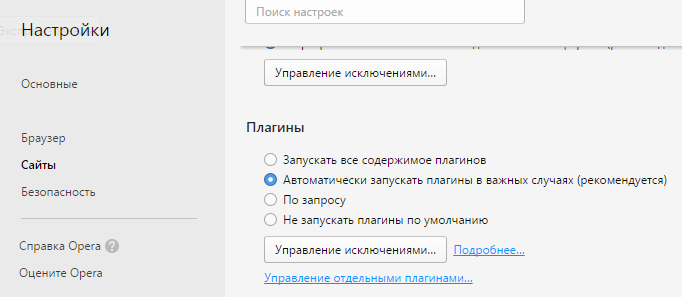
Таким образом мы рассмотрели, как включить автоматический запуск Adobe Flash Player и избавиться от надоедливого сообщения. Аналогично вы можете включить Флэш Плеер и в других браузерах, о которых мы не упомянули. Теперь вы можете спокойно смотреть фильмы и ничто не будет вам мешать.
Опишите, что у вас не получилось. Наши специалисты постараются ответить максимально быстро.
Полноэкранные баннеры
Некоторые вредоносные приложения отображают рекламу на весь экран, даже если у вас открыто другое приложение. К счастью, легко понять, откуда они берутся. Когда раздражающий баннер вновь покажется, просто откройте «Последние приложения / многозадачность» (экран, на котором отображаются все запущенные в данный момент приложения) и проверьте, какое приложение находится в верхней части. Открывается экран «Последние приложения» нажатием специальной кнопки.
Имя приложения должно отображаться вверху, но некоторые приложения изменяют название, чтобы было сложнее определить, откуда пришло объявление. Все, что вам нужно сделать, это нажать и держать пару секунд на имя приложения, после чего нажать кнопку Info. Это приведет вас к информации приложения посылающего эти объявления. Такое приложение необходимо удалить.
































