Инверсионная пометка checkbox
Этот пример позволяет отмечать галочками только те поля, которые не были отмечены вручную, галочки выставленные вручную будут сняты. Попробуйте отметить Checkbox 1 и Checkbox 3 и понажимать «Инверсионно выделить/снять все галочки с чекбокс ов».
HTML-форма с checkbox — инверсия
<div style=»padding-bottom: 10px;»><input type=»checkbox» name=»set» onclick=»checkboxes_sel_inversion(this)»> Инверсионно выделить/снять все галочки с чекбоксов<div><div><input type=»checkbox» name=»item_id[]» value=»1″> Checkbox 1<div><div><input type=»checkbox» name=»item_id[]» value=»2″> Checkbox 2<div><div><input type=»checkbox» name=»item_id[]» value=»3″> Checkbox 3<div><div><input type=»checkbox» name=»item_id[]» value=»4″> Checkbox 4<div><div><input type=»checkbox» name=»item_id[]» value=»5″> Checkbox 5<div><div><input type=»submit» name=»submit» value=»Отправить»><div>
JavaScript-функция для управления checkbox`ами — инверсия
function checkboxes_sel_inversion(obj)
{
// Получаем NodeList дочерних элементов input формы:
var items = obj.form.getElementsByTagName(«input»), len, i;
for (i = , len = items.length; i < len; i += 1)
{
// Если текущий элемент является чекбоксом…
if (items.item(i).type && items.item(i).type === «checkbox»)
{
// Вариант инверсии выбора
if (items.item(i).checked === false)
{
items.item(i).checked = true;
}
else
{
items.item(i).checked = false;
}
}
}
}
Чтобы добавить функцию на JavaScript в тело HTML-страницы используйте теги:
<script type=»text/javascript»>
… Код на JavaScript<script>
Опубликовано: 2014/07/18
HTML-код ссылки на эту страницу:
<a href=»https://petrenco.com/javascript.php?txt=181″ target=»_blank»>Как отметить все галочки в форме</a>
10343
Применение в таблицах
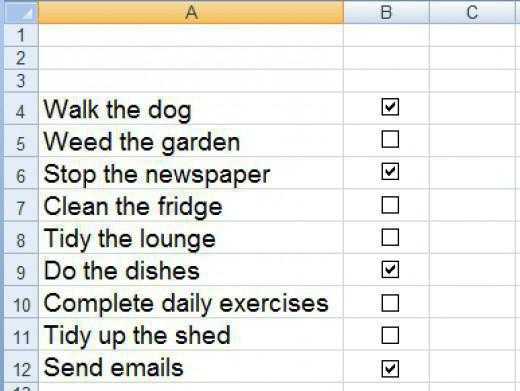
Чекбокс применяется не только в HTML при разработке сайтов и веб-приложений. Такое программное обеспечение, как 1С, тоже использует данный элемент. Ведь на предприятии есть множество разных составляющих и при работе с документацией все это необходимо отмечать. К примеру, при помощи чекбокса можно отметить список складских запасов или клиентов, которым нужно отправить товар.
В каких еще программах применяется данный элемент? Excel — все знают эту программу для составления таблиц от компании Microsoft, которая часто является Принцип работы флажка здесь таков: если галочка отмечена, то элемент возвращает истинное значение, если снята — ложное. Чтобы вставить чекбокс в документ, нужно включить специальную вкладку для разработчика. Делается это через параметры, которые в каждой версии Excel немного отличаются.
Как найти нужные настройки? Всегда есть справка или поисковая система. После того, как вкладка включена, можно вставлять элемент через команду «Вставить» пункта «Элементы управления»
Здесь нужно обратить внимание на то, что это меню также содержит элементы ActiveX, расположенные под необходимыми элементами формы. Там тоже имеются чекбоксы
В чем между ними разница? Для использования элементов ActiveX нужен встроенный язык программирования VBA, который знают немногие. А обыкновенные флажки можно сразу привязать к определенной ячейке в документе.
После того, как чекбоксы в Excel будут вставлены, они по умолчанию становятся отмеченными. При нажатии мышью в любом месте документа отметка снимается. Для обратного выделения нужно кликнуть на флажок правой кнопкой мышки, так как левая кнопка снимает или устанавливает галочку.
При наведении курсора на флажок, зажатии и удерживании левой кнопки можно переместить элемент в любое место на документе. Также это удобно делать клавишами на клавиатуре. При наведении курсора на углы элемента можно растянуть его до большего размера или уменьшить. Специальные настройки позволяют оформить флажок, изменив его цвет, фон, рамку.
Упрощение клика по чекбоксу
Давайте сначала рассмотрим возможность увеличения размеров чекбоксов. Это совсем несложно сделать, если вы примените следующее простое css правило:
.webix_table_checkbox{
width22px;
height22px;
margin-top5px;
}
Возможно, получившиеся чекбоксы не столь привлекательны, однако, они намного удобнее для клика.
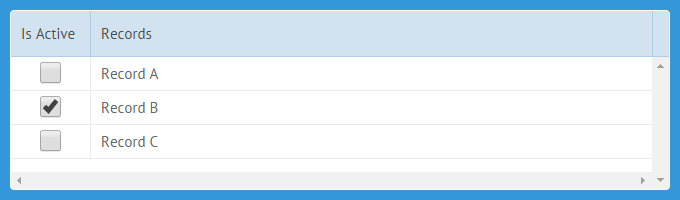
Второй подход тоже совсем не сложен в реализации. Согласно этому методу, клик в любом месте строки отметит соответствующий чекбокс. Мы можем использовать событие onitemClick компонента DataTable для того, чтобы отметить строку.
on{
onItemClickfunction(id){
this.getItem(id.row).status = !this.getItem(id).status;
this.refresh(id.row);
}
},
Данный код добавляет обработчик клика, который будет изменять состояние чекбокса, в то время как пользователь будет кликать в любом месте соответствующей строки.
Использование кастомных иконок
Если чекбокс несет какой-то особый смысл, его можно заменить парой иконок для активного/неактивного состояний, соответственно. Например, мы можем использовать общую иконку “eye” для столбца “Is Visible”.
Для того, чтобы заменить чекбокс иконкой, нам нужно задать наш собственный темплейт, вместо используемого стандартного:
{ id»status», width60, templatefunction(obj, type, value){
if (value)
return «<span class=’webix_table_checkbox webix_icon fa-eye’></span>»;
else
return «<span class=’webix_table_checkbox webix_icon fa-eye-slash’></span>»;
}},
Как видите, мы использовали теги вместо настоящих инпутов. У каждого из них есть 3 css класса:
- webix_table_checkbox — задает обработчик onclick события для тега. Клик по тегу с таким классом переведет чекбокс из неактивного состояние в активное;
- webix_icon— заменяет тег иконкой, см. ниже;
- fa-yey and fa-eye-slash — названия иконок из Font Awesome.
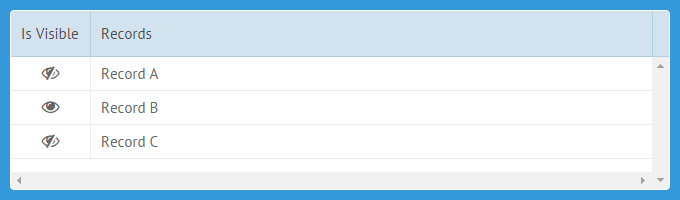
Важно: Для корректной работы кода вам необходимо задать свойству checkboxRefresh компонента DataTable значение true. Это необходимо сделать для всех кастомных чекбоксов, поскольку данный флаг вызывает повторную отрисовку строки после клика по кастомному чекбоксу
Одновременное переключение всех чекбоксов
Когда ваш JavaScript грид содержит множество строк, кликать по каждой из них — весьма утомительная работа. Чтобы облегчить данный процесс, можно добавить еще один чекбокс в шапку грида. Клик по этому чекбоксу выделит все строки одновременно или снимет выделение со всех строк.
{ id»status», header{ content»masterCheckbox», css»center» },
width80, css»center»,
template»{common.checkbox()}»},
В коде, приведенном выше, вместо хедера используется инструкция content:”masterCheckbox”. Она будет отрисована как чекбокс в хедере DataTable. Клик по такому чекбоксу отметит все остальные чекбоксы в DataTable.
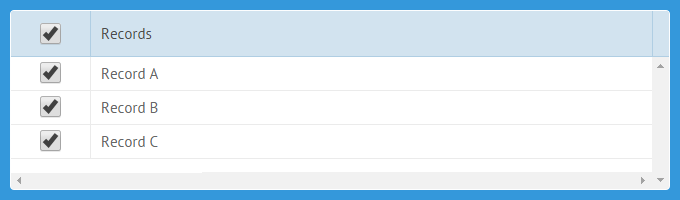
Выделение строк с помощью чекбоксов
Вы можете выделить цветом строки, в которых чекбоксы находятся в активном состоянии, чтобы сделать их более заметными. Это легко осуществить, применив темплейт cssFormat в конфигурации столбцов.
//задаем функцию выделения цветомfunction status(value, obj){
if (obj.status) return «row-marked»;
return «»;}//добавляем ее в конфигурацию столбцов с помощью темплейта{ id»value», header»Records», fillspace1 , cssFormatstatus },
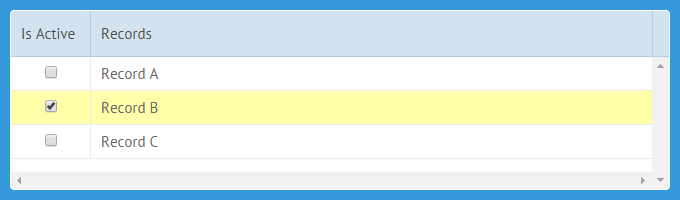
Обратите внимание, что для правильной работы описанной функциональности вам необходимо активировать флаг checkboxRefresh, как мы уже это делали в сценарии с использованием иконок. Как видите, для того чтобы расширить возможности DataTable, вы можете просто улучшить функциональность чекбоксов виджета
Как видите, для того чтобы расширить возможности DataTable, вы можете просто улучшить функциональность чекбоксов виджета.
Надеюсь, техники, описанные в данной статье, будут для вас полезными. Вы можете комбинировать их для достижения большего эффекта, или же изобрести новые интересные техники самостоятельно.
Одиночный чекбокс
Создадим простую форму с одним чекбоксом:
В PHP скрипте
(checkbox-form.php
) мы можем получить выбранный вариант из массива $_POST
. Если $_POST имеет значение «Yes
«, то флажок для варианта установлен. Если флажок не был установлен, $_POST не будет задан.
Вот пример обработки формы в PHP
:
<?php if(isset($_POST) &&
$_POST == «Yes»)
{
echo «Need wheelchair access.»;
}
else
{
echo «Do not Need wheelchair access.»;
}
?>
Для $_POST было установлено значение “Yes
”, так как это значение задано в атрибуте чекбокса value
:
Вместо “Yes
” вы можете установить значение «1
» или «on
«. Убедитесь, что код проверки в скрипте PHP
также обновлен.
Группа че-боксов
Иногда нужно вывести в форме группу связанных PHP input type checkbox
. Преимущество группы чекбоксов заключается в том, что пользователь может выбрать несколько вариантов. В отличие от радиокнопки, где из группы может быть выбран только один вариант.
Возьмем приведенный выше пример и на его основе предоставим пользователю список зданий:
Обратите внимание, что input type checkbox
имеют одно и то же имя (formDoor
). И что каждое имя оканчивается на
Используя одно имя, мы указываем на то, что чекбоксы связаны. С помощью мы указываем, что выбранные значения будут доступны для PHP
скрипта в виде массива. То есть, $_POST возвращает не одну строку, как в приведенном выше примере; вместо этого возвращается массив, состоящий из всех значений чекбоксов, которые были выбраны.
Например, если я выбрал все варианты, $_POST будет представлять собой массив, состоящий из: {A, B, C, D, E}. Ниже приводится пример, как вывести значение массива:
<?php $aDoor = $_POST;
if(empty($aDoor))
{
echo(«Вы не выбрали ни одного здания.»);
}
else
{
$N = count($aDoor);
echo(«Вы выбрали $N здание(й): «);
for($i=0; $i < $N; $i++)
{
echo($aDoor . » «);
}
}
?>
Если ни один из вариантов не выбран, $_POST не будет задан, поэтому для проверки этого случая используйте «пустую
» функцию. Если значение задано, то мы перебираем массив через цикл с помощью функции count()
, которая возвращает размер массива и выводит здания, которые были выбраны.
Если флажок установлен для варианта «Acorn Building
«, то массив будет содержать значение ‘A
‘. Аналогично, если выбран «Carnegie Complex
«, массив будет содержать C
.
Проверка, выбран ли конкретный вариант
Часто требуется проверить, выбран ли какой-либо конкретный вариант из всех доступных элементов в группе HTML input type checkbox
. Вот функция, которая осуществляет такую проверку:
function IsChecked($chkname,$value)
{
if(!empty($_POST))
{
foreach($_POST as $chkval)
{
if($chkval == $value)
{
return true;
}
}
}
return false;
}
Чтобы использовать ее, просто вызовите IsChecked
(имя_чекбокса, значение
). Например:
if(IsChecked(«formDoor»,»A»))
{
//сделать что-то…
}
//или использовать в расчете…
$price += IsChecked(«formDoor»,»A») ? 10: 0;
$price += IsChecked(«formDoor»,»B») ? 20: 0;
Скачать пример кода
Скачать
PHP код
примера формы с PHP input type checkbox
.
Данная публикация представляет собой перевод статьи «Handling checkbox in a PHP form processor
» , подготовленной дружной командой проекта
Все разработчики сайтов, веб-приложений и десктопных программ знают, что такое чекбоксы. Но те люди, которые далеки от программирования, встречая такое непонятное иностранное слово, не понимают, о чем идет речь. На самом деле все очень просто. Чекбоксы — это одни из простейших элементов управления при создании форм.
Обеспечьте обратную связь от взаимодействия с переключателем/чекбоксом
Вообще, когда пользователь взаимодействует с чекбоксами (например, заполняя какую-то форму), он не ждет мгновенной обратной связи. Изменения произойдут потом, когда он нажмет “сохранить” или “отправить”.
А вот с переключателями все наоборот. Когда пользователь двигает переключатель, он ожидает немедленных изменений. Мы привыкли к этому в реальной жизни: когда щелкаешь выключателем, сразу загорается свет.
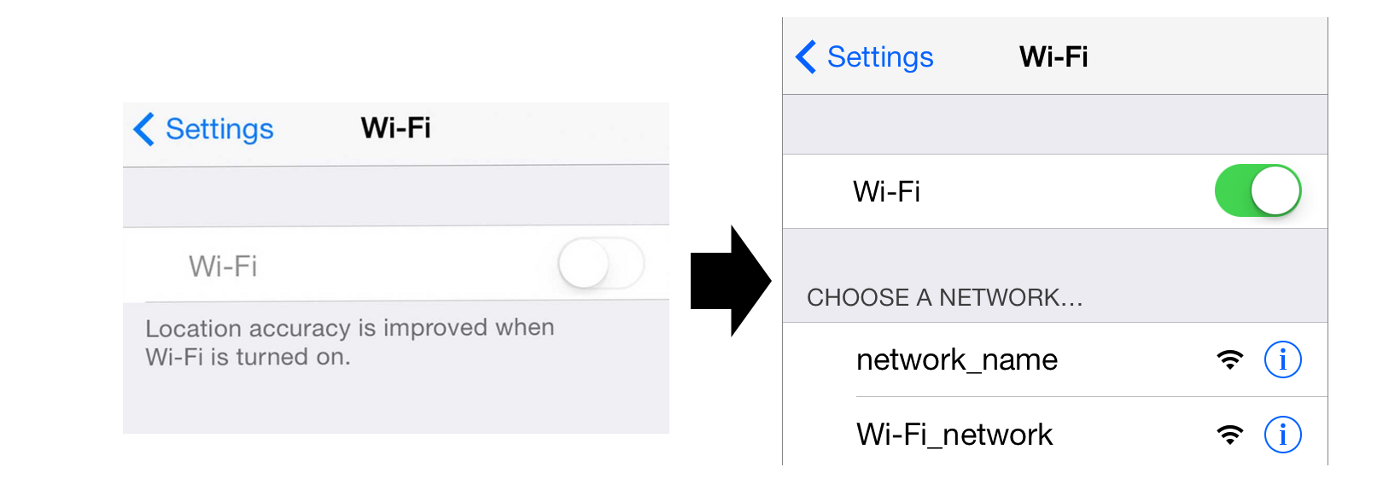
Включение Wi-Fi в iOS
А чекбоксы отлично работают в ситуациях, когда нужно сделать несколько промежуточных шагов, чтобы изменения вступили в силу.
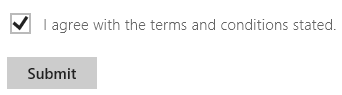
Используйте чекбокс, если изменения вступают в силу только после нажатия кнопки “Отправить” или “Далее”.
Заключение
Выбирая элементы интерфейса, будьте последовательны и предсказуемы. Следуйте стандартам дизайна — и вашим пользователям будет проще понять, как работает тот или иной элемент. В свою очередь, нарушение принципов дизайна делает интерфейс хрупким и непредсказуемым — словно что угодно может случиться без предупреждения.
Подписывайтесь на UX Planet: |
Меняем оформление input checkbox с помощью CSS
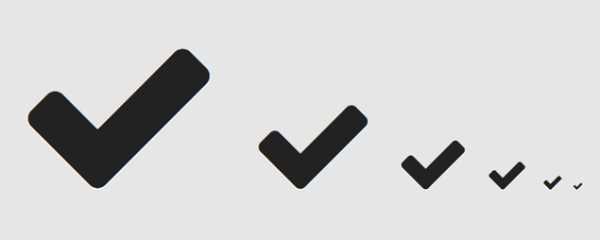
Оформление элементов формы — это старая проблема. Ситуация несомненно улучшается, но финала пока не видно. С появлением псевдо-контейнеров :after и :before стало возможным без дополнительных элементов и скриптов кастомизировать элемент INPUT:CHECKBOX.
<input type=»checkbox» />
<label for=»checkbox-id»>Чекбокс как есть</label>
|
<input type=»checkbox» /> <label for=»checkbox-id»>Чекбокс как есть</label> |
В разных браузерах этот элемент будет выглядеть по разному. Chrome, Opera, IE, Yandex и прочие — будут по мере сил и фантазии разработчиков выводить checkbox с собственным оформлением.
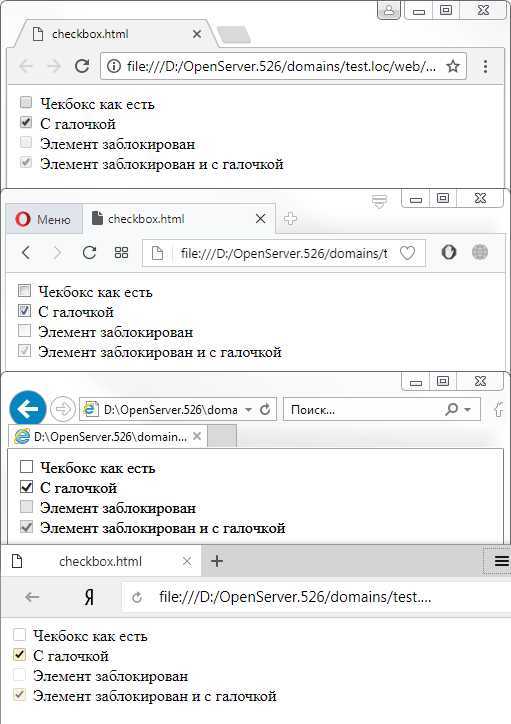
Квадрат и галочку нельзя изменить стандартными стилями вроде:
// это работать не будет
input {
border: 1px solid #f00;
background: #f00;
border-radius: 5;
}
|
// это работать не будет input { border: 1px solid #f00; background: #f00; border-radius: 5; } |
Поэтому стоит задача полностью заменить вывод стандартного элемента на свой, и мы сделаем это, используя только CSS.
План действий такой:
- Скрываем вывод чек-бокса;
- Формируем нужный внешний вид чекбокса в псевдо — элементе label:before;
- Дополнительные стили формируют внешний вид текущего статуса.
Важно, чтобы элемент Label был связан с чекбокс (через параметр for), тогда нажатие на метку передаётся на связанный элемент, и все работает как нужно без дополнительных скриптов. /* прячем input checkbox */
input {
display: none;
}. /* прячем input checkbox */
input {
display: none;
}
/* прячем input checkbox */
input {
display: none;
}
/* стили для метки */
label {
color: #000;
cursor: default;
font-weight: normal;
line-height: 30px;
padding: 10px 0;
vertical-align: middle;
}
/* формируем внешний вид чекбокса в псевдоэлементе before */
label:before {
content: » «;
color: #000;
display: inline-block;
font: 20px/30px Arial;
margin-right: 15px;
position: relative;
text-align: center;
text-indent: 0px;
width: 30px;
height: 30px;
background: #FFF;
border: 1px solid #e3e3e3;
border-image: initial;
vertical-align: middle;
}
/* вариации внешнего вида в зав-ти от статуса checkbox */
/* checked */
input:checked + label:before {
content: «x»;
}
/* disabled */
input:disabled + label:before {
background: #eee;
color: #aaa;
}
|
1 2 3 4 5 6 7 8 9 10 11 12 13 14 15 16 17 18 19 20 21 22 23 24 25 26 27 28 29 30 31 32 33 34 35 36 37 38 39 40 41 42 43 |
/* прячем input checkbox */ input { display: none; } /* стили для метки */ label { color: #000; cursor: default; font-weight: normal; line-height: 30px; padding: 10px 0; vertical-align: middle; } /* формируем внешний вид чекбокса в псевдоэлементе before */ label:before { content: » «; color: #000; display: inline-block; font: 20px/30px Arial; margin-right: 15px; position: relative; text-align: center; text-indent: 0px; width: 30px; height: 30px; background: #FFF; border: 1px solid #e3e3e3; border-image: initial; vertical-align: middle; } /* вариации внешнего вида в зав-ти от статуса checkbox */ /* checked */ input:checked + label:before { content: «x»; } /* disabled */ input:disabled + label:before { background: #eee; color: #aaa; } |
Теперь внешний вид становится везде одинаковым и выглядит вот так:
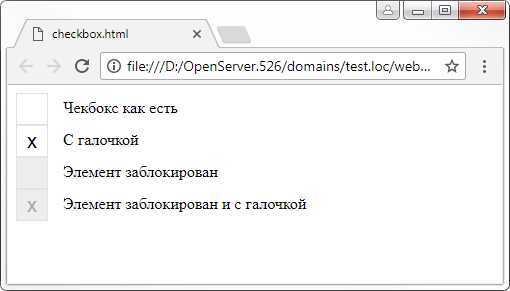
Как видите для вывода галочки я использовал просто символ «x» из шрифта Arial. Далее вы можете сами решать как выглядит контейнер и галочка.
Я к примеру использую шрифт awesome, в котором есть литера галочки.
Вот тот же CSS с использованием FontAwesome:
input {
display: none;
}
label {
color: #000;
cursor: default;
font-weight: normal;
line-height: 30px;
padding: 10px 0;
vertical-align: middle;
}
label:before {
content: » «;
color: #000;
display: inline-block;
/* шрифт Awesome*/
font: 20px/30px FontAwesome;
margin-right: 15px;
position: relative;
text-align: center;
text-indent: 0px;
width: 30px;
height: 30px;
background: #FFF;
border: 1px solid #e3e3e3;
border-image: initial;
vertical-align: middle;
}
input:checked + label:before {
/* глифон — галочка */
content: «\f00c»;
}
input:disabled + label:before {
background: #eee;
color: #aaa;
}
|
1 2 3 4 5 6 7 8 9 10 11 12 13 14 15 16 17 18 19 20 21 22 23 24 25 26 27 28 29 30 31 32 33 34 35 36 37 38 39 40 |
input { display: none; } label { color: #000; cursor: default; font-weight: normal; line-height: 30px; padding: 10px 0; vertical-align: middle; } label:before { content: » «; color: #000; display: inline-block; /* шрифт Awesome*/ font: 20px/30px FontAwesome; margin-right: 15px; position: relative; text-align: center; text-indent: 0px; width: 30px; height: 30px; background: #FFF; border: 1px solid #e3e3e3; border-image: initial; vertical-align: middle; } input:checked + label:before { /* глифон — галочка */ content: «\f00c»; } input:disabled + label:before { background: #eee; color: #aaa; } |
Так выглядит checkbox с галочкой из набора иконок Awesome.
Как поставить флажок (галочку) в программе Excel
Программа Excel — естественный выбор для списков и отслеживания прогресса, собираетесь ли вы в поездку или отмечаете задачи для рабочего проекта. Вы можете просто поставить «х» в столбце. или, вы можете следовать этим инструкциям, чтобы вставить удобный (и удовлетворительный) флажок (галочку), чтобы щелкнуть, когда ваш элемент будет завершен! Вот как добавить флажок в Excel.

Прежде чем продолжить, нужно понять одну важную вещь: Excel Online не поддерживает функцию флажков. Если вам интересно узнать про дополнительные функции Excel, читаем тему «Горячие клавиши в Excel».
1. В Excel убедитесь, что на ленте есть вкладка «Разработчик». Если вы еще ее не добавили, добавляем:

Щелкните Файл > Параметры > Настроить ленту, а затем установите флажок Разработчик и нажмите кнопку ОК в Excel 2010 и последующих версиях на ПК.
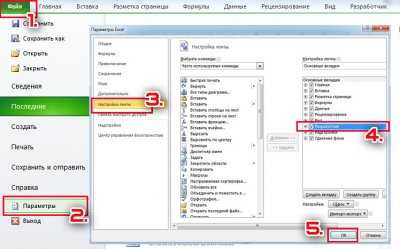
В Excel 2007 на ПК нажмите кнопку Microsoft Office и выберите «Параметры Excel» > «Популярные» > «Показать вкладку разработчика» на ленте.
Для пользователей Mac перейдите в «Настройки Excel» и выберите «Разработчик» из списка на вкладке «Вид».
2. На вкладке «Разработчик» нажмите «Вставить», а затем выберите значок «Флажок». Пользователи Mac должны нажать непосредственно на кнопку «Флажок».

3. В электронной таблице щелкните, где вы хотите разместить флажок. Вы можете сразу же начать печатать, чтобы редактировать текст по умолчанию после появления флажка, или щелкнуть правой кнопкой мыши на флажок, чтобы изменить другие его характеристики.

4. Параметры форматирования флажка включают цвет заливки, цвет текста, границы и другие параметры, если щелкнуть правой кнопкой мыши и выбрать «Управление форматами».

5. Любые изменения в флажке должны быть сделаны с помощью щелчка правой кнопкой мыши; щелчок левой кнопкой мыши установит или снимет флажок.
Создание контрольного списка в Excel с флажками
Функция «Флажок» на вкладке «Разработчик» позволяет добавлять только один флажок за раз. Однако если вам нужно их несколько на странице, вы можете использовать копирование / вставку, чтобы быстро добавить больше элементов в вашу электронную таблицу. Делать это немного сложно, так как регулярные щелчки по флажку будут просто отмечать / снимать флажок сам по себе.
Чтобы скопировать / вставить флажок:
1. Щелкните правой кнопкой мыши по флажку и выберите «Копировать».
2. Щелкните правой кнопкой мыши там, где вы хотите разместить скопированный флажок, и выберите «Вставить».
3. Затем вы можете щелкнуть правой кнопкой мыши по флажку, чтобы отредактировать текст или выполнить форматирование.
Как удалить флажок в Excel
Есть флажок, который вы не хотите больше видеть? Снятие флажка не сразу очевидно, так как регулярные щелчки просто включают и выключают его.
1. Щелкните правой кнопкой мыши по флажку, который вы хотите удалить.
2. Выберите «Удалить».
3. Это то, что надо! Просто не вставляйте его нигде, и флажок теперь безопасно удален из вашей таблицы.
2). Получение значения нескольких checkbox
Второй способ банальный, каждому checkbox присвоить уникальное имя(name)и каждый чекбокс обрабатывать индивидуально!
Я тут думал о самом простом примере получения value из кнопки checkbox Input!
В чем главная проблема!? В том, что нам нужно:
1). сделать какое то действие onclick,
2). потом определить тег(любой id — в смысле уникальный якорь(образно.))
3). и только уже после этого получить значение из value type checkbox Input4). И первый вариант — это когда кнопка радио 0- одиночная кнопка:
В нашей кнопке в данном случае, обязательное условие id — мы как-то должны обратиться к тегу
<input type=»checkbox» id=»my_id» value=»my_id_value»>Чекбокс пример получения value<br>
Ну и далее повесим на наш id onclick и внутри выведем содержание value чекбокса alert( my_id.value );
<script>
my_id.onclick = function(){
alert( my_id.value );
};
</script>
Вы можете проверить работоспособность данного получения значения value из type checkbox Input в js
Чекбокс пример получения value
Получение значений из нескольких чекбоксов инпута в js также просто, как и в php!
Для иллюстрации сбора чекбоксов нам потребуются эти чекбоксы и кнопка в виде ссылки с id:
<input type=»checkbox» value=»red» name=»co»>Красный
<input type=»checkbox» value=»green» name=»co»>Зеленый
<input type=»checkbox» value=»blue» name=»co»>Синий
<a id=»to_send»>отправить</a>
Скрипт, который соберет вся нажатые чекбоксы(checked)! Обращаю ваще внимание, что внутри скрипта checkbox — это не тип… checkbox — это переменная(массив)(почему такое возможно!? Всё просто : type=checkbox — это из html, а var checkbox из js), они из разных сред. После проверки, если чекбокс был отмечен, заносим данные в переменную(str) с пробелом, далее выводим результат через alert. После проверки, если чекбокс был отмечен, заносим данные в переменную(str) с пробелом, далее выводим результат через alert
После проверки, если чекбокс был отмечен, заносим данные в переменную(str) с пробелом, далее выводим результат через alert
<script>
window.onload = function() {
var checkbox;
to_send. onclick = function()
{
checkbox = document.getElementsByName(«co»);
var str = «»;
for(var i=0; i<checkbox.length; i++){
if(checkbox . checked) {str+=checkbox.value+» «;}
}
alert(str);
}
}
</script>
Для того, чтобы получить сразу несколько позиций checkbox — нажмите кнопку отправить!
Красный
Зеленый
Синий
отправить
Для того, чтобы получить значение value в переменную в php? то вам нужно в результата вывода поменять echo на любую переменную и уже там делать все, что вам захочется…
if( $_POST ) { $здесь_переменная = strip_tags($_POST);}
Считаем количество отмеченных галочек
Если вы смотрели CSS-код из предыдущего этапа, то обратили внимание на счётчики, которые мы задаём прямо в CSS. Современный CSS получил поддержку таких мини-переменных, которые могут считать количество отображённых элементов. . Чтобы увеличить значение счётчика на единицу, используют команду counter-increment
Используем её, чтобы посчитать сначала количество всех чекбоксов:
Чтобы увеличить значение счётчика на единицу, используют команду counter-increment. Используем её, чтобы посчитать сначала количество всех чекбоксов:
А потом считаем количество отмеченных галочек:
Последнее, что нам осталось сделать, — вывести на экран итоговое количество выбранных добавок.
Подход
Чекбоксы и радиокнопки в браузере по умолчанию теперь заменяются с помощью , цель которого – в улучшении их расположения и «поведения» их элементов HTML. Чекбоксы существуют для выбора одного или нескольких параметров из списка, а радиокнопки — одного.
Структурно наши и являются одноуровневыми элементами, в отличие от внутри . Это немного более сложно, так как вы должны указать и , чтобы связать и . Мы используем родственный селектор () для всех наших состояний , например: или . В сочетании с классом мы можем легко стилизовать текст для каждого элемента на основе состояния .
В наших проверках используются пользовательские значки Bootstrap для обозначения отмеченных или неопределенных состояний.
Стилизация флажков (чекбоксов) в CSS
Наверняка вы задумались о том, как можно изменить стандартный вид флажков (чекбоксов), чтобы они выглядели привлекательней с учетом дизайна вашего сайта или задач одной конкретной страницы. В этой статье вы найдете ряд практических примеров, которые помогут вам стилизовать элементы <input type=»checkbox»> . Для начала разберем пример, который имеет вид переключателя. Давайте посмотрим, как можно стилизовать флажки на примере, который в html-разметке содержит только <input type=»checkbox»> и <label> :
Сам пример в действии:
Теперь рассмотрим CSS-стили:
Если проанализировать код CSS, то видно, что элемент input мы прячем (свойство display: none), а все остальные стили прописаны для элемента label , а также псевдоэлементов label::before и label::after. Изменения внешнего вида также осуществляются для псевдокласса :checked, который имеет смысл использовать для флажков и радио-кнопок.
Еще ряд похожих вариантов с анимацией вам предлагает Himalaya Singh в своем примере.
И еще один пример:
See the Pen Simple CSS Checkbox by Tristan White (@triss90) on CodePen.18892
Примеры стилизации флажков с ресурса codepen.io
Как работает стилизация
В этом примере видно, где расположен флажок, который обычно скрывается с помощью свойства display: none, и как стилизованы label . Откройте вкладку CSS и проанализируйте код.
Подсветка текста label + анимация выбора чекбокса от Adam Quinlan
Вариант 1
See the Pen Toy Toggle Switch by Jon Kantner (@jkantner) on CodePen.18892
Вариант 2 со скрепкой
Меняем цветовую схему переключателем
Автор Jon Kantner предлагает вашему вниманию вариант кода, при котором клик на чекбоксе меняет цвет фона.
Вариант 1
Вариант 2
Выбор группы иконок от Håvard Brynjulfsen
Сложные примеры
Оказывается, флажки (чекбоксы) можно стилизовать так, что пользователи вряд ли догадаются о том, что используют именно эти элементы.
3D-трансформации с анимацией
Глядя на этот пример, понимаешь, что стилизация переключателей — это наименьшее из того, что сделал автор Ivan Grozdic . Отличный вариант для туристического сайта в плане выбора услуг.
See the Pen Pricing — pure css — #16 by Ivan Grozdic (@ig_design) on CodePen.18892
ToDo List (список дел) от Will Boyd
Интересно то, что при отметке чекбокса вы получаете список дел с подсчетом сделанных и несделанных заданий на основе только лишь CSS, совсем без JavaScript-кода, за счет использования свойства counter-increment и свойства order Flexbox-модели.
Для тех, кто дочитал до конца — бонус — чекбокс, который нельзя оставить включенным, так как вы рассердите мишку. Он даже рычать умеет и хмурить брови. Наслаждайтесь ))) Написано на React. Автор Jhey.
ФОРМЫ
Форма входаФорма регистрацииФорма оформления заказаКонтактная формаФорма входа в соц сетиРегистрацияФорма с иконкамиРассылка по почтеСложенная формаАдаптивная формаФорма всплывающаяФорма линейнаяОчистить поле вводаКопирование текста в буфер обменаАнимированный поискКнопка поискаПолноэкранный поискПоле ввода в менюФорма входа в менюПользовательский флажок/радиоПользовательский выборТумблер перключательУстановить флажокОпределить Caps LockКнопка запуска на EnterПроверка пароляПереключение видимости пароляМногоступенчатая формаФункция автозаполнения
Проверяем, выбран ли конкретный флажок
Часто требуется проверить: выбран ли конкретный флажок. Для этого можно использовать следующую функцию:
Function IsChecked($chkname,$value)
{
if(!empty($_POST))
{
foreach($_POST as $chkval)
{
if($chkval == $value)
{
return true;
}
}
}
return false;
}
Теперь достаточно просто вызвать функцию IsChecked (chkboxname,значение). Например:
If(IsChecked(«formDoor»,»A»))
{
//do …
}
Галочка в форме HTML, или «чекбокс» задается тегом input
, у которого указан тип checkbox
.
Галочка обозначает либо согласие, либо несогласие. Если галочка установлена, то браузер осуществляет отправку переменной с именем поля на сервер. Если же она отсутствует, то, соответственно, браузер ничего не отправляет. Поэтому атрибут value
нельзя отнести к числу обязательных.
Если есть необходимость в том, чтобы галочка присутствовала по умолчанию, то необходимо добавить к тегу атрибут checked
. Выглядеть это будет вот так:
А так чекбокс выглядит в браузере:
Наличие чекбокса не означает, что должен осуществляться выбор какого-то одного элемента из присутствующих. В связи с этим, если в одной форме присутствуют несколько чекбоксов, то им следует задавать разные имена.
Код для формы, приведённой в начале статьи будет следующим:
Что касается названия, то в профессиональной среде поле называют «чекбоксом».
В этой статье мы расскажем о input type checkbox HTML
, и том, как они обрабатываются в PHP
.

































