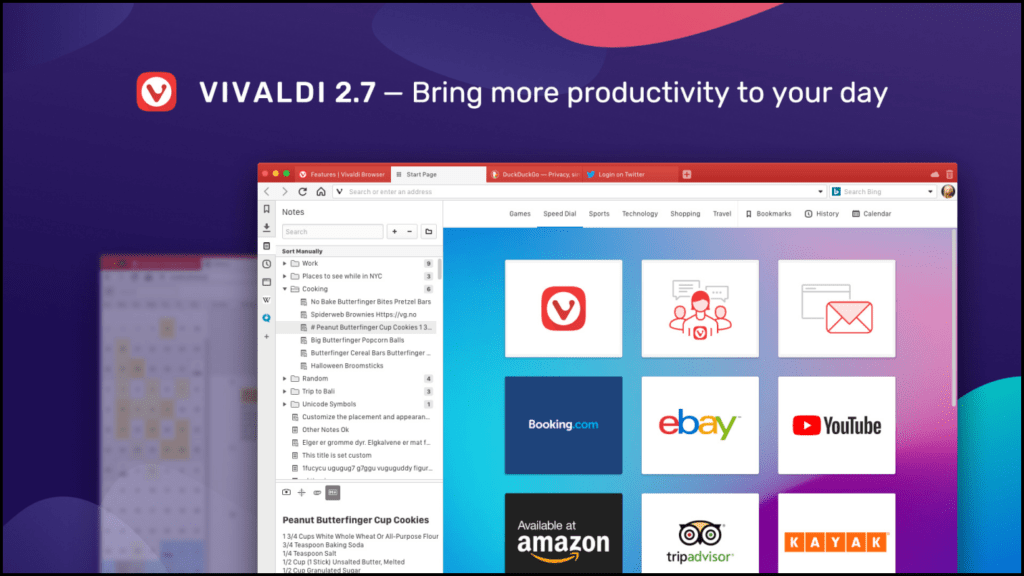Что делать, если удаленная страница появилась снова?
Один из вышеуказанных способов обязательно должен вам помочь убрать навязчивую стартовую страницу в Google Chrome, но как быть, если через некоторое время она вновь появилась?
В этом, на самом деле, нет ничего необычного, особенно если речь о вирусе — вы ведь удалили последствия проблемы, а не саму проблему. Вирус постоянно будет менять вам стартовую страницу, пока вы не удалите его. Да, можно, конечно, постоянно удалять саму страницу одним из перечисленных способов, но лучше все-таки избавиться от проблемы раз и навсегда – поэтому скачайте антивирус со свежими базами и почистите ПК.
Пробную бесплатную версию антивируса можно скачать сегодня на сайте любой уважающей себя компании, специализирующейся на выпуске такого рода программ.
Сама же компания Google в случае, если Chrome вдруг начинает вести себя подозрительно, рекомендует установить «Инструмент очистки Chrome». Данная программа сканирует систему и удаляет вредоносное ПО, которое может управлять работой браузера без ведома пользователя, при этом Google обещает, что полезные программы инструмент не тронет.
Скачать «Инструмент очистки Chrome» можно здесь — ссылка.
Загружается данный инструмент одним файлом расширения .exe, кликнув по нему два раза, вы запустите проверку системы, по результатам которой программа уведомит вас о результатах сканирования и порекомендует дальнейшие шаги.
Настройка стартовой страницы браузера Опера
Домашней страницей в браузере Опера называют специальную панель, которая открывается при открытии приложения. На ней отображаются иконки с часто используемыми сайтами, что облегчает доступ к ним и экономит много времени. Однако, экспресс-панель в первоначальном виде не всегда устраивает пользователей, а происходит это по следующим причинам:
- владелец Опера может нуждаться в работе только с одним конкретным ресурсом, а панель заставляет совершать его дополнительные манипуляции. Это раздражает, когда в распоряжении мало времени, а проверить данные требуется быстро и без проволочек;
- существуют другие специализированные программы, при помощи которых у пользователя появляется больший простор для экспериментов;
Выходом из такой ситуации становится изменение базовых настроек экспресс-панели или ее удаление.
Opera start page – начальная страница
Opera start page – стартовая страница в браузере Опера. По умолчанию, после установки браузера начальной страницей Опера является экспресс-панель с визуальными закладками, с помощью которой можно быстро переходить на добавленные туда сайты. Экспресс панель также имеет поле поиска от Яндекс.
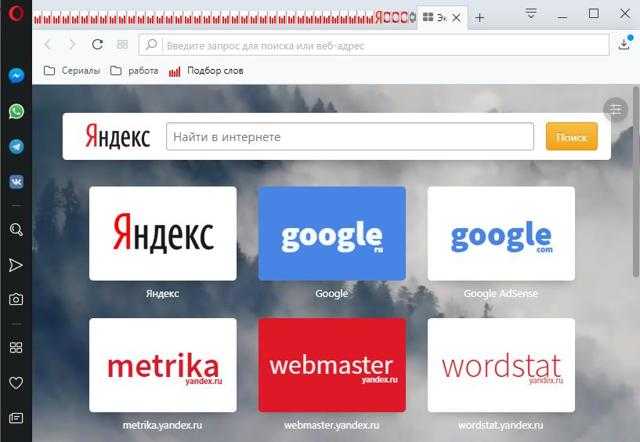
Настройки стартовой страницы Опера
У пользователя есть возможность сделать настройки стартовой страницы Opera.
Для этого нужно:
- Зайти в настройки браузера (Alt + P или Ctrl + F12);
- Внизу страницы нажать «Дополнительно»;
- Найти категорию «Начальная страница».
Тут у пользователя есть возможность:
- Скрыть или показать поле поиска;
- Скрыть или показать экспресс-панель визуальных закладок;
- Скрыть или показать кнопку «Добавить сайт»;
- Скрыть или показать рекламные экспресс-панели и закладки;
- Скрыть или показать подсказки (варианты);
- Упростить анимацию;
- Изменить максимально число колонок;
- Включить или отключить показ новостей.
У пользователя так же есть возможность изменить фоновый рисунок на экспресс-панели Оперы или отключить фоновые рисунки вовсе.
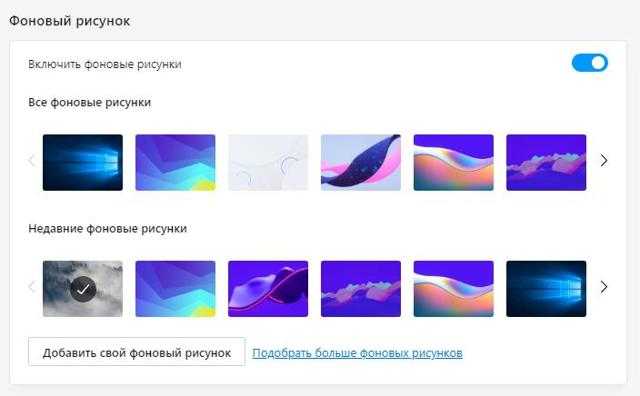
Изменить стартовую страницу Опера
Можно вовсе изменить стартовую страницу Опера, сделать вместо экспресс-панели любой другой сайт:
- Для этого следует в настройках найти раздел «При запуске»;
- Активировать галочку напротив пункта «Открыть определенную страницу или несколько страниц»;
- Затем нажать на кнопку «Добавить новую страницу»;
- В появившемся окне указать адрес сайта, который необходимо сделать начальной страницей в Опере.
Надеемся, статья «Opera start page – стартовая страница» была вам полезна.
Не нашли ответ на свой вопрос? Тогда воспользуйтесь формой поиска:
(2
Кто задал мою стартовую страницу
Частенько бывает так, что мы сами ничего не назначали, а страница все равно открывается. Это как будто бы было уже настроено.
Действительно, иногда так бывает: в некоторые браузеры уже введена стартовая. То есть в него изначально «вшивается» определенный сайт, который и будет каждый раз открываться при запуске программы.
А бывает и по-другому: ни с того ни с сего стала выскакивать стартовая, хотя раньше ее не было. То есть раньше при запуске браузера ничего не открывалось, а тут вдруг начал загружаться какой-то сайт.
Обычно это происходит после того, как на компьютер установили новую программу.
Происходит это так. Вы скачали какую-то программу и начинаете ее устанавливать. Как правило, для этого нужно несколько раз нажать на кнопку «Далее». И вот на одном из таких этапов маленьким шрифтом написано, что будет заменена стартовая страница.
Там даже птичка будет установлена. Ее, кстати, можно снять и тогда подмены не будет, но кто ж всё это читает… Получается, мы вроде как сами, по собственному желанию назначили новую домашнюю страницу.
Еще одна ситуация, при которой происходит подмена страницы, – компьютерный вирус. Но это настолько очевидная замена, что не заменить ее просто не возможно.
Открывается либо сайт с какой-то рекламой (как правило, мошеннической), либо с подозрительными предложениями (типа «как заработать 600 долларов за час»), либо вообще порнографическая.
Браузер запускается сам и открывается сайт с рекламой
Сейчас покажу как это происходит (конкретно в моем случае). Так сказать обрисую проблему и приступим к решению.
Включаю компьютер. Загружаются все программы, антивирус, и в конце автоматически открывается Microsoft Edge (стандартный браузер в Windows 10). И в нем сразу загружается сайт exinariuminix.info. Вот только антивирус не дает ему загрузится.

Ради интереса отключил антивирус и перешел на этот сайт. Вам так делать не советую! Идет перенаправление на другой сайт gameorplay.info, где уже крутится эта ужасная реклама, да еще и со звуком.

Кстати, если закрыть эту вкладку с рекламой и заново запустит браузер, то сайт «Страница спонсоров» уже не открывается. Только при включении компьютера.
Вот такая неприятная гадость. Которую мы сейчас будем убирать.
Не могу гарантировать, что описанные ниже действия вам помогут, но в моем случае я полностью убрал рекламу и браузер перестал открываться сам по себе. Просто есть разные варианты этого вредоносного ПО, и прятаться они могут где угодно и как угодно. Ну и скорее всего этим сайтам с рекламой все ровно в каком браузере загружаться. Будь то Internet Explorer, Хром, или Опера
И не важно какая система: Windows 10, Windows 7, или старенькая XP
Изменение свойств ярлыка браузера
После установки какой-нибудь программы, или после запуска приложения на вашем компьютере, во всех браузерах, которые установлены на вашем компьютере, могут поменяться стартовые страницы. После запуска любого браузера, будет открыта стартовая страница, например, с рекламой.
При таком добавлении в свойства ярлыка дополнительного веб-адреса, на вашем компьютере больше не будет произведено никаких других изменений. Поэтому антивирусная программа, установленная на вашем компьютере, не будет считать такое изменение свойств ярлыка браузера вирусом. Строго говоря, такой дополнительный веб-адрес, вирусом не является, потому что это всего лишь ссылка на сайт.
Посмотрим, как выглядит путь к расположению файла, на примере браузера Internet Explorer. Файл «Приложение» браузера (любого) имеет расширение «.exe» (исполняемый файл).
- Вам нужно будет кликнуть правой кнопкой мыши по ярлыку браузера.
- В окне «Свойства браузера», во вкладке «Ярлык», в поле «Объект» вы увидите путь к исполняемому файлу, с расширением «.exe». С этого файла производится запуск браузера.
В том случае, если в свойствах ярлыка браузера, вы увидите у файла другое расширение (не «exe»), то это значит, что файл был модифицирован. Сейчас мы не будем разбирать этот случай.
В нашем случае, происходит замена домашней страницы браузера, после добавления в свойства ярлыка дополнительного веб-адреса страницы сайта, содержащего рекламу.
Например, в браузере Google Chrome путь к приложению будет выглядеть так:
C:\Users\Vasiliy\AppData\Local\Google\Chrome\Application\chrome.exe
После добавления в свойства ярлыка адреса другой страницы, путь к приложению выглядит так:
C:Users\Vasiliy\AppData\Local\Google\Chrome\Application\chrome.exe https://vellisa.ru/
Здесь можно увидеть, что в свойства ярлыка, после файла «chrome.exe», был добавлен адрес сайта: «https://vellisa.ru/» (на этом примере мой сайт). Теперь после запуска браузера будет открыта не та стартовая страница, которая была выбрана в настройках браузера, а эта добавленная страница. В данном случае, главная страница моего сайта.
Путь к файлу будет заключен в кавычки, если исполняемый файл браузера находится в папке «Program Files» (Internet Explorer, Mozilla Firefox, Opera), которая имеет в названии пробелы, или без кавычек, если путь к файлу находится в папке «AppData» (Google Chrome, Яндекс.Браузер, Амиго), в папке без пробелов.
Ярлык браузера может находиться не только на Рабочем столе, но и на Панели задач. В том случае, если после запуска браузера из Панели задач, в нем также открывается страница с рекламой, вам необходимо будет временно изъять программу из Панели задач.
Как удалить такую рекламу при запуске браузера?
Как изменить стартовую страницу в Mozilla Firefox
В Mozilla Firefox есть несколько способов изменить стартовую страницу по умолчанию. Например, вы можете выбирать между новой вкладкой (которую Mozilla любит называть Firefox Home), настраиваемой страницей или страницами или пустой страницей. Вы также можете настроить браузер для восстановления предыдущего сеанса просмотра при запуске.
1. Откройте меню Firefox и выберите «Настройки».
2. Перейдите на вкладку «Главная».
3. Используйте раскрывающееся меню рядом с Домашней страницей и новыми окнами для переключения между тремя опциями следующим образом:
- Домашняя страница Firefox (по умолчанию)
- Пользовательские URL
- Пустая страница
Примечание. Все три параметра также применимы к домашней странице и новым окнам в Firefox.
Домашняя страница Firefox (по умолчанию)
Домашняя страница Firefox (по умолчанию) — это страница новой вкладки по умолчанию, которую вы видите при запуске и в новых окнах. Выберите его, если вы хотите вернуть предыдущее изменение на стартовой странице.
Пользовательские URL
Вы можете настроить пользовательскую страницу или набор страниц для загрузки при запуске. Если вы решили настроить несколько страниц, вы должны разделить каждый URL вертикальной косой чертой.
Вы также можете использовать кнопку «Использовать текущие страницы», чтобы вставить адреса всех открытых страниц в Firefox. Или вы можете выбрать «Использовать закладку», чтобы добавлять страницы из библиотеки закладок.
Пустая страница
Выберите этот параметр, если вы хотите установить пустую вкладку в качестве начальной страницы по умолчанию. Это идеально, если вы не хотите отвлекаться при запуске.
Восстановить предыдущий сеанс
Чтобы получить доступ к этой опции, вы должны переключиться на вкладку «Общие» на боковой панели. Затем установите флажок «Восстановить предыдущий сеанс», если вы хотите, чтобы Firefox загружал ваш последний сеанс просмотра при каждом перезапуске браузера.
Сохраняем страницы в формате PDF
Как упоминалось выше, Chrome позволяет сохранять страницы на смартфон для просмотра в автономном режиме. Но что, если вы хотите отправить сохраненную страницу кому-либо или окончательно загрузить ее в формате, который может быть прочитан другими приложениями? Комбинируя функцию общего доступа Chrome и функцию Android «Печать в формате PDF», этого можно достичь без каких-либо дополнительных инструментов.
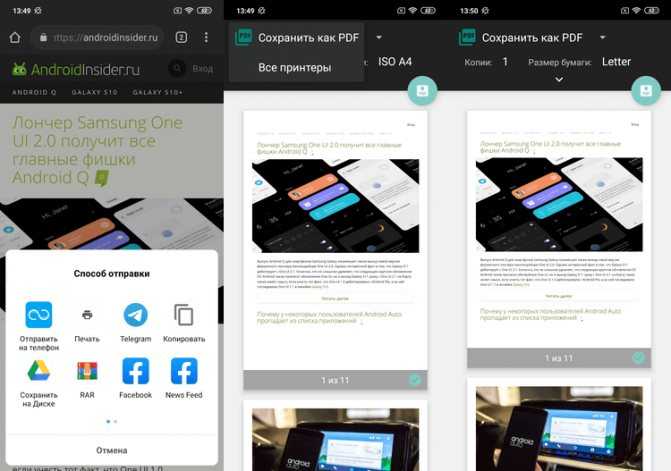
Откройте страницу, которую хотите загрузить, а затем нажмите кнопку Поделиться в главном меню. Выберите Печать в меню «Способ отправки» и измените принтер на Сохранить как PDF. Затем просто нажмите круглую кнопку PDF, чтобы загрузить файл. Поскольку это PDF, файл можно открыть практически на любом компьютере, телефоне или планшете.
Установка Яндекса стартовой страницей
Произвести установку Яндекса стартовой страницей в Android в настоящее время можно несколькими способами, сводящимися преимущественно к изменению внутренних параметров приложения вручную. Иногда также можно воспользоваться автоматическими средствами, но, как правило, зависит это именно от используемого браузера.
Способ 1: Стартовая страница браузера
Наиболее доступный способ из существующих заключается в использовании внутренних параметров браузера, напрямую связанных со стартовой страницей. Мы продемонстрируем лишь некоторые из вариантов, в то время как большинство аналогичных приложений имеют похожие интерфейс и параметры.
Стандартный браузер
- Несмотря на возможные отличия приложения Браузер в зависимости от версии Android и производителя устройства, установка стартовой страницы происходит одним и тем же способом. Для этого первым делом разверните главное меню кнопкой в правом верхнем углу и выберите пункт «Настройки».
Из представленного списка зайдите в подраздел «Общие» и тапните по строке «Стартовая страница».</li>
Во всплывающем окне «Стартовая страница» установите маркер рядом с пунктом «Другая» и в появившееся поле введите . Для завершения необходимо нажать кнопку «ОК» и перезапустить браузер.</li>
</ol>
Google Chrome
- Как и ранее, откройте Google Chrome, разверните главное меню в правом верхнем углу и нажмите «Настройки». Здесь необходимо найти блок «Основные» и выбрать «Поисковая система».
Через появившийся список поменяйте поиск по умолчанию на «Яндекс» и снова вернитесь в раздел «Настройки».</li>
В блоке «Основные» выберите «Главная страница» и коснитесь строки «Открыть эту страницу».</li>
Заполните текстовое поле в соответствии с официальным адресом — yandex.ru, нажмите «Сохранить», и на этом процедура завершается.</li>
</ol>
Mozilla Firefox
- Несмотря на поддержку магазина расширений, в Mozilla Firefox на Android установить Яндекс стартовой страницей можно только через параметры, как и в других случаях. Для этого откройте главное меню, выберите раздел «Параметры» и перейдите в «Основные».
Здесь необходимо выбрать пункт «Дом» и тапнуть по строке «Установка домашней страницы».</li>
Через открывшееся окно выберите вариант «Другая», укажите официальный адрес yandex.ru и нажмите «ОК» для сохранения. В результате после повторного запуска программы Яндекс будет установлен в качестве начальной страницы.</li>
</ol>
Данных действий на примере всех основных браузеров будет вполне достаточно, чтобы установить Яндекс стартовой страницей. В то же время стоит учитывать, что некоторые приложения нужных настроек не предоставляют.
Способ 2: Установка Яндекс.Браузера
Еще одно достаточно простое решение заключается в загрузке специального браузера от данной компании. Этот вариант по сути является автоматическим, так как по умолчанию в веб-обозревателе используются виджеты и сервисы Яндекса. К тому же только здесь стартовая страница имеет уникальное оформление со вспомогательными функциями.
Скачать Яндекс.Браузер из Google Play Маркета
- Из-за того что стартовый экран Яндекса в данном браузере используется по умолчанию, изменение настроек не требуется. При этом через параметры все же стоит отключить функцию сохранения сессии, чтобы при повторном открытии приложения была именно нужная страница, а не старые вкладки.
Для этих целей разверните главное меню, выберите «Настройки» и найдите блок «Дополнительно». Здесь необходимо включить функцию «Закрывать вкладки при выходе из браузера» и «Старт браузера с экрана новой вкладки».</li>
</ol>
Этого должно быть достаточно для автоматического появления стартовой страницы Яндекса при каждом повторном открытии браузера. В остальном же он не имеет настроек начальной страницы.
Способ 3: Сервисы Яндекса
Скачать Яндекс из Google Play Маркета
Нами были разобраны все существующие способы использования Яндекса стартовой страницей в Android, включая самостоятельное изменение настроек и автоматическую установку. Каждый способ имеет ряд особенностей, делающих его незаменимым в определенных ситуациях. Мы рады, что смогли помочь Вам в решении проблемы.Опишите, что у вас не получилось. Наши специалисты постараются ответить максимально быстро.
Помогла ли вам эта статья?
- https://helpad.ru/kak-yandeks-sdelat-startovoj-stranicej-na-androide/
- https://siteproandroid.ru/startovaya-stranitsa-yandeks-na-androide/
- https://lumpics.ru/how-to-make-yandex-start-page-in-android-automatically/
Disclosure of Your Personal Data
Business Transactions
If the Company is involved in a merger, acquisition or asset sale, Your Personal Data may be transferred. We will provide notice before Your Personal Data is transferred and becomes subject to a different Privacy Policy.
Law enforcement
Under certain circumstances, the Company may be required to disclose Your Personal Data if required to do so by law or in response to valid requests by public authorities (e.g. a court or a government agency).
Other legal requirements
The Company may disclose Your Personal Data in the good faith belief that such action is necessary to:
- Comply with a legal obligation
- Protect and defend the rights or property of the Company
- Prevent or investigate possible wrongdoing in connection with the Service
- Protect the personal safety of Users of the Service or the public
- Protect against legal liability
Chrome Duet
Duet — новый интерфейс Google Chrome, при котором некоторые элементы управления перемещается вниз, тем самым существенно улучшающий взаимодействие с браузером. Появился такой режим ещё в Chrome 70 в качестве «флага» и с тех пор был доведён практически до совершенства.
Неизвестно когда в Google решат включить Duet по умолчанию в браузер, хотя многие пользователи уже давно ждут подобной возможности. Те, кто уже хочет опробовать новый интерфейс прямо сейчас, уже могут сделать это в экспериментальных настройках — нужно найти #enable-chrome-duet и перевести значение в Enable и перезапустить браузер.
Настройка стартовой страницы Гугл Хром
Инструкция актуальна и для других браузеров, работающих на движке Chrome:
- Запускаем Гугл Хром и переходим в меню опций, затем нажимаем на раздел «Настройки».
- Лучше всего делать это в пустой вкладке, чтобы параметры появились в полноэкранном режиме.
- Находим «Внешний вид» и ставим флажок напротив опции «Показывать главную страницу», как это сделано на скриншоте ниже. Теперь в верхней панели появится новая иконка.
- После внесенных изменений появится две опции: «Страница быстрого доступа» и «Введите веб-адрес».
- Вбейте или скопируйте нужный сайт. Готово, в примере на главной панели теперь YouTube.
Теперь при нажатии на кнопку с изображением домика будет открываться домашняя страница. Но если мы перезапустим браузер, перед нами появится стандартный поиск Google. Хотите, чтобы там был другой поисковик или сайт? Это тоже можно изменить.
Новая вкладка
Здесь можно только изменить фон и добавить ссылки. В других обозревателях есть возможность задать сайт, который будет открываться при нажатии «Новая вкладка», Хром такой возможности не предоставляет. Зато он предлагает удобное меню, которое можно полностью адаптировать под себя.
Восстановление вкладок
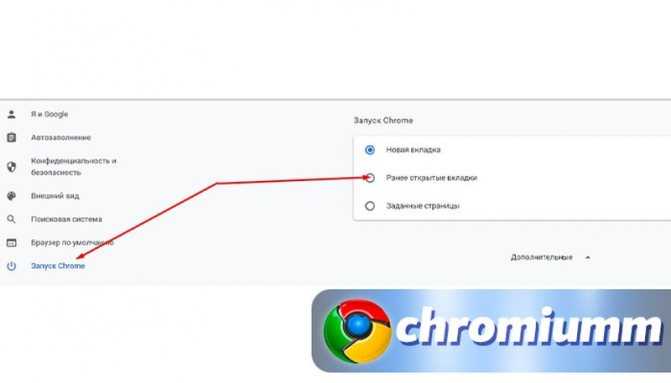
Гугл предлагает нам несколько сценариев при запуске:
- открывается новая вкладка;
- загружаются ранее открытые сайты;
- запускаются заданные ссылки.
Как отключить или включить картинки в Гугл Хроме – пошаговая инструкция Настроить это можно в разделе «Запуск Chrome». Если нужно, чтобы при включении браузера высвечивались ранее открытые сайты, поставьте галочку напротив соответствующего пункта.
Как вернуть определенную страницу
В Хроме есть удобная функция «Недавно закрытые», находится она в «Истории». С её помощью можно увидеть нужный веб-адрес и сновать открыть её.
Также можно использовать комбинацию клавиш «Shift + T», вкладки будут открываться по одной при каждом нажатии комбинации.
Итоги
Итак, теперь вы знаете, как изменить стартовую страницу в Google Chrome, а также, что нужно делать в том случае, если она вдруг поменялась без вашего ведома. Надеемся, наша статься оказалась вам полезной, а инструкции в ней понятными!
Стартовым называется сайт, который по умолчанию первым открывается при старте поисковика, нажатии «Домой» или определённой комбинации клавиш. Эта функция нужна для удобства работы и быстрого старта в браузере. Как правило, стартовая страница задана производителем программы — это распространённая система поиска или обмена сообщениями, сайт производителя или панель, которая даёт быстрый доступ к нескольким ресурсам.
Мы расскажем вам, как в различных браузерах установить, изменить либо удалить начальную страницу
Почти во всех браузерах можно отредактировать стартовую панель или страницу. Юзер делает это для себя, чтобы было удобнее работать. К примеру, он может установить для запуска по умолчанию другую систему поиска, почтовую службу, сайт с новостями или погодой и прочее. При этом процедура смены стартового ресурса зависит от конкретной программы.
Кроме того, нередко при скачивании файлов юзер забывает снять галочки с пунктов, в которых программа предлагает установить свой ресурс по умолчанию. Зачастую эти сервисы имеют плохой функционал или даже вредят компьютеру, а избавиться от них обычным способом не получается. Есть универсальный способ, как удалить навязчивую стартовую вкладку .
Гугл Хром — самый популярный поисковик в большинстве стран мира, тем не менее не все пользователи знают, как изменить его начальный ресурс. Делается это через настройки браузера – можно изменить параметры так, чтобы Гугл запускал определённую вкладку (возможно, несколько) при начале работы.
Настройка домашнего ресурса через поисковик:
- Кликните на меню Хром, перейдите в «Настройки» — в браузере откроется новая вкладка.
- Выберите вариант «Показывать кнопку «Главная страница»», который находится в меню «Внешний вид».
- В левой стороне относительно строки поиска теперь будет располагаться кнопка с символом домика, которая нужна для быстрого возвращения на «Домашнюю страницу».
- Кликните «Изменить», поставьте такую стартовую страницу, с которой вам удобно начинать работу в браузере.
- Запустится окошко, где вписана текущая страница, которая запускается по умолчанию, а вам нужно указать в поле желаемый сайт.
- Вставьте в окошко адрес сайта, чтобы он учитывался как стартовый.
- Также можно нажать на опцию «Страница быстрого доступа», которая нужна для использования поиска Гугл и доступа к нескольким избранным сайтам.
- Сохраните прогресс, после чего проверьте работоспособность — должен запуститься ресурс, указанный ранее.
Произвести настройку очень просто
Настройка через действия при запуске. В отличие от прошлого способа, этот поможет открывать при запуске Гугл Хром не только ресурс по умолчанию, но и один или несколько специально обозначенных. Алгоритм настройки:
- Кликните «Меню» в Хром, перейдите в пункт «Настройки».
- В пункте «При запуске открывать» активируйте один из параметров: «Открывать новую вкладку» (поисковая строка и закладки), «Открывать ранее открытые вкладки» (закрытые при окончании прошлой сессии работы, в том числе случайно) либо «Открывать заданные страницы» (можно указать одну или несколько).
- При выборе последнего нажмите «Добавить», затем впишите или скопируйте ссылки на ресурсы в окно (не рекомендуется добавлять много, если используется слабый компьютер , а также пользоваться функцией за чужим — это нарушит конфиденциальность).
- Возможно открытие нынешних вкладок при запуске — так не придётся копировать ссылки на ресурсы.
- Сохраните изменения, кликнув «ОК и проверьте, всё ли работает.
Вы можете выбрать, какие именно страницы будет загружать браузер при запуске
В отличие от других браузеров, в версии Гугл Хром для мобильных устройств нельзя установить ресурс по умолчанию или назначить вкладки, которые будут открываться при запуске. Тем не менее, если не закрывать определённые сайты, то они появятся при следующем использовании поисковика. Кроме того, если закрывать все вкладки перед выключением программы, то при новом запуске откроется главное окно с поисковой строкой и панелью часто используемых ресурсов.