Начальная конфигуация
Создадим директорию, в которой мы будем работать. Также вы можете использовать Git для работы с уже существующим проектом, и в таком случае вы не будете создавать демонстрационную директорию, как это описано ниже.
mkdir my_git_project cd my_git_project
Первым делом надо инициализировать Git-репозитарий в директории проекта. Сделать это можно командой , которая создает директорию со всей информацией о вашем проекте.
git init
Далее необходимо указать наше имя и почтовый адрес. Вы можете сделать это следующим образом, заменив значения вашими данными.
git config --global user.name 'Shaumik' git config --global user.email 'sd@gmail.com' git config --global color.ui 'auto'
Стоит отметить, что если вы не укажете ваш адрес и имя, то вместо них будут использоваться значения по умолчанию. В нашем случае значениями по умолчанию будут donny и donny@ubuntu.
Также мы устанавливаем цвет интерфейса в значение , так что вывод команд Git будет цветным. Мы добавляем префикс к этим командам для того, чтобы эти значения использовались во всей системе, и не было необходимости их задавать для каждого отдельного проекта.
«Черновики» изменений
Часто возникает такая ситуация, что пока Вы работаете над частью своего проекта,
всё находится в беспорядочном состоянии, а Вам нужно переключить ветки, чтобы немного поработать над чем-то другим.
Проблема в том, что Вы не хотите делать коммит с наполовину доделанной работой только для того,
чтобы позже можно было вернуться в это же состояние. Ответ на эту проблему — команда git stash.
Эта команда поглощает грязное состояние рабочего каталога,
то есть изменённые отслеживаемые файлы и изменения в индексе,
и сохраняет их в стек незавершённых изменений, которые потом в любое время можно снова применить:
git stash list
stashgit stash applygit stash apply—indexapplygit stash drop
git stash popgit stash clearstash apply
stash
3: Сохранение ревизии
Итак, вы добавили исходную версию статьи. Теперь пора добавить больше текста – вы увидите, как управлять изменениями с помощью Git.
Откройте статью в текстовом редакторе:
Добавьте новый текст в конец файла:
Используйте команду git status, чтобы узнать состояние вашего репозитория:
Вы получите вывод:
Как и ожидалось, файл article.md изменился. С помощью git diff вы можете увидеть эти изменения:
Вы получите такой вывод:
В выводе есть строки, начинающиеся со знака плюс (+). Это добавленные вами строки. Удаленные строки будут отображаться со знаком минус (-). Строки, которые остались без изменений, будут без каких-либо символов.
Команды git diff и git status позволяют вам узнать, что вы изменили в тексте. Вы также можете сохранить разницу в файл, чтобы просмотреть его позже. Это делается с помощью следующей команды:
Расширение .diff позволит текстовому редактору применить правильную подсветку синтаксиса.
Сохранение изменений в репозитории состоит из двух этапов. Сначала нужно добавить файл article.md еще раз, а затем отправить коммит. Git хочет, чтобы вы явно указывали, какие файлы входят в каждый коммит, поэтому, даже если вы добавили файл ранее, вам придется добавить его снова
Обратите внимание, что вывод команды git status напомнит вам об этом
Добавьте файл и отправьте коммит с изменениями:
Вы получите:
Используйте git status, чтобы узнать состояние вашего репозитория. Вы увидите, что делать больше ничего не нужно.
Повторяйте этот процесс, пока будете просматривать свою статью. Внеся изменения, проверьте их, добавьте файл и отправьте коммит. Вносить изменения можно так часто, как вам удобно. Вы можете сделать коммит после того, как просмотрите весь черновик, или прямо перед тем, как внести серьезные изменения в структуру статьи.
Если вы отправляете черновик документа кому-то другому и он вносит в него изменения, возьмите новую копию и замените ею ваш файл. Затем используйте git diff, чтобы увидеть внесенные изменения. Git увидит изменения независимо от их источника: вы можете вносить изменения вручную или скачать файл из интернета или со своей почты.
Теперь давайте рассмотрим управление версиями текста.
Что такое GIT
Git — система управления контроля версиями, репозитории Git содержат файлы, историю, конфигурации управляемые Git. Данные могут отправляться из локальной папки в Git репозиторий и обратно, локальное состояние подразумевает рабочую папку которая содержит измененные файлы готовые для помещения в .git каталог, при помещении в данный каталог — Commit, указываются комментарии к данному коммиту, что по факту является историей, удаленный репозиторий содержит ветки Branches, основная ветка называется Master, данные могут отправляться как в Master, так и другие ветки (ответвления) проекта.
GIT является одной из самых популярных систем. Её отличие от других программ — отсутствие графической версии. Поэтому работа с Git ведётся через командную строку. В разных операционных системах свои программы для взаимодействия с Git.
В Windows их две: PowerShell и cmd.exe. В Ubuntu это Terminal. Самая популярная программа на macOS тоже называется Terminal. Если вам не подходит встроенная в систему программа для работы с командной строкой, вы можете поставить свою. Например, написанную на JavaScript программу Hyper, которая работает на любой операционной системе. На Windows популярны программы Cmder и Git Bash, а на macOS — iTerm.
В мире разработки такие программы называют «терминал» или «консоль». А работает это так: мы вводим команду и получаем реакцию машины: сообщение об ошибке, запрос на подтверждение информации, результат выполненных действий.
Создаём новую ветку и добавляем в проект внесённые изменения
Добавим к проекту пустой CSS-файл и подключим его к HTML. После этого в меню редактора появятся два цвета: HTML-файл подсветится оранжевым, а CSS-файл — зелёным. Оранжевый означает, что файл уже есть в удалённом репозитории и его нужно обновить. Зелёный — файла нет в репозитории. Переходим в GitHub Desktop и добавляем коммит для этого изменения.
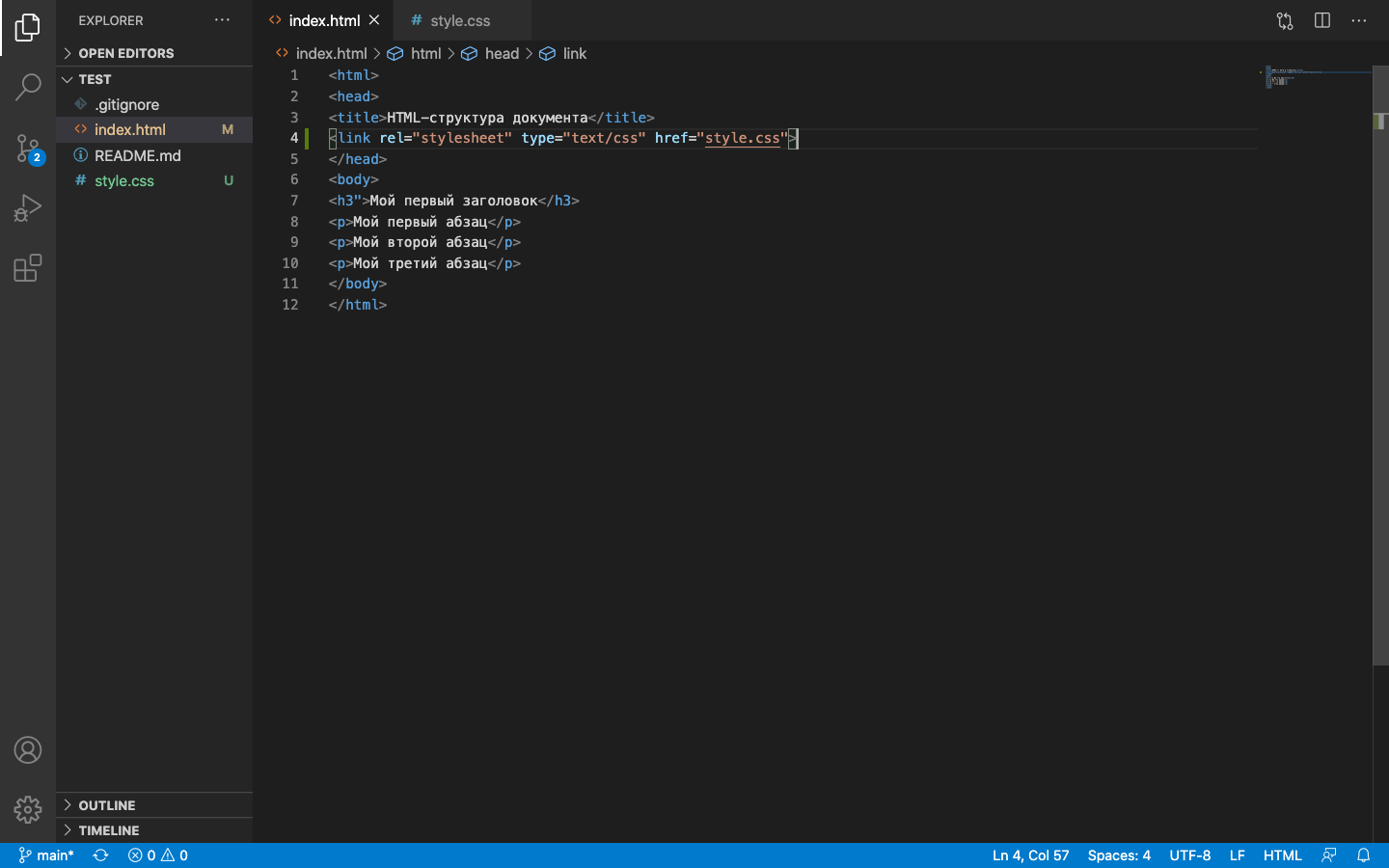
Подсветка файлов в меню меняется после добавления или редактирования файлов — это подсказка, чтобы мы не забывали обновлять репозиторий
Если мы откроем созданную страницу в браузере, то это будет несколько строчек текста на белом фоне. Представим такую ситуацию: нам нельзя изменять код проекта, но нужно посмотреть, как будет выглядеть страница на красном фоне. Чтобы сделать это — добавим в репозиторий новую ветку:
- Переходим в GitHub Desktop.
- Открываем раздел Current Branch, нажимаем кнопку New Branch, пишем название новой ветки и кликаем Create New Branch.
- Возвращаемся в редактор кода и тестируем идею.
После создания новой ветки не забудьте нажать на Push origin, чтобы изменения попали в удалённый репозиторий на сайте GitHub.
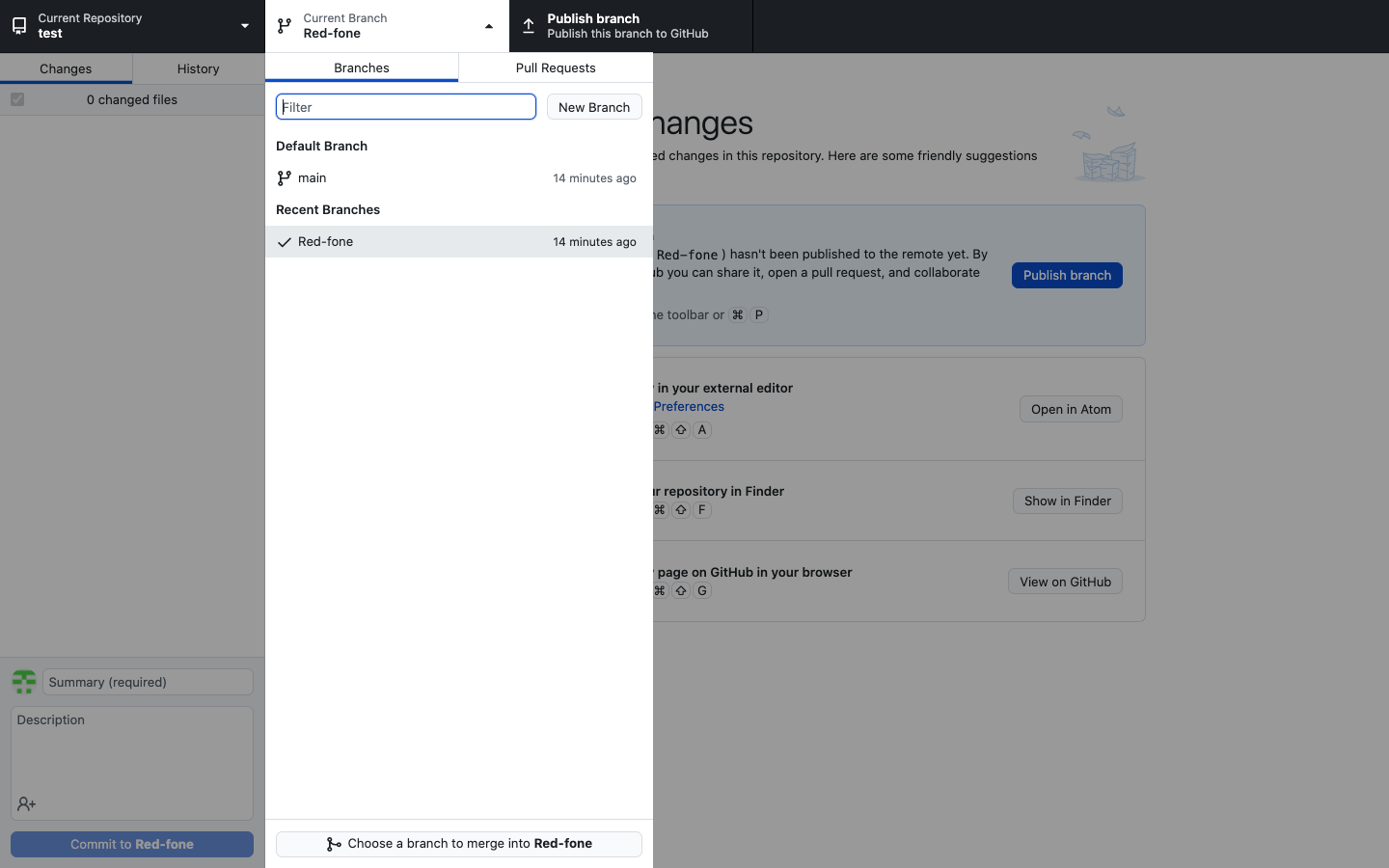
Создаём новую ветку в GitHub Desktop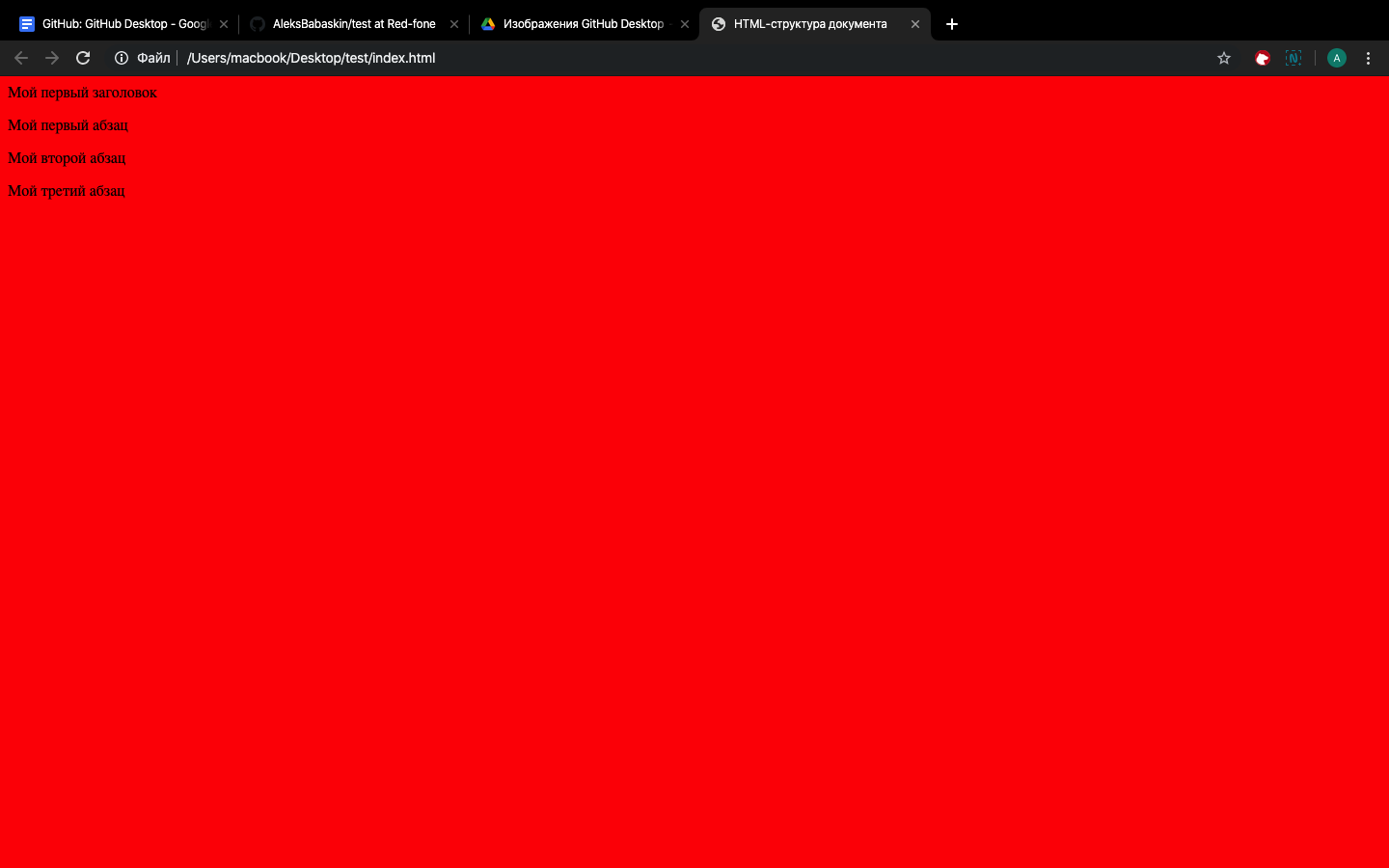
Тестируем изменения, добавленные в новую ветку. Основная ветка в этот момент находится в прежнем состоянии и сохраняет свой код
Предположим, наша идея с красным фоном оказалась удачной и код нужно залить в основную ветку. Чтобы это сделать, переходим сайт GitHub, нажимаем кнопку Сompare & pull request и подтверждаем изменения кнопкой Merge pull request. Последний шаг — переходим в GitHub Desktop, кликаем Fetch origin и синхронизируемся с удалённым репозиторием. Теперь код из дополнительной ветки попал в основную, а изменения есть на ПК и в облаке.
Каковы преимущества использования Git над SVN?
Существует множество аргументов за и против использования Git поверх SVN (а также децентрализованных систем контроля версий в целом). Многие из них проистекают из принципиально разных способов отслеживания изменений в Git и SVN. Отличный, глубокий анализ Git и SVN можно найти в статье CodeForest Git vs SVN, но для разработчика WordPress:
- Автономный доступ — вы можете создавать и отслеживать коммиты в своем личном «хранилище разработки». Только когда вы хотите сделать ваши изменения общедоступными, вам нужен доступ к хранилищу WordPress.
- Как только вы изучите его, Git станет намного проще в использовании — эта статья проведет вас через основной рабочий процесс, который вам понадобится для внесения изменений и обновления их в хранилище. Внизу я ссылаюсь на некоторые ресурсы, которые предоставляют более подробную информацию об использовании Git.
- GitHub — Посмотрим правде в глаза, именно так большинство из нас слышали о Git. Его способность поощрять «Социальное кодирование» стала возможной благодаря децентрализованной природе Git. Вы можете сохранить копию своего плагина на GitHub, поощряя сообщество участвовать и вносить улучшения или расширения, которые вы затем можете включить. Вообще говоря, это хорошая идея — показать ваш плагин другим разработчикам.
- Простое «ветвление» вашего плагина — вы можете создавать «экспериментальные» ветки в своей локальной копии для тестирования возможных новых функций, а затем, если они сработают, объединить их обратно, когда придет время опубликовать следующий выпуск вашего плагина. ,
Один из недостатков использования Git — заставить его хорошо играть с хранилищем SVN. Это на самом деле не так сложно благодаря , и эта статья поможет вам в этом.
Регистрация на GitHub
На главной странице заполняем форму справа и нажимаем “Sign up for GitHub”
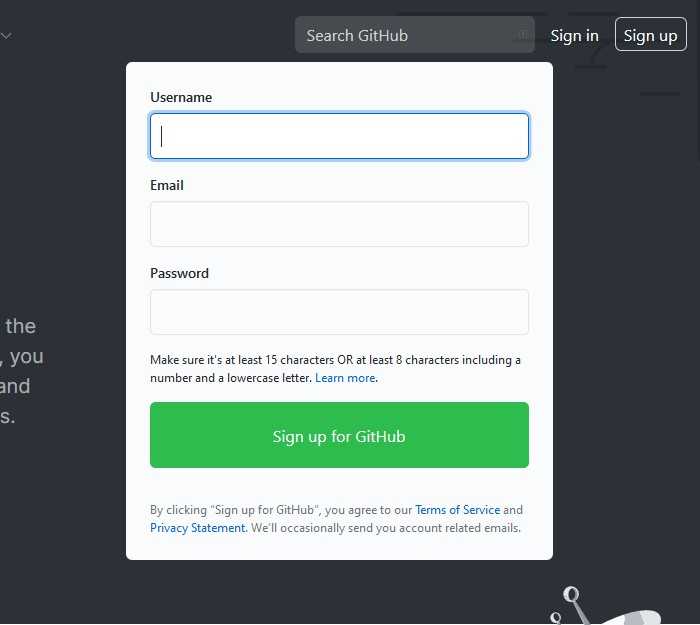
Проходим проверку и нажимаем “Join a free plan”
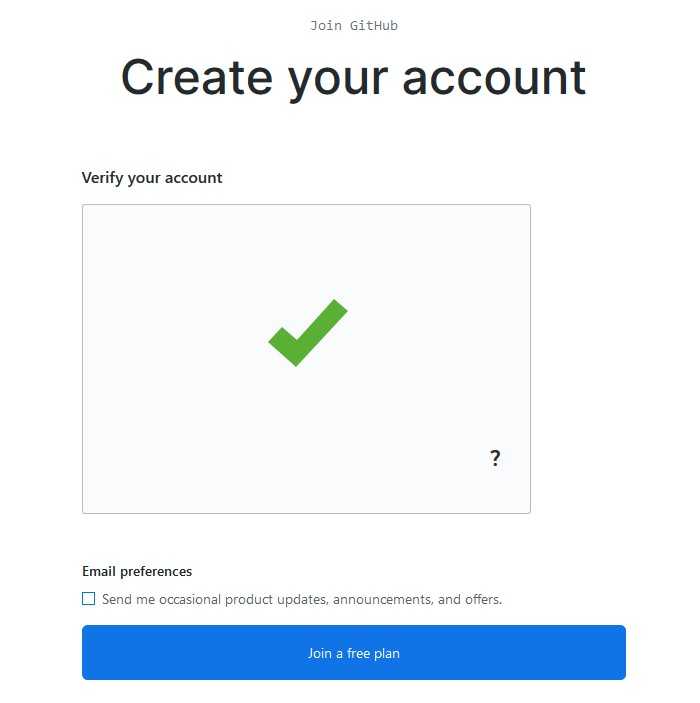
На следующей странице можно заполнить небольшую анкету (можно не заполнять)
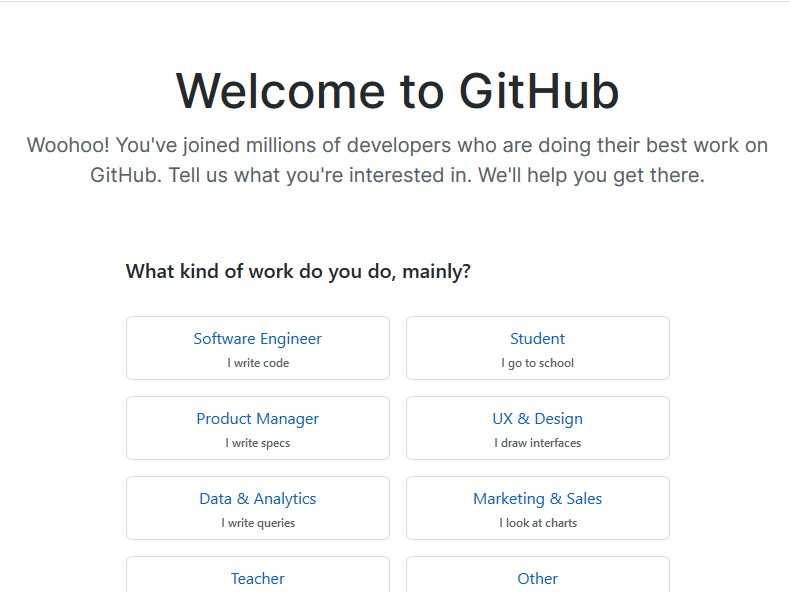
На этой же странице спускаемся в самый низ и нажимаем “Complete setup”
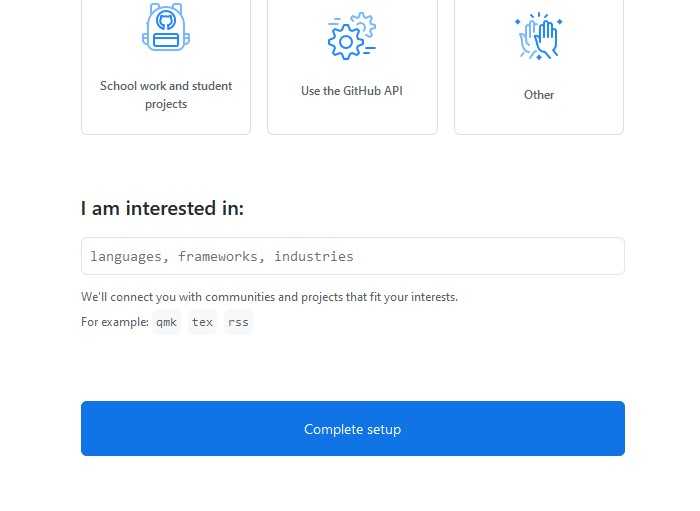
Проверяем свою почту. Если письмо пришло, переходим к следующему пункту.
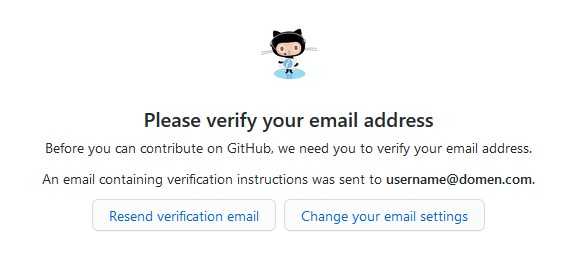
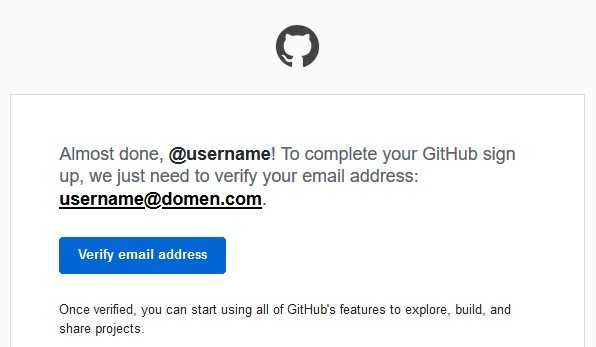
Аккаунт GitHub успешно создан
Установка GitHub Desktop
Нажимаем “Download for Windows (64bit)” (операционная система может отличаться)
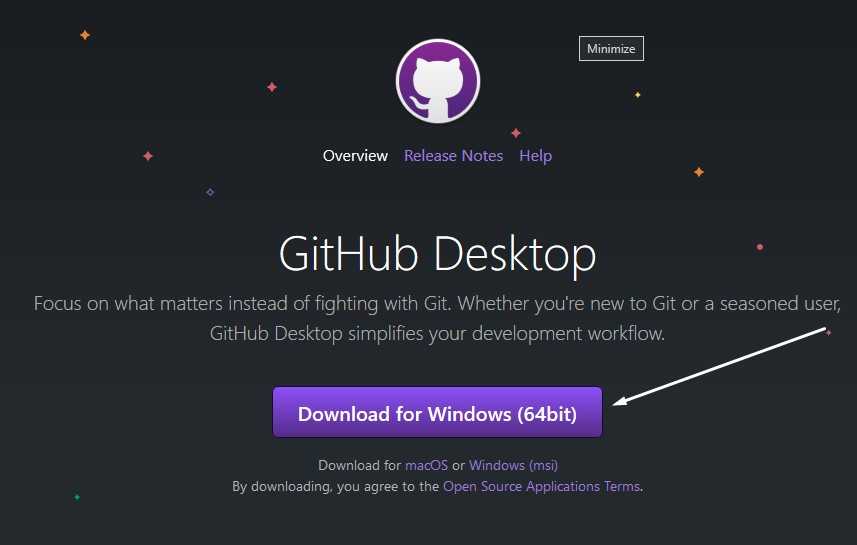
Запускаем скачанный файл. После установки в появившемся окне нажимаем “Sign in to GitHub.com”
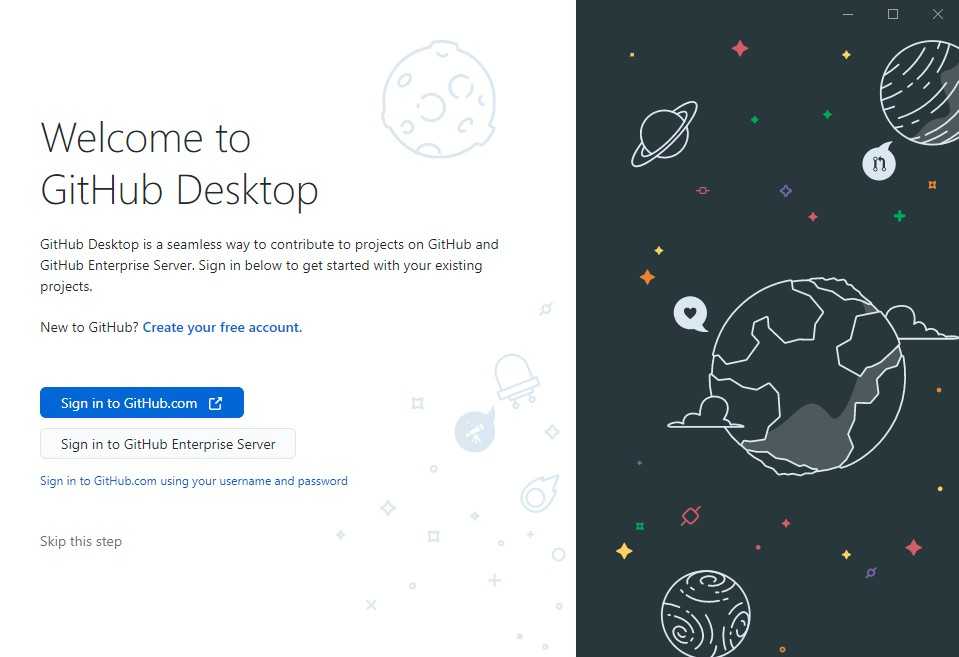
В открывшемся окне браузера вводим в форму свои данные, как при регистрации, и нажимаем “Sign in”
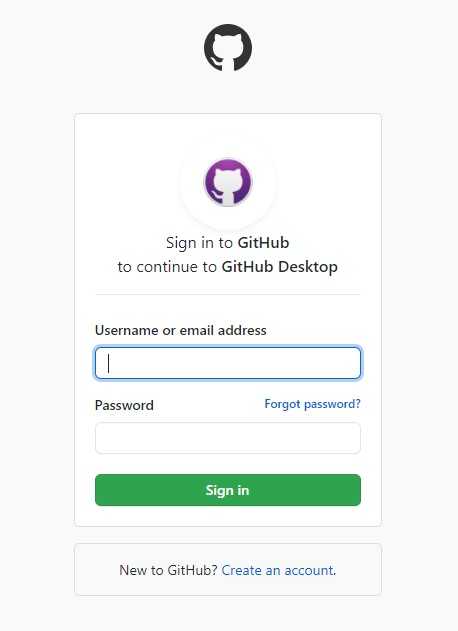
Если браузер запросит, то подтвердить, что нужно “Открыть приложение GitHub Desktop”
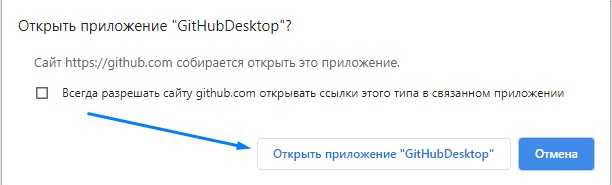
Далее регистрационные данные перенесутся в форму конфигурации (настроек) Git — нажимаем “Continue”
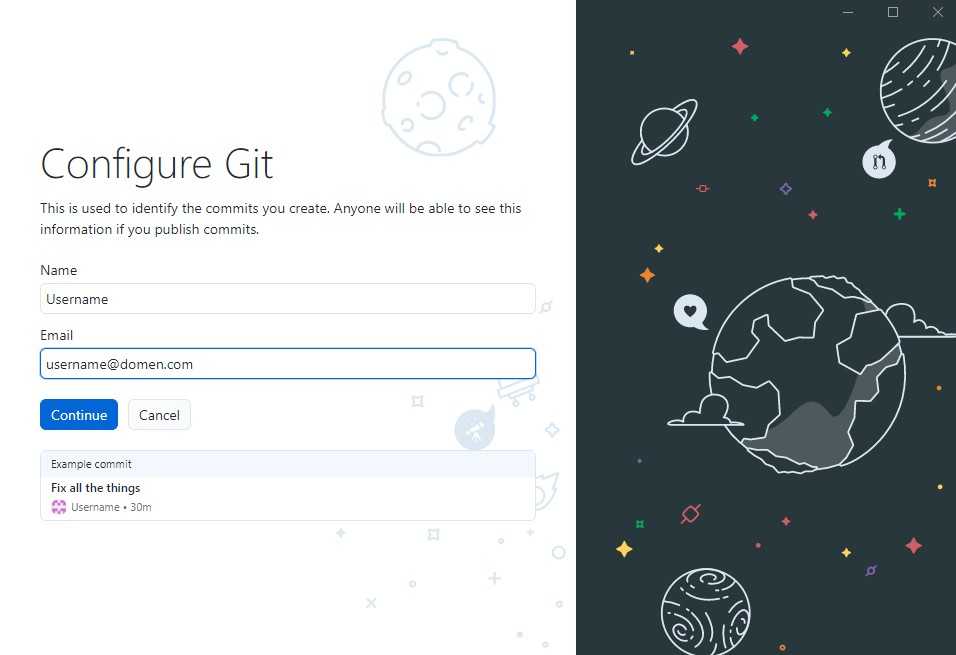
Отключаем пункт “Yes, submit periodic usage stats”, если не хотите периодически передавать статистику работы GitHub Desktop и нажимаем “Finish”
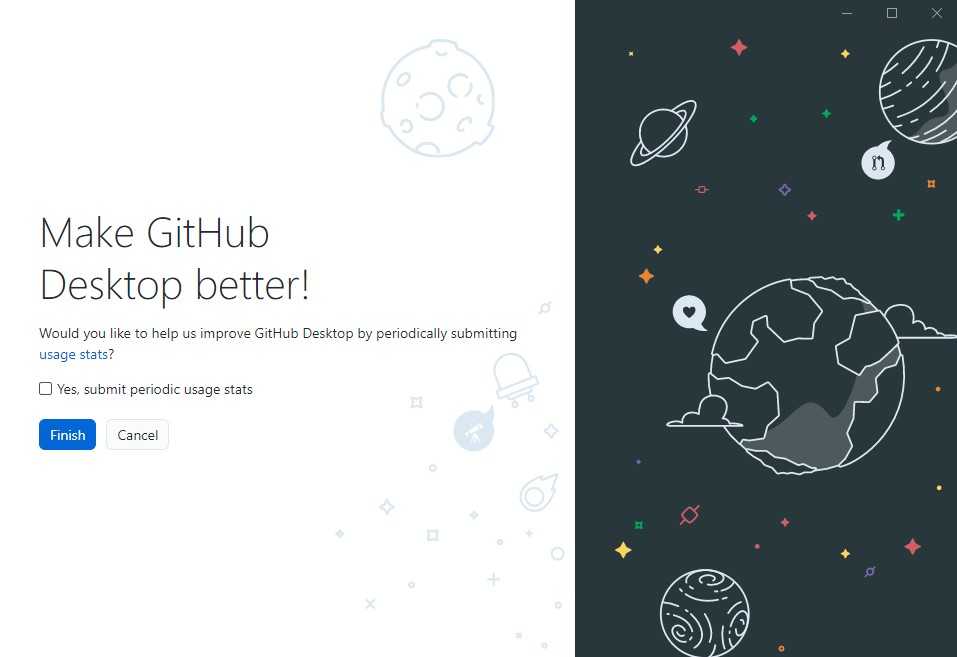
Далее видим начальное окно GitHub Desktop
“Create a tutorial repository…“ — создать обучающий репозиторий
“Clone repository from the Internet…“ — клонировать (скопировать/скачать) репозиторий из GitHub к себе на компьютер
“Create a New Repository on your hard drive…“ — создать новый репозиторий на вашем жестком диске (на вашем компьютере) и добавить систему Git в проект
“Add an Existing Repository from your hard drive…“ — добавить на GitHub репозиторий, который уже есть на вашем компьютере и использует Git
Справа будут отображаться ваши репозитории, которые уже загружены на GitHub, но если только что зарегистрировались, то список будет пуст.
Дай мне этот проект!
Возможно, вы захотите клонировать свой новый репозиторий, чтобы вы могли работать с ним на локальном компьютере, или у вас может быть существующий репозиторий, который вы хотите клонировать. (Это то, что вам может понадобиться для проекта или курса.)
Для того, чтобыклонировать хранилищена свой компьютер, перейдите в репозиторий на веб-сайте GitHub и нажмите большую зеленую кнопку с надписью «Клонировать или скачать». (Вы можете загрузить репозиторий прямо здесь и пропустить содержимое терминала, если просто не можете с этим справиться. Но я верю в вас, поэтому продолжайте!) Убедитесь, что на нем написано «Клонировать с HTTPS». Теперь щелкните значок буфера обмена, чтобы скопировать его и вставить в буфер обмена (или выделите эту ссылку и скопируйте ее).
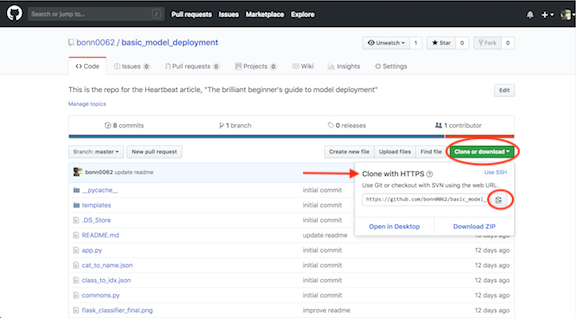
Клонировать или скачать репозиторий
Теперь вы откроете свойТерминали доберитесь до места, где вы хотите, чтобы этот хранилище приземлилось. Вы можете, например, набрать
cd Desktop
чтобы попасть на рабочий стол. Затем клонируйте свой репозиторий, чтобы его было легко найти. Чтобы клонировать репозиторий, вы набираете
git clone <that_thing_you_just_copied>
Просто! (Не забудьте изменить информацию междуотметки к той строке букв и цифр, которые вы только что скопировали! Также убедитесь, что вы удалили.)
Теперь у вас есть новый репозиторий GitHub, с которым вы можете работать клонировано прямо на вашем рабочем столе! Эта команда вытащила полную копию хранилища прямо в вашу систему, где вы можете работать с ней, вносить изменения, вносить изменения, фиксировать изменения, а затем отправлять изменения обратно в GitHub.
Если вы когда-нибудь захотите поиграть с проектом самостоятельно, вы можетевилкаэто на сайте GitHub вместо клонирования. Найдите в правом верхнем углу экрана кнопку «вилка» и нажмите ее. Это сделает копию репозитория в ваших репозиториях, чтобы вы могли играть самостоятельно, не делая ничего с оригиналом.
Как скачать с Гитхаба
На самом деле ничего сложного в этом нет. Для загрузки нужен код проекта.
- Жмём слева первый раздел Code.
- Справа в окне со всеми файлами программы снова нажимаем зелёную Code.
- И выбираем Download ZIP – скачать архив.
На компьютере выберите загруженный файл ПКМ и нажмите Извлечь всё. Гитхаб эти файлы показывает при входе в проект. Папка с данными в таком же порядке будет доступной на вашем компьютере. Если на сайте многое непонятно из-за английского языка, используйте браузеры Google Chrome или Яндекс.Браузер с функцией автоматического перевода.
На панели загрузки доступны кнопки Open With GitHub Desktop – открыть в клиенте Гитхаб для компьютера. И кнопка копировать, по которой можно поделиться ссылкой на проект.
Что такое GitHub Pages
GitHub Pages — служба хостинга сайтов, которая позволяет вести персональные сайты, сайты организаций и сайты
отдельных проектов GitHub.
Сайты GitHub Pages статические. Текст страниц в формате Markdown лежит в репозитории GitHub.
Мы пишем новые статьи, фиксируем (commit) изменения и проталкиваем (push) их в ветку центрального репозитория. GitHub самостоятельно
запускает генератор Jekyll, и через несколько секунд публикует готовые HTML-страницы на сайте.
Возможности статических сайтов ограничены. Тем не менее Jekyll позволяет:
- Вести блог.
- Анонсировать записи в формате Atom.
- Подсвечивать код.
- Контролировать внешний вид сайта.
Развертывание приложения боксов
Приложение создано, и у нас есть исполняемый двоичный файл. Теперь мы должны скопировать двоичный файл в каталог / usr / bin /. Это позволяет оболочке находить его, когда мы пытаемся его использовать.
Для некоторых приложений это может быть все, что вам нужно сделать. В других случаях вам может потребоваться скопировать дополнительные файлы, такие как страницы руководства и файлы конфигурации, в места в файловой системе. Последнее — то, что мы должны сделать с нашим новым приложением, потому что это было в инструкциях по сборке.

Используйте sudo для запуска этих команд. Первая команда копирует справочную страницу в каталог man1:
sudo cp doc/boxes.1 /usr/share/man/man1

Затем скопируйте глобальный файл конфигурации в каталог в / usr / share /:
sudo cp boxes-config /usr/share/boxes

Наконец, скопируйте двоичный файл в / usr / bin:
sudo cp src/boxes /usr/bin

Конфигурация сайта
Конечно, встречаются в этой жизни полиглоты, но вряд ли вы будете вести свой сайт на разных языках. Скорее всего, язык всегда
будет один и тот же, скажем, русский. Вставлять в текст каждой страницы конструкцию вам быстро надоест. Что делать?
Делать надо переменные сайта. Описать их можно в том самом пока пустом файле _config.yml:
Здесь мы присвоили переменной значение , в шаблонах она доступна нам как . Теперь становится понятен смысл конструкции:
Если не указать в тексте страницы, окажется пустым; и вместо него Jekyll подставит .
Часть переменных это на самом деле параметры. Они определяют, как должен выглядеть сайт.
- permalink
- Задаёт структуру ссылок, то есть, по сути, структуру сайта. — предопределённое значение, описанное в документации.
«Красивые» (pretty) ссылки означают, что для страницы foo.md будет создана папка foo с файлом index.html внутри. В результате адресом страницы будет красивый /foo/, а не страшный /foo.html. - highlighter
- Указывает инструмент, с помощью которого Jekyll подсвечивает код. По умолчанию применяется Rouge, который понимает
больше 60-ти языков. - markdown
- Указывает инструмент конвертации Markdown в HTML. Мы предпочли kramdown.
Если мы сейчас уберём из теста страницы index.md, язык документа всё равно будет указан, потому что теперь он берётся из _config.yml.
9 ответов
Лучший ответ
Есть кнопка . Если вы хотите делать редкие покупки, на сайте есть много решений. Например, здесь.
8
C1sc0
31 Авг 2019 в 10:17
Вы также можете просто клонировать репо, после того, как клонирование будет выполнено, просто выберите папку или подлость, которую вы хотите. Чтобы клонировать:
Затем перейдите в клонированный каталог DIR и найдите файл или каталог, который вы хотите скопировать.
-5
Stephen Rauch
2 Окт 2017 в 04:52
Вы можете загрузить всю папку в разделе «Клонирование» или «Параметры загрузки» (URL-адрес Git или «Загрузить Zip»).
-
Есть кнопка Download Zip
-
Используя команду, вы можете загрузить всю папку на свой компьютер, но для этого вам понадобится git на вашем компьютере. Вы можете найти URL-адрес Git uner
git clone https://github.com/url
-2
Community
20 Июн 2020 в 09:12
Зависимость: и .
Например:
1
Kalpesh Kundanani
30 Авг 2019 в 05:17
Вы должны загрузить весь проект либо с помощью кнопки «Клонировать на рабочий стол», которая будет использовать собственную программу github, либо с помощью кнопки «Загрузить как zip».
А затем найдите эту папку в загруженном проекте.
Paran0a
11 Окт 2015 в 15:17
Как загрузить определенную папку из репозитория GitHub
Вот правильное решение в соответствии с этим :
-
Создать каталог
-
Настроить репозиторий git
-
Настройте свой git-repo для загрузки только определенных каталогов
-
Установите папку, которую вы хотите загрузить, например вы хотите загрузить только каталог документов из
Например. если вы хотите загрузить каталог документов только из главного репозитория , то ваша команда — .
-
Загрузите репо как обычно
2
abu_bua
24 Июн 2020 в 14:41
Воспользуйтесь онлайн-инструментом GitZip. Он позволяет загружать подкаталог репозитория github в виде zip-файла. Команды git не нужны!
12
gdrt
11 Авг 2019 в 09:09
Вы можете использовать , чтобы получить ссылку на архив и , чтобы получить указанную папку.
Командная строка:
Например, если вы хотите загрузить examples / with-apollo / папку из zeit / next.js, вы можете ввести следующее:
17
chuyik
7 Авг 2017 в 02:36
Вы можете загрузить файл / папку с github
Просто используйте
Например
(да, это svn. по-видимому, в 2016 году вам все еще понадобится svn, чтобы просто загрузить некоторые файлы github)
35
Anona112
5 Дек 2016 в 23:22
Что такое GidHub?
GitHub — это сервер для размещения программ и программных кодов (code hosting) с целью доступа к последним версиям и совместной работы над ними.
Использовать GitHub может каждый. Для этого необходимо создать учётную запись на GitHub.com и всё. Других действий и умения кодировать для использования сервиса вам не требуется.
Учётная запись нужна для скачивания нужного программного обеспечения. Также, имея свой кабинет вы может использовать GitHub, как хранилище нужного вам программного обеспечения.
Нужно отметить, что в большинстве своём его используют разработчики. Почти все ведущие плагины WordPress имеют свои хранилища на GitHub.
Управление проеком
Чтобы просмотреть историю проекта, можно воспользоваться следующей командой:
git log
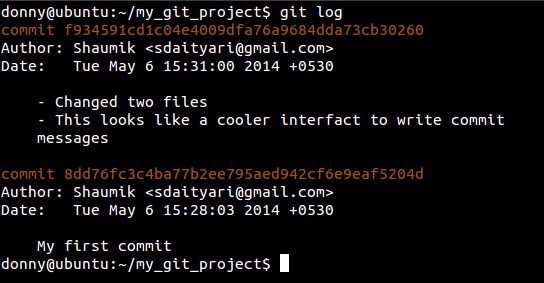
Она отобразит полную историю проекта в виде списка коммитов и информацию о них. Информация о коммите содержит хеш коммита, автора, время и сообщение коммита. Есть множество видов команды , с которыми придется познакомиться в случае использования ветвления в Git. Чтобы посмотреть детали конкретного коммита, и измененные файлы, выполните следующую команду:
git show <хеш_коммита>
где — шестнадцатеричный номер, ассоциированный с коммитом. Так как данное руководство предназначено новичкам, мы не будем рассматривать, как вернуть состояние на момент конкретного коммита, или как управлять ветками.
Итоги 2019 г.
Есть множество способов справиться с этим, в зависимости от размера файла, от того, нужно ли вам загружать папки в дополнение к файлам, и если вы планируете делать это вручную или программно.
Ниже приведены шесть вариантов. А для тех, кто предпочитает более практические объяснения, я собрал видео на YouTube: Загрузить индивидуальный Файлы и папки из GitHub.
Кроме того, я опубликовал аналогичный ответ на StackOverflow для тех, кому нужно загружать отдельные папки / каталоги с GitHub (в отличие от в файлы).
1. Пользовательский интерфейс GitHub
- На большинстве изображений есть кнопка загрузки.
- На главной странице репозитория есть кнопка загрузки. Конечно, это загружает все репо, после чего вам нужно будет разархивировать загрузку, а затем вручную перетащить определенные файлы, которые вам нужны.
2. Контекстное меню браузера
Перейдите к файлу на GitHub, щелкните правой кнопкой мыши кнопку «Raw», чтобы открыть контекстное меню браузера. Оттуда, если вы используете Google Chrome, выберите «Сохранить ссылку как …». В других браузерах будет аналогичный интерфейс, но описание выбора может отличаться. Например, в Safari он будет отображаться как «Загрузить связанный файл» и «Загрузить связанный файл как».
3. Сторонние инструменты
Существует множество расширений браузера и веб-приложений, которые могут справиться с этим, и DownGit является одним из них. Просто вставьте URL-адрес GitHub в файл и нажмите кнопку «Загрузить»
Обратите внимание, что ссылка должна быть представлением размещенного на GitHub.com репозитория, а не прямой ссылкой на файл. Пример ссылки на файл: https://github.com/babel/babel-eslint/blob/master/lib/parse.js
4. Subversion
GitHub не поддерживает git-archive (функция git, которая позволяет нам загружать определенные файлы). Однако GitHub поддерживает множество функций Subversion, одну из которых мы можем использовать для этой цели. Subversion — это система контроля версий (альтернатива git). Вам понадобится установленная Subversion. Возьмите URL-адрес GitHub для файла, который хотите загрузить. Однако вам нужно будет изменить этот URL-адрес. Вам нужна ссылка на репозиторий, за которой следует слово «ствол» и в конце путь к вложенному файлу. Другими словами, используя ту же ссылку на файл, о которой я упоминал выше, мы заменим «blob / master» на «trunk». Наконец, откройте терминал, перейдите в каталог, в который вы хотите загрузить контент, введите следующую команду (заменив URL-адрес созданным вами URL-адресом): svn export https://github.com/babel/babel-eslint/trunk/lib/parse.js и нажмите Enter.
5. cURL
Вам понадобится установленный cURL. Перейдите к файлу на GitHub.com, щелкните левой кнопкой мыши кнопку «Raw», чтобы перейти к прямой ссылке на файл, скопируйте этот URL-адрес, откройте терминал, перейдите в каталог, в который вы хотите загрузить контент, введите следующую команду, заменив имя файла на то, что вы хотите назвать, и заменив URL-адрес тем, который вы только что скопировали: curl -o parse.js https://raw.githubusercontent.com/babel/babel-eslint/master/lib/parse.js.
6. GitHub API
На самом деле это то, что DownGit использует под капотом. Используя REST API GitHub, сделайте запрос GET к конечной точке контента. Конечная точка может быть построена следующим образом: https://api.github.com/repos/:owner/:repo/contents/:path. После замены заполнителей пример конечной точки: https://api.github.com/repos/babel/babel-eslint/contents/lib/parse.js. Это дает вам данные JSON для этого файла, включая URL-адрес загрузки (тот же URL-адрес загрузки, который мы использовали в приведенном выше примере cURL). Однако этот метод не так уж и полезен для одного файла (вы, скорее всего, будете использовать его для загрузки определенной папки, как подробно описано в ответе, на который я ссылался выше).
































