Как проверить уровень сигнала Wi-Fi в Windows
Определить мощность сигнала можно визуально, посмотрев на количество полосок, отображенных на значке сетевого соединения в трее. Чем их больше, тем выше уровень сигнала. Однако это приблизительные сведения, и они не отображают точного значения. Для того чтобы получить подробную информацию об используемой беспроводной сети можно воспользоваться встроенными программными средствами операционной системы или специальными утилитами.
Чтобы провести тест вай фай и узнать уровень сигнала (в процентах) средствами Windows запустите командную строку, и выполните ряд действий. Для этого зайдите в меню «Пуск» → «Выполнить» и запустите команду cmd.
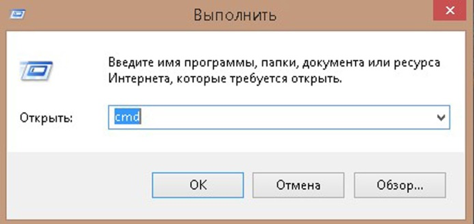
Откроется командная строка.
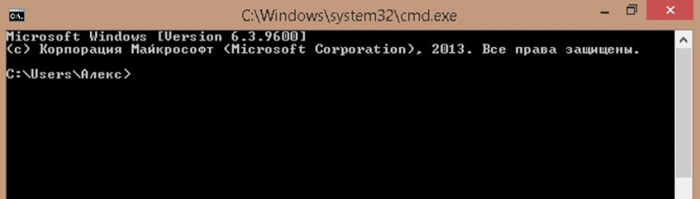
Введите в нее следующее: netsh wlan show interface и нажмите Enter.
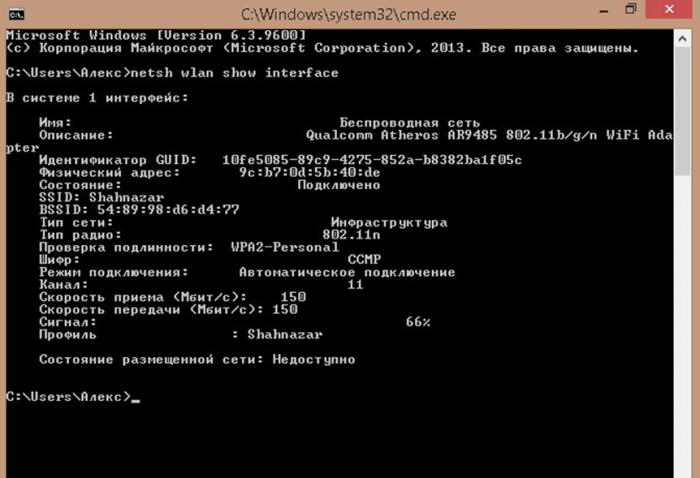
После этого вы увидите такие характеристики, как SSID, тип сети, тип радио, скорость приема и передачи данных и т.д. Найдите строку «Сигнал», именно она показывает мощность сигнала в процентах.
Чтобы посмотреть полную информацию о беспроводных устройствах и сетях напишите следующую команду: netsh wlan show all и нажмите Enter.
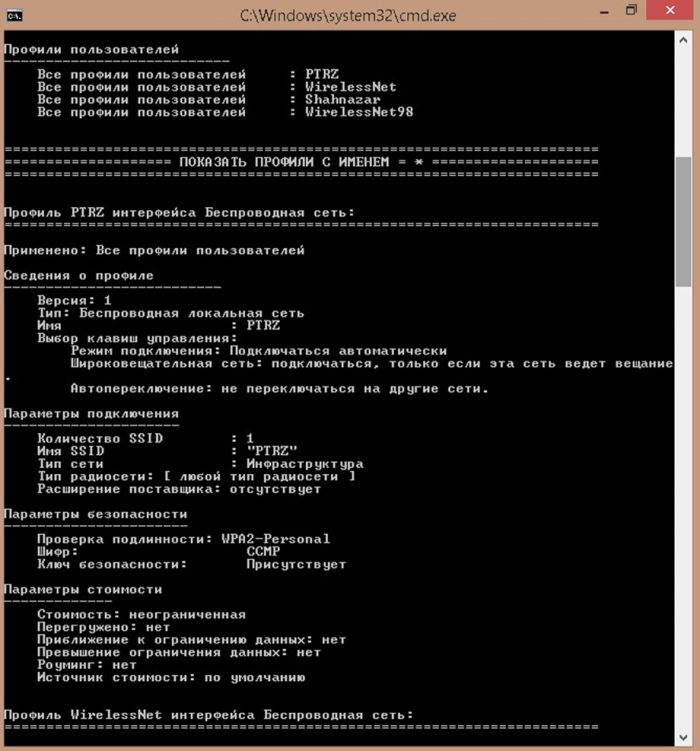
Также можно воспользоваться специальными утилитами. В частности, такими как:
- inSSIDer 4;
- Free WiFi Scanner.
Как проверить скорость wi-fi соединения
Чтобы проверить скорость Вай Фай сети, необходимо следовать простой инструкции. Для проверки можно использовать любой электронный девайс, браузер и операционную систему.
На нашем сайте проверка проводится следующим образом:
- Закройте все сторонние вкладки в браузере и оставьте открытым только спидтест.
- Проверьте, чтобы никакие программы и приложения не работали в фоновом режиме, так как они могут потреблять трафик, что скажется на показателях.
- Нажмите кнопку запуска спидтеста на сайте. На сервисе находится минимальное количество элементов, потребляющих трафик. При самом низком соединении возможно провести проверку и получить данные.
- Дождитесь окончания проверки и проверьте полученные результаты.
После проверки выводятся четыре главных показателя, которые полноценно показывают качество работы провайдера:
- Загрузка файлов.
- Выгрузка данных.
- Пинг – Задержка соединения.
Загрузка файлов – количество мбит информации загруженной за 1 секунду. Выгрузка данных – количество мбит информации, которое может быть загружено с устройства на сервер за 1 секунду. Пинг и задержка соединения показывает время, которое было использовано для отправки пакета данных на сервер и полный процесс обмена данными. Чем меньше этот показатель, тем лучше работает интернет.
Когда можно (и нужно) изменить значение dBm
Как правило, вы не можете вручную изменить значение dBm. Это потому, что ваш клиент Wi-Fi получает на определенном расстоянии от вещателя, то что есть. Чтобы изменить его, вам нужно физически перемещать устройство.
Однако при использовании нескольких вещателей, т.е. ячеистой системы Wi-Fi, изменение значения dBm может помочь устройствам беспрепятственно перемещаться.
В этом случае вы изменяете значения dBm триггеров. Другими словами, вы вводите целевое число dBm, при котором что-то произойдёт.
В частности, если у вас есть несколько вещателей в доме и вы хотите, чтобы ваше устройство Wi-Fi, например, телефон, автоматически подключалось к ближайшему хосту, а не к удаленному, может помочь настройка триггеров dBm на вещателях.
Кстати, это называется бесшовной передачей, что всегда является хитрым делом.
Выбор правильного значения дБм
Не все ячеистые системы позволяют изменять триггеры dBm – в лучшем случае, вы можете только включать или выключать бесшовное обслуживание.
Одна из известных мне систем даёт вам эту возможность – AiMesh от Asus, и я буду использовать её в качестве примера.
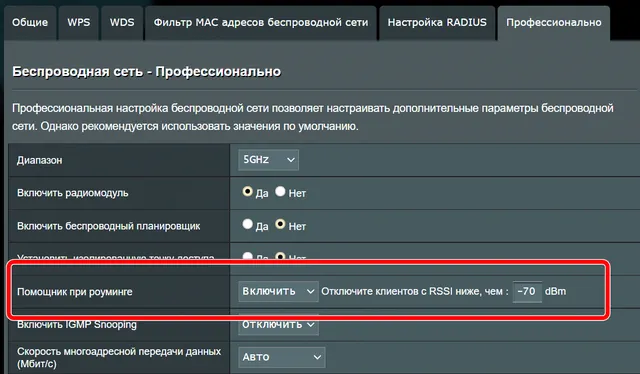
В этом случае вы можете настроить значение dBm для помощника по роумингу для каждой полосы частот (2,4 ГГц, 5 ГГц или 6 ГГц). И даже тогда это немного привередливо. Это связано с тем, что, в зависимости от среды, роутер выбирает значение dBm, которое лучше всего подходит для бесшовного обслуживания.
Следовательно, вы можете обнаружить, что это число отличается от одного роутера к другому или от одного местоположения к другому. Однако, вы можете использовать значение по умолчанию в качестве базового.
Говоря о значении по умолчанию, число, которое вы, вероятно, увидите, составляет −70 dBm, порог при котором уровень сигнала всё ещё составляет около 60%.
На этом уровне клиент отключится от текущего узла, когда уровень сигнала достигнет 2 делений, и обнаружит поблизости другой узел с более сильным сигналом. Затем он подключается к ближайшему узлу.
Если вы хотите, чтобы передача обслуживания происходила при более высоком пороге (например, 3 деления), увеличьте значение dBm на несколько пунктов от базового (−67 dBm или около того). Теперь ваш телефон не будет ждать, пока сигнал опустится до двух делений, прежде чем переключиться.
Если вы измените его на ещё более высокое значение (например, −60 dBm), передача обслуживания может происходить слишком часто, что может быть плохо, особенно когда вы остаётесь прямо посередине двух узлов.
Это связано с тем, что при каждом переходе клиенту требуется некоторое время для повторной аутентификации на новом узле. Следовательно, слишком много прыжков могут вызывать частые прерывания.
С другой стороны, если вы измените значение на уровень ниже −70 dBm, передача обслуживания может вообще не произойти, и ваш телефон останется подключенным к узлу до тех пор, пока не исчезнет сигнал.
Я рекомендую использования значения dBm между −60 (менее прилипчивый, более высокая скорость) и −75 (более прилипчивый, ниже производительность).
Что такое анализатор WiFi?
Сети Wi-Fi могут создавать множество проблем, таких как слабое покрытие, медленная скорость интернета и многие другие, если вы не управляете ими должным образом. При таком большом количестве доступных поблизости сетей становится трудно обнаружить и поддерживать вашу сеть. Анализ WiFi — ключевой фактор, который поможет вам устранить все подобные проблемы. Для этого вам понадобится инструмент, известный как WiFi Analyzer.
Анализатор WiFi — это отдельный инструмент, который диагностирует проблемы в вашей сети WiFi, а затем решает их для ее оптимизации. Таким образом, он может повысить скорость интернета и возможность подключения вашего маршрутизатора к сети. Этот инструмент обнаруживает все ближайшие беспроводные сети, оценивает их для сбора информации, выбирает вашу сеть среди них и затем работает с ней.
Что делает анализатор WiFi?
В Интернете доступны различные типы анализаторов WiFi. Некоторые из них являются базовыми, что означает, что они будут информировать вас только о проблеме и способах ее устранения, а некоторые являются расширенными и имеют такие функции, как тепловая карта, автоматическая оптимизация и т. Д. Тем не менее ожидается, что анализатор WiFi будет служить основной цели — анализу вашей сети WiFi.
Обычный интернет-пользователь редко заходит в панель администратора маршрутизатора, просматривает настройки по умолчанию и настраивает их, чтобы улучшить производительность. Причина этого — недостаток знаний. Это приводит к плохой производительности сети Wi-Fi, когда вокруг так много сетей. Программное обеспечение для анализа Wi-Fi может обнаружить проблемы, вызывающие такую низкую производительность, и устранить их, чтобы обеспечить максимальную производительность сети.
WiFi Commander
WiFi Commander выполняет ту же функцию для Windows, что и WiFi Analyzer для Android. Он сканирует ваше окружение на наличие беспроводных сетей и детализирует их уровень сигнала по сравнению с вашим подключением. Вы можете увидеть все данные на очень современном графике. Приложение является более мощным, чем любые другие приложения в этом списке . Вы можете не только видеть сильные стороны сети, но и контролировать их скорость. Вы можете видеть, какой канал используется какими соединениями. Это дает вам мгновенное представление о том, какие каналы наиболее загружены. Он упаковывает тонну информации, которую мы не можем осветить здесь. Вы должны установить приложение, чтобы раскрыть все его функции. Если вы ищете полноценное настольное приложение, это лучшее, что вы можете получить для своего компьютера с Windows.
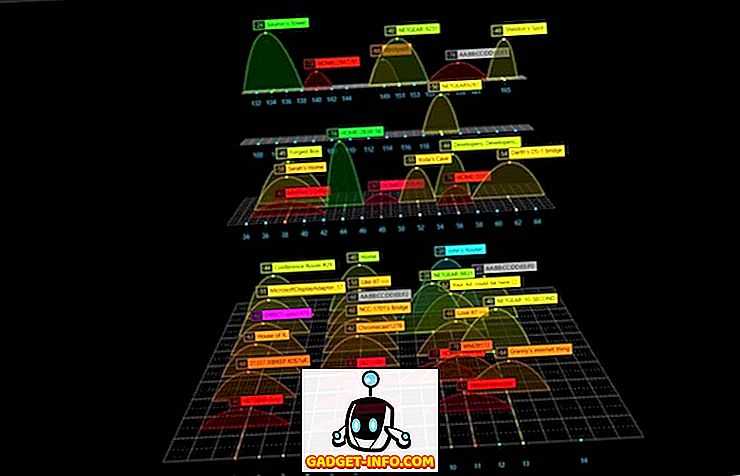
Установка: Windows ($ 3, 99)
Как проверить скорость Wi-Fi соединения
Проверить скорость Вай Фай интернета можно на ПК, на смартфоне через специальные WEB-сервисы. Самый популярный — https://speedteste.ru/. Он поддерживается всеми актуальными браузерами, умеющих работать с HTML5 (Chrome, Firefox, Opera, Safari, Microsoft Edge).
Подготовка оборудования к проверке
Чтобы измерить скорость WiFi, предварительно необходимо настроить роутер на максимально возможную для него пропускную способность. Настройка выполняется через WEB-интерфейс (данные для входа указываются в инструкции, а также на этикетке оборудования). Рекомендуемые параметры:
- Тип сети: 802.11n (2,4 ГГц) или 802.11ac (5 ГГц, если смартфон или ноутбук поддерживает подключение к WiFi на указанной частоте).
- Ширина канала: 40 Мгц.
- Шифрование: WPA2 (или вообще отключить на время проведения теста).
- VPN и брандмауэр: отключить (если используются).
Поменять режим вещания роутера
Здесь вам нужны хотя бы начальные навыки работы с компьютером. Вам нужно будет определить модель своего роутера, и в компьютере установить базовым новый стандарт 802.11 N, если ваше устройство его поддерживает.
Как попасть в настройки на роутере: в любом браузере введите цифры 192.168.1.1 или 192.168.0.1 в адресную строку и нажмите клавишу Enter на компьютере. Это IP-адреса, по одному из которых вы обнаружите свой маршрутизатор. Если оба адреса не работают, найдите IP-адрес именно вашего устройства в документации роутера и введите его. Стандарт 802.11 N предлагает увеличенный радиус охвата и бо́льшую мощность сигнала по сравнению с традиционным стандартом 802.11 a/b/г по умолчанию.
Как проверить уровень сигнала Wi-Fi на Android
На сегодняшний день наиболее распространенным и популярным приложением для мобильных устройств, работающих на базе операционной системы Android, считается WiFi Analizer. Скачать и установить эту программу можно в магазине приложений Google Play. После установки можно будет запустить приложение и выполнить анализ доступных беспроводных сетей.
Главным преимуществом программы WiFi Analizer является детальная визуализация характеристик каждой точки доступа. В ней отображается уровень сигнала и каналы, на которых работают роутеры, а также их загруженность. Это приложение отлично помогает в выборе оптимального расположения роутера в помещении. С помощью этой утилиты можно оценить то, насколько стабильно работает канал даже с низким сигналом, и подобрать наиболее устойчивый.
Как проверить уровень сигнала Wi-Fi на iOS
Что делать если взломали почту
Для того чтобы узнать мощность сигнала беспроводной сети на этой операционной системе также можно воспользоваться приложением WiFi Analizer. Его можно скачать и установить из App Store. Но мы рассмотрим еще одну аналогичную утилиту: AirPort Utilitiy. Эта программа позволяет управлять WiFi — сетью с iPad или iPhone. С ее помощью можно выполнять базовые настройки роутера и беспроводной сети.
К функциональным особенностям этого приложения можно отнести следующее:
- показывается вся информация о подключенных устройствах;
- графическое отображение сети Wi-Fi;
- просмотр и редактирование сетевых настроек;
- предоставление полной информации о сети.
- возможность выполнять перезагрузку, восстановление и обновление роутера;
Также доступно большое количество других вспомогательных функций.
WiFi Analyzer
WiFi Analyzer для Windows в основном такой же, как и для Android. Хотя оба приложения имеют одно имя, они не созданы одним разработчиком. Если вы используете устройство Windows и вам нужно приложение, которое так же просто, как и наш лучший выбор, то оно для вас. Вы можете увидеть окружающую сеть в удобном для понимания графике . В разделе Рейтинги вы можете увидеть рейтинги всех доступных каналов. Вы можете переключиться на лучший канал для вашей сети соответственно. Это простое приложение для Windows, которое поможет вам выбрать лучший канал, чтобы вы получили оптимальную скорость соединения.
Установка: Windows (бесплатно)
Переключить канал на свободный
Все роутеры обрабатывают сигналы на каналах 1-11. Если поменять номер канала, то роутер сможет передавать уверенный сигнал, обходя другие устройства и не воспринимая помехи от них. Узнать, какой канал использует ваш wifi маршрутизатор, установите на компьютер бесплатную программу Acrylic. Это набор программ для анализа WiFi на роутере, изучения уровня покрытия и безопасности вайфая. Кроме того, Acrylic умеет создавать схемы размещения оборудования в зоне покрытия.
Установите на компьютер бесплатную программу Acrylic.
После открытия программы вы увидите свою сеть и канал, на котором работает ваш роутер, а также режим вещания 802.11-n. На графике справа розовым цветом будет обозначено ваше покрытие на работающем канале. Если ваш сигнал перекрывается графиком голубого цвета, это значит, что роутеру мешает другое устройство, работающее на этом же канале.
В результате исследования сетей можно выяснить, какой сигнал мешает вашему. Дальше — выбрать для работы своего роутера другой канал, с меньшим количеством подключений или без них.
Зачем менять канал Wi-Fi?
В многоквартирных домах и офисах очень большое скопление беспроводных устройств: роутеров, модемов, репитеров. Если несколько устройств, находящихся поблизости, использует один и тот же канал, могут наблюдаться проблемы с вай-фай: низкая скорость передачи данных, пропадает Интернет, не удается подключиться к wifi-сети со смартфона, планшета или ноутбука. В этом случае лучше выбрать другой — более свободный канал.
Проверьте мощность сигнала
Некоторые работают правильно и выбирают лучший канал, но это не всегда так. Поэтому предпочтительнее, чтобы вы выбрали себе лучший канал для своего дома. Чем ближе он достигает 10 дБм, тем сильнее сигнал. Сигнал, как правило, будет самым мощным в нескольких метрах от вашей точки доступа, но не только по соседству. Переместите точку доступа в центр вашего дома или комнаты, если возможно, высоко.
- Это должно быть близко, но не только по соседству.
- Убедитесь, что ничто не может вызвать помехи.
Сети чаще всего представляют собой небольшие устройства, которые вы можете подключить к электрической розетке в любом месте дома.
От чего зависит область покрытия от Wi-Fi роутера
Многие пользователи задают вопрос, от чего зависит дальность действия по Wi-Fi. В первую очередь она зависит от того, какой тип маршрутизатора используется, а также от установленного усилителя антенны. Помимо этого, область покрытия зависит от количества роутеров, находящихся в непосредственной близости. Также, если поблизости есть электробытовые приборы (микроволновые печи, телевизор, радиоприемник), то это все может стать причиной нестабильного сигнала.
Как работает усилитель WiFi сигнала для роутера
Чтобы решить проблемы с затуханием радиоволн, достаточно правильно определить, где должно располагаться устройство. Также стоит отдать предпочтения тем беспроводным маршрутизаторам, где для усиления сигнала используется 2-4 антенны с коэффициентом 2-4 dBm.
Важно! Дешевые роутеры оснащаются слабыми передатчиками, поэтому не могут обеспечить стабильное качество соединения, а также из-за этого падает скорость передачи данных
NetSpot
NetSpot — это больше, чем просто приложение для анализа WiFi. Используя это приложение, вы можете провести опрос вашего дома или офиса, чтобы понять, какие точки получают слабое соединение WiFi. Это инструмент профессионального уровня, разработанный для удовлетворения потребностей большого офиса или вашего дома. Он имеет бесплатную версию, которая позволяет только сканировать окружающие сети и показывает силу каждой сети. Для проведения обследования вашего дома или офисного помещения вам необходимо составить про планы. Планы Pro позволяют вам загрузить проект вашего здания, а затем сопоставить соединение WiFi с областями, предварительно определенными вами.
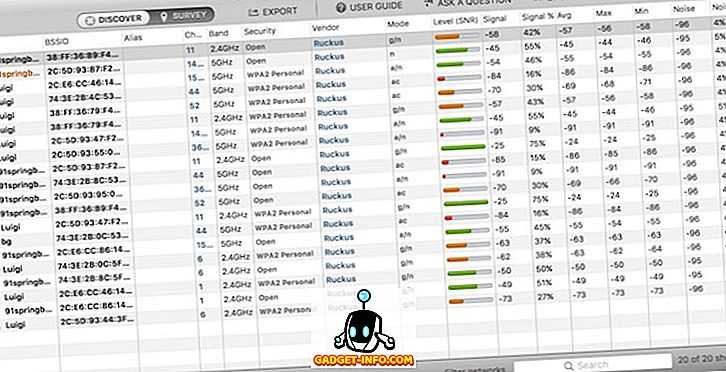
Он использует цветовое кодирование, чтобы показать, какие области получают уровень сигнала. Например, синие и фиолетовые области показывают более низкий уровень силы соединения WiFi. Как упоминалось ранее, это программное обеспечение не предназначено для использования в личных целях, если только у вас нет большого дома, которому требуется картографирование WiFi. Эта модель лучше всего подходит для предприятий, которым необходимо расширить возможности подключения к WiFi во всем офисе.
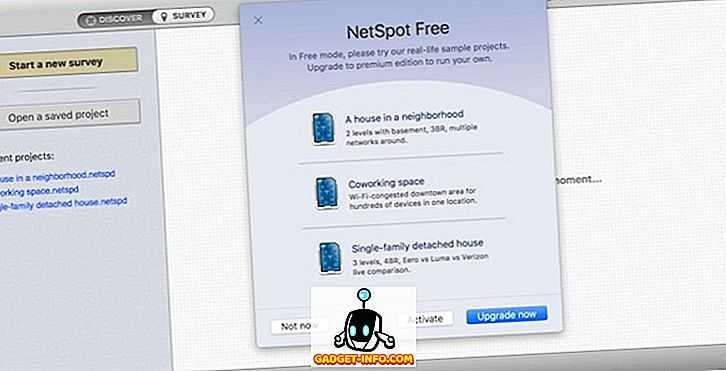
Установка: Windows, macOS (бесплатно, $ 49, $ 149, $ 499)
Максимальная и минимальная скорость Wi-Fi
Современные провайдеры готовы предоставлять интернет со скоростью 300 мбит/сек. Однако если пользователь откроет программу состояния сетевых подключений, то может увидеть другую цифру – 150 мбит/сек. Это обуславливается тем, что провайдер дает данные о скорости соединения, а компьютерная программа показывает лишь скорость передачи данных при скачивании.
Актуальная скорость подключения будет меньше в 2-3 раза. Если отображается скорость в 150 мбит/с, то пользователь имеет 50-60 мбит/с. Это зависит от точки доступа, количества подключенных девайсов к роутеру и потери скорости при беспроводном подключении.
Установить репитер
В быту репитер называют также повторителем. Устройство позволяет улучшить качество сигнала и расширить сеть Wi-Fi. Принцип работы репитера заключается в усилении принятого от роутера сигнала для расширения диапазона рабочей зоны доступа к вай-фай. Повторитель – конструктивно отдельный блок, с питанием от низковольтного адаптера.
Но возможны и варианты повторителя – в некоторые модели роутеров уже встроено оборудование, реализующее функцию репитера. Коротко о том, как перевести роутер в режим репитера: в активном режиме WDS вам понадобится выбрать пункт «Repeater», сохранить настройки и перезагрузить модем.
Что такое мощность wifi сигнала в реальности?
Но это все только теория. А у нас, практиков, возникает резонный вопрос — 20 dbm, это сколько метров? Ответить на него однозначно невозможно. Ведь зона приема очень сильно зависит не только от самого передатчика сигнала, но и от множества других факторов. Например, препятствия или перегородок, находящихся на пути от источника к приемнику. Или от окружающих электромагнитных волн, которые могут наводить помехи.
В настройках марштуризатора мы же можем принудительно уменьшить или усилить TX Power. Свойство снижать мощность сигнала сильно пригодится тем, кто считает, что wifi — это вредно для здоровья. И хотя на многих маршрутизаторах существует возможность отключать его по расписанию, возможность сделать беспроводной сигнал на одно-два деления меньше тоже не помешает, тем более, если у вас квартира небольшая.
Минимальная и максимальная скорость Wi-Fi
Для комфортного веб-серфинга скорости WiFi в 10 Мбит/с более чем достаточно. Для онлайн-игр важна не скорость, а значение ping (до 50 мс), тогда как канала в 2 Мбит/с тоже будет достаточно. Для просмотра онлайн-фильмов или их скачивания на жесткий диск требуется скорость хотя бы от 40 Мбит/с (для каждого подключенного устройства).
При выборе же роутера рекомендуется покупать те, у которых минимальная заявленная скорость составляет 300 Мбит/с. Пропускная способность WiFi стандарта 801.11n на один канал составляет 150 Мбит/с (72 Мбит/с на Download и Upload одновременно). Ещё следует учитывать количество устройств, которые планируется подключать к WiFi. Чем их больше – тем более производительный роутер потребуется (так как заявленные 300 Мбит/с будут разделены между всеми «потребителями»).
Итак, проверка с помощью Speedtest – оптимальный вариант тестирования скорость WiFi. Сервис бесплатный, мультиязычный (есть и русская версия сайта), поддерживает подключения и более 1 Гбит/с (актуально, если используется сеть WiFi на частоте 5 ГГц), не требователен к мощности ПК (для удачной диагностики достаточно и 1-ядерного ПК уровня Pentium 4).
Сменить местоположение роутера
Где правильно поставить роутер? Большинство пользователей интуитивно ставят модем в центр комнаты, что не всегда срабатывает – слишком много внешних факторов накладываются друг на друга. Если в квартире есть несущая стена с металлическим армированием, то маршрутизатор рекомендуется разместить рядом с ней, в большей части комнаты. Если такой стены нет, а перегородки сделаны из дерева или пенобетона, то центр помещения – лучший вариант для размещения роутера.
Кроме перемещения, отключения или удаления вышеперечисленных приборов, можно физически сместить роутер – попробовать переставить его в другое место, в котором сигнал будет лучше:
- Чем выше будет стоять роутер, чем мощнее и свободнее будет распространяться сигнал от него;
- Следующий вариант – установить модем по центру жилплощади, и как можно выше;
- Ноутбук, планшет или ПК должен находиться как можно ближе к роутеру – тогда даже слабый сигнал будет приниматься уверенно. То есть, будут разные варианты – или передвигать роутер, или менять положение приемника (компьютера с адаптером);
- Поставьте роутер в том месте, где сигнал от wifi соседей хуже всего. Для этого вам не придется просить пароли от вайфая у всех соседей – уровень всех сигналов, которые принимает ваш модем, будет виден на вашем компьютере;
- Постарайтесь устанавливать роутер или компьютер вдали от любых металлических конструкций, изделий и предметов. Это же касается всех приборов, излучающих радиоволны – микроволновок, телефонов, и т.д;
- Пробуйте объединить все вышеперечисленные приемы.
Интересно: почти всегда какой-то указанный выше пункт или использование нескольких приемов сразу обязательно помогает.
Чем выше будет стоять роутер, чем мощнее и свободнее будет распространяться сигнал от него.
Как проверить скорость Wi-Fi
Проверить скорость WiFi на нашем ресурсе достаточно просто. Для этого подключитесь к всемирной паутине по беспроводному соединению и перейдите на соответствующую страницу сайта. Простой интерфейс содержит в себе несколько настроек:
- укажите сервер, с которым будет производиться соединение. Так вы сможете узнать достоверную информацию о задержке (Ping) в данном направлении;
- выберите единицу измерения, в которой будет отображаться итоговая скорость (по умолчанию – мбит/с).
Выполнив предварительную настройку, нажмите на пункт «Начать тестирования».
Данный процесс не займет много времени и выведет на экран актуальную информацию о вашем соединении:
- скачивание (Download) пакетов. Параметр полностью влияет на скорость скачивания файлов и загрузку WEB-страниц;
- загрузка (Upload) пакетов. Характеристика отвечает за закачку файлов с вашего компьютера во всемирную паутину;
- задержка (Ping). Отображает время получения ответа от сервера, на который адресован запрос.
Как можно повысить уровень сигнала WiFi
Существует несколько проверенных методов по усилению сигнала Wi-Fi:
- Одним из самых простых и эффективных способов решения этого вопроса – переместить роутер на более высокую точку расположения. Это должно усилить дальность его эффективной работы. Желательно, чтобы это место располагалось в центре помещения.
- Поменять в маршрутизаторе канал «вещания», особенно при большом скоплении соседских WiFi роутеров. Это обеспечит четкий сигнал между модемом и другими устройствами. Передача данных ведется на каналах от 1 до 11.
- Ознакомиться с инструкцией на наличие опции xmit. При увеличении ее характеристик повысится мощность маршрутизатора, но знайте, что это может нанести роутеру значительный вред (вплоть до перегрева и выхода из строя).
- Поменять стандартную антенну роутера на более мощную (если это возможно).
- Подключить репитер (повторитель). Он принимает, усиливает и раздет сигнал, полученный от роутера. Репитер представляет собой устройство в виде блока, которое подключается в обычную розетку.
- Установка бустера. Этот прибор подключается непосредственно к роутеру, и усиливает мощность сигнала.
К сожалению, не существует универсального способа, позволяющего усилить мощность сигнала Wi-Fi. Каждый случай индивидуален. Чтобы добиться максимального эффекта, нужно протестировать различные методы. Но применять перечисленные рекомендации следует применять в случае, действительно слабого сигнала WiFi. Это легко проверить: если подойти к роутеру и скорость интернета не восстановилась, значит проблема не вызвана слабым сигналом роутера.
Какой радиус действия у Wi-Fi маршрутизаторов
Радиус действия вай-фай маршрутизатора напрямую зависит от того, какой тип устройства используется, и какой протокол соединения выбрал пользователь. Также выделяют еще несколько критериев:
- стандарт протокола 802.11. Лучше выбирать стандарт 802.11n. Благодаря ему радиус действия точки доступа распространяется до 180 м;
- чувствительность передатчика и его мощность. Для стандартных домашних беспроводных маршрутизаторов мощность приемника равняется 100 мВт. Данный параметр регламентирован законодательством и не может превышать установленных значений. Чувствительность приемника по умолчанию равняется −75 dBm (±2 dB);
- также на радиус влияет количество установленных усилителей для антенн (повторитель беспроводного сигнала или репитер). Некоторые беспроводные маршрутизаторы укомплектованы репитером. Это, как правило, касается только устройств высокой ценовой категории, бюджетные роутеры могут не укомплектовываться такими приборами. Благодаря репитеру сигнал становится в несколько раз сильнее, из-за чего увеличивается дальность;
- препятствия. Естественные препятствия снижают эффективность сигнала на 10-15 dBm (коэффициент уровня сигнала). В свою очередь бытовые волны от электрических приборов снижают эффективность радиоволн до 30 dBm.
Обратите внимание! Минимальный уровень сигнала для хорошего приема и стабильного соединения должен соответствовать −35 и −75 dBm. Данные значения являются условными и могут отличаться в большую или меньшую сторону до ±2 dBm
Эти параметры будут напрямую влиять на дальность связи по Wi-Fi.
Обычно на роутере устанавливаются антенны, которые усиливают радиоволны до 2 dBm. При этом радиус действия будет равняться до 1 км на открытой местности, где отсутствуют естественные препятствия (лес, холмы, деревья). В закрытом помещении распространение радиоволн происходит до 50 м. При этом нужно исключить воздействие бытовых приборов, которые создают помехи. Если радиоволны Wi-Fi роутера встретят на своем пути препятствия в виде бетонной стены, то распространение сигнала будет уменьшено в среднем на 20 %.
Препятствия для сигнала
Снижение радиуса действия роутера из-за препятствий:
| Тип | Потеря мощности сигнала | Охват покрытия Wi-Fi |
| Открытая местность (естественные препятствия отсутствуют) | 0 dB | 100 % |
| Прозрачное окно или стеклянные конструкции | 3 dB | 80 % |
| Затемненное окно | 8 dB | 70 % |
| Гипсокартонные или деревянные перекрытия | 15 dB | 60 % |
| Бетонная межкомнатная перегородка (толщина 15 см) | 20 dB | 55 % |
| Бетонные перекрытия (толщина до 15 см) | 20 dB | 55 % |
| Армированная бетонная стена (толщина до 15 см) | 25 −30 dB | 30 % |
Усилить мощность роутера
Здесь все не так сложно, как может показаться. Изучите инструкцию к своему модему на предмет наличия функции xmit, узнайте уровень мощности маршрутизатора. Теоретически можно увеличить цифру в настройках до 45 mW, но это только теоретически. На практике такой уровень (45) может повредить роутер, перегревая его повышенной нагрузкой. Поэтому выбирайте меньшее число, и начните с 20.
Есть самый простой способ узнать уровень вашего вайфай сигнала. Для этого на панели управления роутера (в браузере) выберите меню «Беспроводная сеть» и нажмите «Профессионально». Далее ищите «Управление мощностью», и двигайте ползунок. Новый уровень мощности будет показан рядом в процентах.
Разные модели модемов управляют мощностью по-разному. Чтобы изменить мощность в роутере Tp-Link (самая распространенная модель), войдите в меню «Wireless» и выберите пункт «Wireless Advanced». В нем выбирайте «Transmit Power», и меняйте следующие параметры:
- «High» –максимальная мощность модема;
- «Medium» – средний уровень мощности;
- «Low» — минимальный уровень.
А на роутере D-Link зайдите в меню «Wi-Fi» и далее — «Дополнительно». Пункт «TX-мощность» позволит вам изменять мощность в процентах.
Что такое WiFi Analyzer и почему я должен использовать его для аудита моей беспроводной сети? выгода
В настоящее время существует большое количество Анализаторы WiFi на рынке , они не более чем загруженные инструменты полностью проанализировать сеть и ищите каждый из каналы, чтобы узнать, какие из них имеют лучшую мощность, и воспользоваться ими.
В случае инструмента Анализатор WiFi , его основная функция — уметь проанализировать все имеющиеся на месте сети Wi-Fi , в том числе и скрытые. Это позволит вам узнать качество их сигнала . Это приложение также получает Мощность сигнала ПЛК если он установлен в сети.
Анализатор стало очень полезным приложением, которое может отображать такие данные, как сигнал ГГц, мощность сигнала, MAC-код маршрутизатора, тип шифрования, который он использует, IP-адрес производителя оборудования , среди прочего
Принимая все это во внимание, ниже мы объясним, в чем каждое из его преимуществ
Позволяет измерить сигнал
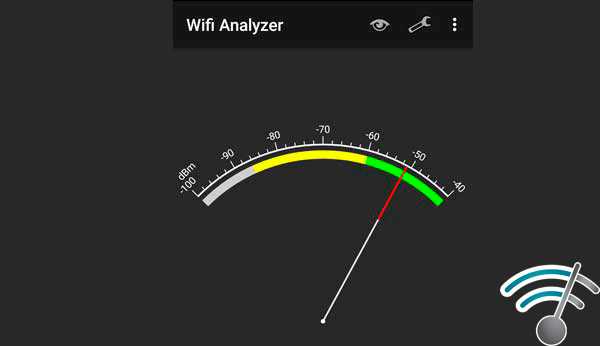
Анализировать r дает вам возможность увидеть, как сеть ведет себя определенный период времени , то есть вы сможете узнать скорость или медленность сигнала. Это идет от От -100 дБм до -40 дБм , если он достигает точки сигнал верт , что означает, что он работает оптимально.
Предоставляет вам список точек доступа
Он стал идеальным инструментом для получать информацию и данные с ближайших маршрутизаторов и точек доступа . Таким образом, вы можете узнать MAC-адреса устройств, используемые ими каналы, тип защиты и производитель. .
Вы можете получить больше силы для сигнала
Еще одним из наиболее важных факторов приложения является то, что оно дает пользователям возможность получить более высокая мощность для сигнала Wi-Fi . Это позволит вам узнать, какая точка в вашем доме или офисе лучше всего подходит для размещения оборудования.
Вы можете узнать, какой канал лучший
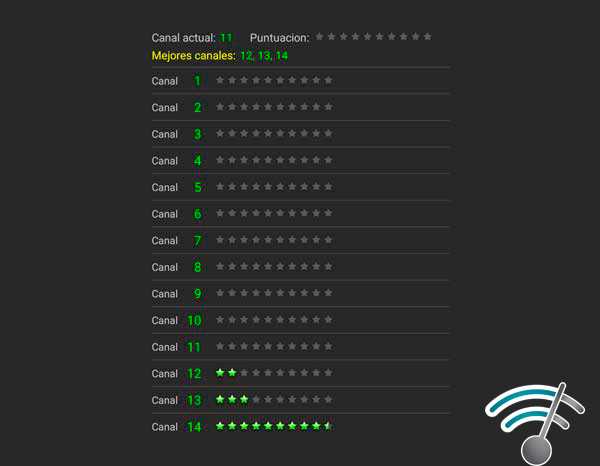
Одним из больших преимуществ этого приложения является то, что оно дает вам возможность узнать, в каких канал вы и какие каналы самые лучшие. Это дает вам возможность выбирать, какие из них работают лучше всего.
Вывод – что нужно знать о dBm
Опять же, в большинстве случаев знание текущего dBm на вашем устройстве даётся просто для информации. Чтобы вы могли настроить положение вашего устройства или вашего Wi-Fi вещателя.
В некоторых случаях изменение триггера на основе dBm может помочь при роуминге в настройке сетки. Но даже в этом случае имейте в виду, что Wi-Fi может быть непредсказуемым и не всегда влияет на то, как мы воспринимаем физический мир.
Это потому, что с Wi-Fi мы буквально получаем то, чего не видим. Так что не ожидайте, что он будет вести себя так, как вы видите вещи. В большинстве случаев это вопрос проб и ошибок.

































