Как узнать пароль от своего wifi на компьютере
Желая обезопасить себя и ограничить постороннее подключение к своему вайфай, пользователи устанавливают пароль. Полагаясь на свою безупречную память, секретный код нигде не фиксируется, а если долгое время не пользоваться им, то он забывается вовсе. Когда возникает необходимость подключить новый гаджет или изменить настройки роутера, пользователи в панике начинают наугад подбирать пароли, теряя много времени, усилий и нервов. Существует несколько способов узнать секретную комбинацию от вай фай на своем компьютере, если хотя бы одно устройство уже подключено к сети:
- Через настройки вай фай модема.
- Посредством настроек беспроводного соединения на компьютере, с установленной ОС Windows.
В Windows, через настройки беспроводного соединения
При наличии хотя бы одного устройства, на котором имеется подключение к сети вай фай узнать пароль не сложно. Получить зашифрованный код может лишь пользователь-администратор. Рассмотрим, как узнать пароль от wifi через компьютер с Windows седьмой версии (аналогичным способом возможно узнать код доступа на других версиях операционной системы):
Нужно открыть «Центр управления сетями и общим доступом», а сделать это возможно двумя способами:
- Через меню «пуска» войти в «Панель инструментов» и найти необходимую вкладку.
- Путем нажатия правой кнопкой мыши на значок вай фай или локальной сети. После открытия контекстного меню выбрать необходимый пункт.
В отрывшемся окне после первых манипуляцией необходимо найти вкладку «Управление беспроводными сетями». В некоторых версиях операционной системы виндоус нет данного пункта, поэтому для открытия необходимой вкладки меню нужно сделать следующее:
- Открыть список доступных подключений wifi в трее.
- Найти вай фай, к которому необходимо подключиться (напротив активного подключения будет надпись «Подключено»).
- Вызвать контекстное меню правой кнопкой мыши и выбрать пункт «Свойства», чтобы узнать пароль.
- В новом окне находим значок сети wifi, к которому необходимо произвести подключение, нажимаем правой кнопки мыши, вызывая контекстное меню. Из открывшегося списка стоит выбрать пункт «Свойства».
- Должно открыться новое окно, в котором есть две вкладки, необходимо открыть пункт «Безопасность». На этой же страничке следует поставить галочку напротив пункта «Отображать вводимые знаки».
- В строке «Ключ безопасности сети» откроется пароль, который необходим для подключения вай фай.
Через настройки роутера
Узнать забытый код от wifi возможно, если к сети не подключено ни одно устройство. Сделать это можно с помощью настроек роутера или точки раздачи. Кроме случая, когда комбинация забыта, восстановление кода может пригодиться и тогда, если были произведены перенастройки устройства, раздающего вай фай. Рассмотрим инструкцию, как узнать защитную комбинацию через настройки роутера:
- К компьютеру или ноутбуку подключить модем.
- Необходимо открыть браузер, который установлен на ПК и в адресную строку следует ввести адрес роутера, раздающего вай фай.
- Для того чтобы подключиться к интерфейсу маршрутизатора, необходимо ввести логин и пароль во вновь открывшемся окне. Классические данные admin/admin.
- В открывшемся окне необходимо пройти поочередно открыть – «Беспроводной режим», «Защита беспроводного режима».
- В строке PSK Password появиться пароль, через который возможно подключение к сети wifi.
В зависимости от роутера, процесс настройки может немного отличаться. Так, на устройствах вай фай, фирмы Asus пароль находится на главной странице интерфейса. А в некоторых моделях шифрование не отображается. В таких случаях оптимальный вариант – сменить пароль на новый и чтобы не забыть, следует его записать в надежном месте. Порой, узнать код не представляется возможным, поэтому единственным верным решением будет сброс настроек маршрутизатора, после чего необходимо заново настроить все и создать новую комбинацию.
Стандартные пароли от роутеров
В статье о том, как настроить роутер, мы рассказывали про смену пароля и логина. Вам нужно вспомнить, изменяли ли Вы стандартный логин и пароль на собственные значения. Если Вы точно помните, что изменили эти данные, то можете сразу переходить к следующему способу. Если точно Вы не помните, то попробуйте использовать стандартные данные.
Практически на всех роутерах логин и пароль прописан на нижней этикетке. Поэтому переверните свой маршрутизатор, и постарайтесь найти на этикетке эти данные. Как это может выглядеть, смотрите на фото ниже.

Если такие данные не прописаны или Вы потеряли этикетку от роутера, то посмотрите на таблицу ниже. В этой таблице написаны стандартные пароли и логины роутеров, а также адреса, по которым можно зайти в настройки роутера.
| Производитель | Адрес | Логин | Пароль |
|---|---|---|---|
| 3com | http://192.168.1.1 | admin | admin |
| ASUS | http://192.168.1.1 | admin | admin |
| D-Link | http://192.168.0.1 | admin | adminили пустой пароль |
| Linksys | http://192.168.1.1 | admin | admin |
| Netgear | http://192.168.0.1 | admin | password |
| TP-Link | http://192.168.1.1 | admin | admin |
| Zyxel | http://192.168.0.1 | admin | 1234 |
Если в этой таблице Вы не нашли производителя своего маршрутизатора или стандартный пароль не подошел, то при желании вы можете использовать второй способ решения проблемы с паролем, который мы опишем дальше.
Предисловие
Сам не один раз забывал пароль – да потому что поставишь чего-нибудь посложнее, чтобы ни один сосед не смог добраться, а как нужно подключить новый телефон родственника или товарища – так с этим беда. Ведь на своем телефоне он автоматически сохраняется, и забываешь про этот небольшой момент. А вспомнить забытое – невозможно.
Но главное – пароли хранятся в открытом виде. И на компьютере, и на маршрутизаторе, и на телефоне. И каждый может посмотреть его да и ввести заново. Проблем не будет. Основные рабочие методы изложу ниже. Если что-то не получается – пробуйте следующий. А вот если совсем дело плохо – добро пожаловать в комментарии, где я всегда отвечаю на любые вопросы.
Что делать, если предложенные варианты узнать пароль от вайфая не помогли?
Если предложенные варианты не решили проблему, и вы все еще пытаетесь узнать пароль от вайфая, то тогда пригодится более радикальный способ — выполнение перезагрузки маршрутизатора к изначальным (заводским) настройкам. При этом, вы указываете новый парольЧтобы его не запамятовать, желательно записать его в надежном месте. Но его стоит использовать, если вы продвинутый пользователь и сможете заново настроить подключение.
В случаях, если вы все-таки решились на этот отважный шаг, то тогда вам пригодится кнопка Reset. Она располагается на задней панеле маршрутизатора.

Для активации углубленной кнопки Reset, можно использовать булавку и другой тонкий предмет, чтобы он попал в глубь кнопочки, зажав ее на 15-20 сек. При этом роутер надо обязательно включить. Индикаторы должны заморгать, погаснуть и снова заморгать. Это означает, что маршрутизатор был успешно сброшен. После перезагрузки, пароль будет сброшен до дефолтного. Такой метод подойдет для любой модели маршрутизатора.
Помните, что при сбросе настроек роутера до заводских, необходимо будет заново настраивать подключение. Поэтому, лучше воспользоваться менее радикальными методами, чтобы избежать проблем при новой настройки роутера. Все методы доступные и простые, и не потребуют большого количества времени. А вообще, надежнее всего, при изменении пароля записать его в блокнот, или прикрепить скотчем на раздатчике, и тогда никакой из вариантов не потребуется.
Как узнать пароль от Wi-Fi в настройках Роутера
Еще один способ определить пароль от Wi-Fi – это посмотреть его непосредственно в настройках самого роутера. Поскольку моделей маршрутизаторов на рынке представлено несколько тысяч, в зависимости от установленной прошивки будет немного отличаться инструкция, как посмотреть пароль защищенного соединения. В целом, везде необходимо зайти в параметры безопасности роутера и узнать в соответствующем пункте введенный пароль.
Приведем общую инструкцию, как узнать пароль от Wi-Fi в настройках роутера:
- Введите в адресной строке любого браузера адрес роутера. На большинстве моделей роутеров адрес установлен 192.168.1.1 или 192.168.1.0. Если ни один из адресов не выводит окно авторизации, убедитесь, что компьютер (или другое устройство на котором выполняются манипуляции) подключен к данному роутеру через Wi-Fi;
- После ввода адреса роутера, появится всплывающее окно авторизации. Необходимо ввести логин и пароль. На большинстве роутеров по умолчанию установлены логин «admin» и пароль «admin». Если они не подходят, осмотрите роутер, на нем должна присутствовать наклейка, на которой написаны стандартные данные для авторизации;
- Далее откроются настройки роутера. В зависимости от модели, появится возможность сразу узнать пароль или потребуется переходить в расширенные параметры, чтобы это сделать. При необходимости можно сменить пароль от Wi-Fi.
Если вы вдруг забыли свой пароль от Wi-Fi и не можете его вспомнить, а подключенное к роутеру устройство отсутствует, нужно выполнить полную перезагрузку маршрутизатора. На корпусе роутера потребуется найти кнопку Reset, которая может нажиматься без лишних усилий или с помощью иголки/булавки. Зажмите ее на несколько секунд, после чего параметры в роутере обнулятся и потребуется заново настраивать Wi-Fi сеть, соответственно, появится возможность вновь задать пароль.
СМОТРИТЕ ВИДЕО
Как узнать пароль от своего Wi-Fi?
Кстати если у вас вдруг на ноутбуке пропала кнопка подключения к Wi-Fi, и вы не знаете как решить эту проблему, то посмотрите выпуск «Как включить Wi-Fi в Windows 10? НЕТ кнопки Wi-Fi«.
Как узнать забытый пароль от WiFi с помощью программы WirelessKeyView
Если описанный выше способ восстановления забытых паролей вам по каким-то причинам не подошел, то вы можете попробовать воспользоваться программой WirelessKeyView.
Для того чтобы узнать забытый пароль от WiFi, просто запустите данную программу на своем компьютере с правами администратора. После этого программа отобразит список WiFi сетей, информация о которых сохранена на компьютере. Пароль от WiFi сети можно будет посмотреть в колонке «Key (Ascii)».
При необходимости вы можете скопировать пароль. Для этого кликните по нужной WiFi сети правой кнопкой мышки и выберите пункт «Copy Key (Ascii)».
Возможно, ли взломать
Как взламывать вай-фай сети, рассматривается далее. В первую очередь пользователям необходимо понимать, что сделать это действительно можно.
К сведению! Защитить свой вай-фай на 100 %, увы, не удается никому.
Взлом Wi-Fi пароля путем его подбора
Как подобрать пароль к вай-фаю? Если говорить об обычном подборе паролей, то для начала рекомендуется проверить самые простые и распространенные: 12345678, 87654321, 1213141516 и т. д. В данном случае не имеет значения, через что производится взлом: через компьютер, телефон с системой Android или iPhone.
Обратите внимание! Варианты можно подбирать разные, всегда встречаются пользователи, которые не слишком сильно заморачивается с защитой, а значит, угадать тоже получится
Брутфорс
Брутфорс, он же метод автоматического пароля или взламыватель. Если ничего не получилось, всегда можно воспользоваться программами для автоматического подбора паролей. Их работа достаточно проста, они просто подбирают все возможные комбинации до тех пор, пока не отыщут нужную. Сам процесс может занять как несколько минут, так и пару часов.
У данного варианта имеются свои плюсы и минусы. На старых моделях роутеров отсутствует защита от подобного рода атак, а вот на новых она есть. При этом после обнаружения самого факта взлома машина маркируется. Как результат, может происходить временная или постоянная блокировка к вай-фай подключению. Еще одна проблема заключается в том, что на андроиде или айфоне подобные программы работают не всегда качественно, это скорее для ноутбуков.
Подборка пароля возможна через специальную программу
Перехват хэндшейка
Еще вариант, как подключиться к чужим Wi-Fi, не зная пароля — это перехват хэндшейка. Данный метод считается наиболее рабочим. По факту это дополнительная разновидность брута, но с предварительным перехватом шифра и последующей его расшифровкой. Как примерно это выглядит:
- Человек работает в Сети.
- Соединение на короткое время прекращается.
- Происходит перезагрузка, а затем повторное подключение.
Вся суть в том, что во время перезагрузки устройство повторно направляет пароль от вай-фая в роутер. При успешном исходе происходит соединение с Сетью. Именно на этом этапе и происходит перехват. В простонародье его называют «рукопожатием».
Важно! Минус данного метода заключается в том, что изначально все данные передаются в зашифрованном виде, однако при желании их можно будет разобрать
WPS-код
Данный способ подходит для тех роутеров, на которых есть функция WPS. С ее помощью можно проводить подключение к Сети в упрощенном режиме. По умолчанию данная функция находится в автоматическом режиме на многих устройствах.
Разблокировка в данном случае проводится через ввод ПИН-кода от WPS. Это пароль, состоящий из восьми цифр. Подобрать их достаточно просто, тем более, что на некоторых моделях роутеров устанавливается единый заводской ПИН.
Обратите внимание! Пользователям рекомендуется отключать WPS функцию на своем адаптере. Фактически для работы она не несет никакой ценности, но повышает шансы на взлом. Взлом WPS кода
Взлом WPS кода
Фишинг
Относительно современный метод. С его помощью можно сделать вывод у другого пользователя сети своей страницы. При этом не обязательно нужно подключение. Самый простой вариант, как это можно сделать — создать точку доступа к сети вай-фай с идентичным наименованием. При наличии хорошего сигнала и одинакового имени пользователь рано или поздно ошибется и введет свои данные не в том поле. После того как пароль будет введен, он придет и на компьютер взломщика.
Базы паролей
Как подобрать пароль к вай-фай? Некоторые предпочитают использовать базы паролей. Однако стоит помнить, что в основном в них собраны данные по общественным местам, в которых есть Wi-Fi, это кафе, кинотеатры, зоны общепита и т. д. Стоит ли использовать подобные системы, решать самому пользователю.
Как посмотреть пароль в настройках роутера
Процедура просмотра пароля в web-интерфейсе маршрутизатора зависит от модели и бренда. Разберем это процесс на примере техники наиболее известных мировых брендов.
Узнаем ключ в роутере Tp-Link
В любом интернет браузере открываем адрес 192.168.1.1 или 192.168.0.1, после чего в форме входа вводим данные логин и пароль (по умолчанию завод изготовитель устанавливает — admin и admin).
Для просмотра сетевого ключа, открываем последовательно «Wireless» → Wireless Security. После чего в строке Wireless Password будет доступен активный пароль.
Узнаем пароль в роутере ASUS
Процесс примерно такой же. Открываем настройки маршрутизатора (web-интерфейс тоже доступен по адресу 192.168.1.1).
После входа в основное меню выбираем «Состояние системы», где в поле «Key WPA-PSK» будет видна секретная комбинация символов. На нижней картинке продемонстрирована эта процедура.
Узнаем пароль в роутере D-Link
Нужно открыть интерфейс оборудования, где необходимо выбрать «Wi-Fi» → «Настройки безопасности». В поле «Ключ шифрования» будет доступен для просмотра сетевой пароль.
Узнаем пароль в ZyXEL
Открываем настройки оборудования, выбираем там вкладку Wi-Fi сеть и в поле «Ключ сети» смотрим установленную для защиты комбинацию символов.
Узнаем пароль на роутере Tenda
Открываем web-интерфейс устройства, выбираем там последовательно «Wireless settings» → «Wireless Security», после чего в строке «Key» будет виден активный пароль.
Смотрим пароль в Linksys
Все выполняется в такой же последовательности: открываем web-интерфейс роутера, выбираем там «Беспроводная сеть» – «Безопасность беспроводной сети», затем в строке «Идентификационная фраза» смотрим активный пароль.
Как узнать пароль от Wi-Fi через настройки роутера
Так как пароль от Wi-Fi роутера прописывается в настройках самого маршрутизатора, то, разумеется, там же можно и посмотреть его. Как зайти на страницу конфигурации и найти нужный раздел рассмотрим на примере двух популярных моделей роутеров: TP-Link TL-WR841N и D-Link DIR-620.
TP-Link
Подключаться будем с компьютера, соединенного с роутером посредством кабеля. Чтобы попасть в административный раздел, вводим в строке любого браузера IP-адрес 192.168.0.1. Затем авторизуемся с помощью имени пользователя и пароля (по умолчанию admin и admin).
Переходим по ветке Беспроводной режим – Защита беспроводного режима. Нужный ключ будет находиться в поле Пароль беспроводной сети.
Как мы видим, все очень просто.
D-Link
В настройки роутера D-Link заходим так же, как и в случае с TP Link. Далее в интерфейсе выбираем раздел Wi-Fi – Настройки безопасности. Смотрим пароль в поле Ключ шифрования PSK.
Для маршрутизаторов других производителей работает примерно такая же схема, отличаются только наименование и расположение вкладки с конфигурацией вайфая. Если вы не можете зайти в панель управления роутера (забыли пароль), то остается только сбросить его настройки до заводских с помощью специальной кнопки на корпусе (обычно подписана RESET). Затем можно будет авторизоваться со стандартными данными, которые обязательно указаны на самом роутере. Как правило, это admin и admin. Далее просто задайте новые параметры безопасности беспроводной сети, и необходимости узнавать прежний пароль от вай фая уже не будет. Правда, при откате к заводскому состоянию придется заново настраивать и само интернет-подключение.
Как узнать сетевой пароль своего компьютера и где его отключить?
Здравствуйте, дорогие друзья! Сегодняшняя тема будет для тех, кто пользуется компьютерными локальными сетями. При попытке подключения к любому ПК из группы необходимо постоянно прописывать специальный код – сетевой пароль. Бывают ситуации, когда эти данные забываются. Для такого случая я здесь – наша статья расскажет, как узнать сетевой пароль на самых популярных нынче ОС – Windows 7 и 10.
Где можно управлять паролями?
Например, вам нужно выполнить настройку общего доступа к принтеру в сети, а операционная система при этом запрашивает код доступа. Как узнать сетевой пароль своего компьютера, где вообще его можно найти?
Чтобы получить доступ ко всем паролям на ПК под Windows 7 и 10, нужно:
- Вызываем приложение «Выполнить» комбинацией кнопок Win + R;
- Прописываем команду netplwiz;
- Откроется окошко «Учетные записи пользователей»;
- Перейдите на вкладку «Дополнительно»;
- Нажмите «Управление паролями», чтобы получить доступ ко всем хранящимся на этом компьютере паролям.
Здесь можно удалить или поменять данные, добавить учетную запись.
Если у вас Windows XP, команда для «Выполнить» будет другая – control userpasswords2.
Как посмотреть?
Как узнать сетевой пароль от домашней группы (сам код), расскажу на примере Windows 10:
- В «Панели управления» режим просмотра ставим по категориям;
- Переходим в раздел «Сеть и Интернет»;
- Заходим в «Домашнюю группу»;
- В ее настройках ищем пункт «Показать или распечатать пароль домашней группы»;
Переписываем нужные данные на листочек или запоминаем.
Пока писала, поняла, что у пользователей часто возникают проблемы при просмотре кода. Если у вас тоже не получается узнать пароль от локальной сети по моей инструкции, напишите в комментарии!
Возможная проблема
Бывает такое, что код не установлен, а система все равно его требует. Или выскакивает сообщение, что сетевой пароль указан неверно, хотя он точно правильный. Что делать в таком случае (на примере «семерки»):
- Чтобы запустить редактор локальной групповой политики, открываем «Выполнить» и прописываем gpedit.msc;
- Теперь поочередно заходим в разделы из следующего списка: «Конфигурация компьютера» – «Конфигурация Windows» – «Параметры безопасности» – «Локальные политики» – «Параметры безопасности» – «Сетевая безопасность: уровень проверки подлинности LAN Manager»;
- Отмечаем пункт «Отправлять LM и NTML…».
Этот способ решения проблемы работает не на всех версиях Windows 7!
Как убрать запрос на ввод кода?
-инструкции по теме раздела смотрите тут:
Если в вашей домашней группе всего несколько устройств, и вы уверены в ее безопасности, ввод кода можно убрать. Как отключить запрос сетевого пароля на Windows 7/10, расскажу сейчас:
- Заходим в «Панель управления»;
- Режим просмотра ставим на «Крупные значки»;
- Переходим в раздел «Центр управления сетями…»;
- В дополнительных параметрах (раздел слева) ищем «Общий (текущий профиль)»;
- Ищем «Общий доступ к общедоступным папкам» и ставим галочку напротив «Включить общий доступ…»;
- Выбираем строку «Общий доступ с парольной защитой»;
- Отмечаем пункт «Отключить общий доступ с парольной защитой»;
- Сохраняем изменения соответствующей кнопкой.
Здесь тоже пробежалась по отзывам, оказывается, помогает не всем. Если у вас тоже возникла проблема, напишите нам, подумаем, что можно сделать.
Как не сохранять?
Можно сделать, чтобы операционная система не сохраняла коды. В какой ситуации это может пригодиться, не знаю, но такая инструкция есть (на примере Windows 7):
- В «Панели управления» зайдите в раздел «Администрирование»;
- Откройте «Локальная политика безопасности»;
- Нажмите «Параметры безопасности», перейдите на вкладку «Локальные политики», а затем в «Параметры безопасности»;
- В списке справа найдите строку «Сетевой доступ: не разрешать хранение паролей…», кликните ПКМ и перейдите в «Свойства»;
На вкладке «Параметр локальной безопасности» поставьте галочку у пункта «Отключен»;
После выполненных операций сохраните изменения кнопкой OK.
Вот такая сложная тема. На «десятке» узнать сетевой пароль намного проще, чем на «семерке». У Windows 7 много версий, и что работает на одной, для другой не подходит. Но у вас всегда есть команда WiFiGid, которая постарается решить любой вопрос. Спасибо за доверие!
Подключение к WI-fi с телефона на операционной системе Android
Если вы хотите подключиться к wi-fi сети с мобильного устройства/планшета, то сделать это можно довольно просто: использовав взломщика, схожего с теми, которые используются на компьютере. Предлагаем вам попробовать одно из наиболее хорошо зарекомендовавших себя приложений по взлому пароля от вай-фай – Wi-FiUnlocker. Данная программка обладает несколькими преимуществами:
Другим преимуществом является возможность размещения вашего компьютера, даже когда нет сети, стоимость сетевой карты незначительна по сравнению с управлением кабелем. Из-за размера материала для школы и стены у нас есть два устройства на каждом этаже, которые подключаются к серверу с помощью оптического кабеля. В общей сложности у нас есть шесть передатчиков, все они централизованно контролируются через веб-интерфейс. Авторизация выполняется по имени пользователя и паролю, связь не зашифрована каким-либо образом.
Чем полезны и опасны незащищённые сети?
Наконец, необходимо также упомянуть о главном недостатке беспроводной сети — он медленный, но только если мы передаем большой объем данных. Для просмотра видеороликов из Интернета, звонков или работы с электронным обучением, его медленная скорость, чем обычная проводка, вполне достаточна. Так же, как мы «отрезали» фиксированный телефон, и мы используем мобильные телефоны, настольные ПК вырезаны, и, как и мобильные телефоны, это решение дешевле и эффективнее. Сеть стала естественной частью нашей жизни и, прежде всего, жизнью наших учеников.
- простой и доступный интерфейс, который будет вполне понятен даже человеку, весьма далекому от современной техники;
- мощный прием, что означает возможность подключения к любой точке, раздающей wi-fi, на расстоянии до 1 км;
- экономный расход заряда батареи.
Чтобы подключиться к защищенной сети при помощи программы Wi-fiUnlocker, вам необходимо выполнить несколько простых действий.
Шаг первый. Загружаем приложение на телефон/планшет и включаем его. Нажимаем кнопку Hack Wi-fi key. После этого на устройстве произойдет автоматическая загрузка вай-фай-модуля.
Шаг второй. Выбираем защищенную сеть. Программа просканирует доступный сектор и покажет все сети.
Он также обеспечивает динамическую сеть безопасности. Однако эта ситуация не представляет большой проблемы. Он обеспечивает не только доступ к чужой сети, но и дает вам самую свежую информацию о деятельности владельца. Вы можете просмотреть список подключений и использовать систему с высокой скоростью в настоящий момент. Вы также можете помешать владельцу использовать соединение, нажав кнопку блока, присутствующую в начале списка имен. Вам не нужно беспокоиться о своей идентичности. В настоящее время секретный ключ находится в вашем первичном подходе; всего лишь тик от вас.
Шаг третий. Взламываем пароль. Программа начинает подбирать ключ от wi-fi: сканирует его, находит все слабые места в систем, а затем и пароль. Придется подождать некоторое время, пока программа работает. После вводим предложенную комбинацию и пользуемся интернетом.
Если вас беспокоит вероятность того, что ваше устройство будет затронуто заражением, загрузив хакерское программирование, тогда нет ничего, что могло бы подчеркнуть, потому что это не так неудобно. Вы можете создать простое использование этого продукта. Вы также можете заблокировать других пользователей, если вы хотите их предотвратить. Это будет работать и взломать ваш пароль в более короткие сроки, то есть во время минут. Это будет работать и взломать секретное слово за меньшее время, т.е. в течение нескольких минут. Вы можете взломать ее столько сетей, сколько хотите. У вас также будет возможность наблюдать за минуту и использовать фрейм клиента. После того, как вы выбрали, взломщик сам по себе проломит и предоставит вам пароль Кроме того, другие люди могут что-то скачивать; вы можете работать по-разному.
- Вы можете иметь доступ к Интернету так долго и долго, как вам хочется.
- Вы можете легко использовать этот взломщик на своих мобильных телефонах.
Ниже перечислены некоторые конкретные системные требования.
Как вы могли убедиться, подключиться к вай-фай, не зная пароля – это вполне реальная и не очень сложная задача
Главное, терпение и внимание. Желаем удачи!
Восстановление пароля с помощью операционной системы
У большинства пользователей персональных компьютеров и ноутбуков установлена операционная система Windows, при помощи которой можно восстановить пароль к wifi быстро и без вызова профессионального мастера. У таких специалистов установлены завышенные тарифы даже на такие услуги, поэтому для многих оптимальным решением будет воспользоваться собственными силами.
Чтобы восстановить свой пароль, необходимо воспользоваться любым стационарным компьютером или ноутбуком, подключенным к беспроводной сети. На нем необходимо.
- Зайти в «Пуск».
- Пройти в «Панель управления».
- Открыть раздел «Сеть и интернет».
- Открыть подраздел «Центр управления сетями и общим доступом».
- В списке пунктов слева необходимо выбрать «Управление беспроводными сетями».
- Найти свое подключение к wifi.
- Вызвать контекстное меню щелчком правой кнопки мыши и перейти в «Свойства».
- В открывшемся окне нужно перейти на вкладку «Безопасность» и поставить галочку в строчке «Отображать вводимые знаки».
- После этого вы увидите свой пароль в окне «Ключ безопасности сети», а поставленную галочку впоследствии можно убрать или оставить.
Если вы забыли пароль от своего wifi, можно поступить более простым способом и не проходить по длинному пути из всевозможных разделов и вкладок. Для этого нужно открыть меню доступных подключений на панели задач, которая находится внизу. В ее правой части необходимо найти значок монитора или сигнала wifi и кликнуть по нему левой кнопки мыши. Откроется небольшое окошко, в котором можно сразу вызвать пункт «Свойства», щелкнув правой кнопкой по текущему подключению, или же напрямую перейти в «Центр управления сетями и общим доступом» по соответствующей ссылке.
Как на гаджетах под ОС Android узнать ключ от Wi-Fi
Многие сталкиваются с этой проблемой когда вы не понимали как можно глянуть пароль вайфай, на гаджете. Например, для того, чтобы поделиться с соседом. Мы расскажем о популярных способах как узнать свой пароль wifi в системе Android.
Утилита WiFi Key Recovery
Эта программа отлично подойдет для того чтобы определить какой в доме вай фай и как можно узнать пароль от него.Скачиваем WiFi Key Recovery на ваш гаджет, устанавливаем, запускаем с root правами.
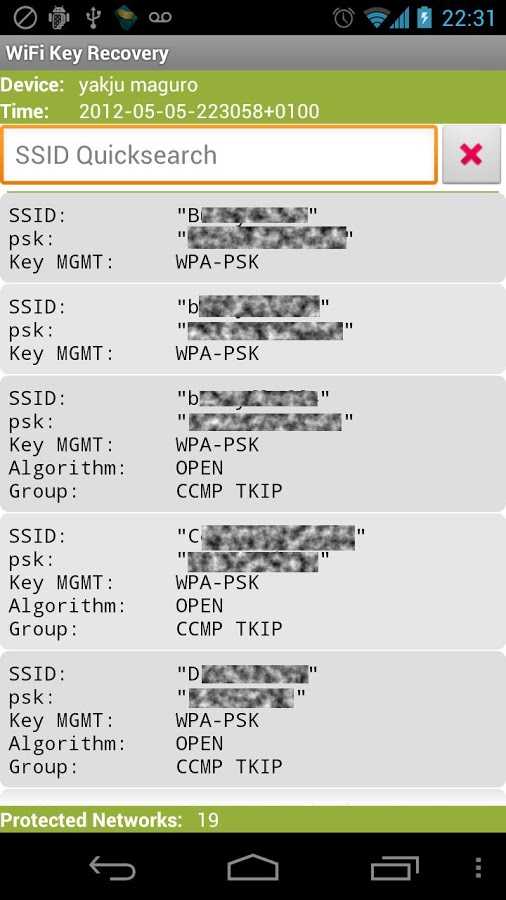
Используем файловый менеджер total commander
Скачиваем total commander(или подобный файловый менеджер), запускаем его, переходим по пути /data/misc/wifi, тут в папке вы обнаружите файл wpa_supplicant.conf. Открываем его при помощи имеющегося текстового редактора, там найдете строчку со значением psk. Здесь и расположен сохраненный ваш пароль wifi.

Утилита Root Browser
Должны быть обязательно права суперпользователя, для того, чтобы выяснить как посмотреть пароли от wi fi с помощью данной утилиты.
- Качаем программу и устанавливаем.
- Запускаем и заходим в папку «Data», дальше переходим в «Misc»
- Появится окно где выбираем «Wi Fi». Ищем файл с названием «wpa_supplicant.conf» и открываем его при помощи любого текстового редактора.
- Готово. Мы оказались в хранилище, где хранятся все точки вайфай, к которым телефон был подключен. Ключи находятся в строке «psk».
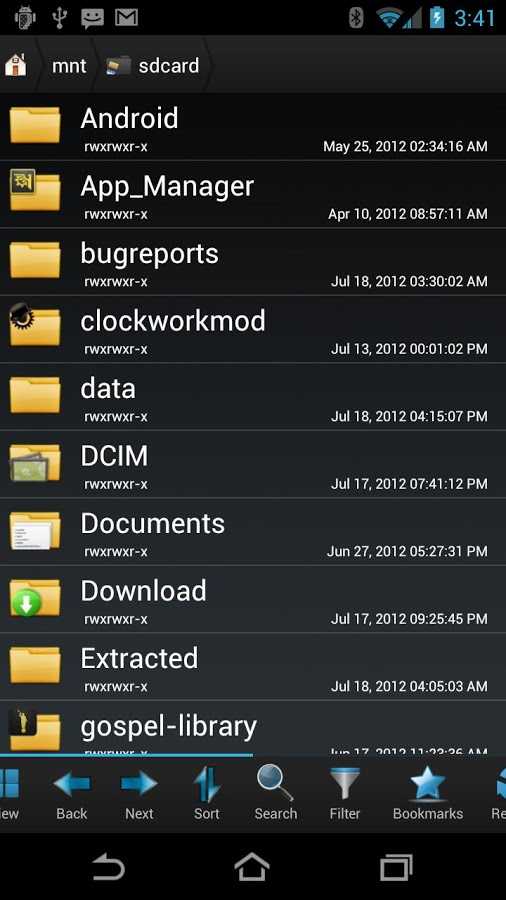
Как узнать пароль от своего Wi-Fi в настройках компьютера
Чтобы узнать пароль от своего Wi-Fi в настройках компьютера потребуется сделать следующее:
- Зайти в «Центр управления сетями и общим доступом». Сделать это можно нажав на панели уведомлений на значок подключения к Wi-Fi сети правой кнопкой мыши и выбрав соответствующий пункт;
- В середине экрана отобразится информация об активной сети, к которой в данный момент подключен компьютер. Возле графы «Подключение» будет обозначено «Беспроводная сеть *название*». Нужно нажать на этот пункт, чтобы открылись параметры Wi-Fi сети;
- Далее в открывшемся окне нажмите на пункт «Свойства беспроводной сети»;
- Откроется новое окно. Сверху нужно переключить вкладку на пункт «Безопасность» и поставить галочку в графе «Отображать вводимые знаки»;
- В графе «Ключ безопасности сети» точки заменятся на буквы и цифры пароля Wi-Fi сети, к которой в данный момент подключен компьютер.
Таким способом можно узнать пароль от Wi-Fi сети, с которой соединен компьютер, на любой версии операционной системы старше Windows 7.
Методы восстановления доступа к роутеру
Интернет бесполезен, если нет доступа к его настройкам. Поэтому часто возникает вопрос, что делать, если вдруг забыл пароль на роутере. Способов узнать логин и пароль много, начиная от аппаратного сброса и заканчивая восстановлением при помощи сторонних утилит и программ.
Заводские пароли
У всех видов маршрутизаторов есть одна особенность – стандартные пароли роутеров, установленные производителем. Как правило, они простейшие, чтобы люди долго не думали, какие имя пользователя и пароль вводить для перехода к странице с настройками. У большинства роутеров это admin, password, 12345678. Некоторые компании и вовсе оставляют поле с паролем пустым. Он, как и IP-адрес страницы, являющейся специальным интерфейсом настройки роутера и беспроводной сети, указаны на нижней части устройства.
Восстановление доступа программами
Иногда, для восстановления пароля от «вай фай» роутера используются программные компоненты. Самыми популярными среди пользователей средствами являются RouterPassView или WirelessKeyView. Однако на рынке их представлено большое количество, соответственно, каждый человек выбирает подходящую конкретно для него. В большинстве случаев данные средства проверяют все виды файлов, хранящихся на компьютере, в том числе скрытых для обычного просмотра. Использование утилит значительно упрощает восстановление доступа для неподготовленного человека.
RouterPassView
Популярной является программа RouterPassView. Происходит определение файла с конфигурацией, в котором находится весь набор данных для доступа
Но он не появляется просто так, важно предварительно, желательно сразу после покупки устройства, сделать «бэкап» и выгрузить все первичные настройки в указанный файл. При его помощи восстанавливается пароль от роутера
Причем при помощи утилиты находятся утерянные пароли и от сети конкретного провайдера.
В качестве примера рассмотрим, как делать «бэкап» для устройств марки Asus. В первую очередь необходимо зайти на страницу администрирования при помощи перехода на IP-адрес 192.168.1.1. После этого — во вкладку «Администрирование», нажать на кнопку «Сохранить». Там же по аналогии с описываемой программой восстановить настройки при помощи конфигурационного файла или сбросить до заводских.
Чтобы открыть программу, следует запустить исполняемый файл. Для удобства российских пользователей народные умельцы создали русифицированную версию. После этого следует просто выбрать необходимый конфигурационный файл от устройства.
Router Password Kracker
Более продвинутой является программа Router Password Kracker, взламывающая пароль у маршрутизатора. Для этого данная утилита использует специальный словарь трассировщиков, представляющий собой обычный пополняемый текстовый файл с названием passlist.txt. Особенностью является возможность запуска без предварительной установки, что удобно для мастеров в IT-сфере и позволяет носить программу с собой на USB флешке.
Интерфейс простой, в виде обычного окна. В одной из строк указывается IP-адрес маршрутизатора, выбирается метод взлома, и начинается сканирование в автоматическом режиме.
Сброс роутера к заводским настройкам
Вместо того, чтобы разбираться со сложными техническими аспектами, проще произвести сброс настроек к тем, что установил завод-производитель. Делается это просто и не требует никаких специальных знаний в информационной сфере. Достаточно удерживать в течение определенного времени кнопку, имеющую название «Reset». Иногда она спрятана внутри корпуса, что защищает от случайного нажатия. В таком случае используется иголка или другой подобный предмет. После этого для входа на страницу с настройками применяется заводской пароль.
Восстановление пароля при помощи программы
Имеются различные действенные программы, помогающие восстановить пароль на роутере. Программный метод для сброса пароля на роутере или восстановления забытых данных помогает решать проблему с помощью следующих программ:
Выше приведены далеко не все программы, используемые для того, как посмотреть пароль на роутере. Подобные продукты разрабатываются любителями и часто содержат ссылки на ресурсы с вирусным ПО.
Важно! Так как пользование любительскими программами представляет угрозу для безопасности компьютера, целесообразно на протяжении всего процесса восстановления идентификационных данных пользоваться антивирусной программой!
Большой популярностью в решении подобных проблем пользуется программа RouterPassView, принцип работы которой заключается в следующем: все пароли и логины сохраняются в сохраненном файле конфигурации оборудования. Но добраться до этих данных непросто, поскольку они зашифрованы. Именно этот файл служит в интересах пользователя. Для пользования программой сделайте несколько шагов:
1. Запустите программу;
2. Нажмите значок «Открыть файл»;
3. Укажите путь к файлу или перетащите файл в окно программы, используя мышку.
Это полезно! Как сменить пароль на роутере.


































