Варианты защиты собственной сети
Как оказалось, существует немало вариантов шпионажа за данными от Вай-Фай. Всем у кого есть дома или в офисе маршрутизатор стоит усложнить доступ третьих лиц. Иначе каждый рискует быть жестоко обманутым. Рекомендуется воспользоваться следующими советами:
- Придумать сложное сочетание для пароля – не менее 10-12 символов, где учесть раскладку клавиатуры, регистр, знаки и цифры.
- Отключить WPS, эта функция запоминает авторизованных пользователей и подключает их вновь в автоматическом режиме.
- Периодическая смена PIN используемого устройства, а также удаление заводской надписи с корпуса.
- Ограничьте доступ к информации о PIN, не вводите его на сомнительных сайтах.
Эти шаги помогут качественно защитить свою сеть. Теперь ее может взломать только хакер с большой буквы. Будьте уверены, если взлом удался, он где-то рядом. Только близкое расположение злоумышленника может его привести к благополучному исходу.
Как повысить уровень безопасности своей сети
Если роутер установлен в многоквартирном доме, случаи чужих подключений могут происходить достаточно часто. Именно поэтому стоит сразу позаботиться о безопасности. Основные правила повышенной защиты заключаются в следующем:
- Необходимо устанавливать достаточно сложные пароли как на само Wi-Fi соединение, так и на роутер. Не стоит оставлять заводские логин и пароль от маршрутизатора, поскольку они всем и всегда известны так как являются стандартными.
- Поменять наименование SSID через панель управления.
- Сменить тип шифрования. Лучше всего в данном случае использовать WPA2. На текущий момент, это является наиболее надежным форматом защиты.
- Включить брандмауэр через настройки маршрутизатора.
- Отключить как WPS, так и UpnP. Делается это все через настройки роутера.
- Хотя бы 1 раз в 2-3 месяца обновлять прошивку устройства.
К выбору нового пароля, как на сеть, так и на сам роутер, следует подходить серьезно и основательно. Несколько правил:
- Использовать минимум 8 символов, которые бы содержали не только цифры, но и буквы.
- Добавить специальные символы для большей надежности, например: $, #. & и так далее.
- Не использовать в пароле свои персональные данные, такие как фамилия, имя, отчество, дата рождения.
- Периодически менять пароль. Рекомендуется проводить подобную процедуру по меньшей мере 1 раз в 6 месяцев. Можно и чаще.
Разумеется, при регулярной смены защитного кода, его можно забыть. Лучше всего записывать всю установленную информацию и хранить ее в специальном месте. При этом не стоит использовать текстовые файлы на самом компьютере. Бумажный вариант будет надежнее.
Кроме того, вне зависимости от того, какой способ обнаружения и обезвреживания от чужого вмешательства был использован, рекомендуется установить на ПК программу сканер, которая будет сообщать обо всех фактах подключения к сети. Так можно будет ликвидировать угрозу в самом начале и не допустить утечки личной информации и данных.
Стандартный пароль и IP-адрес записаны с обратной стороны роутера
Рассмотрев все возможные способы, как выявить и отключить чужое устройство от сети вай-фай пользователю остается только выбрать наиболее подходящий для себя. Стоит помнить, что подобные ситуации не стоит пускать на самотек, поскольку всегда можно встретить не простого любителя бесплатного интернета, а настоящего взломщика и мошенника. Защита цифровой информации в настоящее время является весьма важным фактом, которым не следует пренебрегать.
Последнее обновление — 12 сентября 2021 в 13:46
Все о IT
Самое интересное и полезное. информационно-коммуникационные технологии Ежедневно новое ПЕРЕЙТИ телеграмм канал ITUMNIK
Как проникают в умные дома
Недавнее исследование компании Avast показало, что более 49 тысяч
сетевых протоколов MQTT общедоступны в Интернете из-за некорректной
конфигурации. Протокол MQTT используется для подключения к устройствам умных
домов и управления ими через центр управления умным домом.
Обычно пользователи настраивают сервер при установке
протокола MQTT, при этом он в большинстве случаев работает на домашнем компьютере.
Сам протокол MQTT является защищенным, однако если настроить его неправильно,
могут возникнуть серьезные проблемы, отмечают специалисты.
Например, киберпреступники могут получить полный доступ к
дому, проверять, закрыты ли умные двери, находятся ли владельцы в жилище,
управлять мультимедийными системами, голосовыми помощниками и бытовыми
устройствами. Все это представляет серьезную угрозу конфиденциальности и
безопасности.
Показательный случай произошел с обычной семьей в Вашингтоне
— трехлетний ребенок начал рассказывать маме и папе, что по ночам с ним разговаривает
невидимый мужчина. Родители решили, что малышу это снится, однако вскоре мама
услышала мужской голос ночью из детской — он доносился из радионяни.
Взрослые немедленно отключили устройство и обратились в
полицию, но хакера так и не нашли. Пугающий инцидент далеко не единственный —
злоумышленники постоянно взламывают домашние камеры и прочие умные гаджеты в
доме. По данным Symantec, за 2017 год число атак на IoT-устройства выросло на
600%.
Как узнать пароль от WiFi соседа с помощью телефона
Несмотря на совершенствование способов защиты, взлом кода безопасности возможен с помощью смартфона. Первый метод, как и в случае с ПК — угадать пароль от WiFi. Эффективность такого способа сомнительна, поэтому через несколько попыток можно приступать к использованию более серьезных методов. Один из них — применение специального ПО. К лучшему софту, с помощью которого можно узнать пароль от WiFi соседа, можно отнести WiFi Tester, WPS Connect, WiFi You и другие.
Рассмотрим, можно ли узнать пароль WiFi от соседей через Android с помощью WPS Connect. Это качественное ПО, позволяющее подключиться к Вай-Фай соседа, минуя его пароль. Кроме того, удается отключить от сети других клиентов. Минус в том, что такой сервис способен обойти только слабую защиту в виде WPS.
Алгоритм действий:
- скачайте утилиту с Play Market;
- дождитесь обновления;
- выберите одну из предложенных WiFi и подберите пароль;
в случае успеха пользуйтесь Интернетом соседа.
Для большей эффективности стоит использовать WiFi Tester. С ее помощью можно обойти пароль, защищенный WPA. Суть работы программы построена на поиске слабых мест в системе подключения. Что касается WiFi You, с помощью софта можно узнать пароль от сетей, в зоне действия которых находится телефонный аппарат.
Как заблокировать чужие устройства через MAC-адреса
Если в ходе всех проведенных действий все же было обнаружено чужое подключение к сети, действовать нужно как можно скорее. Разумеется, устройство халявщика нужно выключить и позаботиться о том, чтобы оно больше не могло подсоединиться к роутеру. Все можно сделать при помощи отдельных приложений, но лучше всего будет воспользоваться настройками модема.
Что нужно сделать:
- Открыть любой удобный браузер. Воспользоваться можно компьютером, ноутбуком, планшетом или иным устройством.
- В поисковую строку ввести IP-адрес роутера.
- На открывшейся странице ввести логин и пароль (можно найти на наклейке на самом устройстве).
- Развернуть раздел, в котором имеется информация о подключенных на текущий момент устройствах. Следует помнить, что наименование указанного раздела может отличаться в зависимости от роутера, который установлен дома или в квартире.
- Выбрав нужный (чужой) МАС-адрес в представленном списке, предварительно скопировать его, а после просто отключить, путем нажатия на соответствующую кнопку. При необходимости полностью все устройства могут быть отсоединены от сети.
- Раскрыть подраздел с фильтрацией МАС-адресов.
- Поместить скопированный МАС-адрес в данный подраздел. После этого система будет проводить автоматическую блокировку каждый раз, когда указанный адрес попытается подсоединиться к сети.
Asus
Как уже говорилось, в зависимости от модели роутера, разделы и некоторые формы настроек будут другими. Чтобы заблокировать другого пользователя на Asus нужно:
- Зайти на страницу настроек и работы с устройством.
- С правой стороны найти и нажать на кнопку «клиенты».
- Появится информация о подключенных МАС-адресах.
- Чтобы провести блокировку следует открыть вкладку фильтрации, и ввести информацию о чужих пользователях.
- Нажать на кнопку «ок», после чего адреса будут автоматически отсоединены и заблокированы.
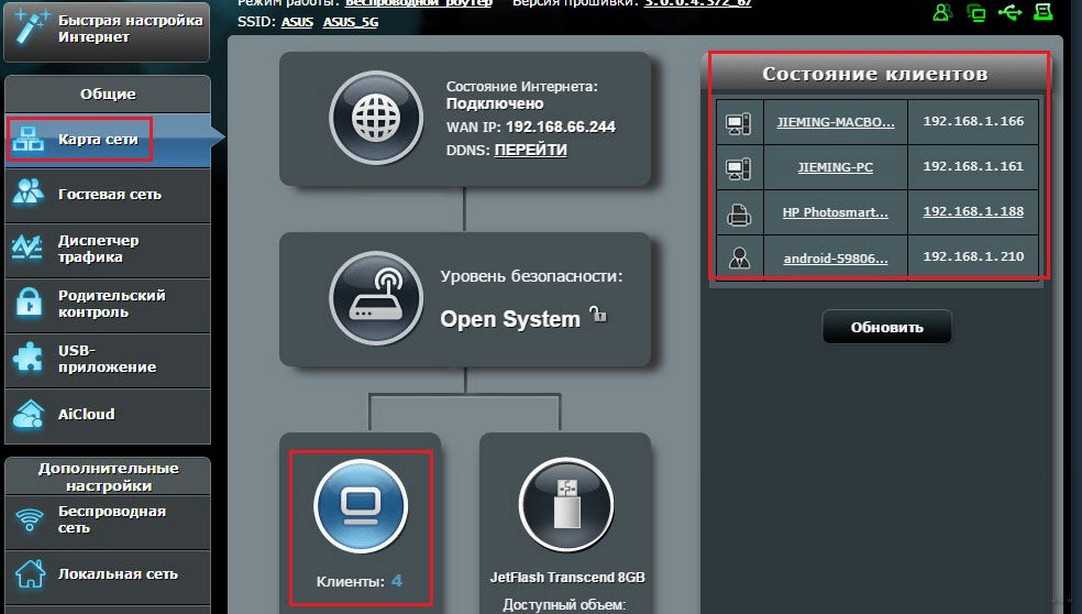 Блокировка в настройках роутера Asus
Блокировка в настройках роутера Asus
TP-Link
Если в доме установлен роутер TP-Link, то действовать нужно по следующей инструкции:
- Авторизироваться на странице.
- Выбрать раздел «беспроводной режим», далее открыть подраздел «статистика беспроводного режима», если просто нужно выявить чужаков.
- Для блокировки открывается подраздел «фильтрация МАС-адресов».
- Устанавливается запрет на конкретный адрес.
Ростелеком
Для отсоединения посторонних пользователей от модема Ростелеком необходимо сделать следующее:
- Зайти на страницу управления.
- Открыть «список Wi-Fi клиентов», чтобы увидеть все подключенные устройства. Более подробную информацию можно увидеть во вкладке «DHCP»
- В представленном списке выбрать ненужное устройство и нажать на кнопку «отключить».
- Скопировать МАС-адрес для дальнейшей блокировки.
- Открыть подраздел «фильтрация».
- Добавить скопированный адрес и подтвердить действие.
Блокировка через SoftPerfect Wi-Fi Guard
Специальные утилиты также можно использовать для удаления и блокировки нежелательных пользователей. Программу SoftPerfect Wi-Fi Guard можно скачать на официальном сайте, а после уже запустить на компьютере. В первую очередь через нее выводится список подключенных приспособлений.
Что удобно, утилита работает в фоновом режиме и сообщает пользователю о новых подключениях. Так можно достаточно быстро найти и обезвредить «лазутчика». Запрет устанавливается достаточно просто. В списке просто выбирается интересующее устройство. Далее на него нужно нажать правой кнопкой мыши и выбрать необходимое действие.
Книги и видео по теме
Есть много книг про взлом Wi-Fi. Есть очень специфичные, но неполные. А есть прям очень короткие вырезки со всеми интересными моментами. Вот таким вырезками я и решил с вами поделиться. Книги на английском языке, но про современные методы на русском и не пишут. Так что из личной подборки. На авторство не претендую, кому понравится – платите авторам. Есть все методы выше, даже чуть больше, с примерами и инструкциями:
А это уже целая глава из последнего руководства EC-Council по подготовке этичных хакеров. Тоже урвал из открытых источников, сведения хоть и на английском, но зато актуальны на текущий момент. Пролистайте – там все в картинках и даже есть лабораторные работы. Все то же самое, но красиво.
А вот и видео последнего руководства парой лет ранее, но зато на русском языке:
https://youtube.com/watch?v=_Lohr_LQ51s
На этом заканчиваю – смотрите, изучайте. Информации выше достаточно, чтобы легко взломать любой Wi-Fi на любом роутере (и даже на школьном). Здесь вопрос только времени и ваших умений.
>
Взлом Wi-Fi c телефона
Сегодня осуществить взлом сети Wi-Fi можно даже с мобильного гаджета. Это даже удобнее, чем с ПК. Телефон проще приблизить к устройству, которое нужно взломать. Существует масса платных и бесплатных приложений. Часть из них – обман. Платные между собой могут отличаться актуализацией баз.
На сегодняшний момент известны:
- Wi-Fi Prank;
- WiHask Mobile;
- IWep Lite.
Wi-Fi Prank – приложение «брутфорс». Для его работы необходима дополнительная закачка баз. Далее оно автоматически подбирает нужный пароль. Подходит для Android.
WiHask Mobile – действует по определенному алгоритму, не требует дополнительных баз. Работает до обнаружения скрытого пароля. Основано на той же технологии «брутфорс». Распространяется для системы Android.
IWep Lite – осуществляет поиск пароля на гаджетах iPhone. Для работы приложения необходима процедура активации. Необходимо найти сеть и выбрать статистику. После начинается автоматический поиск до удовлетворительного ответа с кодом.
Имитация хакерских атак
Прежде чем хакеры предпримут атаку на ваш компьютер, попробуйте сначала сами выяснить, где находится уязвимое место вашей сети, чтобы им не смогли воспользоваться для проникновения. Таким образом, для защиты сначала придется обмануть систему.
В Интернете можно найти заслуживающие доверия сервисы, бесплатно проводящие тестирование на проникновение. В дополнение к этому необходимо заранее изучить сайты CERT (Computer Emergency Response Team, cert.org) Федерального управления по информационной безопасности на предмет известных уязвимостей в ваших устройствах.
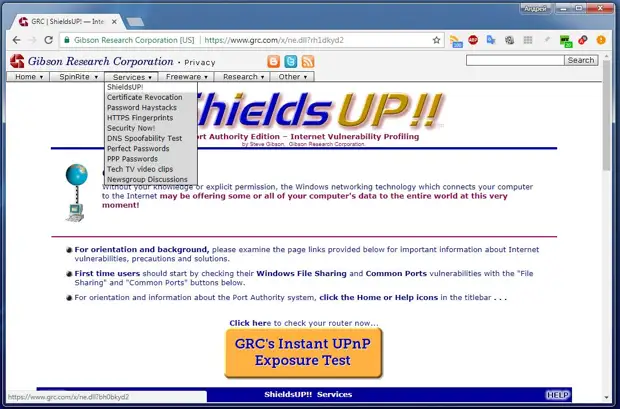
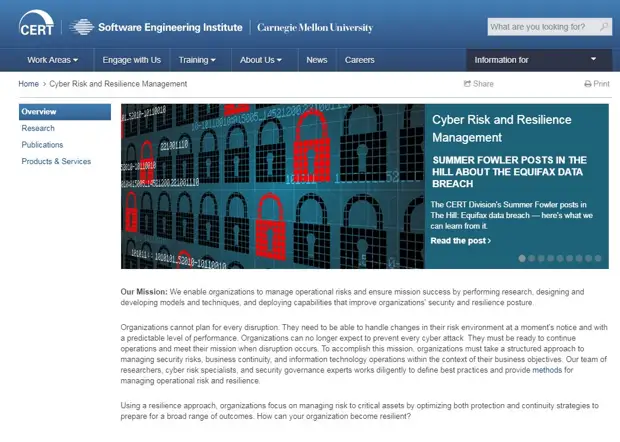
Поиск багов. Нажатием на «ShieldsUP» (1) вы проверите свою сеть на наличие открытых портов. Для получения справки об известных багах стоит посетить веб-сайты CERT (2)
По завершению теста вы увидите в окне все открытые порты вашей сети. Чтобы выяснить, какие именно устройства за ними скрываются, забейте в Google номер порта. Как правило, эти результаты уже могут указать на виновника. Для ограничения зоны поиска добавьте к номеру порта название вашего умного оборудования.
После вычисления соответствующего устройства вы можете ограничить ему выход в Интернет. Пользователям роутеров Keenetic для этой цели, к примеру, доступны сегменты (см. выше «Сегментирование сетей») или список разрешенных устройств. Кроме того, проверьте на сайтах CERT, не входит ли это устройство в список небезопасных.
Настройки параметров роутера (маршрутизатора) с помощью админки роутера
У каждого роутера (маршрутизатора) есть собственное программное обеспечение и так называемая «админка» – административная панель. Админка – это программное средство для настройки параметров роутера. К роутеру прилагается инструкция (в бумажном или в электронном виде), где подробно написано, как подключиться к админке роутера для его настройки.
Обычно подключение к админке осуществляется следующим образом. На компьютере, подключенном к настраиваемому роутеру, запускают браузер. Затем в строке браузера вводят специальный адрес, который указывают в документации к роутеру. Этот адрес выглядит обычно в виде набора цифр, разделенных точками.
После правильного ввода такого адреса в браузере на компьютере запускается административная панель управления роутером (админка роутера или, иными словами, админка маршрутизатора).
Внешне админка выглядит как меню настройки роутера. Там есть главное основное меню – набор опций для настроек роутера. После клика по каждой из опций может появиться дополнительное меню настроек по данной опции. Также могут появляться настроечные таблицы, где можно изменять параметры роутера.
Нет единых стандартов внешнего вида и содержания меню настроек роутеров. У каждого производителя, на каждой модели маршрутизатора (роутера) могут быть свои наименования настроечных опций, свой собственный вид настроек. Так что с каждым конкретным меню придется работать самостоятельно, не надеясь на то, чтобы «подсмотреть», куда нужно кликать мышкой. Правда, на сайте производителей маршрутизаторов вполне могут быть размещены описания меню админок – это уже хорошая помощь при самостоятельной настройке роутера.
Самостоятельно изменять настройки роутера можно
Но делать это нужно осторожно, чтобы не лишиться возможности работать в интернете. То, что непонятно, «трогать» и изменять не стоит
Кстати, обычно меню настроек маршрутизатора выполнено на английском языке, что затрудняет работу с ним. В некоторых случаях в настройках может быть возможность изменить язык на русский. Но это, что называется, если повезет.
Из того, что можно изменить в настройках роутера, пользуясь админкой, – это пароль, о котором было написано выше. А также некоторые другие параметры, что будут описаны далее.
О возврате роутера к заводским настройкам
Если в результате настроек роутер прекратил нормальную работу, например, из-за ошибочных неправильных параметров (ошибиться может каждый), роутер можно вернуть к заводским настройкам. Как это сделать – описано в документации к маршрутизатору (роутеру). Обычно в его корпусе есть маленькое мало заметно отверстие, куда можно аккуратно «ткнуть» обычной канцелярской скрепкой. Но могут быть и другие варианты действий.
По этой причине, что роутер всегда можно возвратить к заводским настройкам, не стоит подпускать к роутеру (маршрутизатору) малознакомых людей. Они могут таким простейшим способом «сбросить» все настройки, что Вы сделали для того, чтобы обезопасить себя от злоумышленников. Зачем им это надо? Допустим, чтобы незаметно подключиться к Вашей домашней сети.
Кстати, сброс настроек роутера возвращает на нем тот пароль, который был установлен в заводских условиях. Пароль снова станет таким, как он написан в документации роутера или зафиксирован на одной из наклеек маршрутизатора (роутера). Так что сбрасывать настройки маршрутизатора к заводским придется, если по какой-то причине пароль от роутера потеряли, забыли и нет никакой возможности его вспомнить.
Переместите роутер
Держите роутер в шкафу? Это не лучшая идея. Стены, шкафы и даже книжные полки могут ослабить сигнал Wi-Fi. Перемещение роутера может ощутимо повлиять на скорость и площадь зоны покрытия. Нет какого-то универсального места для роутера, но старайтесь не ставить его в углу, под шкафом или в ящике стола. Чем заметнее его положение, тем лучше.
Возможно, вам придется проявить изобретательность, чтобы достигнуть своей цели, но это того стоит. Необходимо, чтобы все основные устройства – консоли, ноутбуки и так далее – находились как можно ближе к роутеру. Гаджеты, которым не требуется такая высокая скорость соединения, например, интеллектуальные терморегуляторы, можно отодвинуть чуть дальше.
Если нет подходящей ровной поверхности, можно установить роутер возле стены. По возможности храните его подальше от других приборов, распространяющих электромагнитные волны. К ним относятся радионяни, беспроводные клавиатуры и микроволновые печи.
Защищаем Wi-Fi паролем на роутерах Tp-Link
Подключаемся к роутеру (по кабелю, или по Wi-Fi)
, запускаем любой браузер и открываем адрес 192.168.1.1, или 192.168.0.1 (адрес для вашего роутера, а так же стандартные имя пользователя и пароль указаны на наклейке снизу самого устройства)
. Укажите имя пользователя и пароль. По умолчанию, это admin и admin. В , я подробнее описывал вход в настройки.
В настройках перейдите на вкладку Wireless
(Беспроводной режим) — Wireless Security
(Защита беспроводного режима). Установите метку возле метода защиты WPA/WPA2 — Personal(Recommended)
. В выпадающем меню Version
(версия) выберите WPA2-PSK
. В меню Encryption
(шифрование) установите AES
. В поле Wireless Password
(Пароль PSK) укажите пароль, для защиты своей сети.
В настройках нам нужно открыть вкладку Беспроводная сеть
, и выполнить такие настройки:
- В выпадающем меню «Метод проверки подлинности» выбираем WPA2 — Personal.
- «Шифрование WPA» — устанавливаем AES.
- В поле «Предварительный ключ WPA» записываем пароль для нашей сети.
Для сохранения настроек нажмите на кнопку Применить
.
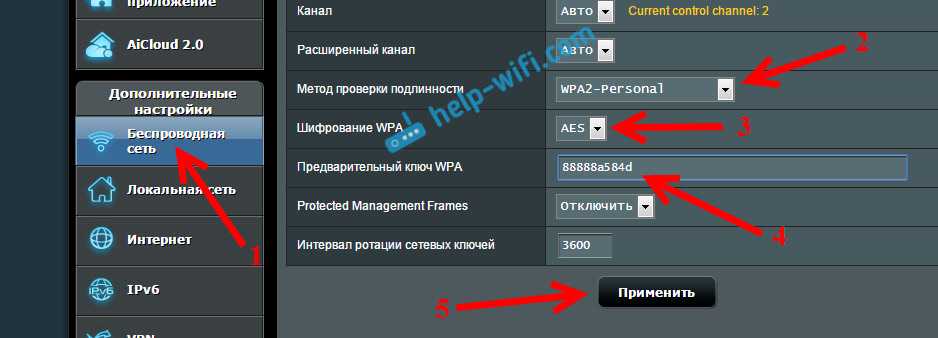
Подключите свои устройства к сети уже с новым паролем.
Защищаем беспроводную сеть роутера D-Link
Зайдите в настройки своего роутера D-Link по адресу 192.168.0.1. Можете смотреть подробную инструкцию . В настройках откройте вкладку Wi-Fi
— Настройки безопасности
. Установите тип безопасности и пароль, как на скриншоте ниже.
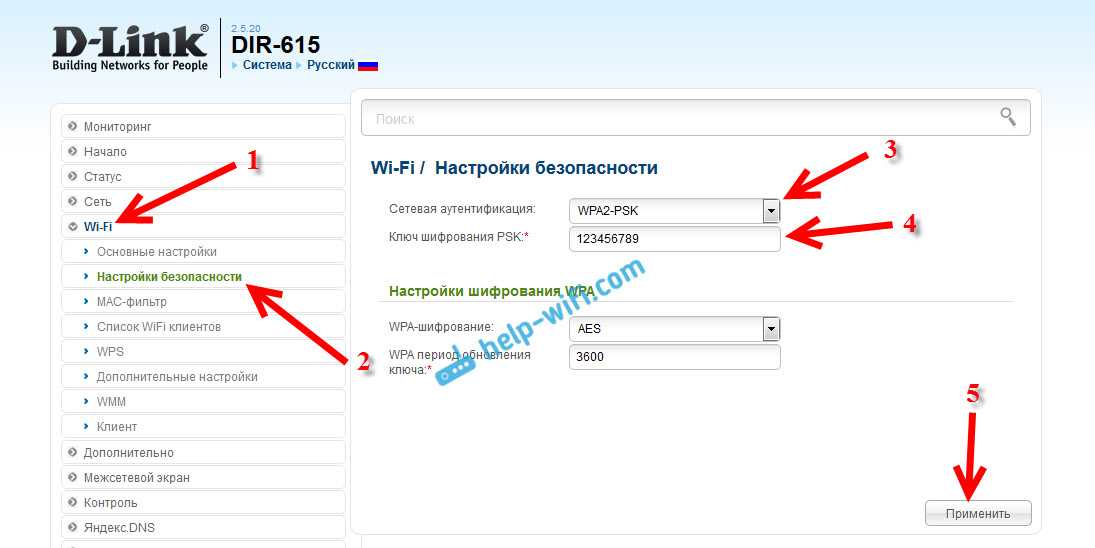
Установка пароля на других маршрутизаторах
У нас есть еще подробные инструкции для роутеров ZyXEL и Tenda. Смотрите по ссылкам:
Если вы не нашли инструкции для своего роутера, то настроить защиту Wi-Fi сети вы сможете в панели управления своим маршрутизатором, в разделе настроек, который называется: настройки безопасности, беспроводная сеть, Wi-Fi, Wireless и т. д. Найти я думаю будет не сложно. А какие настройки устанавливать, я думаю вы уже знаете: WPA2 — Personal и шифрование AES. Ну и ключ.
Что делать, если устройства не подключаются после установки, смены пароля?
Очень часто, после установки, а особенно смены пароля, устройства которые раньше были подключены к вашей сети, не хотят к ней подключатся. На компьютерах, это как правило ошибки «Параметры сети, сохраненные на этом компьютере, не соответствуют требованиям этой сети» и «Windows не удалось подключится к…». На планшетах, и смартфонах (Android, iOS)
так же могут появляться ошибки типа «Не удалось подключится к сети», «Подключено, защищено» и т. д.
Решаются эти проблемы простым удалением беспроводной сети, и повторным подключением, уже с новым паролем. Как удалить сеть в Windows 7, я писал . Если у вас Windows 10, то нужно «забыть сеть» по . На мобильных устройствах нажмите на свою сеть, подержите, и выберите «Удалить»
.
Если проблемы с подключением наблюдаются на старых устройствах, то установите в настройках роутера протокол защиты WPA, и шифрование TKIP.
Защита частной WiFi сети – это важнейший момент при создании домашней группы. Дело в том, что точка доступа имеет достаточно большой радиус действия, чем могут воспользоваться злоумышленники. Что делать чтобы это предотвратить? Как защитить частную беспроводную сеть от посягательств недобросовестных людей? Именно об этом и пойдет речь в данной статье.
Как обезопасить домашний WiFi от подключения третьих лиц?
На самом деле, взломать можно что угодно, но соблюдение элементарных норм безопасности, может очень надолго отбить подобное желание и уж точно не стать жертвой любителя. Рассмотрим два простых способа. Первый и наиболее очевидный, который я настоятельно рекомендую, это правильная настройка роутера, второй – использование специальных программ.
Настройка роутера
Главная уязвимость wifi – это протокол wps
. Если он не задействован, то беспокоится практически не о чем. С другой стороны, если его нельзя отключить, то все остальное — это полумеры для вашего самоуспокоения.
а) Задействуйте для шифрования алгоритм WPA2
. Конечно, можно взломать и wpa2
, но ресурсы и затраченное на это время несоизмеримы с целью. Поэтому, если вы не агент спецслужб, кому это надо. Если ваше устройство не поддерживает данную технологию, то подумайте дважды, ведь под угрозой безопасность домашней сети.
c) Скрываем имя сети
(Скрыть SSID). Этот пункт не является обязательным, так как считается малоэффективным, но и не будет лишним. В настройках роутера выберите пункт «Скрыть SSID». Это «имя» вашей сети, которое мы видим, сканируя пространство в поисках WiFi сетей. Зная имя можно подключиться к той или иной WiFi сети. В свойствах беспроводной сети (вкладка «подключение») выберете следующие настройки.
Ну, и напоследок — для параноиков поклонников тотальной безопасности: можно настроить сеть так, чтобы доступ был только у определённых устройств, а остальные, даже прошедшие 2 предыдущих уровня, всё равно в сеть не допускались. Для этого есть фильтры по МАС-адресам устройств.
Названия разделов и опций у разных роутеров и точек доступа – разные, но смысл остаётся тем же.
Второй способ → это использование специальных программ, как пример утилита . Программа создана в помощь обладателям домашних хотспотов WiFi, которые хотят контролировать подключение сторонних устройств. Программа работает под Windows, Mac OS X и Linux.
Программа отображает список задействованных устройств. Зеленый цвет → разрешенный/знакомые устройства, красный → незнакомые.
Общие рекомендации
. Старайтесь не пользоваться «общим доступом» к папкам, файлам и принтерам, а если и открываете его — закрывайте сразу же, как только в нем не будет необходимости. Кстати, проверить это можно так: панель управления → центр управления сетями и общим доступом.
На кухне
В стремлении вкусно накормить свою семью приходится проводить много времени на кухне. Чтобы облегчить задачу и сберечь хотя бы пару минут для более приятных занятий, запомните несколько новых трюков.
- Чтобы получить больше сока из цитрусовых, попробуйте поместить их на 15–20 секунд в микроволновую печь. Жидкости получается больше чуть ли не в два раза, да и добыть ее намного проще.
- В летнюю жару очень хочется освежиться прохладной водичкой, но возникает проблема: ждать охлаждения приходится долго. Чтобы решить проблему наполните пару бутылок водой на ¼ и положите в морозилку, пусть замерзнут. Теперь, когда вы захотите попить, достаньте заготовку, долейте ее на оставшиеся ¾ водой и встряхните. Готово!
- Совет для мамочек, у которых остались пакеты для заморозки грудного молока. Они имеют застежки, а потому их удобно использовать для хранения перетертых с сахаром ягод. Распределите массу по пакетам, напишите дату – и в морозилку. Такие емкости не занимают много пространства и позволяют уложить заморозку компактно. К тому же вы не будете сомневаться, сколько времени заготовки хранятся, потому что дата написана в специальном поле на пакете.
- Чтобы ускорить процесс созревания незрелых фруктов и овощей, положите к ним на ночь яблоко или банан. Они выделяют газ этилен, который способствует созреванию.
Наверняка многим знакомы неудобства, которые возникают при работе с пищевой пленкой: она неровно отрывается, края липнут друг к другу. Выход прост: храните рулон в холодильнике. Да-да, не удивляйтесь, с охлажденной пленкой работать гораздо проще. Она не прилипает и лучше рвется.
Подключаемся к открытой WiFi сети с фильтрацией по mac-адресу
Некоторые пользователи возлагают большие надежды на обеспечение безопасности своей сети фильтрацией по МАС-адресу, однако, на практике, даже начинающий хакер, обходит такую защиту быстрее, чем хозяин роутера входит в web-конфигуратор прибора с правами администратора. На процедуру изменения МАС беспроводного адаптера в Линуксе уходит лишь несколько секунд, например, командой «ifconfig wlan0 down». Также утилита «Macchanger» позволяет в автоматическом режиме присваивать случайные МАС, в результате даже технически продвинутый владелец сети будет сбит с толку. А если жертва использует белый список, то определить лояльный адрес помогает приложение «Airodump-ng». Утилита отображает разрешенные МАС в графе «STATION».
Подобрать МАС способно и приложение mdk3 в режиме брутфорса. Главным преимуществом утилиты является возможность выявления МАС даже при отсутствии соединенных с беспроводным маршрутизатором девайсов. Например, можно применить команду: mdk3 wlan0 f -t 20:25:64:16:58:8C -m 00:12:34.
Возможно, ли взломать
Как узнать пароль на Wi-Fi на телефоне к которому подключен
Как взламывать вай-фай сети, рассматривается далее. В первую очередь пользователям необходимо понимать, что сделать это действительно можно.
К сведению! Защитить свой вай-фай на 100 %, увы, не удается никому.
Взлом Wi-Fi пароля путем его подбора
Как подобрать пароль к вай-фаю? Если говорить об обычном подборе паролей, то для начала рекомендуется проверить самые простые и распространенные: 12345678, 87654321, 1213141516 и т. д. В данном случае не имеет значения, через что производится взлом: через компьютер, телефон с системой Android или iPhone.
Обратите внимание! Варианты можно подбирать разные, всегда встречаются пользователи, которые не слишком сильно заморачивается с защитой, а значит, угадать тоже получится
Брутфорс
Брутфорс, он же метод автоматического пароля или взламыватель. Если ничего не получилось, всегда можно воспользоваться программами для автоматического подбора паролей. Их работа достаточно проста, они просто подбирают все возможные комбинации до тех пор, пока не отыщут нужную. Сам процесс может занять как несколько минут, так и пару часов.
У данного варианта имеются свои плюсы и минусы. На старых моделях роутеров отсутствует защита от подобного рода атак, а вот на новых она есть. При этом после обнаружения самого факта взлома машина маркируется. Как результат, может происходить временная или постоянная блокировка к вай-фай подключению. Еще одна проблема заключается в том, что на андроиде или айфоне подобные программы работают не всегда качественно, это скорее для ноутбуков.
Подборка пароля возможна через специальную программу
Перехват хэндшейка
Еще вариант, как подключиться к чужим Wi-Fi, не зная пароля — это перехват хэндшейка. Данный метод считается наиболее рабочим. По факту это дополнительная разновидность брута, но с предварительным перехватом шифра и последующей его расшифровкой. Как примерно это выглядит:
- Человек работает в Сети.
- Соединение на короткое время прекращается.
- Происходит перезагрузка, а затем повторное подключение.
Вся суть в том, что во время перезагрузки устройство повторно направляет пароль от вай-фая в роутер. При успешном исходе происходит соединение с Сетью. Именно на этом этапе и происходит перехват. В простонародье его называют «рукопожатием».
Важно! Минус данного метода заключается в том, что изначально все данные передаются в зашифрованном виде, однако при желании их можно будет разобрать
WPS-код
Данный способ подходит для тех роутеров, на которых есть функция WPS. С ее помощью можно проводить подключение к Сети в упрощенном режиме. По умолчанию данная функция находится в автоматическом режиме на многих устройствах.
Разблокировка в данном случае проводится через ввод ПИН-кода от WPS. Это пароль, состоящий из восьми цифр. Подобрать их достаточно просто, тем более, что на некоторых моделях роутеров устанавливается единый заводской ПИН.
Обратите внимание! Пользователям рекомендуется отключать WPS функцию на своем адаптере. Фактически для работы она не несет никакой ценности, но повышает шансы на взлом
Взлом WPS кода
Фишинг
Относительно современный метод. С его помощью можно сделать вывод у другого пользователя сети своей страницы. При этом не обязательно нужно подключение. Самый простой вариант, как это можно сделать — создать точку доступа к сети вай-фай с идентичным наименованием. При наличии хорошего сигнала и одинакового имени пользователь рано или поздно ошибется и введет свои данные не в том поле. После того как пароль будет введен, он придет и на компьютер взломщика.
Базы паролей
Как подобрать пароль к вай-фай? Некоторые предпочитают использовать базы паролей. Однако стоит помнить, что в основном в них собраны данные по общественным местам, в которых есть Wi-Fi, это кафе, кинотеатры, зоны общепита и т. д. Стоит ли использовать подобные системы, решать самому пользователю.
Отключите UPnP (Universal Plug n Play)
UPnP на самом деле очень полезен для роутера, поскольку он позволяет ему взаимодействовать с веб-сайтом производителя для скачивания обновления и других файлов. UPnP – это протокол, который позволяет интеллектуальным устройствам подключаться к Интернету для получения интеллектуальных функций.
К сожалению, UPnP также могут легко использовать хакеры в собственных целях. Был случай, когда киберпреступникам удалось через UPnP добавить около 65 000 роутеров в ботнет для совершения различных преступлений, включая фишинг, мошенничество с кредитными картами, кражу учётных записей, накрутку кликов и распространение вредоносного ПО. Кроме того, UPnP также использовался и для других атак вредоносных программ.
Именно поэтому лучше отключить возможности и совместимость UPnP на роутере и смарт-устройствах. Чтобы вы могли использовать утилиты UPnP и на своих смарт-устройствах, сначала настройте UPnP и запустите его, а затем отключите.
Правильная защита домашней Wi-Fi сети: какой метод шифрования выбрать?
В процессе установки пароля, вам нужно будет выбрать метод шифрования Wi-Fi сети (метод проверки подлинности). Я рекомендую устанавливать только WPA2 — Personal, с шифрованием по алгоритму AES. Для домашней сети, это лучшее решения, на данный момент самое новое и надежное. Именно такую защиту рекомендуют устанавливать производители маршрутизаторов.
Только при одном условии, что у вас нет старых устройств, которые вы захотите подключить к Wi-Fi. Если после настройки у вас какие-то старые устройства откажутся подключатся к беспроводной сети, то можно установить протокол WPA (с алгоритмом шифрования TKIP). Не советую устанавливать протокол WEP, так как он уже устаревший, не безопасный и его легко можно взломать. Да и могут появится проблемы с подключением новых устройств.
Сочетание протокола WPA2 — Personal с шифрованием по алгоритму AES, это оптимальный вариант для домашней сети. Сам ключ (пароль), должен быть минимум 8 символов. Пароль должен состоять из английских букв, цифр и символов. Пароль чувствителен к регистру букв. То есть, «111AA111» и «111aa111» – это разные пароли.
Я не знаю, какой у вас роутер, поэтому, подготовлю небольшие инструкции для самых популярных производителей.
Если после смены, или установки пароля у вас появились проблемы с подключением устройств к беспроводной сети, то смотрите рекомендации в конце этой статьи.
Советую сразу записать пароль, который вы будете устанавливать. Если вы его забудете, то придется устанавливать новый, или смотреть старый пароль в настройках роутера, или на компьютере.
































