Облачные эмуляторы и симуляторы
Если вы не можете использовать эмуляторы и у вас нет доступа к реальным устройствам, то облачные эмуляторы — это самое лучшее. Большое преимущество облачных эмуляторов перед реальными устройствами и локальными эмуляторами заключается в том, что вы можете автоматизировать тесты единиц для вашего сайта на разных платформах.
Ниже приводится пример облачных эмуляторов и сайтов тестирования. Просмотрите описания функций или возможностей, которые следует учитывать при выборе сайта тестирования. Проводите собственный поиск, чтобы найти лучший облачный эмулятор для ваших потребностей.
-
BrowserStack помогает выполнять ручное тестирование. Вы выбираете операционную систему, версию браузера, тип устройства и URL-адрес для просмотра, а затем BrowserStack раскручивает у себя виртуальную машину, с которую можно взаимодействовать. Вы можете запустить несколько эмуляторов на одном экране, чтобы проверить внешний вид приложения на нескольких устройствах одновременно.
-
Mobileum использует не эмуляторы, а реальные устройства, которыми можно управлять удаленно. Это полезно, если требуется воспроизвести проблему на определенном устройстве, и проблема может не отображаться в некоторых отчетах.
-
HeadSpin помогает выполнять ручное тестирование на нескольких тысячах реальных устройств, браузеров и операционных систем. Вы можете записывать видео сложных ошибок и обмениваться ими с помощью интеграции, таких как Slack, JIRA и другие. Перенадвигайте запуск на рынок параллельно с тестированием.
-
LambdaTest помогает выполнять ручное меж браузерное тестирование в сочетании различных браузеров и операционных систем. Вы можете записывать видео сложных ошибок и обмениваться ими с помощью интеграции, таких как Microsoft Teams, Slack и другие. Вы можете ускорить тестирование, параллельно запуская тесты.
-
SauceLabs позволяет запускать внутри эмулятора блок-тесты, которые могут быть полезны для создания сценариев потока через сайт и просмотра видеозаписи этого на различных устройствах. Вы также можете сделать ручное тестирование на своем сайте.
-
TestingBot помогает вам делать как ручное тестирование, так и автоматическое тестирование в различных сочетаниях браузера и операционной системы. Проверьте как веб-сайты, так и мобильные приложения на эмуляторах и физических устройствах TestingBot.
Примечание
Некоторые части этой страницы представляют собой измененные материалы, созданные и предоставленные корпорацией Google. Их использование регулируется условиями, описанными в лицензии Creative Commons Attribution 4.0 International License.
Оригинальная страница находится здесь и является автором (технический писатель) и Пол (Open Web Developer Advocate at Google | Средства, производительность, анимация, UX).
Эта работа предоставляется в рамках международной лицензии Creative Commons Attribution 4.0 International License.
Советы по трансляции из Chrome на Android-устройство
Помните об этих советах при трансляции из Chrome.
Используйте специальные приложения для воспроизведения видео
Вы можете транслировать видео- или аудиофайл через Chrome, но телевизор будет показывать только медиафайлы. Это означает, что окружающие тексты и другие элементы на странице не будут отображаться. Таким образом, вы можете пропустить субтитры Netflix или YouTube.
Чтобы правильно воспроизводить видео, используйте специальные приложения, такие как приложение Netflix, YouTube и т. д.
Напрямую транслировать из Chrome
В меню Chrome также есть значок трансляции, который позволяет транслировать вкладку прямо из браузера. Но это можно сделать только с рабочего стола, так что не ломайте голову, пытаясь найти его на мобильном.
Удалите существующее соединение Wi-Fi в случае возникновения трудностей
Если вы не можете установить одинаковое подключение к Интернету на обоих устройствах, используйте опцию «забыть сеть» на своем телевизоре. Затем повторно подключите его к сети Wi-Fi, которую вы используете на своем телефоне. После успешного подключения можно приступать к кастингу.
Знайте контент, который вы должны транслировать
Casting Chrome отлично подходит для статического контента, такого как веб-контент, статьи, блоги, изображения и т. д. Вы можете без проблем просматривать их на большом экране телевизора.
Видеосайты, с другой стороны, не всегда работают лучше всего. Вы можете легко транслировать видео с YouTube, но другие сайты, скорее всего, вызовут проблемы. Итак, придерживайтесь веб-сайтов, которые полностью интегрированы с экосистемой Google, если вы хотите уменьшить количество головных болей, которые создает этот процесс.
Чем тестировать адаптивный дизайн? / Хабр
Хватит менять размер окна браузера, хватит его насиловать! Готов спорить, вы не раз слышали это. Хорошо, возможно и не слышали. Но если вы профессионально занимаетесь разработкой адаптивных сайтов, вы понимаете о чем я: любое изменение DOM или правка CSS, и вы снова начинаете тянуть край браузера вперед, назад, тестируя изменения и просматривая ничего ли не сломалось.
Целью ваших движений является имитация экранов различных устройств.
В корпоративной среде зачастую, у вас есть множество гаджетов предоставленных компанией для теста. На моей работе в моем распоряжении есть iPad, iPod, другие планшеты, ноутбуки, а также настольные мониторы. Если у вас нет такой роскоши, приходится использовать то, что под рукой.
К счастью, есть внушающий набор онлайн инструментов, имитирующих различные диагонали устройств. Конечно, каждый из них имеет свои преимущества и недостатки, мы рассмотри несколько таких инструментов.
Для тестирования я выбрал реально адаптивный сайт PajamasOnYourFeet.com, сайт построено на основе HTML5 шаблона, бесплатно предоставленным EGrappler.
Am I Responsive?
Доступные размеры:
- настольный монитор — 1600 x 992px;
- ноутбук — 1280 x 802px;
- планшет — 768 x 1024px;
- мобильный телефон — 320 x 480px.
Есть две приятные фишки: возможность таскать устройства по вашему экрану, а также возможность поделится ссылкой на тест сайта.
deviceponsive
- Macbook — 1280 x 800
- iPad портрет — 768 x 1024
- iPad портрет — 1024 x 768
- Kindle портрет — 600 x 1024
- Kindle альбомная ориентация — 1024 x 600
- iPhone портрет — 320 x 480
- iPhone альбомная ориентация — 480 x 320
- Galaxy портрет — 240 x 320
- Galaxy альбомная ориентация — 320 x 240
responsive test
30 различных разрешений доступно на сайте, начиная от огромного настольного монитора, до того, что они называют «дрянный андроид» (справедливости стоит заметить, что есть и нормальный андроид).
Что касается браузера Firefox, то он немного не корректно работает с данным сайтом
Обратите внимание, что на скриншоте не отображается слайдер между зеленым заголовком и белой областью фонового содержания
responsive.is
Доступные варианты устройств — авто (то как вы видите сайт), настольный комьютер, планшет в альбомной и портретной ориентации, смартфон в портретной и альбомном положении. Задавать произвольные размеры в px, к сожалению нельзя.
Screenqueries
К сожалению, Firefox и тут не смог отобразить слайдер. Не нужно обвинять меня, Firefox мой любимый браузер, но такие вот дела.
Screenfly
У каждого устройства в меню указано размер экрана в px., а также в правом верхнем углу отображается фактический размер вашего окна браузера.
Все перечисленные достоинства позволяют претендовать на лидерство если бы не одно но (цитата разработчика): «Screenfly может использовать прокси-сервер, чтобы имитировать устройства во время просмотра вашего сайта. Прокси-сервер имитирует строку агента пользователя, но не поведение этих устройств.» Screenfly является единственным сервисом из списка, который позволяет тестировать на основе строки агента пользователя.
P.S. Ошибки по поводу перевода просьба сообщать в личку.
Andy OS
Бесплатный Андроид-эмулятор Andy — один из ветеранов жанра. В отличие от двух первых участников обзора, он больше ориентирован на работу с неигровыми приложениями, хотя и способен воспроизводить многие мобильные игры. Несмотря на отсутствие поддержки русского языка, пользователи выбирают его за стабильность, скорость и расширенный функционал. Да, под «капотом» этой неброской с виду программы скрывается мощь, превосходящая BlueStacks.
Основные возможности Andy OS:
- Эмуляция последних версий Android, регулярный выпуск обновлений.
- Интерфейс, полностью повторяющий оригинальный Андроид.
- Встроенный магазин контента и прочие системные приложения. Отсутствие лишнего.
- Синхронизация данных приложений в эмуляторе и на мобильном устройстве.
- Горизонтальная в вертикальная ориентация экрана.
- Использование телефона как контроллера для управления игрой или приложением, запущенным в Andy.
- Получение прав root.
- Поддержка multi-touch.
- Доступ к веб-камере и микрофону.
- Стриминг (потоковая трансляция игры в эфир).
- Обмен файлами с хостовой системой.
- Поддержка джойстиков игровых приставок Xbox и PS.
- Создание скриншотов и многое другое.
Некоторые функции эмулятора, такие, как получение прав рут, рассчитаны на опытных пользователей, но основная масса его возможностей доступна всем.
Энди выпускается в версиях для Windows и Mac OS X. Стабильно и быстро он работает на машинах с тремя и более гигабайтами ОЗУ и видеокартой с поддержкой OpenGL 2.0.
Справочные материалы по Andy OS доступны только на английском языке.
Как выбрать и загрузить плагин
После подробного изучения стандартных функциональных особенностей хрома, пользователь должен определиться чего ему не хватает, что стоит добавить для достижения полного комфорта. Только после этого можно подбирать и загружать плагин для хрома на андроид.
Для выкачки дополнительного системного оборудования можно использовать такой алгоритм действий:
- человек посещает магазин мобильных приложений – плей маркет;
- пользователь осуществляет вход, используя собственный профиль гугл;
- выполняется открытие раздела игр, приложений, переход к системе доступных категорий;
- осуществляется просмотр раздела инструментов и дополнительных программ;
- посетитель магазина знакомится с рабочими параметрами каждого дополнительного контентного обеспечения;
- выбирается подходящий файл и запускается механизм его выгрузки из всемирной сети.
Некоторые мультимедийные устройства отказываются производить скачивание приложений, если человеком отключается экран.
Для того чтобы активизировать фоновые данные, необходимо посещение системы установок гаджета.
В меню блокирования экрана выбирается пункт «автоматическое выключение», указывается период, на протяжении которого рабочая панель не сможет перейти к спящему режиму.
BlueStacks
— пожалуй, главный конкурент Нокса среди геймерских эмуляторов Андроида. Он тоже совместим с абсолютным большинством существующих мобильных игр и приложений, переведен на русский язык, позволяет получить права рут и поддерживает управление с помощью клавиатуры и мыши.
Одна из особенностей эмулятора — игровая валюта BlueStacks Pika Points, которую пользователь получает в награду за установку и запуск новых игр, а также за выполнение некоторых действий по повышению уровня. Накопленную валюту можно обменять на реальные призы, например, футболку «Pro Gamer», игровую мышь, коврик, набор стикеров, подарочные карты и прочее из того, что доступно в магазинах BlueStacks Store и BlueStacks Market.
Другие возможности BlueStacks:
- Быстрая установка.
- Эмуляция Android 7.1.2 (в версии BlueStacks 4) с поддержкой игр 2018 года.
- Управление с помощью геймпада и джойстика. Прямой поддержки некоторых из этих устройств в программе нет, поэтому их подключают через утилиты-эмуляторы мыши и клавиатуры.
- Поддержка DirectX и OpenGL.
- Синхронизация данных в приложениях на разных устройствах (при использовании из одного и того же аккаунта Google).
- Оконный и полноэкранный режим. Запуск нескольких окон одновременно.
- Дополнительные скины и обои (платная функция). Покупка возможна за виртуальную валюту Pika Points.
- Предустановленные приложения (спонсорские, но среди них попадаются интересные игры) и магазины контента.
- Настройка разрешения экрана, регулировка громкости звука.
- Моментальное сокрытие окна BlueStacks нажатием горячих клавиш (будет полезно тем, кто играет на работе или скрывает программу от родителей).
- Резервное копирование (бэкап) состояния системы и восстановление из него.
Эмулятор выпускается в версиях для Windows и OS X. Хоть он и поддерживает операционные системы старых выпусков (в частности, Windows 7 и 8), но требователен к ресурсам компьютера. Так, для быстрой и стабильной работы ему необходимо не менее 2 Гб оперативки и от 512 Гб видеопамяти. Запуск Блюстакс на ПК и ноутбуках со встроенным видео возможен, но комфортно поиграть удастся только на средних и пониженных настойках.
На официальном сайте BlueStacks, как и у NoxPlayer, есть раздел справочной информации на русском языке.
Как активировать эмулятор мобильного браузера в Mozilla Firefox
В Mozilla Firefox откройте мобильную страницу, к которой вы хотите получить доступ, как если бы вы использовали мобильное устройство. Затем нажмите или нажмите кнопку бургер в правом верхнем углу. Он называется «Открыть меню».
В открывшемся меню выберите « Веб-разработчик» .
Вы видите много вариантов, которые полезны для разработчиков. Тебя интересует «Адаптивный режим проектирования». Нажмите или нажмите на эту опцию. Этот конкретный режим просмотра веб-страницы теперь загружен в Firefox. Того же результата можно достичь, нажав клавиши CTRL + Shift + M на клавиатуре.
Режим адаптивного дизайна включен. В центре экрана вы видите параметры, используемые этим режимом. Если ни одно устройство не выбрано, нажмите или нажмите в раскрывающемся списке устройства, доступные для эмуляции, и выберите то, которое вы хотите смоделировать: Samsung Galaxy S9, iPad, iPhone (от версии 6 до iPhone X), Kindle Fire HDX, и так далее. Страница для мобильных устройств загружается так, как если бы она была загружена на мобильное устройство, которое вы выбрали для эмуляции.
Когда вы закончите, нажмите кнопку X (Close Responsive Design Mode) , чтобы вернуться в стандартный режим просмотра рабочего стола.
Процесс закрепления плагинов в хроме
После того, как процесс загрузки плагина был произведён, этот элемент автоматически сохраняется в памяти смартфона или планшета, полностью готов к использованию. В google chrome настраивать рабочий режим таких придаточных компонентов следует по такой условной схеме:
- открывается рабочая панель браузера, пункт настроек;
- производится вход в дополнительные установки, предназначенные для работы с контентом;
- посещается раздел плагинов и выставляются значки разрешения возле тех, которые пользователь хочет испытывать.
После открытия нужного меню, можно вносить пользовательские корректировки, необходимые для правильности работы в браузере. Человек может разрешить запуск контента для абсолютно всех программных единиц подобного типа. Есть функции поиска и загрузки только важных информационных данных из тех или других дополнений.
Если возникают проблемы с работой таких компонентов как флэш плеер, других подобных, стоит принудительно остановить их работу, попробовать перезагрузить, выкачать новый, удалить полностью. При отсутствии каких-либо реакций, стоит предположить возможность несовместимости конкретного расширения, основной функциональной системы. Не исключается необходимость профессионального вмешательства, потребность обновлять основное обеспечение, вероятность технического ремонта.
Плагины, по своей структуре, немного отличаются от расширений и поэтому перед их загрузкой, стоит определить нужны ли такие файлы вообще. При удалении подобного контентного материала, стоит не просто выключить его в хроме, а и произвести очистку из памяти, что делается просто. Не стоит скачивать слишком много таких элементов, ведь это может неблагоприятно повлиять на продуктивность общего рабочего процесса. Без понимания алгоритма действий, не стоит вмешиваться в программное обеспечение самостоятельно, лучше выразить своё желание профессионалам и дождаться решения собственной ситуации.
Узнать, какие файлы подключены, и посмотреть их расположение
Порой разработчикам нужно проверить подключенные к проекту файлы и посмотреть их содержимое. В таких случаях на помощь приходит вкладка Sources:
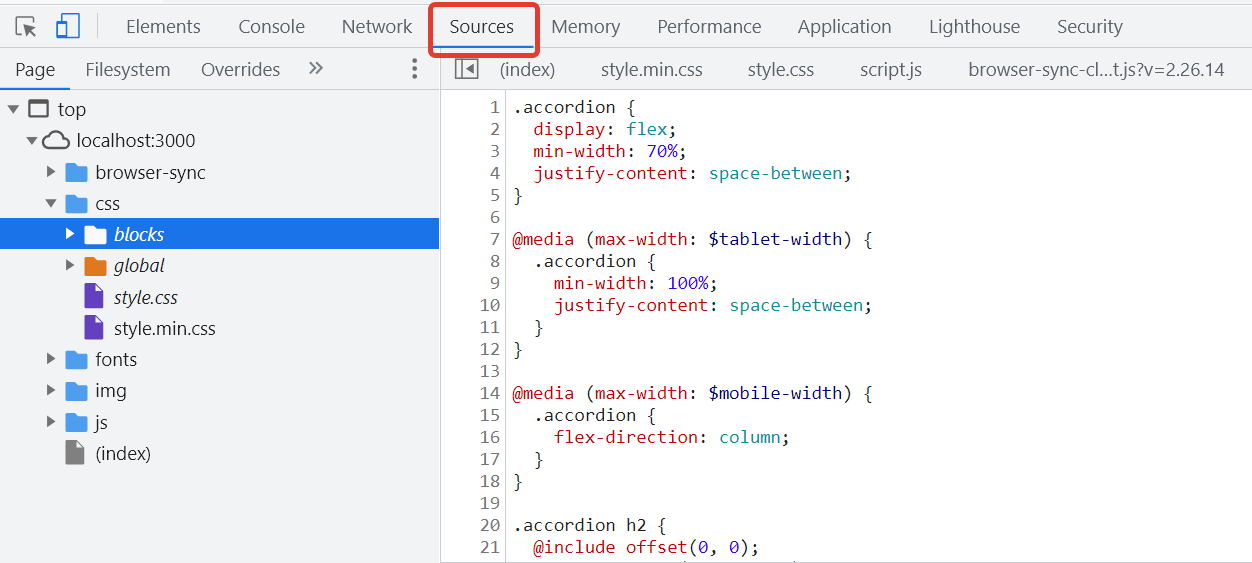
Слева на панели находятся все загруженные ресурсы. Справа — редактор, в котором можно просмотреть любой из загруженных файлов, в том числе изображения. Здесь же можно редактировать CSS и JavaScript. При этом если вы редактируете скрипты, обязательно сохраняйте изменения с помощью команд Command + S для Mac или Control + S для Windows и Linux. Сохранять правки CSS не нужно, они сразу вступают в силу. Конечно, после перезагрузки страницы всё откатится до начального состояния.
Меняем цвет фона во вкладке Sources
Как установить расширение в Kiwi на андроиде
Особенность мобильного веб-браузера Киви в том, что он позволяет устанавливать расширения от Google Chrome и работать с ними в полной мере. Все это возможно благодаря тому, что он написан на том же самом движке Chromium, который использовался для разработки популярного продукта от Гугл. Также приложение обладает рядом других функций:
- встроенная блокировка любой рекламы;
- возможность включать видео и трансляции на YouTube в фоновом режиме;
- тема «Ночной режим» и многое другое.
Такому набору позавидует и сам Хром. Расширения для Хром на андроиде в Киви можно установить следующим образом:
- Активировать режим разработчика путем ввода в командную строку ссылки chrome://extensions и перехода по ней.
- Перейти в режим «Рабочий стол».
- Найти магазин расширений для Хрома.
- Выполнить поиск необходимого расширения и установить его.
Kiwi способен полностью заменить собой Chrome
Расширения для мобильных браузеров позволяют значительно увеличить их функционал. Они обладают значительными возможностями: от блокировки рекламы до прослушивания музыки. Популярный браузер Chrome, к сожалению, не позволяет расширить функционал с помощью дополнений, но для этого можно воспользоваться его аналогом Kiwi.
2. ARChon
ARChon — это среда выполнения для Linux, Mac OSX и Windows. Он работает в веб-браузере Chrome, и пользователи могут использовать его для преобразования любого приложения Android в приложение, совместимое с ПК.
Среда выполнения ARChon не является эмулятором Android. Вместо этого он использует собственную среду выполнения Google для Android / ПК и позволяет пользователям использовать ее в своих интересах. Тем не менее, несмотря на то, что он не является эмулятором, он довольно хорошо запускает приложения Android в Linux, и его стоит проверить!
Примечательные особенности
ARChon может преобразовать практически любое существующее приложение Android из приложения, несовместимого с ПК, в приложение, работающее с собственной технологией эмуляции Android от Google в Chrome.ARChon запускает приложения Android в браузере Google Chrome, а не в сложной среде выполнения, для настройки которой требуется знание командной строки Linux.ARChon работает не только в Linux, но и в Chrome OS, Windows и Mac, обеспечивая одинаковый опыт независимо от платформы.Код имеет открытый исходный код, размещен на GitHub, и любой пользователь может внести свой код для улучшения проекта.
Скачать — ARChon
Если вы хотите использовать ARChon на своем ПК с Linux, вам необходимо сначала установить веб-браузер Google Chrome. Чтобы установить его, зайдите в Google Chrome страница загрузки. После запуска Chrome перейдите к Сайт ARChon, и следуйте инструкциям по установке, указанным на странице, чтобы заставить его работать на вашем ПК с Linux.
Скорость работы мобильной версии сайта
После того, как вы убедились, что ваш сайт адаптивный и корректно отображается на экранах большинства устройств, следует проверить скорость его работы. Опять же применительно к мобильным посетителям.
PageSpeed Insights
Google как всегда впереди планеты всей: https://developers.google.com/speed/pagespeed/insights/. Этот сервис покажет как выглядит сайт на экране телефона и даст рекомендации по оптимизации кода для увеличения скорости загрузки на мобильных устройствах.
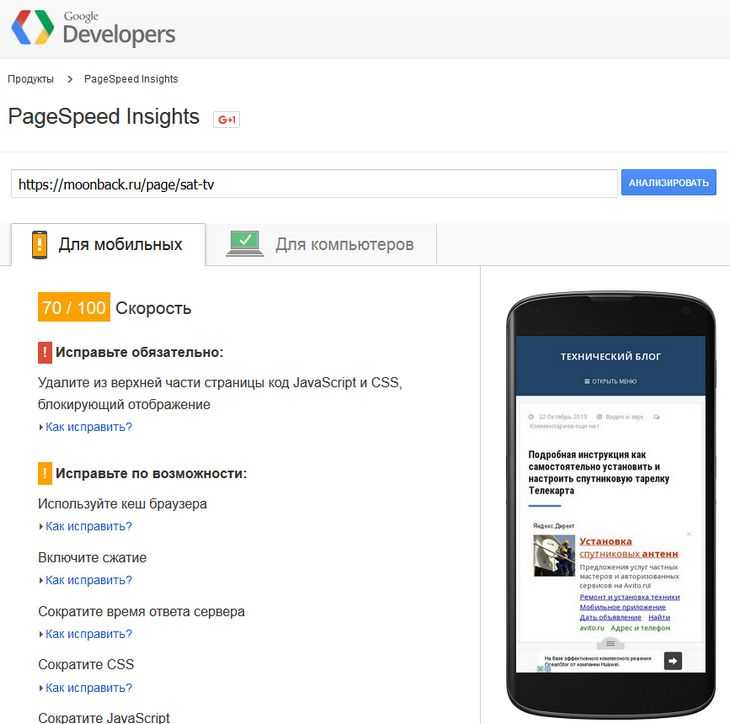
WebPageTest
И в заключении приведу пример сервиса, который не только покажет как выглядит сайт на мобильном устройстве, но и покажет скорость его работы: http://www.webpagetest.org/
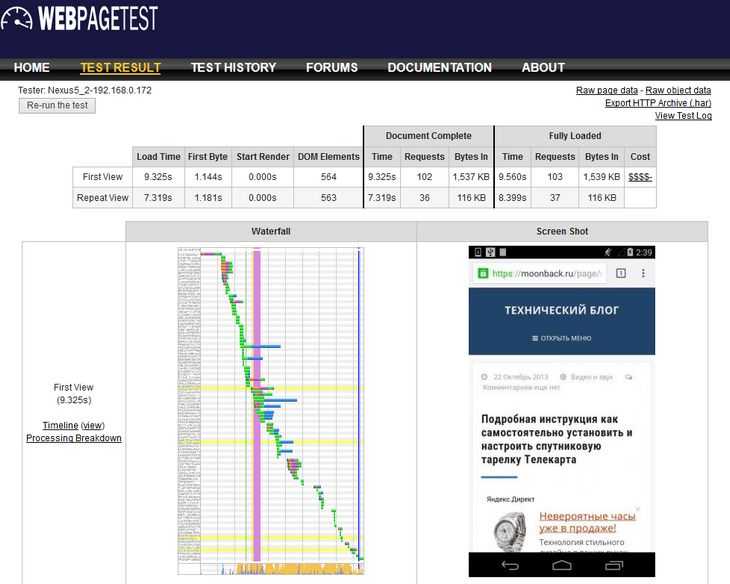
google-chrome — Можно ли эмулировать ориентацию в браузере?
Я уверен, что другие выяснили, как эмулировать ориентацию в Chrome к настоящему времени, но я столкнулся с этим сообщением и хотел добавить инструкции для тех, кто все еще ищет помощь.
Это на самом деле довольно просто.
Эти инструкции являются текущими как
В Chrome Dev Tools (внутри Chrome, нажмите F12, чтобы открыть Chrome Dev Tools) перейдите на вкладку «Эмуляция» . Выберите устройство, которое вы хотите эмулировать из выпадающего списка, и нажмите «Эмуляция» . Когда вы эмулируете, раздел «Экран», который находится в списке разделенных разделов слева от вкладки «Эмуляция» , получает галочку, указывающую, что она активна. Выберите его.
В разделе «Экран» разрешение устройства, которое вы эмулируете, будет отображаться в текстовых полях ввода вверху. Между ними есть кнопка «измерения размеров», которая будет менять ширину с высотой, которая, по сути, переключит вашу эмуляцию с портретной на альбомную.
Некоторые другие важные вещи, которые вы можете сделать в эмуляторе Chrome Dev Tools
Вы можете:
- Эмуляция коэффициента пикселя устройства
- Эмуляция типов носителей CSS (шрифт Брайля, рельефный, ручной, печать, проекция, экран, речь, tty, tv: см. RFC 2534 и соответствующие документы для более подробной информации)
- Пользовательский агент Spoof: вы можете заставить Chrome «олицетворять» другие браузерные механизмы.
- Эмуляция сенсорного экрана (это не идеально, но это приятное прикосновение (< = rimshot))
- Эмуляция координат геолокации (включая эмуляцию «недоступность позиции» )
- Эмуляция акселерометра
Предполагая, что у вас есть монитор 16: 9, вращающийся стенд VESA и драйверы, которые поддерживают изменение ориентации (вы можете найти это в настройках экрана «Разрешение экрана Windows». Если есть раскрывающийся список «Ориентация», вы можете повернуть ваш взгляд)
Физически поверните экран, затем поверните дисплей в Windows (вы также можете , чтобы повернуть дисплей). Эмулируйте портретную ориентацию, как я уже упоминал выше, и установите коэффициент пикселя устройства равным 1. Это увеличит эмуляцию вашего мобильного устройства до полного размера экрана. Он не будет инициировать мобильный макет без какой-либо дополнительной помощи, но мультимедийные запросы на основе em позволят вам увеличить значение Chrome em для запуска вашего мобильного макета.
Использование эмуляции Dev Tools позволяет аппроксимировать интерфейс сенсорного экрана без сенсорного экрана.
Он также позволяет вам иметь любой размер монитора 16: 9 для отображения «широкоэкранного» мобильного макета. Естественно, монитор 16:10 позволит вам эмулировать макеты 10:16 без изменения размера браузера.
Единственная особенность, которую я действительно хочу видеть в Google, добавляет, что это способность во время эмуляции «двойного касания» автоматически изменяет размер окна. Это не поддерживается в настоящее время.
Проверка сайта на разных разрешениях через браузеры
Самый простой способ проверки совместимости сайта с различными разрешениями мониторов – использовать предоставляемый разработчиками браузеров инструментарий.
Firefox
- Открыть в браузере страницу, которую необходимо протестировать.
- Кликнуть левой кнопкой мышки по иконке меню в виде трех горизонтальных линий. Также, чтобы сразу открыть нужный раздел, можно одновременно нажать сочетание клавиш Ctrl+Shift+M.
- В списке найти пункт «Веб-разработка». Далее выбрать «Адаптивный дизайн».
- Сайт откроется в маленьком разрешении. Здесь можно задать размер и выбрать из выпадающего списка устройство (или добавить новое).
- Для фиксации проблемы используется опция скриншотов, которая находится на верхней панели.
- Щелкнуть правой кнопкой по значку в виде крестика, расположенном вверху справа, для выхода из режима тестирования.
Chrome
- Открыть в браузере страницу, которую необходимо протестировать.
- Кликнуть левой кнопкой мышки по иконке меню в виде трех вертикальных точек. В дополнительных параметрах выбрать «Инструменты разработчика». Также, чтобы сразу открыть консоль разработчика, можно одновременно нажать сочетание клавиш Ctrl+Shift+I.
- На верхней панели клацнуть по иконке в виде телефона (станет синего цвета) или нажать сочетание клавиш Ctrl+Shift+M.
- Установить разрешение для проверки, выбрать устройство из списка или добавить новое.
- При желании можно изменить масштаб. Его уменьшение соответствует увеличению разрешения, а увеличение – наоборот, уменьшению разрешения. Такой способ поможет увидеть, как выглядят различные элементы, и при необходимости внести изменения в проект.
- Чтобы закрыть режим разработчика, кликнуть по крестику, расположенному в верхнем углу справа.
Yandex
- Открыть в браузере страницу, которую необходимо протестировать.
- Зайти в меню (три горизонтальные линии), выбрать дополнительные параметры и перейти в раздел «Инструменты разработчика».
- Справа появится консоль – точно такая же, как и в Chrome.
- Переключить панель инструментов устройства, щелкнув левой кнопкой по иконке в виде телефона (на верхней панели).
- Задать необходимые размеры или изменить масштаб. В выпадающем меню «Responsive» выбрать девайс.
- Система позволяет добавить новое устройство (опция «Edit» в разделе «Responsive»).
- Для выхода из режима разработчика кликнуть по крестику, расположенному в верхнем углу справа.
Другие браузеры
Принцип открытия раздела для тестирования сайта точно такой же, как описано выше:
- Opera (Ctrl+Shift+I или меню – раздел «Разработка»).
- Edge (F12 или меню – раздел «Дополнительные средства» – «Эмуляция»).
- Safari (настройки – раздел «Настройки» – «Дополнения» – включить опцию разработки – меню – «Разработка».

































