Почему Denwer используют чаще?
Как мы уже выяснили, локальный сервер представляет собой специализированное программное обеспечение, установив которое на свой компьютер, веб-мастер может разрабатывать свой сайт, не выходя в Интернет.
Подобных платформ для разработки сайтов сегодня существует довольно много, среди них популярным является локальный сервер Denwer. Поэтому и вопросы о том, как запустить денвер, у пользователей возникают часто.
Данный пакет инструментов для веб-разработчика отличается универсальностью и гибкостью настройки. Он включает в себя HTTP-сервер Apache, препроцессор PHP, компонент PHPMyAdmin для управления базами данных, интерпретатор Perl и ещё большое количество важных и полезных компонентов.
К несомненным плюсам Denwer можно отнести чрезвычайную лёгкость и быстроту установки пакета, а также то, что все файлы Денвера после установки располагаются в одной-единственной папке Webservers.
К вопросу о том, как обновить денвер, следует сказать, что установщик не лезет в реестр операционной системы, поэтому перенести все ваши локальные проекты вместе с базами данных на другой компьютер или диск можно простым копированием папки локального сервера.
Так же просто Денвер и удаляется — никаких следов после удаления его папки в системе не остаётся, после чего можно скачать обновлённый установочный пакет с официального сайта и провести установку заново.
Главный же недостаток Денвера — возможность установки исключительно в операционной системе Windows.
Итак, ещё раз вкратце отметим ключевые особенности локального сервера Denwer:
- базовая версия Denwer легко расширяется новыми дистрибутивами и модулями;
- базы данных управляются при помощи полнофункциональной панели PHPMyAdmin;
- присутствует возможность одновременной работы с любым количеством сайтов;
- предусмотрена возможность установки старых версий PHP4, MySQL4, что может быть полезно разработчикам, если с текущей версией localhost denwer сайт не работает;
- функционал сайта на локальном сервере полностью аналогичен функционалу на удалённом сервере любого хостинг-провайдера. Это позволяет полностью протестировать сайт перед заливкой его на удалённый сервер.
Урок 4 Установка Денвера (Denwer): как установить локальный сервер на компьютер
Итак, если Вы читаете этот пост, значит Вы все-таки решили создать себе блог. Для начала нужно будет установить себе на компьютер локальный сервер.
Локальный сервер позволит нам работать со своим блогом на локальном компьютере, то есть не имея возможности выйти в интернет, Ваш блог будет доступен Вам.
Это первоначальный этап, когда мы “разберемся” со своим блогом на локальном компьютере, мы перенесем его на реальный сервер, благодаря которому Ваш блог будет в интернете, т. е. его будут видеть все, а не только Вы.
Давайте рассмотрим, как установить Денвер. Denwer – набор дистрибутивов, используемые Web-разработчиками для разработки сайтов на «домашней» (локальной) Windows-машине без необходимости выхода в Интернет (определение с сайта разработчика).
Установка Денвера (Denwer)
- Для начала нужно скачать Денвер (лучше этот вариант, не придется регистрироваться и т. п.) или можете скачать Denwer с сайта разработчика (может криво “встать”, лучше скачать по первой ссылке).
- После скачивание продукта, запустите его (имеет расширение .exe).
- Установщик спросит Вас: “Вы действительно хотите установить базовый пакет?”, нажимаете “Да”. Потом появляется черное окошко с белым текстом, как показано ниже:
- Далее нажмите “Enter” как написано.
После этого действия Вас попросят указать папку, куда будет устанавливаться сервер. Можно оставить по умолчанию “С\WebServer”, или самостоятельно указать папку, которую Вы захотите, я, например, устанавливаю в папку “D\Server” (рекомендую Вам туда же, чтобы потом не было путаницы) (чтобы увеличить картинку, кликните по ней):
- После выбора папки нажимаете «Enter».
На вопрос установщика об уверенности в установке ту директорию, нажимаете «y» (игрек) и нажимаете «Enter»
- Теперь установщик пишет о виртуальном диске, просто нажмите “Enter”. Далее предлагается выбрать букву виртуального диска. Нужно выбрать название диска, которого пока НЕТ на Вашем компьютере. Выбирайте лучше из последних букв алфавита, например “X”, “Y” или “Z”. Потому что, наверняка, они у Вас не заняты.
Я, например, выбрал букву «Z» (если есть возможность, установите туда же, чтобы потом не путались):
- Нажимаете снова “Enter”. Потом, Вы увидите окно:
- Нажимаете снова ‘Enter”. Затем последует копирование файлов в ту папку, которую вы указали сначала. После окочания копирования следует окно:
Там вписываете число “1” и жмете “Enter”.
- После этого установщик спросит Вас: “Создать ярлыки на Рабочем столе для запуска Денвера (y/n)?” Вписываете “y”(игрек) и нажимаете “Enter”.
Это делается для удобного запуска Denwer с Вашего рабочего стола. После этих действий установщик закроется, и откроется браузер с заголовком “Денвер успешно установлен”. Можете его закрыть.
На этом все, Денвер установлен.
Запуск и проверка работа локального сервера Denwer (Денвер)
- Теперь переходим на рабочий стол (место расположены Ваши ярлыки – Мой компьютер, Мои документы, Корзина и т.д.). Там должно было появиться 3 новых ярлыка:
- Запускаем Денвер, путем открывания (щелчок 2 раза) ярлыка “Start Denwer” (Перед запуском ВЫКЛЮЧИТЕ Skype (если он у Вас установлен) – с ним Denwer не работает).
И в трее (в нижнем правом углу около часов и даты) появляются 2 значка – перо и шляпа:
- Если они там появились, то можно проверить работоспособность Денвера.
- В браузере (Internet Explorer, Opera, Mozilla Firefox и т.д.) вписываете адрес “localhost”, в результате должно выйти сообщение с заголовком “Ура, заработало!”. Или же можете проверить другим способом: вписываете в бразуер адрес http://test1.
ru/ и должно открыться следующее окно:
Если Ваш браузер выдает такие же окошки, значит у Вас все работает отлично. Поздравляю с успешной установкой локального сервера Денвер на Ваш компьютер!
В следующей статье будет рассматриваться установка WordPress на Denwer. Буду ждать Вас на этом блоге WPnew.ru.
_________________________________
Теперь Вы можете перейти к следующему уроку: Урок 5 Установка WordPress (Вордпресс) на Денвер в картинках.
Понравился урок? Вы не хотите пропускать новые бесплатные уроки по созданию, раскрутке и монетизации блога? Тогда подпишитесь на RSS или на электронный ящик в форме выше и получайте новые уроки мгновенно! Также можете следить за мной в .
Установка Denwer — запуск.
Теперь мы попробуем запустить наш локальный сервер, и проверить его работоспособность. Для этого на рабочем столе у вас должны быть 3 новых ярлыка.
1 (Restart Denwer) – Для перезапуска локального сервера, что бы все обновленные данные вступили в силу. 2 (Start Denwer) – Запуск нашей программы, перед тем как начать с ним работать, не забудьте его запустить
Stop Denwer
Следовательно нам нужно нажать на “Start Denwer” после чего, в правой нижней боковой панели (Где часы, дата и другие функции) должны появится два значка.
Это означает, что программа начала свою работу, после этого в адресной строке своего браузера прописываем “localhost”, либо переходим по этому адресу — http://test1.ru/.
После чего должно выйти такое сообщение (см картинки). Именно подобная фраза, не белый экран, не страница ошибки браузера, а подобное сообщение….
как установить WordPress на Denwer
На этом все, мы установили Denwer и попытались его запустить. В следующем уроке мы поговорим о покупке домена и заказа хостинга, по этому накопите денег :-D…
Спасибо за внимание, с вами был ваш раб и слуга, Альберт
Почему я решил перейти на Open Server?
Недавно я решил подтянуть свои знания в PHP. C тех пор как я его изучал, многое изменилось, еще больше я подзабыл без постоянной практики, и еще больше появилось нового. WordPress так меня разбаловал своей простотой и тем что в код особо лезть не нужно, что я реально все забыл.
Мне понадобилось написать не сложный скрипт для работы и я уперся в стену. Сейчас так уже никто не пишет, все проще делать на движках-фреймворках.
Начал юзать новинки на моем сервере Денвер, а он их не тянет. Да что там говорить он и последние версии WordPress без ошибок не тянул. Да его там можно поднакрутить и добавить новые версии PHP.
Но скажите мне, зачем такие сложности если есть готовое универсальное предложение-Open Server?!?
На одном из сайтов я прочитал такое мнение, что если сравнивать Денвер с Open Server ,то это все равно что пересесть с жигулей на Мерседес.
И я решил что хочу с комфортом работать и могу сказать точно что не ошибся с выбором!
Пошаговая инструкция по установке денвера
Для тех, кто не знает, как пользоваться денвером, отметим, что преимуществом последнего является чрезвычайная простота установки.
Для того чтобы установить данный инструмент разработчика, необходимо выполнить следующие действия:
- Скачать установочный пакет;
- После запуска инсталлятора появится диалоговое окно. Никаких изысков вроде красивых эффектов и графического интерфейса во время установки вы не увидите, придётся довольствоваться чёрным окошком командного интерпретатора;
- В ходе установки пакета пользователю придётся ответить на несложные вопросы касательно того, следует ли размещать ярлыки на рабочем столе, нужно ли создавать виртуальный диск и какой буквой его назвать. На все вопросы лучше отвечать утвердительно, особенно это касается начинающих веб-мастеров;
- По завершении установки в папке «Мой компьютер» вы увидите виртуальный диск (по умолчанию он будет обозначен буквой Z), являющийся зеркалом папки Webservers.
Вы не знаете, как запустить сайт на денвере? Просто создавайте проект в папке C:WebServershomelocalhostwww.
Проверить vmware
Эта виртуальная машина имеет свою службу – WMwareHostd – которая тоже слушает 433-й порт. Но в её настройках его можно изменить. Просто так мне это сделать не удалось, потому что файл с настройками был защищен от изменений. Поэтому пришлось загружаться в безопасном режиме (напомню, что для этого нужно после запуску компьютера нажимать клавишу F8).
После этого нужно найти файл proxy.xml. В Windows 7 он находится по адресу C:ProgramDataVMWarehostd
Открыть его можно обычным блокнотом. На третьей строчке в нем указан номер порта, через которых будет работать служба. Его нужно изменить на какой-нибудь другой. Например, на 4443.
Первые строчки этого файла после редактирования на моей машине выглядят так:
Как удалить Денвер с компьютера
Довольно часто возникает вопрос, как удалить эту сборку со своего компьютера. Основная загвоздка удаления состоит в отключении созданного при установке виртуального диска. Но обо всем по порядку. Сначала вам нужно будет, конечно же, остановить работу локального сервера с помощью соответствующего ярлычка на рабочем столе.
Затем удалить виртуальный диск, который был создан при установке. Вспомните, какую букву вы присвоили этому виртуальному диску и перейдите в Windows по следующему пути «Пуск» — «Выполнить» (можно вместо этого нажать сочетание клавиш Win+R), введите в открывшемся окне команду:
Вместо буквы виртуального диска Z вам нужно будет ввести свой вариант (диск Z предлагаетcz в качестве буквы для виртуального диска по умолчанию). Ну, и для окончательного удаления сборки Denwer с вашего компьютера будет достаточно удалить каталог WebServers (по умолчанию это папка «C: WebServers») и убрать три ярлычка с рабочего стола вашей операционной системы Windows. Все, можно считать, что нам удалось удалить его малой кровью.
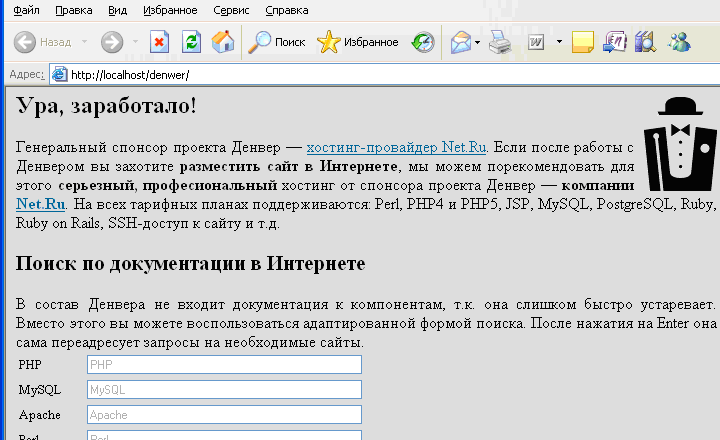
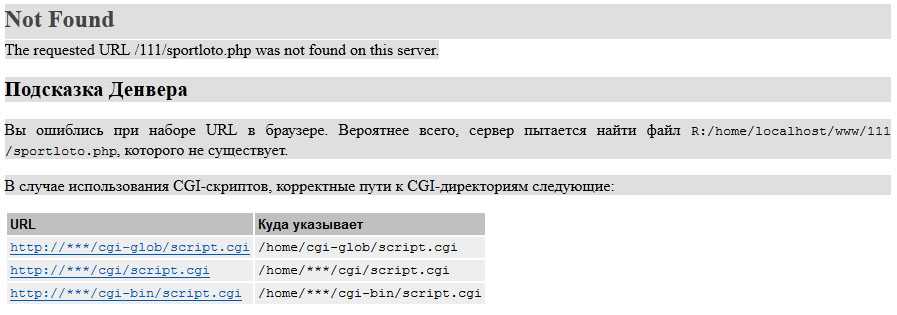 Многие часто спрашивают как запустить php через denwer или чем открыть php? Ну для начала нужен сам денвер конечно при условии, что вы запускаете его на вашем обычном компьютере. Сам же denwer пока ещё бесплатный! Для обычных людей первые пять пунктов написаны специально для вас:
Многие часто спрашивают как запустить php через denwer или чем открыть php? Ну для начала нужен сам денвер конечно при условии, что вы запускаете его на вашем обычном компьютере. Сам же denwer пока ещё бесплатный! Для обычных людей первые пять пунктов написаны специально для вас:
После того, как установили denwer — настройки лучше не трогать, т.к. с полнейшим «фаршем» — PHP и так прекрасно работает в 99% процентах режимах. Есть модули и GD и Magic, XML, XLS, FDPF и прочие — уже включены. Был случай: казалось бы прописал, также как и на серваке модуль so библиотечку dll в винде — и всё завалилось — пришлось делать назад (как было) хотя в httpd.conf Apache она выключена, а работает оказывается из php5! PHP и MySQL самые предпоследние на момент публикации этой статьи. Поддерживают всё и вся! На этом ДЕНВЕРЕ я обкатывал самые извращенческие сайты и пардон — всё работало. Хочу отметить, что прежде чем писать: у меня не работает php, прочитайте ещё раз эту статью — всё просто, нажатием пары кнопок делается. Удачи в программировании друзья 🙂 DENWER хороший инструмент для web разработчиков и web программистов, хочу сказать — СПАСИБО ЕГО РАЗРАБОТЧИКАМ!
Часто спрашивают: можно ли запускать php программы на iPhone или Andro >Ответ Сисадмина — да можно, при наличии обычного браузера, но вам надо «расшарить» ваш домашний комп или прописать проброс локального адреса http:// (точно также, вы просматриваете обычные web-странички)
При добавлении ваших новых доменов в home — не забываем делать restart денвера — каждый раз после добавления новых!
А вот, то что КАК РАЗ «вводит в заблуждение » вас, пользователей и начинающих программистов (читаем — ФАЙЛ НЕ НАЙДЕН) — все, хватаются за голову и орут: Не работает, не работает, не работает… читаем 5 пункт ещё раз.
The requested URL /111/index.php was not found on this server.
Обязательно ли устанавливать Денвер?
Denwer — локальный сервер
Советую установить Денвер будущим вебмастерам, создающим свой первый сайт. Благодаря этому вы отточите навыки управления ресурсом прежде, чем начнете манипуляции с блогом на платном сервере. Сможете освоить Админку, понять, как работают плагины. Опробуете несколько тем, поймете чем они отличаются. Узнаете, какую тему лучше установить на сайт.
Для чего осваивать домашний хостинг?
- Для накопления опыта. Готовый блог с Денвера можно перенести на платный хост, если уверены: созданное соответствует тому, что хотите иметь. При этом ваши настройки сохранятся. Но лучше на платном сервере установить сайт с нуля. Тем более, что это занимает 5 минут.
- Чтобы избежать ошибок. Плодить мусорные коды на платном ресурсе нежелательно. Так как, с ними труднее бороться за релевантность. Скоро вы поймете, что сайт создается быстро, а вот его оптимизация занимает все свободное время. Поэтому установка Denwer поможет избежать ошибок.
- Денвер стерпит все. Установка Denwer ни к чему не обязывает. Сервер можно удалить и скачать заново в любой момент. Не опасаясь поломки сайта, можно менять его конфигурацию и темы, экспериментировать с ними сколько понадобится. Вы увидите слабые места Вордпресса, поймете, что вам необходимо, а без чего лучше обойтись.
- Не надо платить. Локальная установка Denwer не требуют оплаты, чего не скажешь о хостингах интернета. Денвером пользуются даже продвинутые дизайнеры, создавая свои шедевры. Время не поджимает, сайт денег не просит. Сиди и спокойно работай.
Главное — поймете, как настроить CMS WP правильно, чтобы не рисковать сайтом, созданным в интернете. Тем временем Денвер останется в качестве тренажера на ПК. На нем проверяют различные настройки, работу плагинов, корректное отображение страниц и многое другое.
Что такое Open Server и какой пакет следует скачать
Open Server представляет из себя так называемый WAMP комплекс, суть которого можно понять из расшифровки этой аббревиатуры:
- Windows — операционная система, для работы в которой предназначен данный локальный сервер
- Apache — web-сервер, который «поднимается» при запуске программы Open Server
- MySQL — очень популярная система управления базами данных, которая является обязательным условием для работы многих движков сайтов, в том числе таких популярный, как Joomla и WordPress
- PHP — интерпретатор серверного языка программирования, на котором написано большинство CMS и создано множество других веб-приложений
Кроме этого «джентельменского набора» Опен Сервер имеет в своем загашнике (популярный веб-сервер, часто устанавливаемый вместе с Apache) и еще кое-что, показанное на приведенном ниже скриншоте. К тому же, этот локальный сервер позволяете в настройках выбрать один из нескольких вариантов Apache, PHP, MySQL и других компонентов.
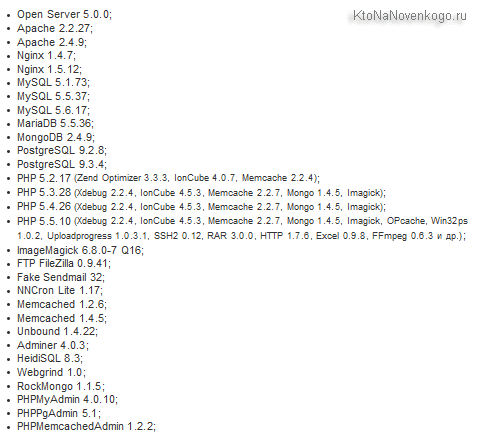
Мне, как не специалисту в веб разработке, довольно трудно осознать всю грандиозность данного проекта под названием OpenServer, но, судя по отзывам, разработка комплекса ведется с учетом пожелание пользователей и огромным вниманием к деталям (если сравнивать с Денвером, то получите «Вольво» вместо «Лады», хотя и то, и то ездит). Имеется удобный интерфейс управления локальным сервером, созданными на нем сайтами и приложениями, а также к тем инструментами и утилитами, которые входят в его комплект. Ну, и даже такому нубу, как я, понятно, что простой набор слов «не требует установки» значит очень много
Можно распаковать архив с дистрибутивом Open Server на флешку, переносной жесткий диск и даже на CD/DVD (правда, с ограничениями). После этого с вашими сайтами и веб-приложениями можно будет работать на любом компьютере дома, на работе, в интерне-кафе или где-либо еще, где имеется подходящая операционная система (Windows 8 / Windows 7 / Windows Server 2008 / Windows Vista / Windows XP SP3)
Ну, и даже такому нубу, как я, понятно, что простой набор слов «не требует установки» значит очень много. Можно распаковать архив с дистрибутивом Open Server на флешку, переносной жесткий диск и даже на CD/DVD (правда, с ограничениями). После этого с вашими сайтами и веб-приложениями можно будет работать на любом компьютере дома, на работе, в интерне-кафе или где-либо еще, где имеется подходящая операционная система (Windows 8 / Windows 7 / Windows Server 2008 / Windows Vista / Windows XP SP3).
Однако, просто портативного локального сервера Open Server веб разработчикам может быть не достаточно. Да, на основном компьютере у них, конечно же, установлен весь необходимый в работе софт и даже сверх того. Но вот вставив флешку с ОпенСервером в чужой компьютер, вы уже много из того, к чему привыкли и что просто необходимо в работе, не обнаружите.
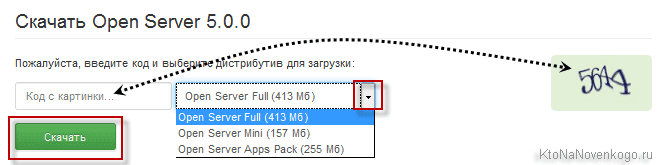
Какой же дистрибутив выбрать? Давайте посмотрим:
- — эта версия подойдет, если вы хотите просто заменить Денвер на OpenServer. В результате вы получите носимый в кармане хостинг (на флешке) с понятным управлением и развернутым интерфейсом. Ничего лишнего не будет и весить сей пакет будет порядка ста пятидесяти метров, что, в общем-то, очень даже весомо по сравнению с десятью метрами дистрибутива. Но «красота», как говорится, требует жертв.
-
— эта версия нужна как раз «серьезным ребятам», которые занимаются веб разработкой профессионально. Кроме Apache, Nginx, PHP, MySQL вы найдете целый набор программ, помогающих в вашем нелегком труде. Теперь даже на компе с голой Виндой и отключенным интернетом вам будет чем заняться. Список портативного софта, который будет в этом случае жить в вашем кармане вместе с хостингом, показан на скриншоте.
Правда, вес пакета Open Server Full уже будет близок к половине гига, но для современных флешек это пустяки. Кстати, если действительно будете распаковывать дистрибутив этого локально сервера на флешку, то позаботьтесь о ее скоростных характеристиках (как по чтению, так и по записи информации), иначе будете слегка раздосадованы. - — если поймете, что возможностей версии Мини вам не хватает, то не спешите скачивать версию Full и потом переносить сайты и приложения из одной папки локального сервера в другую. Это довольно муторно. Проще скачать этот Пак и распаковать его в ту же папку, где у вас живет Мини. И никаких проблем.
Кстати, скачивание упомянутых пакетов локального сервера возможно на двух скоростях: очень медленно и максимально быстро. Вы какую предпочитаете? Ну, тогда придется заплатить 100 рубликов в фонд создателей комплекса. В противном случае даже пакет Open Server Mini будет скачиваться пару часов.
Гербалайф, гербалайф…
Если вы когда-нибудь качали дистрибутивы по модему, наверное, вы задавались вопросом: каков абсолютный минимум размера дистрибутивов, чтобы с ними уже можно было работать. Давайте посчитаем:
- Apache: 4.7 MB;
- PHP5: 9.7 MB;
- MySQL5: 23 MB;
- phpMyAdmin: 2 МБ.
- Итого: 40 MB
Видно, что как раз эти компоненты и содержатся в базовом пакете Денвера, но занимает он… около 8.2 мегабайт! Вероятно, вы не поверите, что исходные дистрибутивы могут вот так взять и «похудеть» более чем в 7 раз без потери функциональности. За счет чего же удалось достичь таких результатов?
- Дистрибутивы были тщательным образом «прочесаны». Все компоненты, которые используются сравнительно редко, вынесены в отдельные пакеты расширений. Таким образом, 90% разработчиков смогут сразу же начать работать, а оставшимся 10% достаточно лишь докачать и установить при помощи инсталляторов дополнительные пакеты.
- Обычно дистрибутивы снабжаются различными ненужными файлами, вроде истории изменений или инструкций по установке. Незачем говорить, что Денвер их не содержит.
- Для упаковки архива используется один из самых мощных архиваторов — 7-Zip.
XAMPP
Неоспоримое преимущество XAMPP — его кроссплатформенность. Эта программа работает на любых дистрибутивах Linux, Windows, Solaris, MacOS. На странице apachefriends.org/download.html есть сборки под разные ОС. А ещё — всевозможные аддоны (например, WordPress, MediaWiki, Joomla). Сайт на английском языке.
В базовую комплектацию утилиты, помимо Apache, СУБД и PHP, входит:
- OpenSSL
- Tomcat
- MariaDB
- FileZilla FTP Server
- Webalizer
И «весит» она соответственно — более 100 Мегабайт. Но есть Lite-версия — по составу она похожа на Денвер. Для разных операционных систем предназначены разные сборки. В программах для Linux и Mac встроенных модулей больше. Чтобы посмотреть на «состав» утилиты, нажмите на ссылку «What’s Included?» на сайте разработчика.
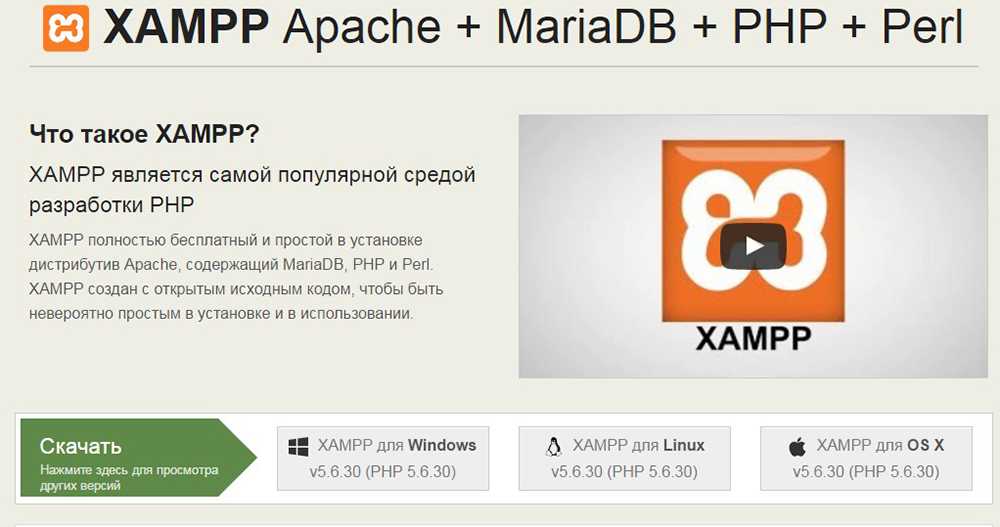
Инструкций или разъяснений там нет. Но установить утилиту очень просто.
- В Linux — распакуйте архив и запустите инсталляцию.
- В Windows — откройте исполняемый EXE-файл.
- Выберите папку.
- Подождите, пока скопируются файлы.
Появится панель управления сервером. Там можно его запустить и остановить. Сам ресурс будет доступен по адресу «http://localhost/».
ВАЖНО. Если у вас Mac или Solaris, то на вопрос, что лучше выбрать — Denwer или XAMPP, ответ один: это точно не для Денвера. В остальных случаях надо посмотреть на возможности, достоинства и недостатки программы.
В остальных случаях надо посмотреть на возможности, достоинства и недостатки программы.
Плюсы:
- Есть серверы для разных систем.
- В базовую сборку встроены все модули, которые могут понадобиться.
- Очень простая инсталляция.
- Может функционировать в общественной сети. Защита компонентов уже настроена.
- Если правильно настроить, будет работать как полноценный интернет-сервер.
- В главном меню программы доступны основные функции. Там можно посмотреть статус сервера и установленные библиотеки.
Минусы:
- Занимает много памяти. Хотя есть версия Lite.
- Только английский язык.
- На панели управления нет никакого «управления». Лишь пуск/стоп сервера.
Как обновить изменение версии PHP в XAMPP
Чтобы обновить версию PHP в XAMPP, вам не нужно переустанавливать XAMPP. Вместо этого вы можете изменить версию PHP, выполнив несколько простых шагов, описанных ниже. И этот подход сэкономит вам много времени и усилий, которые вы, возможно, потратили на переустановку XAMPP. И те, кто все еще борется с тем, как установить XAMPP, наверняка найдут эту статью полезной. Требования к версии PHP зависят от спецификации проекта. Возможно, вам потребуется использовать другую версию PHP в XAMPP для одного из ваших конкретных проектов.
Теперь я покажу вам, как быстро вы можете проверить версию PHP в XAMPP. Также, как обновить версию PHP в XAMPP и изменить версию PHP XAMPP. Узнайте, что такое php? Давайте начнем !!
Как изменить версию PHP XAMPP
Как мы знаем, XAMPP – это решение с открытым исходным кодом, которое служит локальным веб-сервером для разработки и тестирования проектов PHP. И каждый проект имеет свои собственные требования к версии PHP и MySQL, и вы обязаны установить необходимые версии, чтобы получить желаемые результаты. Последняя версия PHP 7 обладает невероятными функциями и совместимостью. Если вы планируете переустановить XAMPP (думая о том, чтобы сделать его совместимым с последней или предыдущей версией PHP), вы должны иметь ясность в методе. И процесс переустановки XAMPP включает в себя следующее:
- phpMyAdmin резервное копирование
- Копирование файлов htdocs
- Скопируйте содержимое файла php.ini (обязательно)
- Сделайте резервную копию всей папки XAMPP в новой папке.
- Удалить старый XAMPP (после резервного копирования)
Будьте предельно осторожны при резервном копировании необходимых данных и удалении старого XAMPP, чтобы установить новый.
Конечно, вы не предпочтете попасть в эту запутанную ситуацию, когда вы можете потерять данные. И шансы потерять данные выше, если вы сделаете какую-либо ошибку. Следовательно, нет места халатности и неподготовленным действиям.
Однако имеет смысл опустить этот важный момент, выбрав другое возможное решение, которое поможет вам обновить версию PHP XAMPP за несколько простых шагов.
Шаги по обновлению версии PHP в XAMPP
Шаг 1. Сначала загрузите нужную версию PHP с https://windows.php.net/download#php-7.0, распакуйте папку и назовите ее. Убедитесь, что вы не называете это чем-то непонятным с помощью простого PHP. А теперь извлеките содержимое zip-файла.
Шаг 2: Если в файле php.ini есть какая-либо настраиваемая конфигурация, вам необходимо скопировать и заменить все содержимое новым. Однако, если вы не внесли никаких изменений в этот файл, вы можете пропустить этот шаг.
Шаг 3: Теперь откройте сервер XAMPP. И нажмите кнопку «Конфигурация» в столбце «Действие» параллельно с Apache. Теперь вы можете увидеть файлы конфигурации Apache, откройте отсюда «httpd-xampp.config».
Шаг 4: перейдите в раздел PHP-модуль, прокомментируйте следующие строки кода и добавьте вместо них две новые строки.
Вот и все. Просто перезапустите XAMPP, и все готово.
Предупреждение службы безопасности
Напомним еще раз, что Денвер — это не законченный и надежный Web-сервер, это — всего лишь инструмент, позволяющий отлаживать (тестировать) сайты, «не выходя из дома». Любая попытка использовать его в других целях может быть небезопасна.
Вообще, настроить можно все, что угодно, другое дело — нужно ли это. Помните, что открытый для окружающего мира Web-сервер представляет потенциальную уязвимость в защите вашей машины. Например, злоумышленник может проникнуть через не до конца отлаженный скрипт. Т.к.
Денвер запускается с правами Администратора (то есть, с максимальными правами в системе), то любой скрипт, даже самый маленький, может делать все, что ему заблагорассудится. Давайте предположим, что вы написали вроде бы безобидный скрипт test.pl, который делает следующее:
#!/usr/bin/perl -w use CGI::WebIn; use CGI::WebOut; Header("Content-type: text/plain"); open(F, $IN) or die "Could not openn"; while(<F>) { print }
База данных
Установка WordPress на Denwer подразумевает собой создание базы данных. Для этого сначала нужно запустить Денвер. Наберите в адресную строку вашего браузера следующее: http://localhost/tools/phpmyadmin. Это вызовет рабочую панель. В окне PhpMyAdmin в верхнем меню выберите кнопку «База данных». Теперь нужно дать название своей базе в графе «База данных». Я назвал её просто — wordpess. Также справа от названия базы нужно выбрать кодировку utf-8_general_ci. После нажимаем на кнопку «Создать», всплывает окно с текстом: «База данных (название базы данных) была создана».
Онлайн курсы
- Курс HTML для начинающих
- Курс PHP для начинающих
- Курс MySQL для начинающих
- Курс ООП в PHP
Все курсы
По умолчанию в качестве имени пользователя используется root@localhost (то есть логин вашей базы данных будет root), а пароль пока не потребуется. Вы можете изменить имя пользователя и пароль позже, когда ваша база данных расширится и потребуется поставить на нее защиту. Сделать это можно во вкладке «Привилегии».
WordPress на локальном сервере — установка, перенос
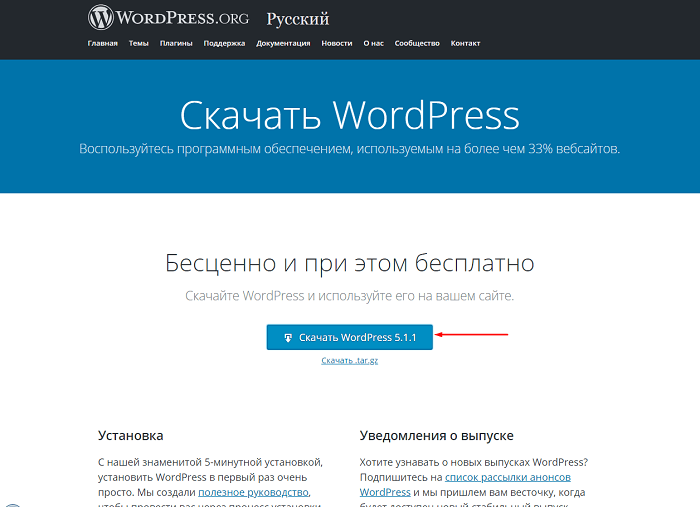
Далее, нужно создать отдельную папку в директории \Winginx\home, с названием будущего сайта, например test.local. Также следует создать в папке домена новую директорию public_html, по которой будет отображаться сайт.
Далее посещаем каталог \Winginx\, где нужно найти утилиту hostseditor.exe. В ней можно будет создать новый домен, а также задать IP-адрес, по которому оно будет отображаться. Для этого нажимаем на кнопку добавить и в поле «Имя домена» прописываем название будущего сайта, при этом нет необходимости прописывать оставшиеся поля, так как они по умолчанию настроены на используемый компьютер.
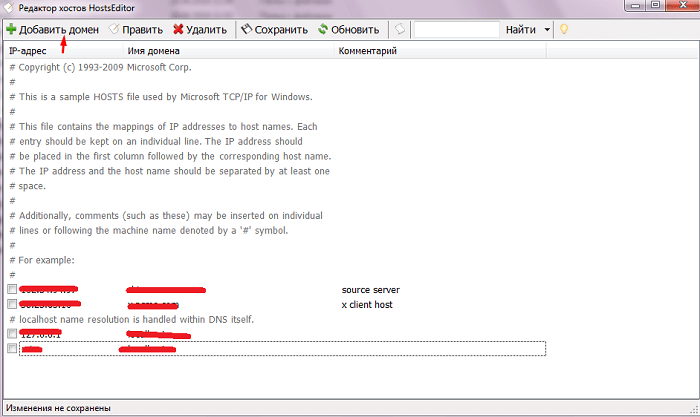
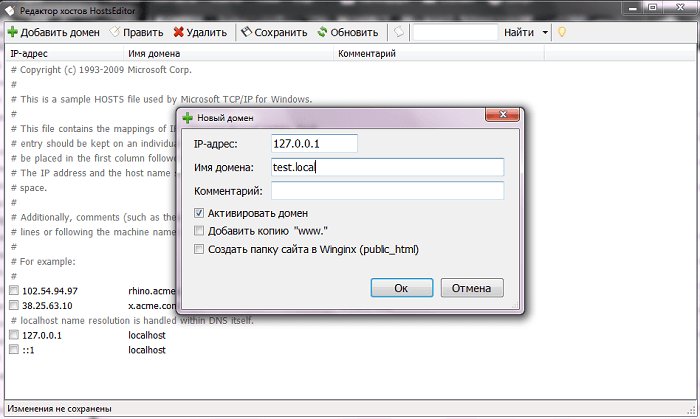
Теперь потребуется разархивировать папку с файлами WordPress в public_html. Как только разархивация будет выполнена можно будет запустить виртуальную машину, нажав на клавишу “запустить все”.
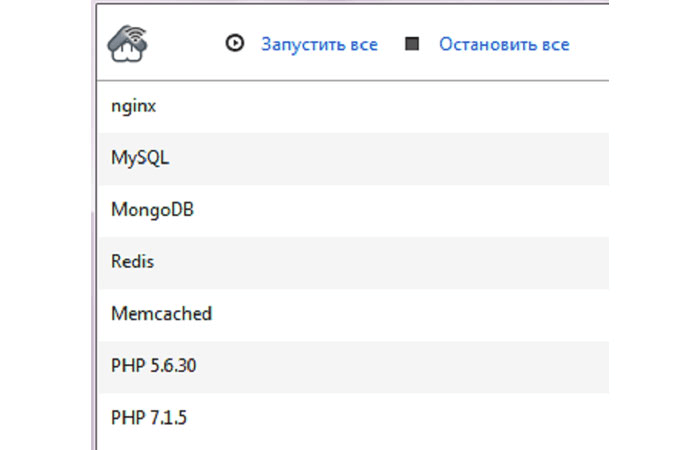
Теперь нужно создать новую базу данных (потребуется пустая) для работы WordPress. Для этого заходим в PHPMyAdmin, найти которую можно по адресу http://localhost:81/ (для входа нужно использовать логин root без пароля). Здесь нажимаем на клавишу “Создать новую” и написать ее название, а также пароль для нее.
Если необходимо создать еще пользователей используем соответствующую для этого кнопку.
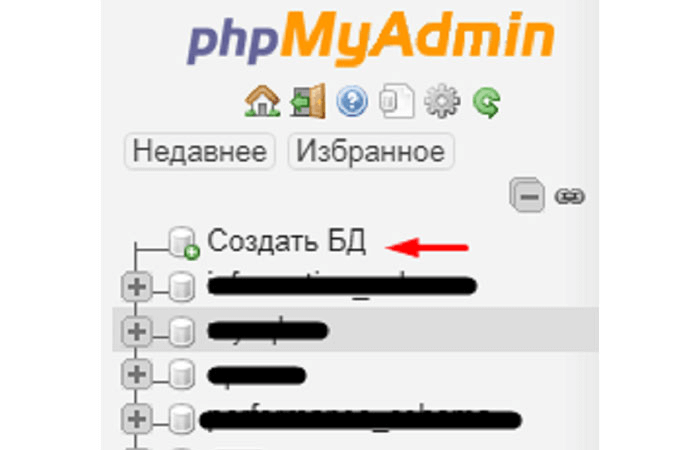
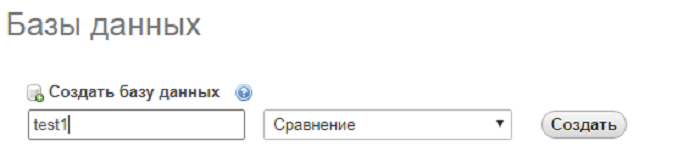
Теперь можно приступать непосредственно к установке самого WordPress. Для этого заходим на сайт test.local/ (или другой если Вы создали домен с собственным названием).
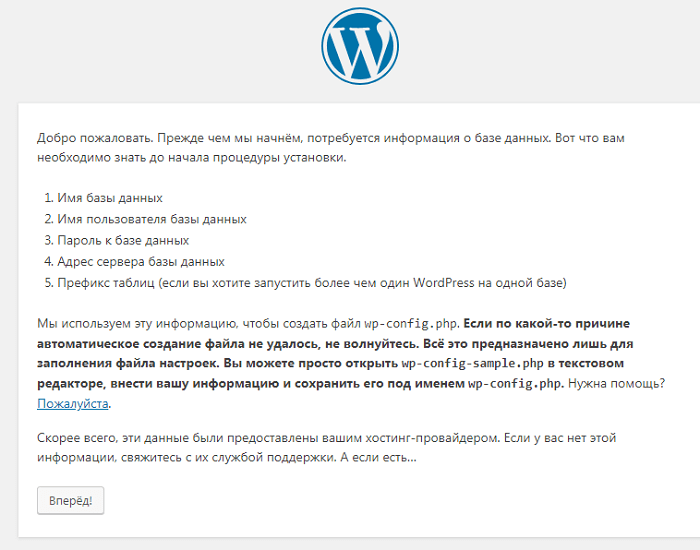
В появившемся окне видим, что файлы разархивировались без ошибок и пользователю предлагается начать установку CMS, нажав на “Вперед”.
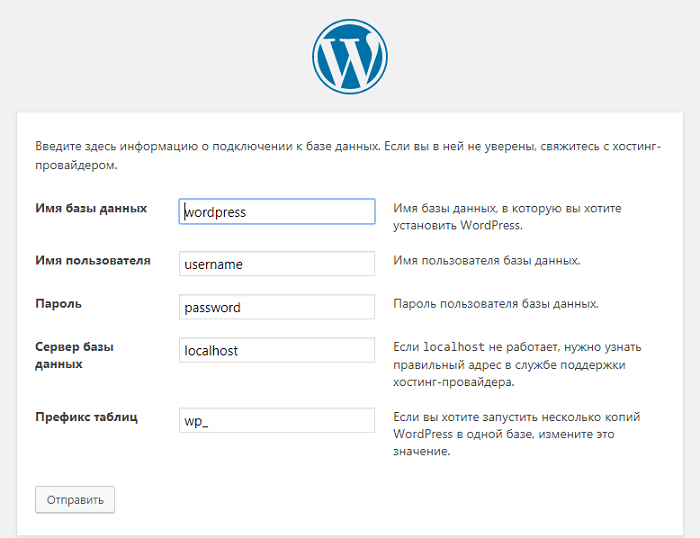
Далее заполняем все требуемые поля для подключения и работы Вордпресса:
- Имя базы данных, которое мы создали в PHPMyAdmin
- Имя пользователя, у которого есть доступ к базе данных (по умолчанию root)
- Пароль от доступа данного пользователя (по умолчанию пустое поле)
- Сервер базы данных localhost
- Префикс таблицы лучше всего остается таким же «wp_»
Если все будет выполнено верно, то увидим загрузку и установку файлов в директории.
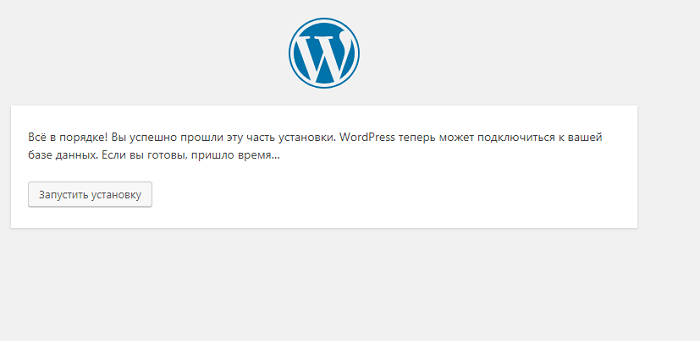
Теперь потребуется ввести данные для доступа в CMS, куда включаются:
- Название сайта (можно будет сменить в дальнейшем);
- Имя пользователя (лучше всего использовать admin);
- Пароль (генерируется самостоятельно или задается отдельно);
- Ваш email.
Все готово сайт готов к работе:
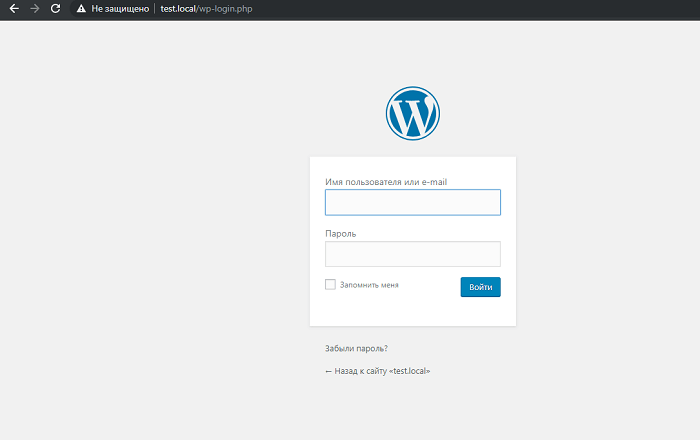
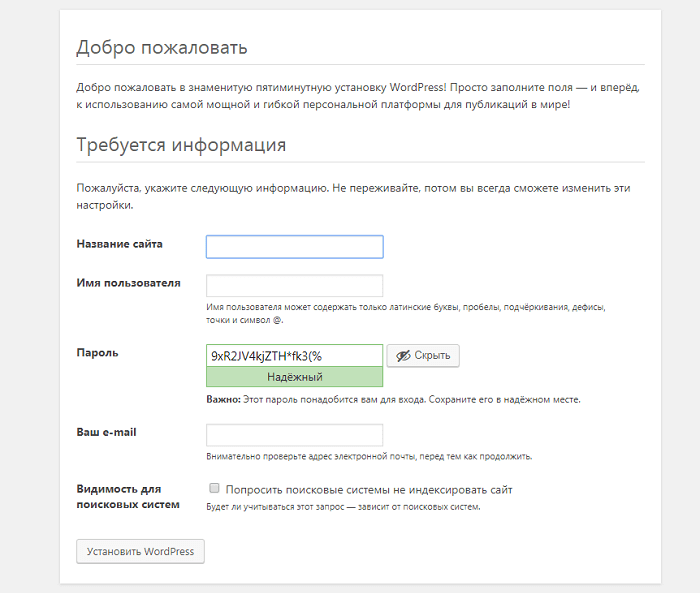
Заключение
Использование локального сервера при разработке сайтов на WordPress позволит:
- Уменьшить риск ошибки при изменении функционала, а также проводить тестирование в безопасной среде;
- Создать и скорректировать новые файлы на ПК, а уже после проверки работоспособности залить их на сервер;
- Набраться опыта при работе с данной CMS. Так, начинающие разработчики могут проверить свои силы на реально существующих проектах, сохраняя копии через ftp.
Используя современное ПО и мощности домашнего ПК появиться возможность проверить парсер, скрипты, генераторы и многие другие полезные атрибуты современного сайта. Также следует понимать, что созданный на локальном компьютере сайт на WordPress ничем не отличается от размещенного на виртуальном хостинге.
Установка WordPress на Denwer
Чтобы установить WordPress на денвер, проделайте следующие шаги:1) Скачайте архив с русским WordPress. Все последние версии русского вордпресса я качаю . Извлеките архив.
2) Теперь создадим виртуальный хост. Для этого зайдите в C:\WebServers\home или в Z:\home (все зависит от того, какие папку и букву диска вы выбрали в процессе установки) и создаем в ней папку. Имя папки задайте любое по желанию, но латинскими буквами. Я задал имя cms1.
В созданной папке создайте папку www. После создания у меня получился такой путь: Z:\home\cms1\www
3) Скопируйте все файлы из папки wordpress, которая находилась в архиве, и вставьте их в папку Z:\home\cms1\www
4) Перезапустите Denwer, кликнув по ярлыку Restart Denwer.
5) Откройте браузер и введите localhost.
Если вы видите страницу с надписью “Ура, заработало!”, значит, все сделали правильно, и денвер работает.
6) Теперь нам нужно создать базу данных (БД) для WordPress. Для работы с БД используется phpMyAdmin, которая уже установлена в денвере.
phpMyAdmin – это бесплатная утилита для управления базами данных MySQL. Под управлением понимается создание, редактирование и удаления БД через интерфейс браузера.
(*либо в адресной строке браузера введите http://localhost/Tools/phpMyAdmin)
Чтобы работать с базами данных нужно создать пользователя MySQL с паролем. По умолчанию в phpMyAdmin в денвере создан пользователь root без пароля. Некоторые CMS требуют чтобы у пользователя MySQL был пароль. Поэтому можно отредактировать уже созданного пользователя либо создать нового. Я создал нового. Пользователь создается один раз и потом его можно использовать для установки других скриптов или CMS, которые работают с MySQL.
Введите Имя пользователя, пароль (в 2-ух полях) и отметьте все привилегии (ссылка «Отметить все»), нажмите кнопку «Пошел». Запомните пароль и имя, они всегда пригодятся.
Пользователь создан и теперь нужно создать базу данных MySQL для WordPress.
Чтобы создать базу вернитесь на главную страницу phpMyAdmin (http://localhost/Tools/phpMyAdmin/) и там, где «Создать новую БД» введите латинскими буквами имя вашей базы данных и нажмите кнопку «Создать» .
Имя можно выбрать любое. Я ввел имя wp.
7) Виртуальный хост с файлами WordPress и база данных готовы. Теперь приступаем к установке CMS.
Введите в строке браузера имя вашего виртуального хоста, т.е. название вашей папки. У меня это cms1.
После этого загрузится окно в котором будет написано:
Нажмите на кнопку «Создать конфигурационный файл». После чего, загрузиться новое окно, в котором нужно нажать кнопку «Поехали».
Последний шаг установки. Здесь вам нужно ввести: имя базы данных, имя пользователя базы данных и пароль пользователя базы данных (те, которые вы создавали на пункте 6).
Готово.
Вот такая инструкция в картинках получилась… Позже я напишу о том, как перенести созданный и наполненный WordPress сайт c компьютера(денвера) в интернет (на хостинг). Upd: написал тут: перенос сайта на хостинг.
Для тех, у кого что-то не получилось или лень читать я создал видео урок или инструкцию — демонстрацию к этой статье. На видео порядок действий немного изменен, но смысла это не меняет. Посмотреть видео можно здесь:
Если у вас появились вопросы, с радостью на них отвечу. Всем удачи!

































