Как установить Joomla на Денвер
На Денвере можно тестировать множество локальных сайтов. Корневые папки сайтов располагаются по адресу /home/.
Процесс установки дистрибутива Джумла на Denwer:
- запустите
Денвер, дважды кликнув по ярлыку Start Denwer
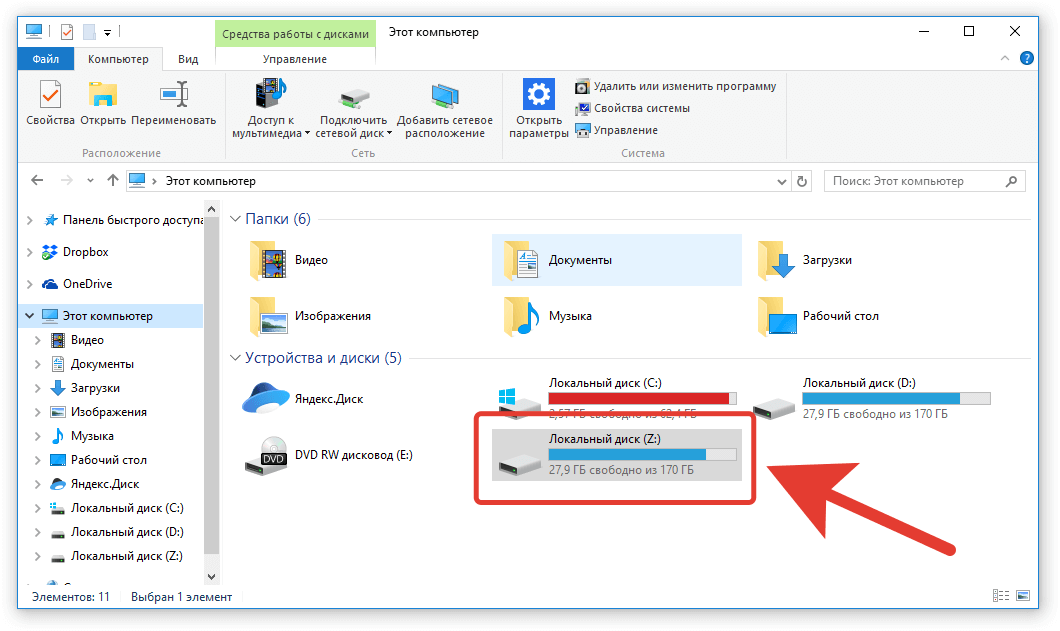
В диспетчере файлов появится виртуальный диск Z (или под другой буквой, указанной при инсталляции).
скачайте последнюю версию Joomla на локальный компьютер
в директории z/home/ создайте папку с условным названием домена (например: joomla)
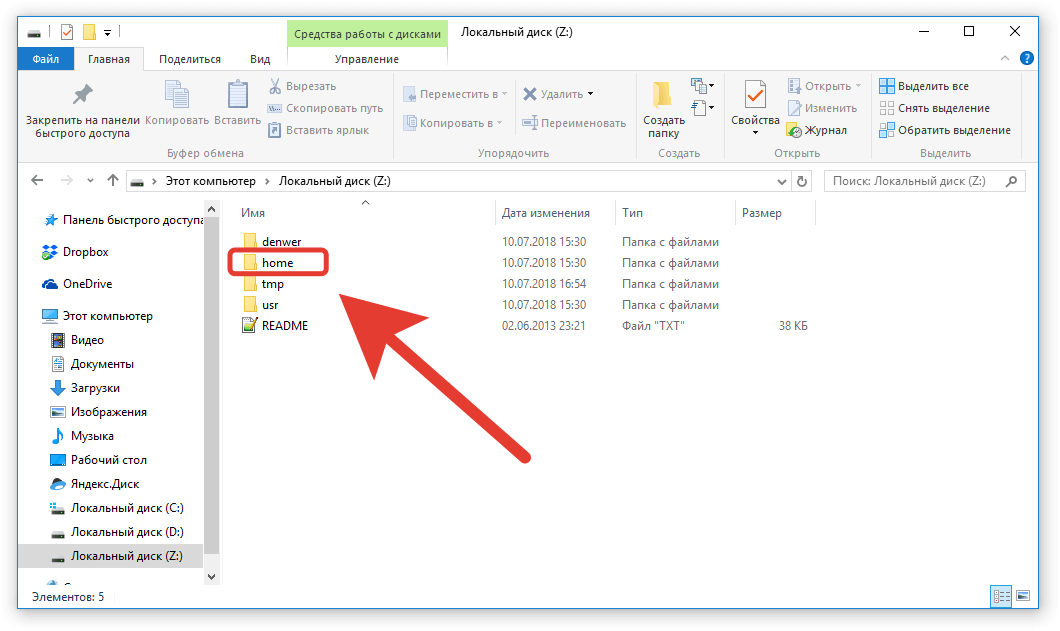
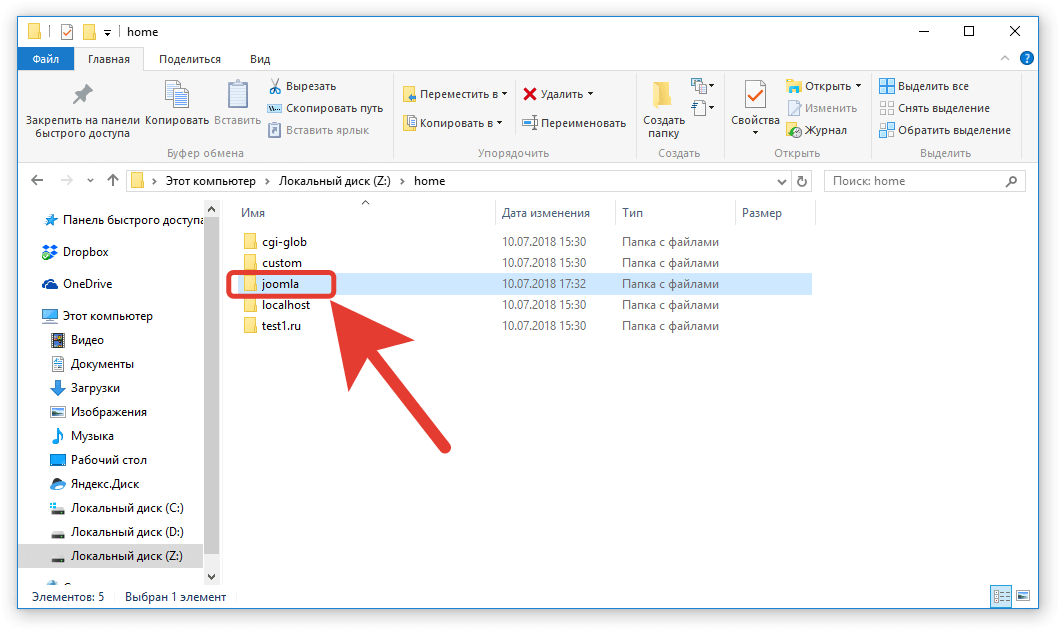
По этому названию (например: http://joomla/) в браузере будет открываться локальный сайт после перезагрузки локального сервера.
распакуйте архив с дистрибутивом Joomla в созданную папку
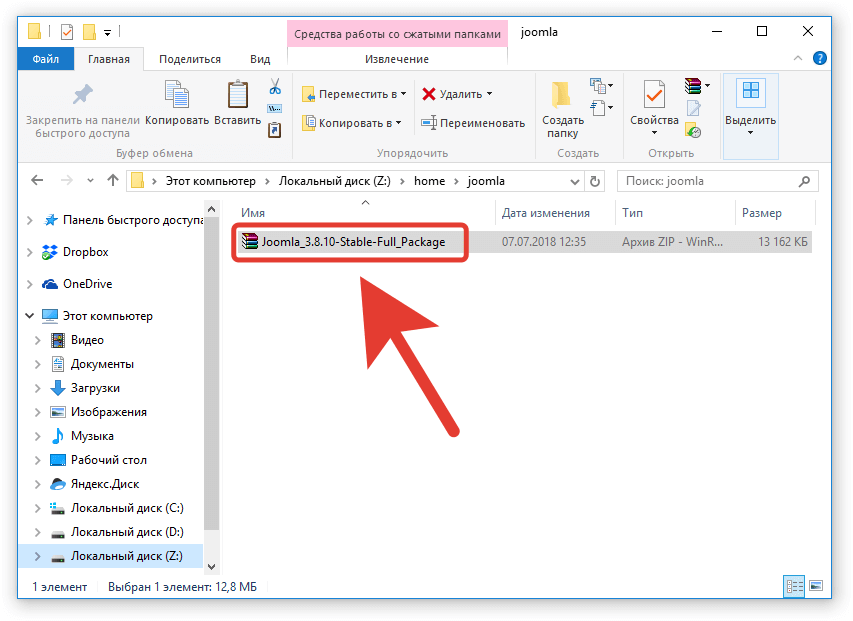
После этого локальный сайт будет доступен в браузере по URL-адресу, соответствующему названию корневой папки для этого сайта.
База знаний Joomla

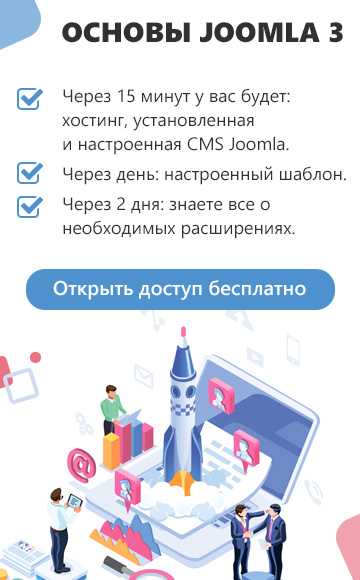
Всё о Joomla в одном месте
Joomla.center is not affiliated with or endorsed by the Joomla! Project or Open Source Matters. The Joomla! name and logo is used under a limited license granted by Open Source Matters the trademark holder in the United States and other countries.
Joomla! является торговой маркой компании Open Source Matters inc в США и др. странах. Название Joomla! и его вариации используются в рамках ограниченной лицензии, определённой компанией Open Source Matters. Проект joomla.center не относится к компании Open Source Matters или проекту Joomla! Точки зрения представленные на данном сайте не являются официальными точками зрения Joomla Project или Open Source Matters. Торговая марка Joomla и логотип используются в рамках ограниченной лицензии, предоставленной Open Source Matters.
Александр Куртеев. Центр обучения Joomla. ОГРНИП 307434525600161, ИНН 434540800305 Все права защищены. 2008 — 2020
Расширения Joomla.org
В этом уроке по созданию сайтов на Joomla мы затронули лишь вершину айсберга. На самом деле этих опций 1000.
Есть место где вы все их можете найти – это площадка extensions.joomla.org
Этот каталог был запущен в 2006 году и в настоящее время имеет свыше 9000 самых разнообразных и полезных дополнений в категориях от «Доступ и безопасность» до «Дизайн и Стиль». Полное его название – Joomla Extension Directory или сокращенно JED. Давайте называть его Джидда для простоты и ясности
Одним из основных отличий JED категории Джумлы от Вордпресс в том, что любое расширение может быть перечислено, не важно, является оно платным или представлено бесплатно
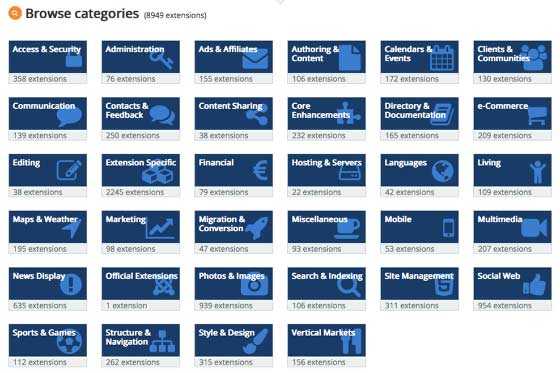
В JED есть активные отзывы и система рейтинга. Некоторые наиболее популярные дополнения идут количеством отзывов 100+ и каждый оценивается по своей функциональности, простоте использования, документации, поддержки.
Пробежавшись глазами по порядку каждого расширения вы будете приятно удивлены количеством комментариев. Самые популярные и трастовые (вызывающие доверие) будут находиться в самом верху.
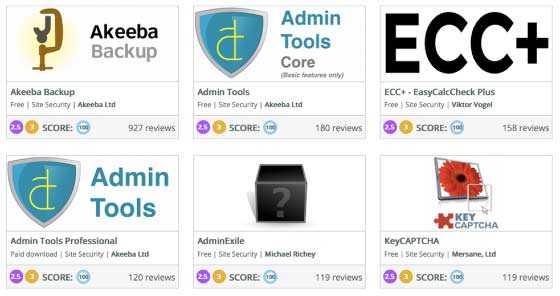
На скрине ниже вы можете просмотреть основные сведение об этом плагине для Джумла:
- Имя расширения
- Кнопка скачивания
- Детализированное описание
- Отзывы
- Другие расширения разработчика
- Номер версии, имя разработчика, последнее обновления и т.д
- Дублирование ссылки на скачивание, поддержка и документация к плагину
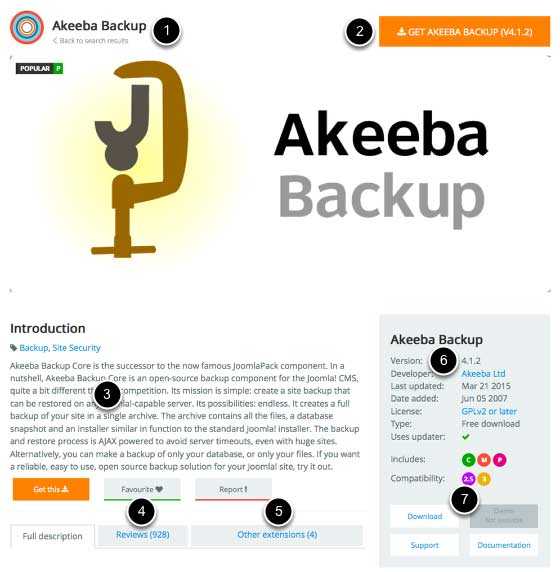
Давайте использовать данный плагин в качестве примера загрузки и установки.
Кликаем по желтой кнопке «Получить Akeeba Backup», что находится на скрине выше. Это действие приведет вас на страницу — https://www.akeebabackup.com/download/akeeba-backup.html
Клацайте на синюю кнопочку «Добавь меня в загрузки» (Take me to the downloads for this version)
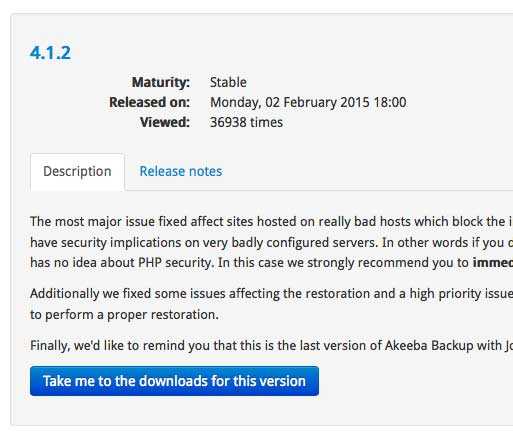
Затем нажмите на прямую ссылку на скачивание
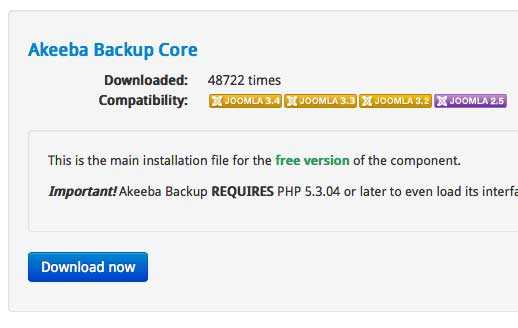
После этого вы получите сжатый упакованный в архив файл с именем com_akeeba-4.1.2-core.zip на свой рабочий стол. Не распаковывайте его, оставьте как есть. Если ваш компьютер в автоматическом режиме разархивировал его (местами так делает Mac), то самостоятельно добавьте его снова.
Потом загрузите это расширение:
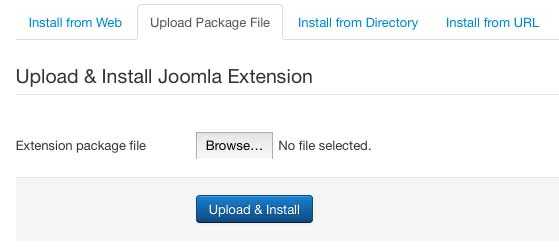
Теперь вы увидите приветственное сообщение от Joomla и разработчика. В нашем примере Джумла говорит – «Установка компонентов прошла успешно», а расширение – «Добро пожаловать в Akeeba Backup»
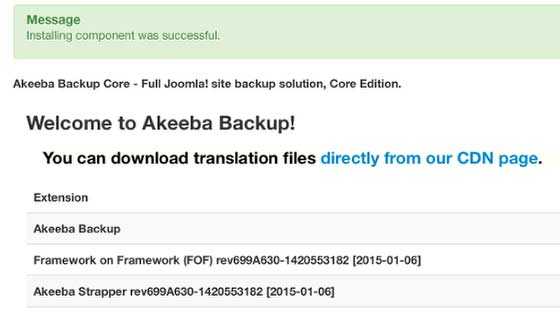
Из сообщения мы узнали, что Akeeba является компонентом, поэтому давайте зайдем в одноименную вкладку и удостоверимся, что он присутствует там.

Теперь вы можете повторять эти действия сколько угодно раз, найдя для себя нужный компонент или плагин. Теперь вы это умеете делать. А у меня на этом все. Теперь создание сайта на Joomla для вас не составит никакого труда, ведь азы вы изучили, а это первый шаг на пути разработки более серьезных решений.
Всем спасибо за внимание и за то, что дочитали этот пост до конца. Не забывайте подписываться на мой канал на Youtube и делиться ссылками с друзьями через социальные сети
Всех люблю и до скорых встреч на страницах блога smarticle.ru
Создание базы данных (MySQL) на Денвер (Denwer)
После того как вы скачаете архив, распакуйте его любым удобным для вас архиватором. Многие пользуются программой WinRar, которой вы без проблем сможете распаковать скачанный zip-архив. Архив с движком необходимо распаковать в папку Денвера (z:\home\joomla-test\www\).
Далее необходимо запустить программу Denwer на компьютере.
На Денвере надо создать пустую базу данных (MySQL), чтобы в ходе установки Joomla движка, указать данные MySQL базы для подключения к ней и создания движком в базе необходимых таблиц с полями.
После запуска Денвера, необходимо в браузере набрать localhost/tools и нажать на папку phpmyadmin.
На экране в браузере вы увидите папку phpmyadmin, которую вам необходимо нажать, и таким образом вы попадёте в одноименную программу phpmyadmin, где сможете создать MySQL базу для сайта.
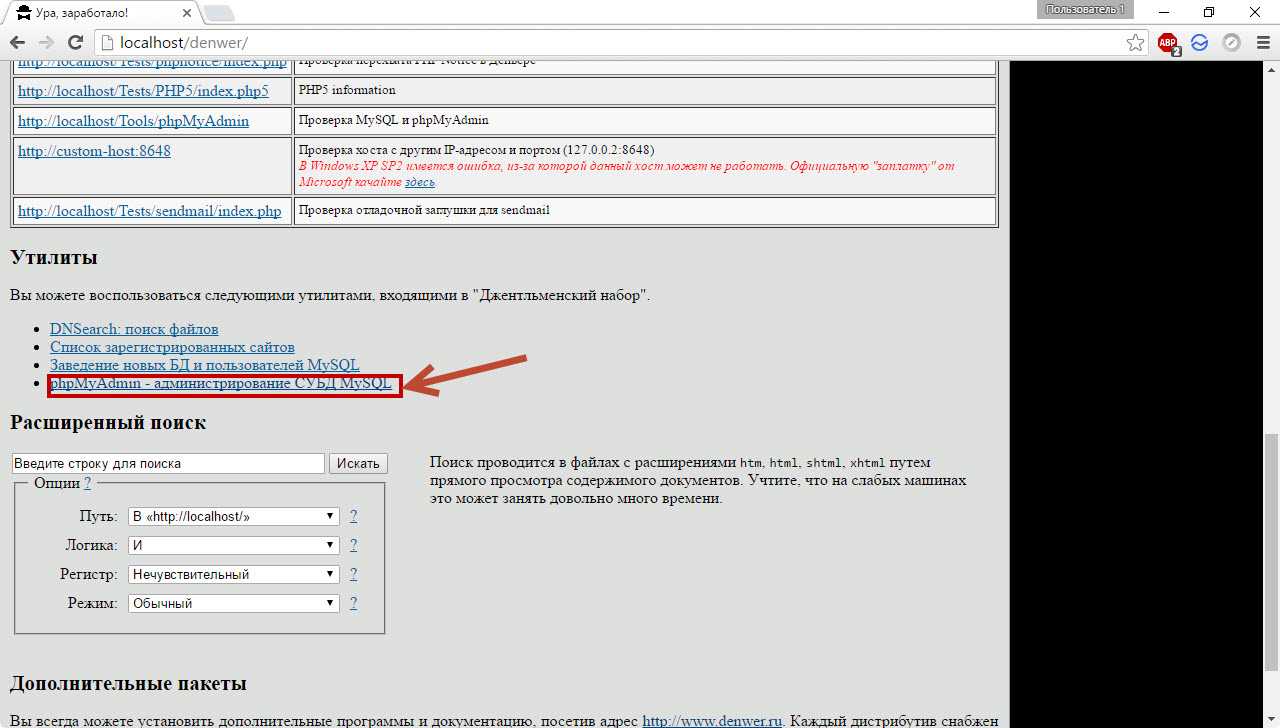
После попадания в phpmyadmin Необходимо нажать на кнопку «Базы данных».
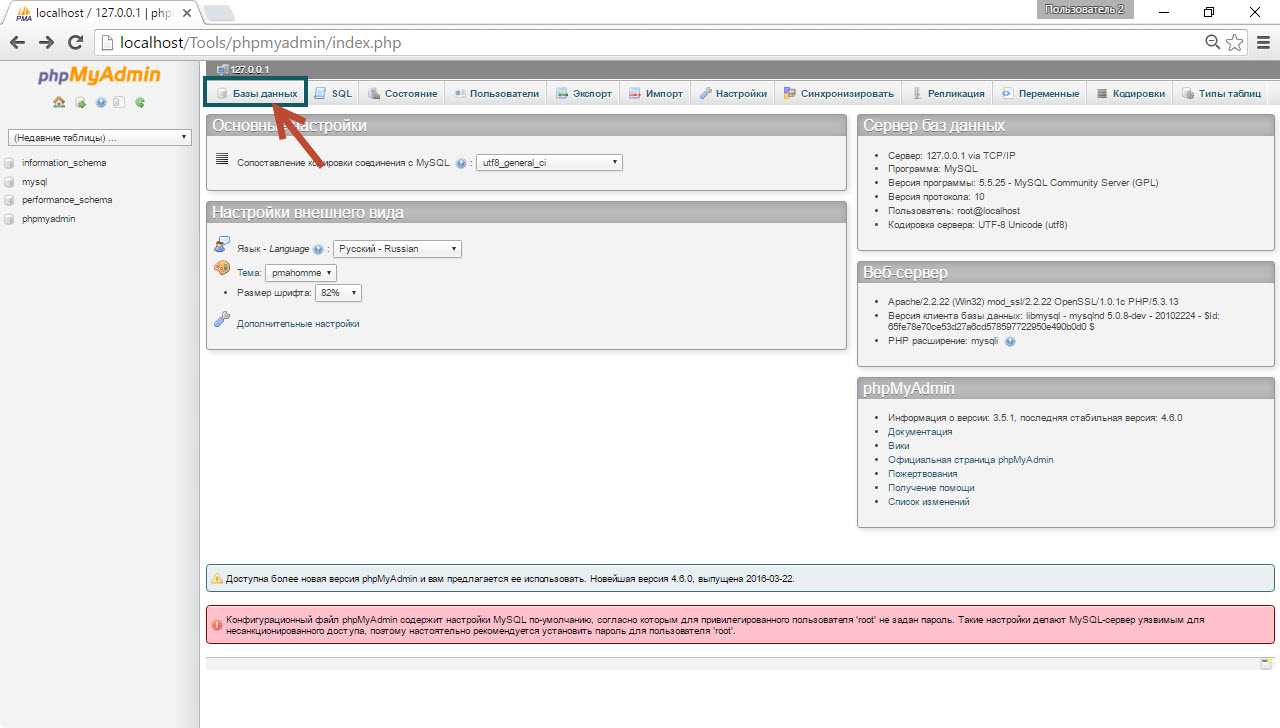
На странице создания базы данных необходимо придумать название вашей MySQL базы, вбив в поле «Создать базу данных» придуманное вами название базы данных, и нажать на кнопку «Создать».
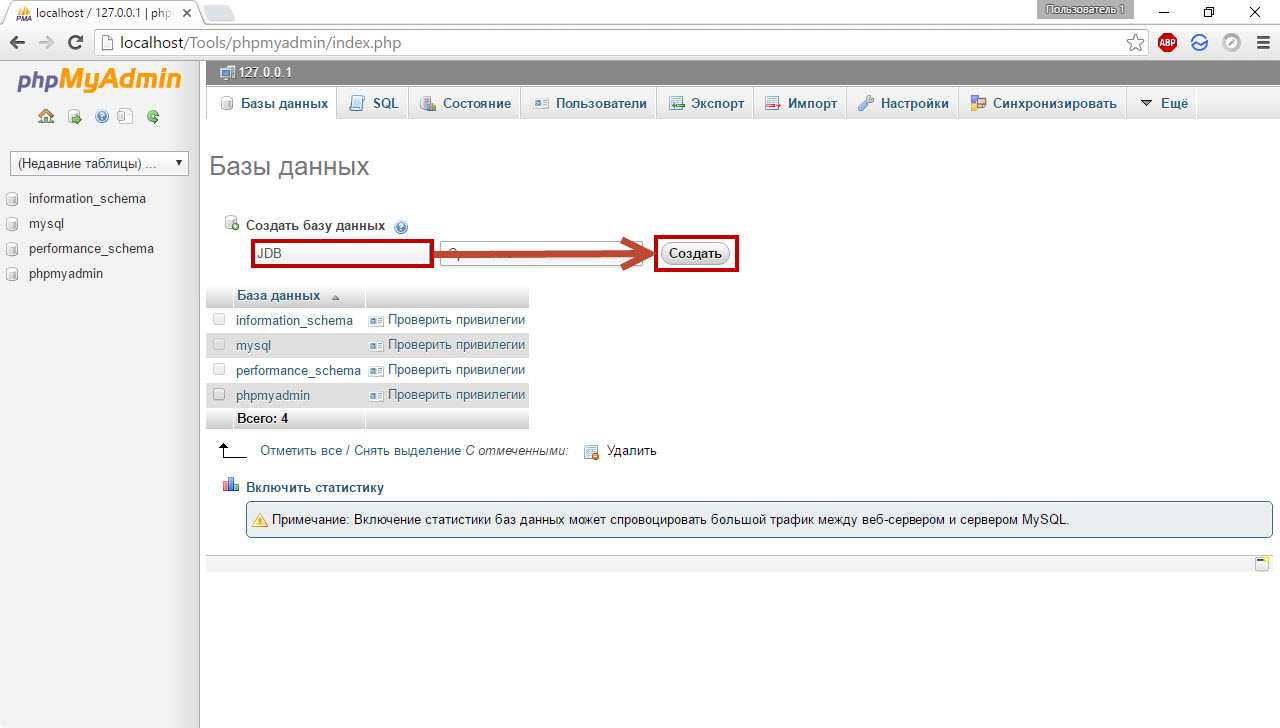
Установка joomla на denwer важные особенности
В процессе установки joomla на denwer, да и не только joomla, но и других движков, могут возникать ошибки установки. В большей степени они могут относиться к самому денверу или другому локальному серверу.
В основном они связаны с настройками или дополнительными расширениями. Пока ограничимся тем, что все современные движки время от времени обновляются. В процессе обновления изменяется не только внешний вид, но и само ядро (php, javascript, jquery и т. д.). Этот список можно было бы продолжать долго.
Что касается локальных серверов, в частности денвера, то на мой взгляд, он отстает от новых технологий, во всяком случае, пока.
И может возникнуть такая ситуация, когда установка joomla на denwer может закончится ошибкой, или в администраторской зоне будет выводится информация об устаревшей версии php.
Начиная с версии 3.5, движок joomla работает на php 7, а в некоторых локальных серверах, в том числе и денвер, используется php 5.3. Во избежании ошибок я рекомендую пользоваться локальными серверами в которых есть возможность настроить модули php, mySQL, Apache.
Как только denwer будет обновлен, можно будет протестировать его работу.
От А до Я
Канал D-Nik Webmaster предлагает полную видеоинструкцию, показывающую как сделать сайт с нуля, от идеи и продумывания структуры до мультиязычности. Рассказывается, как произвести установку на хостинг, регистрацию доменного имени, подобрать ключевые слова для SEO-оптимизации, подготовить картинки, наброски публикаций, провести установку компонента для Landing page, настройку SSL сертификата Let’s Encrypt, расширения OSMap, осуществить публикацию материала, изменение стилей, редактирование CSS, вывести необходимые модули в соответствующие позиции. За основу урока взят реальный проект, процесс работы над которым записан на видео.
Долгожданный новый роутер
Сейчас вы можете отключить в урле материала указание id статьи и категории.
Было до Joomla 3.8:
https://sweet-yoga.ru/blog/9-joga/8-yoga-dieta
Стало:
https://sweet-yoga.ru/blog/joga/yoga-dieta
Для перехода на новый роутер разработчикам понадобилось около года работы.
Внимание!
Если включите данную опцию на работающем сайте, то потеряете все проиндексированные страницы.
Редиректы со старых ссылок на новые автоматически не ставятся. Поэтому использовать только на новых сайтах.
На самом деле id материала и категории в ссылке не мешался и ни коим образом наличие этих цифр не сказывалось на продвижение и на восприятии ссылки. Но тем не менее, даже к нам, постоянно приходили вопросы как избавиться от этих id. Опция добавлена. Можно пользоваться. Но на существующих сайтах делать этого не рекомендую.
Подробнее в видео.
Редактирование шаблонов
Сложные шаблоны чаще всего снабжены отдельной панелью, через которую можно настраивать их внешний вид. Более простое оформление редактируется вручную или при помощи графического редактора
.
Необходимо сменить все узнаваемые элементы, вроде логотипов. Также можно менять фон и цветовую схему. Вся графика хранится в папке «images» в каталоге шаблона.
Размеры графических элементов просматриваются через их свойства. При замене лучше использовать аналогичные изображения. Главное сохранить нужный формат и подтвердить замену.
По такому же принципу подмены замещаются любые другие изображения. Некоторые блоки могут быть собраны в отдельную папку. Часто это касается слайдеров и других отдельных модулей.
Для поиска расположения отдельных файлов используется браузерный инструмент для исследования элементов. Он открывает дополнительную консоль с кодом страницы и выбранного фрагмента.
Таким образом сразу выделяется нужный участок кода. Здесь можно менять не только изображение, но и размеры, расположение блоков. Просмотреть изменения можно, обновив страницу сайта.
При возникновении проблем необходимо:
- проверить права доступа к файлу;
- обновить кэш браузера.
Пошаговая инструкция по установке денвера
Для тех, кто не знает, как пользоваться денвером, отметим, что преимуществом последнего является чрезвычайная простота установки.
Для того чтобы установить данный инструмент разработчика, необходимо выполнить следующие действия:
- Скачать установочный пакет;
- После запуска инсталлятора появится диалоговое окно. Никаких изысков вроде красивых эффектов и графического интерфейса во время установки вы не увидите, придётся довольствоваться чёрным окошком командного интерпретатора;
- В ходе установки пакета пользователю придётся ответить на несложные вопросы касательно того, следует ли размещать ярлыки на рабочем столе, нужно ли создавать виртуальный диск и какой буквой его назвать. На все вопросы лучше отвечать утвердительно, особенно это касается начинающих веб-мастеров;
- По завершении установки в папке « Мой компьютер » вы увидите виртуальный диск (по умолчанию он будет обозначен буквой Z), являющийся зеркалом папки Webservers .
Вы не знаете, как запустить сайт на денвере? Просто создавайте проект в папке C:WebServershomelocalhostwww .
Описание Denwer — «джентльменского набора» веб-разработчика
Denwer — бесплатное программное обеспечение для установки на локальном компьютере собственного экземпляра веб-сервера со всеми возможностями реального хостинга.
Продукт бесплатен и доступен для свободного скачивания. В его состав обычно входит:
- веб-сервер Apache. Локальный экземпляр реального сервера, используемого на хостингах. Именно он отвечает за управление всеми узлами сайта и взаимодействие между ними;
- сервер MySQL. Средство управления базами данных, которое позволяет оперативно и в удобной форме обращаться с сохранёнными значениями, как пользователей, так и настроек сайта;
- интерпретатор PHP5. Нужен для преобразования PHP-кода в необходимый машинный код, понятный серверу;
- phpmyadmin — удобное средство для управления базами данных.
2. Скачивание и установка Joomla
Теперь у нас установлен сервер, мы можем сделать Joomla и настроить его. Перейти на Joomla и скачать последний релиз.
Прежде чем мы продолжим, давайте снова посмотрим на наш папка ПУВР. Внутри вы найдете кучу папок, но нас интересует каталог www. Это корень вашей установки сервера и это, где мы будем устанавливать Joomla. (Примечание: Вы можете установить столько копий Joomla в здесь, как вы хотите, или что-нибудь еще по этому вопросу)
Итак, распакуйте Joomla скачать в папку www. Я обычно переименуйте его в этот момент, чтобы название моего сайта или просто сократить его на Joomla.
Joomla-это сейчас на нашем сервере. Однако последнее, что нам нужно сделать перед установкой, а вот для создания базы данных. Откройте свой браузер и перейти на https://localhost . Здесь вы найдете свой уголок сервере администрирования, это где мы создаем в нашей базе.
Для создания базы данных, щелкните на панели phpmyadmin под раздел псевдонимы.
Ради этого учебника мы будет вызов нашей базы данных joomla. Вы не будет создавать пользователя с паролем здесь, вместо использования корневого пользователя подробности. Настоятельно рекомендуется создать пользователя с сильным паролем в живых ситуациях.
Теперь у нас есть база данных, мы можем начать установку Joomla. Запустите свой браузер и перейдите на http://localhost/joomla (или как вы назвали ваш сайт, когда распаковкой.)
На первом экране довольно много говорит само за себя. Выберите язык и нажмите «Далее».
На следующем экране вы видите предварительной установки контрольного списка. Это список необходимых элементов и настроек Joomla нужно успешно установить. Убедитесь, что у вас необходимую конфигурацию и щелкните далее.
На следующей странице прочитайте лицензионное аккуратно, и, когда все готово нажмите кнопку Далее и введите необходимые данные(Имя хоста: имя localhost , имя пользователя: корень , без пароля и joomla имя базы данных) и нажмите Далее.
Пропустить экран конфигурации FTP, нажав кнопку Next и на следующей странице введите имя вашего сайта, адрес электронной почты и выбрать пароль. Это будет пароль, который вы будете использовать для входа в админку на Joomla вместе с Имя пользователя: admin. Мы не будем устанавливать сейчас любой образец данных, как мы хотим, чтобы добавить модули по одному, чтобы увидеть, как наш шаблон идет позже в ТТУ. Нажмите кнопку Далее.
Поздравляю! Joomla будет установлена и запущена, но прежде чем мы можем пойти и mess вокруг мы должны удалить папку установки. Так пойдите в папку www, внутри wamp, а затем в папке joomla и удалите папку установки
Конфигурационные настройки
Проверка своих настроек
Если все в порядке, то наверху Вы увидете кнопку «Установка». Если нет, то в этом месте необходимо проверить и посмотреть, что вызывает какую-либо проблему.
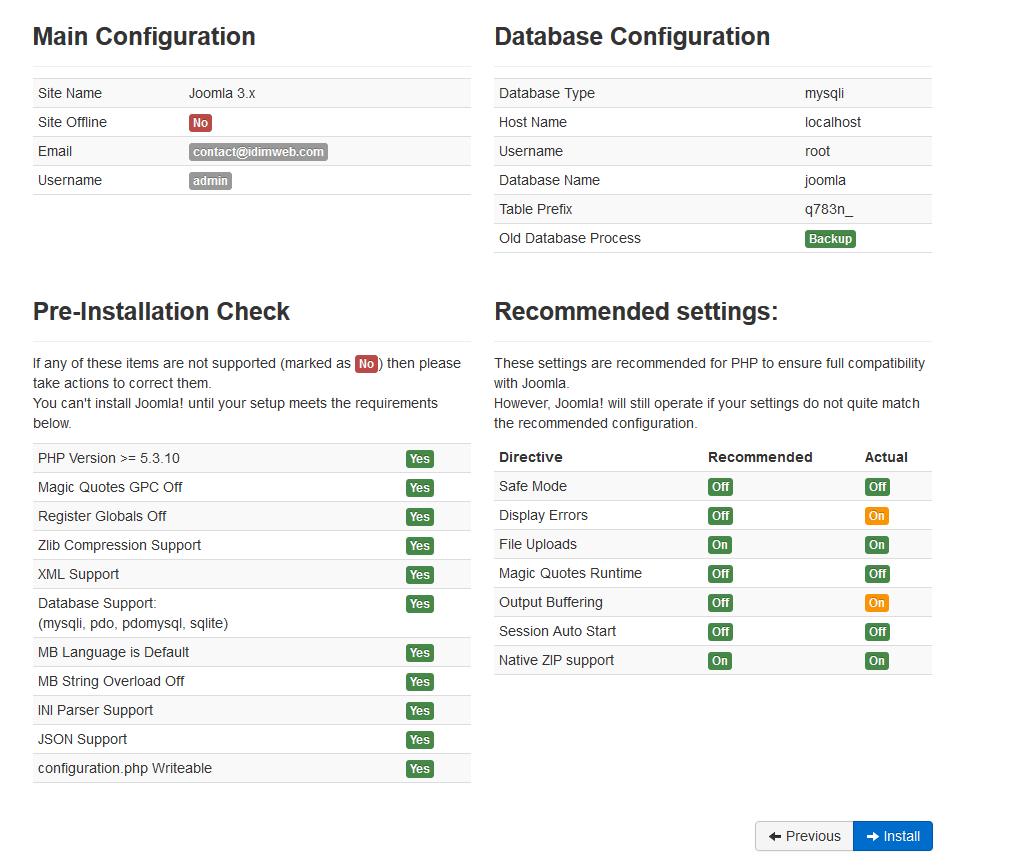
Этот раздел
разбит на четыре группы:
-
Конфигурация сайта
: все относящиеся к этому веб-сайту данные, такие как его название, описание, имя пользователя администратора и так далее. -
Конфигурация базы данных
: содержит данные по базе данных, которую Joomla будет использовать. -
Начальная проверка
: всех требований должно быть показано «Да», иначе Вы не сможете установить Joomla! За исключением версии PHP, все остальное обычно настраивается в файле php.ini . Чтобы проверить, можно ли эти настройки подстраивать, Вам, возможно, придется запросить помощь у своего хостера. Для более подробной информации смотрите конфигурационный файл PHP . -
Рекомендуемые установки
: это настройки, которые рекомендуются для Вашей конфигурации PHP, но Вашей установке Joomla! не восприпятствует. Для указаний о том, как их можно изменить, обратитесь к выше приведенным инструкциям.
Если все в порядке и все проверки пройдены, то Вы можете теперь щелкнуть на находящуюся в верхней правой части Обзор
кнопку Установка
. Это запустит сам процесс установки.
После того, как Вы щелкните на кнопку Установить
, Вы должны увидеть планку прогресса с дополнительной информацией по установке. Как только эта установка заверешена, Вы должны увидеть страницу все успешно!
Настройка Joomla
необходимых файловновый сайт почти готов к работе
Прежде всего откройте страницу вашего сайта http://localhost/mysite.ru
в браузере и завершите конфигурацию сайта заполнив все необходимые поля. Выберите язык, придумайте название и краткое описание для вашего сайта.
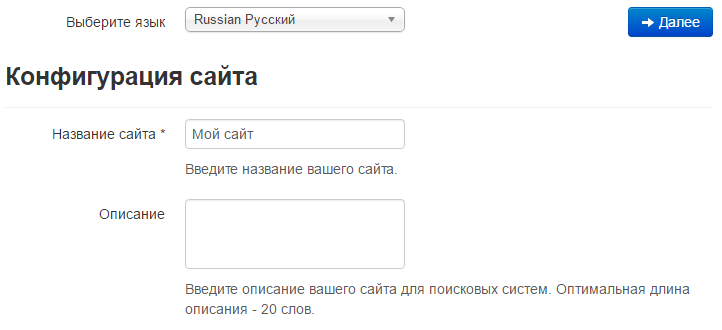
электронного адреса
Следующий этап — это конфигурация MySQL
базы данных.
Для того, чтобы создать базу данных для Joomla в браузере необходимо открыть страницу http://localhost/tools/phpmyadmin/
и перейти в соответствующую категорию под названием «Базы данных
».

- На следующей странице указываем имя для новой базы данных – joomla
. - И выбираем кодировку сайта – чаще всего используется utf8_general_ci
.
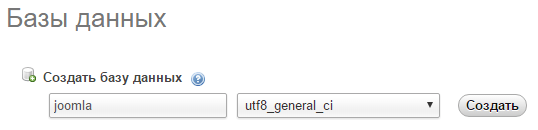
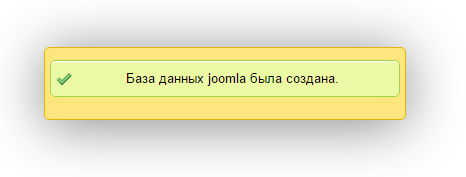
Добавить пользователя
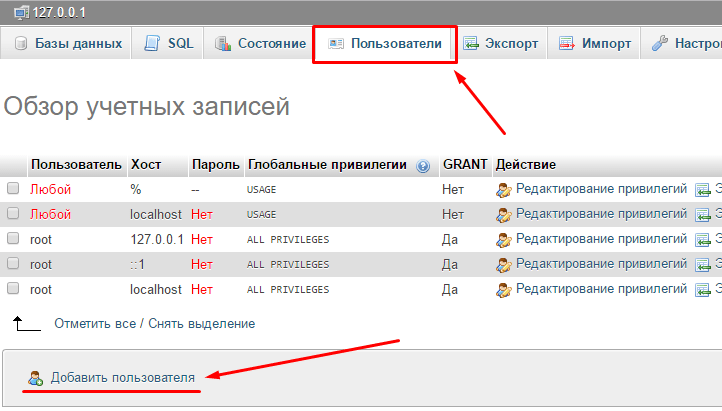
учётной записилокальный хост
-
Имя пользователя:
joomla -
Хост:
Локальный (localhost) -
Пароль:
*********
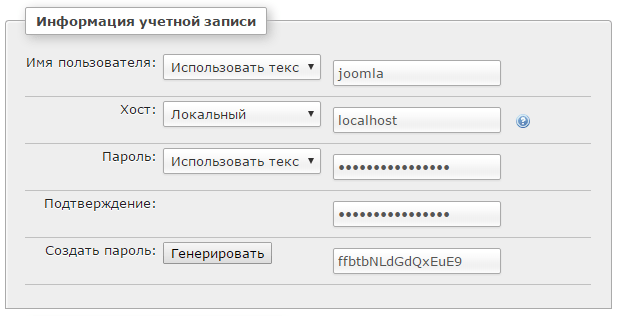
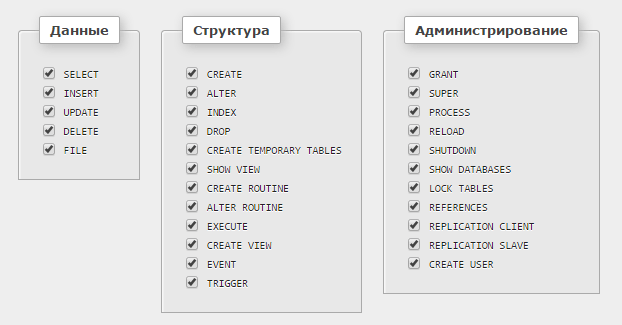
Если вы создаёте свой первый сайт и у вас нет дополнительных баз данных, в поле «Действия с уже имеющимися таблицами» можете смело выбрать пункт «Удалить».
Если вы впервые столкнулись с «Джумлой», в блоке «Установка демо-данных» я рекомендую вам установить галочку напротив интересующего вас инструмента (в зависимости от того, что вы создаёте – сайт визитку, блог или что-то другое) с целью получения дополнительных подсказок, которые будут доступны вам во время работы и изучения данной системы управления.
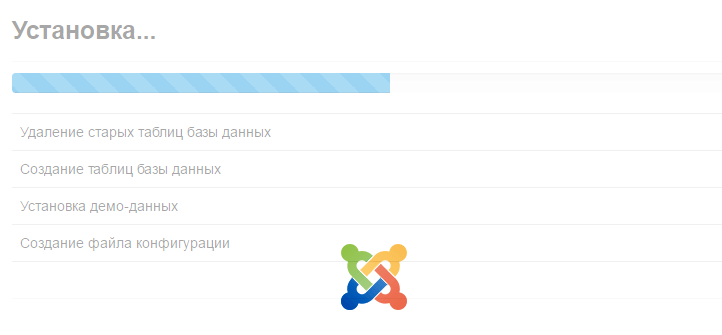
установочные файлы
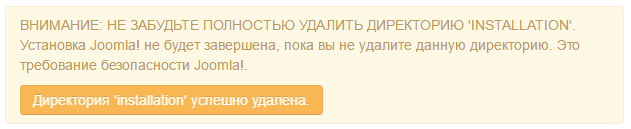
Открыть сайт и панель управления вы сможете при помощи соответствующих кнопок.
Запуск установщика Joomla
Смотрите, теперь нам необходимо запустить установку и у многих на этом этапе возникают проблемы, поэтому будьте внимательны. Вам необходимо просто обратиться по адресу своего зарегистрированного домена, например site.ru (или что вы там зарегистрировали). Если установщик не открывается, возможно домен не успел ещё делегироваться (прошло мало времени с момента регистрации). Если всё сделано правильно, то вы увидите следующее:
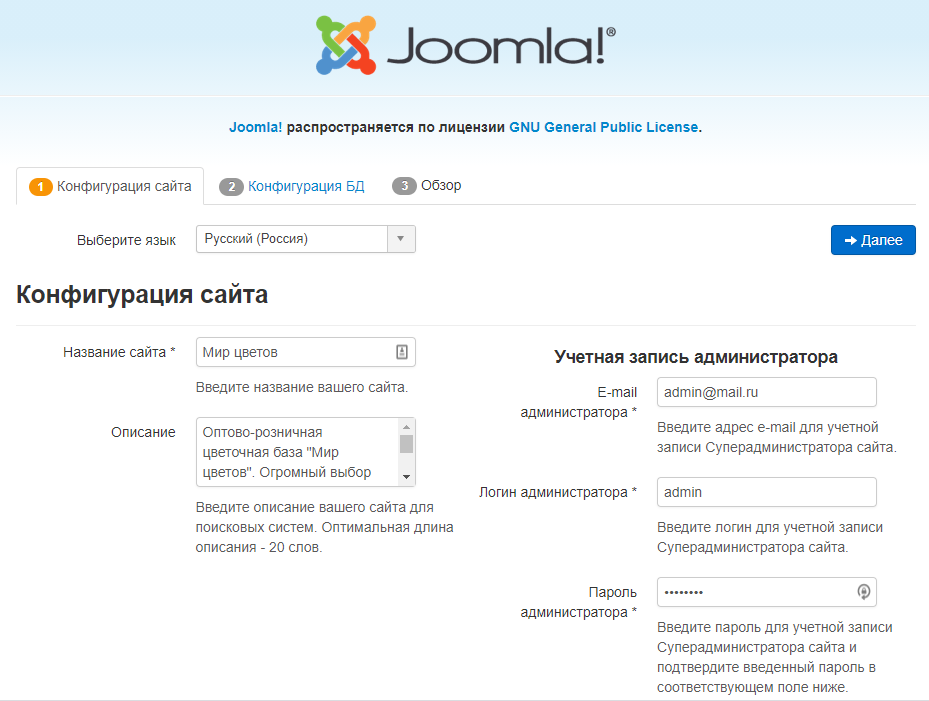
Установка подключения к базе данных
На втором шаге установки, нам потребуется название базы данных и пароль (которые мы сохранили на этапе создания базы данных). Заполняйте форму своими данными:
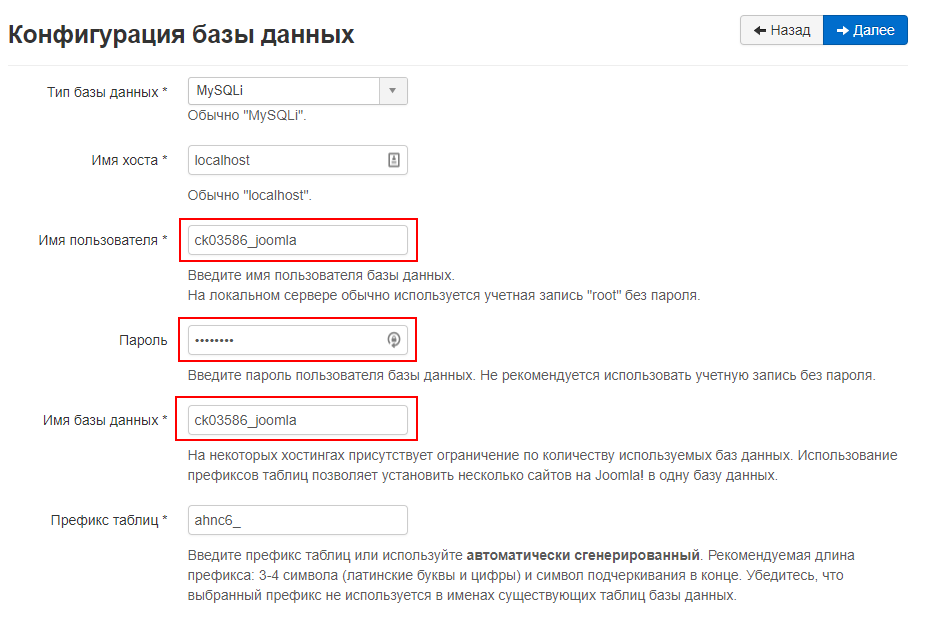
Заполняете только 3 выделенных на скриншоте поля (Имя пользователя — аналогично имени базы данных) и нажимаем кнопку «Далее».
Выбор демо-данных и завершение установки
Установка фактически закончена. На последнем шаге вам предлагается установить демо-данные. Они нужны для того, что бы знакомство с системой для вас было более простым. Если вы ничего не выберете, вы получите пустой сайт, если выберите сайт-визитку — получите сайт-визитку ну и т.д. Для новичков я рекомендую установить стандартные демо-данные, так вы быстрее сможете освоиться и «пощупать» значимую часть фукциональных модулей Joomla.
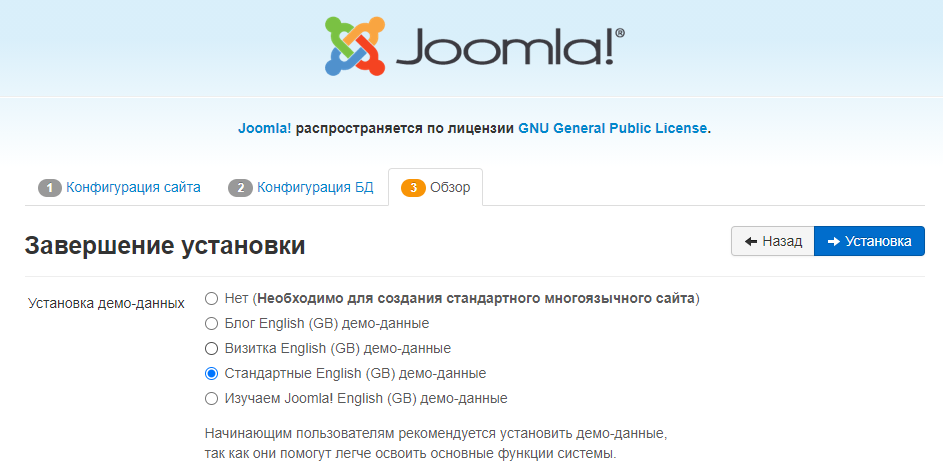
После выбора демо-данных нажмите кнопку «Установка» и дождитесь её окончания. После установка, нажмите кнопку «Удалить директорию», что бы удалить инсталятор.
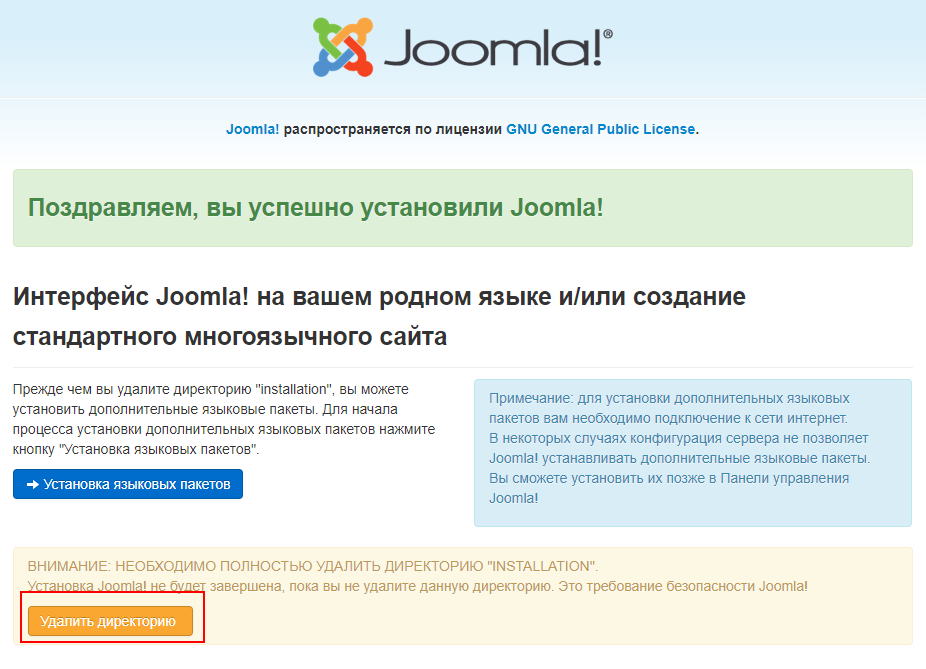
Поздравляю! Теперь Joomla установлена и готова к использованию. Нажмите кнопку «Сайт» для перехода на сайт или «Панель управления» для перехода в административную панель.
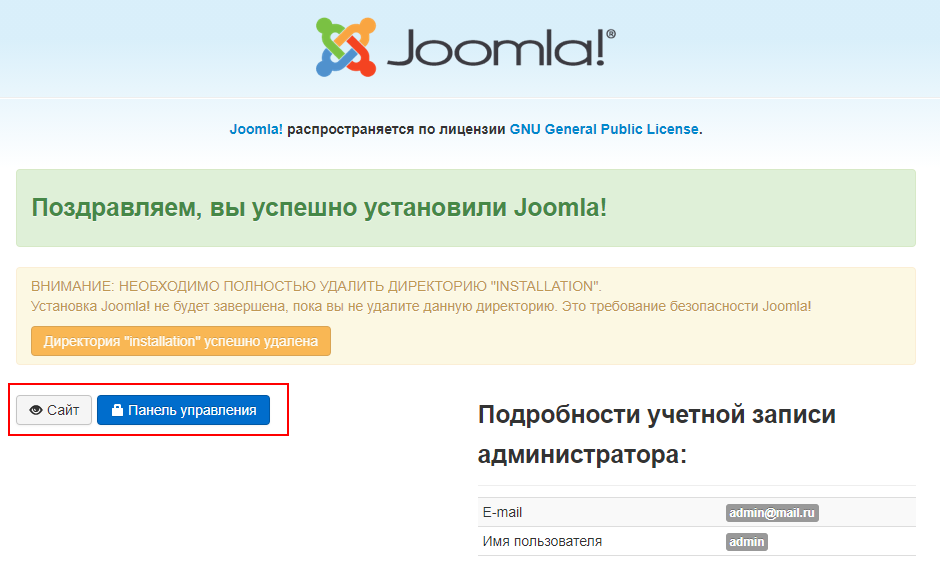
Панель администратора будет всегда доступна по адресу:
Установка WordPress на Denwer
Чтобы установить WordPress на денвер, проделайте следующие шаги:1) Скачайте архив с русским WordPress. Все последние версии русского вордпресса я качаю . Извлеките архив.
2) Теперь создадим виртуальный хост. Для этого зайдите в C:\WebServers\home или в Z:\home (все зависит от того, какие папку и букву диска вы выбрали в процессе установки) и создаем в ней папку. Имя папки задайте любое по желанию, но латинскими буквами. Я задал имя cms1.
В созданной папке создайте папку www. После создания у меня получился такой путь: Z:\home\cms1\www
3) Скопируйте все файлы из папки wordpress, которая находилась в архиве, и вставьте их в папку Z:\home\cms1\www
4) Перезапустите Denwer, кликнув по ярлыку Restart Denwer.
5) Откройте браузер и введите localhost.
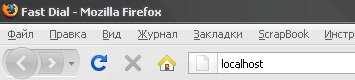
Если вы видите страницу с надписью “Ура, заработало!”, значит, все сделали правильно, и денвер работает.
6) Теперь нам нужно создать базу данных (БД) для WordPress. Для работы с БД используется phpMyAdmin, которая уже установлена в денвере.
phpMyAdmin – это бесплатная утилита для управления базами данных MySQL. Под управлением понимается создание, редактирование и удаления БД через интерфейс браузера.
(*либо в адресной строке браузера введите http://localhost/Tools/phpMyAdmin)
Чтобы работать с базами данных нужно создать пользователя MySQL с паролем. По умолчанию в phpMyAdmin в денвере создан пользователь root без пароля. Некоторые CMS требуют чтобы у пользователя MySQL был пароль. Поэтому можно отредактировать уже созданного пользователя либо создать нового. Я создал нового. Пользователь создается один раз и потом его можно использовать для установки других скриптов или CMS, которые работают с MySQL.
Введите Имя пользователя, пароль (в 2-ух полях) и отметьте все привилегии (ссылка «Отметить все»), нажмите кнопку «Пошел». Запомните пароль и имя, они всегда пригодятся.

Пользователь создан и теперь нужно создать базу данных MySQL для WordPress.
Чтобы создать базу вернитесь на главную страницу phpMyAdmin (http://localhost/Tools/phpMyAdmin/) и там, где «Создать новую БД» введите латинскими буквами имя вашей базы данных и нажмите кнопку «Создать» .
![]()
Имя можно выбрать любое. Я ввел имя wp.
7) Виртуальный хост с файлами WordPress и база данных готовы. Теперь приступаем к установке CMS.
Введите в строке браузера имя вашего виртуального хоста, т.е. название вашей папки. У меня это cms1.
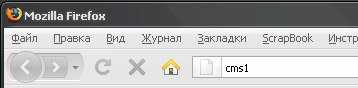
После этого загрузится окно в котором будет написано:
Нажмите на кнопку «Создать конфигурационный файл». После чего, загрузиться новое окно, в котором нужно нажать кнопку «Поехали».
Последний шаг установки. Здесь вам нужно ввести: имя базы данных, имя пользователя базы данных и пароль пользователя базы данных (те, которые вы создавали на пункте 6).
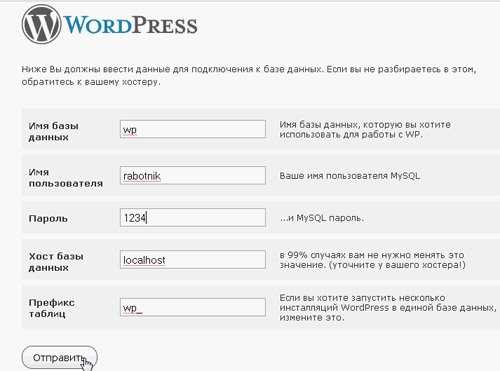
Готово.
Вот такая инструкция в картинках получилась… Позже я напишу о том, как перенести созданный и наполненный WordPress сайт c компьютера(денвера) в интернет (на хостинг). Upd: написал тут: перенос сайта на хостинг.
Для тех, у кого что-то не получилось или лень читать я создал видео урок или инструкцию — демонстрацию к этой статье. На видео порядок действий немного изменен, но смысла это не меняет. Посмотреть видео можно здесь:
Если у вас появились вопросы, с радостью на них отвечу. Всем удачи!
Почему стоит обратить внимание на CMS Joomla!
«Джумла» — система управления контентом, распространяющаяся по лицензии GNU GPL. Проще говоря, это бесплатный движок, на котором можно делать любые сайты. CMS Joomla! функциональна и относительно проста в управлении. Выше уже сказано, что «Джумла» занимает второе место по популярности после CMS WordPress.
Владельцы сайтов выбирают эту систему управления контентом благодаря таким достоинствам:
Все еще не доверяете бесплатным движкам или думаете, что поисковики их не любят? Это глупости. Поисковые системы не любят некачественные и шаблонные сайты, а функциональность Joomla! позволяет сделать ресурс нестандартным и полезным для аудитории. Возможно, вас убедят примеры сайтов на «Джумле», среди которых есть крупные солидные организации.
Установка локального сервера (Denwer) на компьютер
Давайте рассмотрим установку Денвера
(Денвер — это программа которая предназначена для создания и отладки сайтов и работает под управлением ОС Windows),
для этого скачайте архив с Денвером (скачать Денвер).
Скачав программу, нужно ее распаковать и запустить установку. После запуска перед Вами появится окно установки Денвера:
Для продолжения установки нажмите Enter.
Программа установки спросит Вас
, в какой каталог вы бы хотели установить дистрибутив Денвера
.
C:\WebServers
Чтобы согласиться с этим выбором, просто нажмите «Enter».
В указанный каталог будет установлены все компоненты Денвера,
за исключением ярлыков на рабочем столе, для запуска и завершения работы Денвера.
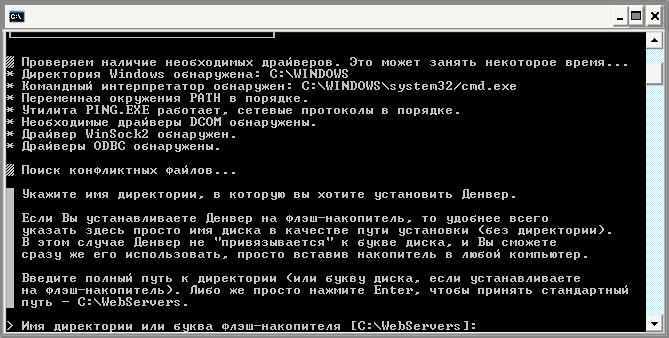
После выбора папки каталога
нажмите «Enter»,
для подтверждения введите «Y»
и нажмите еще раз «Enter».
Далее программа предложит
Вам выбрать имя для виртуального диска
, который будет создан в процессе установки и связан с созданной директорией. Укажите программе букву виртуального диска или согласитесь со значением по умолчанию (Z)
.


Есть два варианта:
-
Первый вариант
— это когда Денвер будет автоматически создавать виртуальный диск при запуске компьютера. При этом, Вам все равно придется каждый раз запускать Денвер с помощью ярлыка на рабочем столе, а при остановке Денвера (виртуальный диск) не отключается. Рекомендуется использовать первый вариант, хотя Вы можете выбрать второй. -
Второй вариант
— это когда при запуске Денвера с помощью ярлыка на рабочем столе, программа будет автоматически создавать виртуальный диск и соответственно, отключать виртуальный диск (Z)
от системы, при остановке программного обеспечения Денвер.
Выберите вариант, который Вам подходит
, для этого введите цифру 1
или 2
и нажмите (Enter)
.
Далее программа предложит создать ярлыки на рабочем столе
для запуска Денвера (y/n)
. Введите «Y»
и нажимаете «Enter»,
если хотите что бы программа создала ярлыки на рабочем столе для запуска Денвера.
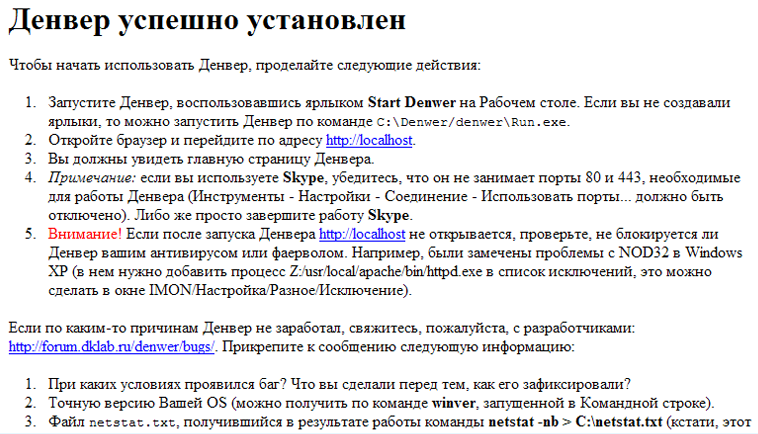
По завершению установки запустится браузер и появится сообщение об успешной установке Денвера.
Первый запуск Денвера
Наконец, установка завершена. Сразу же щелкайте по созданному инсталлятором ярлыку Start Denwer на Рабочем столе, а затем, дождавшись, когда все консольные окна исчезнут, открывайте браузер и набирайте в нем адрес: http://localhost/denwer/ . Выходить из Интернета при этом не обязательно.
Если тестовая страница все же не загрузится, проверьте:
- Отключен ли у вас прокси-сервер в настройках браузера? Подробнее здесь.
- Запущен ли Денвер? Если да, нет ли ошибок при щелчке на пиктограмме пера (справа внизу)?
- Не запущен ли у вас какой-то другой Web-сервер, который мешает Денверу (часто бывает в Windows XP)? Например, Microsoft IIS? Если да, отключите его.
Наконец, если ничего не помогает, загляните в список часто задаваемых вопросов, а затем, если проблема не решится, отправьте детальное описание ошибки в форум.
Денвер прошел тестирование в следующих ОС:
- Windows 95/98/ME;
- Windows NT/2000/XP/2003;
- Windows Vista, Windows 7.
Как установить Joomla на Денвер
Необходимо пройти 3 шага, чтобы получить в свое распоряжение действующий сайт.
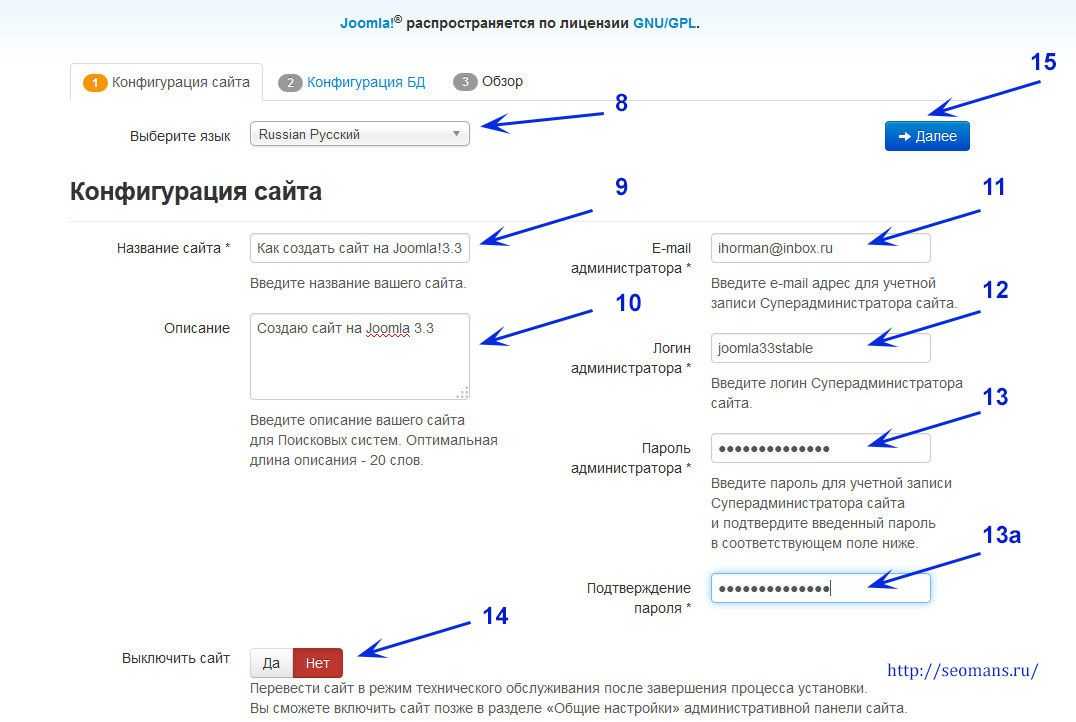
Шаг 1. Определение конфигурации сайта:
- происходит автоматическое определения языкового пакета установщика. На нем будут отображается все инструкции(8).
- название сайта – определить title главной страницы сайта, его можно изменить в настойках(9).
- описание – мета тег дискрипшен (возможно в дальнейшем его редактировать(10)
- E-mail администратора – если по каким-то причинам процесс установки сайта завершится с ошибкой, вы сможете ее исправить, если забудете свой пароль, он будет выслан на почтовый ящик, на него сможете выслать и конфигурационные файлы сайта сразу же после установки(11).
- ввести логин администратора, он позволяет попасть в админ панель и приступить к управлению сайтом(12)
- Ввести 2 раза пароль админа, он необходим для входа в администраторский раздел сайта(13 — 13а).
- Выключить сайт – если нет(активируйте селектор 14), сайт становится доступным для посетителей. создание первых страниц, активация модулей происходит на глазах посетителей. Этот селектор активируется во время установки Joomla на Denwer. Если движок устанавливаться сразу же на хост лучше выключить сайт — активировать селектор «Да», так как процесс может занять от нескольких дней до нескольких месяцев, настраивается установленный шаблон так далее. К чему это видеть посторонним.
Переходим к следующему этапу установки движка(5).
Шаг 1. Конфигурация базы данных.
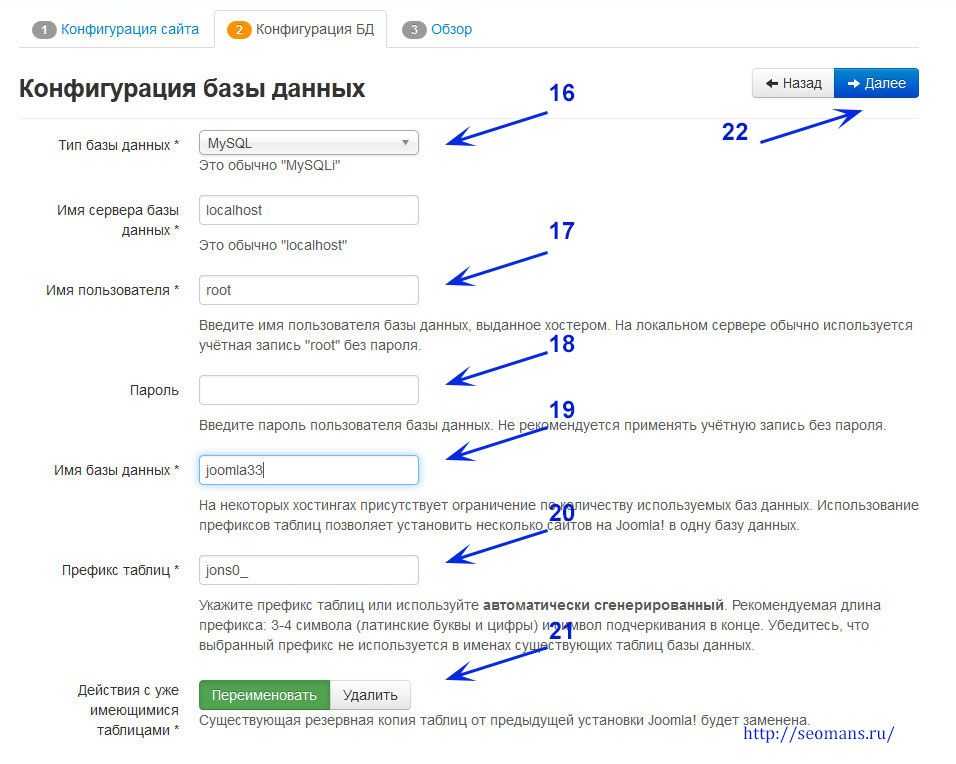 На этом этапе необходимо ввести название БД, пароль и имя пользователя. Без введения корректной информации дальнейшая установка Joomla не возможна.
На этом этапе необходимо ввести название БД, пароль и имя пользователя. Без введения корректной информации дальнейшая установка Joomla не возможна.
- Тип базы данных – если работа выполняется на Денвере ставится флажок MySQL. Уточните у тех поддержки какой тип БД используется той хостинговой компанией, услугами которой будете пользоваться(16).
- Имя пользователя – root (17), этот пользователь автоматически создается сразу же после установки Денвера. Вы имеете возможность создать нового пользователя.
- Пароль – пользователь root не имеет пароля, поэтому поле остается пустым(18). Если вы создали своего пользователя, то устанавливает и свой пароль.
- Имя базы данных – в моем случае joomla33 (19), в вашем другое слово, которое вы определили во время создания БД(5 — 7).
- Префикс таблиц – специальный набор символов(20), который ставиться движком перед стандартными названиеми таблиц БД, с его помощью генерируется полное оригинальное имя БД. Это делается для защиты сайта от некоторых видов взлома.
- Действия с уже имеющимися таблицами – я устанавливаю движок в первый раз. В БД нет таблиц. Но иногда происходят ошибки во время первой установки. Чтобы их действие нивелировать, приходится повторно запускать процесс установки движка Joomla. В этом случае генерируется новый префикс(20). Но все существующие таблицы автоматически переименуются исходя из новой информации(21). Как по мне, лучше их удалять и создавать новые.
Переходим к следующему этапу установки движка(22).
Шаг 1. Завершение установки
Вебмастер получает полную информацию обо всех параметрах, значение которым он определил на предыдущих этапах, тут же можно выполнить нас кройки не влияющие на работу сайта.
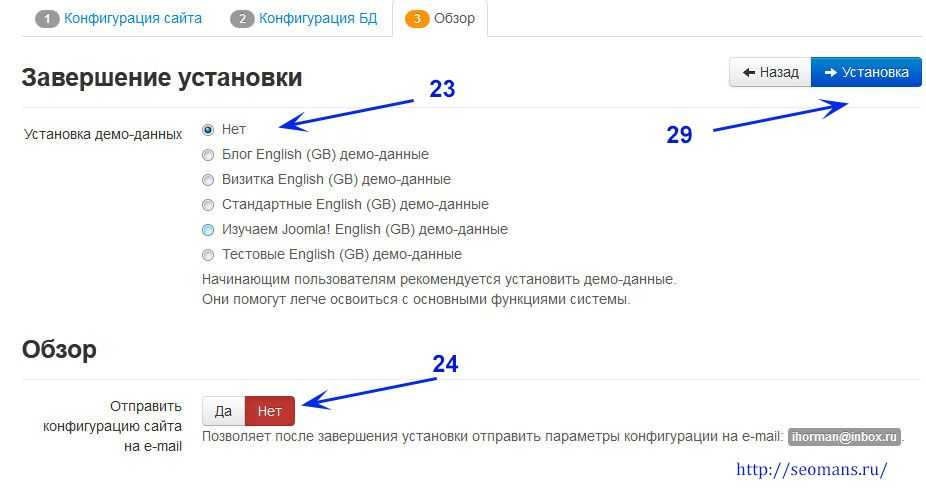
Установка демо-данных – вы получите полностью работающий сайт с уже размещенными статьями, активированными модулями, настроенной навигацией(23). Вот только все это будет выполнено на английском языке. Полезная функция только для тех новичков, которые только учатся работать с этим движком. В последствии все данные необходимо будет удалить/деактивировать.
Обзор – все файлы важные файлы будут оправлены на почтовый ящик администратора сайта. Важная функция только для параноиков и работящих на заказчика
По сути никакой важной информации пока на сайте нет(24).
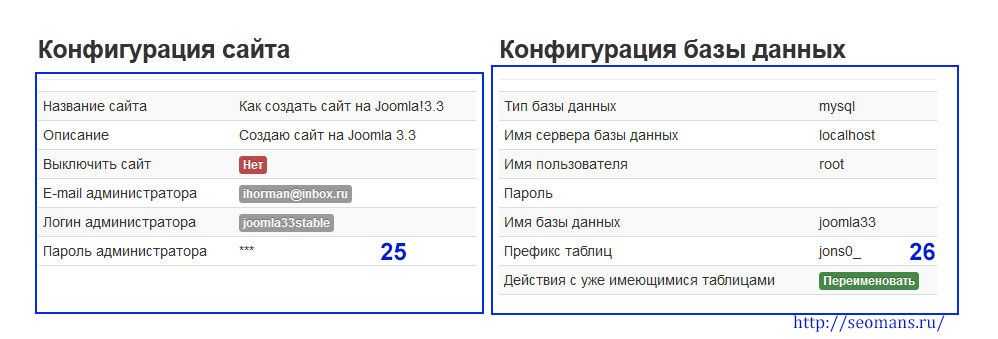
Конфигурация сайта и базы данных – проверьте все ли данные введены правильно, не допустили ли вы ошибки, неточности(25 — 26). Пароли, логин, префикс, имя БД и пользователя запишите в обычную тетрадь.
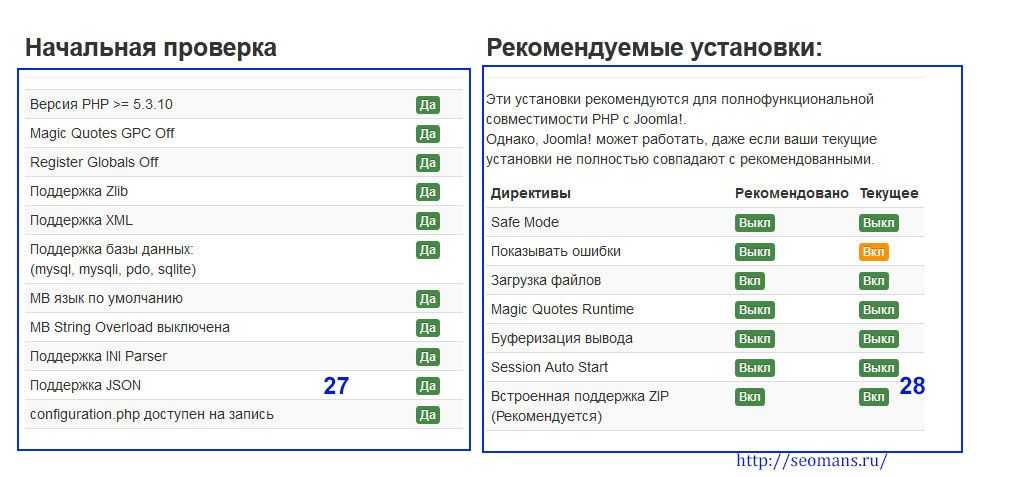
Начальная проверка – скрипт сам проверяет отсутствие конфликтов с программным обеспечением, в моем случае с локальным сервером(27)
Важно добиться соответствия всех параметров требованиям – да на зеленом фоне(27).
Рекомендованные установки – главное, чтобы показатели не катастрофично отличались(28). Их наличие не окажет негативного влияния на работоспособность сайта.
Запускается сам процесс установки Joomla 3.3 на Денвер(29). Несколько минут следим за движением шкалы установки.
Как зайти в панель управления сайтом
После успешной установки Joomla на локальный сервер предлагается удалить каталог с установочными файлами(30). Это обязательно нужно сделать. Если по каким-то причинам скрипт это не смог сделать автоматически, сделайте это вручную, удалите каталог installation (4). После этого можете установить языковой пакет(31), чтобы интерфейс Джумлы в админпанели был переведен на русский язык. Как устанавливать языковые пакеты я напишу в следующий раз.
кликнув по иконке Сайт – переходим на главную станицу сайта(32)
Кликнув по иконке Панель управления(33) – переходим на станицу ввода пароля и логина и после чего заходим в главную страницу этой панели. Тут же нас информируют, какой логин мы задумали(34), и адрес электронного ящика, который можете использовать для восстановления пароля, если его не записали в тетрадку(13 — 13а).


































