Отслеживайте повторяющийся контент
Дублированный контент не является особой проблемой для Joomla, но это сложная проблема для любого владельца веб-сайта. К сожалению, есть разные способы вызвать эту проблему с этой CMS. Итак, вам нужно позаботиться об этом, поскольку он может испортить ваши усилия по поисковой оптимизации.
Итак, если вы хотите предотвратить и устранить эту проблему на своем веб-сайте Joomla, выполните следующие действия:
- Определите проблему: первый шаг — определить источник дублированного контента. Затем вы сможете применить правильный патч к своей проблеме.
- Добавьте канонический тег к каждому основному контенту: он должен быть встроенной функцией в любом современном шаблоне, но в противном случае у вас не будет другого выбора для установки расширения, такого как Aimy Canonical.
- Используйте перенаправление 301: если плагина недостаточно или в дополнение к этому решению, вы можете добавить 301 перенаправление в свой файл .htaccess, чтобы исправить проблему с дублированным контентом. Вам следует рассмотреть этот вариант, когда вам нужно перенаправить на новую страницу после удаления старой, чтобы избежать ошибок 404, или когда ваши посетители заходят на ваш сайт через несколько URL-адресов.
Данные для входа в систему Joomla 4.
Теперь вы должны увидеть экран данных для входа в систему:
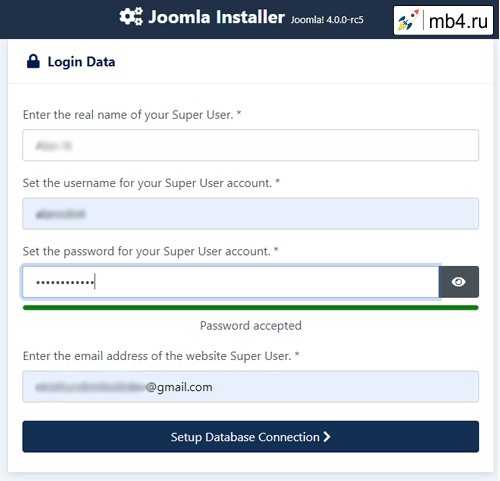
-
Настоящее имя (Real Name
Имя Суперпользователя — Администратора сайта. Для приветствия Joomla после входа в систему. (Баловство всё это.)
):
-
Логин Администратора (Super User account username
Имя пользователя Super User. Избегайте использования администратора (что является хорошей мерой безопасности) или используйте Мой профиль в админке сайта, чтобы изменить его позже, после установки.
):
-
Пароль администратора (Admin Password
Помните, что Суперпользователь имеет максимальный контроль над сайтом (интерфейс и серверная часть), поэтому постарайтесь использовать сложный пароль. Используйте Мой профиль в интерфейсе администрирования, чтобы изменить его позже, после установки.
):
-
Адрес электронной почты Администратора (Super User Email Address
Адрес электронной почты Суперпользователя. Введите действительный адрес электронной почты на случай, если вы забудете свой пароль. Это адрес электронной почты, на который вы получите ссылку для изменения пароля Администратора, если забудете, потеряете или ещё как-то профукаете введённый пароль входа в Админку.
):
Когда все на второй странице будет завершено, нажмите кнопку Настройка подключения к базе данных (Setup Database Connection), чтобы продолжить.
Настройки некоторых компонентов
Рассмотрим настройки некоторых установленных компонентов, части их них у вас может не быть. Akeeba Backup полезная вещь, позволяет делать резервные копии сайт, баннеры можно использовать для установки рекламы на сайт, показывать полезную информацию для посетителей. Основные настойки JCE редактора производятся не здесь, а в Компоненты > JCE editor, если он у вас установлен.
Настройки Контактов — если у вас на сайте разрешена регистрация, установлен модуль для регистрации, и есть пользователи, можно делать достаточно тонкие настройки отображаемой информации о пользователях. О ленте новостей особо распространяться не буду, так как не использую RSS на сайте.
Настройки касаются не только сайта, но и админ панели, в Форме редактирования можно показывать параметры публикации, изображения материала, указать, как будут открываться ссылки: в родительском окне, в новом окне; как будут отображаться изображения для вступительного материала и полной статьи — слева, справа и по умолчанию.
В Категории можно изменить выбор макета, показывать ли подзаголовок, заголовок категории, описание категории, изображение категории, количество материалов категории, показывать метки.
В настройках Блога изменяется количество материалов на странице, во сколько колонок, сколько отображать ссылок, порядок размещения, если ваш шаблон позволяет отображать материал в несколько колонок.
Обновление Joomla задается сервер обновления, для установки новой версии joomla, сейчас установлена 3.6.5, можно оставить значение по умолчанию.
Перенаправление оставил как есть, в настройках Поиск можно включить сбор статистики, параметры поиска, область поиска, указать дату создания. Для этого можно создать модуль Поиск, но лучше использовать модуль Умный Поиск, заходим в модули, нажимаем создать, из списка выбираем ссылку Умный Поиск, настраиваем, пишем заголовок, указываем позицию установки на сайте, заголовок можно скрыть и можно пользоваться.
В этом видео показаны общие настройки Joomla 3, админпанель и компоненты:
Рекомендуем смотреть видео в полноэкранном режиме, в настойках качества выбирайте 1080 HD, не забывайте подписываться на канал в YouTube, там Вы найдете много интересного видео, которое выходит достаточно часто. Приятного просмотра!
Новые статьи
- Создание модуля Статистика в Joomla — 14/07/2017 16:37
- Создание модуля Нижний колонтитул (footer) на Joomla 3 — 17/06/2017 16:25
- Создание модуля HTML в Joomla 3 — 17/06/2017 16:25
- Как убрать или изменить надпись «Сайт работает на joomla» — 17/06/2017 16:25
- Создание модуля Похожие метки в Joomla 3 — 17/06/2017 16:25
Предыдущие статьи
- Обновление Joomla, ставим новую версию — 29/01/2017 07:15
- Как сделать меню в Joomla, три способа создания меню в Joomla — 28/01/2017 16:51
- Установка шаблона Joomla — 21/01/2017 16:42
- Как добавить изображение в текст страницы сайта на joomla — 23/12/2016 20:01
- Как установить плагин JCE в joomla — 23/12/2016 19:39
- Создаем материал для категорий joomla — 23/12/2016 19:04
- Создание категории Joomla, менеджер категорий — 23/12/2016 18:49
- Как установить CMS Joomla, сделать сайт на Joomla — 02/12/2016 20:08
Расширения (Установка\настройка\удаление\обновление)
Раздел админки «Расширения» содержит привычные пункты: менеджер расширений, модули, плагины, шаблоны, языки. Страницы этих подразделов визуально изменились, но их функциональность осталась прежней.
Установка, удаление, обновление
Первая страница «менеджера расширений» — «Установка». Единственное изменение здесь в синем поле системного уведомления. Уведомление, призывающее добавить вкладку для загрузки расширений из веб-каталога JED «обзавелось» кнопкой.
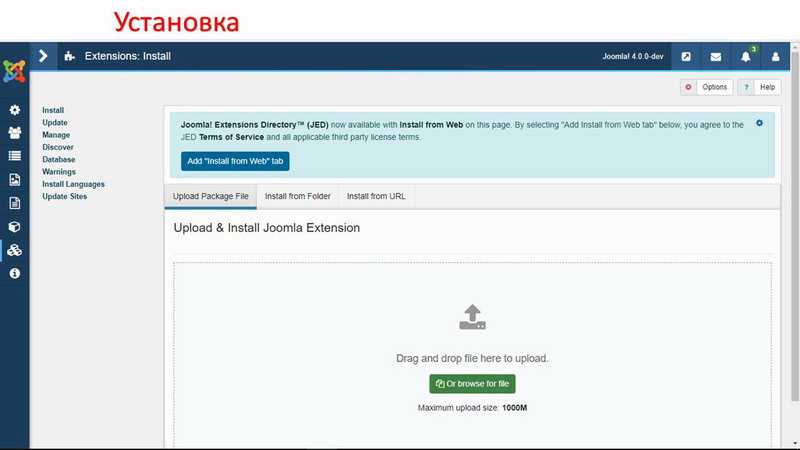
Следующая страница «Менеджера расширений» извещает об отсутствии обновлений.
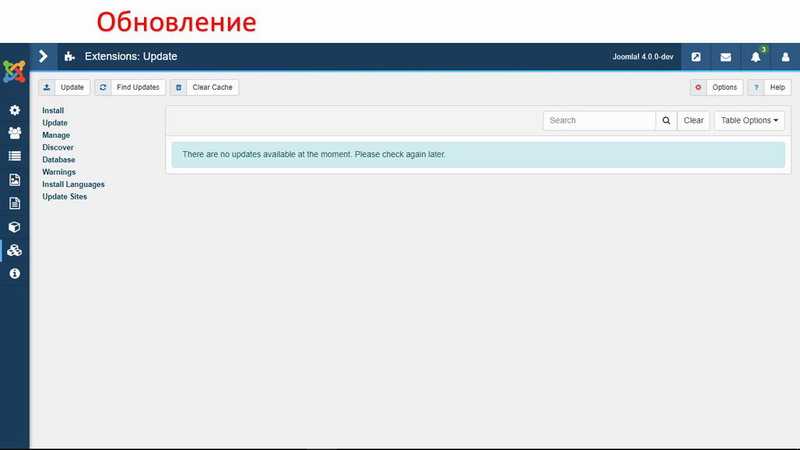
На странице «Управление» можно удалить лишние расширения.
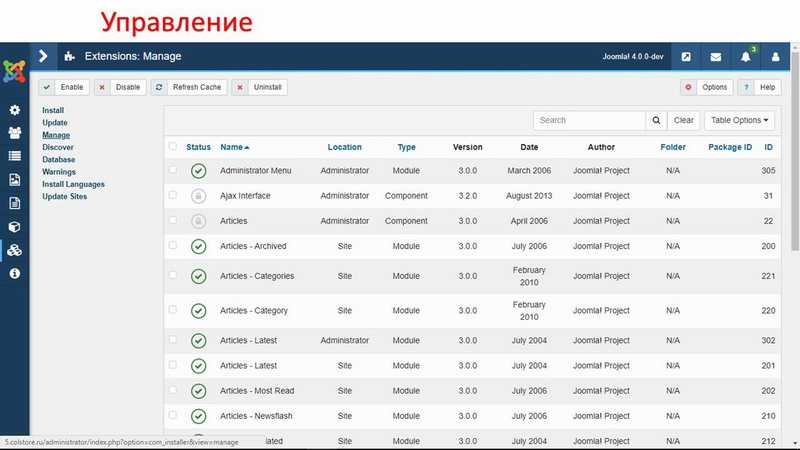
Модули
В этом подразделе найдем три предустановленных модуля (форма входа, «хлебные крошки», главное меню) и недавно созданные нами («Баннер 1» и «Поиск»).
«Менеджер модулей» джумла 4 отличается от прежней версии. Во-первых, в левом верхнем углу имеется фильтр, с помощью которого можно отразить модули, опубликованные на сайте либо только модули административной панели.
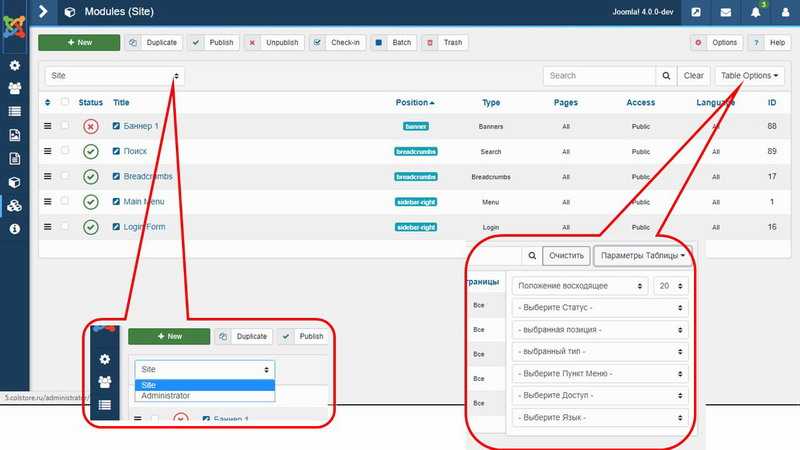
Во-вторых, в правом верхнем углу все прежние фильтры спрятаны под одной кнопкой (статус, позиция, язык).
Страница со всеми встроенными плагинами имеет фильтры для быстрого поиска нужного (состояние, тип, доступ).
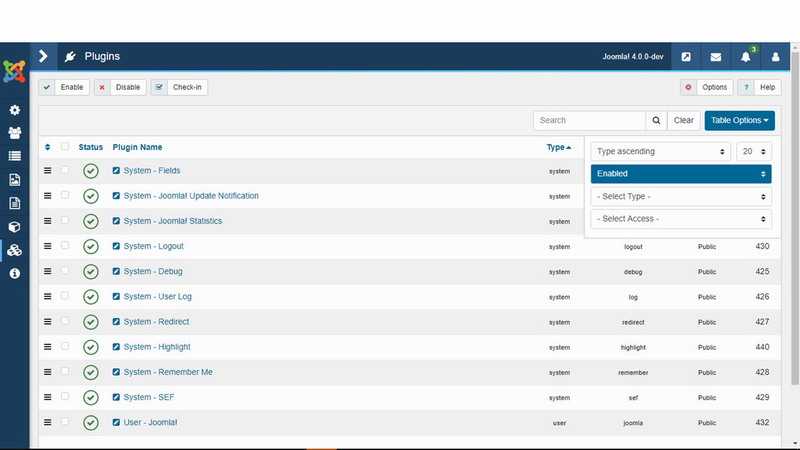
Шаблоны
На этой странице мы уже не найдём типичные шаблоны джумла версий 3.0-3.х: protostar, Beeze. Вместо них новый шаблон Cassiopeia.
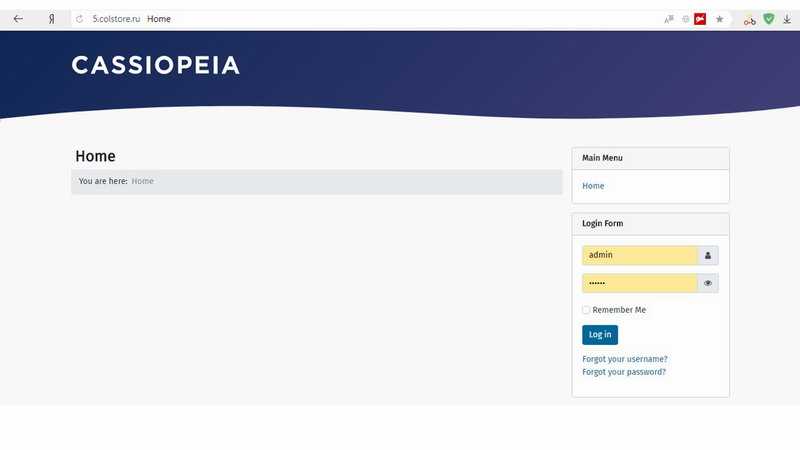
В отличие от предыдущих к этому шаблону можно добавить лого, сделать растяжку по ширине, подключить свои шрифты, заменить изображения, изменить стиль оформления (цвет, макет). Предусмотрено множество разных позиций (на все случаи).
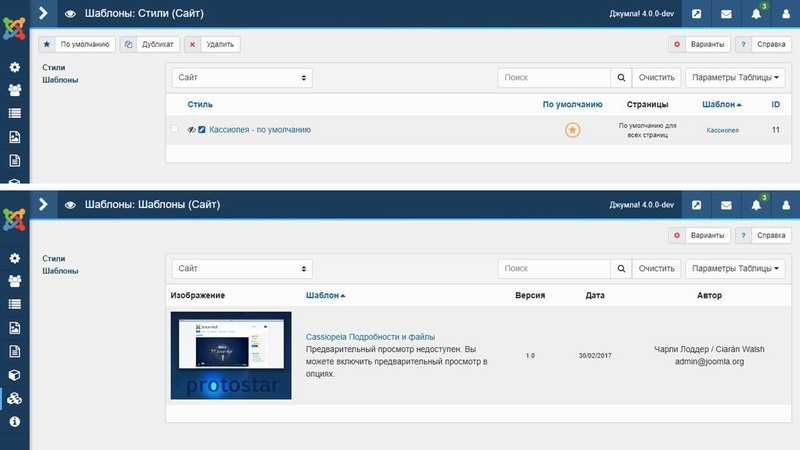
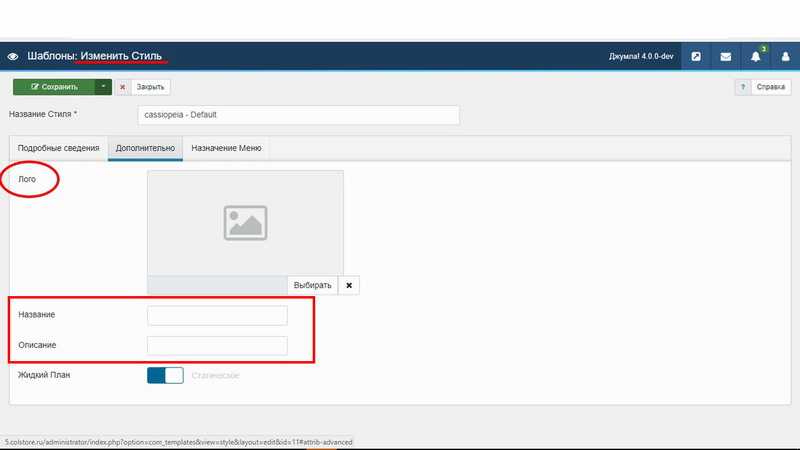
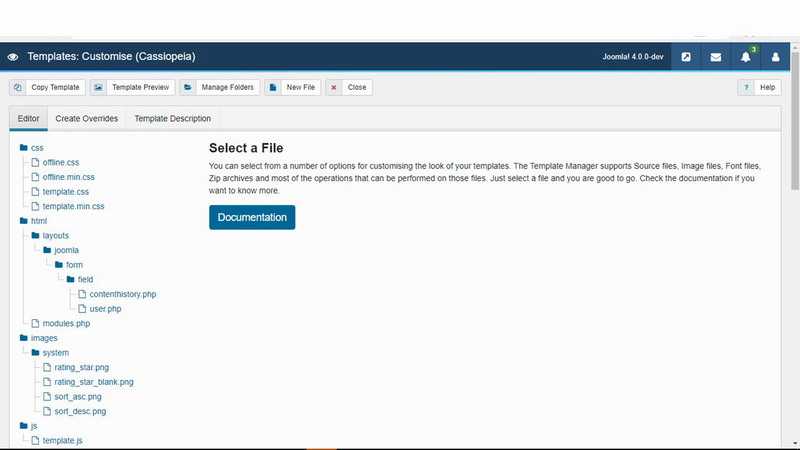
Язык (ы)
В разделе «Языки» отображается, как в версии 3.х, установленные языковые пакеты (в нашем случае только английский, русификатор для джумла 4 ещё не подготовлен), языки контента и переопределение констант.
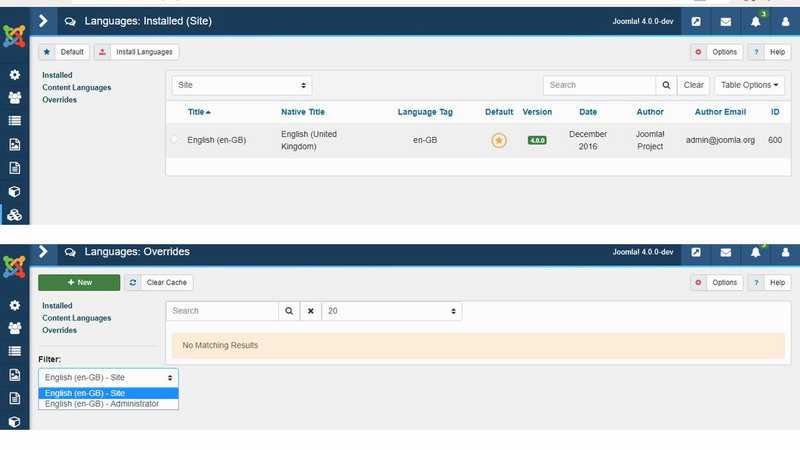
Последний раздел в административной панеле Joomla 4 – «Помощь». Здесь представлено множество материалов о работе CMS последней версии, даны подробные инструкции по настройке каждого из разделов административной панели, включая общие настройки системы, сайта, сервера (уровни доступа, метаданные, капча, Cookie и многое другое). Кстати общие настройки джумла 4 отличаются от j 3.x только оформлением страниц (содержание осталось прежним).
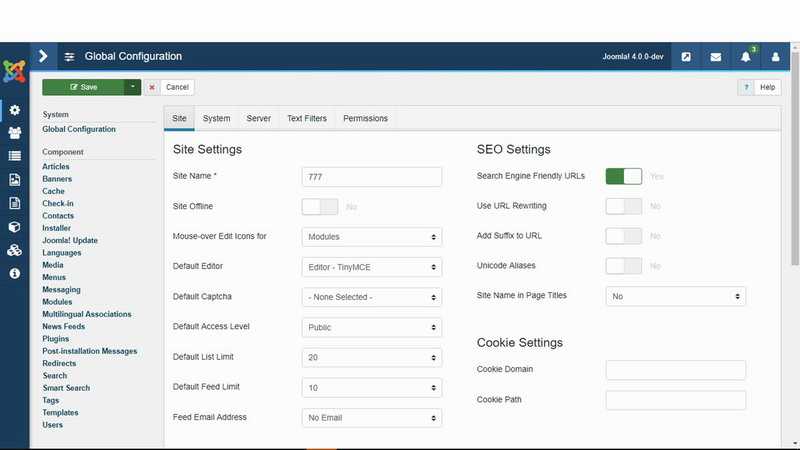
Итак, мы узнали, как зайти в админку joomla, пользоваться новыми возможностями версии 4.0. Тестирование позволило нам увидеть улучшенный интерфейс админки, оценить новые полезные опции в её разделах. Наверняка, многим придется по вкусу иное оформление страниц административной панели и изменившийся функционал.
Навигация
Блок навигации – важнейший элемент юзабилити по той простой причине, что именно с ним пользователь, как правило, чаще всего взаимодействуют. Вариантов реализации навигации очень много, но я постараюсь описать ее основные принципы:
- Основа всего – удобство навигации. Звучит просто, в реализации бывает довольно сложно этого добиться.
- В большинстве случаев – используйте древовидную структуру меню:
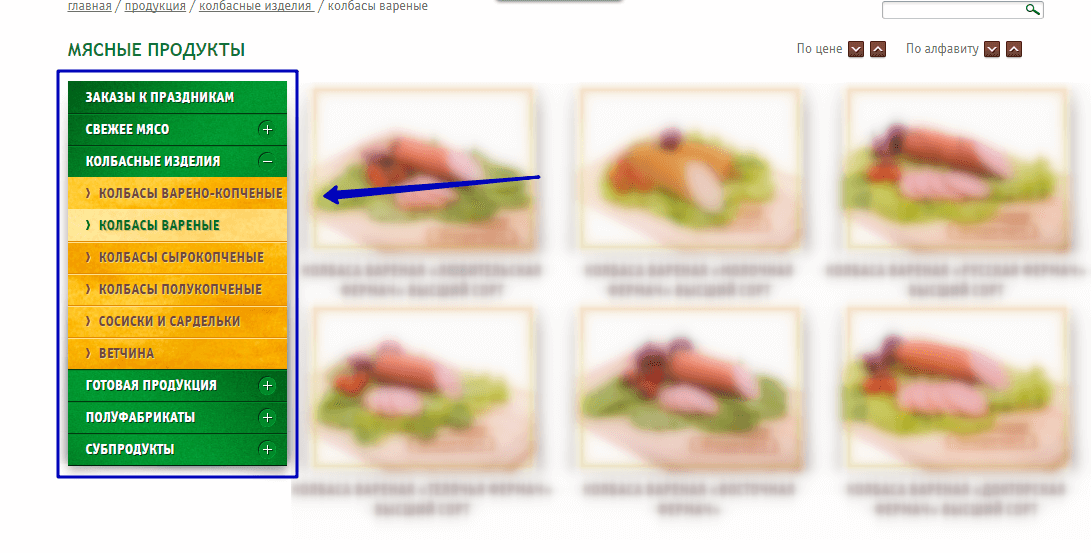
Именно древовидная структура позволяет компактно уместить большое меню за счет раскрывающихся пунктов. К тому же она имеет четкую структуру, что весьма полезно для посетителя.
- Количество уровней вложенности не должно быть больше двух-трех. Иначе пользователям будет крайне сложно ориентироваться.
- Необходимо визуально показывать пользователю, в каком пункте меню он сейчас находится. Как правило, это выделение цветом.
- Если имеется несколько уровней вложенности, тогда используйте «хлебные крошки». Они выглядят вот так:
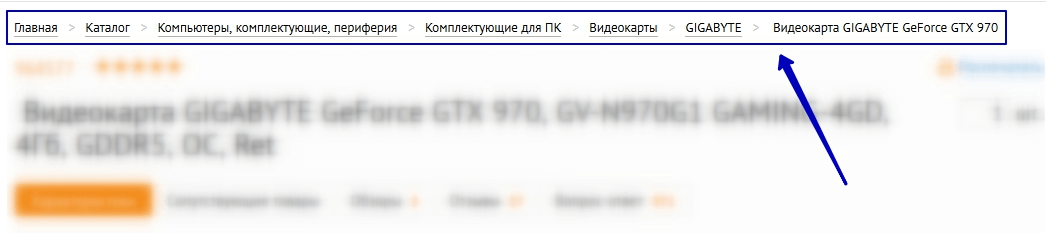
Если у вас имеется объемный каталог, задействуйте раскрывающиеся пункты меню. Они позволят избавиться от длинных «портянок», в которых сложно ориентироваться.
Совсем плохо
В такой навигации пользователю пригодятся навыки ювелирного управления курсором. При малейшей ошибке, меню скрывается. На мобильных устройствах это меню совсем не юзабильно.
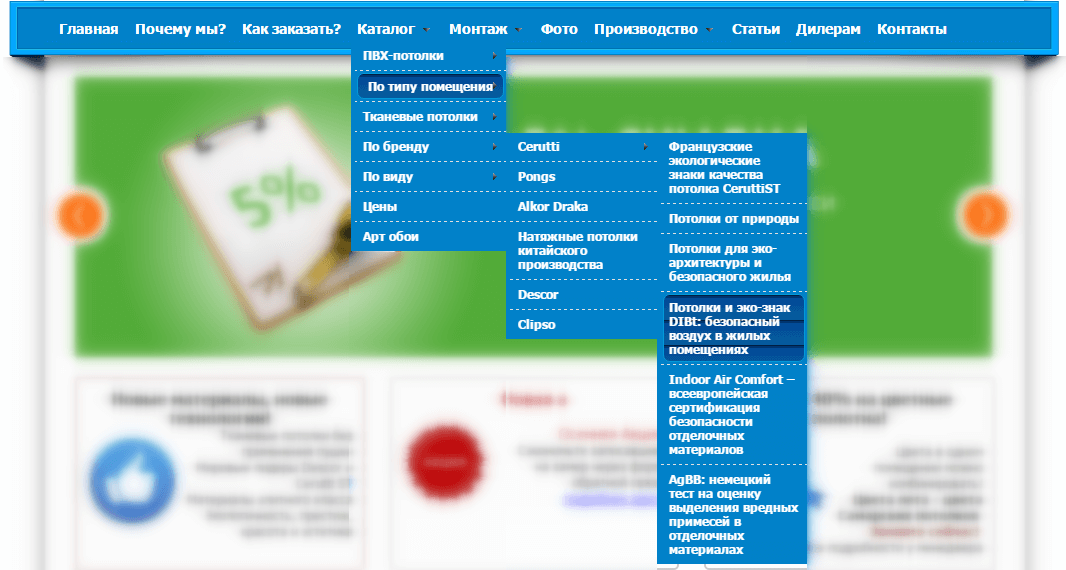
Просто плохо
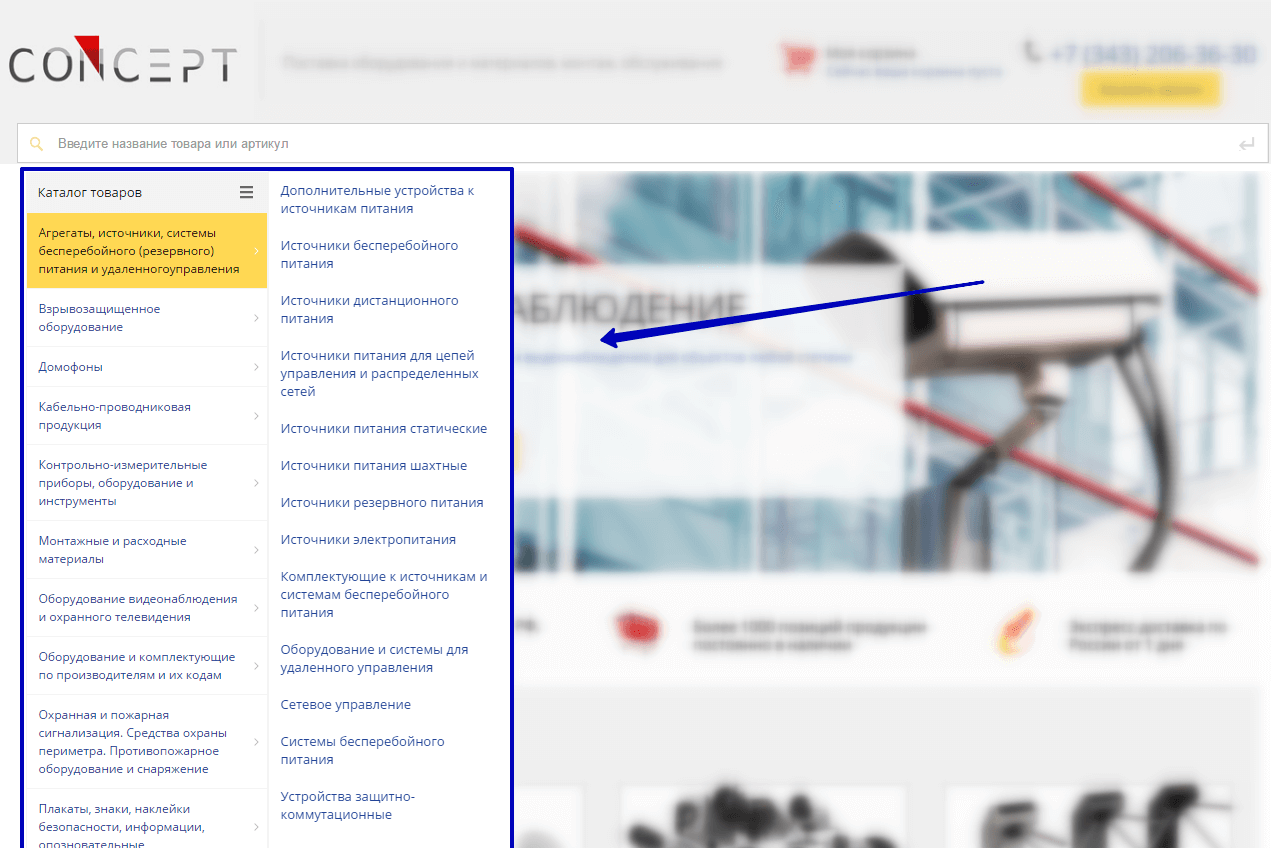
У компаний, занимающихся видеонаблюдением огромные каталоги. Из-за этого меню превращается в сплошной текст. На лицо необходимость сгруппировать пункты меню иным способом и реализовать раскрывающееся меню.
Хорошо
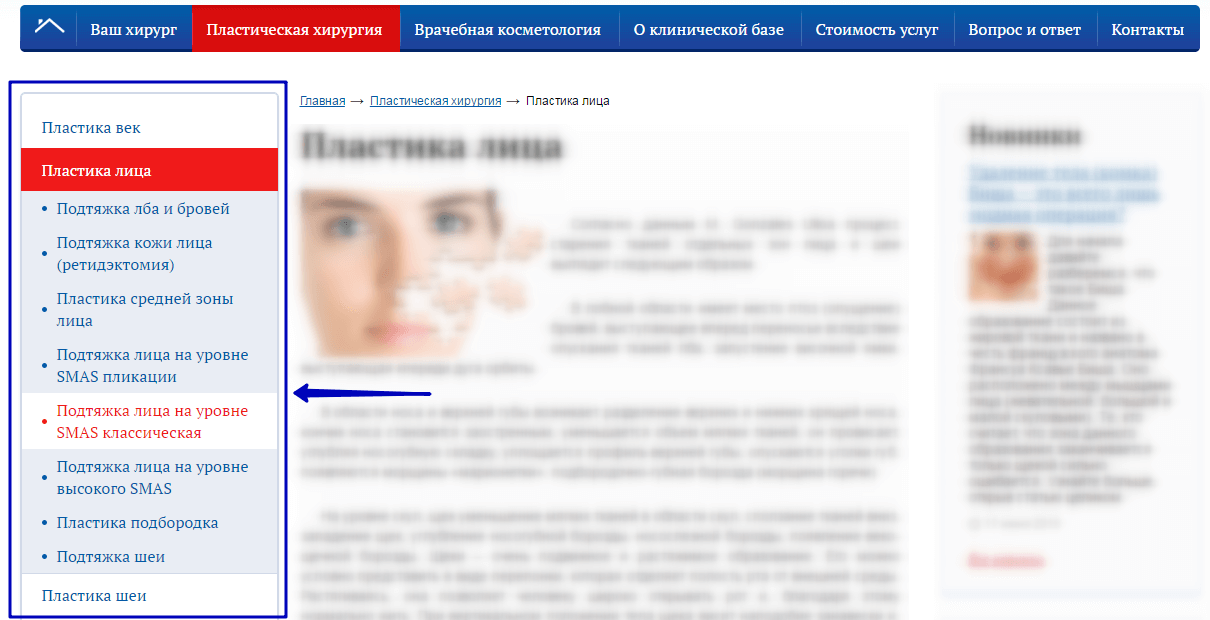
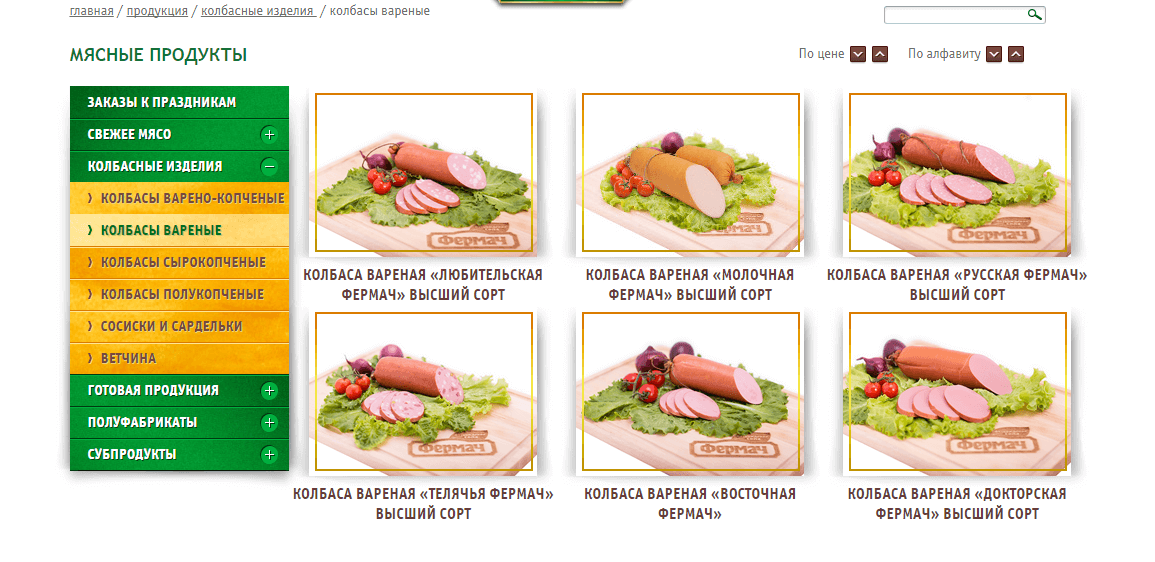
Здесь реализация очень удачная и удобная.
Установите расширения Joomla SEO
В дополнение к оптимизации вам, вероятно, потребуется установить расширение SEO на свой сайт Joomla. К счастью, есть несколько основных вариантов, которые обычно рекомендуются пользователями:
- EFSEO: Наш выбор — Easy Frontend SEO, если мне нужно удобно управлять метаданными. Бесплатный
- JSitemaPro: это удобное расширение Joomla SEO предназначено не только для создание файла Sitemap. Вы также можете отредактировать htaccess и robot.txt, связать это расширение со своими аккаунтами Analytics и Search Console и так далее. Платный
- Sh404sef: Швейцарский инструмент SEO в Joomla, вероятно, самый полный и самый мощный. Часто обновляйте до последних руководств Google. Платный
Конечно, этот список не является исчерпывающим, и вы найдете другие очень полезные расширения в каталоге расширений Joomla.
Будьте осторожны, расширение не оптимизирует ваш сайт для вас; это просто упрощает вам задачу и помогает придерживаться передовых методов поиска. После установки расширения SEO вам необходимо настроить его в соответствии с вашей конфигурацией и вашим сервером. Часто проверяйте свои результаты и при необходимости изменяйте настройки.
Что делать, если не заходит в админку
Порой такое случается, что долгое время все нормально — компьютер заходит в панель управления Joomla. Но в один «прекрасный» момент доступ блокируется и вы осознаете, что «Не могу зайти в админку Joomla!». Это проблема, и ее нужно решать. Если вы только установили движок на хостинг, убедитесь, что папка с инсталляционными файлами успешно удалена. Иначе вместо открытия админки вас перебросят на повторную установку CMS.
Другая возможная проблема — это блокировка доступа к админке на уровне хостинг-провайдера. Порой в панель управления не заходит, потому что сервер запрещает это, закрыв на время доступ к базам данных. Случается это тогда, когда на хостинг обрушиваются хакерские атаки. У Джумла очень небезопасная форма входа в админку. Потому многие пытаются взломать такие сайты при помощи автоматического подбора логинов и паролей. В случаях массовых атак, сервер блокирует возможность входа.
Если причина, почему не заходит в админку, кроется именно в блокировке доступа хостингом, то это временная проблема. Вас переведут на страницу с сообщением об ошибке. Причем ошибка может быть стандартной: 403 или 404. Рекомендуется поинтересоваться у технической поддержки вашего хостинга о причинах возникновения неполадки. Если они имеют к этому отношение, вас обязательно оповестят.
https://www.youtube.com/watch?v=yrCoK5Nr61c
С другой стороны, проблема могла возникнуть по вашей вине. В таком случается придется изменять файлы на сервере. Очень хорошо, если у вас есть сохраненная копия сайта где-нибудь на компьютере или файлообменнике. В таком случае отыщите директорию administrator и перенесите ее на хостинг при помощи FTP-клиента. В 70 % случаев после этого компьютер заходит в админку.
Устанавливаем пароль на папку «administrator» вручную — инструкция для Nginx
В случае, когда на сервере PHP работает в режиме «Nginx + PHP-Fpm» или в любом другом случае, когда Apache не используется при отдаче контента сайта, предложенная выше инструкция через файлы .htaccess | .htpasswd не будет работать. Так как нет обработчика, который бы смог обрабатывать правила предложенные в файле .htaccess (ведь именно Apache является обработчиком данных файлов).
Для того, чтобы установить пароль на необходимую папку при работе сайта на Nginx необходимо:
1. Иметь доступ к конфигурационным файлам Nginx Вашего домена. При использовании панели ISP Manager конфигурационные данные домена меняются в разделе «Домены» -> «WWW-Домены» -> «Название домена» -> кнопка «Конфиг».
2. В конфигурации домена находим ветку, которая отвечает за обработку обращений к корню сайта. Обычно это location / { … }, расположенный в главной ветке server { … }.
Важно понимать, что в конфигурации Nginx может быть несколько веток server { … }, но только одна из них рабочая
Так как другие часто заканчиваются правилом пере-направления: return 301 https://$host:443$request_uri; — что означает, что все запросы должны обрабатываться только через ветку, слушающую 443 порт. Очевидно, что такая ветка («слушающая» 443 порт) будет только одна.
3. Далее вставляем внутрь location / { … } главной ветки server { … } правило:
location /administrator/ {
# Base auth
auth_basic "Restricted Zone";
auth_basic_user_file /var/www/site.ru/data/nginx_passwords/site_admin;
}
- Строка location /administrator/ — означает, что правило работает только для папки «administrator».
- Строка Base auth — комментарий.
- auth_basic «Restricted Zone»; — говорит о том, что для текущей ветки (мы помним, что установленная нами ветка работает только для папки «administrator») доступ ко всем папкам закрыт по логину и паролю.
- А в файле, который расположен здесь auth_basic_user_file /var/www/site.ru/data/nginx_passwords/site_admin; прописан логин и пароль, по которому разрешены доступы к папке.
4. Стоит отметить, что содержание файла «site_admin» определяется такими же правилами, как и содержание файла .htpasswd. Т.е. для создания логина/пароля также можно использовать сервис htaccesstools.com/htpasswd-generator/.
Дополнение к правилам Nginx
Возможно определенным IP адресам выделить доступ к папке без запроса пароля. Для этого в конфигурационный файл Nginx необходимо добавить:
include /var/www/site.ru/data/nginx_passwords/exclude_ips;
В данном файле exclude_ips (расположенном по адресу «/var/www/site.ru/data/nginx_passwords/») описаны IP адреса, которым разрешен доступ к папке без паролей. Содержание файла exclude_ips будет примерно следующим:
satisfy any; allow 193.238.1.1; allow 195.46.1.2; deny all;
Где IP-адресам 193.238.1.1 и 193.238.1.2 разрешен доступ к папке без пароля, а на всех остальных посетителей сайта распространяется общее правило: необходимо ввести логин/пароль, чтобы получить доступ к папке.
Файлы site_admin и exclude_ips должны быть расположены вне публичной папки сайта, чтобы извне никто не мог просмотреть содержимое и, соответственно, подобрать логин/пароль. Обычно, используется папка выше уровнем, чем папка www.
Лицевая часть Joomla
Открываем сайт для просмотра – вы уже знаете, как это сделать. В форме, которая у нас теперь называется «Вход на сайт», вводим свои учетные данные и входим на сайт. Вся информация на сайте отображается на русском языке за исключением пункта меню «Home». Наводим указатель мыши на этот пункт меню и кликаем на появившемся значке.
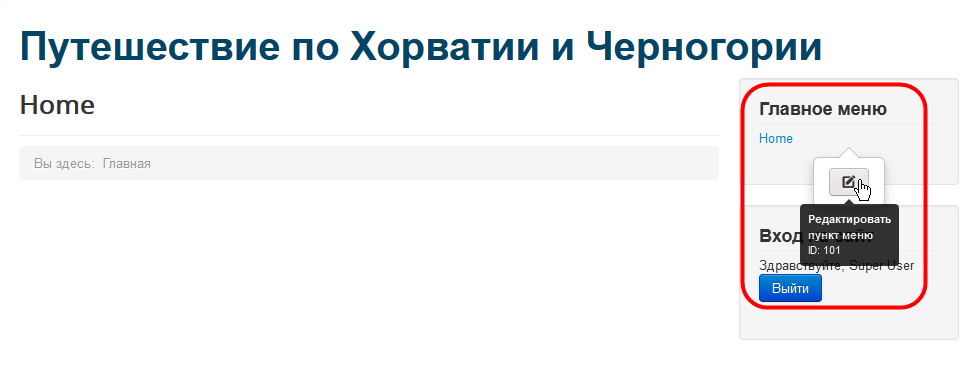
Что мы делаем? Мы редактируем пункт меню прямо с фронтальной части сайта! В открывшейся вкладке или окне (зависит от настроек браузера) правим заголовок пункта меню.
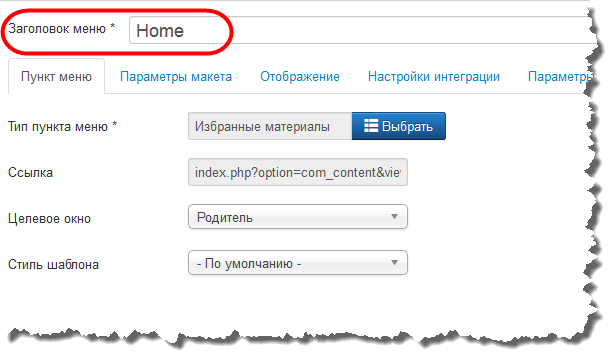
Вместо «Home» пусть будет «Главная», впоследствии мы к этому пункту меню привяжем главную страницу сайта. Как обычно, нажимаем кнопку «Сохранить и закрыть». Теперь можно закрыть дополнительную вкладку и обновить страницу сайта. Вот теперь всё в порядке. Да и для начала, хватит.
В следующей статье вкратце рассмотрим структуру каталогов Joomla, и удалим ненужные файлы из корня сайта.
Об авторе:
Меня зовут Андрей Золкин. Из более, чем пятнадцати лет работы в сфере информационных технологий, десять лет работаю с системами, базирующимися на открытом исходном коде. На страницах сайта Aitishnik.Ru веду блоги по CMC Joomla и Debian GNU/Linux.
Требования к установке Joomla 4.
Требования к Хостингу.
Прежде чем мы начнем инсталляцию Joomla 4.x, есть несколько предварительных условий, которые необходимо выполнить перед успешной установкой. Они применяются независимо от того, есть ли у вас выделенный сервер, заказанное место на хостинге или вы устанавливаете копию на локальный компьютер для тестирования и/или разработки.
Для установки и использования Joomla вам необходимо выполнить следующие требования.
Рекомендуемые настройки PHP.ini
Существуют некоторые настройки PHP, которых должно быть достаточно для установки Joomla. Настройки обычно находятся в или . Узнайте о том, как изменить настройки параметров среды, в которой вы собираетесь работать с CMS Joomla 4. Если вы работаете на локальном хостинге, например, с XAMPP, вы не должны быть ограничены настройками по умолчанию, и VPS или выделенный хостинг также должны быть гибкими и настраиваемыми.
Приведенные ниже значения для являются только рекомендуемыми значениями.
- — Minimum: 64M Recommended: 128M или больше
- — Minimum: 30M
- — Minimum: 30M
- — Recommended: 30
Конфигурация базы данных Joomla 4.
Параметры конфигурации соединения с базой данных Joomla 4.
Теперь вам нужно будет ввести информацию о базе данных, которую вы будете использовать для Joomla. Вы также можете прочитать или просмотреть Создание базы данных для Joomla. (Читать и смотреть лучше заранее, т.к. этот этап настройки важный, и без его прохождения ваш сайт на CMS Joomla 4 не будет работать!)
Для упрощения эти инструкции являются ссылкой на установку с базой данных MySQLi. Инструкции на странице установки не требуют пояснений, но здесь они снова и под картинкой по-русски:
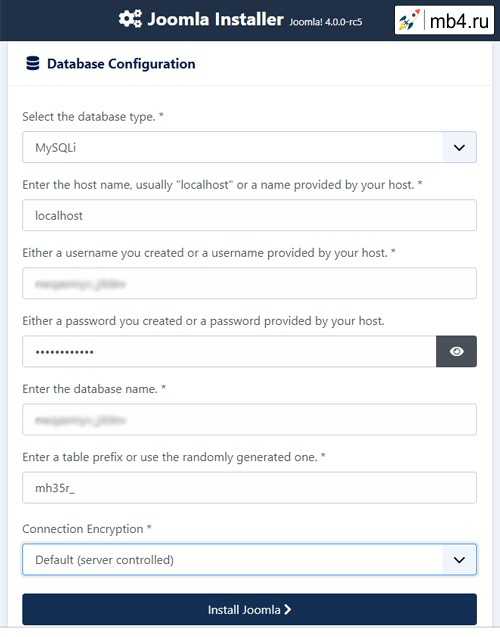
-
Тип базы данных (Database Type
MySQLi является более часто используемой базой данных
):
-
Имя хоста (Hostname
на котором расположена ваша база данных. Общим является localhost, но некоторые хостинги используют определенный сервер базы данных, например dbserver1.yourhost.com
),
-
Имя пользователя (Username
Имя пользователя, используемое для подключения к базе данных (Прим. переводчика: специально подчеркнул)
):
-
Пароль (Password
Пароль пользователя базы данных
):
-
Имя базы данных (Database Name
Имя базы данных
):
-
Префикс таблиц (Table Prefix
Он создается автоматически и может быть полезным шагом в области безопасности, но вы можете его изменить. Например, можно использовать jos4_. Просто не забудьте поставить символ подчеркивания _ в конце префикса.
):
-
Шифрование соединения (Connection Encryption
указывает, как должно быть зашифровано соединение с базой данных. Если вы не знаете — тогда лучше придерживаться значения по умолчанию. Это позволяет предприятиям, которые используют двустороннее шифрование SSL в базе данных, предоставлять его.
):
Все эти варианты и многое другое можно отредактировать на странице в разделе Параметры сервера после завершения установки
Обратите внимание, что вы прервете установку, если измените эти настройки после установки, если у вас нет полной копии текущей базы данных, используемой установкой Joomla. Обычно используется для обновления имени пользователя и пароля базы данных или для завершения переноса существующей установки на новый хост с другими параметрами
(Прим. переводчика: Для новичков — не заморачивайтесь тем, что в этом абзаце — разработчики сильно забегают вперёд паровоза. Главное, чтобы вы правильно ввели параметры соединения с вашей базой данных под ваш сайт на CMS Joomla 4.)
После того, как вы нажмете кнопку Установить Joomla (Install Joomla), вы увидите, как вращается логотип Joomla. Как только установка завершится, вы должны увидеть страницу успеха!
Не получается зайти в консоль
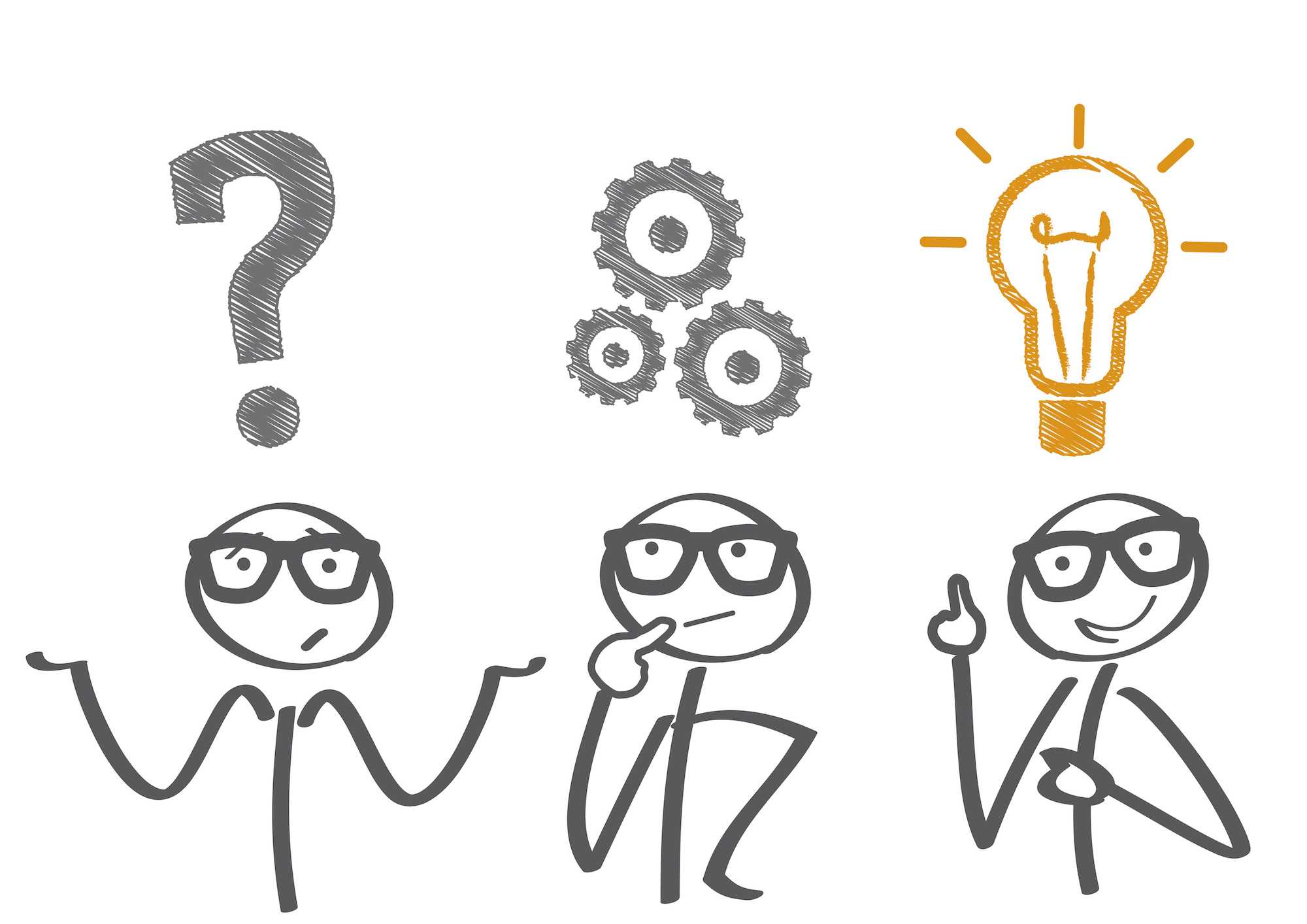
Если не получается зайти в админку, скорее всего у вас возникла какая-либо ошибка PHP. Произойти это может, например, из-за несовместимости темы с текущим релизом CMS, некорректной деинсталляции расширения, пустых строк в конце файла wp-config.php. Облегчить поиск причины проблемы поможет режим отладки. Включается он изменением значения константы PHP WP_DEBUG в файле wp-config.php. Фиксированная переменная WP_DEBUG может принимать два значения: false (по умолчанию, режим отладки выключен) и true (режим отладки включен).
В режиме отладки ошибки выводятся в браузере, что облегчает поиск причины неисправности.
Компоненты
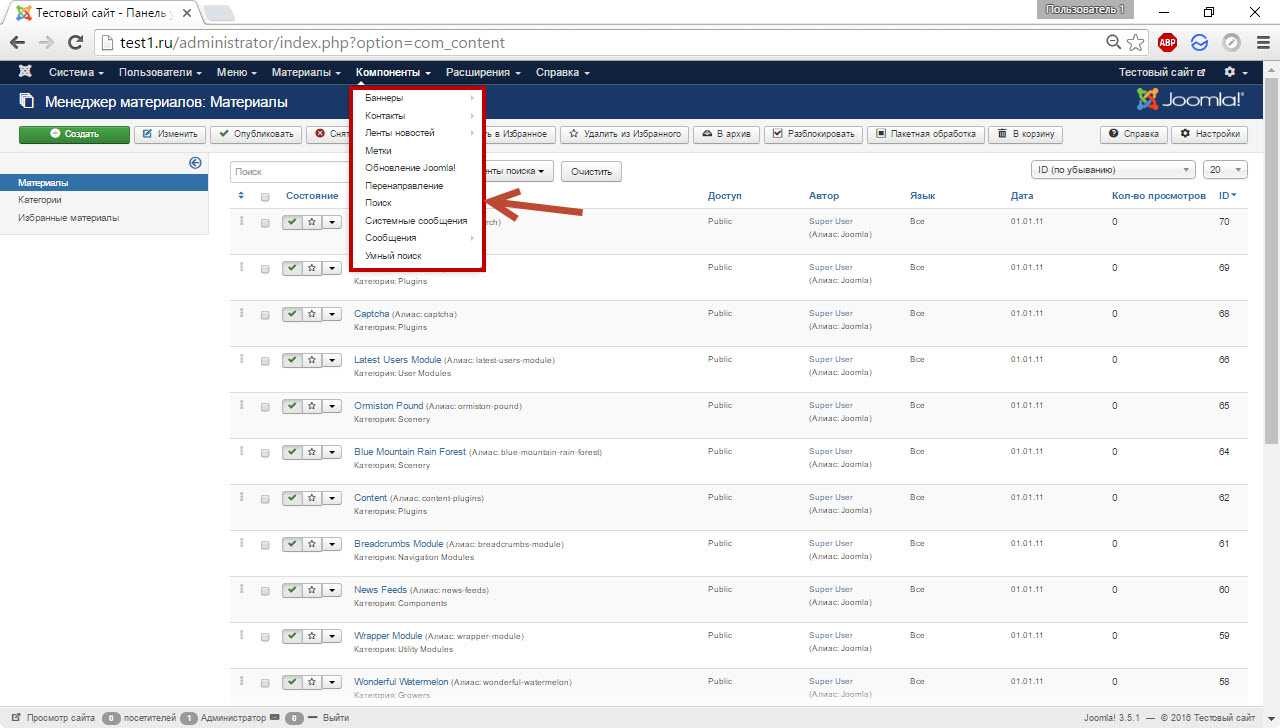
Расширения в Joomla делятся на три типа: плагины, компоненты и модули. Подробно об этом вы узнаете несколько позже, но если говорить вкратце, компонент — самый функциональный вид расширений движка, который по сути сам представляет собой небольшую CMS и даже может иметь свои плагины. Именно такие расширения и содержит подменю Компоненты. Сразу вместе с Joomla устанавливаются следующие расширения такого типа.
- Баннеры. Добавление рекламных баннеров на страницы ресурса и получение по ним исчерпывающей статистики в дальнейшем: просмотры, клики — всё, как полагается.
- Контакты. Предназначен для создания страницы с формой обратной связи и, собственно, контактными данными владельца сайта.
- Ленты новостей. С помощью этого компонента можно легко наполнить свой сайт чужим контентом, выводя новости из сторонних RSS-лент.
- Обновление Joomla. Расширение, позволяющее устанавливать свежие версии движка. Заглядывать в него необязательно, так как сразу после нового релиза CMS информация об этом и кнопка обновления будут ждать вас на главной странице админки.
- Метки. Позволяет управлять тегами. Если материал принято относить к одной категории, то меток ему можно задать сколько угодно, благодаря чему пользователю будет ещё проще ориентироваться на сайте и искать статьи на интересующую его тему.
- Перенаправления. Настройка переадресаций с одного сайта на другой (например, 301-й редирект).
- Поиск. Познакомит вас с анализом поисковых запросов.
- Системные сообщения. Компонент уже преследовал нас на главной странице панели управления, говоря, что есть непрочитанные системные сообщения — с ним вы уже немного знакомы.
- Сообщения. Предназначен для чтения и отправки приватных сообщений.
- Умный поиск. Компонент, который помогает пользователю ввести запрос, дополняя незаконченное слово, как это делают «Яндекс» или Google. Использование компонента увеличивает нагрузку на сервер, потому как этот интеллектуальный поиск не работает без индексации страниц.
Как вспомнить или сбросить пароль админки
Если забыли пароль, то еще не все потеряно. Вполне может быть, что вы его еще вспомните. Сосредоточьтесь и попробуйте ввести свои стандартные пароли, которые вы обычно используете для регистрации. Если вы привыкли устанавливать везде разный пароль — это хорошо, но плохо для данной ситуации. В таком случае вам не удастся его вспомнить. Если во время установки движка вы указывали реальный имейл, то сможете восстановить пароль при помощи него. Чтобы перейти на страницу и восстановить пароль, введите в адресную строку доменное имя веб-ресурса и после слэша укажите следующее: /index.php?option=com_registration&task=lostPassword.
Перед вами откроется стандартное окно «Забыл пароль». Вы введете почтовый ящик и движок отправит на имейл письмо с новым паролем для входа. Найдите его и используйте для входа в панель администратора. Таким образом проблема «Я забыл пароль» будет решена.
https://www.youtube.com/watch?v=08XRkiYlbEY
К сожалению, не все помнят свой имейл, потому возможно вам предстоит делать сброс данных аккаунта вручную. Чтобы восстановить доступ к панели администратора, если вдруг забыл и пароль, и почтовый ящик, зайдите на хостинг. Если забыл пароль и там, воспользуйся функцией восстановления данных для входа. Далее вам необходимо будет изменить данные о пароле уже на уровне хостинга. Проблема в том, что в базе данных указанный пароль хешированный, то есть это код, которому соответствует истинное значение «пассворда». Потому вы не сможете просто взять и переписать указанный пароль для входа.
С другой стороны, вы сможете указать новый пароль напрямую в базе данных. Это хороший способ, если забыл пароль доступа к панели администратора, чтобы задать стандартное значение admin, зайти и быстро изменить его. Для этого вместо текущего пароля укажите следующее значение — 21232f297a57a5a743894a0e4a801fc3. Этот набор букв и цифр соответствует паролю admin, который установлен в Джумла по умолчанию. Находится данные о пароле в базе данных, там где строка password.
А чтобы не менять пароль по несколько раз, вы можете сразу указать хешированный новый пароль. Только для этого вам предстоит найти редактор, который переведет текст в хешированный код MD5. Вводите новый пароль, хешируете и получаете набор букв и цифр, которые нужно разместить в поле password в базах данных MySQL. Кроме того, существуют различные скрипты, которые помогут вам восстановить доступ к панели администрирования.
https://youtube.com/watch?v=vAKUoUJjPI4
Чего ждать от версии 4.0
Концепция оформления административной панели joomla4 разработана веб-студией JoomShaper, специализирующейся на создании премиальных шаблонов и многофункциональных расширений для джумла. Изменения видны уже на страничке входа в админку джумла.
Качественные изменения произошли и в «скелете» CMS: joomla4.0 поддерживает последние версии Bootstrap (4), PHP (7), Framework (2.0).
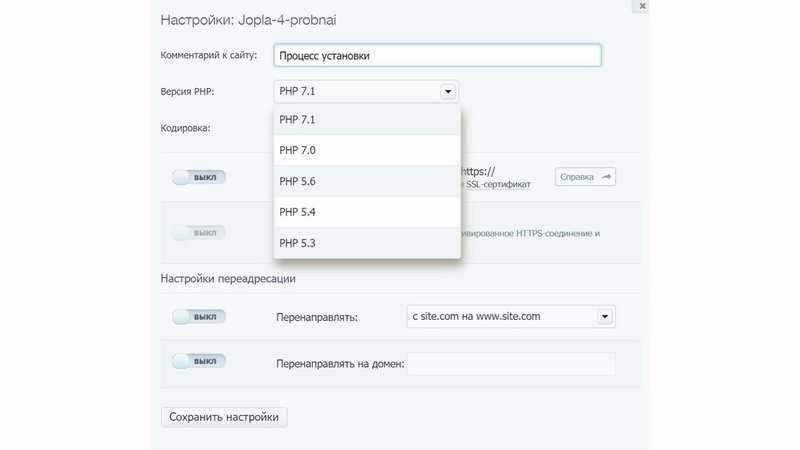
Использование последних веб-технологий позволило сделать новую версию популярного «движка» более мощной, высокопроизводительной, но простой в применении. Вес сайта оказывается меньше, а скорость загрузки выше. Если открыть код страницы сайта, сделанного на joomla4.0 (новый шаблон – Cassiopeia) и код, подготовленный на версии 3.х (Protostar) увидим, что длинных, запутанных кодировок стало значительно меньше.
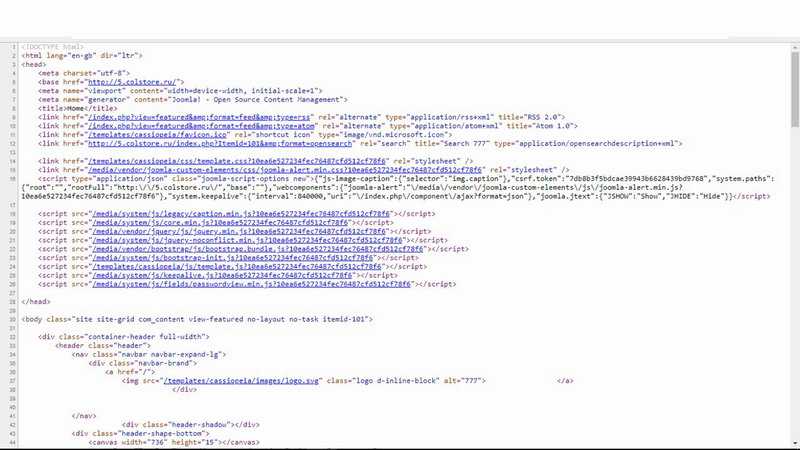
Из CMS удалены устаревшие функции, добавлены новые (упрощенная установка, новый медиа менеджер, шаблон, увеличены сео-возможности). Иной скелет CMSоблегчит разработку дополнительных компонентов.
Таких глобальных изменений не было давно. Версия 3.9 работает на базе, датированной 2013 годом, морально устаревшей. Как же изменится работа вебмастера с появлением джумла 4.0? Протестируем на альфа версии, выпущенной ради ознакомления. Авторы разработки предлагают оценить неполную версию, сообщить об имеющихся ошибках до выхода окончательной.
Графика
О графике вам следует знать следующее: мозг воспринимает графическую информацию в несколько раз быстрее, чем написанную текстом. Лучше один раз увидеть, чем 100 раз услышать, помните эту поговорку?
Поэтому все фото на сайте должны удовлетворять следующим условиям:
- Используйте только качественные фотографии.
- Используйте уникальные фотографии (для SEO – это тоже плюс). Не используйте стоковые фотографии.

Стоковые фотографии не несут необходимой информации о компании.
Картинка должна продавать.

- Удобный просмотр фотографии – залог успеха. Для этого нужно сделать так, чтобы фотографии можно было просмотреть в увеличенном размере, реализовать пролистывание увеличенных фото.
- К фотографиям добавьте описания. Чаще это относится к фото выполненных заказов.
Графические элементы существенно оживляют контент. Добавьте, например, портфолио. Используйте описания к фото.


































