Как объединить ПДФ файлы в один файл ПДФ — программы
Рассмотрим программы, которые помогут нам сделать это, все будет с примерами и в картинках, чтобы было легко разобраться.
Adobe Acrobat Pro DC
Домашняя страница: Adobe Acrobat Pro DC
Условно бесплатный софт. Является лучшим, чтобы работать с ПДФ вообще, т.к. от самих создателей этого формата.
1. Откройте Акробат Ридер Про, перейдите на вкладку с инструментами. Здесь в блоке «Объединить файлы» добавьте ПДФы из проводника.
2. Сделайте нужные настройки и объедините. Делается все максимально просто и быстро.
PDF-XChange Viewer
Домашняя страница: PDF-XChange Viewer
1. Функция объединения доступна лишь в PRO версии, в бесплатной появится копирайт. Откройте первый документ, в меню программы перейдите по «Документ» — «Вставка страниц».
2. Добавьте второй ПДФ и, при необходимости, укажите параметры, которые хотите. Далее перейдите по «Файл» — «Сохранить как» и укажите место для сохранения результата.
PDF24
Адрес: PDF24
1. Утилита от одноименного сервиса, скачайте и установите ее. В меню перейдите в файловые инструменты, добавьте документы и укажите необходимые параметры – конечно, качество.
В заключение
Это были основные способы и лучшие варианты, как выполнить эту простую операцию. Все ресурсы описанные в данной публикации имеют и другие возможности, которые могут вам пригодится.
Рассказать друзьям
Архиватор онлайн — ТОП лучших и удобных
Разархивировать RAR и ZIP онлайн — ТОП сервисов
Сжать фото онлайн: ТОП лучших сервисов
Комментарии — 0:
Как объединить два pdf файла в один онлайн
Онлайн-сервисы
Не все пользователи компьютера имеют желание или возможность скачать дополнительный софт. В этом разделе я расскажу, как объединить несколько файлов PDF в один, прибегнув к помощи онлайн-сервисов. Самыми удобными являются:
• pdfjoiner.com. С помощью сайта можно не только объединять файла, но и взаимно конвертировать форматы PDF, DOC, DOCX, JPG, PNG. Встроена поддержка русского языка. Тут все очень проста загружаем документы и нажимаем кнопку Объединить.
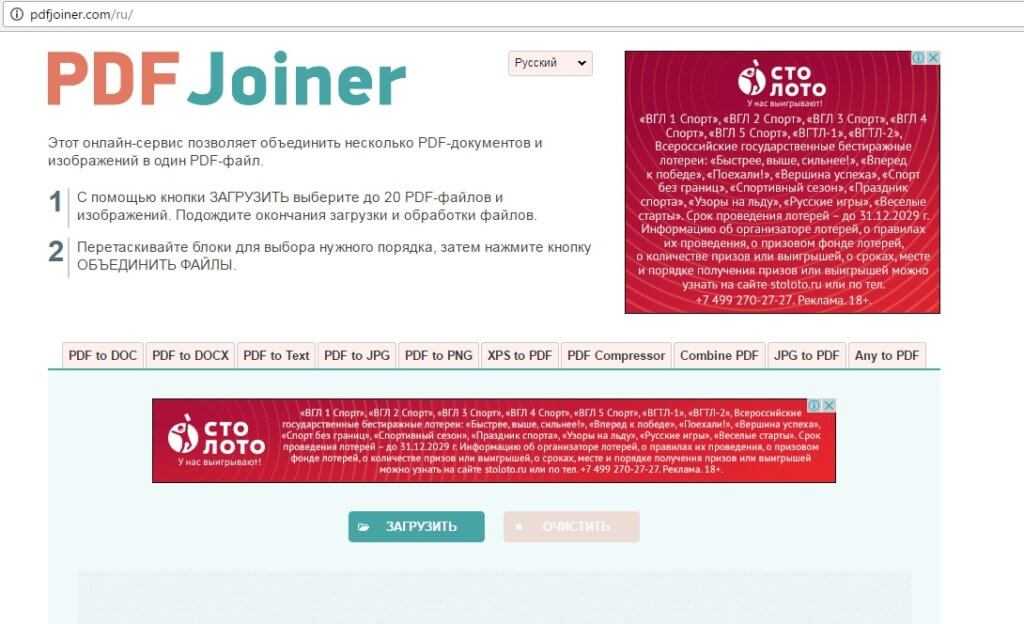
• smallpdf.com. На мой взгляд, лучший сервис, чтобы объединить файлы небольшого размера. Имеет приятный и понятный интерфейс, но поддержка русского языка не предусмотрена.
• ilovepdf.com. Поддерживает русский язык. С помощью сервиса можно упорядочить файлы в конечном документе так, как вам нравится. Загрузить файлы PDF можно с локального хранилища, с Google Drive или Dropbox.
Многофункциональный способ
Наверняка вам знакома программа Adobe Reader. Благодаря ей можно открыть pdf. Она бесплатная и довольно привлекательная. В ней можно просматривать и распечатывать документы, а также оставлять свои комментарии.

Однако, этот продукт можно очень легко улучшить до профессиональной версии. В этом случае называться старая добрая программа будет уже не просто Reader, а Adobe Acrobat DC. Чем она лучше? В ней есть множество дополнительных функций. Можно сканировать и сразу же, не отходя далеко, редактировать, вставлять свои медиа файлы (видео, аудио и т.д.), объединять документы и делать вообще все что угодно.
В течение 30 дней доступ к расширениям у вас будет абсолютно бесплатный, так что советую вам поскорее увидеть все эти новые возможности. Ни к чему тратить время на разглагольствования.
Давайте покажу как это работает.
У меня есть две книги: Джо Витале «Гипнотические рекламные тексты: Как искушать и убеждать клиентов одними словами» и Йона Бергер «Заразительный. Психология сарафанного радио.». О второй я часто рассказываю. Можете прочитать кое-какие факты из нее в статье «Правила создания обсуждаемых тем Вконтакте».
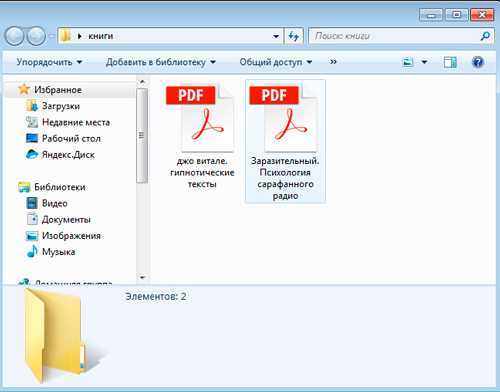
Оба бестселлера я в свое время купил на Ozon. В случае со второй вы тоже можете это сделать. А вот книгу Джо Витале уже в интернете не найти, так что могу предложить вам альтернативу «Как ввести покупателя в транс» я ее не читал, но смело могу предположить, что они похожи.
Adobe Acrobat – это тот же Adobe Reader, только с расширенными функциями. Открыв книгу с помощью любой из этих программ, вы можете перейти в раздел «Инструменты» и увидеть похожую картину. За тем исключением, что в случае с Reader вам предложат «докупить» необходимые функции.
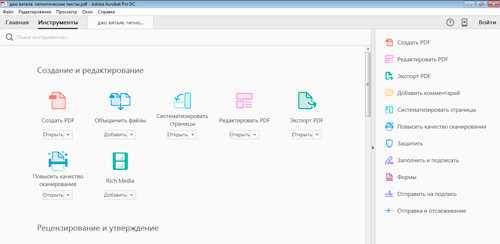
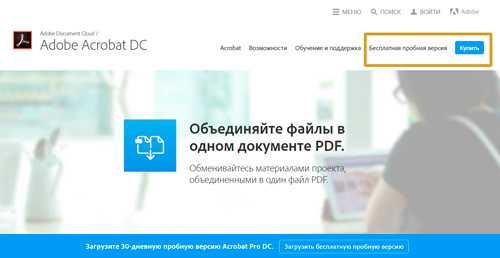
Если вы захотите и дальше пользоваться этой штукой, то у вас есть два варианта. Либо оплатить годовую подписку за 5 488 рублей или приобрести программу в пожизненное использование. Стоит это намного дороже, 20 335 рублей, но учитывайте, что вы сможете скачивать все обновления и она всегда будет актуальна. Acrobat смогут пользоваться даже ваши правнуки, если пдф в то время не сменит какой-нибудь новый формат.
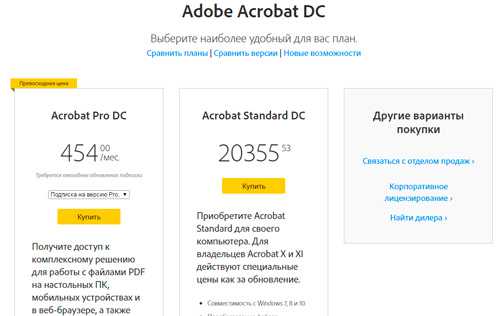
Схема действий
Как же пользоваться программой? Все невероятно просто. Переходите в раздел «Инструменты» и нажимаете «Открыть».
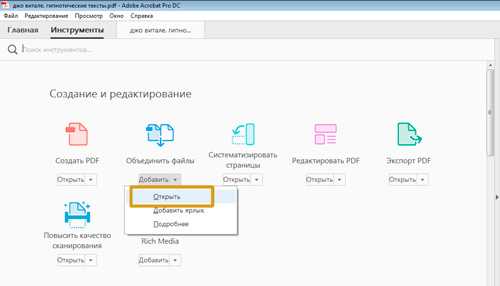
Вам откроется дополнительная страница конкретно для объединения файлов.
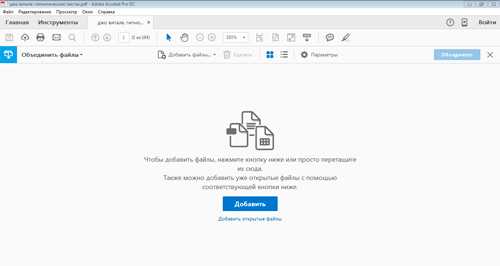
Перетаскиваете сюда ваши документы.
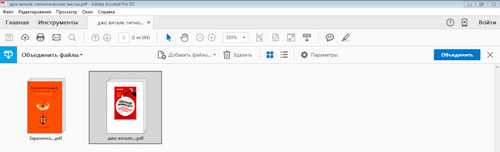
Нажимаете на кнопку «Объединить».
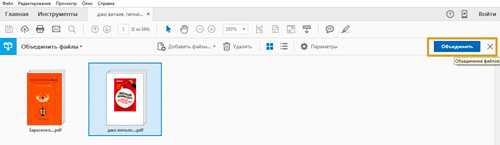
Готово. Создан новый файл, который содержит в себе обе книги.
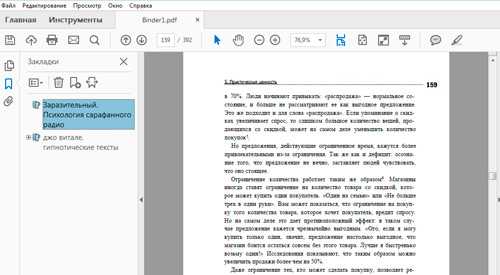
Вы можете отредактировать их. Например, удалить страницы благодарностей.
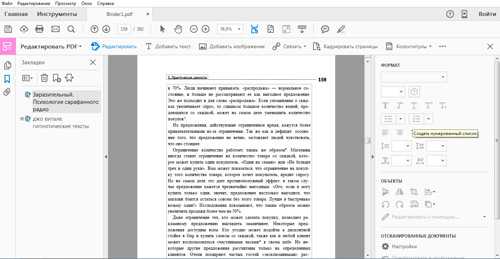
Кстати, нельзя не отметить, что благодаря Adobe Acrobat вы можете добавлять даже электронные подписи, что очень важно и удобно тем, кто собирается заниматься созданием сайтов на продажу. Но что делать если вам просто нужно объединить файлы и вы не хотите заморачиваться с установкой дополнительного программного обеспечения? Могу предложить вам простую альтернативу – онлайн сервис, который поможет решить задачу буквально за пару минут
Но что делать если вам просто нужно объединить файлы и вы не хотите заморачиваться с установкой дополнительного программного обеспечения? Могу предложить вам простую альтернативу – онлайн сервис, который поможет решить задачу буквально за пару минут.
Программные методы объединения
PDF Split and Merge
Объединить PDF файлы в один программа PDF Split and Merge поможет максимально просто, ведь утилита целенаправленно восполняет необходимость в слиянии файлов, также она может разделить PDF. Больше ничего лишнего в ней нет, что обеспечивает высокое быстродействие.
Из преимуществ:
- Программа бесплатная (таких очень мало);
- Присутствует версия без установки;
- Высокая скорость работы;
- Присутствуют вспомогательные настройки;
- Специализируется на соединении файлов.
Из недостатков:
- Для работы требуется включенная обработка Java-скриптов, в целом она включена практически везде;
- Неполноценная русификация.
Чтобы выполнить действие, следует:
- Загрузить приложение https://www.pdfsam.org/downloads/;
- После запуска необходимо перейти в пункт «Объединить»;
- В программе присутствует функция «Drag and Drop», поэтому можно просто перетянуть файлы. Стандартный Проводник тоже поддерживается;
- По необходимости выставить базовые настройки, в том числе путь для сохранения;
- Клик на «Выполнить».
PDFBinder
Как объединить несколько файлов PDF в один? – PDFBinder выполнит работу максимально просто, а что важно – бесплатно. Среди преимуществ:
Среди преимуществ:
- Маленький размер;
- Бесплатная программа;
- Высокая скорость.
Особенности, что стоит учитывать:
- Для полноценной функциональности требуется .NET;
- Не сохраняет выбор, поэтому придётся каждый раз указывать куда сохранять файлы;
- Настройка только одна – положение файлов.
Работает по принципу:
- Перетаскивая файлы, в окне нужно выбрать порядок их слияния;
- Выбрать путь для сохранения;
- По окончании файл будет открыт.
Adobe Acrobat
Не многие знают, как объединить два файла PDF в один при помощи Adobe Acrobat, и это связано чаще всего с тем, что в бесплатной версии такой функции нет. Приложение практически всегда используется только как средство для просмотра.
Преимущества:
- Результат высококачественный;
- Позволяет редактировать файлы перед слиянием.
Недостатки:
- Функция является прерогативой исключительно платной версии, хотя можно выполнить действие в течение 7 дней пробного режима. В месяц стоит 450 руб.;
- Требуется регистрация на сервисе Adobe;
- Для установки комплекса потребуется 4,5 Гб.
Работать с программой можно таким способом:
- Клик на меню «Файл»;
- Выделить опцию «Создать»;
- В появившемся списке выбрать «Объединить файлы…»;
- Теперь нажать на «Добавить» или перетянуть файл;
- Определить очередность файлов;
- Для выполнения действия нажать на «Объединить»;
- Покажется файл, если всё устраивает нужно нажать «Сохранить».
Foxit Reader
Функция объединения доступна только при оплате продукта PhantomPDF.
Выполнить действие можно также, как и в Adobe Acrobat:
- Клик на «Файл»;
- Далее выбрать «Создать»;
- Нажать на опцию «Из нескольких…»;
- Теперь нужно добавить файлы и запустить процесс.
Функцией объединения в Foxit Reader бесплатно можно назвать создание нового файла, а затем перенос текста с помощью копирования и вставки изображений. Процедура достаточно трудоёмкая, программы выполняют это во много крат быстрее.
PDF Combine
Средство специально создано для создания одного PDF документа из нескольких разных. Загрузить программу можно абсолютно бесплатно, но использовать её до оплаты не получится.
Преимущества:
- Программа простая;
- Весьма быстрая;
- Можно объединять много файлов;
- Не требует установки Adobe Acrobat;
- Можно загрузить переносную версию;
- По окончании процесса можно установить звуковое оповещение.
Недостатки:
- Самый важный недостаток – ущерб в 30$ для бюджета за счет стоимости программы;
- Небольшие возможности настройки.
Работа с программой:
- Загрузить приложение с официального сайта https://www.pdfcombine.com/ru/;
- Далее следует перетянуть файлы в приложение, также поддерживается работа сразу с папкой;
- Необходимо указать папку для конечной выгрузки готового файла «Output Path»;
- Запустить действие.
Объединение PDF с помощью онлайн-сервисов
Если вы не хотите скачивать и устанавливать программу для объединения PDF файлов, то можно воспользоваться одним из специализированных онлайн-сервисов. В этом случае для работы потребуется браузер и интернет. Далее мы расскажем о возможностях наиболее популярных онлайн-решений.
smallpdf.com
smallpdf.com простой, но достаточно функциональный сервис. С его помощью можно не только объединить несколько PDF в один, но и конвертировать PDF-файл в такие форматы как Word, JPG, PPT, Excel и обратно. Кроме этого имеются функции по работе с цифровой подписью и безопасностью. В редакторе можно добавить текст, изображение и даже написать что-либо от руки. Также можно уменьшить размер файла без потери качества. Чтобы объединить два PDF-файла, нужно загрузить их в сервис и запустить процесс.
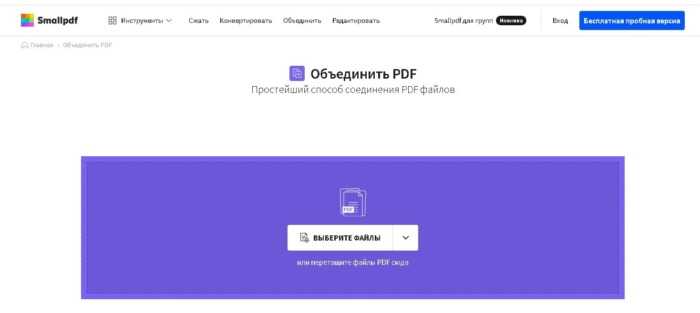
Sejda PDF
Онлайн сервис Sejda PDF имеет практически все те же возможности, что и предыдущие инструменты. Он позволяет объединять PDF файлы и разделять их по отдельным страницам, конвертировать из различных форматов в PDF и обратно, вставлять водяные знаки, обрезать страницы, устанавливать пароли и режимы доступа, подписывать PDF документы. Для работы с сервисом потребуется выбрать, что именно необходимо сделать и перетащить исходный файл в специальное окно. В бесплатной версии сервиса можно делать не более трех операций в течение 24 часов.
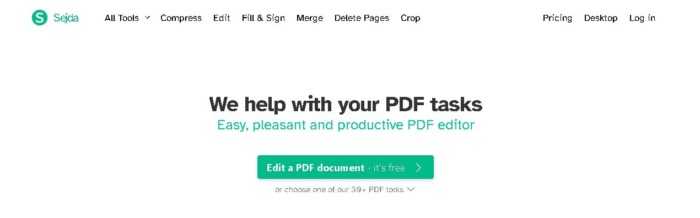
pdf.io
Онлайн сервис pdf.io предоставляет не только множество разнообразных PDF-инструментов, но также позволяет работать с аудио и видео контентом. Он, как и другие онлайн-сервисы подобного рода, позволяет объединять PDF файлы и разделять их на части, а также конвертировать содержимое в популярные форматы и работать с защитой. Кроме этого он может поворачивать и нумеровать страницы. Также этот онлайн-сервис позволяет выполнять операции с видеофайлами, например, вырезать или обрезать контент, поворачивать, менять разрешение и кадрировать видео, регулировать громкость, изменить скорость воспроизведения, а также выполнить другие операции. С помощью аудио инструментов можно записать речь с микрофона, обрезать или вырезать звук, изменить громкость, настроить частоту с помощью эквалайзера, проиграть аудио наоборот, отрегулировать скорость и объединить песни. На этом же сайте можно найти аудио и видео конвертеры, а также архиватор. Причем воспользоваться всеми этими возможностями можно совершенно бесплатно.
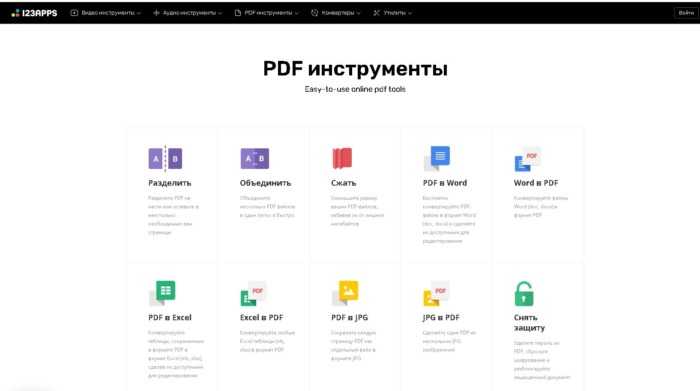
ilovepdf.com
ILovePDF.сom – еще один онлайн-сервис, предоставляющий возможность объединения PDF файлов. Загрузить файлы на сайт можно с персонального компьютера, а также из облачных хранилищ Google Drive или Dropbox. После того как документы будут загружены в сервис их можно будет менять местами. С помощью этого онлайн сервиса можно обработать не более 25 файлов, при этом их общий размер не может превышать 100 Мб. На сайте также доступны дополнительные функции, такие как конвертирование и сжатие.
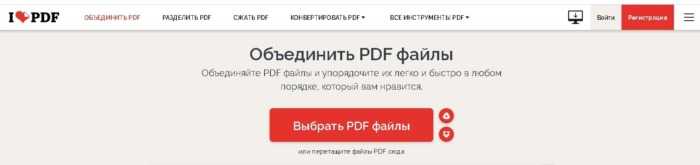
Использование онлайн-сервиса
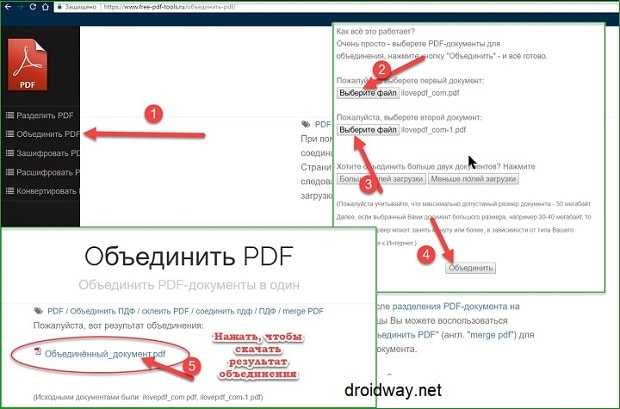
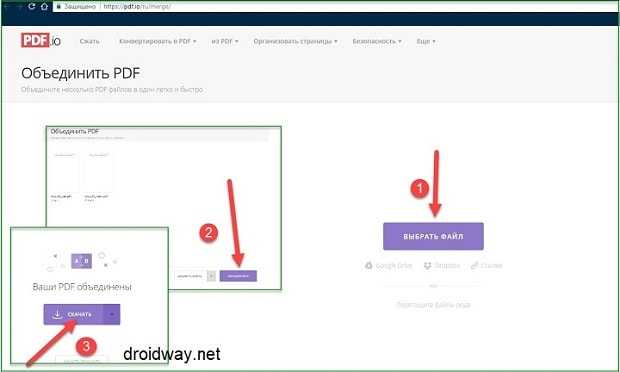 жесткий диск
жесткий диск
Сегодня мы расскажем, как легко, а самое главное быстро объединить pdf файлы в один. В первую очередь это может пригодиться офисным сотрудникам, которые работают с большим количеством документов и создают отчеты. Мне этот способ пригодился при подаче документов в банк, когда банк требовал, чтобы одному документу соответствовал один файл. При сканировании страниц паспорта получается как минимум 3-5 файлов, наша же задача заключалась в том, чтобы эти файлы объединить в один файл. И такие операции необходимо было провести со всеми документами. Один документ- один файлик скана со всеми страницами.
PDF24 Creator
PDF24 Creator представляет собой бесплатную программу с обширным функционалом. Утилита дает возможность:
- импортировать изображения со сканера с их последующим преобразованием в формат ПДФ;
- распознавать текст на картинках;
- сжимать PDF для уменьшения размера файлов;
- выполнять онлайн-конвертацию;
- делать скриншоты в расширении ПДФ и т.д.
Для сканирования одной или нескольких страниц нужно:
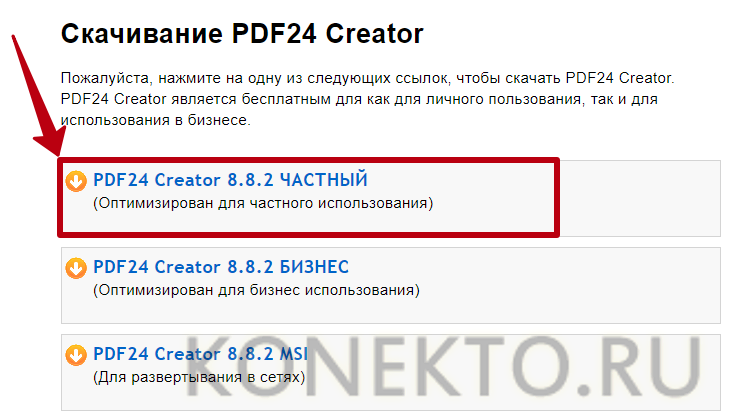
Запустить клиент приложения и нажать на кнопку «PDF Конструктор».
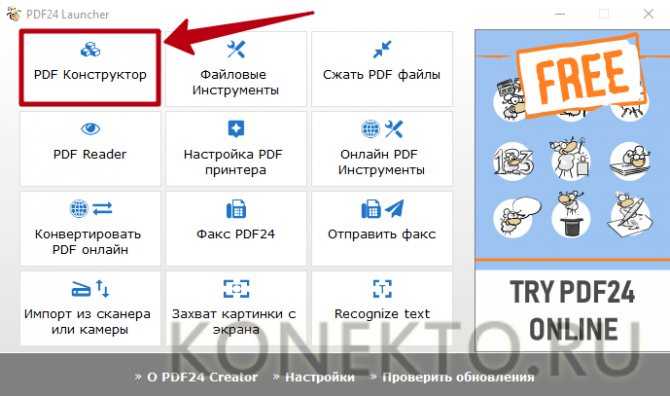
В открывшемся окне кликнуть по надписи «Файл», перейти во вкладку «Импортировать» и выбрать вариант «Захват изображений». Указать свой сканер в качестве источника.

Задать необходимые настройки в программе и нажать «Сканировать». Новые изображения появятся в правой части конструктора PDF24 Creator. Чтобы сохранить их на компьютер, следует кликнуть на значок в виде дискеты.
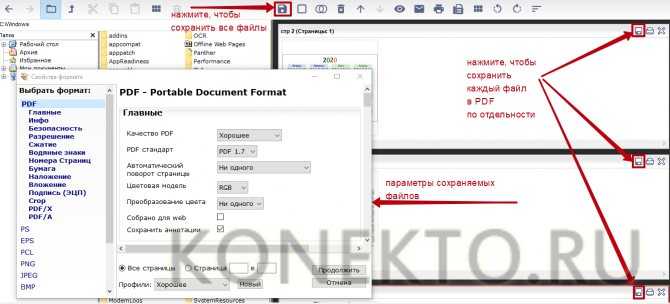
Как объединить PDF-файлы в Windows
Windows 10 позволяет просматривать PDF-файлы в браузере Edge, но не позволяет с ними ничего делать . Для объединения или управления PDF-файлами вам понадобится бесплатное, но ограниченное стороннее приложение для повышения производительности, или одно из множества хорошо разработанных коммерческих.
Если ваши потребности в PDF-управлении минимальны, установите бесплатный софт PDFsam с их официального сайта. Программа имеет простой интерфейс и позволяет пользоваться такими функциями, как объединение и разделение PDF-файла, а также объединение двух PDF-документов, чередуя страницы из одного файла со страницами из другого. Именно поэтому вы можете создать один PDF-файл из отдельных PDF-файлов, содержащих необходимые страницы оригинального двухстороннего документа.
Чтобы объединить два PDF-файла, следует перетащить их в окно PDFsam, где они будут добавлены в список. Вы можете указать любые необходимые страницы каждого PDF.
Чтобы определиться, можно просмотреть документ в отдельном приложении, например Microsoft Edge или Adobe Reader. К счастью, PDF-файлы можно открыть непосредственно из списка файлов в PDFsam. Когда вы будете готовы объединить PDF-файлы, нажмите кнопку «Выполнить», после чего будет создан объединенный PDF-файл.
Если вы хотите иметь какие-то визуальные подсказки при объединении PDF-файлов, вам понадобится платная версия приложения, которая позволит просматривать объединенный PDF-файл, прежде чем сохранять его на диск. Кроме этого будут отображаться уменьшенные изображения страниц на боковой панели, которые вы можете перетаскивать вверх и вниз, чтобы переставлять их в нужной последовательности.
Также можно использовать практически любое программное обеспечение для редактирования PDF, начиная от PDF-Xchange Editor от Tracker Software или выбрать , Adobe Acrobat DC. Все эти приложения позволяют объединять PDF-файлы в основном одинаковым образом.
Вот как это делает редактор PDF-XChange. Самый простой способ — открыть File — New Document и выбрать опцию для объединения файлов в один PDF — Combine Files into a Single PDF.
Откроется окно списка файлов. Перетащите в него все файлы, которые хотите объединить. Вы можете добавить PDF-файлы или любую комбинацию текстовых, Word, Excel или PowerPoint документов в список, и приложение преобразует их в формат PDF, объединяя все файлы в один PDF.
При объединении файлов вы можете указать диапазон страниц, который хотите импортировать. Также можно точно настроить комбинацию, открыв несколько файлов на отдельных вкладках в редакторе PDF-XChange и перетаскивать уменьшенные изображения необходимых страниц со вкладки источника, на целевую вкладку (если эскизы не видны, нажмите Ctrl-T или используйте меню «Вид» (View) — «Панели» (Panes)).
Сканируем в разных ОС
Windows
- Для начала сканер должен быть подключен к ПК или ноутбуку. Это возможно через USB кабель, по сети или беспроводной связью wi-fi.
- В зависимости от типа сканера (планшет или с верхней загрузкой) установите документ в устройство.
- Через кнопку «Пуск» найдите строку поиска и в нее введите «Факсы и сканирование».
- Система найдет штатное приложение. Запустите его.
- В окне программы кликните на иконку «New Scan».
- Теперь найдите кнопку «Сканировать» и нажмите ее.
- Среди предложенных вариантов выберите свою модель устройства, если их несколько.
- Уточните для сканера тип сканируемого документа. Это могут быть текст, фото или изображение. Такое действие поможет добиться более высокого качества конечного результата.
- А также нужно «сообщить» какой вариант загрузки страниц использует Ваша техника. «Планшет» — это когда лист кладется на стекло и закрывается крышкой, «С лотком» — листы вставляются перпендикулярно, как в струйных принтерах.
- Кликните по значку «Сканировать», чтобы начать.
- В верхнем меню выберите пункт «Файл». В нем «Печать», а среди принтеров — штатный ПДФ принтер Windows или ранее установленный виртуальный.
- Теперь выберите место сохранения и имя файла.
В Mac OS X
- Убедитесь, что техника для сканирования подключена и операционная система «видит» ее.
- Из документации к устройству узнайте, как правильно класть листы в него.
- В меню «Finder» найдите пункт «Go», а в нем выберите ярлык «Applications».
- Среди списка предложенных программ нас интересует «Image Capture».
- В окне утилиты слева выберите свою модель сканера.
- Далее можно выполнить ряд настроек. А именно: указать тип сканера, место сохранения результатов, в разделе «Форматы» укажите «PDF».
- Если установки выполнены, то смело можно нажимать на кнопку «Сканировать».
Приложения для телефона
IlovePDF
Ссылки на установку:
1. В главном окне приложения выберите пункт «Объединить».
2. Укажите источник для загрузки документов.
3. Нажмите на иконку + для добавления файлов с памяти смартфона.
4. Выделите галочками документы, которые нужно соединить, и нажмите «Дальше».
5. Настройте порядок документов и тапните по кнопке «Объединить».
6. Для просмотра готового файла нажмите на кнопку «Перейти к файлу».
Результат по умолчанию сохраняется во внутреннюю память, в папку iLovePDF.
Smallpdf
Ссылки на установку:
1. В главном окошке тапните по иконке +.
2. Выделите и добавьте через проводник несколько документов.
3. В следующем окне нажмите на «Tools».
4. Отметьте галочками файлы и нажмите «Merge».
5. Тапните по иконке напротив созданного файла.
Выберите пункт «Save to device», и укажите папку, куда сохранить результат.
Достоинства:
- Нет всплывающей рекламы.
- Можно объединять файлы в режиме офлайн.
Из недостатков: англоязычное меню.
Xodo PDF Reader & Editor
Ссылки на установку:
1. При первом запуске приложение просканирует и отобразит все доступные на смартфоне PDF. Удерживая палец, выделите те, которые нужно соединить. Нажмите на иконку для вызова меню.
2. Тапните по пункту «Объединение».
3. В правом нижнем углу нажмите на иконку склейки.
4. Задайте новому файлу имя и нажмите «Объединение».
5. Укажите папку для сохранения.
Достоинства:
- Приложение позволяет просматривать и редактировать PDF.
- Работает без интернета.
Из недостатков: может подтормаживать на слабых моделях телефона.
Объединяем файлы онлайн на SmallPDF
SmallPDF — онлайн сервис на русском языке для преобразования PDF файлов. На сервисе вы найдете различные инструменты для работы с файлами данного типа.
- Перейдите на страницу сайта SmallPDF.
- Добавьте файл: перетяните PDF в форму на сервисе, нажмите на ссылку «Выберите файл», или загрузите файл из Google Drive или Dropbox.
- Выбранные файлы можно открыть в «Режиме страницы» или использовать «Режим файла».
- Перетащите файлы или страницы в необходимом порядке. Удалите ненужные страницы.
- Нажмите на кнопку «Объединить PDF!».
Сохраните файл на компьютер, в облаке Dropbox или Google Drive, поделитесь ссылкой на файл с другими пользователями.
PDF24 Creator — вариант 1
Программа PDF24 Creator («Овечка») — одна из немногих программ, которая распространяется бесплатно и позволяет объединять ПДФ-документы в единое целое. За свою многофункциональность, простоту в использовании, нетребовательность к ресурсам и наличие русского языка, многие её любят и имеют на своем компьютере дома или в офисе, регулярно ею пользуются. PDF24 Creator умеет:
- Создавать и читать файлы
- Добавлять/удалять страницы, а также перемещать их
- Конвертировать файлы различных форматов в PDF
- Склеивание и разделение файлов
- Предпросмотр и печать документов
Как склеить документы в «Овечке»?
Открываем её, заходим в раздел «Файловые инструменты» :
Далее появится интерфейс с двумя окошечками. В левом окне нужно добавить файлы, которые требуется склеить. Нажимаем иконку с изображением плюсика и добавляем документы по одному:
После этого кликаем в правом окне по кнопке «Объединить». Начинается процесс по загрузке и обработке исходных данных:
После их загрузки появится диалоговое окно, в котором нужно будет выбрать качество объединенного файла:
Здесь имейте ввиду, что чем выше уровень качества вы выберите, тем больше получится размер экспортируемого документа. После его выбора вам нужно будет указать путь на ПК, куда нужно сохранить новый файл. Также можно выбрать имя для него:
После этого выбора начинается склейка:
Системные требования программы
| Версия Windows | 7, 8, 10 (x32 и x64 bit) |
| Место на диске | 28 Mb |
| Память ОЗУ | 1 Gb |
| Частота процессора | 1 GHz |
Использование программных продуктов
русскоязычный интерфейсбесплатную версию
Его инсталляция на ПК или ноутбук стандартная. Процесс может занять от 3 до 7 минут. После установки Adobe Acrobat компьютерную технику лучше перезагрузить. Объединяют файлы с помощью платформы следующим образом:
Существуют и другие программные продукты для склеивания 2 и более документов — PDF Split and Merge, PDF Combine, PDFBinder, PDFCreator, Foxit Phantom, BullZip PDF Printer, Altarsoft PDF Reader, PDF-ShellTools и др. Все они доступны в сети интернет. Многие являются условно бесплатными, имеют русскоязычный интерфейс. Для новичков и тех пользователей, которые выполняют несложные операции с электронными документами, отлично подойдут:
Foxit Phantom
Установка программного продукта стандартная. Процесс займет до 10 минут. Интерфейс очень схож с Microsoft приложениями. После инсталляции и вызова программы действуют так: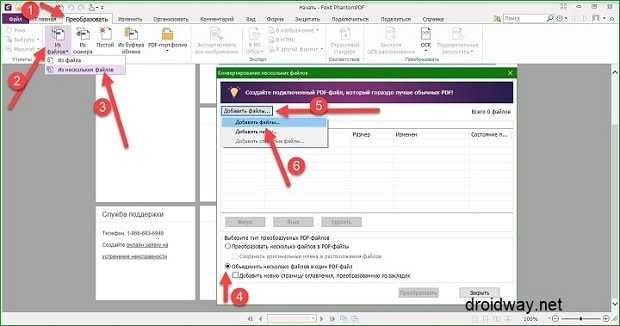 PDFBinder
PDFBinder
Чтобы совместить документы, действуют так: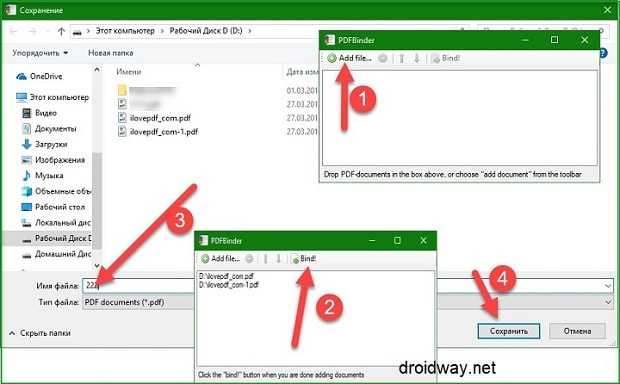 Этот программный продукт бесплатно распространяется в сети. Небольшая и очень быстрая программка с англоязычным интерфейсом. Предназначена она исключительно для склеивания файлов в формате ПДФ. Устанавливается стандартно. В меню только две функциональные клавиши.
Этот программный продукт бесплатно распространяется в сети. Небольшая и очень быстрая программка с англоязычным интерфейсом. Предназначена она исключительно для склеивания файлов в формате ПДФ. Устанавливается стандартно. В меню только две функциональные клавиши.
Плюсы и минусы оффлайн соединения ПДФ
Популярными остаются и конвертеры, которые необходимо устанавливать на компьютер. У оффлайн-способа есть ряд преимуществ:
- гарантия конфиденциальности данных;
- отсутствие ограничений;
- нет привязки к Интернету;
- есть дополнительные опции обработки файлов.
Несмотря на плюсы, некоторые пользователи предпочитают онлайн-сервисы, потому что у десктопных программ есть минусы:
не все программы могут одновременно обрабатывать большое количество файлов –
приходится устанавливать дополнительные компоненты;
- применение бесплатных программ ограничено;
- могут возникнуть сбои в процессе работы.
Поэтому, если пользователь много работает с PDF, лучше приобрести лицензионный продукт. Самым лучшим считается приложение Adobe Acrobat. В процессе работы не возникнет сбоев и есть доступ к дополнительным возможностям обработки.
Использование программы для объединения pdf-файлов
В отличии от предыдущего способа, в данном случае потребуется установка специального дополнительного приложения, которое и будет объединять файлы pdf.
Преимущество данного способа заключается в том, что отсутствует необходимость в подключении к сети интернет, ведь специальное установленное приложение самостоятельно объединит файлы.
Вот некоторые из приложений, способных выполнять задачу слияния нескольких pdf-файлов в один:
- PDF Split and Merge
- PDF Combine
- PDFBinder
Подробнее суть данного способа объединения pdf файлов рассмотрим на примере программы PDF Split and Merge (версия 2.2.4). Найти данную программу в интернете, скачать и установить на свой компьютер не составит большого труда.
Переходим к объединению файлов. Для начала запускаем данную программу, появится окно следующего вида:
Теперь нужно перетащить файлы для объединения в следующую область данного окна:
Далее выбираем местоположение файла, который в итоге станет объединенным файлом:
И нажимаем кнопку Выполнить:
Готово, файлы объединены в один, расположенный там, куда вы сами указали в процессе объединения.
Таким образом, в статье мы рассмотрели два способа объединения нескольких файлов pdf в один.
Какой способ в итоге выбрать решать вам, ведь у каждого из них есть как свои плюсы, так и минусы.
Заключение
PDF24 Creator – многофункциональный редактор и одновременно просмотрщик цифровых документов формата PDF. Широкие функциональные возможности делают программу незаменимым инструментом, позволяющим выполнять различные задачи пользователям, которым по роду своей профессиональной деятельности приходится сталкиваться с цифровой документацией. К ним относится – редактирование, копирование и экспорт данных, объединение нескольких документов или отправка конфиденциальных данных по факсу. Наличие интуитивно понятного интерфейса, регулярные обновления, функционал, который продуманный до мельчайших подробностей – небольшая часть имеющихся преимуществ ПО.
Существуют и альтернативные программные обеспечения, способные предоставить схожие функциональные возможности. Однако из представленного перечня доступных готовых решений, PDF24 Creator пользуется наибольшей популярностью, что обусловлено полным набором требуемых для эффективной работы опций, включая подключение защиты персональных данных.































