Способ №2.Как изменить размер картинки в Microsoft Paint
Фоторедактор Paint известен каждому пользователю, так как он встроен во все версии Windows. Программа позволяет проводить базовые операции, такие, как обрезка, наложение текста, рисование, смена формата. Среди возможностей Паинт также имеется функция уменьшения и увеличения кадра.
- Добавьте фотографию
Нажмите кнопку «Пуск» на вашем компьютере или ноутбуке и найдите среди установленных приложений Paint. На новых версиях Windows приложение может находиться в папке «Стандартные». Раскройте пункт меню «Файл» и выберите опцию «Открыть».
Откройте картинку с жесткого дискаИзмените параметры
Во вкладке «Главная» на панели инструментов найдите функцию «Изменить размер». В окне параметров укажите желаемые ширину и высоту в процентах или пикселях. Нажмите ОК, чтобы применить новые настройки.
Введите значения ширины и высотыСохраните изменения
Снова разверните пункт «Файл» и выберите «Сохранить», чтобы применить изменения к оригинальному изображению, или «Сохранить как», чтобы экспортировать его отдельно. Присвойте фотографии название и выберите, в какой формат его преобразовать. После этого нажмите «Сохранить».
Экспортируйте снимок в подходящем формате
Плюсы Paint:
- Не требует скачивания и установки.
- Удобен и прост в управлении.
- Полностью бесплатный.
Минусы:
Способ № 6.Изменение размера фото в Irfan View
IrfanView – это один из самых популярных просмотрщиков фотографий. Он помогает сортировать медиафайлы на компьютере и совершать базовые операции вроде поворота, кадрирования и сжатия. Приложение полностью бесплатное и совместимо с Windows XP, 7, 8 и 10. Софт поддерживает работу в пакетном режиме, которую мы и рассмотрим.
- Импорт файлов
Установите IrfanView на компьютер. Откройте приложение и в пункте File найдите опцию Batch Conversion/Rename. Добавляйте изображения в очередь, перетаскивая их из папки в окошко в нижней части.
Добавьте картинки в пакетный обработчикИзменение параметров
В левой части окна импорта отметьте галочкой пункт Use Advanced Options и нажмите кнопку Advanced. В окне настроек включите опцию Resize и введите нужную ширину в поле Width и высоту в поле Height. Также вы можете указать желаемый вес в МБ в поле Set Image Size to. Нажмите ОК для сохранения новых установок.
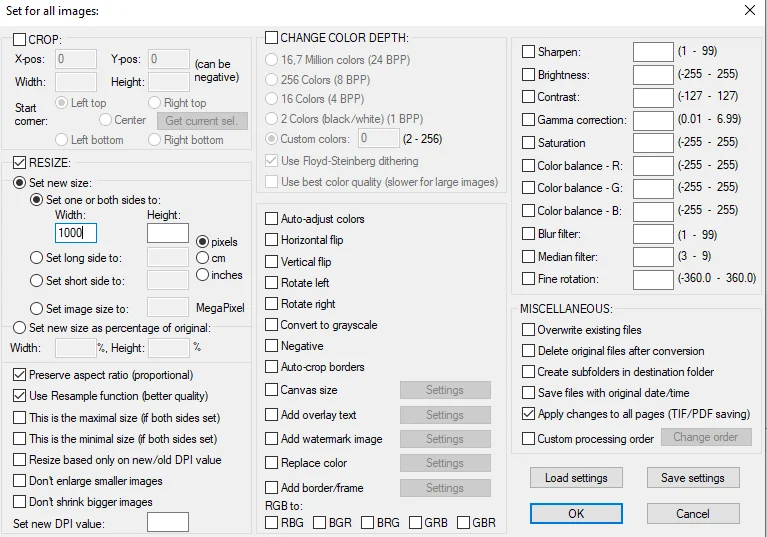 Можно установить параметр только для одной стороныЭкспорт изображений
Можно установить параметр только для одной стороныЭкспорт изображений
По умолчанию картинки экспортируются в папку TEMP. Чтобы изменить путь, воспользуйтесь кнопкой Browse в левой колонке. После этого нажмите Start Batch и дождитесь окончания процесса.
Программа отобразит процесс работы
Преимущества Irfan View:
- Полностью бесплатный, без реклам и премиум-опций.
- Быстро обрабатывает большое количество файлов.
- Хороший выбор инструментов для редактирования.
Недостатки:
Как заполнять SEO-атрибуты изображений
Поисковые системы воспринимают картинку как тег img с атрибутом src, содержащим само изображение, и атрибутом alt, в котором заключено описание картинки. Еще у изображения может быть прописан title с дополнительным описанием.
Не стоит использовать тег figure для картинок, поскольку figure сигнализирует поисковику, что нужно воспринимать этот объект в отрыве от контента страницы.
Атрибут alt
Alt — это описание изображения. Alt дает поисковику полезную информацию о тематике и релевантности изображения. Он должен содержать текстовое описание того, о чем картинка, что на ней изображено. Alt должен быть таким, что если удалить картинку со страницы и поставить вместо нее текст атрибута, он органично впишется в контекст.
Как заполнять alt для картинки?
Каким должен быть alt изображения:
- Описывающим содержание картинки.
- Связанным с текстом вокруг.
- Уникальным для каждой картинки на странице.
- Сформулированным максимально простым русским языком, чтобы Google интерпретировал его однозначно. Проверить, понял ли Google надпись в alt, можно в инструменте.
- Не слишком длинным, Google анализирует только примерно первые 100 символов.
- Без переспама ключевыми словами.
- Без повторов основного ключа в каждом alt всех картинок.
- Не дублирующим заголовок страницы или название статьи.
Alt картинки, дублирующий заголовок страницы, сигнализирует поисковым ботам, что картинку нужно проигнорировать, она нужна для декорации. Если это новости и нет цели попасть в Google Картинки, можно так и сделать. Если хочется получить трафик из Google Картинок, лучше сделать изображение частью контента, дать понять ботам, что оно помогает раскрыть смысл.
Неудачные варианты:
Нет текста в alt — img src=»sobaka.jpg»-
Переспам — img src=»sobaka.jpg» alt=»собака щенок собачка маленькая собачка ретривер лабрадор волкодав сеттер пойнтер корм для собак дешевый корм для собак еда для собак»
Удачный вариант:
Описание картинки, из которого понятно, что на ней происходит — img src=»sobaka.jpg» alt=»собака породы лабрадор приносит палку хозяину»
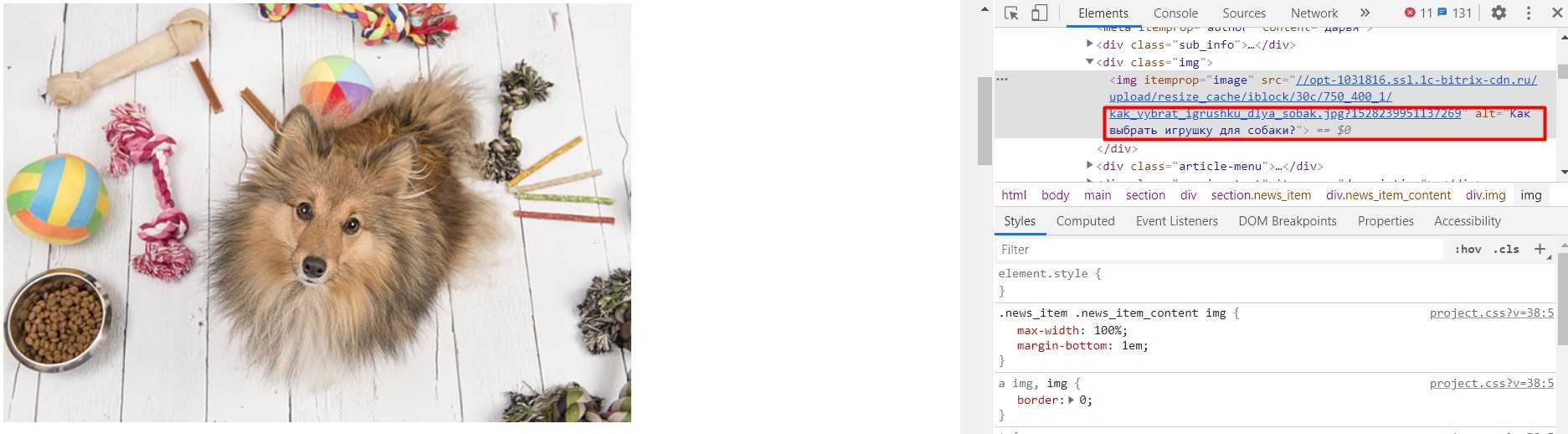 Вариант заполнения alt
Вариант заполнения alt
Что делать для мультиязычных сайтов, советует Джон Мюллер:
Атрибут title
Title — тоже описание картинок, но для пользователей. Оно выводится при наведении курсора на изображение. В title лучше писать короткую фразу, поясняющую, что происходит на картинке. Но вообще заполнение этого атрибута не обязательно — на SEO он не влияет, может разве что быть полезным читателям.
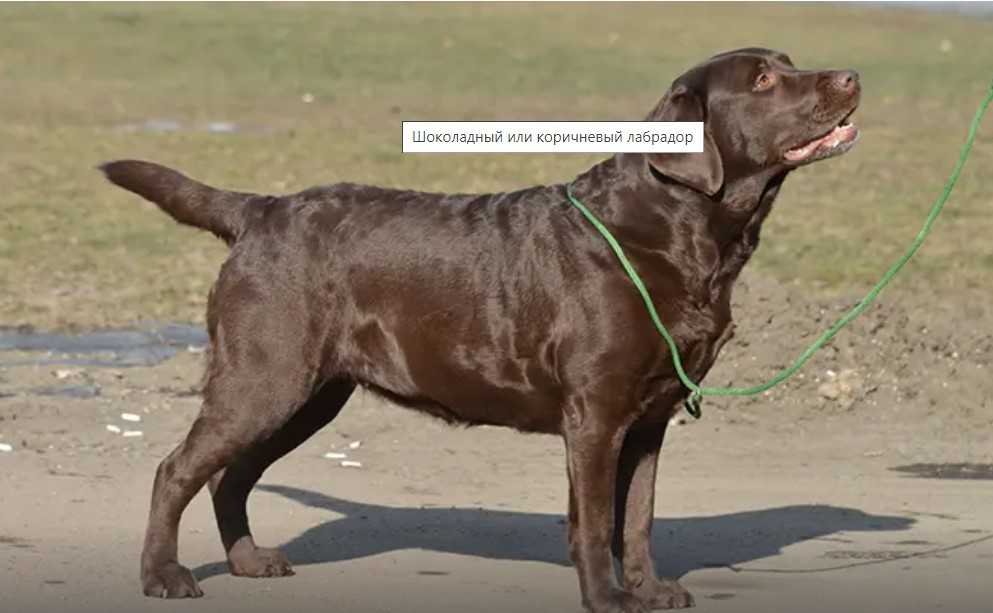 Заполненный title
Заполненный title
Название файла
В Справке Google написано, что название файла тоже важно, поэтому нужно переименовывать файлы перед загрузкой. Название может выполнять ту же функцию, что и заголовки с подписями, так что вариант sobaka.jpg лучше IMG00023.JPG, поскольку передает содержание картинки
Название должно быть написано на английском языке или в транслитерации, вместо пробелов и нижних подчеркиваний используйте дефисы.
Итак, оптимизированное изображение, которое будет полезно для SEO вашего сайта, должно быть качественным и крупным, для мобильного просмотра нужны отдельные превью. Картинки лучше загружать асинхронно, сжать файл с максимальным сохранением качества и подбирать формат под браузер
Тег alt должен содержать ключевые слова и быть релевантным текстовому фрагменту, который окружает картинку, также важно название файла
Способ №1.Как изменить размер фото в программе ФотоМАСТЕР
ФотоМАСТЕР – это функциональный редактор фото для новичков и профессионалов. Программа включает в себя множество автоматизированных функций, продвинутые и базовые инструменты и поддерживает пакетную обработку. В приложении имеется вариант экспорта с уменьшением или увеличением картинки без потери качества. Данную настройку можно применять к одному изображению или большому количеству фотографий.
Умный фоторедактор для новичков и профи
Скачать
Для Windows 11, 10, 8, 7, ХР
Шаг 1. Установите фоторедактор
Загрузите на жесткий диск установочный пакет программы. Скачанный файл сохранится в папке «Загрузки». Запустите установку приложения, кликнув два раза по инсталлятору.
Шаг 2. Измените фотографии
Как уже упоминалось, ФотоМАСТЕР позволяет работать с одним или несколькими медиафайлами. Рассмотрим, как это делается.
Стандартный режим
Чтобы изменить одну картинку, запустите ФотоМАСТЕР и импортируйте фотографию кнопкой «Открыть фото». Редактор работает с JPEG, PNG, TIFF, GIF, RAW и другими современными форматами графики.
Стартовое окно импорта
В главном меню раскройте пункт «Файл» и найдите функцию «Изменить размер и сохранить». Укажите цель экспорта в пункте «Сохранить для» — в этом случае редактор самостоятельно подберет оптимальные настройки. Либо введите параметры ширины и высоты вручную. Программа позволяет указывать параметры в пикселях, дюймах, процентах, см, мм.
Выберите пресет или укажите размер в пикселях, сантиметрах или миллиметрах
Пакетный режим
Если нужно массово обработать большое количество файлов, кликните кнопку «Пакетная обработка». Нажмите «Добавить фото» и добавьте элементы по одному либо зажмите Ctrl и выберите сразу несколько.
Загрузите изображения в пакетном режиме
Запустите опцию изменения размера, как в предыдущем способе. Раскройте список готовых пресетов и выберите способ уменьшения. Наведите курсор на поле с цифровым значением и укажите нужную цифру.
Установите требуемые настройки
Шаг 3. Экспортируйте результат
Чтобы изменения вступили в силу, нажмите «Применить» или «Сохранить» в зависимости от режима работы. Появится окно экспорта, в котором нужно ввести название и выбрать формат, а также указать путь сохранения. После этого нажмите «Сохранить».
Плюсы программы ФотоМАСТЕР:
- Варианты экспорта под разные задачи.
- Автоматизация работы.
- Сжатие без потери качества.
- Возможность отредактировать снимок на профессиональном уровне.
- Работа в пакетном режиме.
- Минимальная нагрузка на системный процессор.
- Поддержка всех версий Windows.
Цели распечатки снимка и стандартные размеры фотографий для печати в см
Выбирать формат рекомендуем с учетом цели, ради которой вам нужно изображение:
- Вечная классика – 10×15 см. Такой снимок поместится в любой семейный альбом и рамку, его без труда разглядят люди со средним зрением, в небольшом помещении изображение 10×15 см будет хорошо смотреться на стене как соло, так и рядом с другими.
- А4 (в переложении на фотобумагу – 20×30 см) стоит заказывать для оформления стен. И в коммерческом интерьере, и в просторной комнате снимок будет выглядеть представительно и ярко.
- 30×40 и 40×50 см – крупные изображения, которые желательно рассматривать с расстояния. Обычно эти размеры выбирают для оформления интерьера с акцентом на декор. Разрешения в 300 dpi, типичного для мелких снимков, в данном случае недостаточно: крупная картинка видна всем и сразу, поэтому должна быть четкой и лишенной «шума», поэтому стоит позаботиться о съемке с современной цифровой камеры.
- Распечатка портретов для документов предполагает использование размеров фотографий для печати в см. Так, для паспорта понадобится портрет 3,7×4,7 см, для оформления удостоверения – 3×4 см, для получения визы – 3,5×4,5 см, для типового пропуска – 6×9 см.
Выбирайте бумагу правильно, чтобы не мучиться с подгоном снимка с широкими белыми полями и не думать, как вернуть ту часть изображения, которая не поместилась. Во всех типографиях, фотосалонах и на сайтах обычно представлены таблицы форматов. Также можно попросить у сотрудника помощи через обратную связь на сайте, по телефону или обратившись к нему лично по приезду в студию. Перейти на страницу услуги
В каком формате снимать?
Выбор формата изображения для съемки зависит от многих факторов. Многие начинающие фотографы совершают большую ошибку, снимая только в формате RAW, игнорируя формат JPEG как ущербный. Действительно, в тех случаях, когда позволяет ситуация, лучше всего использовать формат RAW. Но в репортажной или спортивной съемке, к примеру, пренебрежение форматом JPEG может стоить вам пропущенных удивительных кадров. Все дело в том, что формат RAW требует большого буферного объема памяти в камере, а также быстрого процессора. При съемке длинной серии в формате RAW вас не спасут даже быстрые карты памяти – буфер камеры все равно заполнится и камера не сможет снимать до тех пор, пока он не освободится. Это время занимает порядка нескольких секунд, вполне достаточно, чтобы пропустить хороший кадр. Формат JPEG в этом случае позволит не ограничивать себя и снимать сколь угодно длинные серии кадров. В условиях студии или при постановочной фотосъемке, а также при любых условиях, когда не требуется быстрая серийная съемка, лучше использовать формат RAW.
Самые популярные форматы, для фотографий используемые по всему миру
- 10×15 – стандартный формат для семейного альбома. Является самым популярным, так как дает качественную картинку и размер более приятный глазу. А6 и есть формат соответствующий фотографии 10×15 см;
- 15×20 – формат А5 реже заказывают, так как конечное фото будет больше, и не всегда подходит для обычного семейного альбома. Для ориентирования можно сравнить этот размер с величиной тетрадного листа;
- 20×30 – А4 по составляет 21см х 29,7см. Так уж вышло, что большинство принтеров предназначены для печати именно такого формата.
- 30×40 – при распечатке учитывается формат А3 и А3+. Проблемой для фотографий 30×40 является отсутствие подходящих рамок. Если вы хотите украсить стены семейными фото такого размера, придётся немного потерять времени на поиски подходящей рамки.
Существует широкое разнообразие других размеров 13×18 или 40×50. Конечно, выбрав такой формат можно добиться шикарных работ и украсить ими дом, подчеркнув тем самым интерьер
Важно знать, что распечатка таких фото затрудняется их размером
Прежде чем осуществить задумку в реальность нужно сделать качественный снимок. Если такой возможности нет, можно обратиться в студию, где не только сделают необходимую работу, но и сохранят ваше время на выбор стиля, подбор одежды, распечатку и даже выбор рамки.
GIF
GIF (Graphics Interchange Format, формат обмена графическими данными) — формат графических файлов, широко применяемый при создании сайтов. GIF использует 8-битовый цвет и эффективно сжимает сплошные цветные области, при этом сохраняя детали изображения.
Особенности
- Количество цветов в изображении может быть от 2 до 256, но это могут быть любые цвета из 24-битной палитры.
- Файл в формате GIF может содержать прозрачные участки. Если используется отличный от белого цвета фон, он будет проглядывать сквозь «дыры» в изображении.
- Формат поддерживает покадровую смену изображений, что делает его популярным для создания баннеров и простой анимации.
- Использует свободный от потерь метод сжатия.
Область применения
Текст, логотипы, иллюстрации с чёткими краями, анимированные рисунки, изображения с прозрачными участками, баннеры.
Пиксель
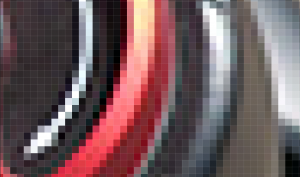 Чтобы разобраться в размерах и формфакторах изображений, правильно их подобрать, а после распечатать, нужно сначала разобраться в нескольких важных понятиях.
Чтобы разобраться в размерах и формфакторах изображений, правильно их подобрать, а после распечатать, нужно сначала разобраться в нескольких важных понятиях.
Одно из таких понятий – это пиксель. В каждой современной фотографии их сотни или тысячи квадратной, реже прямоугольной, формы. Пиксель – это самая маленькая составляющая снимка, которая отображает определенный цвет
Величины снимка могут обозначаться с их помощью, но важно понимать, что они определяют не размер кадра, а лишь его разрешение. Кадр, состоящий из пикселей, можно растягивать сколько угодно, но, чем больше будет формат, тем менее качественным будет изображение
Изменение размера изображения на сервисе iLoveIMG
Для примера, воспользуемся помощью онлайн редактора размера изображений на сайте www.iloveimg.com. Онлайн сервис iLoveIMG поддерживает работу со следующими форматами изображений:
JPG, PNG, SVG, GIF.
Пройдите шаги:
- Зайдите на страницу сервиса iLoveIMG.
- Нажмите на кнопку «Выбрать изображения», перетащите изображения с помощью мыши в указанную область, или загрузите фото из облачных хранилищ Google Drive или Dropbox.
- Откроется следующая страница, на которой можно изменить размер фото онлайн в пикселях или в процентах. Необходимо выбрать одну из вкладок: «в пикселях» или «в процентах», а затем нажать на кнопку «Изменить размер изображений».
При выборе размера в пикселях, необходимо указать точный итоговый размер. При изменении размера изображения в процентах, можно выбрать уменьшение размера на 25%, 50% или 75%.
- После завершения обработки фото, нажмите на кнопку «Скачать сжатые изображения». Изображение можно сохранить в облачные хранилища или поделится ссылкой на результат.
Требования к изображениям на сайте
Требования к картинкам на веб-страницах носят скорее рекомендательный характер. Однако, не следуя им, вы теряете позиции в ранжировании и уступаете место тем конкурентам, которые учли описанные ниже параметры.
Формат
В веб-разработке нет строгих ограничений, касающихся формата изображений. Его выбор обусловлен соотношением размера и качества картинки. Детализированные широкоформатные фото выглядят привлекательно, но будут долго загружаться. Выбор формата позволяет найти баланс между основными параметрами. В веб-дизайне используют такие форматы:
- JPEG, JPG. Joint Photographic Experts Group — формат подходит для фотографий с широким цветовым спектром. При сжатии картинки теряется качество: мелкие детали пропадают, становятся размытыми. На изображениях с большим количеством объектов при сжатии на 25-30% разница практически незаметна.
- PNG. Portable Network Graphic — хороший формат для логотипов, значков и маленьких изображений. Поддерживает прозрачность. PNG-файлы сжимаются без потери качества. Это значит, что цифровые фото в этом формате будут дольше загружаться на странице, чем минималистичная графика.
- GIF. Graphic Interchange Format — формат, похожий на PNG, но с возможностью анимировать изображение. Обладает относительной прозрачностью — вы можете сделать прозрачным любой цвет, но по всей картинке, а не на отдельном участке. Подойдет для значков, иконок, логотипов.
- SVG. Scalable Vector Graphics — формат для изображений векторной графики. Технология позволяет масштабировать картинки без потери качества. Формат хорош для диаграмм, логотипов и значков.
- WEBP. Это формат разработанный в Google специально для ускоренной загрузки изображений на веб-ресурсе. Он сжимает картинки на 25-30% без видимой разницы. Сжатие работает лучше, чем в JPG за счет использования более новой технологии. Недостаток формата в поддержке: с WebP не работает WordPress, браузер Internet Explorer, большинство ресурсов не распознают его при попытке загрузки изображения через пользовательский интерфейс.
Качество
Если вы хотите подружить поисковые алгоритмы с оптимизированными картинками на сайте, следите за их качеством. Поисковики быстро определяют размытую бессмысленную картинку и затем понижают в ранжировании. Есть всего 2 рекомендации к графики:
- Резкость, четкость. Размытие допустимо, только если оно тематически оправдано (например, иллюстрирует скорость, или плавающий фон дает акцент на центральную фигуру композиции).
- Релевантность. Изображение должно соответствовать тексту, в котором размещено. Если вы пишете про космические двигатели — не стоит разбавлять статью фотографиями котиков.
Размер и вес
Чем больше размер и вес картинки — тем дольше она будет загружаться, замедляя работу веб-ресурса. Поэтому при оптимизации изображения сжимают. Это можно сделать с помощью внешних онлайн-сервисов и офлайн-утилит, и через встроенные модули на сайте. В большинстве случаев при этом жертвуют качеством. Минимизировать ущерб помогает правильный выбор формата картинки и инструмента для сжатия.
Хранение
Загруженные на веб-ресурс изображения нужно где-то хранить: на своем сервере или на стороннем, если нужно экономить место. От выбора зависит возможность пользователей попасть на ваш сайт через поиск картинок: если файлы расположены на стороннем домене — клик по ним уведет на чужой ресурс. Поэтому для получения дополнительного трафика из поиска изображений оптимизируйте и размещайте файлы на своем домене или поддомене.
Для экономии места на домене при использовании большого количества изображений воспользуйтесь сервером CDN — Content Delivery Networks, сеть доставки контента. Это ускорит загрузку картинок путем их кэширования — при открытии страницы на сервере CDN создается копия изображения, адаптированная под экран пользователя. В дальнейшем при каждом последующем посещении страницы на экране отразится именно CDN-копия.
Как узнать размер картинки и зачем это нужно?
Из-за особенностей различных форматов каждая конкретная картинка может оказаться хорошим вариантом в одной ситуации, и плохим в другой. Кроме того, узнав размер картинки, вы сможете определиться, стоит ли загружать ее на сайт — в зависимости от того, сколько весит изображение, оно может положительно или отрицательно влиять на поведенческие факторы.
Слишком большие картинки будут мешать быстрой загрузке сайта, и тем самым повышать процент отказов, ухудшая рейтинг сайта в поисковой выдаче
Низкокачественные, неинформативные и слабо привлекающие внимание пользователей картинки также негативно скажутся на продвижении интернет-ресурса в поисковых системах
Использование большого количества фотографий также может ухудшить ранжирование сайта, поэтому следует грамотно подбирать размеры и сжимать необходимые изображения, стараясь не потерять в качестве.
Вывод: знать размер картинок — важно, потому что их вес влияет на скорость загрузки сайта, а она в свою очередь оказывает влияние на продвижение
Сравнительная таблица
Рассмотрим еще раз различия между вектором и растром, чтобы лучше понимать, какой вид графики выбрать для конкретных задач.
| Растровая графика | Векторная графика |
| сетка, состоящая из пикселей разных оттенков | геометрические фигуры, образуемые линиями с опорными точками |
| тяжелые файлы | легкие файлы |
| качество теряется при масштабировании | качество сохраняется при масштабировании |
| хранение в форматах IPG, TIFF, PSD, PNG, GIF | хранение в форматах AI, EPS, CDR, SVG, SVF |
| предназначается для обработки фото, создания иллюстраций и макетов сайтов | используется для чертежей, логотипов, рекламных вывесок, иконок, упаковочных изображений, надписей, визиток |
| высокая реалистичность | низкая реалистичность |
| нельзя векторизировать без потери качества | можно растрировать без потери качества |
Формат JPEG.
Самый распространенный формат изображений – JPEG ( Joint Photografic Experts Group — группа экспертов в области фотографии, разработавшая этот алгоритм кодирования). Он позволяет получать изображения хорошего качества при небольшом размере файла.
Достоинства формата: малый размер файла, высокая совместимость со всеми устройствами (изображения можно просмотреть на любом компьютере или мобильном устройстве), полная поддержка всеми интернет-браузерами.
Недостатки формата: вызваны использованием алгоритма сжатия с потерями. При высокой степени сжатия объем файла уменьшается, но качество изображения значительно ухудшается, появляются блочные артефакты сжатия.
Изображение в формате JPEG нежелательно повторно редактировать и сохранять, так как каждое пересохранение – это новое сжатие изображения с соответствующими потерями. Если вам нужно продолжать работу над изображением, сохраняйте его в формате TIFF или PSD. Эти форматы используют алгоритмы сжатия данных без потерь, поэтому ухудшения качества при многократном пересохранении не происходит
Векторные форматы
GIF, JPEG, PNG, и WebP — растровые форматы, основанные на дискретном (пиксельном, точечном) представлении изображения, в то время как векторные форматы основаны на математических формулах (геометрическом представлении фигур). Подробнее о векторной графике можно прочитать в статье «Растровая и векторная графика».
SVG (Scalable Vector Graphics)
SVG переводится как — масштабируемая векторная графика. Формат существует с 1999 года.
Размер объектов SVG намного меньше размера растровых изображений, а сами изображения не теряют в качестве при масштабировании. В отличие от растровых форматов мы можем взаимодействовать с изображениями в формате SVG — при помощи CSS можно изменять параметры графики: цвет, прозрачность или границы, а при помощи JavaScript — анимировать изображение.
SVG поддерживается почти всеми браузерами за исключением Internet Explorer 8 и ниже, но и это можно решить подключением JavaScript-библиотек, например, SVGeezy.
Формат SVG отлично подходит для малоцветных схем, логотипов и иконок.
Примеры SVG (источники изображений: Roundicons Freebies www.flaticon.com/authors/roundicons-freebies
и HTML Academy)
Таким образом, формат SVG подходит если:
- нужно анимировать части изображения;
- изменять цвет элементов изображения;
- необходимо масштабировать изображение без потерь.
Как изменить размер фото в Фотошопе
Для изменения размера картинок можно воспользоваться самым функциональным графическим редактором Adobe Photoshop.
Выполните последовательные действия:
- Нажмите на меню «Изображения», а в контекстном меню на «Размер изображения…».
- В окне «Размер изображения», в параметрах «Ширина» или «Высота» выберите одни из вариантов:
- Сантиметры;
- Пиксели;
- Дюймы;
- Миллиметры;
- Пункты;
- Пики;
- Колонки.
- Введите нужную величину для размера итоговой фотографии, нажмите на кнопку «ОК».
- Из меню «Файл» нажмите на пункт «Сохранить как…».
- В окне «Сохранение» введите необходимые данные для сохранения фото на компьютере.
Как подготовить размер картинки в photoshop
Главным параметром здесь является соотношение сторон и в программе выставить их проще всего.
Возьмем инструмент «Прямоугольная область», в стилях выставим «Заданные пропорции», затем укажем ширину – 3, высоту – 2 и готово.
Выделим изображение. Если вся картинка вмещается в выделенную область, то все хорошо, если нет, значить копируем выделенную область, создаем новый документ и вставляем в него скопированную картинку.
размер 1600х1067 px
Такие пропорции подойдут для большинства изображений, используемых на сайтах.
Следующим этапом устанавливаем необходимую ширину и высоту. Ставим ширину в 1600 px. При данном соотношении сторон высота подставится автоматически.
Осталось разобраться с весом изображения. Чаще всего я сохраняю с параметрами, указанными на рисунке.
Сохранить для web
Но, можно указать параметры немного ниже, если при этом не пострадает качество изображения.
Это и есть оптимальный размер изображения для сайта, а главное правильные пропорции.
Для pdf страниц
Может быть и так, что к вам в руки попали отсканированные страницы, сохраненные в pdf файле. Узнать разрешение в dpi для таких изображений можно с помощью сторонних утилит и специальных дополнений для Adobe Reader. Но я покажу вам другой способ. Для него вам потребуется только программа Adobe Acrobat Reader и калькулятор.
Итак, открывайте pdf документ с отсканированными, принтскиненными или сфотографированными страницами, в упомянутой программе. Переходите на вкладку «Файл» и выбирайте пункт «Свойства».
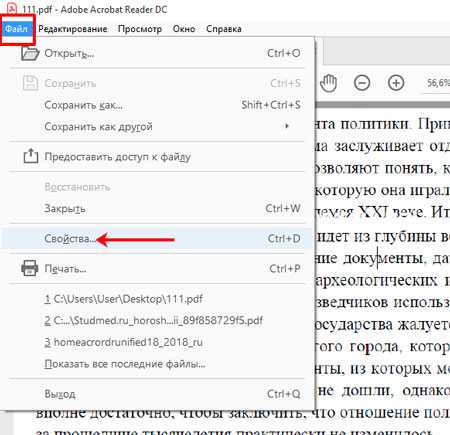
Затем на вкладке «Описание» посмотрите значения, которые указаны в строке «Размер страницы». Они там могут быть в см, мм или дюймах. Нам нужно, чтобы размер страницы был в дюймах. В примере он в миллиметрах, так что нужно перевести значения в дюймы.
Для перевода используем следующие данные: 1 мм = 0,039 дюйма, 1 см = 0,39 дюйма. Расчет в примере выглядит следующим образом: 369,4*0,039=14,4066 и 206,7*0,039=8,0613. Если у вас размер страницы был в сантиметрах, то умножайте на 0,39. Получилось следующее: 369,4х206,7 мм – это 14,4066х8,0613 дюймов.
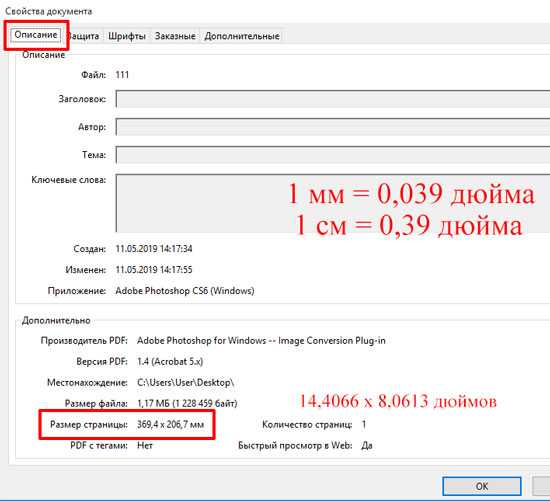
Теперь нам нужно открыть наш pdf файл в блокноте. Кликайте по нему правой кнопкой, выбирайте «Открыть с помощью», и кликайте по строчке «Блокнот». Если Блокнота нет в списке предлагаемых приложений, то нажимайте «Выбрать другое приложение» и ищите его в полном списке.
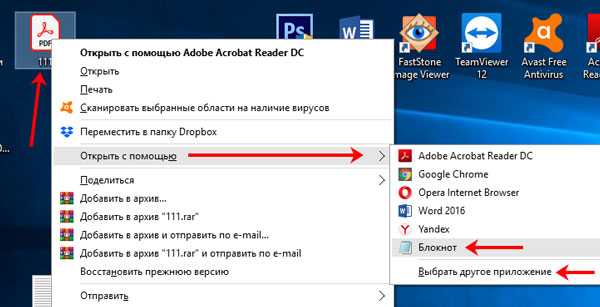
Дальше нам нужно отыскать значение ширины. Комбинацией Ctrl+F открывайте окно «Найти» и в строку печатайте «width». Нажимайте «Найти далее» и в тексте подсветится искомое слово. В примере ширина 1047 пикселей.
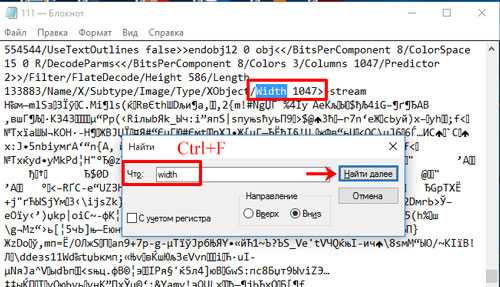
Повторите все те же действия, только со словом «height». Высота моего изображения 586 пикселей.
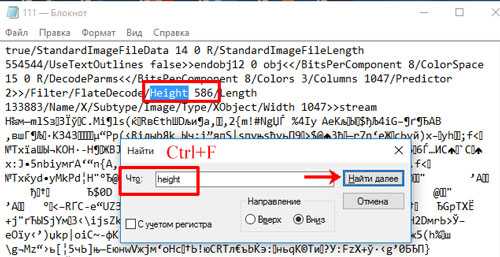
В результате, у нас есть следующие данные: 14,4066х8,0613 дюймов – размер документа для печати, 1047х586 пикселей – размер изображения в пикселях. Из них можно рассчитать разрешение картинки в dpi:
1047/14,4066 = 72,6750
586/8,0613 = 72,6930
У меня разрешение изображения 72 dpi.
Выбирайте любой способ и смотрите, какое разрешение у вашей картинки. Для этих целей можно установить одну из рассмотренных программ или воспользоваться стандартным окном свойств. Также, используйте представленный расчет, чтобы получить нужную информацию для pdf страниц.
Смотрим видео по теме:
Об авторе: Олег Каминский
Вебмастер. Высшее образование по специальности «Защита информации». Создатель портала comp-profi.com. Автор большинства статей и уроков компьютерной грамотности
Как менять формат картинок
Хорошо, с назначениями форматов разобрались. Но что делать, если к вам попал файл формата TIFF, а его нужно преобразовать в JPEG? Тут помогут специальные программы – конвертеры файлов. Мы уже рассказывали о лучших бесплатных приложениях для конвертации файлов. А сегодня расскажем про наш любимый софт такого рода – Movavi Video Converter.
Это программа поддерживает более 20 форматов изображений и поможет преобразить любой графический файл за считанные секунды. Как вы уже наверняка поняли из названия, эта програма также может конвертировать видео и аудио. А еще преобразованные в нем файлы можно легко отредактировать: обрезать, повернуть или добавить текст.
Хотите попробовать? Скачивайте Movavi Video Converter со специальной секретной скидкой для читателей нашего блога:
Таблица типовых форматов
Международные стандарты в области размеров распечатываемых снимков установили производители фотобумаги. Пропорции в этих стандартах не соответствуют пропорциям в матрицах цифровых фотоаппаратов, что добавляет сложностей заказчикам (которые привыкли к маркировке А6…А0 для обычной бумаги и путаются в остальных обозначениях и таблицах) и работникам типографий (которым приходится подгонять и вручную подрезать снимки).
Всем, кто обращается в студию, советуем ориентироваться по такой таблице:
| Формат отпечатка | Точный размер формата в мм | Разрешение фото для печати 300dpi |
| 9×13 | 89×127 | 1051×1500 |
| 10×15 | 102×152 | 1205×1795 |
| 13×18 | 127×178 | 1500×2102 |
| 15×20 | 152×203 | 1795×2398 |
| 15×21 | 152×216 | 1795×2551 |
| 20×30 | 203×305 | 2398×3602 |
| 30×40 | 305×406 | 3602×4795 |
| 30×45 | 305×457 | 3602×5398 |
| 30×90 | 305×914 | 3602×10795 |
Фотобумага 10×15 см примерно соответствует листу обычной бумаги А6, 15×21 см — А5, 30×30 — А4, 30×40 и 30×45 — А3, 30×60 — А2.
Если таблица форматов и размеров фотографий для печати не внесла ясности, и из головы не выходит маркировка А6, А5, А4, А3… А0, стоит предусмотрительно заказать снимок побольше и попросить сотрудников типографии обрезать его до привычного формата.
Например: вам хочется получить полноцветное изображение размером А6 с разрешением 300 dpi. В таком случае заказывайте распечатку на бумаге 15×21 см и режьте лишнее, т.к. формат 10×15, близкий к А6, окажется на 2 мм меньше по одной стороне, чем А6.
Наглядно форматы фотобумаги будут выглядеть так:
RAW
Это необработанный файл изображения без сжатия. Вы получаете файлы RAW, делая снимки на цифровом зеркальном фотоаппарате. По этой причине такие файлы огромны — каждый из них легко может занимать 25 МБ. Это подходит для редактирования фотографий, но не для их хранения, поэтому и существует сжатие изображений.
В статье будет использоваться одна и та же фотография для сравнения. В браузере нельзя отобразить её в формате RAW, но просмотр высококачественных фотографий в формате JPEG или PNG должен дать представление о том, как выглядит оригинал. Также для сравнения необработанный файл этой фотографии имеет размер 12,4 МБ.
Выводы статьи
Когда пользователю необходимо изменить размер фотографии или другого изображения, он может воспользоваться помощью программ для работы с графикой, установленных на компьютере, или онлайн сервисов в интернете. В приложениях и на сервисах имеется возможности для установки пользовательского размера изображения, или для уменьшения размера фото в процентах от оригинала.
Похожие публикации:
- Как изменить формат фото онлайн — 5 сервисов
- Лучшие бесплатные просмотрщики изображений — 5 программ
- PSD Repair Kit — восстановление поврежденных PSD файлов Adobe Photoshop
- Как изменить формат фото — 10 способов
- FotoSketcher — превращение фотографий в рисунки

































