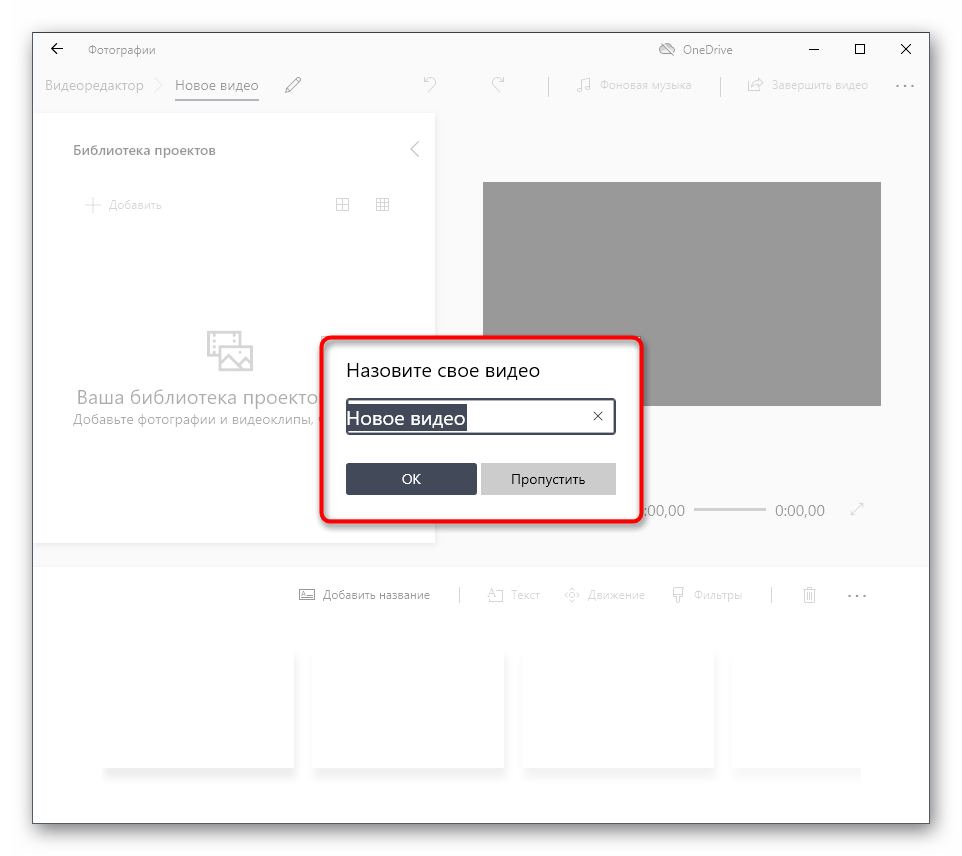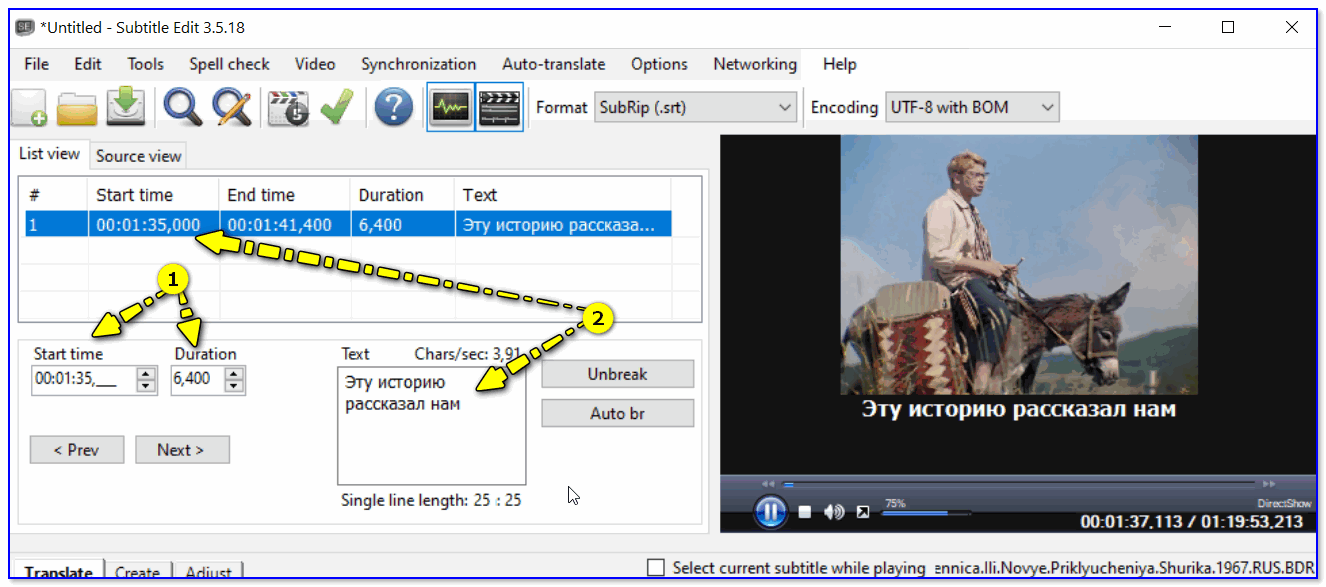Можно ли вытащить субтитры отдельно от видео
Некоторых пользователей интересуют специальные приложения, которые способны расшифровывать звуки и речь видео, выдавать их отдельно в виде текстового файла. Чаще всего этот прием применяется к длинным видеороликам или даже к полнометражным фильмам, чтобы сократить время и автоматизировать перевод аудио в текст.
К сожалению, приложение Inshot не располагает подобными функциями. Тем не менее, оно даёт возможность самостоятельно написать текст и добавить его к видео в качестве субтитров.
Таким образом, накладывать текст на видео может быть крайне полезно, если вы демонстрируете аудитории ролик на иностранном языке. К тому же, субтитры позволяют людям быстрее и проще воспринимать информацию.
Как просмотреть файл AVI на iPhone и iPad
Формат AVI не является родным для устройств Apple. Для просмотра файлов AVI на iPhone и iPad существует 2 способа:
- переконвертация в форматы MP4 или MOV;
- использование сторонних плееров.
Рассмотрим второй более простой вариант на примере видео-плеера VLC для iOS:
- Скачайте и установите плеер.
- Запустите приложение и раскройте меню (иконка в виде конуса в верхнем левом углу).
- Переключите выключатель Загрузить через WiFi (должен стать оранжевым и появится адрес сервера).
- Данный URL введите в адресную строку браузера компьютера (должен быть подключен к той же Wi-Fi сети).
- Нажмите на значок «+» и выберите файл AVI.
- Видео загрузится в медиатеку Айфона.
Как редактировать титры
Если во время создания титров вы допустили ошибку или просто вам захотелось изменить цвет, шрифт или размер текста, то в таком случае нажмите не этот маленький значок видеопленки на фрагменте с текстом.
Что ж, мы рассмотрели, как создать титры в Sony Vegas. Это довольно несложно и даже интересно. Видеоредактор дает немало инструментов для создания яркого и эффектного текста. Поэтому экспериментируйте, разрабатывайте свои стили для текстов и продолжайте изучать Сони Вегас.
Всем привет
Сегодня я расскажу вам, как сделать титры в сони вегас про 13, добавив красивый текст на видео, ведь по сути это одна из самых значимых деталей в любом кино, и не важно, полнометражное оно или короткометражное. Но самое замечательное, что в самой программе уже есть собственные генераторы титров, которые нам помогут справиться с нашей задачей за считанные секунды
Послесловие
Вот такие вот пироги. Даже если Вы не особо пользуетесь торрентами (имеется ввиду организация раздач) или не занимаетесь собственной коллекцией фильмов, то все равно будем надеяться, что эта статья оказалась полезной хотя бы для расширения Вашего кругозора. И вообще у всех ведь есть друзья, которые, вполне вероятно, как раз таки, всё это любят и этим занимаются.. Вот и расскажите им об оном материале
PS: За существование оной статьи отдельное спасибо другу проекта и члену нашей команды под ником “barn4k“.
MKV ToolNix — программа для редактирования файлов MKV. В наше время, у нас появилась возможность посмотреть новые фильмы, и много других фильмов, выпущенных ранее, которые мы не могли увидеть по разным причинам.
Сейчас, имея высокую скорость интернета, можно смотреть фильмы на компьютере в режиме онлайн. Но, в этом случае, есть тоже некоторые ограничения: качество фильма не всегда устраивает, не всегда можно найти нужный фильм, необходимо иметь постоянное соединение с интернетом, желательно с большой скоростью соединения, а это проблема, особенно для тех, кто подключен через мобильных операторов (здесь и высокая цена всего этого).
Как выход из этого положения, многие скачивают фильмы из сети к себе на компьютер для дальнейшего просмотра в режиме офлайн. Такой фильм, можно просмотреть дома на экране телевизора большого формата.
Если фильмы хранятся на жестком диске компьютера, то на нем постепенно становиться все меньше, и меньше свободного места. Для решения этой проблемы, можно использовать внешний жесткий диск большого размера.
Скачанные фильмы часто имеют несколько звуковых дорожек и подключаемые субтитры (есть любители смотреть фильмы на языке оригинала с субтитрами), которые занимают довольно много места на жестком диске.
Для удаления лишнего содержимого видео файла, используют специальные программы. Об использовании одной из них, MKV ToolNix, прочитайте эту небольшую инструкцию.
Бесплатная программа MKV ToolNix предназначена для работы с файлами формата «MKV» (Matroska). С помощью этой программы можно редактировать и модифицировать файлы, помещенные в контейнер «MKV».
С помощью MKV ToolNix вы можете: добавлять, удалять, изменять содержимое (аудио, видео, субтитры) файла этого формата, а также формата «AVI». Сейчас встречается довольно много фильмов помещенных в этот контейнер, потому что он имеет некоторые преимущества перед традиционным форматом «AVI».
Выпущенные недавно плееры, в том числе встроенные в телевизор, обычно, уже имеют поддержку этого формата «.mkv». Описанные ниже операции также можно производить с файлами, помещенными в контейнер «AVI». В этом случае содержимое файла остается в исходных форматах, а весь файл помещается в контейнер «MKV».
При просмотре такого фильма на компьютере не возникнет никаких проблем, при условии установки соответствующих кодеков. Если на телевизоре не получается посмотреть фильм в этом формате, то фильм придется перекодировать в другой формат специальной программой — конвертером. Таких программ имеется огромное количество, в том числе, и бесплатных.
Бесплатная программа MKV ToolNix имеет русский интерфейс.
На странице загрузки, вам необходимо выбрать свою операционную систему (Windows находится внизу страницы), а также вариант скачивания (архив или исполняемый файл) программы. Переносная (portable) версия программы MKV ToolNix находится в архиве.
После загрузки MKV ToolNix, устанавливаете программу обычным способом. Установка программы происходит на русском языке. При использовании программы не происходит конвертация видео файлов, и видео файлы не ухудшают своего качества.
Теперь перейдем к ответу на вопрос — как пользоваться MKV ToolNix. Вот небольшая инструкция по работе с MKV ToolNix.
Как удалить лишние аудио дорожки и субтитры из видео файла
На этом примере, я буду использовать фильм «Ганди», 1982 года выпуска, в формате .mkv, имеющий размер 2,88 ГБ.
После открытия главного окна программы, вы можете добавить видео файл в программу, просто перетащив его мышью в поле «Входные файлы», или нажав для этого на кнопку «Добавить». В окне Проводника нужно будет выбрать видео файл, и нажать на кнопку «Открыть».
После того, как вы добавили фильм, в поле «Дорожки, главы и теги», вы увидите, что фильм состоит видео файла, трех аудио дорожек и одиннадцати дорожек с субтитрами (фильм специально не выбирал, он такой попался!).
Для того, чтобы удалить ненужные аудио дорожки и субтитры, необходимо снять флажки в соответствующих пунктах. Предварительно запустите видео файл и посмотрите, под каким номером находится у вас аудио дорожка на русском языке. Обычно, она первая, но, может быть и под другим номером.
В поле «Имя выходного файла» показан путь для сохранения обработанного файла. Если нажать на кнопку «Обзор», то в окне Проводника можно выбрать другой путь сохранения, и другое имя для нового файла. После этого нажимаете на кнопку «Начать обработку».
Происходит обработка, этот процесс происходит довольно быстро (обработка этого фильма заняла 133 секунды).
После завершения обработки видео файла, нажимаете на кнопку «ОК».
Теперь вы можете посмотреть на размер нового файла. Разница между 2,88 ГБ и 2.32 ГБ довольно внушительная. После того как вы проверили обработанный видео файл, старый файл можно удалить, сэкономив на жестком диске, в нашем случае 0,56 ГБ, свободного пространства.
Таким способом можно отключить аудио дорожку, которая установлена в фильме по умолчанию (если она не на русском языке), потому что при просмотре на телевизоре поменять аудио дорожки местами не получится.
Настройка параметров
Преимущество внешних субтитров в том, что пользователь может настроить их размер и цвет, так как ему удобно.
На компьютере
Для настройки титров в веб-версии нужно:
- Запустить видеоролик.
- В правом нижнем углу на панели управления нажать на кнопку в виде шестеренки.
- Кликнуть «Субтитры».
- Нажать «Параметры».
Здесь можно выбрать семейство шрифтов, цвет и размер шрифта, цвет и прозрачность фона, цвет окна. Изменения сохраняются автоматически.
На телефоне
Настройка параметров на устройствах под управлением Андроид и iOS выполняется по-разному.
Инструкция для Андроид:
- Запустить приложение.
- Нажать на иконку профиля вверху справа.
- Выбрать «Настройки».
- Кликнуть «Субтитры».
Можно изменить такие параметры, как размер текста и выбрать подходящий шаблон стиля (цвет и фон).
Кликнув «Настройка пользователя», можно самостоятельно выбрать нужные значения, если имеющихся шаблонов недостаточно.
Руководство для iOS:
- Открыть приложение «Настройки» на технике Apple.
- Кликнуть «Основные».
- Выбрать «Универсальный доступ».
- Перейти в категорию «Медиа» и выбрать «Субтитры» и «Скрытые субтитры».
- Нажать «Стиль» и установить шрифт, размер и стиль контура.
Чтобы изменить другие параметры, нужно нажать «Создать новый стиль…» и внести нужные корректировки.
Как вставить субтитры в видео? Способ 3: Использование Any Video Converter Version
Any Video Converter — это еще одна бесплатная программа, которая позволяет конвертировать AVI-файл в субтитры AVI+.
- Загрузите Any Video Converter Free и установите его. Затем запустите программу.
- Нажмите на кнопку «Add Video» и найдите видеофайл в формате AVI. Затем нажмите «No Subtitle» в строке видеофайла, выберите «Add» и найдите файл субтитров.
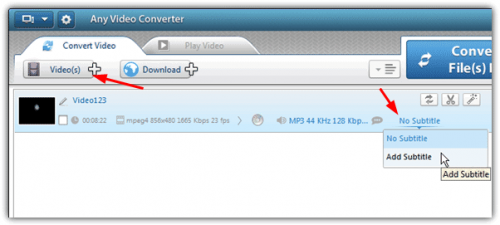
В Any Video Converter есть множество предустановленных профилей для смартфонов, планшетов, проигрывателей MP4, консолей и DVD. Нажмите на кнопку «Output Preset». Если вы конвертируете файл в AVI, некоторые настройки, такие как разрешение, битрейт и соотношение сторон для DVD, можно задать в нижней правой части главного окна программы. Где есть такая возможность, задавайте «Original settings», чтобы получить файл, максимально близкий к исходному AVI.
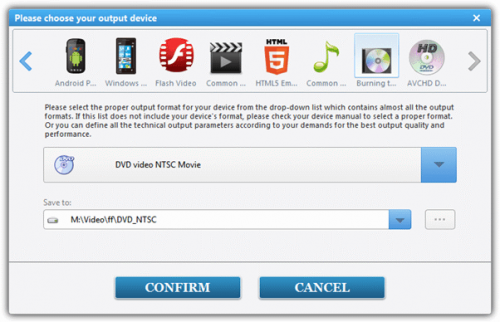
Any Video Converter Free имеет несколько настроек конфигурации для субтитров, представленных в окне «Options» (небольшая шестеренка вверху слева), с помощью которых можно изменить кодировку для иностранных языков, шрифт и его размер на экране, а также размещение.
Как скопировать или скачать субтитры
Чтобы скачать или скопировать субтитры с Ютуба, есть сервисы с выбором определенного языка. Пользователю нужно вставить ссылку, чтобы получить текстовый вариант:
- Перейти на сайт downsub.com – вставить URL из YouTube.
- Подождать, пока будет загружено.
- Выбрать в тексте или формат SRT.
- Получить файл на компьютер или смартфон.
Открыть формат SRT возможно через Windows Media с модулем VobSub, Aegisub, Jubler. Отдельно есть онлайн-инструменты, где можно посмотреть субтитры в текстовом формате.
В DownSub пользователь может выбрать сразу TXT и редактировать текст через блокнот. Сервис не сработает, если в клипе изначально не было титров.
Как вшить субтитры в видео? Способ 2: Использование Format Factory
Format Factory — это еще одна простая программа для встраивания субтитров в файлы формата AVI и некоторых других. Она включает в себя несколько дополнительных опций, по сравнению с Freemake. Например, поддержку четырех форматов субтитров: SRT / SSA / ASS / IDX, редактирование цвета, размера и шрифта субтитров.
- Загрузите Format Factory, распакуйте zip-архив, затем установите и запустите программу.
- Нажмите «All to AVI» на вкладке «Video», расположенной в левой части окна программы. В следующем окне нажмите кнопку «Add File» и найдите нужный видеофайл.
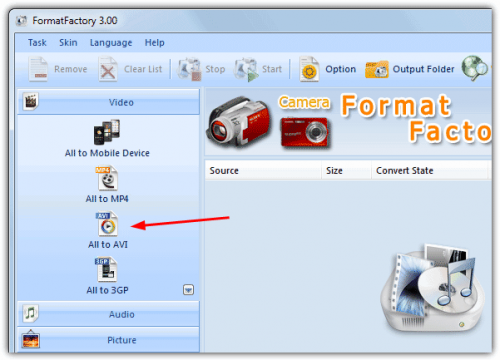
- В том же окне «All to AVI» выберите пункт «Output Setting». В этом разделе можно выбрать из выпадающего списка качество выходного файла, рекомендуется Medium или High. Зеленые иконки предназначены для XVID, а синие — для DIVX.
- Чтобы добавить файл субтитров, дважды кликните по пункту «Additional Subtitle» в списке параметров, затем кликните по строке «Additional Subtitle (srt;ass;ssa;idx)». На экране появится маленькая иконка, которую нужно нажать, чтобы найти файл субтитров. Размер субтитров можно изменить в диапазоне от 2 до 6 (по умолчанию 4), другие параметры изменять не стоит. Нажмите OK.
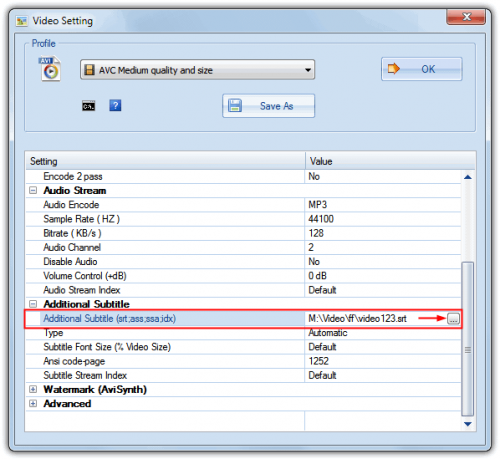
Как сделать автоматические субтитры
Пользователям, загружающим свой контент в сервис, не нужно предпринимать никаких мер, чтобы создать сабы, поскольку функция распознавания речи уже встроена в пакет инструментов сайта. Большинство располагающихся на портале роликов поддерживают эту возможность и помогают людям по всему миру изучать интересующий их контент, переводя его на разные языки и генерируя удобную для восприятия дорожку.
Не во всех случаях сервис способен сгенерировать бегущую строку по звучащей речи. Порой это невозможно в силу объективных причин:
- большие по размеру видеоролики, которые система не в состоянии “Просчитать”;
- язык, на котором разговаривают герои видео, не поддерживается инструментом автоматического чтения речи;
- звук записан в плохом качестве, а также на фоне речи проявляется слишком много шумов и многоголосия.
Еще одна причина, почему бегущая строка не отображается – беззвучное начало видеоролика. Система не слышит звуков, поэтому и не генерирует их.
Настройка свойств отображения титров, и стилей в Sony Vegas Pro.
Справа есть две вкладки. Первая Properties. Здесь можно выставить эффекты и позицию текста.
Position – границы самого текста и его позицию в кадре
Effect – эффект появления текста. Там их два.
Эффект Scrolling Credits
1. Scrolling Credits – титры идут длинным списком пока не закончатся. Направление движения текста можно выставить в параметрах эффекта Scroll direction.
Эффект Timed Sequence
2. Timed Sequence – титры появляются по блокам.
Каждый блок разделяется заглавиями (Hdr. Title Text).
Разделение блоков заглавием
Важно помнить, что в одном блоке может быть только один (Hdr. Title Text)
А дополнительные строки (Subitem Text, Item Left) привязываются к ближнему заглавию (Hdr. Title Text), и отображаются все одним блоком, и если дополнительных строк будет длинный список, он может не поместиться на экране. Поэтому с этим эффектом появления нужно чаще вставлять заголовки Hdr. Title Text.
В эффекте Timed Sequence можно настроить параметры появления каждого блока Effect parameters.
Параметры эффекта Timed Sequence
1. In – варианты как будет появляться каждый блок.
2. Out – варианты как будет исчезать каждый блок.
3. Display – дополнительные варианты появления каждой строки в блоке.
Во вкладке Styles, можно настроить шрифт, его размер, начертание, и т.д.
В общем если вы знакомы с текстовым редактором MS Word то здесь проблем и вопросов возникнуть не должно.
Если закрыть окно и вдруг понадобится открыть его для редактирования, можно нажать на этот значок в конце трека, окно настройки титров откроется снова.
«>
Часть 4: Как добавить субтитры к видео на Facebook
Facebook — еще одна популярная платформа для социальных сетей. Недавно был опубликован видеопост. Сейчас многие пользователи часто делятся видео на Facebook. При загрузке видео на Facebook вы можете получить функцию добавления субтитров к видео.
Шаг 1: Посетите Facebook в браузере и войдите в свою учетную запись.
Шаг 2: Нажмите Фото / Видео вариант внизу Создать сообщение коробка. В отличие от YouTube, функция субтитров доступна на Facebook только при создании нового сообщения.
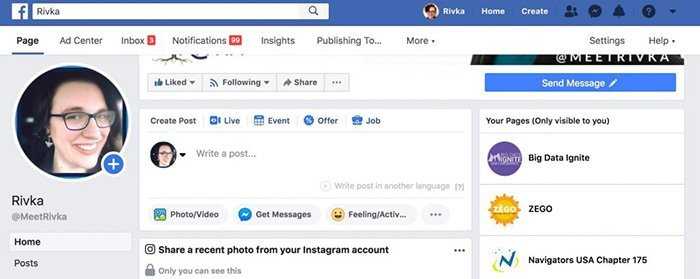
Шаг 3: Выберите Загрузить фото / видео, найдите видеофайл на своем компьютере и загрузите его, следуя инструкциям на экране. Тогда выбирай Субтитры и титры на правой стороне.
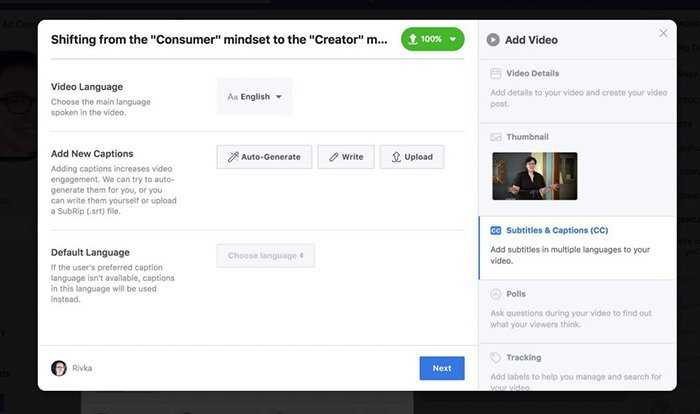
Шаг 4: Затем введите язык для субтитров видео, и вы получите три варианта, Автоматическое создание, Написать и Загрузить, Написать опция позволяет вам начать с пустого экрана и ввести субтитры вручную. Если у вас уже есть файл с субтитрами, нажмите Загрузить. Никогда не выбирайте функцию автогенерации, поскольку это в основном.
Шаг 2. Отредактировать видео.
Перейдите на одноименную вкладку, нажмите «Обрезать видео», и с помощью черных маркеров установите нужную длительность фильма. Через вкладку «Эффекты» затемните, или, наоборот осветлите видеоряд (поставить галочку напротив нужного пункта в левой части меню).
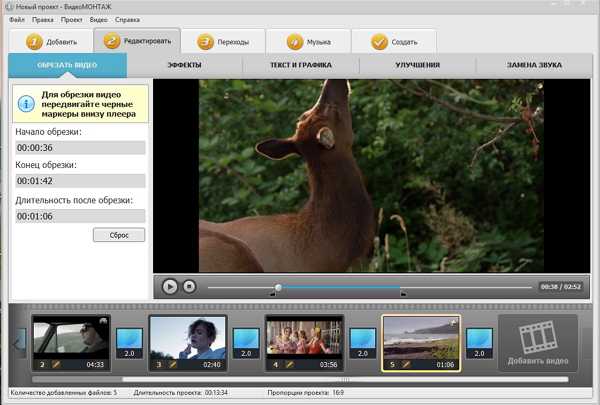
Перейдите на «Улучшения», и отрегулируйте такие параметры, как яркость, контраст, насыщенность, цветовой тон. Аналог Pinnacle Studio предлагает вам применить эффекты изменения скорости фильма, на одноименной вкладке замедлите или ускорьте видео, выбрав нужное значение из выпадающего меню, или установив его вручную.
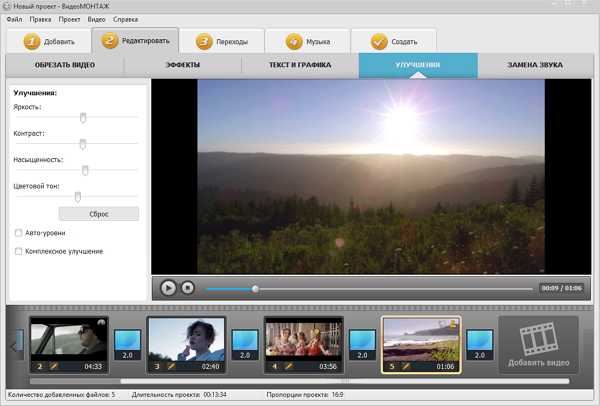
Как создать свой файл с субтитрами
Создать собственный файл с субтитрами легко: это можно сделать практически в любом текстовом редакторе. Просто распишите ваш текст построчно с точными указаниями времени в таком формате:
- : : , ] –>
Вот так это должно выглядеть в вашем редакторе:
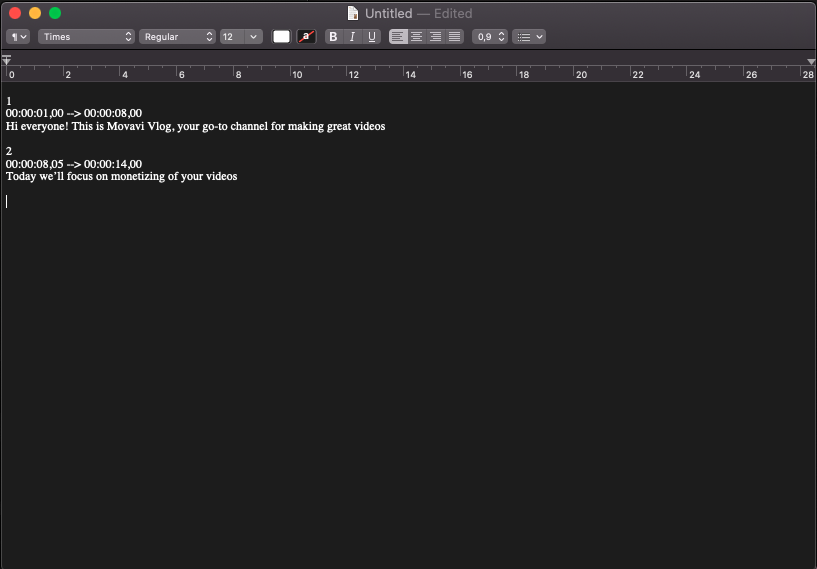
Когда все готово, при сохранении выберите формат файла «.srt» вместо «.txt».
Можно и не считать секунды вручную, а воспользоваться одним из редакторов субтитров. С ними дело пойдет намного быстрее. Вот некоторые из них:
Здесь вам нужно просто вводить субтитры в соответствующее поле по мере просмотра видео.
Вот так просто! Мы предупреждали, что это может сделать каждый Удачи!
Способ 4: Видеоредактор (Windows 10)
В качестве последнего метода создания субтитров для видео рассмотрим стандартный видеоредактор, присутствующий в Windows 10. Его функциональность не сравнится с разобранными выше решениями, однако для выполнения простейших действий его будет достаточно.
- Скачивать этот инструмент не нужно, поэтому сразу переходите в меню «Пуск» и оттуда запустите его, выполнив поиск по названию.
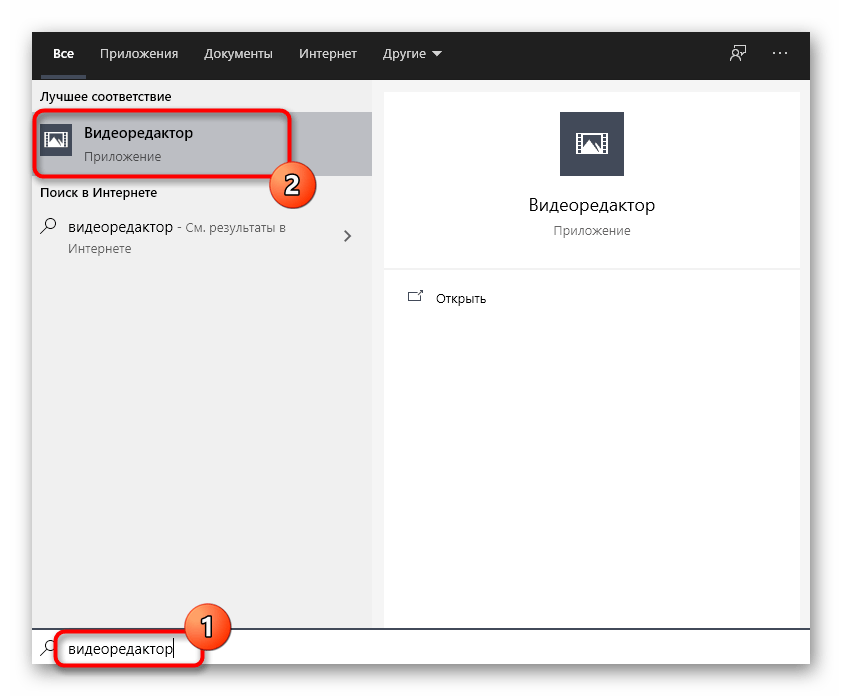
Создайте новый проект, кликнув по соответствующей плитке.
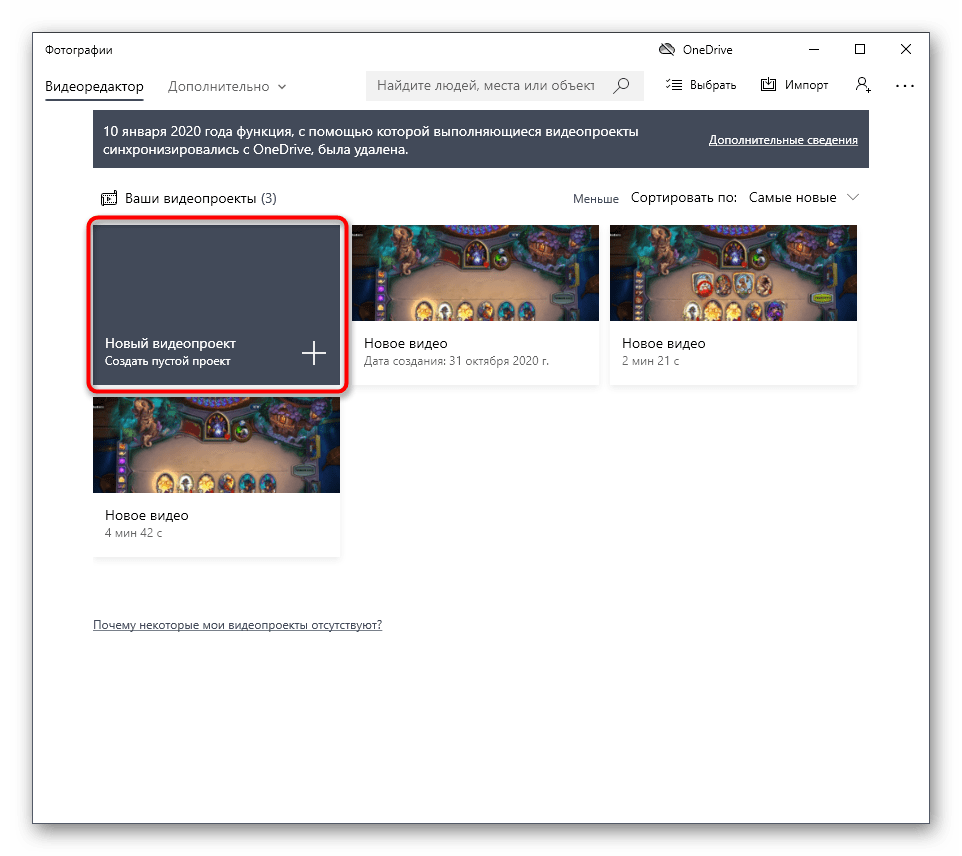
Задайте название для видео или отложите это действие на потом.
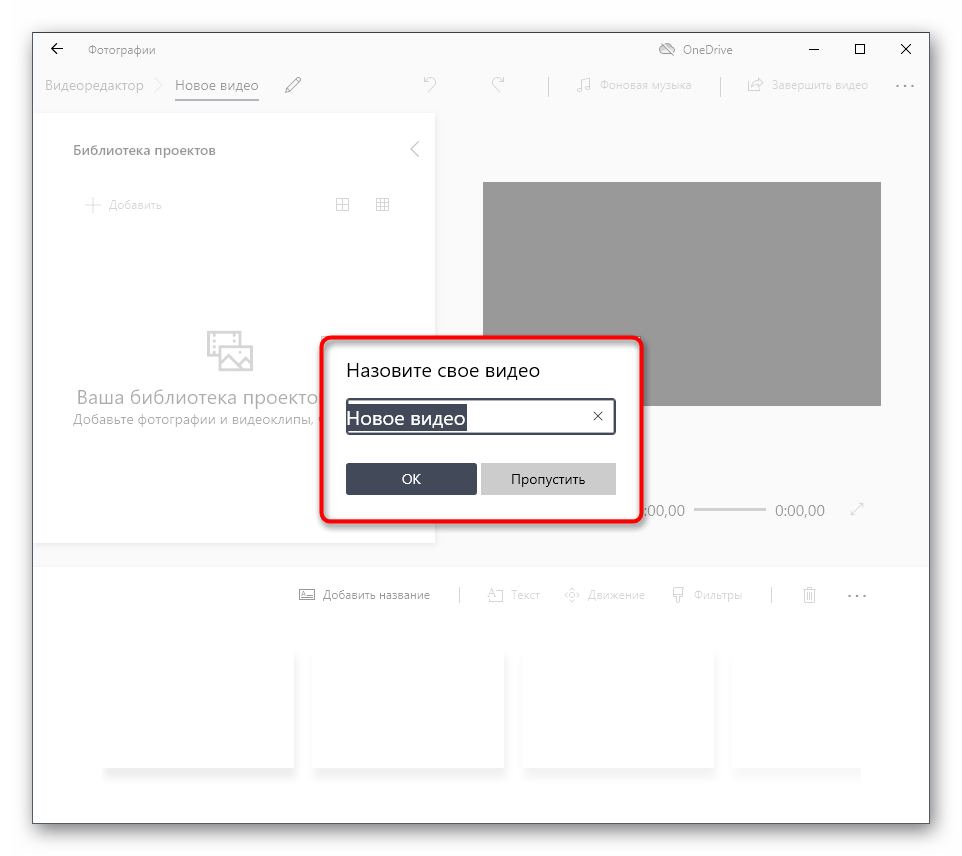
Щелкните по «Добавить» для загрузки ролика на проект и отыщите его в «Проводнике».
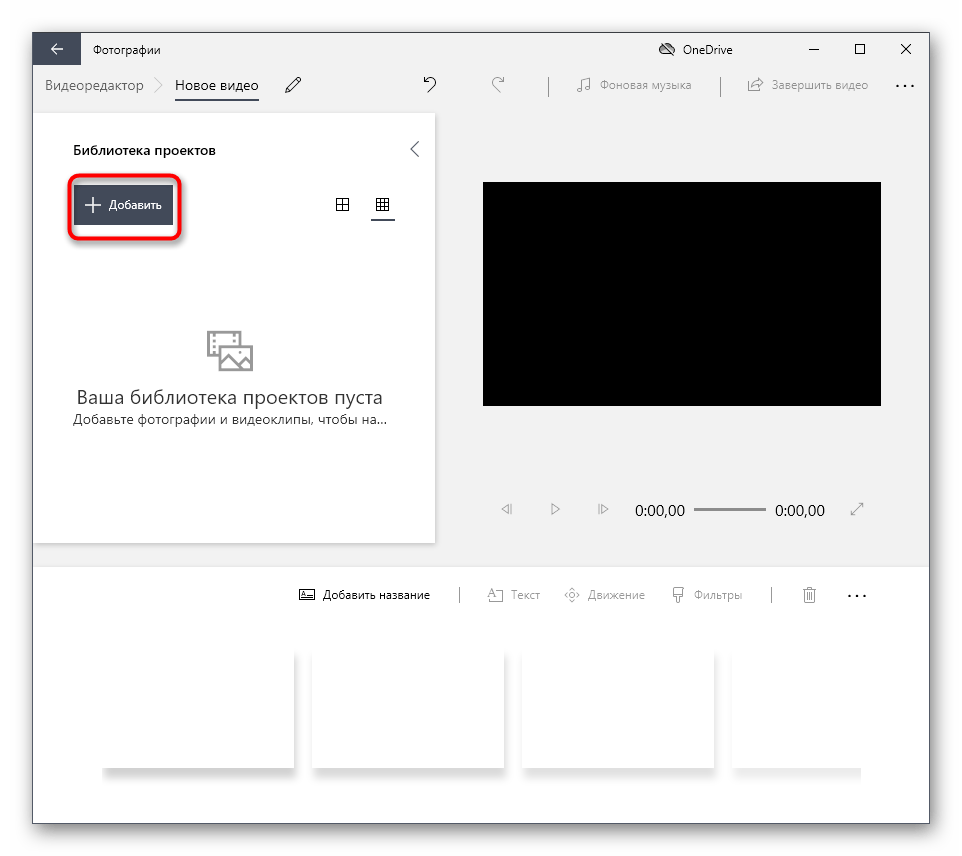
Переместите ролик на таймлайн для начала работы.
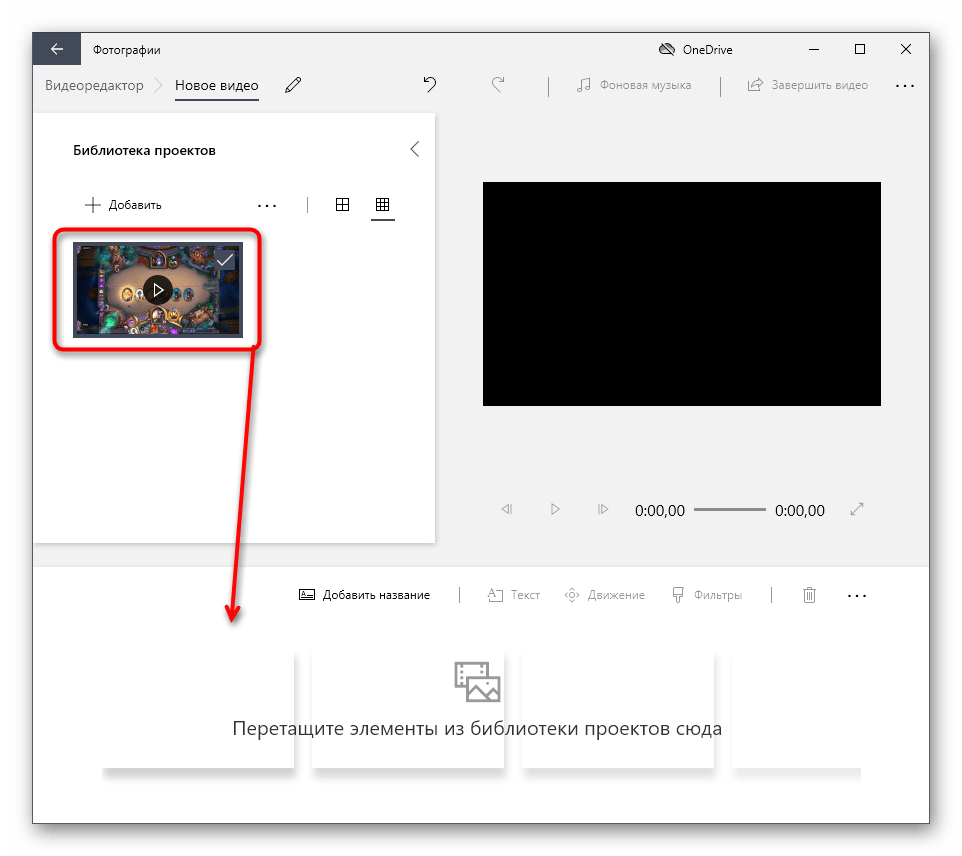
Используйте инструмент «Текст», чтобы создать первый субтитр.
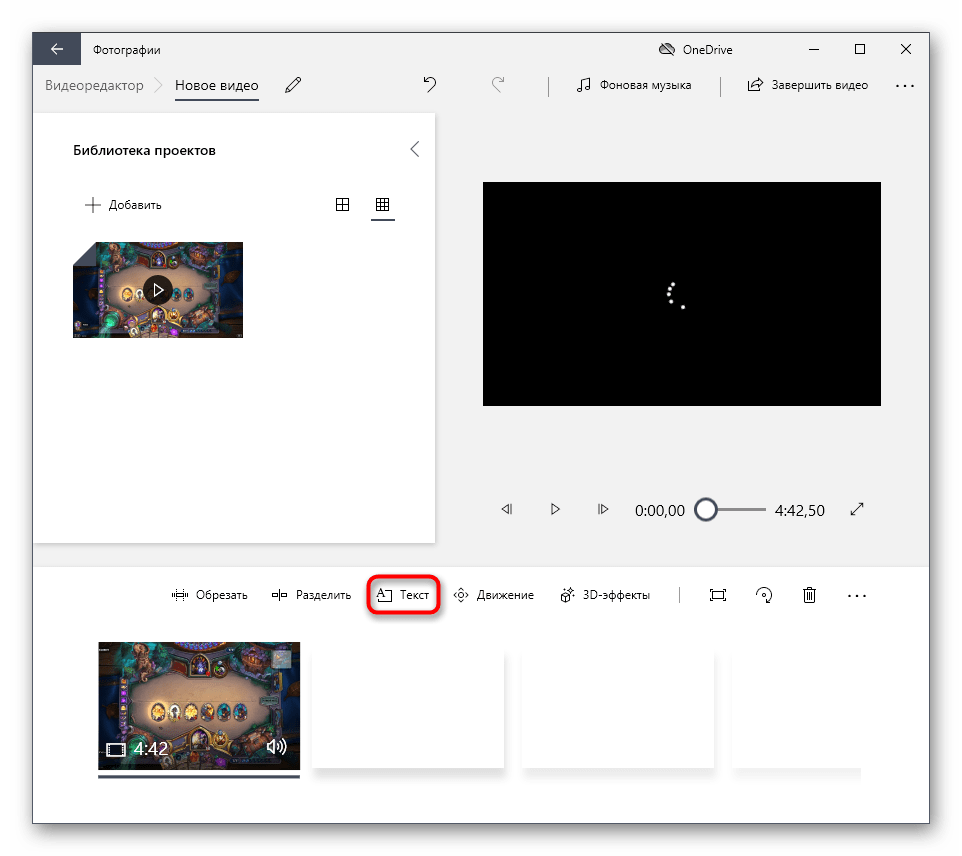
Введите саму надпись в специально предназначенном для этого блоке.
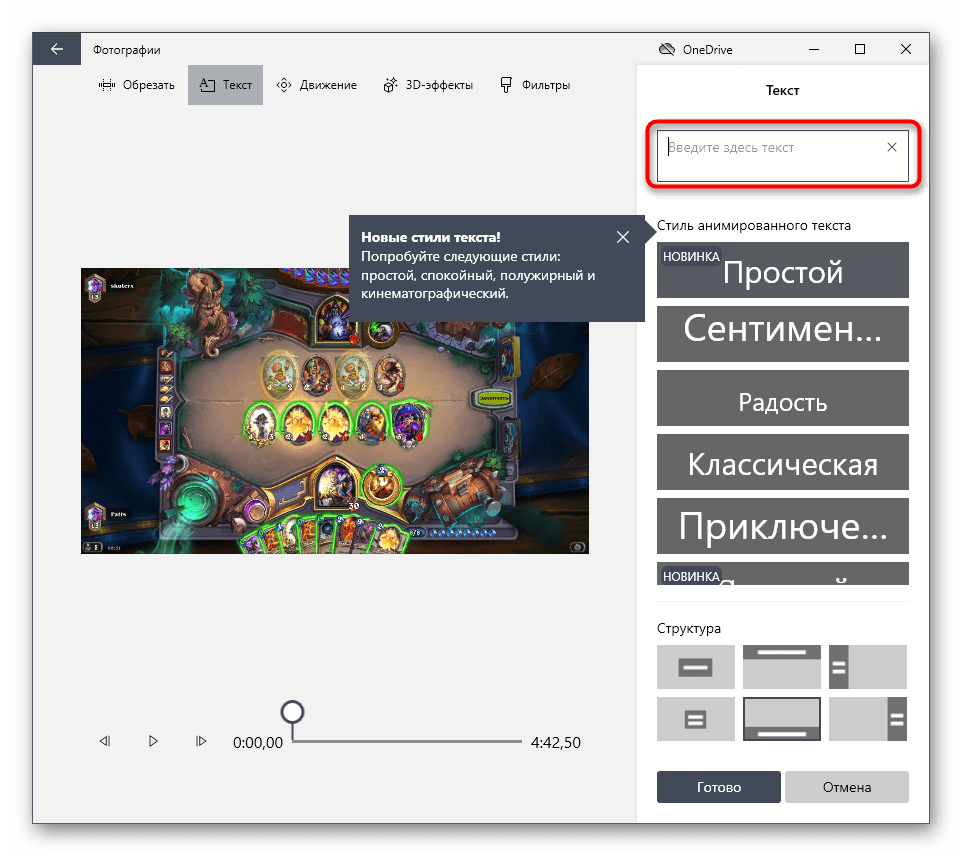
Укажите длительность ее воспроизведения, выставив рамки на ползунке.
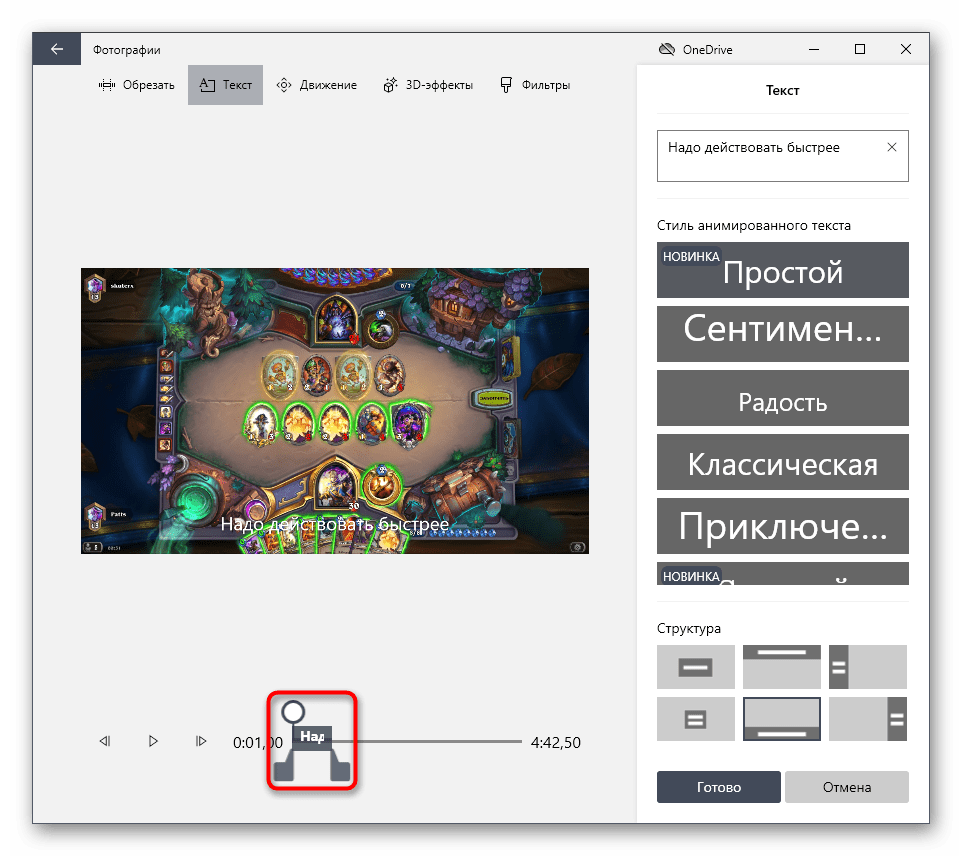
Измените стиль и структуру субтитра, если это требуется, а затем нажмите «Готово».
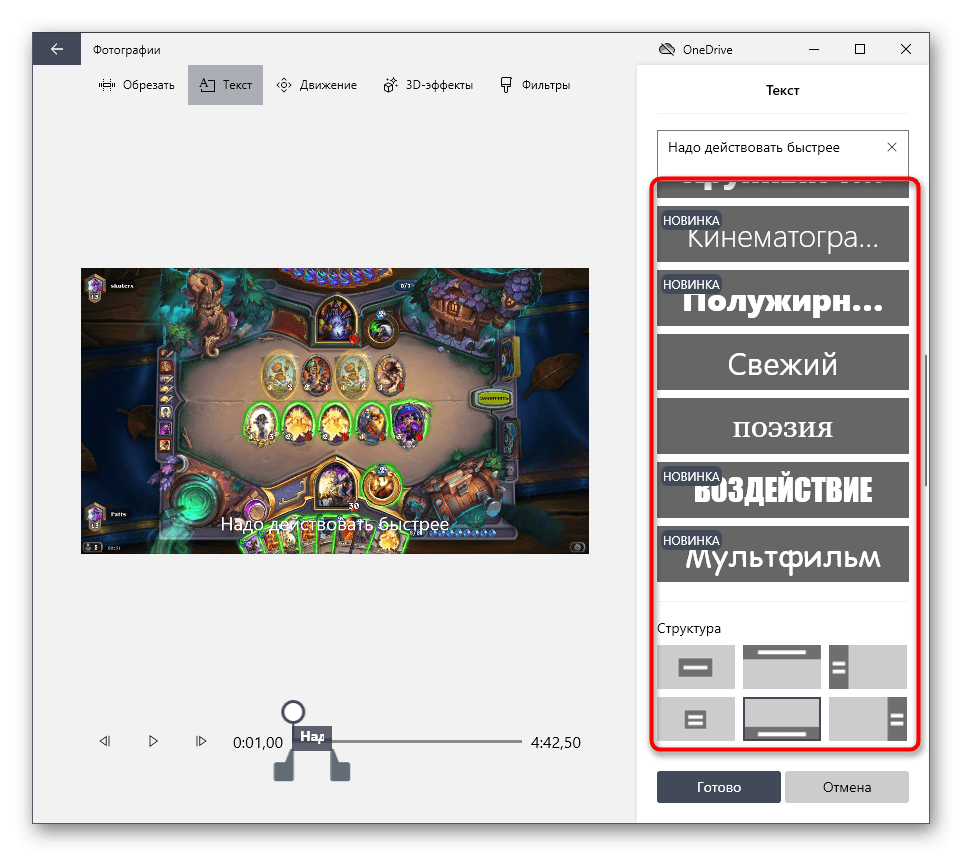
С добавлением последующих субтитров дела обстоят немного сложнее, поскольку придется разделить ролик на кадры при помощи специального инструмента.
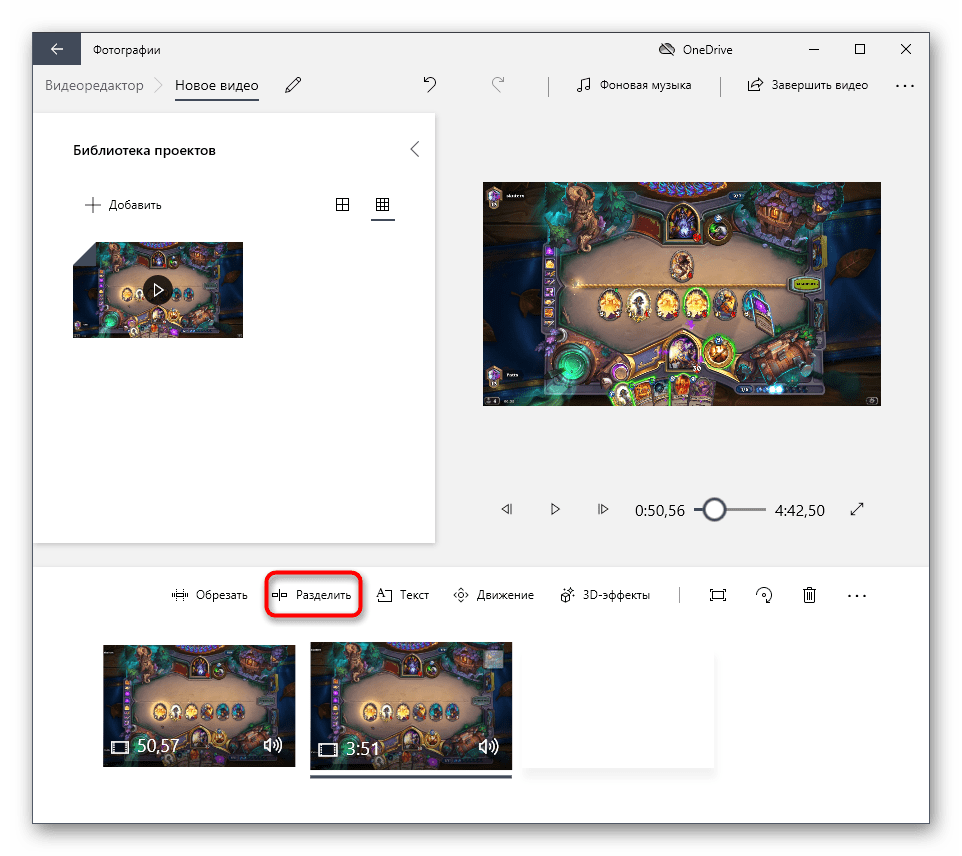
В новом окне отмечайте разделитель там, где закачивается один субтитр и начинается другой.
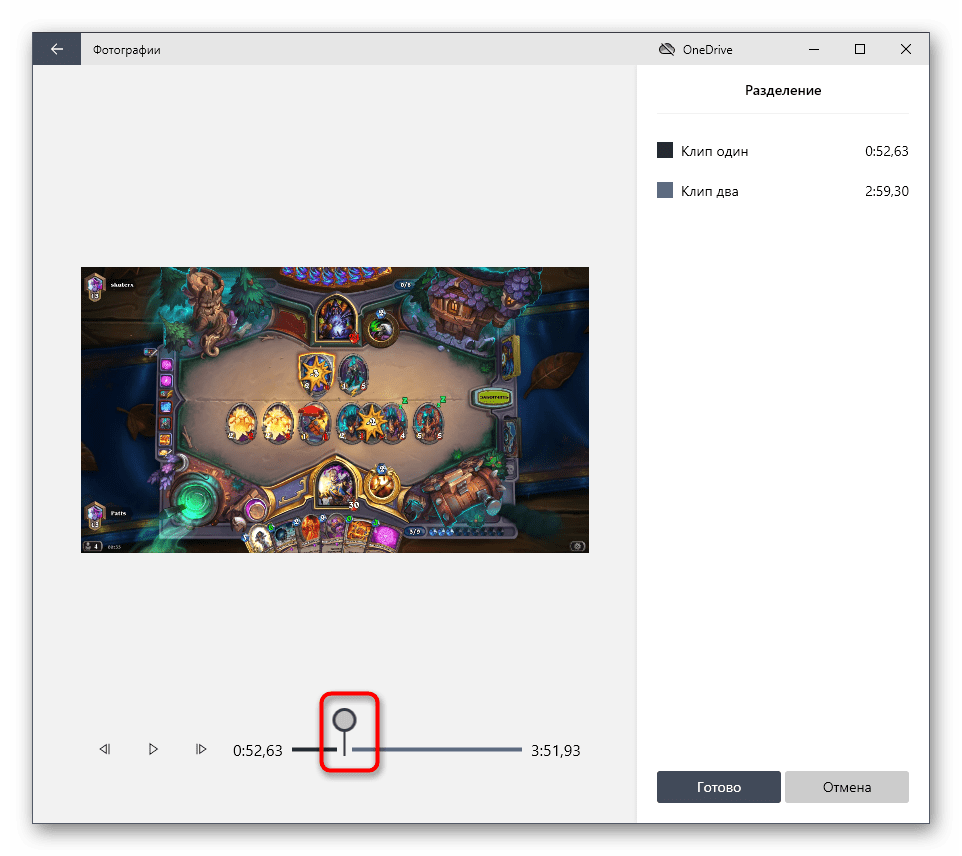
Создайте необходимое количество кадров и для каждого из них добавьте надпись так, как это было показано выше.
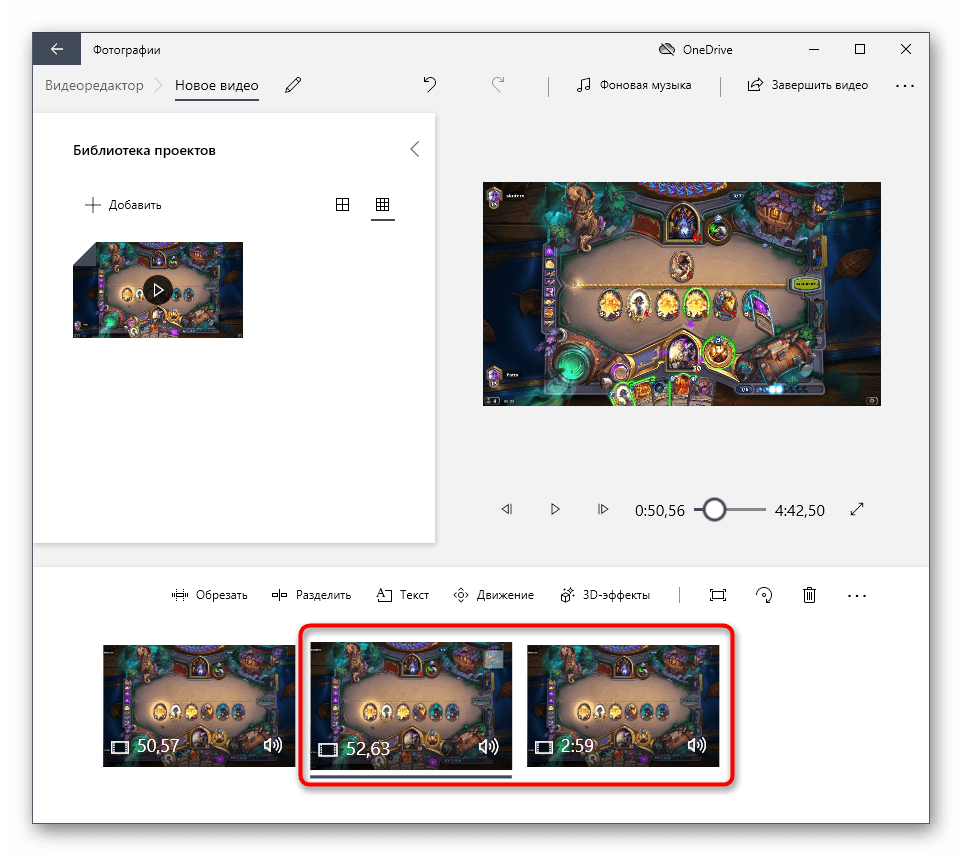
Как только редактирование окончено, щелкните по кнопке «Завершить видео».
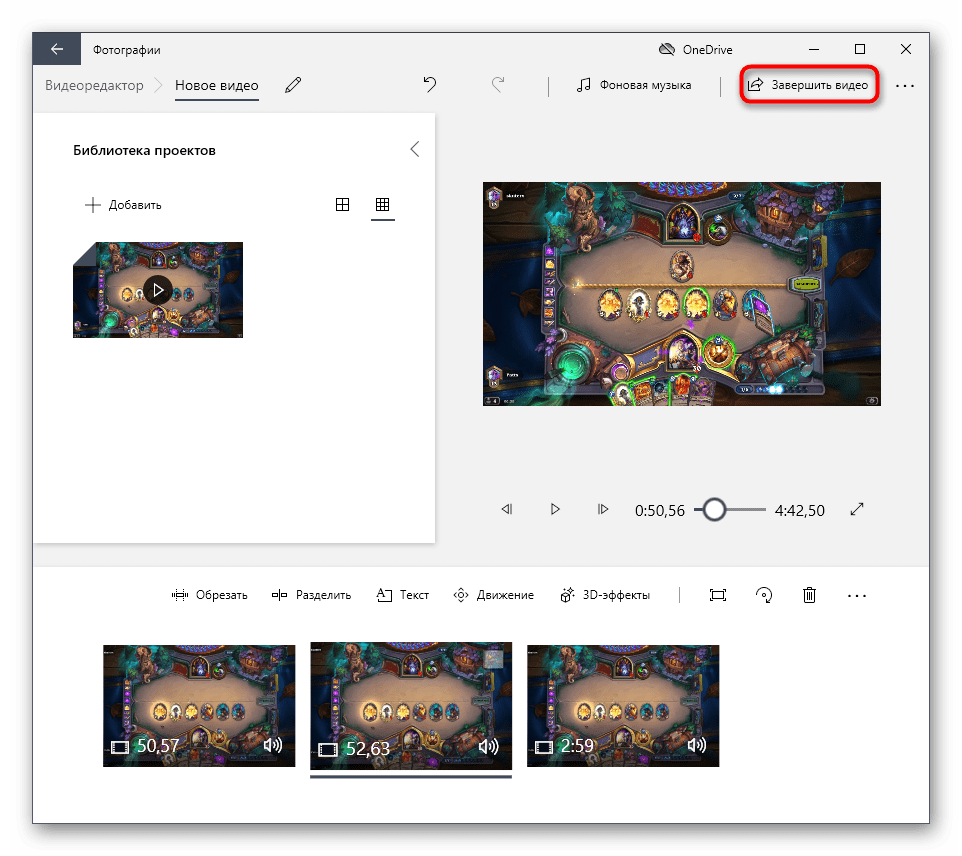
Выберите для него качество и кликните «Экспортировать».
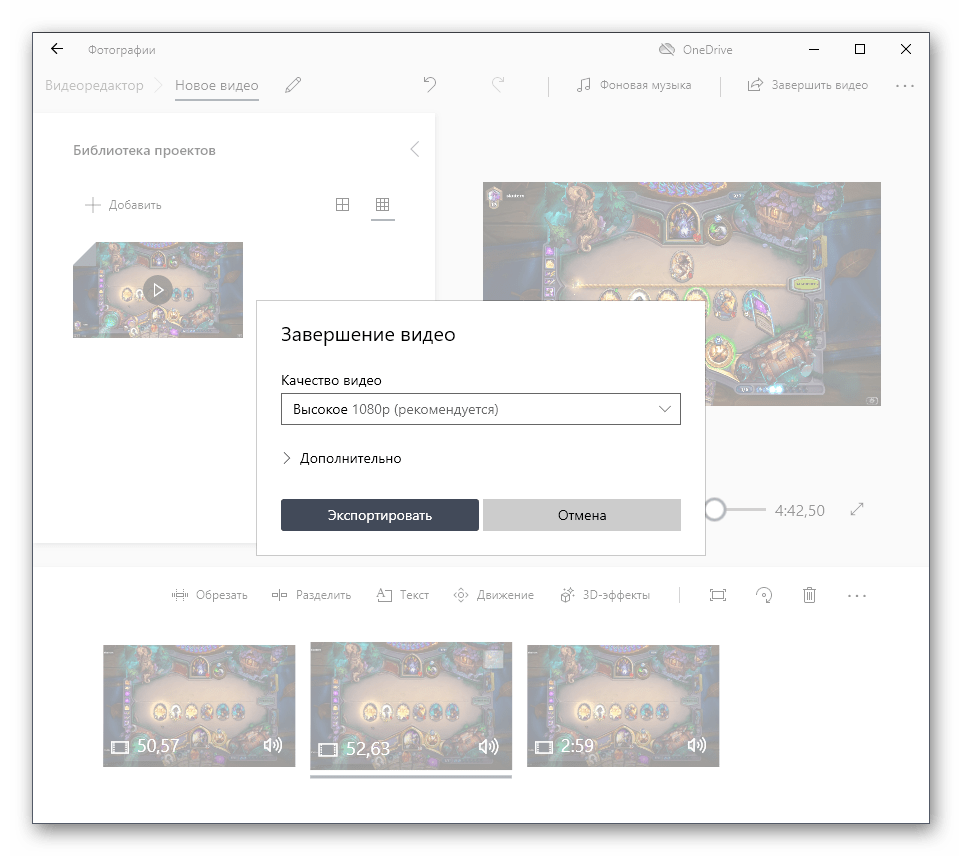
Напишите название видео и определите место на компьютере, куда оно будет помещено.
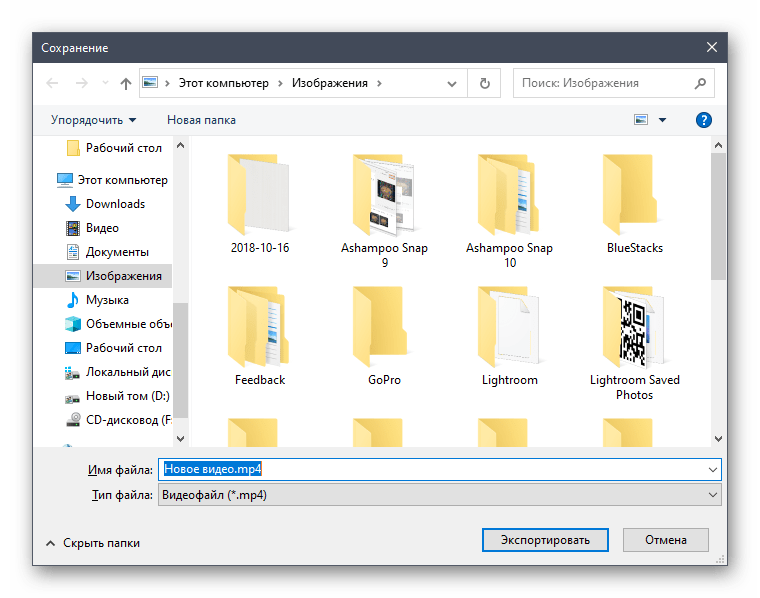
Опишите, что у вас не получилось.
Наши специалисты постараются ответить максимально быстро.
Как синхронизировать текст
Последнее, что будет рассмотрено в сегодняшней инструкции, это способ по синхронизации текст и видеозапись в ютубе. Как вы уже могли догадаться, доступна данная функция лишь на компьютерной версии сайта. Для синхронизации текста вам необходим будет выполнить следующий ряд действий:
- Открываете YouTube на главной странице и щелкаете ЛКМ по фотографии вашего профиля, которая находится в правой верхней части экрана. После этого, в появившемся меню находите пункт «Творческая студия YouTube» и жмете по нему.
- Вас перебросит на другую страницу, где нужно будет найти раздел «Субтитры» и кликнуть по нему левой кнопкой мышки. Данная строка расположена в левой части экрана. После этого, жмите ЛКМ по тому видеоролику, к которому хотите синхронизировать текст.
- Вас перекинет на другую страницу, на которой нужно будет найти пункт «Субтитры», расположенный в правой части экрана. А чуть ниже будет строка «Добавить», щелкайте по ней левой кнопкой мышки.
- Как вы это сделаете, в вашем браузере откроется новая страница. На ней необходимо будет найти графу «Синхронизировать текст». Как найдете данный пункт, кликайте по нему ЛКМ.
- Следующее, что вам нужно будет сделать – это вставить текст в специальную рамку. После того, как вы его вставить, жмите левой кнопкой мышки по графе «Синхронизировать».
- Вот и все. Нужно будет дать какое-то время ютубу для синхронизации введенного текста. После обработки всех данных, субтитры будут успешно добавлены к вашему видеоролику в YouTube.
Подводя итог сегодняшней инструкции, можно смело сказать, что процесс создания и добавление субтитров к видеозаписи в ютубе нельзя назвать простым. Но, внимательно ознакомившись с данной статьей, вы уже сможете иметь примерное представление о том, как добавить субтитры в ютубе.
Важно понимать, что заняться добавлением и созданием субтитров вы сможете лишь через персональный компьютер, так как для мобильной версии ютуба нужных функций не предоставляется
Синхронизация текстовой информации с видео
В отличие от прошлой инструкции, здесь можно делать субтитры к видео на YouTube и задать автоматическую синхронизацию с видеороликом. Этот вариант более удобен, ведь занимает меньше времени. Иными словами, титры подстраиваются к видео YouTube под определенные временные отрезки без необходимости совершать эти действия вручную.
Для решения поставленной задачи сделайте такие шаги:
- Войдите в YouTube, а после этого перейдите в раздел Творческая студия.
- Перейдите в секцию Видео и укажите необходимый файл.
- Войдите в Другие функции, а там найдите пункт Перевод субтитров и метаданных.
- Жмите Добавить новые субтитры и укажите Русский.
- Кликните на кнопку Синхронизировать текст.
На завершающем этапе в появившемся окне пропишите нужную текстовую информацию, а после этого жмите на кнопку Синхронизировать.
Основные форматы субтитров группы софтсабов (мягкие или внешние):
SubRipper — расширение .SRTMicroDVD — расширение .SUBSub Station Alpha — расширение .SSAAdvanced Sub Station — расширение .ASSSAMI — расширение .SMI
Самый простой и распространенный формат внешних субтитров — SRT. Если открыть такой файл текстовым редактором, вы увидите только время показа текста и сам текст. Пример:
Второе место по распространенности занимает формат ASS, прародителем которого был формат SSA. Это гораздо более сложный формат, в нем можно задавать вид и цвет шрифта, расположение субтитров на экране, ссылки на другие файлы, дополнительные эффекты.
Если фильм имеет вид контейнера mp4, vob, mkv, ogm, то субтитры могут быть встроены в него как текстовые потоки.
Таких потоков может быть несколько на разных языках, между ними можно переключаться.
В таком случае субтитры можно «вытащить» из данного контейнера (не путать с hardsub, которые вытащить нельзя).
Если вам нужны субтитры к какому-то фильму, зайдите в любой поисковик и наберите «Скачать субтитры».
Конечно, нет гарантии, что вас удастся найти субтитры к любому фильму, но в Интернете их очень много.
Можно найти субтитры на разных языках (что особенно ценят люди, изучающие какой-то иностранный язык), разного перевода от разных авторов. Наиболее вероятно, что вы скачаете файл формата SRT или ASS.
Если вы используете для просмотра фильма с субтитрами компьютер, то возникновение проблем с воспроизведением маловероятно. Большинство популярных компьютерных плееров читают субтитры.
Проблемы могут быть у DVD плееров и мобильных устройств.
Например, встроенный в Андроид видеоплеер внешние титры не воспроизводит, только hardsub.
Но даже если ваш плеер читает внешние титры, могут возникнуть сложности с их воспроизведением. Чтобы их избежать, нужно соблюдать следующие правила: Файл субтитров должен иметь кодировку UTF-8, в противном случае, надо его перекодировать.
Файл субтитров нужно поместить в папку с фильмом и дать такое же название, как у фильма. Желательно, чтоб название было на латинице и без специальных символов. Если плеер поддерживает субтитры, но с большой вероятностью это формат SRT, как самый распространенный. При возникновении проблем с другими форматами, их можно перекодировать в
SRT.
Для такого случая нужно иметь программу, которая может не только перекодировать субтитры, но и редактировать их.
Одной из самых известных программ такого рода является Aegisub, которая работает на платформах Windows, MacOC и Linux и имеет очень большие возможности по созданию и редактированию внешних субтитров различных форматов.
Программа позволяет работать со стилями текста, загружать для тайминга или только аудиодорожку или весь фильм, осуществляет проверку орфографии, включает редактор переводов. С ее помощью можно создавать караоке.
Еще один вариант программы — Subtitle Workshop — очень удобный редактор субтитров, имеет широкий выбор функций.
Эти программы вы можете найти в Интернете. Полезные Интернет-сервисыMPEG Video Wizard — программа для редактирования MPEG2VirtualDub — программа для редактирования видео
Как добавить субтитры на видео?
Изменено: Чт, 10 Май, 2018 at 1:02 PM
Данная статья является копией руководства пользователя.
Пожалуйста, обратите внимание, что этот функционал доступен для Movavi Видеоконвертера Премиум.
С помощью инструмента Субтитры вы можете наложить субтитры на само видео (такие субтитры называют вшитыми).
Это может быть полезно, если вы планируете смотреть видео на устройстве, которое не поддерживает отдельные дорожки субтитров.
1) Нажмите на кнопку Редактировать рядом с видео, на которое хотите добавить субтитры. Откроется окно редактирования.
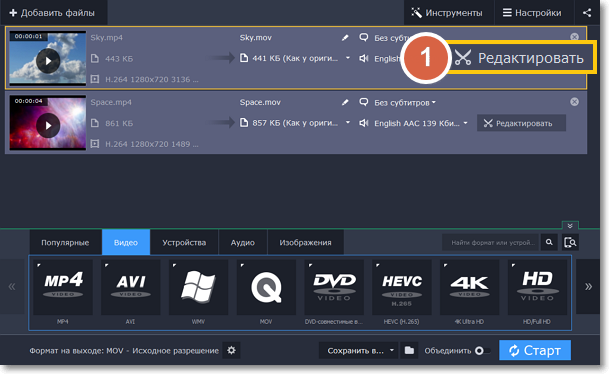
2) Перейдите на вкладку Субтитры.
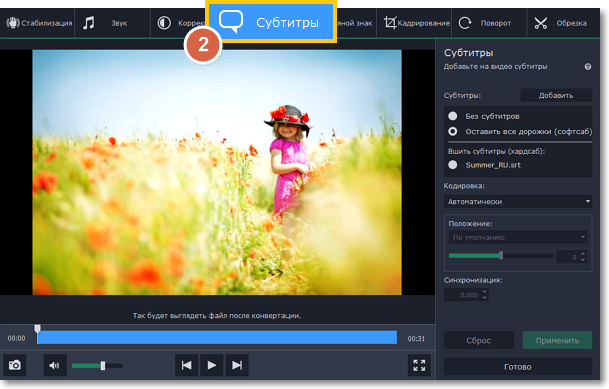
3) Выберите субтитры, которые хотите добавить на видео:
Вы можете сделать субтитры программными (софтсаб) или вшитыми (хардсаб).
Программные (софтсаб) субтитры хранятся отдельной дорожкой и вы можете сохранить сразу несколько дорожек субтитров.
Программныесубтитрыдоступны не для всех форматов и их нельзя редактировать (изменять положение и время появление). Они также не отображаются в окне предпросмотра при редактировании.
Вшитые (хардсаб) субтитры перманентно накладываются поверх видео и их нельзя отключить, зато они гарантированно покажутся в любом плеере. В этом случае можно выбрать только одну дорожку.
-
Если в видео уже встроены субтитры, выберите нужный файл из списка или выберите Оставить все дорожки (софтсаб), чтобы сохранить все дорожки субтитров.
-
Если вы хотите добавить сторонний файл с субтитрами, нажмите на кнопку Добавить и выберите файл в окне проводника Windows. Конвертер поддерживает файлы субтитров форматов *.srt, *.ass, и *.ssa.
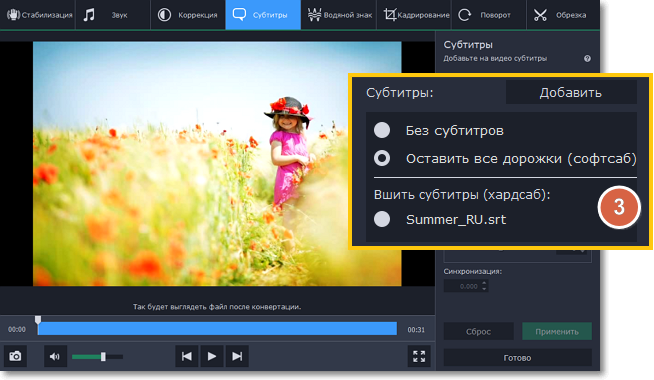
4) Настройте субтитры:
Кодировка
Если субтитры отображаются некорректно, попробуйте поменять кодировку: откройте список Кодировка и выберите язык субтитров.
Положение
Здесь вы можете изменить положение субтитров на видео:
1. Разверните список Положение и выберите, с какого краю будут расположены субтитры на видео.
2. Используйте ползунок ниже, чтобы передвигать субтитры относительно выбранной позиции.
Синхронизация
Если субтитры не синхронизированы с видео, здесь вы можете ускорить или замедлить их на определенное количество секунд и миллисекунд. При положительном значении субтитры замедляются, при отрицательном появляются быстрее.
Например:
-0.100 –субтитрыпоявятся на 100 миллисекунд раньше
1.200 –субтитрыпоявятся на 1 секунду и 200 миллисекунд позднее.
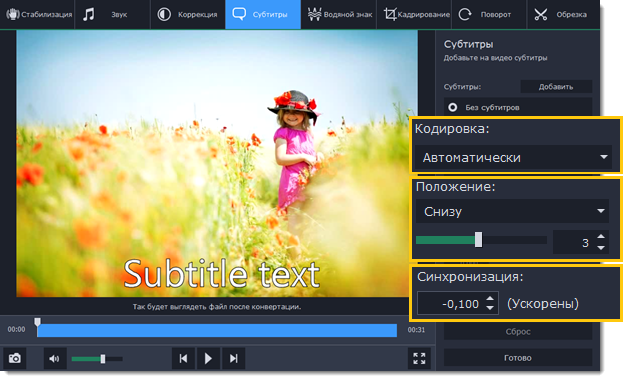
5) Нажмите Готово, чтобы сохранить изменения и закрыть окно редактирования. После конвертации субтитры будут вшиты в видео.
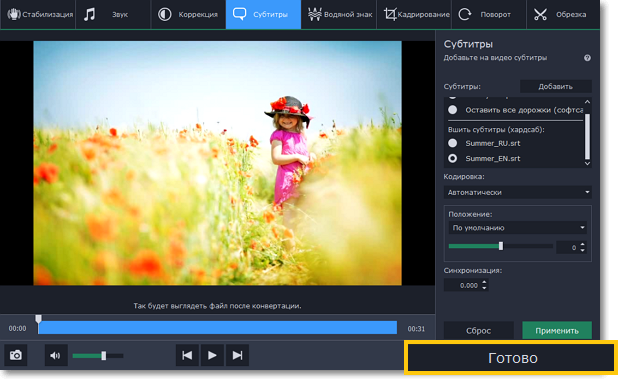
Была ли эта статья полезной?
Да
Нет
Отправить отзыв К сожалению, мы не смогли помочь вам в разрешении проблемы. Ваш отзыв позволит нам улучшить эту статью.
Jubler
Jubler – функциональный инструмент для работы с текстовыми элементами. Его можно использовать для создания субтитров, а также для конвертирования, изменения и синхронизации уже имеющихся файлов. Программа работает практически со всеми популярными форматами. Создаваемый текст можно просматривать в реальном времени, проверять на ошибки и переводить на другие языки. В редакторе можно настраивать стиль титров: цвет, курсив, шрифт. Встроенный проигрыватель позволяет отслеживать изменения и синхронизировать создаваемые файлы с видео. Приложение работает с кодировкой UTF-8, но пользователь может настраивать любую региональную кодировку.
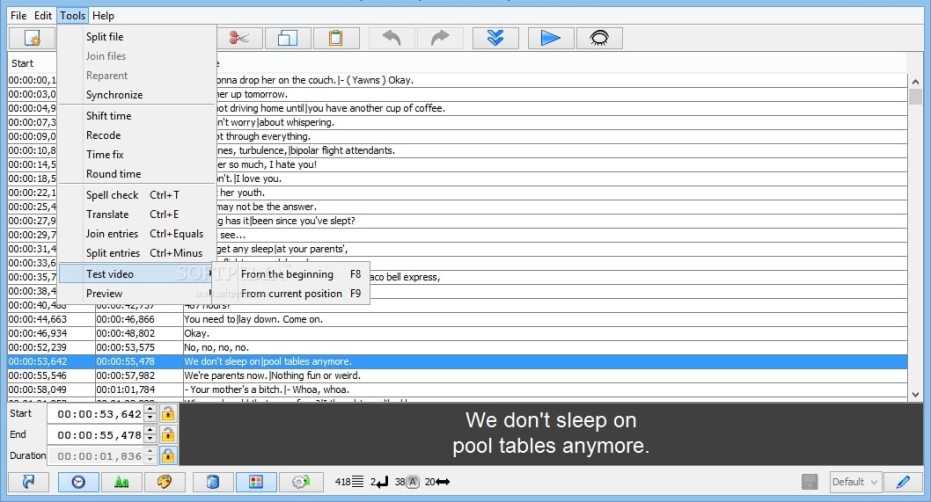 Интерфейс Jubler
Интерфейс Jubler
Возможности формата и краткая история создания
Перед использованием формата АВИ, поговорим о его возможностях:
- С помощью формата АВИ воспроизводятся видео и аудио.
- Он хранит мульти-медийную информацию.
- Может сжимать данные контента.
- Формат успешно работает на компьютере, Андроид и Айфон.
- В формате AVI можно редактировать и создавать видео.
- Есть возможность конвертации формата АВИ в другие форматы, например, в mp4.
Формат АВИ создала в 1992 году компания Майкрософт. Он был самым первым форматом для работы с видео-аудио в старой версии Windows 3.1. Сейчас его обновляют разработчики, улучшили качество сжатия и просмотра медиа-файлов в этом формате.
Когда следует добавлять субтитры
Субтитры для ваших коротких видео можно добавить в том случае, если в нём есть звук: и не просто музыка, а именно человеческая речь. Многие начинающие блогеры недооценивают функцию создания субтитров к клипу, а она очень важна.
Во-первых, часть пользователей просматривает ленту приложения без звука: находясь не дома, а на улице, на работе или учёбе
Не у всех есть возможность воспользоваться наушниками или включить звук на динамиках, и именно поэтому так важно добавлять дополнительный текст
Во-вторых, благодаря субтитрам, вашему зрителю ежесекундно становится понятно, о чём будет ролик. Таким образом, вероятность, что его досмотрят до конца, повышается. В-третьих, информация, поданная вами не только в виде звука, но и текста, гораздо лучше усвоится зрителем и запомнится надолго.
Кроме развлекательных видео, большое количество блогеров использует субтитры как дополнение к рекламе.
Реклама в Reels должна быть краткой и по делу, укладываться в одну минуту. Именно поэтому популярна схема того, что блогер показывает товар, объясняет его преимущества, а в субтитрах уже указывает подробную информацию.
Подробная информация — это адреса, стоимость, номера телефонов и почты. В общем всё, что даст полное представление о товаре.
Подытожим результаты от использования Instagram Reels:
Плюсы
Более вероятен просмотр видео до конца
Видео, которые сопровождаются текстом, могут смотреть люди в любой обстановке
Информацию лучше усвоят и запомнят
Минусы
Нужно тратить время
Если хочется сделать красиво и необычно, придётся скачивать дополнительные приложения
Текст может выглядеть перегружено и портить визуал, закрывая картинку
Как преобразовать AVI в mp4, либо в другие форматы
Если формат АВИ вас не устроит, его можно преобразовать в формат mp4. В этом вам помогут сервисы-конвертеры.
Откройте браузер на компьютере и впишите в поисковике – «преобразовать avi в мп4». Далее нажмите «Найти». После этого будут открыты конвертеры, на которые можно перейти.
Открываем, например, этот сервис – «online-converting.ru/video/avi-to-mp4/» (скрин 3).
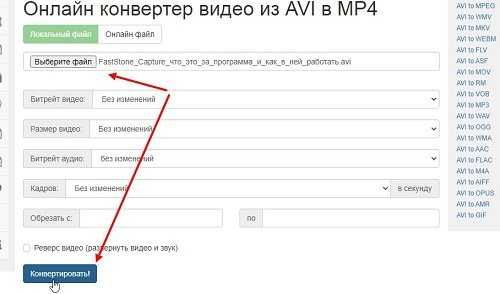
Далее нажимаем «Выбрать файл», чтобы загрузить на конвертер видео в формате АВИ. Или просто переносим его мышкой. Нажимаете кнопку «Конвертировать», чтобы преобразовать загруженный файл. Для преобразования других форматов, установите на сервисе значение перевода, например, AVI to MPEG и так далее.
Иногда сервисы выдают плохое качество воспроизведения АВИ. В этом случае, вы можете использовать видео-конвертеры – «softportal.com/dlcategory-375-1-0-0-0.html».