Пользование интернетом на Андроид
Если вы уже установили подключение к интернету, самое время узнать, как пользоваться браузером. В случае, когда Wi-Fi выключен, активировать его вы можете в упомянутом меню уведомлений или через настройки, которые вы найдёте в меню. После того как вы откроете раздел беспроводного соединения, активируйте работу Wi-Fi, затем, устройство выполнит автоматический поиск сетей. Дело остаётся за малым — выбрать сеть из списка, ввести пароль, если это необходимо и нажать «Подключить».
Как зайти в интернет на Андроид?
Для этого следуйте таким инструкциям:
- Выберите установленный в смартфоне или планшете браузер, откройте его.
- Далее вы можете пользоваться браузером таким же образом, как и на компьютере — перед вами будет строка для ввода адреса, возможность добавлять вкладки, а в дополнительных иконках скрываются меню для добавления закладок, просмотра истории посещений страниц и прочее.
В целом ничего сложного в работе с браузером на планшете или смартфоне нет — если вы не знаете некоторых функций или значков, просто попробуйте их.
Мы упустили только один момент — чтобы ввести адрес сайта, вам нужна клавиатура.
Удаленное управление Андроид
Для управления Андроид устройством через компьютер потребуются специальные инструменты и программы. Хотя гаджеты и содержат большое количество удобных и нужных опций, через них не всегда удается осуществить нужное действие.
Пользователи прибегают к помощи ПК, к примеру, когда забыли телефон, а в нем располагаются необходимые данные. Существует специальный софт, позволяющий получить данные из телефона на расстоянии.
Требования к программам:
- Бесплатное скачивание и применение. Это позволит сэкономить деньги и получить отличный по функционалу продукт.
- Определитесь сразу, что вам нужно от этой утилиты, какие функции она должна выполнять.
- Легкость в работе. В приложении не должно быть ненужных дополнительных опций и длинных непонятных инструкций.
- Если при использовании софта скорость ответа на указанные задания очень длительная, то поищите иную программу.
Рассмотрим наиболее популярные и эффективные методы и программы для управления Андроид телефоном через компьютер на системе Windows.
Показатели производительности
Инструкция не является достаточной, чтобы научится правильно использовать гаджет. Нужно на протяжении всего срока применения отслеживать порядок на устройстве. В результате своей безответственности вы можете столкнуться с зависаниями, ошибками при необходимости установить приложение или же случаями внеплановой перезагрузки, иных неприятностей, которые вас расстроят. За быстродействие в режиме реального времени несет ответ ОП. В оперативной памяти сосредоточены те приложения, что уже были запущены, а также те процессы, которые наблюдаются в телефоне. Вы сможете в любой момент переключиться к ним.
Чем больше запущенных программ, тем меньше памяти, которая будет свободна для оперативной системы. Т.е. пользователь должен сам время от времени переходить в меню и делать чистку ОЗУ, чтобы убирать те приложения, которые не используются ним.
Благодаря системе Андроид, произвести чистку можно с помощью определенной кнопки. Она может быть в области под экраном или же быть встроенной в интерфейс. В окне, которое открылось, можно убрать ненужные приложения за счет свайпа в сторону или же есть иконка крестика. Также не забывайте о кэш-файлах и cookie. Очень часто они копятся в браузерах и мессенджерах.
Также стоит обозначить, что расход заряда и производительность могут столкнуться с влиянием таких факторов, как работа сразу нескольких тяжелых приложений. Браузер будет иметь десяток вкладок, игры и пр. Также повлияют виджеты и функционирование 3D обоев на рабочем столе, дополнение в виде визуальных эффектов и пр.
Пользователи, которые ставят перед собой цель прокачать гаджет за счет сторонних визуальных улучшений, могут столкнуться с проблемами с батареей. Она станет гораздо быстрее разряжаться, нежели в случае с теми, кто использует стандартные пресеты и темы.
За удобство использования связки из Remote Support и AirMirror придётся заплатить
Хотя приложение Remote Support можно использовать бесплатно, вам нужно будет заплатить за AirMirror после 24-часового пробного тестирования. С выпуском Remote Support стоимость подписки в AirMirror в настоящее время упала на 50%( до 11,99 долларов в год или 1,99 долларов в месяц). Я думаю, что это справедливая цена за такую функциональность, и она может сделать вашу жизнь намного проще, если вам часто приходится кому-то помогать совладать с современной техникой. Remote Support также доступно на iOS и работает кроссплатформенно, за исключением одного ограничения iOS: у вас не будет возможности отправлять касания и свайпы на iPhone или iPad.
Приложение: AirMirror: Remote control devices Разработчик: SAND STUDIO Категория: Инструменты Цена: Бесплатно Скачать: Google Play
Приложение: AirDroid Remote Support Разработчик: SAND STUDIO Категория: Инструменты Цена: Бесплатно Скачать: Google Play
Лайфхаки для начинающих
Что еще сделать, чтобы правильно пользоваться смартфоном? Теперь стоит перейти к «точечным» фишкам, которые будут работать только на некоторых смартфонах.
Приложение для работы с NFC
Для смартфонов со встроенной функцией NFC (о ней можно узнать в описании телефона или в инструкции) стоит скачать приложение Google Pay, с помощью которого вы сможете проводить сделки в магазинах без карточки, просто прикладывая телефон к терминалу. Функция NFC, как правило, встречается в смартфонах, которые стоят более 25 тысяч рублей.
Безграничный экран
На смартфонах от компании Xiaomi (сяоми) стоит включить навигацию с помощью жестов. Для этого зайдите в настройки и найдите пункт «безграничный экран». Благодаря этому у вас пропадут кнопки внизу экрана и вы сможете использовать 100% экрана. Особенно полезно это будет для смартфонов с разрешением 18:9, так как используя весь экран вы сможете наслаждаться качественным просмотром видео.
Управление компьютером с Андроида
С опцией удаленного управления ПК со смартфона появляется возможность работы с файлами на компьютере, управления программами и трансляции рабочего стола на экран мобильного устройства и любые гаджеты, подключенные к нему. Как правило, при подключении требуется предварительно получить регистрацию на сайте производителя приложения и ввести полученный там логин и пароль.
PocketCloud Remote Desktop
Приложение с платной и бесплатной (использование только одного компьютера) версией. Отличие от других программ – выбор способа подключения (через аккаунт Google, протокол RDP или систему VNC). Оно подойдет для новичков и продвинутых пользователей, функционал у него богатый. Полностью показывает рабочий стол на экране мобильного устройства, регулируется при помощи определенных жестов и виртуальной клавиатуры.
Splashtop 2 Remote Desktop
Для подключения программы необходимо скачать приложение с официального сайта разработчика на ПК и смартфон. Далее идет регистрация, ввод данных об устройствах. К плюсам можно отнести быструю установку и настройку, удобную панель инструментов, расширенный функционал. Из минусов – в бесплатной версии подключается один компьютер, после приобретения платной подсоединяется до пяти машин, предоставляется облачное хранилище для информации Splashtop. Стоимость платной версии невелика – в районе 160 рублей.
LogMeIn
Новая мобильная версия известной программы для удаленного доступа к ПК. Несложная установка (на оба носителя), безопасное соединение, удобный интерфейс. В бесплатной версии доступны трансляция на рабочий стол, управление данными, контроль клавиатуры и звука. В платной версии функционал софта шире – просмотр видео с ПК, управление печатью и передача файлов. Чтобы настроить подключение требуется регистрация на сайте производителя, данные мобильного устройства.
TeamViewer – Удаленный доступ
Приложение Team Viewer – не только популярное, но и практически самое функциональное среди всех похожих утилит. Работать оно может на разных операционных системах и имеет неплохой рейтинг. Однако перед использованием понадобится довольно сложная настройка и инициализация. Не исключено, что не слишком опытному пользователю придется воспользоваться для работы с приложением инструкцией или посторонней помощью.
Среди плюсов этого ПО – поддержка передачи аудио и видеороликов с высоким разрешением, возможность отправки и получения файлов с любыми расширениями в любом направлении. Еще одна особенность – чат в реальном времени для общения пользователя смартфона с тем человеком, который работает за компьютером.
Соединение зашифровано с помощью кодировки AES (256 бит), что делает передачу данных достаточно безопасной. Благодаря этой особенности Team Viewer применяется не только отдельными пользователями, но и крупными компаниями – например, Philips или Microsoft. Впрочем, у приложения есть и минус – для его использования придется платить. Стоимость лицензии на программу зависит от числа подключенных компьютеров и выбранного пакета и стартует с 15600 рублей в год за бизнес-версию.
MyPhoneExplorer
Популярная программа, работающая по схожему принципу с MoboRobo. То есть вы не выводите тачскрин смартфона на экран компьютера, а лишь получаете доступ к основным настройкам устройства. Здесь уже используется три варианта подключения:
- Wi-Fi;
- Bluetooth;
- USB.
И хотя вариативность MyPhoneExplorer кажется более широкой, не стоит сильно радоваться наличием Блютуз-соединения. Оно не может гарантировать стабильность связи, а скорость передачи по этому каналу в разы уступает Wi-Fi, не говоря уже о USB. Впрочем, если вам нужно внести несколько изменений в настройки гаджета или отредактировать список контактов, то мощностей Bluetooth будет достаточно.
Как установить мелодию на звонок?
Если вы пользуетесь смартфоном на Андроид, то наверняка хотите слышать любимую мелодию на звонке. Делается это через настройки — зайдите в меню Звук, нажмите на строку Мелодия звонка, где вы сможете выбрать необходимый файл. Как видите, в этом меню вы можете полностью редактировать настройки звонков. Установить понравившуюся мелодию вы можете и в плеере при прослушивании музыки — в меню вы найдёте соответствующую функцию.
Благодаря этой краткой инструкции по Android вы узнали минимальный набор самых важных разделов и настроек системы, которые позволят начать своё уверенное пользование смартфоном или планшетом. Главное — не бойтесь пробовать и узнавать то, чего вы раньше не видели. В целом же пользование этой платформой наверняка будет для вас простым и понятным, ведь в ней всё продумано логично и последовательно.
KiwiMote
В отличие от большинства приложений для управления компьютером с телефона, этим можно пользоваться совершенно бесплатно. Нет никаких дополнительных и имеющих расширенную функциональность версий. Правда, и работать с ПО могут только владельцы смартфонов на Android.
Среди причин для выбора именно этой программы стоит выделить:
- совместимость с ПК практически с любой ОС – Windows, macOS или Linux;
- клавиатура в приложении, полностью совпадающая с компьютерной;
- возможность использования телефона в качестве мыши или игрового манипулятора;
- простая настройка (хотя для работы понадобится загрузка с официального сайта разработчиков) и использование;
- управление презентациями, плеерами, читалками, программами для просмотра фото;
- стабильная, благодаря использованию Java, работа.
Раскладка клавиатуры может настраиваться пользователем так, как ему удобно. При желании можно выбрать фон, цвета символов и границы. Кнопки регулировки громкости телефона могут применяться для прокрутки информации на экране, обновления страницы или смены слайдов.
Программы для управления компьютером с телефона
В современном мире без компьютера не обойтись. Особенно, если человек занимается бизнесом или работой, которая требует частого доступа на ПК. В таких ситуациях спасают приложения, специально разработанные для синхронизации мобильного девайса и компьютера. Управление компьютером с телефона позволит заниматься работой не отходя от дивана, а всё благодаря приложениям и специальным расширениям.
Дистанционное управление компьютером открывает много новых возможностей для владельцев мобильного телефона. Они могут запросто включить музыку на компьютере в другой комнате, не выходя из своей (к примеру).
Какие программы нужны для удаленного управления
Существует много программ, которые позволяют удалённо подключаться к смартфону.
Самыми популярными считаются:
- Vysor. Одна из самых функциональных программ, и ею можно пользоваться на бесплатной основе. Главным преимуществом является высокая скорость при копировании файлов с одного устройства на другое. На компьютере выводится отображение экрана телефона. Можно менять настройки управляемого аппарата и запускать на нём приложения.
- AirDroid. Экран второго телефона отображается без задержек, а подчиняемому устройству можно отдавать не только сенсорные команды. В настройках утилиты есть функция International Keyboard, при её активации отправлять команды можно клавишами. Но в бесплатной лицензии недоступен полноэкранный режим отображения. Также в ней нельзя менять разрешение и битрейт видеотрансляции. Беспроводной удалённый доступ смогут использовать только обладатели платной версии.
- TeamViewer. Позволяет передавать данные любого формата, но требует доступ к интернету. Пользователи могут выполнять любые действия со вторым смартфоном с минимальной задержкой. На управляющий телефон или ПК можно транслировать изображение с камеры управляемого устройства, и воспроизводить музыку и видео из памяти телефона.
- Mobizen Mirroring. Отличается самыми большими ограничениями в бесплатной версии, но по функционалу находится в топе. В бесплатной версии можно подключаться к другому устройству только при помощи кабеля или локальной сети. Получить удалённый доступ к расположенному далеко ПК можно только после покупки лицензии.
AccessToGo RDP
При использовании программного обеспечения AccessToGo RDP можно выбрать два варианта протокола. Первый – собственный и платный. Второй – бесплатный RDP. С помощью этой программы можно настраивать качество передаваемой картинки, изменять вид клавиатуры (для ПК или стандартная смартфонная), устанавливать управление двухпальцевыми или трехпальцевыми жестами. Есть возможность настройки использования телефона в качестве мыши или тачпада, что позволяет управлять курсором нажатиями или движениями пальцев по экрану.
Среди других особенностей программы – поддержка нескольких языков и отдельный режим прокрутки. А еще – возможность использовать не только виртуальную, но и физическую клавиатуру, которая подключена к смартфону или планшету по USB (при наличии поддержки технологии OTG) или Bluetooth. Звук с компьютера может воспроизводиться динамиками самого ПК или на телефоне, есть защита от стороннего доступа при помощи шифрования.
Единственный недостаток утилиты по сравнению с другими программами – меньшая скорость доступа, которая вряд ли позволит нормально воспроизводить на телефоне Full HD или 2K видео, даже если такой формат поддерживается гаджетом.
Как запретить входящие звонки с помощью специальных приложений
Еще один способ внести абонента в запрещенные контакты – установить ПО, предназначенное для блокировки входящих звонков и смс (Блокировщик вызовов, Черный список и т.д.). В отличие от антивирусного ПО, многие из этих программ являются бесплатными (нет необходимости приобретать лицензию для полноценного использования софта). Для блокировки ненужного контакта с помощью софта Черный список, надо сделать следующее: • запустить ПО;
• напротив опции «Неизвестные номера» поставить галочку.
Чтобы записать абонента в список запрещенных с помощью программы Блокировщик звонков, необходимо выполнить следующее: 1. Запустить ПО.
2. Перейти на вкладку «Черный список» и нажать кнопку «Добавить».
3. Ввести телефонный номер вручную, найти его в книге контактов либо журнале вызовов.
4.
Нажать «Добавить».
APowerMirror
Хорошая программа, работающая по принципу подключения через беспроводную сеть Wi-Fi. Для настройки соединения понадобится:
- Установить приложение на оба устройства.
- Запустить APowerMirror на ПК и создать бесплатный аккаунт (также можно войти в режиме гостя).
- Открыть приложение на смартфоне и перейти во вкладку трансляции.
- Выберите свой компьютер.
- Нажмите кнопку «Phone Screen Mirroring».
После этого происходящее на экране телефона будет перенесено на компьютер. Но для корректного отображения информации оба устройства должны быть подключены к одной Wi-Fi сети. При желании вы можете использовать проводное соединение через USB, предварительно активировав опцию «Отладка по USB» в настройках разработчика Андроид.
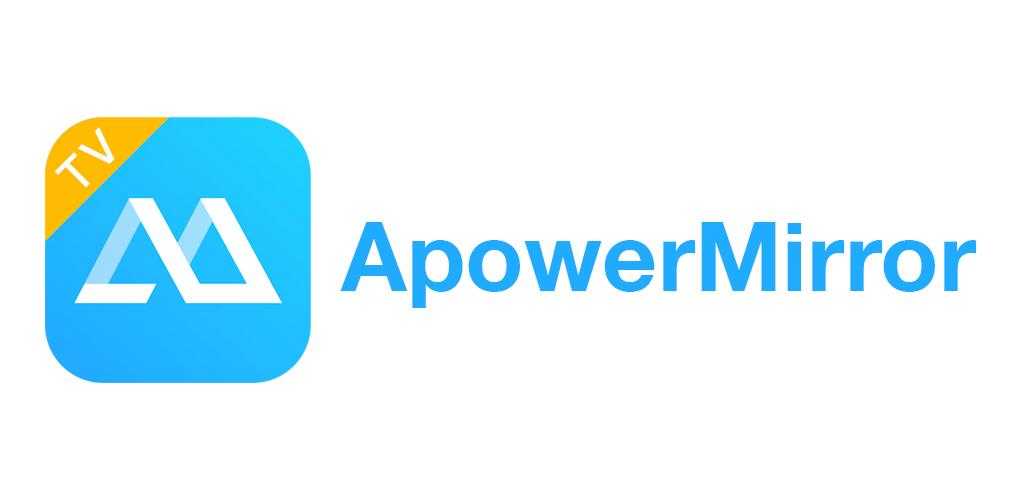
Как получить доступ к местонахождению телефона?
Сегодня мы немного поиграем в тайных агентов и вживим в наш смартфончик определенное ПО, с помощью которого можно будет получить удаленный доступ и отследить местоположение своего утерянного телефона. Да-да, для смартфонов и планшетников под управлением системы Андроид, так же как для iPhone, есть приложения, с помощью которых по wifi вы можете не только дистанционно работать с файлами и папками своего телефона, но и отслеживать его перемещение на интерактивной карте. Самая удобная из них — AirDroid (скачать). Для ее полного использования ваш телефон должен иметь ROOT-доступ, то есть полный контроль над всей системой.
Если вы впервые слышите это понятие, значит ваше устройство скорее всего не имеет root прав доступа. Получения прав суперпользователя — это отдельная большая тема, на которую я в будущем напишу статью, а пока посмотрите видео в конце статьи, по которому делал рут я на своих Самсунгах — Galaxy Tab и Galaxy S2, а также мой подробный видеоурок по сервису Эйрдроид.
Итак, скачиваем и устанавливаем из Google Play Маркета приложение AirDroid и запускаем его на Андроиде. В программе есть два режима работы — через домашнюю wifi сеть или через интернет.
Начнем с локальной сети. Заходим в компьютере по адресу http://192.168.1.88:8888. На телефоне отобразится запрос на разрешение подключения — разрешаем.
После этого на ПК откроется основной экран с различными возможностями программы. В правом окне — информация о мобильнике, в левом — иконки, по которым вы можете управлять телефоном, а именно, переносить файлы, воспроизводить музыку, фильмы, картинки, использовать камеру телефона (кстати, это неплохой способ использовать ваш девайс в системе видеонаблюдения). Подробно останавливаться на каждом нет смысла, но самыми интересными свойствами является удаленное написание и отправка смс прямо с компьютера, а также наблюдение за монитором мобилы (пункт меню «Скриншот»).
Если вы хотите иметь доступ к гаджету через интернет, то заходим по адресу http://web.airdroid.com. Здесь нам уже понадобится зарегистрироваться в сервисе — процесс привычный и несложный.
Возвращаемся за комп, еще раз авторизуемся или просто обновляем страницу и получаем такой же доступ, как и в случае с локальным подключением. Есть только одно небольшое НО — при работе с соединением по интернету через сервис AirDroid у вас есть лимит, ограничивающий количество передаваемых данных. На момент написания статьи он равен 100 Мб.
Зато также у такого типа есть и неоспоримые плюсы. Например, функция поиска телефона — если вы его вдруг потеряли, или его украли, или это телефон ребенка, а вы хотите проследить, где он находится в данный момент, то на карте будет показано местонахождение вашего устройства (при условии его подключения к интернету через wifi или мобильный интернет).
На этом пока все! С некоторыми другими программами мы еще подробно познакомимся в будущих статьях, так что подписывайтесь на ленту обновлений блога — будет интересно!
Для чего необходимо соединять ПК и смартфон
Как уже было сказано, жесткие диски персональных компьютеров и внешние накопители вмещают в себя большие объемы данных, чем даже самые вместительные мобильные телефоны и их карты памяти. Более того, телефон может разбиться и восстановить данные с него будет очень проблематично. С компьютерами и ноутбуками такого чаще всего не случается, так как они находятся дома и даже если причинить им физический ущерб, диск можно будет вынуть и установить в другой гаджет.
В связи с этим люди часто переносят фотографии, музыку, видеозаписи и важные документы с телефона на компьютер или копируют их в облачные хранилища. Эти способы не только защищают данные от случайного удаления и обеспечивают их сохранность от взлома, но и освобождают место на накопителях телефона, которое заканчивается, как правило, в самый неподходящий момент.
Важно! Часто подключить смартфон к компьютеру через wi-fi требуется и для каких-либо действий по настройке гаджета: перепрошивке, проверке работы отдельных аппаратных и программных компонентов
Как зайти через Андроид в Андроид?
До недавнего времени функция управления одним телефоном на базе Андроид при помощи другого отсутствовала. Однако стараниями разработчиков пользователи получили такую возможность. Работает она практически идентично. Чтобы было понятнее, предположим, что требуется наладить управление планшетом через смартфон. Процесс настройки будет выглядеть следующим образом:
- На телефоне установить приложение «TeamViewer».
- На планшете инсталлировать и запустить «TeamViewer QuickSupport». Также существует приложение «TeamViewer Host», которое обеспечивает сопряжение устройств, находящихся в одной локальной сети.
- Ввести полученный ID в смартфон, затем разрешить удаленную поддержку на планшете. В некоторых случаях может отобразиться сообщение об отсутствии поддержки демонстрации экрана, после чего система предложит установить дополнение. Следует согласиться и выполнить операцию, после чего повторить попытку.
Процесс соединения завершен. Отличие функционала заключается лишь в наличии плавающей кнопки, которую можно переместить на любое место экрана. С ее помощью запускается клавиатура, открываются настройки и закрываются окна. В параметрах подлежит изменению качество передаваемого изображения: если соединение с Интернетом хорошее, то можно выставить оптимизацию качества, если плохое – скорости.
AirMore
Простой и функциональный софт для управления данными своего смартфона. Это аналог вышеописанного AirDroid. Пользователю достаточно скачать на телефон AirMore, а на компьютере использовать веб-версию через браузер. Для подключения не понадобится заводить аккаунт, но это и главный минус. Вход выполняется по QR-коду, поэтому пользователю обязательно нужно отсканировать его с помощью телефона.
Для максимального удобства предусмотрен рабочий стол с ярлыками:
- Изображения. Просмотр всей галереи с возможностью редактирования файлов.
- Музыка и видео.
- Контакты. Возможно сделать удаленный вызов. Для телефонов с двумя симкартами потребуется указать предпочтительную, или звонок будет стопориться на выборе нужной симкарты.
- Просмотр и отправка сообщений.
- Управление приложениями с возможностью загрузки на ПК.
- Доступ к документам с сортировкой по форматам.
- Инструменты. Запись и трансляция экрана, видео конвертер, запись аудио и многое другое.
Несмотря на фактическое отсутствие удаленного управления, функционал позволяет получить доступ практически ко всему содержимому. Небольшой недостаток — отсутствие русского языка. Однако интерфейс максимально понятный и не вызовет проблем.
Удалённое управление Андроид с компьютера через Google
Первой в списке является служба Google под названием «Найти устройство». Она относится к числу экстренных и пригодится в случае утери или кражи смартфона. Вход на сервис выполняется через любой браузер по адресу: https://www.google.com/android/devicemanager. На стартовой странице потребуется ввести пароль от аккаунта поисковой системы.
Важно знать
Учетная запись должна совпадать с подключенной на телефоне или планшете.
В главном окне отобразятся все устройства, привязанные к текущему профилю, поэтому следует выбрать то, управление которым требуется выполнить. Далее отобразится информация о времени последней регистрации в сети, уровне заряда аккумулятора и интернет-подключении. Ниже находится контрольная панель, позволяющая выполнить следующие действия:
- Позвонить. Телефон начнет издавать звуковой сигнал даже с активным профилем «Без звука». Функция будет полезна при утере смартфона.
- Заблокировать. Опция позволяет запретить доступ к аппарату и вывести на экране любой текст, например, контактный номер владельца.
- Стереть данные. Выполняет сброс до заводских настроек.
Помимо прочего, на карте будет отображено текущее местоположение устройства.
Обратите внимание
Осуществление всех указанных выше действий возможно только при наличии активного интернет-соединения.
Сеть Интернет: правила использования
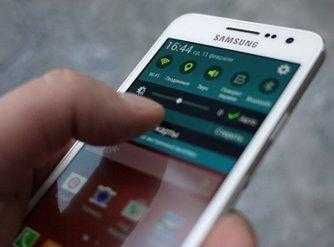
Важно поговорить о том, можно ли пользоваться смартфоном с сетью Интернет на постоянной основе. Лучше всего, правильно настроить обновления системы и приложений
К примеру, если это смартфон на Андроид, то GooglePlayMarket может быть обновлен с помощью Wi-Fi или же мобильного Интернета.
Настройки сделать не сложно. Нужно зайти в главное меню данного приложения и перейти к пункту «Автообновление приложений», оттуда и перейдите к «Только через Wi-Fi». Это позволит сэкономить свой трафик, ведь обновления зачастую масштабные, а потому зачем тратить мобильный Интернет, который чаще всего ограничен по тарифным планам пользователей.
AirDroid
AirDroid — один из самых популярных эмуляторов Android для ПК, но это ещё не все, что он может предложить. Если вы не хотите запускать эмулятор, используйте AirDroid для потоковой передачи экрана смартфона на компьютер. Как и для большинства других программ из этого списка, подключение осуществляется через USB или Wi-Fi. Разработчики также создали расширение для Chrome, похожее на Vysor.
Чтобы начать работу, нужно просто запустить функцию AirMirror в AirDroid. После этого на экране появится простая инструкция для подключения. После завершения настроек вы сможете управлять телефоном с любого компьютера через браузер. Для это нужно будет просто ввести в адресную строку браузера специальный IP-адрес, после чего откроется доступ ко всем настройкам смартфона: сообщения, файловое хранилище, уровень зарядки аккумулятора и многое другое.
AirDroid Remote Support предлагает функцию удаленного управления. Вы можете оказывать помощь своим близким с полным контролем над устройством. Для этого на телефон, которому требуется помощь нужно установить надстройку AirDroid Control и предоставить соответствующие системные разрешения.
Microsoft Remote Desktop
Разве могли мы забыть старый добрый Microsoft Remote Desktop? По крайней мере у пользователей Windows 10 явно не возникнет проблем с совместимостью, так как приложение от той же компании, что и операционная система.
Несмотря на то, что устанавливать клиент-сервер на компьютер не нужно, вам все же потребуется произвести некоторые несложные манипуляции. На Windows 7 и 8 зайдите в «Панель управления», выберите категорию «Система и безопасность», затем – «Система». Здесь в расположенной слева панели нажмите на строку «Настройка удаленного доступа».
Поставьте галочку «Разрешить подключения удаленного помощника к этому компьютеру». Вы можете задать параметр «Разрешить подключаться только с компьютеров, на которых работает рабочий стол с проверкой подлинности на уровне сети», а также создать список пользователей, которым открываете доступ. В случае сбоев во время сеанса связи, можно попробовать отключить аутентификацию на уровне сети.
#3 Удалённый рабочий стол Chrome (Chrome Remote Desktop)
Если пользователь заинтересован в быстрой поддержке, безопасности и регулярных обновлениях, но при этом не готов оплачивать софт, то Chrome Remote Desktop — оптимальное решение, чтобы управлять ПК. Для работы потребуется аккаунт Google.
Чтобы удалённо управлять ПК пользователю потребуется установить как серверную часть (расширение для браузера Chrome), так и мобильное приложение. Для этого потребуется:
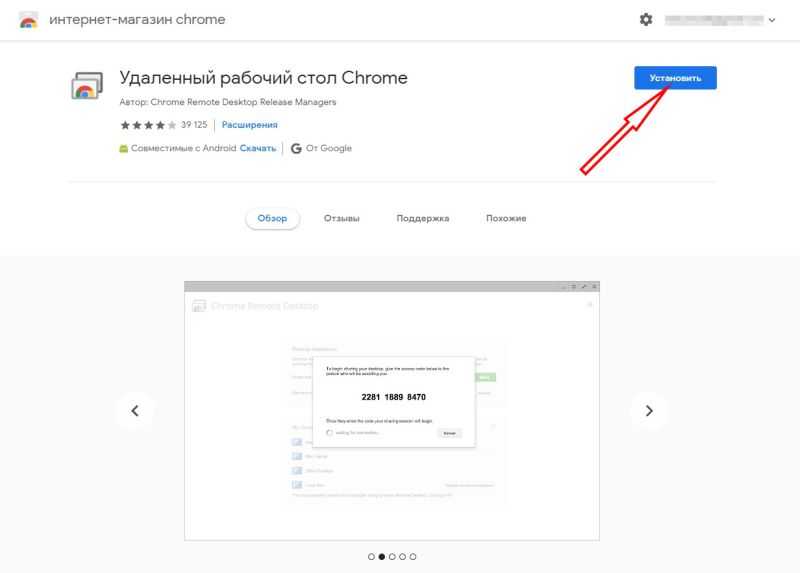
- После установки надо снова открыть ссылку chrome://apps и выбрать «Удаленный рабочий стол».
- Если пользователь не авторизован в аккаунте Google, то потребуется или авторизоваться, или зарегистрироваться.
- В появившемся окне надо в разделе «Мои компьютеры» выбрать «Начало работы».
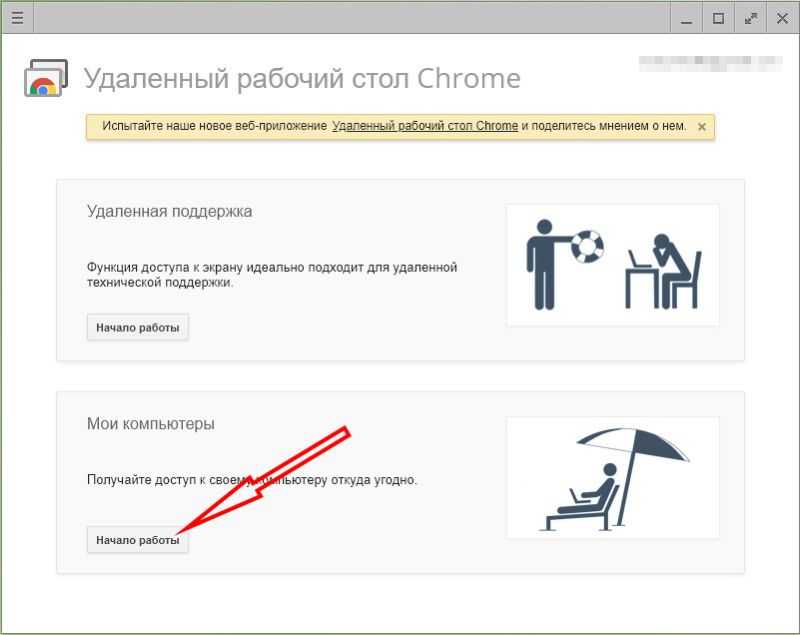
- Дать разрешения на удалённые подключения.
- Начнется скачивание удалённого хоста, его надо будет установить.
- Сервис попросит придумать и повторить пин-код, он пригодится, чтобы получить возможность удалённо управлять компьютером.
Следующий этап — настройка телефона. Так как в мобильном браузере расширения не устанавливаются, то потребуется сделать следующее:
- Скачать на телефон мобильное приложение «Удаленный рабочий стол Chrome» — оно доступно в AppStore и Play Маркет.
- После скачивания надо его открыть и авторизоваться под тем же аккаунтом Google, что и в браузере на ПК.
- Выбрать в списке нужный ПК и нажать на него.
- Ввести пин-код, который был придуман для хоста.
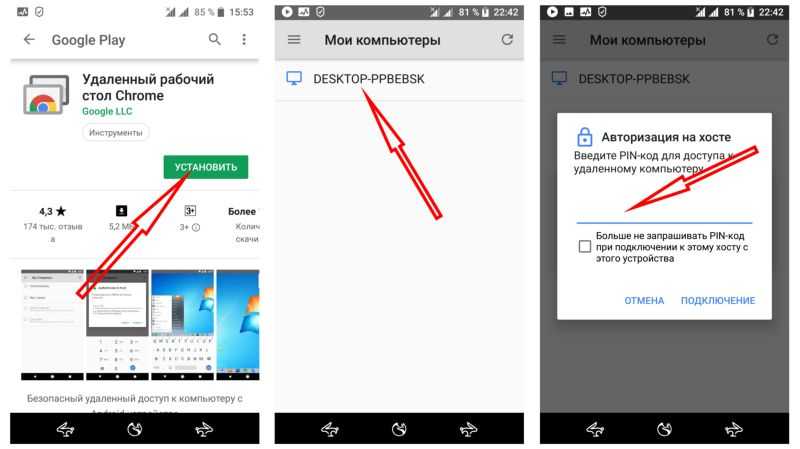
Если следовать этой инструкции, то управление ноутбуком с телефона Android или iPhone станет доступно сразу после ввода пин-кода.






























