Добавление в панель вебмастера Google
Чтобы воспользоваться панелью вебмастеров от гугл, вам также потребуется быть залогиненым в данной поисковой системе. Нужно будет создать почту на Gmail.com, войти в нее и тогда можно приступать к процедуре.
Входим в панель вебмастера по данной ссылке и в правом верхнем углу жмем на кнопку «Добавить сайт» и затем вводим адрес сайта во всплывающем окне.
На следующей странице по аналогии с предыдущим пунктом нужно будет подтвердить права на владение сайтом. Делается все точно также. Скачиваете файл, а затем загружаете его в корень сайта на хостинг.
Вы можете сделать так, но я хочу предложить другой вариант данной процедуры. Он подойдет всем, у кого на сайте стоит плагин для SEO оптимизации блога — All in one seo pack.
У него имеется специальный блок, который позволяет подтверждать права без загрузки каких-либо файлов. Называется он «Настройки для Вебмастера». В него нам нужно вставить код верификации, который можно взять из альтернативных способов подтверждения прав на той же странице в панели вебмастера.
На изображении ниже я показал, где нужно взять данный код. Выделил его красной рамкой.
Данный код мы размещаем в первое поле в блоке «Настройки для Вебмастера» плагина All in one seo pack.
Естественно, после этого обновляем настройки плагина и пытаемся подтвердить права, нажав на кнопку «Подтвердить» на той же странице.
Если все сделали правильно, то окажитесь на следующей странице, где будет предоставлена информация о вашем сайте. Конечно ее пока не будет, так как сайт только добавленный, но будут соответствующие пункты для управления сайтом, для статистики об ошибках и поисковых запросах.
На этом тут также все. Но опять же я предлагаю сразу оповестить Google о нашей XML карте. Для этого переходим в левом навигационном меню в пункт «Сканирование — Файлы Sitemap».
На следующей странице в правом верхнем углу жмете на кнопку для добавления адреса карты и вводите его в появившемся окне, после нажатия.
После этого, если ваша карта создана и нормально работает, она появится на этой же странице немного ниже и будет обработана.
С панелью вебмастера Google закончили. Переходим к панели вебмастера Mail.
Выбор поисковой системы по умолчанию в Mozilla Firefox
Браузер Mozilla Firefox работает на другом движке, поэтому здесь несколько другие настройки для выбора предпочтительной поисковой системы.
Выполните следующие действия:
- Нажмите на кнопку «Открыть меню приложения» (три полоски).
- Из контекстного меню перейдите в «Настройки».
- В параметрах браузера откройте вкладку «Поиск».
- В разделе «Поисковая система по умолчанию» выберите другую поисковую систему.
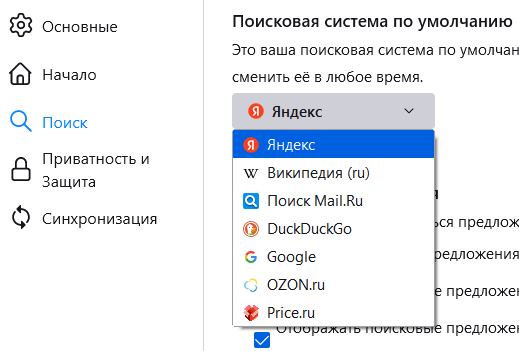
В настройках вы можете указать альтернативные поисковые системы, которые появятся под панелью адреса и панелью поиска, когда вы начнете вводить свой запрос.

Ненужные поисковые системы можно удалить из списка «Значки поисковых систем». Если нажать на «Найти другие поисковые системы», то откроется страница магазина расширений браузера Firefox с инструментами поиска.
Почему не индексируется ресурс?
Прошло недостаточно времени. Владельцам новых сайтов, нужно запастись терпением. Нередко попадание в индекс растягивается больше, чем на две недели.
Не добавлена карта сайта. Если вы решили проигнорировать sitemap.xml, возвращайтесь наверх и читайте, как это исправить.
Запрет на индексацию в файле robots.txt. Некоторые страницы сайта советуют закрывать от индексации. Это делают через прописывание специальных директив в служебном файле robots.txt. Здесь нужно быть предельно аккуратным. Лишний символ — и можно закрыть то, что должно быть доступным для поисковых роботов. В этом случае будут проблемы.
Ошибка с метатегом “robots”. Этот элемент кода сообщает поисковым краулерам о запрете на индексацию страницы. Он помещен между тегами <head> </head>, и выглядит следующим образом:
Метатег может появиться там, где не нужно. Часто это случается при изменении настроек движка или хостинга.
Запрет на индексацию в файле .htaccess. В этом файле прописаны правила работы сервера, и через него также можно закрыть сайт от индексирования.
Тег rel=”canonical”. Этот тег используют на страницах с дублированным содержимым, указывая с его помощью поисковым роботам адрес основного документа. Если страницы не попадают в индекс, причиной может быть наличие этого тега.
X‑Robots-Tag. В файле конфигурации сервера может быть прописана директива X Robots-Tag, запрещающая индексирование документов.
Долгий или неверный ответ сервера. Критически низкий отклик сервера создает сложности поисковым роботам при обходе сайта, из-за чего часть страниц может не залететь в индекс.
Некачественный контент на страницах. Плагиат, дубли, ссылочный переспам, автоматически сгенерированные тексты — все это также создает потенциальные риски.
Как видим, причин, по которым возможны проблемы с индексированием, довольно много. Но не переживайте, все это не нужно тестить вручную. Вебмастерки регулярно оповещают о возникших ошибках. Ваша задача — следить за уведомлениями в Яндекс.Вебмастере и Google Search Console и своевременно исправлять ошибки.
Можно ли индексировать пустой сайт? Или сначала лучше наполнить его контентом?
Мы отправили на индексацию не один десяток сайтов, и убедились, что особой разницы нет. Если сайт новый.
Вы можете сделать 5-10 стартовых страниц, наполнить их контентом и забросить сайт на индексацию. А можете добавить сайт пустым, и не спеша наполнять его контентом. Это не должно отразиться на скорости и качестве индексирования. Конечно, если не растягивать наполнение этих 5-10 страниц на месяцы. А вот с чем можно повременить на первых порах — оттачивание дизайна, создание перелинковки, размещение виджетов и пр. Это не так принципиально, если вы не планируете сразу же лить рекламный трафик на сайт.
Создание поиска Google в аккаунте Adsense
Способ 2. Помимо того, что поиск Google можно создать на сайте Google CSE, есть еще один быстрый способ, доступный для тех у кого имеется работающий аккаунт Adsense. Если вы зарегистрированы в Адсенсе, то сможете получить поисковую форму Google в несколько шагов, причем показ рекламы там будет настроен сразу.
Переходим в аккаунт Adsense, далее во вкладку Мои объявления и видим:
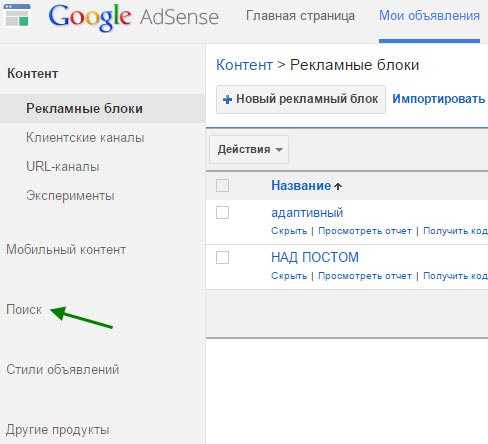
Рисунок 7. Вкладка Мои объявления в Adsense
Выбираем Поиск и переходим на страницу управления СПП в Adsense:
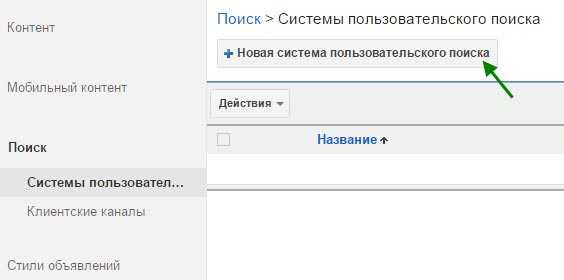
Рисунок 8. Страница управления СПП
Кликаем по кнопке Новая система пользовательского поиска и переходим на страницу создания СПП:
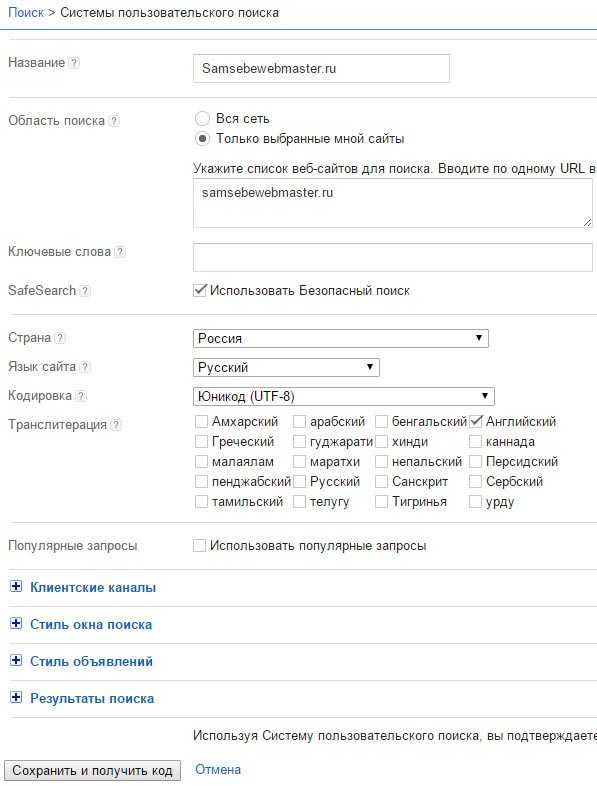
Рисунок 9. Создание СПП
На рисунке 9 я указал основные настройки:
- Название;
- Область поиска — по какому сайту будет производиться поиск;
- Страна — указываем страны;
- Язык сайта — указываем язык вашего сайта;
- Кодировка — рекомендую UTF-8;
- Транслитерация — рекомендую выставлять английский;
- Популярные запросы —
При их заполнение нет ничего сложного. Остальные 4 пункта разберем подробнее:
Клиентские каналы:
Здесь можно создан и добавить клиентские каналы, клиентские каналы созданы для более точной аналитики;
Стиль окна поиска:
Здесь выбираем дизайн окна поиска, я советую оставить, как есть.
Стиль объявлений:
Выбираем оформление для объявлений, которые будут отображаться в результатах поиска, советую их сделать максимально схожими с выдачей
Вот пример, как дизайн настроен по умолчанию:
Отличие только в фоне, которое не так существенно влияет на внимание пользователей.
Результаты поиска:
Это очень важный параметр. На выбор дается 3 способа отображать результат поиска: в том же окне, в новом и на сайте с помощью фреймов
Рекомендую выбирать первый вариант.
После выполнения всех настроек, сохраняем их и получаем код, который необходимо установить на сайта. Как это делается я рассказал выше.
На этом все! Надеюсь на вопрос: Как установить поиск Google на сайт я ответил сполна.
От куда брать данные?
Google Search Console
«Индекс» => «Покрытие» => Таб «Страница без ошибок» (таб «Без ошибок, есть предупреждения» также можно учитывать, но можно списать на погрешность) => можно посмотреть значение на определенный день (отображаются данные за последние 3 месяца).
Отчет покрытие в Гугл вебмастере.
Альтернатива. Поиск Google
Используем оператор , где hostname.ru — название исследуемого хоста.
Проверка индекса в поиске Google.
Минус подхода: смотрим данные на текущий момент.
Результаты являются значением GIndex-Pages или Index-Pages (если принимаем данное количество за истину).
Яндекс.Вебмастер
«Индексирование» => «Страницы в поиске» => смотрим количество страниц на определенную дату.
Отчет «Страницы в поиске» в вебмастере Яндекс.
Альтернатива. Поиск Яндекс
Используем аналогично оператор
Проверка индекса в поиске Яндекса. «Нашлось Х результатов» — где Х — нужное нам число.
Минус подхода: смотрим данные на текущий момент.
Результаты являются значением YIndex-Pages или Index-Pages (если принимаем данное количество за истину).
Примечание. В вебмастерах Гугла и Яндекса необходимо смотреть количество страниц в индексе по всем версиям сайта: с префиксом www и без, с http- и https-протоколами — т.е. суммировать показатель.
Тут важно задать правильные настройки сканирования, аналогично краулерам поисковиков. Учет файла robots.txt, директивы meta robots noindex, соблюдение тега Canonical, следование редиректам и т.п
Так же желателен учет Sitemap. Это всё делается с целью поиска всех возможных url
Учет файла robots.txt, директивы meta robots noindex, соблюдение тега Canonical, следование редиректам и т.п. Так же желателен учет Sitemap. Это всё делается с целью поиска всех возможных url.
Сканируем сайт с необходимыми настройками и получаем значение («Индексируемые URL»):
Screaming Frog SEO Spider
Парсим сайт, в фильтре выбираем тип документов «HTML». В столбце «Indexability» — делаем сортировку, чтобы первыми шли «Non-Indexable». Считаем количество таких страниц и вычитаем из общего количества отфильтрованных.
Т.е. считаем количество HTML-контент со значением «Indexable»:
Примечание. Помните, что если у вас не настроены базовые редиректы, то url сайта с префиксом www и без, с http- и https-протоколами — то одна страница будет доступной по нескольким url-ам. Существуют и другие варианты дублирования контента, эта тема отдельной статьи.
После парсинга сайта отбираем индексируемые HTML-страницы отдающие код 200. Количество таких страниц является истинным значением Index-Pages.
Вместо заключения
Оценка индекса позволяет выявить проблемы индексации, определить текущий потенциал сайта.
Показатели YIndex-Pages и GIndex-Pages могут быть не точными — в индексе поисковиков могут оставаться еще не склеенные страницы после простановки редиректов и тега Canonical…
Слишком большие различия между поисковиками — могут свидетельствовать о дублировании контента (чаще всего), а также о его низком качестве.
Большие различия между результатами поисковиков и реальным количеством — может говорить об отсутствии корректной настройки индексации сайта.
Следующие страницы вас также могут заинтересовать:
-
Средняя зарплата SEO специалиста
-
Комплекс платных каналов: начни тотальную охоту на клиентов
-
Эксперты об алгоритмах. SEO тренды будущего
-
Написание объявлений Avito
-
Продвижение сайтов
Обновлено: 22.12.2020
7289
Добавление сайта в Google Search Console
После этого потребуется подтвердить право владения данным ресурсом. Получится это сделать несколькими способами.
- Разместить файл HTML на сервере.
- Воспользоваться альтернативными способами.
После того, как вы это выполните, вам придет уведомление, что все получилось. И только теперь можно приступать к управлению созданным тут профилем. Не стоит забывать про карту сайта, которую также стоит добавить.
После того, как сайт начнет индексироваться, вы сможете почерпнуть массу полезной информации. Например, это вид вашего сайт в поиске, анализ поискового трафика, индексация на Google. Вы сможете просканировать сайт на наличие проблем. Некоторые моменты сразу не совсем понятны. Но в таком случае просто не трогайте их или воспользуйтесь справкой данной поисковой системы. Главное здесь – добавить сайт, чтобы Гугл мог показывать его людям, делать больше трафик сайта.
Ресурс с префиксом в URL
Ресурсы с префиксом в URL могут быть подтверждены 4 способами: с помощью HTML-файла, тега HTML, через код отслеживания Google Аналитики и фрагмент-контейнер Менеджера тегов. Этот тип собственности позволяет пользователям анализировать отдельные разделы сайта в консоли. Например, если у вас есть сайт с разделами Германии и Франции, вы можете создать отдельные аккаунты для каждого:
- https://www.website.com/
- https://www.website.com/germany/
- https://www.website.com/france/
Вам также нужно добавить отдельные ресурсы для протоколов http и https:
- http://www.website.com/
- https://www.website.com/
И, соответственно, сделать то же самое для каждого поддомена:
- http://m.website.com/
- http://website.com
- http://www.website.com
Вы можете подтвердить право собственности на ресурсы с префиксом в URL, используя один из 4 способов.
Подтверждение права собственности тегом HTML
Чтобы подтвердить собственность методом проверки HTML-тега, следуйте шагам:
- Выберите Ресурс с префиксом в URL как тип собственности и введите URL-адрес сайта.
- Выберите Другие способы подтверждения > Тег HTML.
- Скопируйте предоставленный метатег.
- Вставьте его в тег <head> на домашней странице.
- Нажмите Подтвердить в Search Console — право собственности будет мгновенно подтверждено.
Отметим, что только пользователь с правом редактирования кода сайта может подтвердить собственность. Скопируйте метатег, который предоставляет GSC, без каких-либо изменений.
Подтверждение собственности с помощью проверочного HTML-файла
Чтобы пройти верификацию Google Search Console с помощью загрузки HTML-файла, добавьте URL-адрес сайта и сделайте следующее:
- Выберите Рекомендуемый способ подтверждения.
- Загрузите HTML-файл.
- Вставьте этот файл в корневую папку сайта — основную папку, где содержатся все необходимые файлы для деятельности сайта.
- Нажмите Подтвердить в Google Search Console.
Вы можете добавлять этот файл на все сайты, пользователем которых являетесь.
Подтверждение права собственности через код отслеживания Google Аналитики
Вы также можете подтвердить собственность, связав Google Search Console с Google Аналитикой (GA). Для этого выполните следующие действия:
- Убедитесь, что ваш аккаунт Google Аналитики совпадает с Google-аккаунтом, который вы используете для настройки Google Search Console, и проверьте разрешение на изменение настроек вашего ресурса. Если у вас нет аккаунта в GA, вы можете ознакомиться с работой данного сервиса с помощью нашей статьи о Google Аналитике.
- Убедитесь, что вы разместили код отслеживания Google Аналитики на домашней странице в секции <head>. В противном случае, допустим, если вы разместите его в разделе <body>, этот способ просто не сработает.
- Войдите в Search Console, используя Google-аккаунт.
- Нажмите Добавить ресурс, введите URL-адрес сайта и выберите Подтвердить с помощью Google Аналитики.
- Подтвердите собственность.
Если вы сделали все правильно, ресурс будет верифицирован мгновенно.
Подтверждение права собственности через фрагмент-контейнер Google Менеджера тегов
Добавьте сайт в Google Search Console через фрагмент-контейнер Google Менеджера тегов, выполнив следующие действия:
- Убедитесь, что вы можете публиковать теги в аккаунте Менеджера тегов.
- Войдите в Search Console, используя тот же аккаунт, который вы используете для Google Менеджера тегов.
- Убедитесь, что элемент кода Менеджера тегов находится сразу после тега <body> на домашней странице.
- Нажмите Добавить ресурс, введите URL-адрес сайта, затем выберите Google Менеджер тегов.
- Нажмите Подтвердить.
#2. Добивайтесь высокой скорости загрузки сайта с любых устройств
Кроме того, повышая скорость загрузки, вы получаете для сайта и непрямые выгоды – чем лучше опыт взаимодействия пользователя с сайтом, тем выше конверсии.
Соответственно, чтобы сайт высоко ранжировался в Google, обязательно нужно обеспечить сайту высокую скорость загрузки и всегда поддерживать ее уровень.
Меры, которые помогут сайту оставаться быстрым:
- будьте аккуратны при выборе шаблона для CMS: во многие шаблоны включены page-builder’ы, сильно тормозящие загрузку контента;
- настройте плагин в своей CMS, который будет сжимать все загружаемые на сайт изображения по весу без потери качества;
- используйте эффективные форматы изображений: jpeg для всех непрозрачных изображений, png только для изображений с прозрачным фоном, а для иконок – svg;
Отдельная рекомендация в части ускорения сайта: используйте Content Delivery Network (CDN) – это сетевая инфраструктура центров обработки данных, которая позволяет в разы быстрее загружать сайты.
Как работает CDN? В сети интернет данные передаются между веб-серверами через маршрутизаторы, и чем больше маршрутизаторов на пути между источником и потребителем контента, тем больше будет задержек (и медленнее скорость). CDN-провайдеры сокращают количество таких транзитных участков на пути передачи данных, размещая свои центры обработки данных по всему миру: получается, что данные при загрузке сайта передаются сразу на ближайший к пользователю центр. То есть, если сайт расположен на сервере в России, но его пытается загрузить пользователь из США, без CDN данные будут последовательно переходить от одного доступного маршрутизатора к другому, чтобы дойти до конечного пользователя; а при использовании CDN данные сразу отправятся на ближайший к пользователю центр обработки.
CDN подключаются очень быстро (буквально за 5 минут), не требуют дополнительной настройки: нужно только выбрать провайдера и оплатить подходящий тариф, и сайт уже будет загружаться в разы быстрее, чем раньше. При выборе CDN-провайдера желательно приобретать тариф с возможностью выбора IP-адресов серверов, потому что – особенно это актуально для зарубежных CDN-провайдеров – IP-адреса могут находиться в черном списке Роскомнадзора и блокироваться российскими интернет-провайдерами.
Добавление пользователей и управление разрешениями
Вы сможете управлять доступами после того, как авторизируетесь в Google Search Console и подтвердите, что вы собственник сайта.
Бывают такие уровни доступа:
- Владелец — имеет доступ ко всем функциям консоли и может давать разрешения другим пользователям.
- Пользователь с полным доступом — может просматривать любые данные и выполнять некоторые действия.
- Пользователь с ограниченным доступом — может просматривать большую часть данных.
- Связанный пользователь — может просматривать часть данных или выполнять определенные действия, но не в консоли, а на другой платформе в зависимости от типа связи, например, на канале в YouTube.
Чтобы добавить пользователя, владельцу необходимо:
- Выбрать ресурс
- Перейти в Настройки, выбрать Пользователи и разрешения
- Выбрать Добавить пользователя, ввести его email и выбрать уровень доступа
- Убедиться, что этот пользователь добавил ваш ресурс в свой список ресурсов
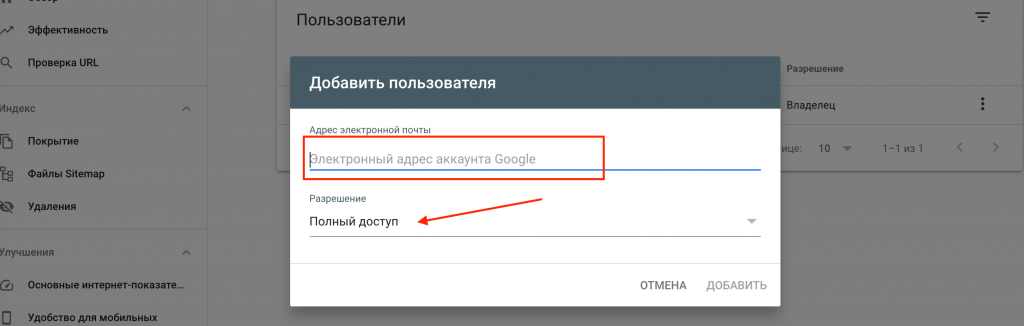
- Выбрать ресурс
- Перейти в Настройки, выбрать Пользователи и разрешения
- Нажать на значок Еще рядом с именем пользователя и выбрать опцию Удалить.
Как создать Гугл сайт
Чтобы попасть в сервис Google Sites, понадобится Гугл почта. Именно к аккаунту почты прикреплены множество сервисов для пользователя, в том числе, и Гугл сайты.
Если зайти в свою Гугл почту, то там открыть Гугл сайты можно, во-первых, с помощью Google Диска:
Рис. 2. Сайты Гугл вход (сначала надо войти в свою Гугл почту)
Во-вторых, можно зайти в Google Sites напрямую, введя в поисковик русскоязычный запрос «гугл сайты». Правда, запрос лучше набирать после того, как Вы уже зашли в свою Гугл почту, благо входить туда все равно придется.
В главном окошке сервиса Гугл сайты необходимо нажать кнопку «Создать» и выбрать тип интерфейса. В нашем случае выберем «в обновлённом интерфейсе»:
Рис. 3. Создать Гугл сайт в обновленном интерфейсе
Таким образом, собственно, попадём в нечто наподобие административной панели – упрощённую, интуитивно понятную среду для работы с сайтом.
Справа на панели находятся опции добавления текстовых блоков, изображений, файлов, HTML-кода, а также контента из других сервисов Google. По центру размещается оперируемый объект, и на начальном этапе это, конечно же, Главная страница:
Рис. 4. Создаем главную страницу Гугл сайта
Все добавляемые или редактируемые материалы в административной панели сайта отображаются так, как они приблизительно будут видны при просмотре сайта извне.
Блоки с веб-контентом можно перетягивать с помощью мышки, менять местами, отделять разделителями. Текст форматируется с помощью минималистичного визуального редактора.
На сайт можно
- добавить свой логотип,
- свою фоновую картинку,
- выбрать тип заголовка из трёх предлагаемых вариантов,
- сделать единый для всех страниц нижний колонтитул,
- подобрать тему оформления.
Тем оформления предлагается немного, но они настраиваемые: в них можно сменить стиль шрифта и акцентные цвета.
Рис. 5. Темы для Гугл сайта
Фоновую расцветку можно выбирать для каждого контент-блока страницы. Предлагается три варианта фоновых расцветок в стиле темы оформления и возможность установки своей картинки в качестве фона.
Рис. 6. Выбираем фон для страниц Гугл сайта и для разных блоков на странице
Раздел административной панели «Страницы» служит для добавления статических страниц сайта. Здесь можно
- добавлять страницы со всем тем материалом, который не поместился на главной,
- формировать их структуру в иерархическом порядке,
- при необходимости убирать их из панели навигации (меню) сайта, куда они добавляются автоматически.
Рис. 7. Статические страницы Гугл сайта
По итогу внесения первичных настроек и данных создаваемого ресурса можем нажать на синюю кнопку «Опубликовать» (рис. 7). Но перед публикацией нужно уточнить ещё кое-какие важные моменты:
- Придумать идентифицирующий термин доменного имени;
- Если сайт задумался как приватный, внести настройки доступа;
- При необходимости временно запретить индексацию сайта поисковиками до момента его полной доработки.
Рис. 8. Публикация Гугл сайта в интернете
Отслеживать результаты проделанной работы можно в режиме просмотра сайта, где предлагается формат его отображения на экранах различных устройств.
Рис. 9. Проверка отображения Гугл сайта на экранах различных устройств
Созданный сайт можно связать с сервисом Google Analytics и периодически отслеживать статистику посещаемости.
Как удалить Гугл сайт
При входе в свой аккаунт Google (другими словами, в свою почту Гугл) все созданные сайты будут отображаться как наши рабочие проекты. В своем Гугл аккаунте их можно переименовывать и удалять.
Рис. 10. Как удалить Гугл сайт
Чтобы удалить Гугл Сайт, надо зайти в свой Гугл аккаунт, в нем найти Гугл сайты, как показано на рис. 2. Напротив ненужного Гугл сайт надо нажать на три вертикальные точки, затем в выпадающем меню – клик «Удалить» (рис. 10). После этого сайт будет помещен в Корзину на вашем Гугл аккаунте, откуда его потом можно:
- либо восстановить,
- либо удалить безвозвратно.
Также рекомендую:
1. Создаем блог на Blogger – одной из бесплатных платформ для создания сайта
2. Как зарегистрировать хостинг, домен и сайт на timeweb
3. Какие сайты чаще всего добавляют в закладки
4. Что такое WordPress
Как добавить в Яндекс. Вебмастер?
В данном случае есть свой аналог Google Search Console. Однако он дает возможность отслеживать сайт на просторах системы поиска Яндекс. Хотя в данный момент он не так популярен в нашей стране, однако 30 % людей продолжают пользоваться Яндекс для поиска товаров и услуг. Так что его тоже не стоит сбрасывать со счетов.
После того, как вы зарегистрируетесь в webmaster.yandex.ru, потребуется нажать в левом верхнем углу кнопку «Добавить сайт». Потом, как и в предыдущем случае, появится место для ссылки. Вы пишете туда адрес вашего сайта, подтверждаете права на владение им. В данном случае также есть несколько вариантов:
- Загрузка HTML-файла.
- Мета-теги.
- Txt-файл.
- Whois.
- Dns.
Если в Украине количество поисковых запросов в Яндекс составляет всего 30%, то в России – это около 60%
Это тоже важно учитывать при продвижении, особенно, если вы ориентированы именно на рынок данной страны
Альтернативы Google Search Console
Кроме GSC, существуют также альтернативные инструменты с похожими функциями для других поисковых систем. Они позволяют вебмастерам контролировать все процессы на сайте, следить за изменениями и находить существующие проблемы. Среди лучших альтернатив — Bing Webmaster Tools, Яндекс.Вебмастер и Baidu Webmaster Tools.
Bing Webmaster Tools
Bing Webmaster Tools, может, и не такой популярный инструмент, как Google Search Console, но обладает не менее эффективным функционалом. С его помощью тоже можно отслеживать позиции ключей, запрашивать сканирование страниц, следить за контентом, выявлять ошибки на сайте и многое другое. Чтобы добавить сайт в Bing (а также и в Yahoo!), вам нужно выбрать один из трех способов: аутентификацию через XML-файл, верификацию через метатег или добавление CNAME-записи в DNS. Эти методы аналогичны тем, которые предлагает Google Search Console: HTML-файл, метатег или доменное имя.
Яндекс.Вебмастер
Эта платформа предлагает вебмастерам множество полезных сервисов и инструментов. Пользователи могут проверять объем получаемого трафика, загружать карту сайта, видеть проиндексированные страницы, ошибки и другое. Чтобы добавить сайт в эту систему, вам необходимо зайти в меню Вебмастер, нажать Добавить сайт, ввести URL-адрес и выбрать один из методов подтверждения: через добавление метатега, загрузку HTML-файла или использование TXT-файла в DNS.
Baidu Webmaster Tools
Baidu — это китайская альтернатива Google Search Console, созданная, чтобы помочь отслеживать и поддерживать присутствие сайтов в органической выдаче. Этот инструмент позволяет провести валидацию сайта, найти битые ссылки, контент для индексации, ошибки и многое другое.
Несмотря на то, что эти инструменты работают для разных поисковых систем, все поисковые консоли строятся на похожих принципах и необходимы вебмастерам и компаниям, которые стремятся улучшить SEO.
Ускорение индексации с помощью ссылок
Современные поисковики самостоятельно распознают и индексируют новые интернет ресурсы. Но для того чтобы это произошло быстрее, на новый портал должны вести внешние ссылки с других сайтов. О том, как разместить подобные ссылки – разговор отдельный. Вкратце, вариантов несколько:
Обмен линками между сайтами
Подводный камень виден даже с поверхности: крупные, раскрученные ресурсы не заинтересованы в размещении рекламных ссылок новичков, поскольку те ничего не могут дать взамен. В данном случае вероятен вариант платных перенаправлений, но они выгодны только в том случае, если владелец уверен, что его ресурс в скором времени начнет приносить хороший доход и окупит вложения.
Как добавить сайт в Google Search Console: руководство для вебмастеров
Шаг 1. Перейдите на страницу: https://search.google.com/search-console/welcome?utm_source=about-page. Вам также понадобится учетная запись Google для входа в систему.
Обратите внимание, что после добавления сайта он будет привязан к вашей учетной записи Google. Надежно защитите его — создайте надежный пароль, используйте двухфакторную аутентификацию, а также не входите на подозрительные сайты со своей учетной записью Google
Шаг 2. В правом окне введите адрес вашего сайта и нажмите «Продолжить».
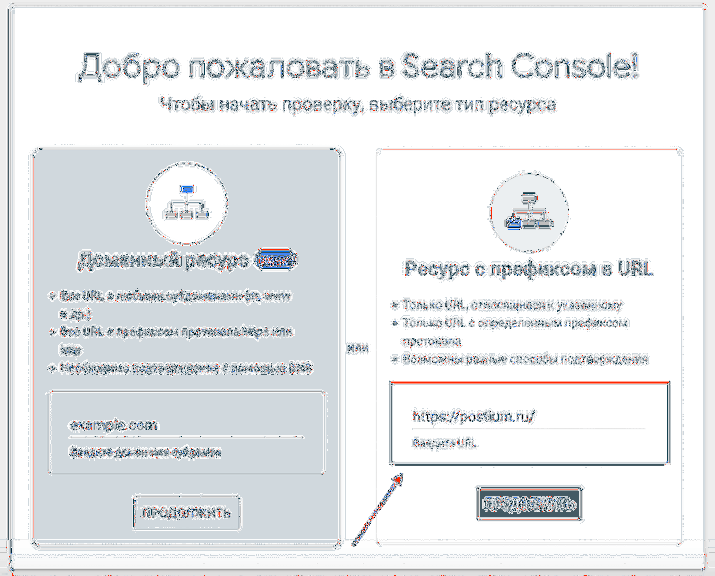
Шаг 3. Подтвердите права на управление сайтом. Здесь есть несколько способов: файлы HTML, теги HTML, Google Analytics, Диспетчер тегов Google и через поставщика доменного имени. Для каждого метода есть подробный комментарий. Мы подробнее рассмотрим два самых простых способа.
Используя файл HTML:
- загрузить его в основную директорию сайта (папку на хостинге, где находится весь контент сайта);
- вернитесь в Google Webmaster и нажмите «Подтвердить».
- скачать файл;
С тегом HTML:
- вставьте этот код в код сайта между тегами ;
- вернитесь в Google Webmaster и нажмите «Подтвердить».
- скопировать тег;
Готовый. Осталось немного подождать, пока Google соберет информацию о вашем сайте.
Изменение поисковой системы в Opera
В браузере Opera подобно другим интернет-обозревателям пользователю предлагают несколько альтернативных поисковых систем, помимо поисковика по умолчанию.
Выполните следующее:
- Щелкните по кнопке «Opera» в левом верхнем углу браузера.
- Выберите пункт контекстного меню «Настройки».
- В окне «Настройки» перейдите к разделу «Служба поиска».
- В опции «Поисковая система, используемая по умолчанию» укажите подходящий поисковик.
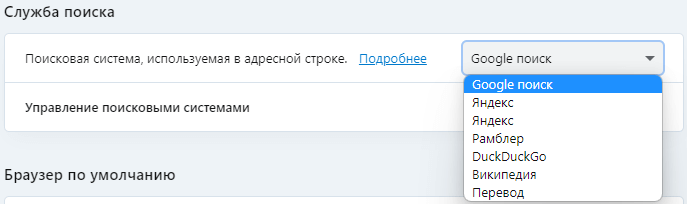
Через опцию «Другие поисковые системы» добавьте новый поисковик в браузер Опера. В поле «Ключевое слово» укажите первую букву из названия этого поисковика, если она не занята.
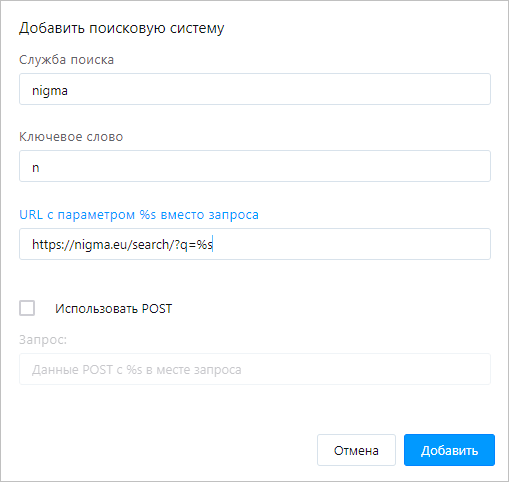
Поисковые системы, которых нет в списке службы поиска, нельзя сделать поисковиками по умолчанию. Но, из этой ситуации есть выход.
Для поиска через другую поисковую систему, не по умолчанию, вам нужно ввести в адресную строку ключевое слово, указанное в настройках параметров данного поисковика, а потом через пробел добавить поисковый запрос.
В результате, вы получите в выдаче результатов ответ на запрос от этого поисковика.
Конструктор Гугл сайтов, как опубликовать сайт
Это не все изменения, которые вы можете внести на свой сайт в генераторе Google. Вы также можете добавить в него макеты из конструктора, изменить фон и цвет сайта.
Как сделать так, чтобы ваш сайт появился в Интернете?
Для этого он должен создать новый домен. Затем для этого нажмите кнопку «Опубликовать» в Google Builder. Затем введите «Интернет-адрес». Например, я ввел трехбуквенное доменное имя «pyx». Затем установите флажок «Запретить общедоступным поисковым системам показывать сайт» (или вы можете оставить все без изменений) (Экран 4).
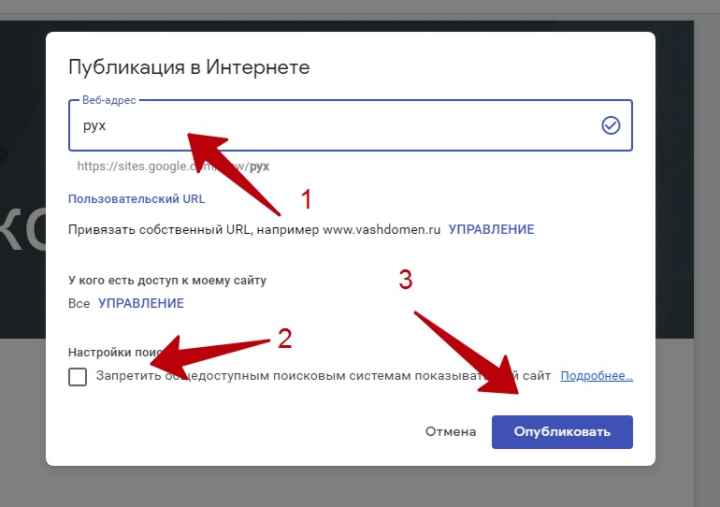
Затем нажмите кнопку «Опубликовать», чтобы вывести сайт в Интернет. Кстати, вот сайт обнаружен (скриншот 5).

Как видите, создание веб-сайтов в конструкторах веб-сайтов занимает считанные минуты. Любой новичок и профессионал с легкостью сможет использовать его и другие конструкторы, которые есть в Интернете.
Мой сайт есть в поиске или нет?
Чтобы быстро проверить наличие веб-сайта в поисковой системе, выполните поиск по егоURL-адресу.
Например, если нужно посмотреть, имеется ли Википедия в поисковом индексе, то нужно ввести следующую команду в поисковую строку
Даже при самом лучшей оптимизации сайта, без внешнего продвижения, Вам не удастся, получить топ-10,где есть конкуренты. Для этого нужно внешнее продвижение. Его можно реализовать множествами способами, но мы рекомендуем обратиться в компанию buylink.pro. У них своя база сайтов, для составления ссылочного профиля, уникального от конкурентов, такие сайты не найти в биржах. Они экономически более эффективны, при сопоставлении того что есть в биржах. За ними лучше следят, контролируют индексацию ваших размещений. У компании множество кейсов и отзывов, они профессионалы своего дела. Могут проконсультировать как достигнуть нужных Вам результатов. Советуем
site:wikipedia.orgЧто важно знать?Поисковый оператор site пишется с маленькой буквы. Перед и после двоеточия тире не ставится
С его помощью можно увидеть примерное кол-во страниц сайта в индексе поисковой системы.
Как проверить точное количество проиндексированных страниц в поисковых системах?
В панелях веб-мастеров поисковых систем вот таким путем.
Яндекс.Вебмастер – Индексирование – Страницы в поиске – История. Читаем здесь.
Bing Webmaster – Панель мониторинга – Активность на сайте – Есть в поиске в данный период.
![]()
Выводы статьи
В любом современном браузере для поиска из адресной строки используется одна из поисковых систем по умолчанию. Разработчики браузера устанавливают свою собственную поисковую систему, если таковая имеется или предлагают другой вариант.
В настройках браузера можно выбрать поисковую систему из списка имеющихся поисковиков, вместо текущей службы. Кроме того, есть возможности для добавления других поисковых систем, которые вы можете использовать в своем браузере.
Как изменить поисковую систему в браузере (видео)
Похожие публикации:
- Как удалить историю браузера на ПК
- Как удалить Яндекс Браузер с компьютера — 5 способов
- Как удалить куки в браузере
- Как отключить автозагрузку Яндекс Браузера — 7 способов
- Видео в отдельном окне браузера: картинка в картинке

































