Пошаговая инструкция, как удалить вирус из браузера Гугл Хром
Что делать, если Гугл Хром сам открывает страницы с рекламой? Чтобы удалить вирус из браузера Google Chrome понадобится выполнить ряд манипуляций. Просто сбросить настройки или переустановить браузер будет недостаточно.
Сперва нужно очистить систему от вирусов, а уже после заниматься очисткой браузера.
Сканирование системы на предмет обнаружения вирусов
Удалите ваш стационарный антивирус. Он, скорее всего, заражен и уже не видит зловреда. Если у вас платная лицензия сохраните лицензионный ключ в надёжное место, чтобы после при установке восстановить лицензию.
Для проверки можно воспользоваться одним или несколькими сканерами:
- Dr.Web CureIt
- Emsisoft Commandline Scanner
- Microsoft Safety Scanner
- Emsisoft Emergency Kit
- Kaspersky Virus Removal Tool
На примере Dr.Web CureIt:
- Скачайте лечащую утилиту Dr.Web CureIt (ссылка выше).
- Запустите файл — утилита портативная (не требует установки).
- Откроется окно антивирусного сканера, примите условия лицензионного соглашения и нажмите «Продолжить».
- Нажмите «Начать проверку» или «Выбрать объекты вручную».
Во втором случае вы можете отметить все или некоторые логические диски, отдельные файлы и папки. Проверка займет больше времени, но в случае наличия вируса на флешке, или, к примеру, на диске D: больше шансов, что сканер его обнаружит и удалит.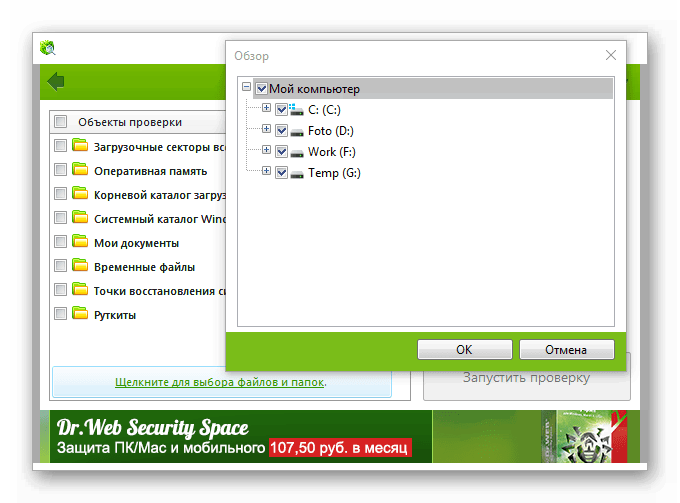
После того как сканер закончит проверку вылечите найденные зараженные файлы и перезагрузите компьютер.
Одной проверки может быть недостаточно. Желательно проверить систему двумя-тремя такими сканерами.
После установите стационарный антивирус с актуальными вирусными базами.
Неплохо зарекомендовавшие себя антивирусы:
- IObit Malware Fighter.
- 360 Total Security.
- ESET NOD32 Smart Security.
- Antivirus Kaspersky Free.
- Avira Free Antivirus.
- Bitdefender Antivirus Free Edition.
- Comodo Antivirus.
- Dr.Web Antivirus.
Как убрать всплывающие окна в правом нижнем углу экрана
После изучения представленной выше информации у нас появилось понимание того, как убрать рекламу в Гугл Хром полностью или почти полностью. Остается еще разобраться со всплывающими окнами в правом нижнем углу экрана. Они, к слову, дают о себе знать не так часто, причем выскакивают не только справа снизу, но и в других областях экрана. Сообщения эти не всегда носят рекламный характер, тем не менее, раздражают они пользователей не меньше, чем кричащие баннеры размером в полстраницы.
Отключить всплывающую рекламу в Гугл Хроме на удивление просто. Для этого откройте настройки контента (внутренний адрес chrome://settings/content) и найдите разделы «Всплывающие окна и переадресация» и «Уведомления». Зайдите в них и установите переключатели в положение «Выкл». После этого всплывающие окна должны перестать вас беспокоить.
Если окна не только не исчезли, но еще и в дополнение к ним на страницах сайтов и поисковой выдачи стали появляться рекламные ссылки и блоки, которых раньше не было, то это может свидетельствовать о заражении компьютера Adware – разновидностью вредоносного программного обеспечения, направленного на принудительный показ рекламы. Как показывает практика, антивирусы редко адекватно реагируют на этот тип зловредов. Чтобы убрать агрессивную всплывающую рекламу в правом нижнем углу Google Chrome, вызванную Adware, необходимо проверить систему специальными сканерами. Лучшим среди них, судя по отзывам, является AdwCleaner.
Кстати, инструмент поиска и удаления вредоносного ПО имеется и в самом Хроме. Доступен он на внутренней странице по адресу chrome://settings/cleanup. Пусть этот инструмент не столь продуктивен, как специализированные утилиты, с большинством тривиальных задач он справляется на отлично.
Как отключить всплывающие окна
Как отключить любую всплывающую рекламу в программе Google Chrome на телефоне Android: начинают с определения инициатора маркетинговой кампании. Изначально следует исследовать установленные приложения:
- зайдите в «Диспетчер приложений»;
- пройдите в «Сторонние». Так удастся предупредить ошибку и сохранить системные файлы;
- удалите неиспользуемые приложения. Если какое-либо ПО получено не с сайта Плей Маркета, лучше получить официальную версию. Особенно пристально изучают развлекательные программы.
Еще один способ избавиться от ненужных уведомлений — выполнить настройку браузера. Как заблокировать рекламные оповещения:
- откройте «Настройки»;
- зайдите в «Безопасность» или «Конфиденциальность»;
- уберите галочки напротив названий тех программ, из-за которых может появляться реклама.
Стоит сделать блокировку всплывающих окон и через «Разрешения». Сначала идут по категориям «Настройки» – «Разрешение» – «Прочие разрешения». Затем убирают лишние галочки в блоках «Запуск в фоновом режиме» и «Всплывающие окна».
Еще стоит найти в общих «Настройках» Google и выбрать пункт «Реклама». Здесь отключают тумблер «Персонализация» и перезапускают идентификатор. В браузере нужно постоянно чистить кеш, а на телефоне папку «Загрузки». Там могут храниться файлы, содержащие алгоритмы для активации рекламных сообщений.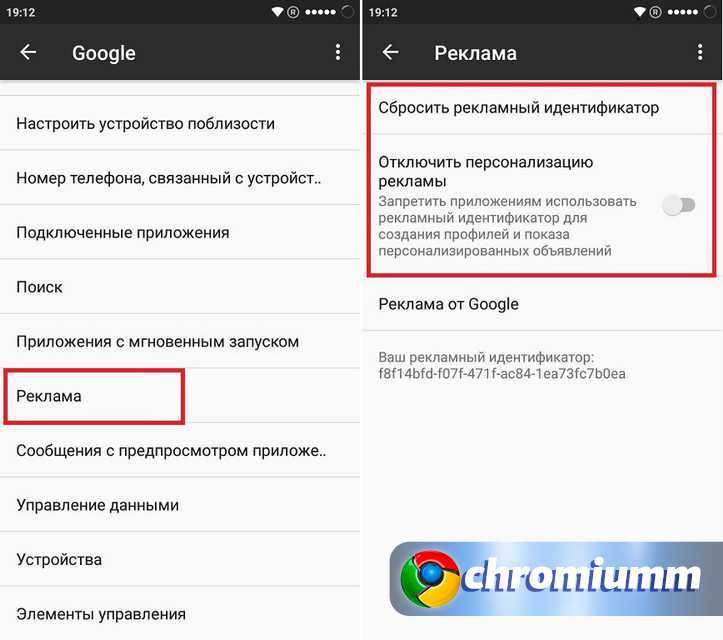
Последние обновления среди Windows и Android
-
Microsoft Edge
Microsoft Edge – новый браузер от корпорации Microsoft, выпущенный в 2015-м году. -
Браузер Спутник
Отечественный браузер с интегрироваными популярными сервисами для работы с официальными государственными службами. -
Opera
Данный веб-обозреватель рекомендован для ноутбуков, так как обладает функцией экономии заряда батареи. -
Google Chrome
Больше трехсот миллионов интернет-пользователей используют Google Chrome. -
Яндекс Браузер
За основу был взят движок Blink, код написан на языках Ассемблер и С++. -
UC Browser
UC Browser – весьма популярный мультиплатформенный браузер от китайских разработчиков. -
Internet Explorer 11
Internet Explorer 11 — новейший браузер от MicroSoft для пользователей OS Windows.
Настройки uTorrent
Отключение автозагрузки
. У μTorrent есть одна особенность — она автоматически включается вместе с включением компьютера. Но Вы этого не видите, так как программа прячется в трей на панели задач (рядом с часами, под стрелкой).
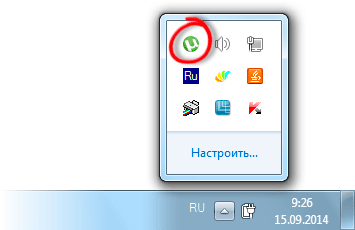
Допустим, Вы ранее скачали какую-то часть торрента, но не докачали его до конца и выключили компьютер. Как только Вы снова включите компьютер и он соединиться с интернетом, закачка продолжиться с того места, на котором закончилась.
С одной стороны это удобно — ведь пока программа не включена, загрузка не происходит. А так она сама включилась и тихонько, никому не мешая, продолжает скачивать.
С другой стороны это может стать проблемой, если у Вас НЕ безлимитный интернет или очень низкая скорость.
Так вот это автоматическое включение можно убрать.
Открываем пункт «Настройки» в левом верхнем углу программы. Из списка выбираем «Настройки программы».
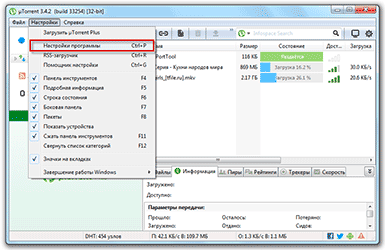
Открывается небольшое окошко. С левой стороны вверху щелкаем по пункту «Общие».

В центре вверху убираем птичку с пункта «Запускать μTorrent вместе с Windows». И нажимаем на кнопку «ОК» внизу окошка.
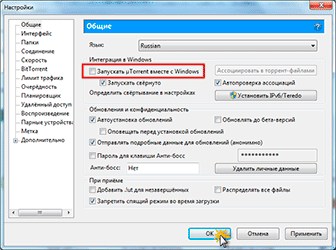
Всё, теперь программа не будет запускаться, и закачивать торренты вместе с включением компьютера.
Ограничение скорости
. При скачивании программа μTorrent забирает какое-то количество скорости интернета. Без этого загрузка была бы просто-напросто невозможна.
То есть при закачке торрентов скорость интернета становится значительно ниже, чем обычно. Это означает, что страницы сайтов будут дольше открываться, возникнут проблемы при общении через скайп и так далее.
В общем и целом интернет становиться более медленным. С этой проблемой можно справиться одним из двух способов:
- Самостоятельно задать значение скорости для программы
- «Разрешить» программе самой подобрать и настроить нужную скорость
Второй вариант проще, поэтому с него и начнем. Открываем пункт «Настройки» в левом верхнем углу программы. Из списка выбираем «Помощник настройки».
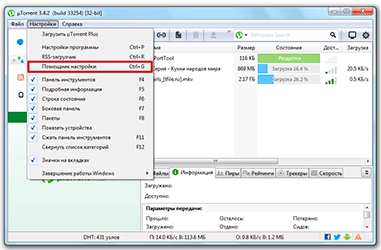
В открывшемся окошке ставим птичку в квадратик «Тест скорости» если она не установлена. Рядом, в открывающемся списке выбираем ближайший к Вам город. Я, например, выбрал Париж. И нажимаем на кнопку «Тестировать» (Запуск).
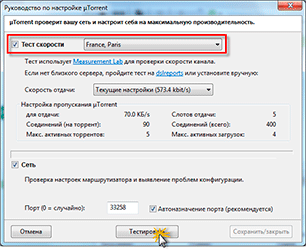
Программа протестирует скорость интернета и выдаст рекомендуемые настройки. Можно их не запоминать, а просто нажать на кнопку «Сохранить/закрыть».

Вот и всё! Теперь скачивание торрентов будет проходить на такой скорости, которая не помешает нормально работать в интернете.
Есть и другой вариант ограничения скорости. Он подойдет для тех, кто знает, какая у интернета скорость и какой ее частью можно безболезненно пожертвовать для скачивания.
Щелкаем по надписи «Настройки» в левом верхнем углу программы. Из открывшегося списка выбираем пункт «Настройки программы».
Откроется небольшое окошко. С левой стороны нужно нажать на надпись «Скорость». Затем в центре, в части «Общее ограничение скорости приема» указать максимальное значение, которое разрешается использовать программе, и нажать на кнопку «ОК».
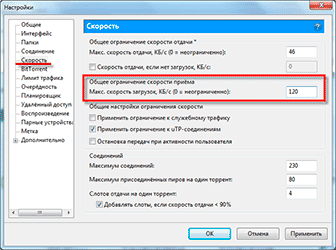
После этого все торренты будут закачиваться с общей скорость, не превышающей этого значения.
Если же Вам нужно ограничить скорость только у одного торрента, а не у всех сразу, то это делается еще проще. Щелкаем по нему правой кнопкой мышки и выбираем «Свойства».
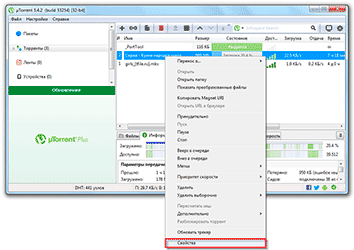
Открывается окошко, в котором можно указать максимальную скорость приема и тогда закачка не будет превышать этого значения.
Как отключить рекламу
. Увы, в программе μTorrent есть один весьма значительный недостаток — реклама. Причем, за ее качеством не особо-то следят, поэтому зачастую она оказывается мошеннической (всякие там «Заработай 600 долларов за день» и тому подобное).
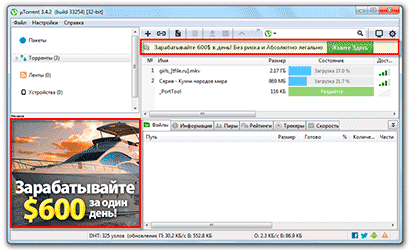
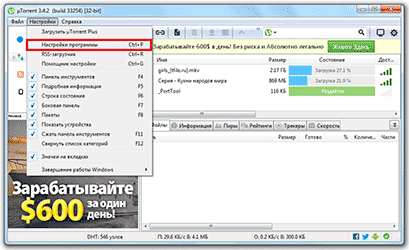
В окошке слева нажимаем на надпись «Дополнительно». С правой стороны, в поле под названием «Фильтр» печатаем offer
.
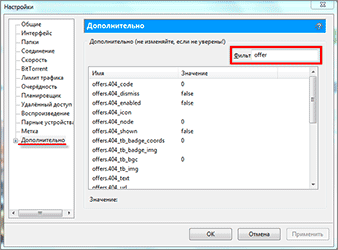
Внутри белой части окошка появится довольно много пунктов, которые начинаются со слова offer. Рядом с некоторыми из них написано слово true или false.
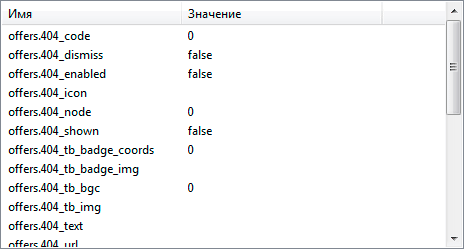
Так вот нам нужно, чтобы везде было написано слово false. Для этого в тех строчках, где стоит true, просто щелкаем два раза левой кнопкой мышки. Значение поменяется на нужное нам.
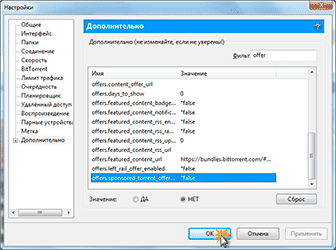
Теперь для того чтобы эти настройки применились, необходимо полностью выйти из программы. Для этого щелкаем по надписи «Файл» вверху слева и выбираем «Выход».
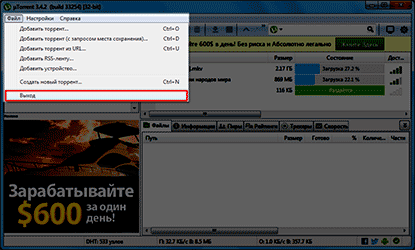
Программа закроется, после чего ее нужно снова открыть и порадоваться отсутствию рекламы:)
Элемент Hider
ElementHider отличается от расширений, которые вы использовали выше. Вместо того, чтобы указывать и щелкать элемент, который вы хотите удалить, вам необходимо вставить ключевые слова.
Просто введите ключевые слова (общие или конкретные), которые может содержать элемент, и ElementHider автоматически заблокирует их на всех сайтах, будь то сообщения в Facebook, твиты в Twitter, результаты поиска Google, новостные статьи и т. Д. В качестве альтернативы вы можете выбрать размытие элементов вместо того, чтобы блокировать их.
Расширение довольно простое в использовании. Щелкните значок расширения ElementHider, вставьте ключевые слова, и все готово. Вы также можете сделать ключевые слова чувствительными к регистру или нечувствительными к регистру.
Хотя ElementHider не имеет такой же визуальной привлекательности, как другие расширения, он идеально подходит для блокировки элементов, содержащих схожие типы контента, без необходимости постоянно иметь с ними дело на нескольких сайтах.
Как блокировать рекламу на всех сайтах подряд
Чтобы сделать свое времяпрепровождение на сайтах более комфортным и безопасным, следует перейти в Настройки Хрома – Конфиденциальность и безопасность – Настройки сайта.
В открывшемся списке выбрать Реклама и убедиться в том, что ползунок находится в крайнем левом положении.
Для быстрого доступа к данной настройке можно вставить в адресную строку Хрома ссылку chrome://settings/content/ads
Некоторые вирусы могут деактивировать встроенный блокировщик и прописывать какой-либо сайт в исключения. Поэтому сразу проверьте нет ли у вас каких-либо лишних записей в списке «Разрешить».
Зачем вам отключать блокировщики всплывающих окон?
Всплывающие окна обычно очень раздражают, и тут нет двух причин. Они могут тратить ваше драгоценное время на необоснованные веб-сайты и даже могут открыть вам конфиденциальный контент, если вы не будете осторожны. Однако есть также небольшая часть всплывающих окон, которая не вводит в заблуждение и не наносит вреда вашему просмотру. С помощью блокировщиков всплывающих окон вы не только блокируете надоедливые всплывающие окна, но и убираете их с хороших — блокируете показ важных диалогов.
Кроме того, когда вы включаете блокировщики всплывающих окон, вы запрещаете веб-страницам открывать несколько диалогов одновременно, что может сделать некоторые сайты непригодными для использования, особенно те, которые используют всплывающие окна для навигации. Некоторые веб-сайты понимают правила блокировщиков всплывающих окон и их влияние, но некоторые веб-сайты позволяют вам продолжить работу без какого-либо предупреждения, а затем начинают сбои. Если вы столкнетесь с чем-то подобным, вам придется отключить блокировку всплывающих окон и перезагрузить сайт.
Расширения Google Chrome.
Встроенные в обозреватель инструменты предназначены для обеспечения защиты пользователя от «классического» варианта Pop-up, который сейчас крайне мало используется при построении сайтов. Новые технологии позволяют встраивать рекламу в код страницы, обходя заданные правила. Для борьбы с таким типом вплывающих окон приходится применять расширения браузера, специально разработанные для блокировки контента.
Открываем настройки Chrome, переходя в боковую панель. Выбираем показанный на скриншоте раздел.
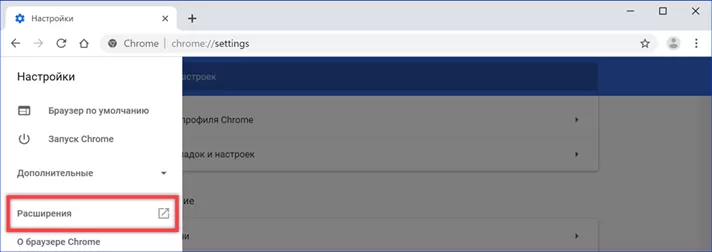
В новой вкладке кликаем мышкой по указанной стрелкой области.
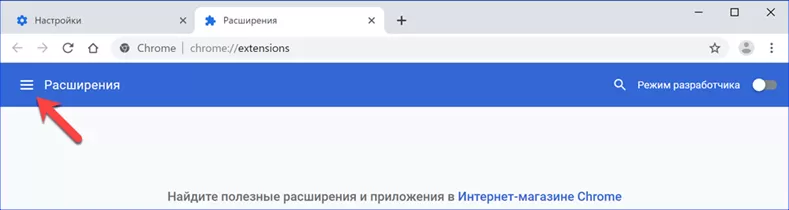
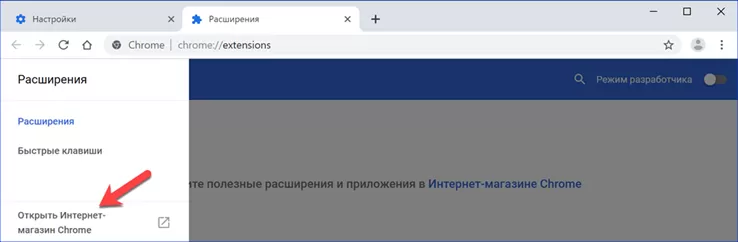
Набираем в текстовом поле «ad block». В выпадающем списке находим наиболее подходящее соответствие и переходим на страницу
расширения.
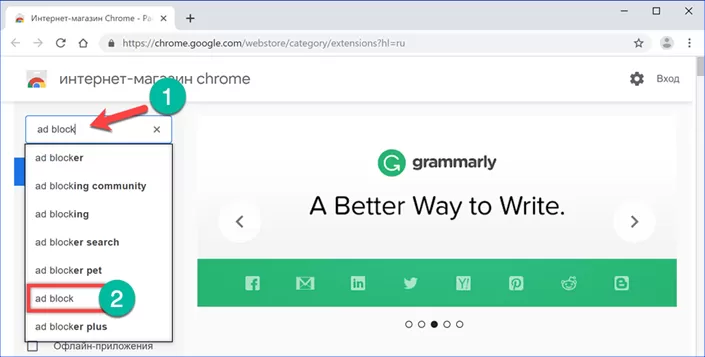
Нажимаем выделенную рамкой кнопку и ждем пока обозреватель загружает и устанавливает выбранное дополнение.
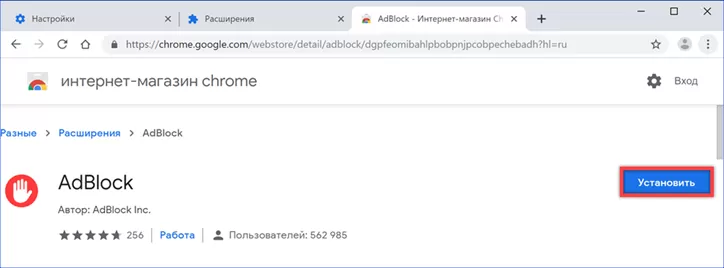
Переходим на наиболее насыщенную передовыми технологиями страницу рунета. Выбираем назойливо висящее в углу и закрывающее часть контента рекламное объявление. Щелкаем по нему правой кнопкой мышки разворачивая контекстное меню. Выбираем строку AbBlock. В выпадающем списке кликаем по пункту «Заблокировать эту рекламу».
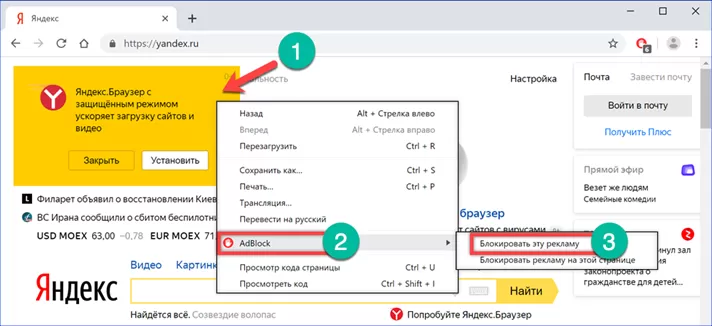
Сдвигаем отмеченный стрелкой ползунок в меню блокировщика направо, до тех пор, пока предложение установить «Яндекс.Браузер» не исчезает с окна обозревателя. На его месте проявляется ранее скрытая часть контента. Подчеркнутая строка показывает, что выбранное для примера рекламное объявление относится к классу Pop-up, являясь новым поколением всплывающих окон. Встроенная защита Google Chrome воспринимает его как часть страницы и не предпринимает попыток заблокировать. Нажимаем кнопку «Выглядит хорошо», подтверждая, что всплывающее объявление корректно удалено и это действие не затронуло остальную структуру.
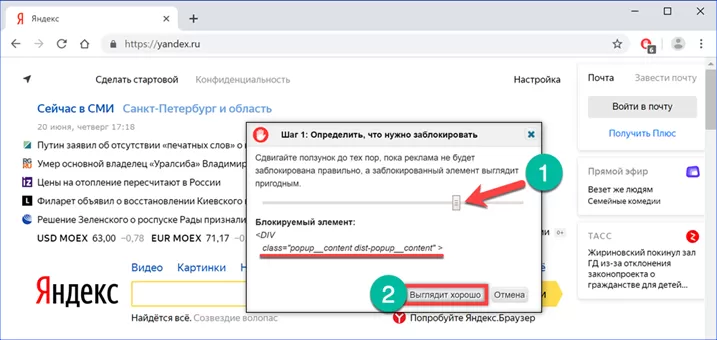
В следующем меню от пользователя требуется подтвердить блокировку элементов, содержащих подобный код при дальнейших посещениях этой страницы. Основываясь на сделанном выборе алгоритм расширения создает новый фильтр. Завершая предпринятые действия по очистке от рекламного контента, нажимаем кнопку выделенную рамкой.
Другие варианты
Существуют сайты, которые работают корректно только тогда, когда на них отображаются всплывающие окна. Для этих ресурсов можно настроить исключения, но, как правило, пользователи быстро отказываются от таких категоричных сайтов и находят альтернативы.
Если вы выполнили все действия для того, чтобы блокировать всплывающие окна, но они все равно появляются – скорее всего, проблема в наличии вредоносного контента.
Многие вредоносные программы можно обнаружить в ручном режиме. Иногда антивирусы не распознают их как опасные, и это ПО может оказаться установленным незаметно вместе с другими, полезными программами.
Распространенное вредоносное ПО:
- Pirrit Suggestor и многие другие продукты, в названии которых есть Pirrit;
- Search Protect и его аналоги;
- Conduilt, Awesomehp, Babylon
- Websocial,Webalta и другие.
Как только любая из этих программ будет обнаружена, ее необходимо удалить. Для этого рекомендуется установить антивирус или провести проверку с помощью простой утилиты. Например, это может быть бесплатный сканер Dr.Web CureIt, с помощью которого можно быстро обнаружить большинство угроз. Это удобный инструмент для однократной проверки, но он не является полноценной заменой антивируса.
Если они есть – прекращаем процессы, закрываем диспетчер задач и перезагружаем ПК.
Использование расширений
Существуют специальные расширения, которые помогают убрать всплывающую рекламу в Хроме. Самым популярным из них является Adblock. С помощью расширений всплывающие окна блокируются очень легко:
![]()
Установка дополнительного расширения Adblock для блокировки всплывающих окон в Гугл Хром
При помощи расширений
Если стандартное блокирующее средство не дало желаемого результата, то можно воспользоваться комплексными инструментами, устанавливаемыми в виде плагинов и блокирующих любую рекламу (боковую, всплывающую и т. д.).
В качестве примера рассмотрим наиболее популярное бесплатное расширение в данной категории – AdBlock. Чтобы установить и активировать его, нужно:
После установки расширение начнёт автоматически удалять всю рекламу – количество заблокированных блоков будет отображаться на иконке, расположенной в верхней панели. При желании можно кликнуть по этой иконке и настроить параметры блокирования окон на конкретных сайтах.
Программы для блокировки всплывающих окон в браузерах
Как было отмечено выше, сегодня целые команды независимых разработчиков трудятся над созданием блокировщиков рекламы и pop-up-содержимого на сайтах. Вот несколько самых известных из них.
Adguard
Активно продвигаемое в отечественном интернете приложение. Имеет свою базу «плохих» адресов, с которых приходит навязчивая реклама. Приложение способно отличить контекстную рекламу, прошедшую контроль уважаемых рекламных сервисов, от навязчивых объявлений сайтов азартных игр, фишинга и порнографии.
Чтобы скачать, нажмите на картинку.
Скачать Adguard можно с официального сайта производителя.
Установить дополнение можно практически для любого браузера.Правда пользователи Яндекс.Браузера и так неплохо защищены от вредных popup-окон и рекламы сервисами самого поискового гиганта.
Adblock Plus
Это средство имеет мировой авторитет. Это бесплатное приложение скачано уже 300 миллионов раз! На официальном сайте вы найдёте ссылку для скачивания именно под свой браузер. Вот как она выглядит для Яндекс.Браузер.
Дополнение также доступно для всех браузеров, включая и весьма редко встречающиеся на просторах отечественного сетевого пространства. Например, Maxthoon.
Установить эти приложения вы можете в магазинах дополнений браузеров или на официальном сайте производителей. Ни в коем случае не пользуйтесь сторонними ссылками на дистрибутивы!
Бесплатные версии описанных сервисов блокировки рекламы позволяют пользоваться лишь имеющимися фильтрами. Платные дадут вам возможность самим определять списки «белых» и «чёрных» сайтов. Честно говоря, обычному пользователю такой функционал ни к чему. Так что лучше пользоваться базовым бесплатным функционалом.
Установка
Устанавливается данное приложения также как и все остальные расширения для Google Chrome. Чтобы добавить утилиту в ваш браузер, следуйте представленному руководству:
- Запустите Chrome.
- Нажмите на символ в конце поисковой строки в виде трех горизонтальных штрихов, чтобы открыть меню управления.
- Выберите пункт «Настройки».
- В левой части окна расположен список. Выберите в нем категорию «Расширения».
- Вы попадете на страницу с перечнем всех установленных браузерных приложений. Промотайте ее до самого конца и нажмите на «Еще».
- Открывшийся сайт – это каталог приложений и расширений Google Store. Слева находится поисковая строка – введите в нее название «Adblock» и нажмите Enter.
- Выберите из перечня удобную для вас утилиту. Standart – наиболее популярная и легковесная версия софта. Plus позволяет не только отключить рекламу, но и будет блокировать вредоносное ПО. Professional – последняя вышедшая версия, обладает дополнительными функциями, которые вряд ли будут полезны рядовым пользователям.
- Установите плагин с помощью соответствующей кнопки в правой части окна.
- В новом окошке сайт попросит разрешения на доступ к внутренним данным обозревателя. Согласитесь и нажмите «Ok».
- Подождите некоторое время, пока процедура завершится.
Как убрать рекламу в браузере в автоматическом режиме
Для начала, чтобы не углубляться в дебри (а это мы сделаем дальше, если этот способ не поможет), стоит попробовать воспользоваться специальными программными средствами для удаления AdWare, в нашем случае — «вируса в браузере».
Из-за того, что расширения и программы, вызывающие появление всплывающих окон, не являются в прямом смысле этого слова вирусами, антивирусы их «не видят». Однако, есть специальные средства для удаления потенциально нежелательных программ, которые с этим хорошо справляются.
Перед тем, как использовать далее описанные способы автоматически убрать назойливую рекламу из браузера с помощью указанных ниже программ, рекомендую опробовать бесплатную утилиту AdwCleaner, не требующую установки на компьютер. Подробнее об утилите и где ее скачать: Средства удаления вредоносных программ (откроется в новой вкладке).
Используем Malwarebytes Antimalware для того, чтобы избавиться от проблемы
Malwarebytes Antimalware — бесплатное средство для удаления вредоносных программ, в том числе Adware, вызывающих появление рекламы в Google Chrome, Яндекс браузере и других программах.
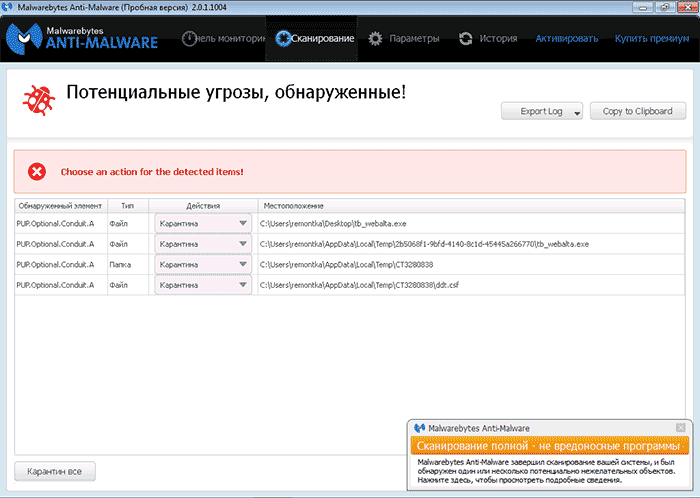
Убираем рекламу с помощью Hitman Pro
Утилита для поиска Adware и Malware Hitman Pro отлично находит большинство поселившихся на компьютере нежелательных вещей и удаляет их. Программа платная, но вы можете полностью бесплатно пользоваться ею в течение первых 30 дней, а этого нам будет достаточно.
Скачать программу можно с официального сайта http://surfright.nl/en/ (ссылка на загрузку внизу страницы). После запуска, выберите пункт «Я собираюсь просканировать систему только один раз», чтобы не устанавливать программу, после этого запустится автоматическое сканирование системы на вредоносные программы.
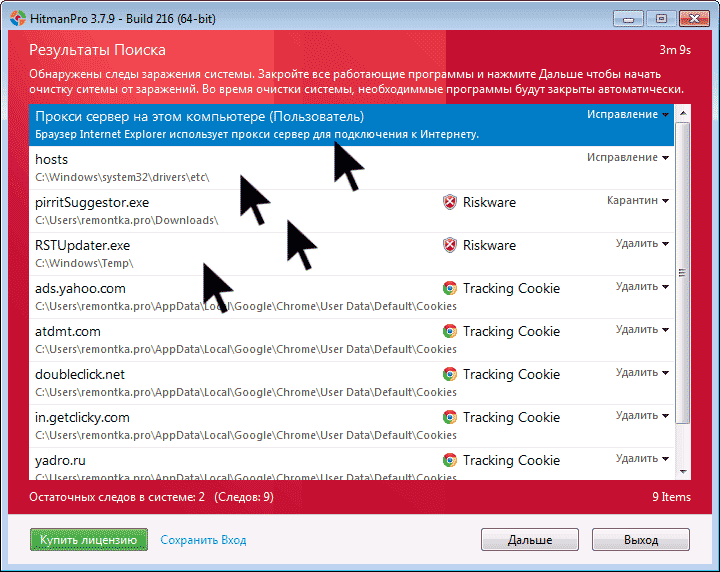
Вирусы, показывающие рекламу нашлись.
По завершении сканирования, вы сможете удалить вредоносные программы с вашего компьютера (нужно будет бесплатно активировать программу), которые вызывают выскакивание рекламы. После этого, перезагрузите компьютер и посмотрите, была ли решена проблема.
Как убрать всплывающие окна
Рассмотрим несколько способов отключения всплывающих окон.
Отключение через настройки браузера
Чтобы выполнить отключение всплывающих окон, нужно воспользоваться меню конфигураций, которое находится в правом верхнем углу окна браузера.
- Найдите и выберите раздел «Настройки» (англ. «Options»).
Выбираем раздел «Настройки»
- После этого автоматически откроется новая страница, внизу которой будет пункт «Показать дополнительные настройки» (англ. «Show advanced»). Нажмите на него.
Выбираем пункт «Показать дополнительные настройки»
- Далее найдите раздел «Личные данные» (англ. «Privacy»). В нём будет пункт «Настройки содержимого» (англ. «Content settings»). Нажмите на него.
Выбираем пункт «Настройка содержимого» в разделе «Личные данные»
- В открывшемся окне напротив пункта «Всплывающие окна» (англ. «PopUps») отметьте галочкой параметр «Блокировать на всех сайтах» и нажмите «Готово».
Находим пункт «Всплывающие окна» и блокируем на всех сайтах
После этих действий ненужный контент, который мешает при работе с браузером, будет заблокирован.
Видео: инструкция по блокировке всплывающих окон
Отключение через инструмент «Исключения»
В этом способе будем использовать специальный инструмент «Яндекс.Браузера» — «Исключения». Вам нужно проделать следующие действия:
- Откройте меню «Настройки» (англ. «Options»).
Открываем настройки в «Яндекс.Браузере»
- Зайдите в пункт «Управление исключениями» (англ. «Manage exception»).
Если вам мешают всплывающие окна в браузере, воспользуйтесь инструментом «Исключения»
- Далее введите адрес сайта и отметьте действие, которое вы хотите совершить с ним (в нашем случае нужно навести курсор на сайт, чтобы удалить из списка, при этом появится пункт «Удалить», и нажать на крестик).
Введите адрес сайта и выберите действия, которые будут к нему применяться
Отключение через дополнения браузера
В «Яндекс.Браузере» есть несколько стандартных приложений, которые помогут избавиться от всплывающих окон. Одно из них — Adguard. Включить его можно в настройках расширений «Дополнения» (англ. «Extensions»). Выберите раздел «Безопасный интернет» (англ. «Security») и включите рычажок на положение «Вкл.» (англ. «Onn»).
Дополнение Adguard будет блокировать нежелетельные всплывающие окна и рекламу
Можно самостоятельно установить плагин с функцией блокировки всплывающих окон и назойливой рекламы. Таких плагинов очень много в свободном доступе в интернете. Один из самых качественных и популярных — программа Adblock Plus. Она имеет расширенную функциональную базу, защищающую от вредоносных скриптов.
Настройки для отдельного сайта
В Chrome предусматривается возможность изменения порядка работы со всплывающими элементами для любого ранее посещенного ресурса.
Переходим в раздел «Настройки сайта» в параметрах обозревателя рассмотренным в предыдущей главе способом. Раскрываем область, обозначенную на скриншоте рамкой.
Выбираем в списке страницу, для которой запланировали изменение правил работы с контентом. Кликаем мышкой разворачивая список доступных разрешений.
Находим выделенный рамкой пункт и открываем расположенное справа от него контекстное меню. Изменяем ранее установленное значение. Заданное правило вступает в силу немедленно и дублируется в разделе управления всплывающими окнами.
Где можно настроить всплывающие окна Google Chrome
Открываем браузер Google Chrome. Для этого кликаем в правом верхнем углу на значок «Настройки и управление Google Chrome» (1 на рис. 1). Откроется меню, в котором выбираем «Настройки» (2 на рис. 1):
Рис. 1. Где в Google Chrome найти Настройки браузера
Попадаем в окно настроек браузера, в котором надо внизу кликнуть по малоприметной ссылке «Показать дополнительные настройки» (рис. 2):
Рис. 2. Переходим к дополнительным настройкам Google Chrome
В дополнительных настройках браузера Google Chrome следует открыть «Настройки контента» (рис. 3):
Рис. 3. Настройки контента в Google Chrome
В настройках контента с помощью бегунка, который находится справа (красная стрелка на рис. 4), перемещаемся вниз так, чтобы найти раздел «Всплывающие окна» Google Chrome:
Рис. 4. Всплывающие окна в Google Chrome
В этом разделе можно поставить галочку напротив одного из двух предлагаемых вариантов:
1 на рис. 4 – «Разрешить открытие всплывающих окон на всех сайтах», 2 на рис. 4 – «Блокировать всплывающие окна на всех сайтах (рекомендуется)».
Выбрав один из двух вариантов, не забудьте кликнуть по кнопке «Готово» (4 на рис. 4).
У меня выбран вариант 2 (рис. 4), который позволяет совсем убрать всплывающие окна Google Chrome. Казалось бы, отличный вариант, чтобы раз и навсегда запретить показ всплывающих окон. Однако жизнь пользователя в Интернете не так уж проста и ниже объясню на конкретном примере, почему не проста.
Как настроить исключения для всплывающих окон Google Chrome
Если просто поставить галочку напротив опции «Блокировать всплывающие окна на всех сайтах» и нажать кнопку «Готово», то таким образом будет настроена жесткая блокировка всех сайтов. Хорошо ли это?
Из-за жесткой блокировки всплывающих окон могут возникнуть проблемы там, где их совсем не ждешь. Например, при онлайн оплате страховки на сайте АльфаСтрахование ранее была такая ситуация. После ввода данных на сайте происходит расчет стоимости страховки. Когда щелкаем по красной кнопке «Купить» страховку, то на этом все подвисает и не получается приобрести страховку онлайн.
Для этого кликнем по кнопке «Настроить исключения» (5 на рис. 4). Появится окно «Исключения для всплывающих окон»:
Рис. 5. Настройка исключений для всплывающих окон Google Chrome
В исключениях понадобится указать адрес сайта, для которого требуется сделать исключение. Для этого нужно в новой вкладке открыть нужный сайт и в адресной строке браузера скопировать адрес сайта, после чего вставить его в строку 1 (рис. 5), которая называется «Шаблон названия сайта».
Затем нужно выбрать правило, которое следует установить для сайта, указанного в виде исключения: разрешить всплывающие окна или блокировать.
Наконец, приняв решение, кликнуть по кнопке «Готово». Теперь то же самое по шагам:
1 на рис. 5 – в это окно вводится адрес сайта, для которого нужно сделать исключения 2 – выбирается вариант исключения: «Разрешить» или «Блокировать» 3 – клик по кнопке «Готово» сохраняет сделанные настройки 4 на рис. 5 – клик по кнопке «Подробнее» позволяет получить справку по настройке исключений для всплывающих окон.
На рис. 5 показаны настройки Google Chrome, которые были сделаны для сайта АльфаСтрахование в окне «Исключения для всплывающих окон», чтобы разрешить всплывающие окна для этого сайта.
Как удалить сайт из исключений для всплывающих окон в Google Chrome
Кстати, проблема с всплывающими окнами на сайте АльфаСтрахования в настоящее время решена. Поэтому можно убрать этот сайт из исключений для всплывающих окон в Google Chrome:
Рис. 6. Как удалить те исключения, которые были ранее настроены
Чтобы удалить исключения, следует открыть окно «Исключения для всплывающих окон» так, как это описано выше. Затем просто нажать на крестик напротив адреса сайта (1 на рис. 6).
Также по теме:
1) Как при запуске Google Chrome сразу открывать нужные сайты
2) Как разобраться с паролями в браузере Google Chrome
3) Штатный генератор паролей в браузере Google Chrome
4) 12 полезных расширений для браузера Google Chrome
5) Настройка push-уведомлений в браузерах Chrome и Firefox






























