Делайте длинные снимки экрана с любого телефона Android
Если у вас есть более старое устройство или устройство от другого производителя, которое не включает аналогичный инструмент, вам придется установить стороннее приложение.
LongShot для длинных снимков экрана
Приложение, которое делает отличные скриншоты с прокруткой, — это LongShot для длинных снимков экрана. Это совершенно бесплатно и просто в использовании. Когда вы откроете приложение, вы увидите три опции, позволяющие сделать снимок экрана, сделать снимок веб-страницы и выбрать изображения.
С помощью опции «Сделать снимок экрана» вы можете легко делать снимки экрана для любых приложений или содержимого на вашем телефоне, а затем сохранять их в своей галерее. Если вы выберете этот вариант, вам нужно будет дать приложению разрешение на отображение поверх других приложений. Это отображается в виде плавающей кнопки, которую нужно нажимать, чтобы начать и остановить захват.
Или выберите опцию «Захват веб-страницы». Вам нужно будет ввести URL-адрес сайта, на котором вы хотите сделать снимок экрана с прокруткой. Нажмите на кнопку «Установить начальную позицию», чтобы начать захват, и на кнопку «Заканчивается здесь и захват», чтобы подвести итоги. Затем приложение покажет вам предварительный просмотр снимка экрана и возможность либо поделиться им, либо сделать новый. Когда вы закончите, вы можете перейти в галерею вашего устройства, чтобы просмотреть сделанные вами скриншоты.
Полный снимок экрана и редактор снимков экрана
Полный снимок экрана и редактор снимков экрана позволяет пользователям легко делать длинные снимки экрана веб-страниц. Эта функция работает так же, как и в LongShot. Пользователи должны получить доступ к встроенному браузеру и перейти на страницу, которую они хотят сделать снимок экрана. Оказавшись там, используйте кнопки «Начать здесь», «Конец здесь» и «Сделать снимок», чтобы создать снимок экрана, или выберите вариант «Захват всей страницы». Приложение сохранит полученный снимок экрана на ваш телефон, и вы сможете легко поделиться им с другими из приложения или из файлового менеджера вашего телефона.
Full Screenshot Capture также имеет функцию захвата экрана, которая, теоретически, позволяет пользователям делать снимки любого приложения или контента, который может быть на их устройстве. Однако вы не можете использовать это приложение для создания бесшовных длинных снимков экрана. Вместо этого можно сшить несколько изображений вместе, чтобы получить длинный снимок экрана. Результат не такой гладкий, поэтому, если вы ищете в основном содержимое скриншотов, которое находится за пределами веб-страниц, мы предлагаем вам вместо этого использовать LongShot.
Приложение также включает в себя базовый редактор фотографий, так что вы можете редактировать свои скриншоты или другие изображения, если на то пошло, перед их отправкой. Хотя Full Screenshot Capture & Screenshot Editor — бесплатное приложение, оно содержит рекламу. Вы можете удалить их, купив подписку Pro.
Ваше первое мобильное приложение в Android Studio
Самый быстрый способ познакомиться с Android Studio — использовать его для разработки приложения. Мы начнем с приложения «Привет, мир», которое выводит сообщение «Добро пожаловать в Android».
Создание нового проекта
На данный момент у вас уже должна быть установлена, запущена и настроена Android Studio. Нажмите кнопку «Начать новый проект Android Studio». После этого на экране появится диалоговое окно «Создать новый проект», показанное на рисунке 15:
Рисунок 15. Диалоговое окно «Создать новый проект»
Введите название приложения — W2A (Welcome to Android) и доменное имя компании. Затем вы должны увидеть, что в качестве местоположения проекта задан путь C:UsersjeffreyAndroidStudioProjectsW2A. Нажмите кнопку «Далее», чтобы выбрать целевые устройства:
Рисунок 16. Выберите категории целевых устройств
Android Studio позволяет выбирать форм-факторы или категории целевых устройств для каждого приложения. Я использую минимальные параметры SDK API 15: Android 4.0.3 (IceCreamSandwich) (в разделе «Смартфоны и планшетные ПК»), которые поддерживается моим планшетом Amazon Kindle Fire HD. Поскольку Android Studio в настоящее время не поддерживает этот уровень API (даже при добавлении образа системы 4.0.3 через SDK Manager), я изменил этот параметр на API 14: Android 4.0 (IceCreamSandwich), который также поддерживается моим планшетом.
Нажмите кнопку «Далее», и вам будет предоставлена возможность выбрать шаблон для основного направления приложения. Пока мы остановимся на «Empty Activity». Выберите этот шаблон и нажмите кнопку «Далее»:
Рисунок 17. Укажите шаблон направления
Затем настройте направление:
Рисунок 18. Настройте направление
Введите W2A в качестве названия направления и main в качестве названия шаблона и нажмите кнопку «Готово», чтобы завершить этот этап. На экране появится сообщение о том, что идет создание проекта, а затем будет загружено рабочее пространство.
Сначала вы увидите приветственное диалоговое окно «Совет дня», которое при желании можно отключить в Android Studio:
Рисунок 19. Рабочее пространство Android Studio
Рабочее пространство проекта состоит из панели меню, панели инструментов, рабочей области, дополнительных компонентов, с помощью которых можно открыть другие окна (например, окно консоли Gradle), и строки состояния.
Чтобы получить доступ к стандартному диспетчеру AVD или диспетчеру SDK, выберите из меню «Сервис» пункт «Android», а затем в появившемся всплывающем меню — пункт «Менеджер AVD» или пункт «Менеджер SDK».
Окна проекта и редактора
Когда вы попадаете в рабочую область проекта, W2A идентифицируется как текущий проект. Через несколько минут данные о нем появятся в двух новых окнах:
Рисунок 20. Окна проекта и редактора
Окно проекта представляет собой дерево, основными ветвями которого являются «Приложения» и «Скрипты Gradle». Приложения разбиты на разделы manifests, java и res:
- В manifests хранится файл AndroidManifest.xml, который представляет собой XML-файл, описывающий структуру Android -приложения. В этот файл также записываются настройки разрешений (когда это применимо) и другие сведения о приложении;
- В java хранятся исходные Java-файлы приложения в соответствии с иерархией пакетов — в нашем случае ca.javajeff.w2a;
- В разделе res хранятся файлы ресурсов приложения, которые разбиты на поддиректории drawable, layout, mipmap и values:
- drawable: первоначально пустой подраздел, в котором можно хранить графические ресурсы приложения;
- layout: содержит файлы макета приложения; изначально здесь хранится файл макета основного направления main.xml;
- mipmap: содержит файлы ic_launcher.png, в которых хранятся иконки для запуска приложения с экрана в различных разрешениях.
- values: содержит файлы colors.xml, dimens.xml, strings.xml и styles.xml.
В разделе настроек Android Studio «Gradle Scripts» определены различные файлы .gradle и .properties, которые используются системой сборки на основе Gradle.
Каждое ответвление / раздел соответствует имени каталога или имени файла. Например, res соответствует каталогу res, а strings.xml соответствует файлу strings.xml.
Где искать скриншоты
Бывает и такое, что пользователь, сделав снимок, никак не может его найти. Причины существуют разные. К примеру, был сделан снимок экрана планшета или телефона на базе ОС Android, а он оказался неудачным, кривым, или просто больше не нужен юзеру. Закономерно узнать, как удалить скриншот, дабы тот не занимал место на устройства. Либо же нужно найти этот снимок, отредактировать, ещё раз посмотреть, отправить другому пользователю и пр.
Необходимо узнать, куда они сохраняются и где их можно найти.
Тут есть несколько вариантов.
- Проводник. Используя встроенный проводник, либо одно из популярных приложений, можно без особых проблем добраться до места сохранения снимков экрана. Обычно в настройках пользователь может выбрать между внутренней памятью и картой памяти. При этом обычно требуется открыть папку с изображениями, и в ней уже располагается подкаталог «Скриншоты», «Снимки экрана» или другой соответствующий раздел.
- Галерея. Чаще всего пользователь идёт по стандартному пути. Чтобы добраться до скриншотов, нужно открыть «Галерея» и здесь уже перейти в раздел «Screenshots» или «Скриншоты». Название папки зависит непосредственно от производителя планшета и от версии мобильной операционной системы.
- Облако. Также часто для экономии пространства, а также с целью сохранить изображения в случае поломки флешки или случайного удаления снимков с устройства, пользователи синхронизируют галерею с облачным хранилищем. Поэтому снимки автоматически отправляются на облако, где их без труда можно отыскать. Нужен лишь доступ к Интернету.
Проблем с созданием скриншотов на планшетах у пользователей обычно не возникает. В редких случаях может быть случайно удалена специальная папка. Но исправить ситуацию легко. Достаточно в нужном разделе создать новую папку Screenshots, и всё должно заработать. Плюс нельзя исключать вероятность того, что на планшете закончится память. Тогда устройство не позволит создавать новые снимки, пока не будет освобождено место.
Подписывайтесь, оставляйте комментарии и отзывы, задавайте актуальные вопросы!
Как сделать скриншот на телефоне BQ
1. Двумя пальцами
В некоторых моделях смартфонов BQ есть возможность воспользоваться для получения снимка экрана свайпом двух пальцев. Для снятия скриншота выполняют следующие действия:
- Нужно прикоснуться к экрану двумя пальцами, а затем сделать скользящее движение вниз, не отрывая от экрана.
- Этот жест не работает на некоторых моделях. В таком случае можно попробовать сделать скольжение сверху вниз одним пальцем или сделать скользящее движение ребром ладони, расположенной вертикально, вправо.
В результате будет получено изображение экрана.
2. С помощью кнопок
Чтобы сделать скриншот на версиях BQ с Андроид 4.0 и выше можно воспользоваться кнопкой устройства и регулировкой громкости. Для этого нужно выполнить следующие действия:
- Нужно одновременно нажать на две кнопки: ту, которая используется для включения гаджета и кнопку, с помощью которой можно уменьшить громкость.
- Нажатие должно быть долгим. Его можно прекратить, после того, как будет услышан щелчок затвора фотоаппарата и в верхней панели появится соответствующее уведомление.
Этот звук означает, что скриншот создан и сохранён в галерее изображений.
На телефоне BQ QBS-5000 можно использовать похожий способ:
- Нажатие производится при помощи нажатия на обычную клавишу и на виртуальную.
- Нужно одновременно нажать на кнопку, с помощью которой уменьшают громкость и на иконку внизу экрана в виде квадрата.
- Нажатие должно быть продолжительным. Оно прекращается после того, как был сделан скриншот.
Картинка будет помещена в каталог, где сохраняются другие изображения.
https://youtube.com/watch?v=DUf_yRGczOY
3. Через быстрый доступ
Можно сделать снимок с использованием панели уведомлений. Для этого выполняют такие действия:
- Делают движение пальцем сверху вниз. В результате будет открыта шторка.
- Переходят в раздел «Сортировка».
- Затем выбирают «Скриншот».
После этого выполняется снимок. Затем на экране появляется соответствующее уведомление. Полученное изображение можно сразу открыть для просмотра.
Если нажать на кнопку питания и продержать несколько секунд, то появится небольшое меню. Одна из строк предложит выполнить снимок экрана. Если тапнуть по ней то будет получен скриншот.
Создание снимка экрана с помощью меню
4. Как сделать длинный скриншот
Длинный скриншот необходим, когда нужно сделать полную копию страницы сайта. Она обычно помещается на экране не полностью. При использовании обычного скриншота часть информации будет утрачена.
Он также потребуется в тех случаях, когда нужно отобразить страницу программы, которую необходимо прокручивать. Такая ситуация возникает при копировании всей страницы настроек или имеющегося на телефоне списка контактов.
Системные встроенные способы это сделать на смартфонах BQ не предусмотрены. Такой снимок можно сделать с помощью специальных приложений. Для этого можно воспользоваться приложением Long Shot. Оно доступно в Play Google
Чтобы установить программу, надо нажать на кнопку «Установить». После этого программа будет скачана на смартфон и инсталлирована.

- Результатом работы программы является серия снимков. Их можно просмотреть и удалить ненужные.
- Есть возможность сделать дополнительные снимки в нужных местах страницы.
- Эту серию скриншотов можно сохранить в виде нескольких картинок или склеить.
- Если пользователь выбрал последний вариант, нужно тапнуть по соответствующей кнопке. После этого на экране будет сделан предпросмотр будущего большого изображения. Если оно устраивает, пользователь должен подтвердить команду. Теперь длинный скриншот будет создан и сохранён.
5. Как сделать частичный скриншот
Иногда необходим снимок части экрана. Такая возможность средствами смартфона BQ не предусматривается. Однако такой снимок можно сделать с помощью специализированного приложения. Для этого можно использовать, например, Screenshot Crop & Share. Оно доступно в Google Play
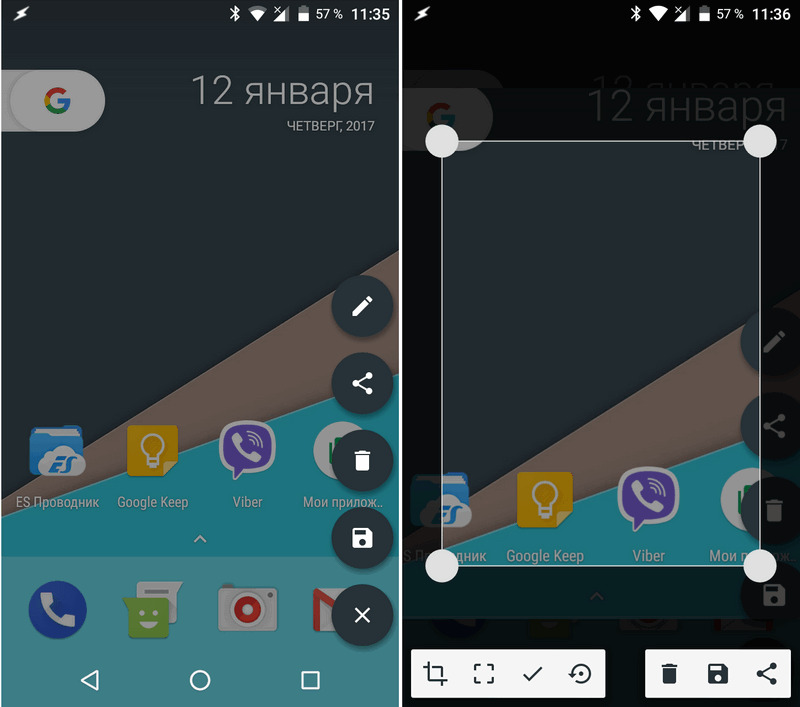
Оно позволяет делать скриншоты полного экрана или только его части. Уже полученные изображения можно редактировать. Рисунки можно обрезать до нужного размера. Полученные рисунки можно непосредственно пересылать своим знакомым.
Как сделать скриншот — можно посмотреть на видео:
Все способы сделать скриншот на планшете Samsung
Сделать скриншот экрана можно разными способами. Большинство из них работают на любом планшете Samsung.
Современную функцию принтскрина через жест ладонью я описал в отдельном заголовке ниже. Первый способ релевантен на планшетных компьютерах с физической кнопкой “Домой”.
Порядок действий:
- Одновременно нажмите и удерживайте кнопку “Домой”, и кнопку разблокировки экрана.
- На дисплее отобразится эффект сделанной фотографии, а если у вас включены системные сигналы, то прозвучит соответствующий щелчок.
- В панели уведомлений появится значок картинки. Это значит, что принтскрин сделан и сохранен.
Второй метод совершения скриншота подойдет для большинства современных Андроид-устройств, в том числе и для планшетов/смартфонов Samsung. Он предназначен для гаджетов без кнопки “Home”.
Пошаговая инструкция:
- Одновременно зажмите кнопки включения и уменьшения громкости.
- Спустя пару секунд, на дисплее отобразится снимок и прозвучит соответствующий звук.
- В шторке уведомлений появится эмблема картинки. Скрин сделан!
Третий вариант работает на старых гаджетах, таких, как первая версия Галакси Таб.
Поэтапные действия:
- Одновременно нажать и удерживать две кнопки: “Домой” и “Назад”. Учтите, что клавиша “Назад” — это именно физическая кнопка, а не элемент на нижней сенсорной панели.
- На второй и третьей версии Андроида, нет эффектов сделанного снимка, но щелчок, похожий на затвор фотоаппарата, прозвучит (если девайс не в беззвучном режиме).
- На таких ранних версиях операционной системы не всегда появляется иконка изображения в панели уведомлений. Чтобы проверить, был ли сделан принтскрин, перейдите в Галерею.
Четвертый способ требует подключения внешней периферии, а значит, подойдет далеко не всем. Но у данного метода есть значительный плюс — он релевантен абсолютно на всех моделях южнокорейского производителя (Galaxy Tab 2, Tab A, Tab S и прочих), вне зависимости от версии операционной системы.
Действия по порядку:
- Подключить к планшету внешнюю клавиатуру через USB-кабель. Я имею в виду только ту клавиатуру, которая поддерживает подключение к планшетам, а не обычную клавиатуру с компьютера.
- На устройстве появится уведомление о том, что подключена внешняя периферия. Значит, девайс распознал клавиатуру.
- Нажмите на клавиатуре клавишу Print Screen. На некоторых клавиатурах она обозначена сокращением PrtScr или PrintScrn.
- На экране гаджета появится уведомление о сделанном скрине и соответствующий значок.
Пятый способ работает почти на всех планшетах, начиная с версии прошивки Android 5.
Поэтапная инструкция:
- Нажмите и удерживайте кнопку включения устройства.
- На дисплее появится несколько элементов управления.
- Если среди них есть одна из следующих надписей: “Скриншот”, “Сделать скриншот”, “Screenshot” или “Display Screen” — кликните на нее.
- Прозвучит характерный щелчок затвора и экран “моргнет”. Значит, снимок успешно сделан и сохранен в Галерее.
Последний, шестой вариант, поможет пользователям абсолютно любого устройства, причем речь идет не только о девайсах, работающих под управлением операционной системы Android. Но я опишу действия именно для планшетов Самсунг.
Пошаговое объяснение метода:
- В первую очередь, нужно скачать и установить приложение для создания скриншотов. Я рекомендую программу Screen Master, которая испытана мной и выбрана среди остальных. Между прочим, больше одного миллиона скачиваний, а средняя оценка пользователей — 4.5 из 5! К тому же, это приложение поддерживает более десяти языков, среди которых есть и русская локализация. Чтобы загрузить приложение, просто зайдите в Play Market и введите в поисковой строке Screen Master. Кликните на первый результат и выберите “Установить”. В течение пары минут (максимум), программа установится и появится в меню приложений, либо на рабочем столе.
- Откройте приложение. Оно запросит разрешение на доступ к Галерее. Согласиться с этим.
- Нажать на надпись “Включить захват экрана”. Программа запросит доступ к работе поверх других приложений и к работе в свернутом режиме. Переключите все ползунки во включенное положение.
- Еще раз кликните на кнопку “Включить захват экрана”. Теперь, когда вы свернете приложение, в левой части дисплея появится значок объектива. Он будет виден всегда, даже при просмотре видео или во время игры.
- Чтобы сделать принтскрин, достаточно кликнуть на значок объектива. Приложение запросит доступ к сохранению изображений. Нажать “Разрешить”.
- Скриншот откроется в редакторе. Здесь можно изменить его размер, отредактировать, добавить простейшие эффекты, отправить в другое приложение, сохранить и сделать другие действия.
Импорт файлов
В разработке приложения под Android важна интеграция с другими ресурсами: изображения, кастомные шрифты, звуки, видео и пр. Эти ресурсы импортируются в Android Studio и помещаются в соответствующие папки, что позволяет операционной системе подбирать корректные ресурсы для приложения. Для нашего приложения Fortune Ball понадобится импорт изображений в папки drawable. В этих папках могут содержаться изображения или специальные файлы XML drawables (т. е. вы можете рисовать формы с помощью XML-кода и использовать их в своих макетах).
В Android Studio перейдите из Android в Project
Откройте папку res (app > src > main). Клик правой кнопки мыши по папке res, выберите New > Android resource directory.
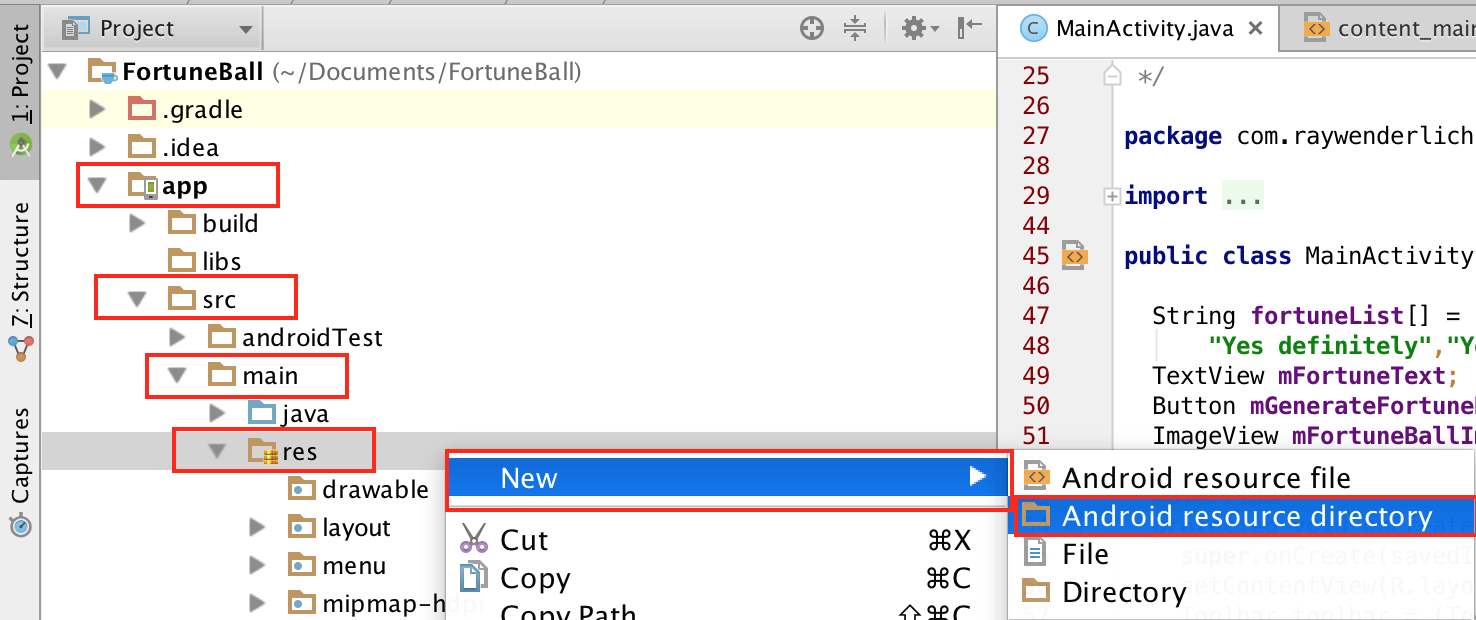
Появится окно под названием New Resource Directory.
Из выпадающего списка Resource type выберите опцию drawable. В списке Available qualifiers выберите Density, затем кликните кнопку, которая выделена на скриншоте.

В следующем окне выберите XX-High Density из списка Density. Кликните OK.
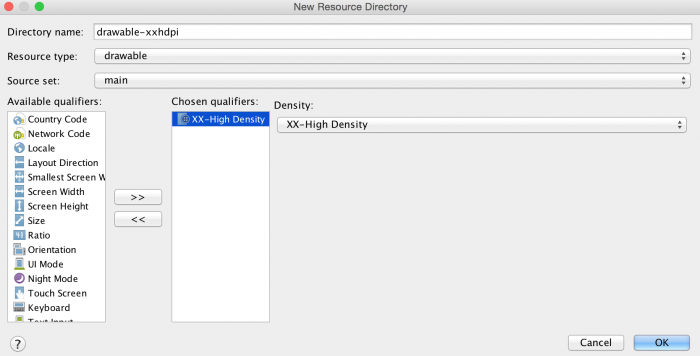
Повторите все, чтобы создать папки drawable-xhdpi, drawable-hdpi и drawable-mdpi. Выберите X-High, high (высокую) и medium (среднюю) плотность соответственно из списка Density.
Каждая папка, у которой есть определитель плотности (i.e. xxhdpi, xhdpi, hdpi), содержит изображения, которые соотносятся с определенной плотностью или разрешением. К примеру, папка drawable-xxhdpi содержит изображение высокой плотности, это означает, что Android-устройство с экраном высокого разрешения извлечет изображение из этой папки. Изображение будет хорошо смотреться на всех устройствах Android, независимо от качества экрана. Больше информации о плотности экранов содержится в документации Android.
Создав все «рисованные» папки, вы можете вернуться к нераспакованному контенту в папке и скопировать (cmd + C) изображение из каждой папки и поместить (cmd + V) в соответствующую папку Android Studio.
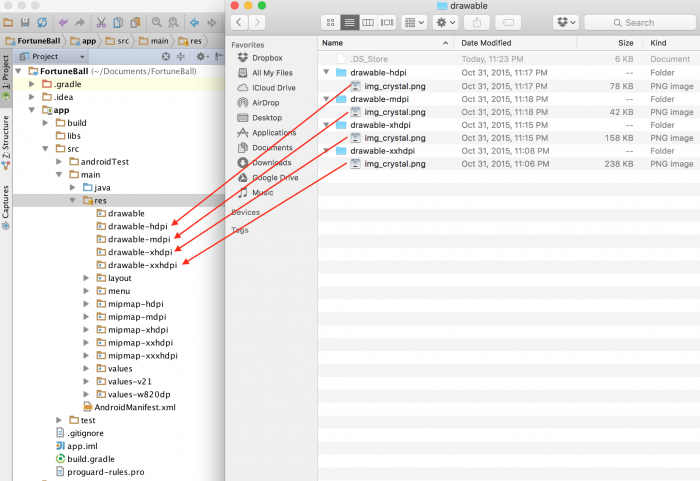
Поместив файлы, вы увидите окно Copy. Выберите OK.
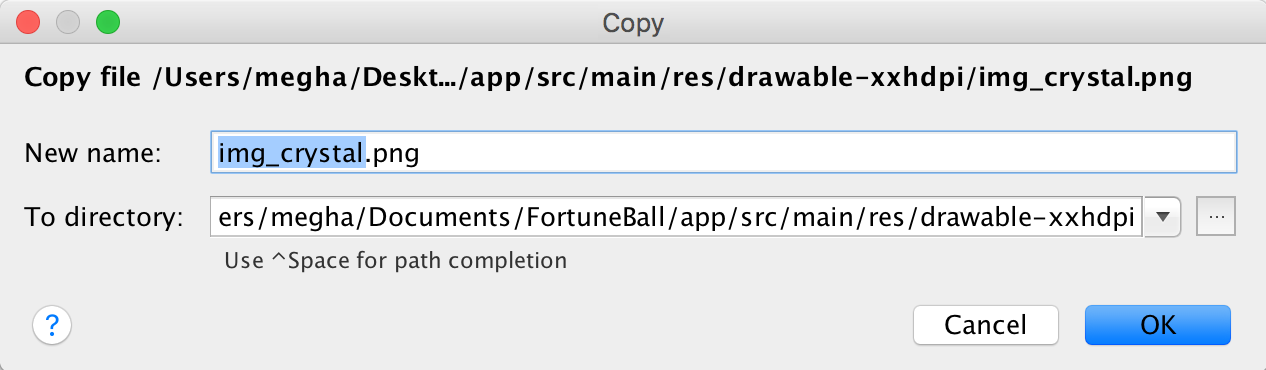
Функция «Умный скриншот»
В более дорогих моделях Huawei и Honor имеется возможность выполнения различных действий с помощью костяшек пальцев. Среди таких присутствует и функция «Умный скриншот». Для активации перейдите в Настройки — Управление — Движения и найдите там данный пункт. После его активации вы сможете быстро делать скриншот на Хонор и Хуавей просто сделав двойной тап по экрану костяшкой пальца. Также имеется возможность выбрать отдельную области экрана, нарисовав замкнутый круг или квадрат костяшкой собственного пальца. Выделенную область можно отредактировать, увеличив её размер и форму. Скриншот на Хуавей как делать
? На этой странице вы найдете несколько способов позволяющих сохранить снимок с экрана на Huawei и других андроид планшетах и смартфонах. Можно не только скринить экран, но и сделать длинный скриншот с прокруткой экрана, что иногда просто необходимо при создании скриншота интернет страниц, чатов или другой информации занимающий больше одного экрана. 1) Первый способ позволяет быстро сделать скриншот на Хуавей и на большинстве других андроид устройствах. Чтобы сделать снимок всего экрана необходимо нажать и держать кнопку Питание и кнопку Уменьшение громкости несколько секунд. При удачном сохранении вы увидите уведомление на экране и услышите щелчок как при съемке фотографий. Смотреть скриншот можно в галерее. 2) На некоторых смартфонах и планшетах можно нажать и удерживать кнопку Питание/включение пока не появится меню где в списке выбираем Скриншот напротив которого будет иконка с ножницами. Возможно, этот способ не будет работать на некоторых устройствах. 3) Откройте панель уведомлений потянув за верхнюю часть экрана вниз и нажмите на этот значок , что позволяет снять скриншот всего экрана. 4) Не некоторых смартфонах и планшетах Хуавей скриншот можно делать с помощью костяшки пальца. Чтоб сфотографировать весь экран нужно дважды коснуться костяшками пальца экрана, как показано на картинке ниже. 5) Есть возможность делать скриншот части экрана. Нужно коснуться костяшкой пальца экрана и не отпуская обвести требуемую часть. Сохраняется то, что внутри обведенной линии. Смотрите ниже картинку. Вы можете вверху экрана выбрать одну из предложенных форм которую вы желаете, чтоб сохранился скрин. Для сохранения нажмите на этот значок . 6) Давайте посмотрим, как делать длинные скриншоты на Huawei, есть 2 способа с помощью значка или костяшки пальца. Открываем панель уведомления потянув экран сверху вниз и нажимаем на эту иконку и у нас получается обычный скриншот. Далее нам нужно нажать на эту иконку после чего по мере съемки скриншота экран начнет автоматически прокручиваться
(Внимание! После съемки скриншота на значок необходимо нажать не позже 3 секунд). Чтоб сохранить длинный скриншот с экрана Хуавей с костяшкой пальца необходимо коснуться экрана костяшкой пальца и не отпуская нарисовать букву S и убираем палец
После этого вы увидите, как на экране начнется автоматическая прокрутка. Когда вы увидите, что вам достаточно этой части скриншота можете остановить прокрутку прикоснувшись к экрану. После снятия снимка с экрана можно сразу отредактировать скриншот для этого нажмите на этот значек после чего можете сохранить его. Смотрите скрин в галерее, передавать или отправлять скриншот можно как обычную фотографию или картинку. Не забудьте оставить отзыв и указать модель своего устройства и способ который помог вам заскринить экран. Возможно, оставленная вами информация окажется полезной для многих пользователей Huawei и других андроид устройств.
- Надеюсь, информация как делать скриншот в Хуавей оказалась полезной для Вас.
- Мы будем рады, если вы оставите отзыв, доп. информацию или полезные советы.
- Спасибо за отзывчивость, взаимную помощь и полезные советы!!!
Существует как минимум три способа создания скриншотов:
- через панель быстрого доступа-
- с помощью механических клавиш-
- свайп тремя пальцами-
Как сделать скриншот на Android-планшетах
Есть универсальный способ, который работает на большинстве Андроидов. Это удержание кнопок питания и уменьшения звука.Их нужно нажать одновременно, иначе команда не сработает. Через 2–3 секунды снимок будет сделан. Пользователь узнает об этом по характерному звуку. В зависимости от модели скрин может появиться на экране – в течение 1–2 секунд он доступен для нажатия, потом пропадает.
Стандартные способы
Описанный вариант работает на большинстве Андроидов, но не на всех. Это зависит от производителя и модели. Если стандартный способ не работает, попробуйте другие:
Samsung – на старых моделях смартфонов эта функция доступна при удержании кнопок «Назад» и «Домой».
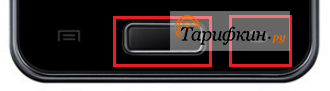
Современные модели самсунгов делают скрин через нажатие клавиши «Домой» и кнопки питания. Дополнительная функция – жестовая. Она отключена по умолчанию – если есть желание ей пользоваться, то нужно её активировать в настройках. После этого сделать скрин можно, проведя ребром ладони от одного края экрана до другого (слева направо или наоборот).
- HTC – работает стандартный способ, а также дополнительный – кнопка питания и «Home». Второй метод работает не на всех моделях этой марки.
- Xiaomi – в ранних версиях функция «Screenshot» установлена в панели уведомлений (открывается движением по экрану вниз). Новые модели имеют жестовое дополнение – снимок создаётся проведением по экрану вниз тремя пальцами – указательным, средним и безымянным. Эта функция активируется в настройках по желанию пользователя.
- LG-планшеты имеют фирменное приложение для создания скринов — Quick Memo или QMemo+. Оно работает как фоторедактор – в нём можно редактировать изображение экрана (обрезать, добавлять надписи).

Lenovo – кроме традиционного способа, функция создания скриншотов есть в меню на главном экране Леново. При удержании кнопки питания появляется список действий, среди которых есть скриншот.
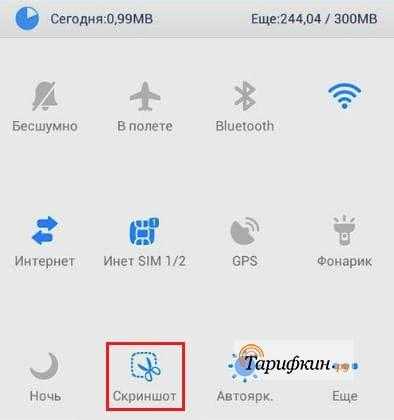
Irbis, Digma – функция «Скриншот» есть в меню кнопки питания. Удерживайте её пару секунд, затем выберите соответствующий пункт на экране. В новых моделях Ирбис и Дигма есть функция управления жестом. В настройках найдите раздел «Движение» и выберите жест, которым будет выполняться скрин.
Asus – на этом планшете можно задать функцию для кнопки последних приложений. Для этого зайдите в раздел индивидуальных настроек Асус, в списке выберите эту кнопку и назначьте для неё действие «Нажать и удерживать для снимка экрана».
![]()
Meizu – стандартный вариант, а также нажатие кнопок «Включение» и «Домой».
На старых андроидах (версии 3.2 и ниже) создание скриншота может выполняться длительным нажатием кнопки «Последние приложения». При этом никаких дополнительных настроек не нужно. А вот Android 1 и 2 не имеют возможности делать снимки экрана. Для них скачайте и установите сторонние приложения.
Дополнительный софт
Кроме встроенных функций, скриншоты можно делать через мобильные приложения. Они есть в каталоге Google Play и предоставляются бесплатно:
- «Захват экрана». Снимает экран при встряхивании устройства. Также скрин можно сделать нажатием кнопок. Не требует прав root, но если они есть, то возможности шире.
- OK Screenshot. Создаёт программную кнопку для скриншота и позволяет редактировать. Root-права обязательны.
- Screen Master. После установки на экране появляется кнопка с изображением затвора камеры. Нажимайте на неё, когда хотите сделать скрин. Редактирование, кроме обрезки, эффектов и текста, включает в себя добавление стикеров и смайликов.
Есть множество подобных программ. Чтобы посмотреть другие варианты, зайдите в Google Play. Наберите в поиске слово «скриншот». Выберите любое приложение из предложенного списка.
Как делать скриншоты на Android: устройства Samsung
Как уже упоминалось, некоторые производители и устройства решили пойти на мошенничество и внедрить свои собственные методы создания скринщотов на Android. В некоторых случаях эти альтернативы можно использовать в дополнение к трем основным методам, рассмотренным выше. В других случаях они полностью заменяют стандартные параметры Android. Вы найдете большинство примеров ниже.
Смартфоны с цифровым помощником Bixby
Смартфоны с цифровым помощником Bixby
Если у вас новый флагманский телефон Samsung Galaxy, такой как Galaxy S21 или Galaxy Note 20, у вас предварительно установлен цифровой помощник Bixby. С его помощью можно сделать скриншот с помощью голосовой команды. Все, что вам нужно сделать, это перейти к экрану, на котором вы хотите сделать снимок экрана, и, если он у вас настроен правильно, просто сказать «Привет, Биксби». Когда помощник начнет работать, скажите «сделайте снимок экрана», и он сделает Вы можете увидеть сохраненный снимок в приложении Галерея телефона.
Если ваш телефон Samsung не настроен на распознавание триггерных слов «Привет, Биксби», просто нажмите и удерживайте специальную кнопку Bixby на боковой стороне телефона, а затем скажите «сделайте снимок экрана».
Устройства Samsung с S Pen
На устройствах, которые подставляются с S Pen (например, серия Galaxy Note), можно сделать скриншот с помощью стилуса. Просто вытащите S Pen и запустите Air Command (если оно не запустится автоматически), затем выберите Запись на экране. Обычно после создания скриншота, изображение сразу будет открыто для редактирования. Не забудьте сохранить скриншот после редактирования.
Смахивание ладонью
На некоторых телефонах Samsung есть еще один способ сделать снимок экрана. Зайдите в «Настройки», а затем нажмите «Дополнительные функции». Прокрутите вниз, чтобы увидеть опцию «Проведите пальцем по ладони для захвата» и включите ее. Чтобы сделать снимок экрана, просто поместите руку вертикально на правый или левый край экрана смартфона, а затем проведите пальцем по дисплею. Экран должен мигать, и вы увидите уведомление о том, что был сделан снимок экрана.
Умный захват
Когда в Samsung решили сделать возможность делать скриншоты на Android, они действительно выложились на полную! Интеллектуальный захват позволяет вам захватить всю веб-страницу, а не только то, что у вас на экране. Сделайте обычный снимок экрана, используя любой из вышеупомянутых методов, выберите Захват прокрутки и продолжайте нажимать на него, чтобы прокрутить страницу вниз. Это эффективно объединяет несколько изображений.
Умный выбор
Умный выбор
Smart Select позволяет захватывать только определенные части того, что на вашем экране, делать скриншоты овальной формы или даже создавать короткие GIF-файлы из фильмов и анимаций!
Чтобы получить доступ к Smart Select, выдвиньте Edge Panel и затем выберите опцию Smart Select. Выберите фигуру и выберите область, которую хотите запечатлеть. Сначала вам может потребоваться включить эту функцию в настройках, выбрав «Настройки» > «Экран» > «Экран кромки» > «Панели кромки»
А можно ли сделать скриншот телефона через ПК
В некоторых случаях может потребоваться большой размер изображения с Айфона. Для этого его подключают к персональному компьютеру. Далее, чтобы синхронизировать эти устройства и получить изображение на ПК, необходимо скачать программу Reflector, способную обеспечить их взаимосвязь по сети Wi-Fi.
После этого картинка со смартфона будет транслироваться на экран монитора, и далее всего-то и останется, что нажать на клавишу PrtScr на клавиатуре ПК. Таким образом будет создан скриншот, который можно вставить в другую программу, либо сразу отправить в личном сообщении другому пользователю, применяя сочетание горячих клавиш Ctrl+V.
Как видите, даже такой процесс, как создание снимка экрана на смартфоне можно сделать еще проще и удобнее. Во всяком случае разработчики предусмотрели все необходимые для выполнения поставленной задачи инструменты, и пользователям остается только выбрать оптимальный вариант.
Создание скриншотов на смартфонах Samsung
На руках у многих пользователей есть модели смартфонов с физической кнопкой «Домой». Поэтому, «механический способ» создания скрина будет разниться с теми телефонами, которые лишены этой кнопки.
Способ 1. Комбинация кнопок «Питание» + «Домой»
На устройствах Samsung с механической кнопкой «Домой», расположенной внизу экрана, скрин на телефоне делается так:
- Откройте область, которую нужно заскринить.
- Нажмите одновременно кнопки «Питание» + «Домой».
- В левом верхнем углу экрана появится значок, сигнализирующий, что скриншот сделан.
Способ 2: Комбинация кнопок «Питание» + «Уменьшение громкости»
Для моделей смартфонов Samsung без физической кнопки «Домой», фото экрана делается так:
- Активируйте экран или приложение, которое нужно заснять.
- Одновременно зажмите кнопки «Питание» + «Качелька громкости вниз».
- Если громкость включена, то фактом создания снимка станет характерный звук срабатывания затвора камеры.
Способ 3: Снимок свайпом ладони
Функцию снимка экрана на Самсунг с помощью ладони впервые получили смартфоны линейки Galaxy. А теперь ее поддерживает подавляющее большинство моделей компании. Для создания скрина:
- Активируйте функцию, перейдя в «Настройки» — «Дополнительные функции» — «Снимок экрана ладонью».
- Перейдите в ту область экрана, которую нужно скринить.
- Поставьте руку ребром на край дисплея, и прикасаясь, проведите от одной границы экрана до другой.
- Характерное мигание по бокам дисплея сообщит о создании снимка.
Способ 4: Помощь Bixby
Голосовой ассистент знает команду создания скриншота, а значит его можно попросить об этом. Если ваш смартфон работает на пару с умным помощником:
- Активируйте его, сказав четко «Эй, Биксби».
- Затем дайте команду «Сделай скриншот».
- Дополнительно, можно совместить две команды, например сказав «Сделай скриншот и отправь в Твиттер».
Способ 5: Длинный скриншот
Длинный или расширенный скриншот – это своеобразная склейка снимков одной полосы прокрутки, информация с которой не уместилась на одном снимке. Как делать:
- Любым из вышеперечисленных способов создать снимок экрана.
- Нажать кнопку «Захват прокрутки».
- Продолжать нажимать до тех пор, пока скриншот не захватит всю нужную вам информацию с полосы прокрутки, или же пока не дойдете до конца.
- Нажать «Сохранить» для окончательного склеивания и сохранения длинного скриншота.






























