Как передавать изображение с экрана Андроид по Wi-Fi (трансляция)
Важно! И компьютер (ноутбук), и телефон должны быть подключены к одной Wi-Fi сети (иначе они друг друга не «увидят»). Как подключить и настроить новый Wi-Fi роутер самостоятельно — инструкция с картинками. 1) Сначала необходимо открыть параметры Windows 10 (это можно сделать через ПУСК (как на скрине ниже), а можно просто нажать на Win+U)
1) Сначала необходимо открыть параметры Windows 10 (это можно сделать через ПУСК (как на скрине ниже), а можно просто нажать на Win+U) .
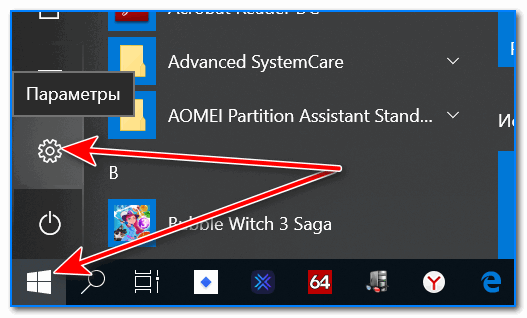
2) Далее открыть раздел «Система/Проецирование на этот компьютер» и:
- разрешить проецирование (например, указать «Доступно везде»);
- поставить в режим «При каждом подключении» (чтобы если кто-то захочет транслировать на ваш экран — вас спросили об этом);
- ПИН-код я бы порекомендовал отключить (при его включении в некоторых случаях появляется ошибка невозможности соединения) .
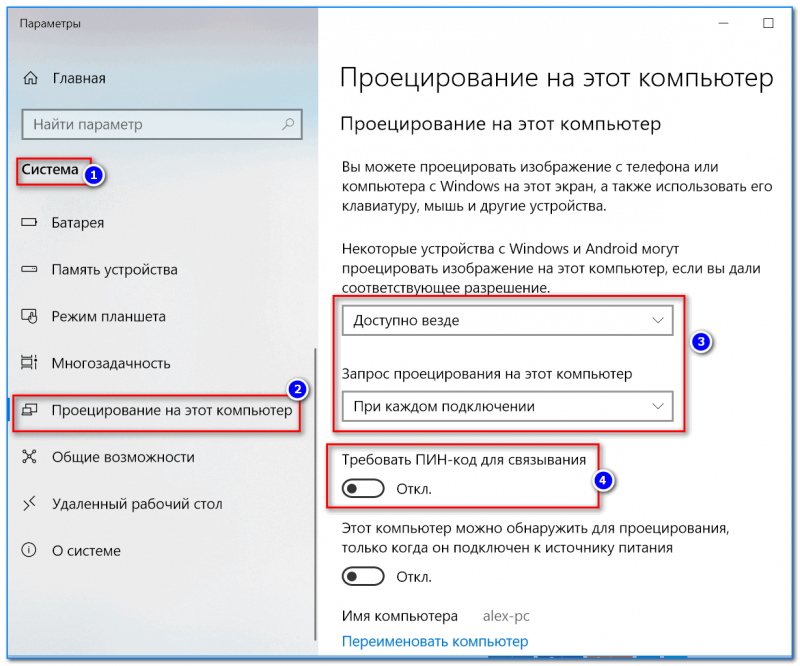
Настройка Windows 10: система — проецирование на этот компьютер
3) Откройте на телефоне окно уведомлений (потянув самую верхнюю строчку с уведомлениями на себя) , и нажмите по функции «Передать изображение экрана»
Обратите внимание, что могут быть и альтернативные названия: «Трансляция», «Smart View» (это на телефонах Samsung) и пр. производные
Отмечу, что Андроид должен быть не ниже версии 5* (4.4).
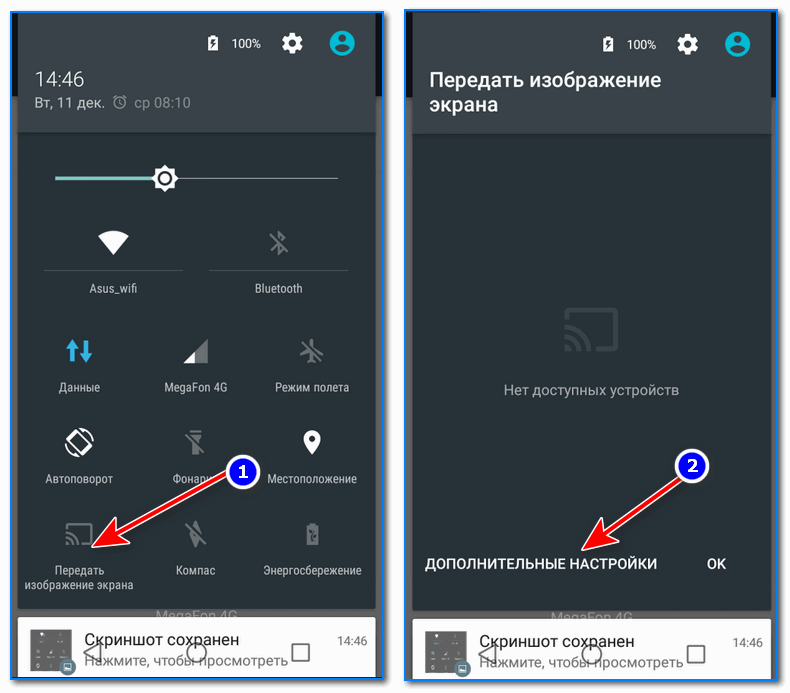
Передать изображение экрана
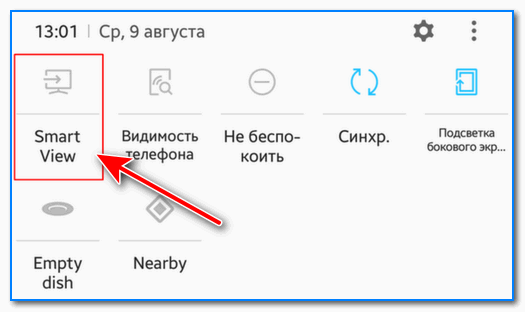
Smart View (на телефонах от Samsung)
4) В углу экрана (под временем) нажмите по значку с тремя точками и включите отображение всех устройств (см. скрин ниже). После нажмите по вашему устройству, в моем случае это «alex-pc» (если, конечно, оно будет найдено. ).
Кстати! Эту вкладку можно открыть и альтернативным путем: «Настройки -> Экран -> Беспроводной монитор».
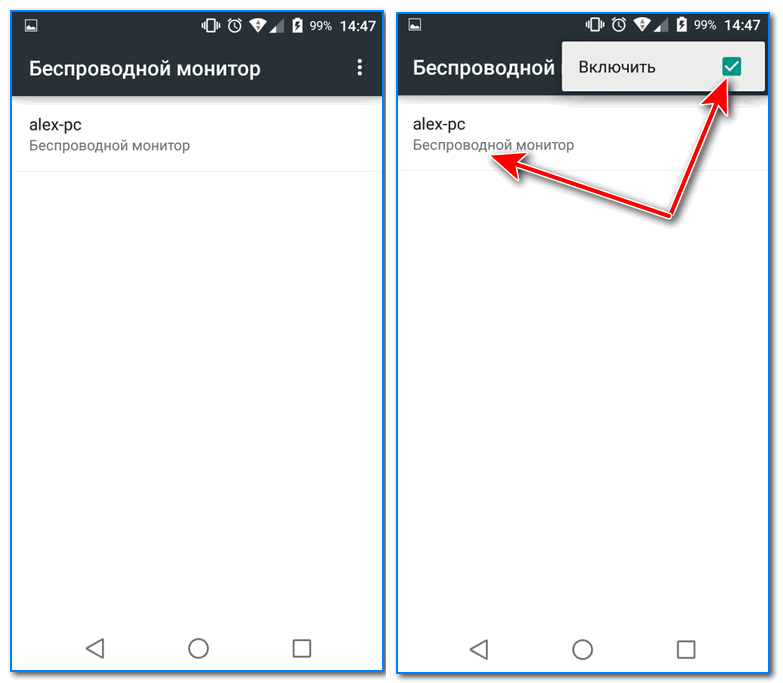
Выбор беспроводного монитора
5) После чего у вас в углу экрана на ноутбуке/компьютере должно всплыть уведомление с вопросом: «Разрешить ли выполнять здесь проецирование для такого-то устройства. « (пример ниже). Нажмите, разумеется, «Да» .
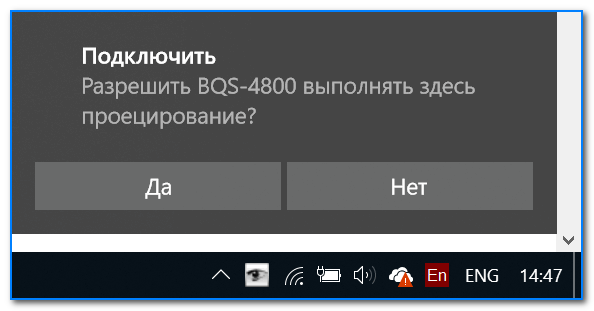
Разрешить на ПК проецирование
6) Далее появится предупреждение (на весь экран), что соединения скоро будет установлено (обычно на это требуется не более 10-15 сек.).

Скоро начнется проецирование
7) В общем-то, на этом все, готово! После вы можете запустить просмотр каких-нибудь фотографий, и они будут отображаться на экране компьютера (если запустите игру — можно будет и за ней наблюдать, правда, будут легкие подвисания и задержка*). Пару примеров на фото ниже.

Трансляция с экрана телефона на ноутбук
- трансляция идет с небольшой задержкой (примерно около 0,5-1 сек.!). Я пробовал несколько разных телефонов/ноутбуков/ПК — задержка всегда была, причем, примерно одинакова (те же 0,5 сек.);
- из-за задержки режим трансляции можно использовать только для просмотра фотографий, видео и представления презентаций. Для всего остального, там, где важна скорость и реакция (например, игры) — из-за задержки использовать нельзя;
- для возможности трансляции у вас должен быть Android версии не ниже 5* (хотя данная функция есть на одном моем смартфоне с Android 4,4 — но он не соединяется ни с ПК, ни с ноутбуком) , и на ПК/ноутбуке установлена ОС Windows 10 (не ниже версии 1809).
PS
Если у вас не получилось настроить телефон и компьютер для трансляции изображения с одного экрана на другой, то можно просто скопировать фото и видео из памяти Андроида на жесткий диск компьютера. Ссылка ниже в помощь!
Дополнения, как всегда, приветствуются.
Шэринг экрана на Windows 8.1 и 10
Разработчики добавили в Виндоус 10 универсальный сервис, чтобы мы могли транслировать видео с телефона на компьютер без использования стороннего софта. Передача осуществляется через приложение Miracast, и с этим связаны некоторые трудности. Старые ноутбуки и компьютеры (2012 года и старше) не поддерживают данную функцию. Если же у вас устройство относительно новое, то трудностей не возникнет.
- Зайдите в «Пуск», откройте «Подключиться», перед вами появится окно, ожидающее подключение устройства, с которого ведется трансляция.
- На смартфоне перейдите в «Настройки — Дисплей — Передать изображение».
- Запустите отображение на монитор.
- После того, как вы сделаете это, компьютер всплывет в списке доступных для коннекта, выберите его.
После этого начнется вывод с экрана телефона.
Бывает, что производители телефонов вырезают ссылку на Miracast из настроек, но это можно решить.
- Скачайте из Гугл Плей «Miracast Widget & Shortcut», он создаст на рабочем столе иконку, при нажатии на которую вы перенесетесь в меню передачи изображения.
- В перечне девайсов вы увидите свой ПК, кликните по нему, чтобы расшарить картинку.
- Как только девайсы сконнектятся по аналогии с предыдущей инструкцией, вы заметите картинку в меню сервиса «Connect».
Как видите, вывести изображение с телефона на компьютер очень легко. Вы за 5 минут в гостях или дома организуете показ видео или фото для друзей не со смартфона, а с монитора, сэкономив время на передачу файлов с одного носителя на другой.
Как транслировать телефон на ноутбук, если разбит экран
Ситуация, когда у владельца мобильного устройства разбит экран, сильно усложняет процесс организации трансляции. Дело в том, что практически все способы подключения требуют одного или нескольких нажатий на дисплей телефона. И если он поврежден, передача становится недоступной.
правда, способ, предполагающий использование браузера Google Chrome, подходит даже в такой сложной ситуации. Пользователю просто нужно подключить телефон к ПК с помощью кабеля, а затем выполнить пару простых шагов с расширением Chrome Vysor. Подробнее о том, как организовать подключение, вы можете узнать, используя соответствующий элемент материала или видеоинструкцию.
Чтобы этот метод работал, сначала необходимо включить на телефоне режим «Отладка через USB.
Что вам нужно?

Vysor, созданный разработчиком Android Koushik Dutta, является самым простым способом получить экран Android на экране вашего ПК или Mac. Вот что вам нужно для начала:
- Загрузите Google Chrome и приложение Vysor Chrome. Поскольку Chrome работает в Windows, Mac и Linux, это приложение будет работать на всех платформах, включая Chrome OS, и вы должны дать шанс этому способу.
- Кабель USB для подключения телефона к компьютеру.
- Android-смартфон или планшет с поддержкой USB-отладки.
У нас есть полное объяснение того, какой режим отладки USB есть, но вам не нужно беспокоиться об этом здесь. Все, что вам нужно знать, это как включить его.
- Откройте «Настройки»> «О телефоне».
- Прокрутите вниз и коснитесь номера сборки семь раз
- Вернитесь в Настройки> Параметры разработчика (новый вариант, который вы увидите сейчас)
- Прокрутите вниз и включите режим отладки USB
- Подтвердите действие при появлении запроса.
Теперь, когда у вас включен режим отладки USB, все остальное просто.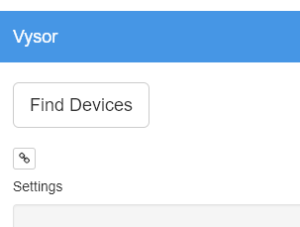
- Запустите Vysor из приложения запуска приложений Chrome
- Нажмите «Найти устройства» и выберите свой телефон.
- Vysor запустится, и вы увидите экран Android на своем компьютере
Дополнительно: вы можете настроить свой телефон на подключение автоматически каждый раз, когда USB-кабель подключен к нему
С этим вы готовы идти. Ваша мышь и клавиатура работают в приложении, поэтому вы можете запустить любое приложение, которое хотите, и ввести его. Существует множество приложений, в которых нет веб-клиента, поэтому это хороший способ использовать вашу физическую клавиатуру для приложений вашего телефона.
Включение функции передачи экрана в Android или Windows 10 Mobile
Для начала нужно в своем смартфоне найти опцию передачи изображения. К сожалению, как это часто встречается на Андроиде, в зависимости от производителя некоторые функции перенесены в другие места или их полностью устраняют. Поэтому здесь может быть немного проблематично, тем не менее, даже если производитель убрал эту функцию, то ее можно восстановить.
В чистой ОС Андроид соответствующая опция находится по пути «Настройки – Дисплей – Передать изображение». При включении этой функции появится список устройств в сети, на которые можно передать изображение – выберите здесь свой компьютер с Windows 10.
Несколько дополнительных заметок
Существует две версии Vysor: бесплатная и платная. Для большинства случаев бесплатной версии вполне достаточно, но если вы часто пользуетесь Vysor и хотите получить более продвинутые функции, вероятно, стоит взглянуть на версию Pro. В то время как бесплатная версия получит доступ к зеркалированию экрана и возможность делать снимки экрана, Pro добавляет более качественное зеркалирование, полноэкранный режим, обмен и перетаскивание в микс. Для опытного пользователя все это может быть невероятно полезным.
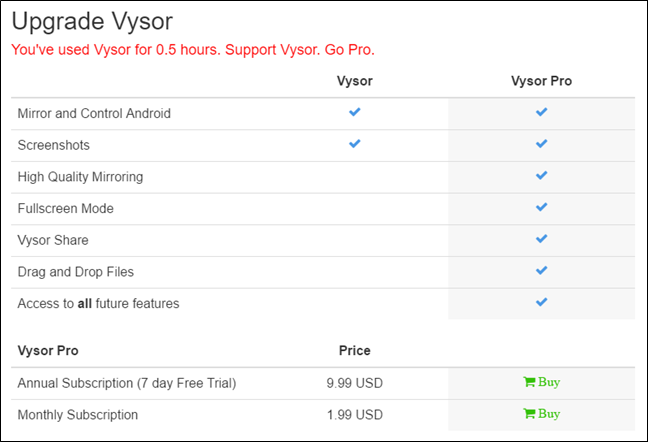
Наконец, не забывайте о меню Высора
Здесь вы можете включать / выключать экран вашего устройства, изменять громкость и делать снимки экрана — все это очень важно для полного управления вашим устройством с ПК
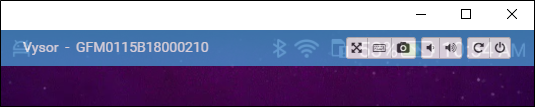
В целом, Vysor — довольно простое и полезное приложение. Если вам часто требуется полный контроль над вашим Android-телефоном или планшетом, то это приложение определенно стоит попробовать.
Подключение через кабель USB
Для очередного способа подключения и вывода экрана используется шнур USB и специальная программа и приложение MyPhoneExplorer. Десктопную версию программы можно скачать на сайте . Приложение есть в Плэй Маркет и так же на сайте разработчиков.
Запускаете программу на компьютере и на смартфоне. Подключаете кабель USB.
При первом соединении MyPhoneExplorer попросит ввести имя пользователя (вводите любое имя или ник). Далее, “Файл” – “Подключиться”.
В дальнейшем устройства будут соединятся после подключения кабеля с условием, что на обоих устройствах запущены программы.
Все настройки разбирать не будем, только интересующую вас. Для проецирования экрана смартфона переходите в раздел программы “Разное” и кликаете по функции “Зеркалирование экрана”. В новом окне вы увидите экран телефона.
Программа MyPhoneExplorer, помимо соединения через USB кабель, может подключиться посредством Bluetooth и Wi-Fi. Для этого в настройках десктопной программы нужно переключить способ связи.
Трансляция экрана Айфона на AppleTV
Это самый простой способ показать фото, видео и другие медиафайлы на большом экране, а также требующий минимальной сторонней помощи. Необходим только абсолютно любой HD-телевизор (наличие Smart TV и других современных функций роли не играет), к которому можно подключить «яблочную» приставку. Также нужна она сама – Apple TV HD или Apple TV 4K.
Дальнейшие действия:
Подключите Apple TV к телевизору с помощью HDMI-кабеля
Важно: для 4K HDR используется отдельный провод, который обеспечивает более высокую скорость передачи данных. Он покупается отдельно.
Включите приставку в сеть. На телевизоре выберите вход HDMI.
На айфоне появится экран настройки Apple TV: выполните подключение к той же сети WiFi, что и айфон
Это произойдет благодаря переносу паролей через «Связку ключей». Однако настройка с айфона возможна только при iOS старше 9.1.
Откройте пункт управления через нижнюю шторку или верхнюю (из правого угла, для iPhone с Face ID), выберите кнопку «Повтор экрана»
На телевизоре выберите вход HDMI.
На айфоне появится экран настройки Apple TV: выполните подключение к той же сети WiFi, что и айфон. Это произойдет благодаря переносу паролей через «Связку ключей». Однако настройка с айфона возможна только при iOS старше 9.1.
Откройте пункт управления через нижнюю шторку или верхнюю (из правого угла, для iPhone с Face ID), выберите кнопку «Повтор экрана».
Дождитесь, пока загрузится список доступных для синхронизации устройств. Тапните по строке «Apple TV» или названию телевизора (если их несколько).
Дайте разрешение на подключение к AirPlay и введите пароль, если он требуется – запрос появится на экране телевизора.
Картинка с айфона будет транслироваться в стандартном для него соотношении сторон и размере, поэтому по бокам будут черные поля. Смена формата на горизонтальный осуществляется поворотом экрана, а разрешение нужно настраивать отдельно в телевизоре.
Также при наличии Apple TV можно начать смотреть фильм или сериал через это сервис в айфоне, а продолжить – на телевизоре, поделившись медиаконтентом через AirPlay.
Принцип простой:
- В режиме просмотра видео найдите на нижней панели значок AirPlay: экран со стрелкой внизу. Тапните по нему.
- Система выдаст перечень доступных приемников – выбирайте нужный.
- Дождитесь, когда изображение появится на экране телевизора. Управлять воспроизведением можно будет как через пульт, так и через айфон.
Если приставки Apple TV нет, транслировать экран айфона можно на телевизор, который поддерживает AirPlay 2. Такие модели начали появляться в 2019 году, а часть выпущенных в 2018 получила доступ к «повтору экрана» благодаря новой прошивке. Поддержкой AirPlay 2 оснастили следующие телевизоры со Smart TV: LG UHD и NanoCell, Samsung QLED Q6–Q9, UHD 6–8 Series, The Frame Series, Sony 2019 и 2020 года выпуска, а также VISIO QLED и серий P, M, E, D, V. О наличии нужной функции говорит специальная наклейка.
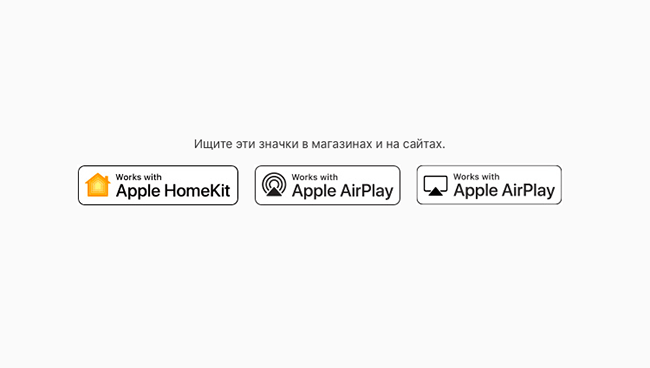
Устранение проблемы, возникающей во время настройки
1. Проверьте подключение к Интернету
- Убедитесь, что устройство Chromecast находится на расстоянии не более 4–6 метров от компьютера, телефона или планшета.
- Проверьте цвет светодиодного индикатора.
- Если устройство Chromecast включено, светодиодный индикатор должен мигать белым цветом.
- При отключении и повторном включении устройства цвет индикатора должен измениться.
- Изучите сведения о состояниях светодиодного индикатора Chromecast в Справочном центре. Если устранить неполадку не удалось, перейдите к следующему шагу.
- Проверьте, появилась ли на экране телевизора надпись «Выполните настройку». Если устранить неполадку не удалось, перейдите к следующему шагу.
- Убедитесь, что видны и доступны другие сети, в частности сеть Wi-Fi, которая используется в вашем доме. Если устранить неполадку не удалось, перейдите к следующему шагу.
- Убедитесь, что компьютер или мобильное устройство подключены к Интернету. Подключение должно быть установлено по сети Wi-Fi, а не по кабелю Ethernet. Если устранить неполадку не удалось, перейдите к следующему шагу.
- Если вы используете устройство под управлением Android 6, убедитесь, что на нем включена геолокация.
- Если вы используете устройство под управлением Android 6, включите геолокацию, чтобы продолжить работу.
- Если вы используете iPhone или iPad, включите Bluetooth.
2. Устранение неполадок
- Закройте и снова откройте приложение Google Home. Если устранить неполадку не удалось, перейдите к следующему шагу.
- Отключите и повторно включите Wi-Fi на устройстве, которое используете для настройки, а затем снова откройте приложение Google Home. Если устранить неполадку не удалось, перейдите к следующему шагу.
- Попробуйте настроить Chromecast с помощью другого устройства. Если устранить неполадку не удалось, перейдите к следующему шагу.
Приложение AirDroid
В этом случае понадобиться не только приложение для смартфона, но и программа для ПК или можно воспользоваться веб-сервисом на официальном сайте AirDroid.
Возможности приложения и программы:
- вывод экрана смартфона на ПК
- управление устройством локально и дистанционно
- обмен файлами
- получение уведомлений с телефона на компьютер
- возможность отвечать на звонки и смс с компьютера
Вывод экрана телефона возможен при помощи старой доброй программы TeamViewer. Ранее эта программа использовалась только для ПК. С появлением смартфонов появилась возможность удаленного доступа и к ним.
На компьютере устанавливается десктопная версия (можно скачать на официальном сайте), а на мобилках приложение с пометкой QS. Именно это приложение дает возможность вывести экран на любой компьютер (даже удаленный), используя специальный ID для просмотра и управления.
- Запускаете приложение на смартфоне и ждете появление идентификатора ID. Присвоенный ID вашему устройству запоминаете или записываете.
- Открываете программу на ПК и переходите на вкладку “Управлять компьютером”. Прописываете ID устройства и “Подключиться”
В новом окне откроется проецируемый монитор телефона.
Прочие конфигурации
Это не единственный способ настроить телефон Android на доверенное устройство. Если вы перейдете в раздел «Smart Lock» своего телефона, вы обнаружите, что помимо привязки доверенных устройств вы также можете добавлять местоположения, чтобы держать разблокированным .
Некоторые телефоны также включают в эту функцию возможность распознавание лиц и голосовые команды .
Надежные места
Ваш дом, офис или любое другое место, где, как вы знаете, ваш телефон Android безопасен, можно связать с ним, чтобы что он остается разблокированным, пока вы находитесь в этом месте . Для этого в устройстве будут использоваться инструменты Google Maps .
Пока вы несете это
Еще одна опция, которую вы можете найти в Smart Lock, — это возможность держи телефон разблокированным пока носишь его с собой. После однократной разблокировки устройство будет оставаться разблокированным до тех пор, пока не будет помещено на поверхность, где оно автоматически заблокируется.
Уверенное лицо
Хотя это считается менее надежной мерой безопасности, поскольку кто-то с характеристиками, подобными вашим, может Garder мобильный телефон разблокирована .
В этой функции, если вы используете устройство под углом, в котором ваша передняя камера может определить твое лицо , он останется разблокированным. Если уменьшить масштаб или не распознать проанализированные вами черты, он застрянет.
Голосовая команда
Наконец, еще один очень интересный вариант Smat Lock основан на разблокировка с помощью голоса . Для этого вы воспользуетесь знаменитым «Окей, Google».
На Android не работает сенсорный экран
В этой статье я расскажу что делать, если у вас на телефоне Android не работает сенсор (тачскрин) и как можно «вытащить»/скопировать данные или контакты с него.
Данная статья подходит для всех брендов, выпускающих телефоны на Android 10/9/8/7: Samsung, HTC, Lenovo, LG, Sony, ZTE, Huawei, Meizu, Fly, Alcatel, Xiaomi, Nokia и прочие. Мы не несем ответственности за ваши действия.
Внимание! Вы можете задать свой вопрос специалисту в конце статьи
Что делать если не работает сенсор в телефоне/планшете Android
В 99,9% случаев причиной является физическое повреждение экрана. Даже если не видно видимых повреждений (сколы, трещины), то мог повредиться внутренний шлейф или один из модулей. При попадании влаги по корпус могла пойти коррозия или выход из строя модуля.
Выход — обращаться в сервисный центр. Маловероятно, что вы сами сможете правильно выклеить и потом вклеить новый дисплейный модуль (сейчас все чаще экран идет единым целым с сенсором). Для этого понадобится специальный инструмент, опыт и сам новый дисплейный модуль. Рекомендую доверить это профи, которые дадут гарантию.
Наша задача понять как «вытащить» нужную информацию, т.к. в сервисе маловероятно что кто-то будет этим заниматься и вам нужно сохранить конфиденциальность данных. При этом у вас нет бэкапа данных и вы не пользуетесь синхронизацией в облако.
Используем стандартные программы производителя
Суть: у каждого производителя есть своя программа для бэкапов данных телефона через USB кабель. Т.е. поставили программу на компьютер, подключили телефон к компьютеру по USB и в программе выбираете что нужно скопировать или перенести.
Вот пример программ для некоторых популярных брендов. Если у вас другой производитель — поищите на его сайте ссылку:
Используем проводную мышку USB как манипулятор
Если ваша модель телефона поддерживает технологию OTG (узнать можете в спецификации к телефону или погуглить), то через переходник можно подключить USB мышку и как на компьютере провести манипуляции по переносу или синхронизации данных с облаком.
Переходник выглядит так:
Кстати! Если ранее подключали к телефону Bluetooth мини-клавиатуру с тачпадом или джойстик (были сопряжены и сохранены в памяти телефона), то можете ими воспользоваться, при условии что в телефоне включен блютуз на текущий момент.
Выводим экран Android на компьютер
Данный способ сложнее и сработает, если ранее у вас был включен на телефоне режим «Отладка по USB«.
Понадобится программа ADB Run. Скачать ее последнюю версию и ознакомиться с инструкцией можно ПО ЭТОЙ ССЫЛКЕ >>
Суть: на экран монитора вашего компьютера под ОС Windows выводится экран телефона и вы с помощью мышки делаете что вам нужно на телефоне. В данном случае сохраняете номера или данные.
Прочие способы
Есть еще несколько способов как скопировать данные с телефона если не работает тачскрин. Но все они довольно сложные и не подготовленный пользователь может только навредить прошивке, а также потратить кучу времени и нервов. Поэтому тут лучше обратитесь в сервис. Так будет лучше для вас.
TeamViewer QuickSupport
Утилита TeamViewer может организовать удаленный доступ с демонстрацией экрана на любом устройстве. Чтобы полностью транслировать экран смартфона на ноутбук, вам потребуется подключение к Интернету, клиент Windows и приложение для Android. Порядок сопряжения следующий:
- Установите TeamViewer QuickSupport на свой смартфон и начните.
- Установите версию TeamViewer для ПК для личного использования и запустите ее с рабочего стола.
- Введите идентификатор TeamViewer, указанный на вашем смартфоне, в поле «Идентификатор партнера» на вашем компьютере и нажмите «Подключиться к партнеру».
- На вашем смартфоне нажмите «Разрешить».
- На экране появится полная копия рабочего стола смартфона.
Вы можете управлять устройством с помощью мыши. Задержка ответа минимальна при хорошей скорости интернета.
Установка
Далее следует выполнить следующий порядок действий:
2. Нажать кнопку «Установить» и дождаться окончания процесса инсталляции.
3. Владельцам компьютеров и ноутбуков, работающих на ОС Windows, необходимо установить на свои устройства драйверы для работы с Android-смартфонами. Найти их можно на сайте производителей телефонов или введя соответствующий запрос в поисковой системе. Также можно скачать универсальный драйвер ADB Driver. Который поддерживает большинство устройств, работающих на ОС Android.
4. Включить на своем смартфоне отладку по USB. Для большинства устройств необходимо проделать путь: «Настройки» — «Система» — Для разработчиков» — «Отладка по USB» — «ВКЛ».
Если на телефоне нет раздела для разработчиков, то он на данный момент скрыт от глаз пользователя. Для его включения в настройках необходимо выбрать раздел «Система», далее подраздел «О телефоне» и нажимать на надпись: «Номер сборки» до тех пор, пока не появится сообщение «Вы стали разработчиком».
5. Подключить свое Андроид устройство к ПК через кабель USB.
6. Запустить расширение Vysor.
7. Нажать кнопку Find Devices.
8. Выбрать подключенный телефон.
9. Далее на экране смартфона появится запрос на подтверждение работы с компьютером. Необходимо поставить галочку напротив пункта «Всегда разрешать отладку…» и нажать кнопку ОК.
10. Далее произойдет автоматическая установка специального APK расширения на телефон
11. После этого пользователю будет доступно управлением телефона через браузер.
Приложение AirDroid
В этом случае понадобиться не только приложение для смартфона, но и программа для ПК или можно воспользоваться веб-сервисом на официальном сайте AirDroid.
Возможности приложения и программы:
- вывод экрана смартфона на ПК
- управление устройством локально и дистанционно
- обмен файлами
- получение уведомлений с телефона на компьютер
- возможность отвечать на звонки и смс с компьютера
Вывод экрана телефона возможен при помощи старой доброй программы TeamViewer. Ранее эта программа использовалась только для ПК. С появлением смартфонов появилась возможность удаленного доступа и к ним.
На компьютере устанавливается десктопная версия (можно скачать на официальном сайте), а на мобилках приложение с пометкой QS. Именно это приложение дает возможность вывести экран на любой компьютер (даже удаленный), используя специальный ID для просмотра и управления.
- Запускаете приложение на смартфоне и ждете появление идентификатора ID. Присвоенный ID вашему устройству запоминаете или записываете.
- Открываете программу на ПК и переходите на вкладку “Управлять компьютером”. Прописываете ID устройства и “Подключиться”
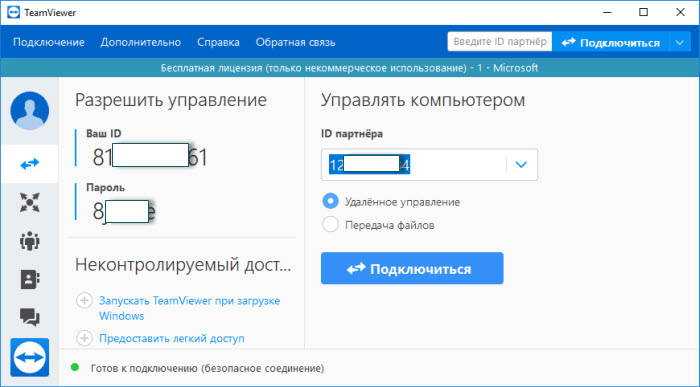
В новом окне откроется проецируемый монитор телефона.
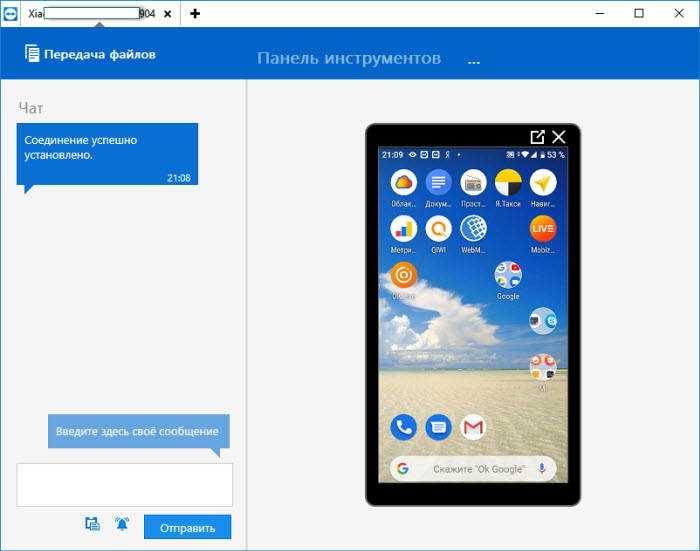
Вывод через браузер
Чтобы управлять телефоном Android с компа, когда разбит экран, частенько используется браузер. Он заменяет необходимость загрузки сторонних приложений и дает возможность максимально просто начать трансляцию видео.
Далее вам следует настроить браузер
В Chrome зайдите в магазин приложений > найдите утилиту «Chrome Vysor».
Нажмите на нее и установите.
Подключите телефон через кабель.
Запустите утилиту > нажмите значок поиска гаджетов.
Далее она сформирует список доступных девайсов.
Выберите необходимое устройство и подтвердите отладку.
Сохраните отладку, чтобы в дальнейшем не вводить постоянно пароль.
После чего программа сможет самостоятельно перенести экран гаджета на монитор и дать доступ к нему. Примечательно, что можно выводить изображение, управлять дисплеем и осуществлять другие функции.
Выводим телефонный экран на компьютер
Как есть много причин для необходимости проведения этой операции, так есть и большое количество методов, которые помогут это проделать. Используем…
…Windows
Подключение можно провести, задействовав операционную систему Windows 10, имеющую собственное приспособление, чтобы осуществлять соединение телефонов с компами. В меню компьютера «Пуск» надо найти функцию подключения.
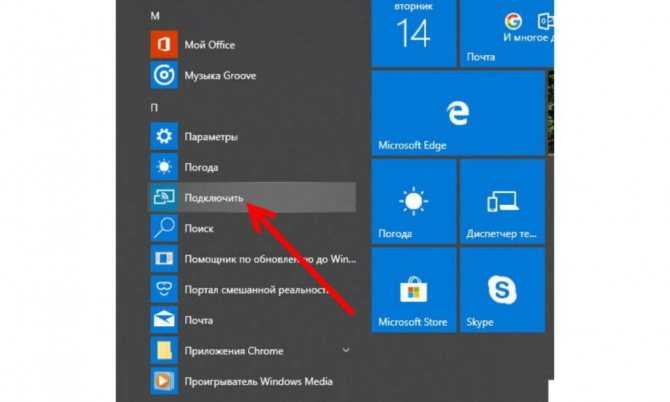
А когда в окне возникнет информация, что компьютер готов приступить к началу соединения, на Андроиде активируется инструмент «Трансляция» («Синхронизация»), расположенный в верхней телефонной панельке. Активируют его одноразовым нажатием пальца. После этого запустится процесс подключения.
Этот способ годится и для ОС Windows 8.1.
…USB

Чтобы справиться с трансляцией этим способом, вначале последовательный интерфейс подготовьте для подключения, «заявив» режим отладки по нему и зайдя в смартфонную опцию «Настройки». Далее очередность действий такова: находим последовательно вкладки «О телефоне», «Состояние», «Номер сборки» и, семь раз кликнув по последней, активируем раздел «Режим разработчика». Из множества указанных там функций сейчас нужна лишь та, что касается отладки USB. Она активируется, если провести ползунок пальцем вправо. Теперь можно транслировать телефонный экран на ПК. Этому процессу способны помочь приложения.

В качестве примера можно предложить Screen Cast. Последовательность действий такова:
- установить приложение на Андроид через Play Маrket;
- запустить его и нажать кнопку Start;
- чтобы ПК взаимодействовал с телефоном, нужно обеспечить доступность «библиотеки файлов»;
- скопировать IP-адрес Screen Cast и вставить в браузер на компе. На нем отобразится экран мобильника.
Таков же принцип работы практически всех подобных ему приложений.
…Wi-Fi
Метод «вай-фая» сработает лишь тогда, когда дисплей смартфона в рабочем состоянии. Тогда только и остается, что активировать Wi-Fi и на ПК, и на мобильнике. А чтобы транслировать телефонный экран на комп, следует воспользоваться программой Screen Streem, скачав ее из Play Маrket, запустив и нажав кнопку «Начать трансляцию».
…браузер
Рассмотрим подключение на примере браузера Google Chrome. Посредством Wi-Fi или же USB Андроид подключается к ноутбуку/компьютеру. В данном браузере существует функция, называемая трансляцией. Ее и надо выбрать, запустив браузер и нажав верхние три точки.
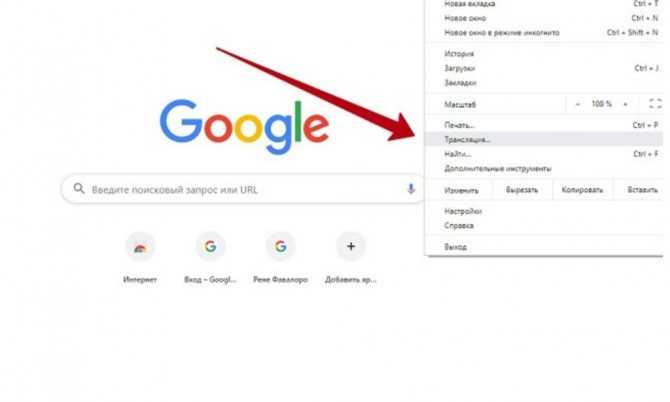
Умная техника начнет искать устройства подключенных к компьютеру телефонов, и как только найдет, в отдельной вкладочке web-обозревателя возникнет дисплей смартфона.
…bluetooth
В этом варианте прежде всего надо убедиться, что блютуз в телефоне включен и последний настроен с компьютером. Перед настройкой пары в свою очередь надо настроить телефонный блютуз, чтобы мобильник можно было обнаружить.
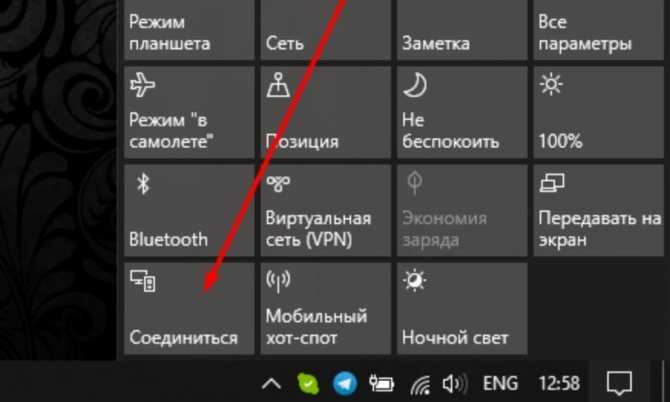
Настраивая сопряжение фирменной утилиты своего bluetooth-адаптера, в случае, если программа снабжена ручной настройкой, выберите функцию My Phone Explorer. После этого следует узнать номер последовательного порта, посредством которого телефон подключился к ноутбуку.
В указанных выше настройках выбираем опцию Bluetooth и указываем «вычисленный» номер. После нажатия кнопки «ОК» в главном окне My Phone Explorer следует нажать «Файл>Подключение».






























