Что такое DNS и для чего нужна очистка его кэша
Если объяснять очень простыми словами, то ДНС — это своего рода записная книжка или база всех имеющихся сайтов интернета. Когда вы в адресной строке браузера вводите название сайта, компьютер преобразовывает этот адрес в цифровой формат, состоящий из 4 разделённых между собой точками групп цифр. Задача DNS-сервера — в максимально быстрый срок сопоставить обычный буквенный адрес с цифровым. Чем крупнее провайдер и чем лучше работает его техническая поддержка, тем лучше и быстрее будет функционировать DNS-сервер.
Чем ближе географически расположен DNS к вашему компьютеру, тем быстрее произойдёт соединения с нужной страницей. Именно поэтому практически любой провайдер рекомендует использовать собственный сервер вместо публичных, таких, как Яндекс или Google DNS. Для ускорения работы компьютер кэширует информацию о всех посещённых сайтах и хранит её в системном разделе Windows. Такой кэш хранится как на сервере оператора, так и на локальном компьютере. Поэтому если на разных компьютерах сайт функционирует по-разному, необходимо почистить кэш DNS на проблемном компьютере.
Сделать сброс кэша службы DNS можно несколькими способами. Давайте рассмотрим каждый из них поближе.
Высокая загрузка оперативной памяти на файловом сервере Windows
Проблема проявляется следующим образом: в диспетчере задач (Task Manager) видим, что на сервере оперативная память занята на 95-99%.
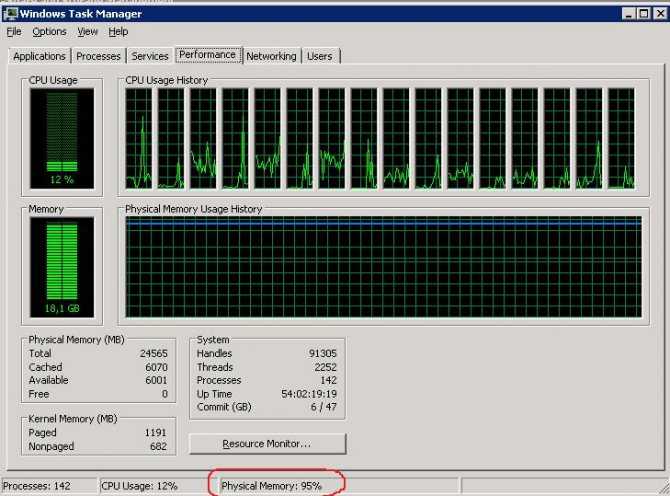
Перейдя на вкладку процессов, не удастся найти какой-то утекший процесс с аномально высоким потреблением памяти. Кроме того, если навскидку сложить память, занятую всеми процессами, отображаемыми в диспетчере задач, даже близко не удается приблизиться к 50% физической памяти, установленной на сервере. Так кто же съел всю память?
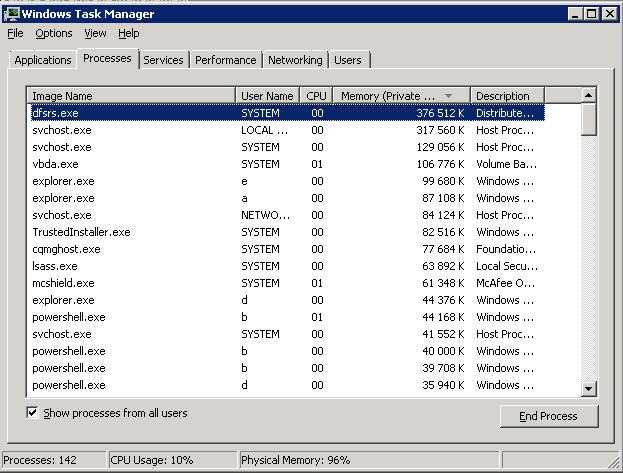
Реальный расклад по использованию оперативной памяти может дать утилита RAMMap (Марка Руссиновича). Качаем архив с утилитой и запускаем из архива файл RAMMap.exe с правами администратора. На вкладкеUse Counts, видим, что больше всего физической памяти использует объектом Metafile (в нашем случае на него приходится 11 из 25 Гб оперативной памяти сервера).
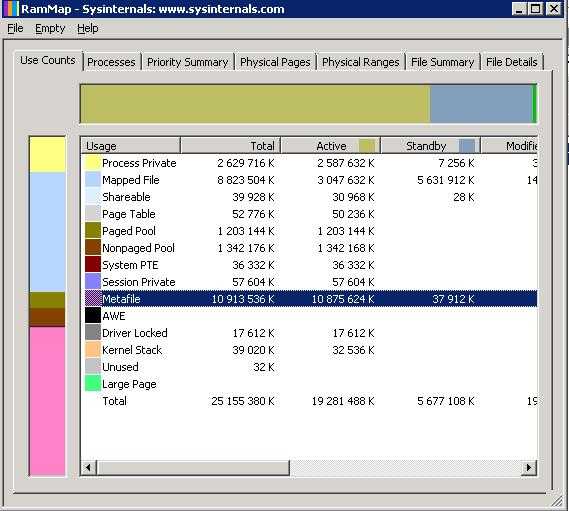
Очистить DNS-кеш Windows
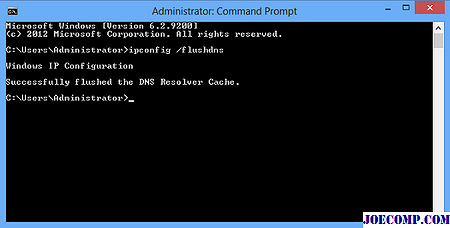
Вам нужно открыть окна командной строки администрирования. В Windows 8, чтобы сделать это, нажмите Win + C в комбинации, чтобы открыть панель «Charms». В поле поиска введите cmd . Затем щелкните его правой кнопкой мыши и выберите вариант «Запуск от имени администратора». В качестве альтернативы вы также можете открыть командную строку с повышенными правами в меню WinX.
Далее введите следующее и нажмите enter:
ipconfig / flushdns
Вы должны увидеть диалоговое окно подтверждения:
Наш бесплатный FixWin для Windows позволяет вам очищать кеш DNS и т. Д. Нажатием кнопки.
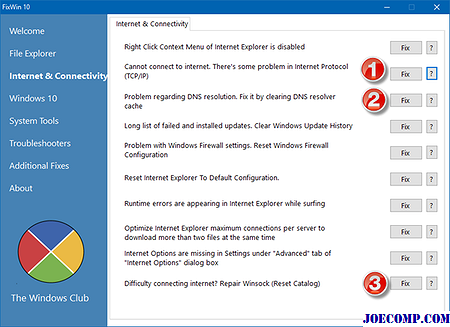
Отобразить кеш DNS
Если вы хотите подтвердить, очищен ли кеш DNS , вы можете ввести следующую команду и нажать Enter:
ipconfig / displaydns
Это отобразит записи кэша DNS, если они есть.
Отключить или включить DNS-кеш
Чтобы отключить кеширование DNS для определенный сеанс, введите net stop dnscache и нажмите Enter.
Чтобы включить кеширование DNS, введите net start dnscache и нажмите Enter.
Конечно, при перезапуске компьютер, кэширование DNC в любом случае будет включено.
Отключить кеш DNS
Если по какой-то причине вы хотите отключить кеширование DNS, введите службы в начале поиска и нажмите Enter, чтобы открыть диспетчер служб. Здесь найдите службу DNS-клиента.
Дважды щелкните по ней, чтобы открыть окно «Свойства». Здесь измените свой тип запуска с ручного на Disabled. Если вы отключите службу DNS-клиента, поиск DNS может занять больше времени.
Эти ресурсы также могут вас заинтересовать:
- Как изменить настройки DNS в Windows
- Управление скоростью просмотра веб-страниц путем изменения настроек DNS
- Проверьте, ваши настройки DNS были скомпрометированы.
Сообщение перенесено из WinVistaClub, обновлено и опубликовано здесь.

После того, как вы закончите слушать свои песни на своем Windows Phone , вы наверняка заметили через некоторое время, что ваша песня застряла в панели громкости. Этот совет покажет вам, как его удалить.

Узнайте, как вы можете просматривать, резервировать, восстанавливать, перезагружать или очищать использование сетевых данных ограничение на вашем ПК с Windows 10 вручную, используя пакетный файл или бесплатное программное обеспечение.

Узнайте, как сбросить и очистить кеш-память Windows с помощью WSReset.exe. Полезно, если вы столкнулись с проблемами при установке или обновлении приложений Windows Store. Сообщение также сообщает вам, что делать, если вы получаете сообщение — Windows не может найти «ms-windows-store: PurgeCaches».
Как сбросить и очистить кэш DNS Windows
Большинство пользователей интернета заходит на любимые ресурсы с домашнего либо офисного компьютера. Благодаря синхронизации можно начать чтение на работе, а продолжить уже дома. Но сталкивались ли вы хоть раз в жизни с тем, что на одном компьютере сайт работает замечательно, все страницы доступны и открываются практически мгновенно, тогда как на другом вы вообще не можете соединиться с сервером? Если вы читаете эту статью, то наверняка сталкивались.
Да, проблема очень часто возникает по вине провайдера услуг интернета. Особенно если это какая-то местная компания, а не федеральный гигант, имеющий представительства во всех регионах страны. Если нет оснований считать, что DNS-серверы вашего поставщика работают некорректно, либо проблема возобновляется при смене адреса сервера в настройках сетевой карты компьютера или в самом роутере, проблема явно внутренняя. И вызвана она некорректной работой кэша DNS.
Как очистить кэш DNS? Как он функционирует и почему возникают проблемы с доступом к отдельным сайтам? Ответы на эти вопросы мы дадим в сегодняшнем материале. Внимательно ознакомьтесь с инструкцией, если вы также столкнулись с подобной ситуацией.
Что такое DNS и для чего нужна очистка его кэша
Если объяснять очень простыми словами, то ДНС — это своего рода записная книжка или база всех имеющихся сайтов интернета. Когда вы в адресной строке браузера вводите название сайта, компьютер преобразовывает этот адрес в цифровой формат, состоящий из 4 разделённых между собой точками групп цифр. Задача DNS-сервера — в максимально быстрый срок сопоставить обычный буквенный адрес с цифровым. Чем крупнее провайдер и чем лучше работает его техническая поддержка, тем лучше и быстрее будет функционировать DNS-сервер.
Чем ближе географически расположен DNS к вашему компьютеру, тем быстрее произойдёт соединения с нужной страницей. Именно поэтому практически любой провайдер рекомендует использовать собственный сервер вместо публичных, таких, как Яндекс или Google DNS. Для ускорения работы компьютер кэширует информацию о всех посещённых сайтах и хранит её в системном разделе Windows. Такой кэш хранится как на сервере оператора, так и на локальном компьютере. Поэтому если на разных компьютерах сайт функционирует по-разному, необходимо почистить кэш DNS на проблемном компьютере.
Сделать сброс кэша службы DNS можно несколькими способами. Давайте рассмотрим каждый из них поближе.
Очистка кэша DNS
Через командную строку
Является очень простым и одновременно практически самым надёжным способом. Чтоб очистить кэш DNS на компьютере с Windows 10 вам нужно запустить командную строку Виндовс от имени администратора и применить несколько команд.
Зависимо от версии Windows, в командную строку можно попасть следующим образом:
- Windows 10. Кликните правой кнопкой мыши либо нажмите комбинацию клавиш Win + X, после чего выберите строку «Командная строка (администратор)».
- Windows 8–8.1. Нажмите сочетание кнопок Win + R, введите cmd и кликните Enter.
- Windows 7. Аналогично Windows 8, нажмите комбинацию Win + R, после чего в окне поиска напечатайте cmd и кликните клавишу Enter.
Далее, вам нужно будет применить следующие команды:
-
ipconfig /flushdns;
Очистка кэша DNS через командную строку
- ipconfig /registerdns;
- ipconfig /release;
- ipconfig /renew;
- netsh winsock reset.
Каждая команда должна использоваться по очереди, и её ввод должен подтверждаться клавишей Enter. После окончания обязательно перезагрузите компьютер. Очистка DNS кэша на вашем ПК с Windows 7 должна устранить проблемы с недоступностью некоторых веб-ресурсов.
Путём перезапуска DNS-клиента
Для управления кэшем DNS используется специальная служба Windows. Ею можно управлять через специальное меню управления компьютером. Независимо от версии операционной системы, попасть в него можно одним из следующих способов:
-
Нажать сочетание клавиш Win + R и ввести команду services.msc.
Ввод команды services.msc
- Кликнуть по иконке компьютера на рабочем столе и выбрать меню «Управление компьютером», в разделе «Службы и приложения» перейти в «Службы».
- На Windows 10 можно кликнуть правой кнопкой мыши на кнопке Пуск и выбрать соответствующий пункт.
Для очистки кеша нужно отыскать службу «DNS-клиент», нажать по его иконке один раз, после чего в левой колонке нажать кнопку «Перезапустить». После этого также выполните перезапуск Windows и повторите попытку входа на сайт. Всё должно работать, как часики.
Перезапуск DNS-клиента
Если история удалена можно ли ее узнать?
Не всегда и не полностью… Большое значение также имеет, как эту историю очищали, и когда. Если, например, использовались спец. утилиты для полного уничтожения истории — то шансов практически нет. А если простая очистка с помощью обычной функции самого браузера (да еще и недавно) — то шансов куда больше. Несколько рабочих способов приведу ниже…
С помощью кэша DNS
Если после очистки истории в браузере — вы не перезагружали компьютер/ноутбук, то найти домены, на которые были совершены переходы, можно в кэше DNS. Это, конечно, не конкретные адреса страниц, но все-таки о чем-то узнать можно…
Еще один минус этого способа: что, кроме соединений пользователя, в нем будут отображаться служебные адреса, используемые вашей системой, антивирусными приложениями и пр.
И так, как посмотреть историю с помощью DNS.
- Сначала открываете командную строку: нажмите сочетание кнопок Win+R, и в открывшееся окно введите команду CMD, нажмите Enter;
Как запустить командную строку — универсальный способ для Windows 7, 8, 10
- Далее в командной строке введите ipconfig /displaydns и нажмите Enter.
- Должен появиться список доменов, которые были посещены. Смотрите, анализируйте, делайте выводы
Кэш DNS
- Кстати, если хотите очистить кэш DNS — введите в командной строке ipconfig /flushdns и нажмите Enter (или просто перезагрузите компьютер).
Несколько способов, как открыть командную строку в разных Windows — https:///kak-otkryit-komandnuyu-stroku.html
С помощью программ для восстановления данных
История посещений в браузере хранится в обычных файлах на жестком диске (как и любые другие файлы). И при их удалении — их можно также попытаться восстановить с помощью программ для восстановления данных (коих сейчас сотни).
Тема восстановления достаточно обширна, поэтому рекомендую ознакомиться со статьей, ссылка на которую ниже. В ней я показывал, как найти и восстановить документы Word/Excel (принцип работы будет аналогичный).
Как восстановить не сохранённый документ Word (или Excel) — https:///kak-vosstanovit-dokument-word.html (см. подзаголовок «Поиск удаленного документа на жестком диске»)
Где искать файлы, которые нужно восстановить:
Google Chrome:C:\Пользователи\(Имя Пользователя)\AppData\Local\Google\Chrome\User Data\Default\local storage
Mozilla Firefox:C:\Users\(Имя Пользователя)\AppData\Roaming\Mozilla\Firefox\Profiles\<profile folder>
Microsoft Edge:C:\Users\(Имя Пользователя)\AppData\Local\Microsoft\Windows\History
Установить программу контроля за действиями пользователя
Если вы хотите узнать, какие адреса и сайты будет посещать пользователь в будущем — то в этом случае можно установить спец. программу для контроля за действиями и работой за ПК. Она покажет не только адреса, но и все запущенные программы, время работы, время включения/выключения ПК (может также сделать скриншоты рабочего стола) и пр. В общем, узнать можно всё, что делают за компьютером!
О том, как это всё настроить, и что выбрать — рассказывал в одной из своих статей, ссылка ниже.
Как вести учет рабочего времени сотрудников: узнаем, что они делают за ПК — https:///kak-vesti-kontrol-deyatelnosti-sotrudnikov.html
Программы для контроля: Офис метрика, JETLOGGER, Kickidler, Time Doctor, CleverControl, Стахановец, CrocoTime.
Примечание: хочу напомнить всем, что использование подобного программного обеспечения для мониторинга сотрудников на компьютерах или других устройствах, для которых у вас нет достаточных прав доступа (и полномочий), считается нарушением российских федеральных и государственных законов!
Восстановить систему с помощью контрольной точки
Если у вас есть контрольная точка для восстановления системы — то она также может помочь восстановить историю (они создаются по умолчанию автоматически в Windows XP, 7, 8 — в Windows 10 их автоматическое создание отключено).
У меня на блоге есть отдельная статья, посвященная этой тематики. Из нее вы узнаете, как посмотреть, какие точки для восстановления есть в системе, и как откатиться к нужной (ссылка ниже).
История посещений сайтов является встроенной функцией браузера. Этот полезный список предоставляет возможность просматривать те веб-страниц, которые были нечаянно закрыты или не сохранены в закладки. Однако бывает, что пользователь случайно удалил важный элемент в истории и хотел бы его вернуть, но не знает как. Давайте разберём возможные действия, которые позволят восстановить журнал просмотров.
Что такое кэш
Кэш (или кеш) – это временные файлы, которые компьютер сохраняет в памяти, т.к. они могут быть использованы в дальнейшем. Такая система “запоминания” помогает ПК и ноутбукам работать быстрее, особенно когда их рабочие характеристики не высоки. Однако тут есть важный нюанс – кэш занимает часть жесткого диска, и если объем последнего небольшой, это может стать проблемой, т.к. для хранения личных данных может не хватить места. И это является основной причиной удаления кэша.
Для чистки можно использовать специальные программы, например CCleaner. Подробная информация касательно ее установки и использования приведена в нашей публикации “Где хранятся временные файлы в Windows 10: как удалить”.
Мы же далее рассмотрим только встроенные в Windows 10 инструменты.
Как очистить кеш браузера
Каждый день вы открываете десятки, а то и сотни сайтов. Следы всех этих посещений сохраняются на диске. Чем чаще вы заходите в тот или иной браузер, тем необходимее очищать его кеш. Делается это просто.
Internet Explorer
- Зайдите в контекстное меню.
- Выберите категорию «Сервис».
- Откройте «Свойства обозревателя».
- В этом окне выберите вкладку «Общие».
@reedr.ru
- Перейдите в строку «История просмотра».
- Щёлкните «Удалить».
- Поставьте галочку напротив «Временные файлы Интернета».
- Подтвердите.
Google Chrome
Открыв браузер, кликните на три точки, расположенные в верхнем углу справа.
- В списке выберите «История».
- Щёлкните слева на категорию «Очистить историю».
В открывшемся окне увидите записи посещённых страниц, скачиваний, изображений.
@reedr.ru
- Выберите диапазон, к примеру, «За всё время».
- Кликните на «Удалить данные».
Теперь кеш браузера на ноутбуке чист и свободен.
Opera
- Комбинацией клавиш Ctrl + F12 вызовите меню «Общие настройки».
- Выберите «Настройки».
- Кликните на вкладку «Расширенные».
- В списке нажмите на строку «История».
- Напротив «Дискового кеша» щёлкните «Очистить».
Mozilla Firefox
- Зайдите в меню «Инструменты».
- Выберите из списка строку со словом «Настройки».
- Перейдите в категорию «Приватность».
- В строчке «Личные данные» щёлкните кнопку «Очистить сейчас».
Safari
- В правом верхнем углу браузера нажмите «Настройки».
- В нисходящем списке выберите «Сбросить Safari».
- Нажмите на строчку «Очистить кеш».
- Дайте команду «Сбросить».
Очистить кеш DNS на Android
На Android включение / выключение режима полета или принудительная перезагрузка обычно очищает кеш DNS. Кроме того, вы можете увидеть, может ли помочь очистка внутреннего кеша DNS Google Chrome. Если ничего не работает, необходимо выполнить сброс настроек сети.
Включение / отключение режима полета на Android
Вы можете включить / отключить режим полета через панель быстрых настроек вашего Android-устройства. Просто проведите один или два раза вниз от верхнего края экрана, чтобы открыть значок режима полета. Затем нажмите на него, чтобы включить режим полета. Подождите несколько секунд и коснитесь его еще раз, чтобы отключить режим полета.
Принудительный перезапуск Android-устройства
Если включение / выключение режима полета не помогло, попробуйте перезагрузить Android-устройство. Обычно для этого нужно удерживать кнопку питания в течение 10-20 секунд. Если вы не можете выполнить принудительную перезагрузку таким образом, лучше всего выполнить поиск в Google по названию вашей модели Android для получения конкретных инструкций.
Очистить внутренний кеш DNS Chrome
Google Chrome, собственный веб-браузер Android, имеет внутренний DNS-кеш. Попробуй удалить.
1. Откройте Google Chrome. Затем введите следующий путь в адресной строке и нажмите Enter:
chrome: // net-internals / # DNS
2. Выберите боковую вкладку DNS и нажмите Очистить кеш хоста.
3. Выберите боковую вкладку Socket и нажмите Close idle sockets, а затем — Flush socketpool.
Сбросить настройки сети Android
Для сброса сетевых настроек требуется доступ к приложению «Настройки» на смартфоне Android. Приведенные ниже шаги могут показаться вам другими, но вы должны уловить идею.
Примечание. Процедура сброса удалит все подключения Wi-Fi и пароли, сохраненные на вашем устройстве Android, поэтому будьте готовы снова настроить все с нуля.
1. Откройте приложение «Настройки» на вашем устройстве Android.
2. Коснитесь «Система».
3. Нажмите «Сбросить».
4. Нажмите «Сбросить настройки сети».
5. Нажмите «Сбросить настройки сети» еще раз для подтверждения.
Очистить кеш DNS в Windows 11 (2021 г.)
Если у вас возникают проблемы с подключением даже после удаления временных файлов и очистки кеша приложения на вашем компьютере с Windows 11, основная проблема может быть связана со способом настройки сети. Чтобы исправить это, вам необходимо сбросить настройки распознавателя DNS на вашем компьютере. Лучшая практика требует, чтобы вы также перезапустили модем и маршрутизатор, чтобы очистить все кэшированные настройки DNS. С учетом сказанного, приступим:
Примечание. В этом руководстве рассматривается очистка кеша DNS в Windows 11. Для других платформ узнайте, как очистить кеш DNS в Android и очистить кеш DNS на устройствах MacOS.
Что такое кэш DNS и почему это должно вас волновать?
Кэш DNS — это файл, который включает имена хостов и IP-адреса веб-сайтов, которые вы посетили на своем компьютере. Как следует из названия, он кэширует веб-страницу, в результате чего сайт загружается быстрее при следующем его открытии. Кеши расположены на клиентском компьютере, а также на серверах интернет-провайдера.Хотя большинство систем, подключенных к Интернету, автоматически обновляют кеш и имя хоста, проблемы возникают, когда IP-адрес веб-страницы изменяется до обновления. Вот когда у вас могут возникнуть проблемы с подключением, когда страница не загружается в вашем браузере. Очистка кеша DNS удаляет всю сохраненную (кэшированную) информацию, что заставляет компьютер извлекать соответствующие новые данные, а не обслуживать старые и устаревшие данные.
Шаги по очистке кеша DNS в Windows 11
Примечание. В этом руководстве рассматривается только очистка кеша DNS. Чтобы сменить поставщика услуг DNS, ознакомьтесь с нашими подробными руководствами о том, как изменить настройки DNS в Windows.
Метод 1. Использование командной строки
Сначала откройте окно командной строки в режиме администратора. Для этого найдите « cmd » (без кавычек) в строке поиска Windows и выберите « Запуск от имени администратора».
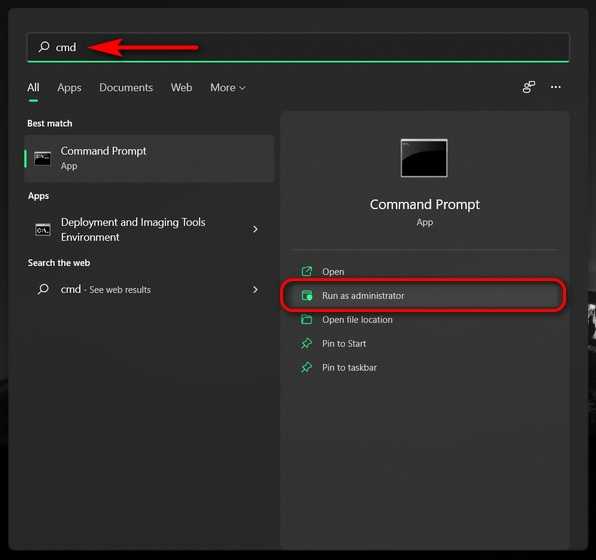
Теперь скопируйте + вставьте следующую команду: ipconfig /flushdnsи нажмите Enter, чтобы очистить кеш DNS на вашем компьютере с Windows 11. Вы получите сообщение о том, что операция прошла успешно.
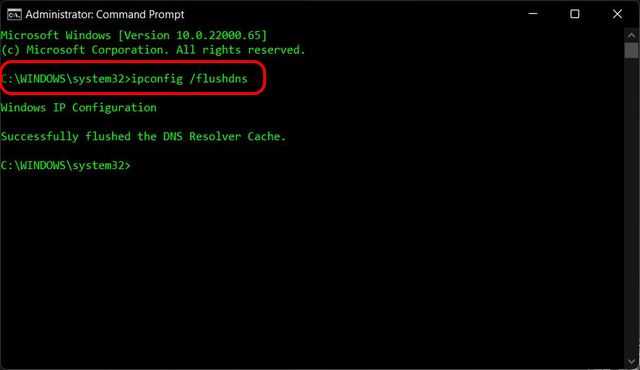
Метод 2: использование Windows PowerShell
Другой способ очистить кеш DNS на ПК с Windows 11 — использовать PowerShell. Вот как это сделать:
Откройте Windows PowerShell в режиме администратора на своем ПК с Windows. Для этого найдите «powershell» в строке поиска Windows и нажмите « Запуск от имени администратора».
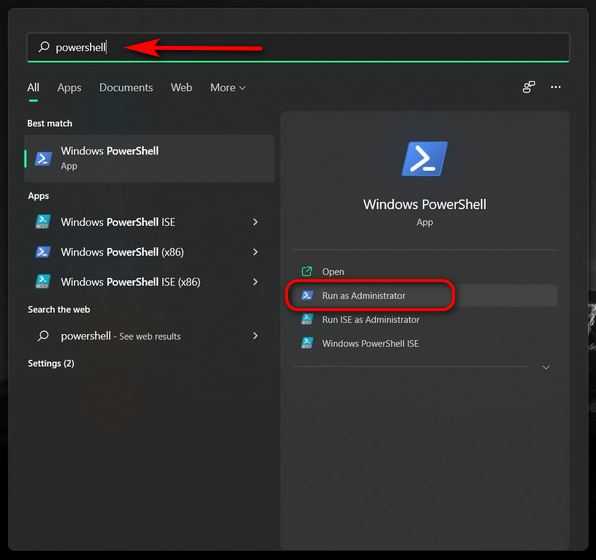
В окне PowerShell, скопируйте + вставьте следующую команду и нажмите Enter: Clear-DnsClientCache. Это мгновенно очистит кеш DNS вашего компьютера с Windows 11.
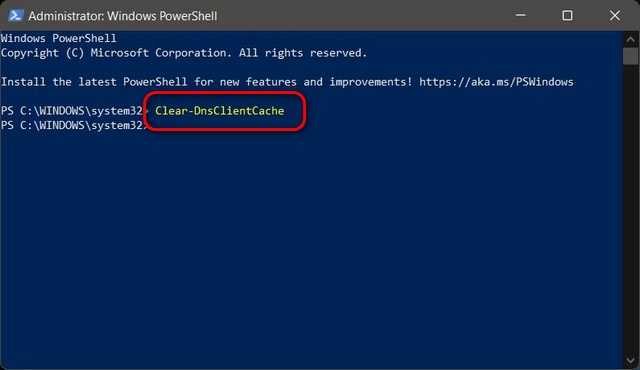
Метод 3: использование команды запуска
Вы также можете очистить кеш DNS прямо из диалогового окна «Выполнить», не открывая ни командную строку, ни PowerShell. Это, вероятно, самый простой способ очистить кеш DNS на компьютере с Windows, и вот как это работает:
Откройте окно «Выполнить» с помощью сочетания клавиш Windows 11 Windows + R. Теперь введите следующую команду: ipconfig /flushdnsи нажмите Enter. Это очистит кеш DNS на вашем компьютере с Windows 11.
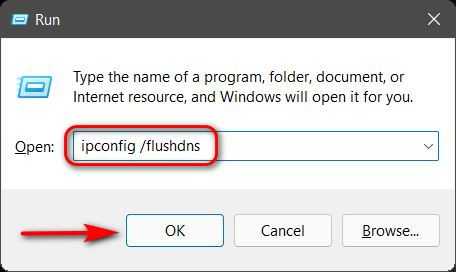
Метод 4: Использование командного файла
Наконец, если вы предпочитаете автоматизировать процесс очистки кеша DNS на вашем ПК с Windows, вы можете создать и использовать для этой цели командный файл. Итак, загрузите этот командный файл и запустите его, чтобы очистить кеш DNS в Windows 11.Пакетный файл, если вы не знаете, включает в себя набор команд, и вы можете просто запускать файл через запланированные интервалы или по требованию для выполнения этих команд. Чтобы узнать больше, ознакомьтесь с нашей подробной статьей о пакетных файлах и о том, как их использовать для автоматизации задач в Windows.
Очистить кеш DNS в Chrome
Некоторые приложения для Windows, включая Google Chrome, имеют собственные кеши DNS. Он отделен от кеша DNS, хранящегося в вашей операционной системе. В этих случаях вам также необходимо очистить кеш DNS этих приложений. В Google Chrome это делается следующим образом:
Сначала откройте Google Chrome на своем компьютере. Теперь скопируйте + вставьте следующий URL-адрес в адресную строку браузера: chrome://net-internals/#dnsи нажмите Enter. Он загрузит вкладку DNS на странице «Сетевые внутренние компоненты» Chrome. Здесь нажмите кнопку « Очистить кеш хоста », чтобы очистить кеш преобразователя DNS Chrome.
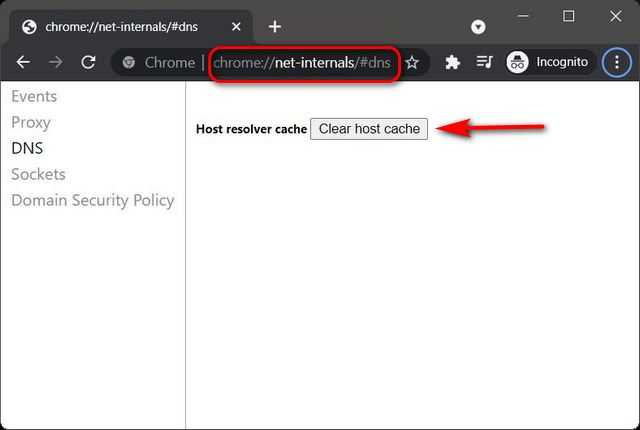
Кэш DNS. [Общая информация]
Что такое DNS? DNS (англ. Domain Name System «система доменных имён») — это специальная система, механизм, который позволяет соотносить числовой ip адрес сервера сайта с его текстовым доменным именем (подробнее про работу DNS писал в статье про Файл hosts). Каждый раз, когда от DNS-сервера на компьютер поступает информация о домене, она тут же кэшируется на локальном компьютере. Данный кэш используется в дальнейшем при доступе к сайту. Иногда, при неправильной работе кэша DNS появляются проблемы с соединением. Чаще конечно проблемы связаны с неправильной работой самого сервера, на котором расположен сайт, а также с интернет соединение. Чтобы исключить проблемы с кэшем DNS его можно сбросить (очистить).
Как очистить кэш DNS у Windows 10, 8 и Windows 7?
Самый простой способ сбросить кэш DNS на Windows это через командную строку. Как это сделать?
- Запустите командную строку от имени администратора (если не знаете как это сделать читайте тут)
- Введите команду ipconfig /flushdns и для её выполнения нажмите на кнопку Enter на клавиатуре.
Если все сделано правильно, то вы увидите сообщение «Кэш сопоставителя DNS успешно очищен».
В windows 7, помимо очистки кэша DNS можно ещё и перезапустить службу DNS-клиент. Для этого в командной строке нужно по очереди выполнить две команды. Это 1. net stop dnscache 2. net start dnscache Выполнение этих команд сбросит кэш dns и проблемы с сетью будут решены.
Очистка (сброс) внутреннего кэша браузеров на базе Chromium.
Браузеры на движке Chromium (Google Chrome, Opera, Яндекс Браузер) имеют свой внутренний кеш ДНС, то есть у них есть собственная база соответствия IP адресов с текстовым адресом доменов. Если после сброса кэша ДНС у Windows проблемы с сетью не решились, то можно сбросить внутренний кэш DNS браузеров. Чтобы выполнить сброс, в адресной строке введите следующее:
- chrome://net-internals/#dns — для Google Chrome
- opera://net-internals/#dns — для Оперы
- browser://net-internals/#dns — для Яндекс Браузера


















![Как очистить кэш dns windows 10 — [pc-assistent.ru]](http://luxe-host.ru/wp-content/uploads/2/3/8/2388af26733395b77b550dc31e5a3538.jpeg)















