Для чего необходимо знать свой IP?
Давайте посмотрим, где пригодится нам знания своего айпишника:
- Если вам необходимо будет работать с сетями которые защищены или сайтами с защитой.
- Если вы не хотите чтобы кто-то знал о вашем пребывании в сети, или кто-то по IP пытается вычислить, ваше местоположения, для этого необходимо скрыть свои следы. Без знания своего айпи этого не получится у вас.
- Вы решили создать игровой сервер для того чтобы поиграть с друзьями.
Вариантов на самом деле очень много, для чего нужно знать свой IP address, всех их перечислять можно очень долго. Вместо этого давайте начнем разбираться, как же его узнать.
А что говорит закон по этому поводу
С одной стороны, IP-адрес – это просто набор цифр. Он чаще всего выдается случайным образом и характеризует лишь точку доступа в сети.
Вы можете выходить в интернет, к примеру, в кафе или в парке, пользуясь бесплатным Wi-Fi. Можете воспользоваться чужим компьютером или планшетом.
С другой стороны, по IP можно определить, откуда человек выходит в сеть. А если проанализировать трафик с этого адреса, то узнать и гораздо больше.
Проблема в том, что в законе о персональных данных до сих пор нет списка данных, которые являются персональными. В 152-ФЗ Дано лишь общее определение:
Таким образом, IP теоретически может относиться к конкретному человеку в определенный момент времени. Но роутер может выдать тот же IP другому человеку спустя несколько минут. Или же несколько человек используют разные IP внутри локальной сети и один внешний IP.
В общем, не все так однозначно. К тому же признать вас оператором персональных данных и доказать, что вы нарушили правила обработки информации, довольно сложно. Как и то, что вам обязательно требовалось согласие другого пользователя на получение его IP.
Как узнать основной шлюз для локальной сети
Для доступа компьютера к локальной сети используется множество параметров, наиболее важными из которых являются ip адрес, маска подсети и основной шлюз.
И здесь мы рассмотрим, что такое основной шлюз для локальной сети, и как можно узнать данный параметр при самостоятельной настройке системы.
Для чего нужен основной шлюз в локальной сети?
Основной шлюз в локальной сети может представлять собой либо отдельное устройство — маршрутизатор, либо программное обеспечение, которое синхронизирует работу всех сетевых компьютеров.
Стоит отметить, что компьютеры при этом могут использовать разные протоколы связи (например, локальные и глобальные), которые предоставляют доступ к локальной или глобальной сети, соответственно.
Основное назначение шлюза в сети заключается в конвертации данных. Кроме того, основной шлюз в сети это своеобразный указатель, необходимый для обмена информацией между компьютерами из разных сегментов сети.
При этом формирование IP адреса роутера (или выполняющего его роль ПО) напрямую зависит от адреса сетевого шлюза.
Таким образом, адрес основного шлюза фактически представляет собой IP адрес интерфейса устройства, с помощью которого осуществляется подключение компьютера к локальной сети
Для того чтобы связаться с определенным узлом данной сети, компьютер из другой сети (Сеть 2) ищет путь к нему в своей таблице маршрутизации. Если нужная информация там отсутствует, то узел направляет весь трафик через основной шлюз (роутер1) первой сети, который и настраивает соединение с нужным компьютером своего участка сети.
Иными словами, если при подключении к любому устройству в сети указать его IP адрес вручную, то трафик пойдет напрямую, без участия шлюза. В остальных случаях пакеты данных сперва попадают в «сортировочный центр» сети — основной шлюз, откуда потом благополучно рассылаются конечным устройствам.
— Значительное улучшение эффективности IP-маршрутизации. При этом для соединения с функциональными узлами других сегментов сети все узлы TCP/IP опираются на хранящуюся в основных шлюзах информацию. Соответственно, отдельные шлюзы в большой локальной сети не загружаются лишними данными, что существенно улучшает скорость обмена информацией между компьютерами.
— При наличии в сети нескольких интерфейсов (в частном случае — подключение на компьютере нескольких сетевых карт) для каждого из них может настраиваться свой шлюз «по умолчанию». При этом параметры соединения рассчитываются автоматически, и приоритет отправки трафика на свой основной шлюз получает наиболее быстрый сетевой интерфейс.
Как узнать основной шлюз для локальной сети?
Узнать основной шлюз для локальной сети можно с помощью командной строки на подключенном к сети компьютере или непосредственно в настройках используемого в качестве шлюза сетевого оборудования.
1. Посмотреть основной шлюз можно с помощью специальной команды ipconfig /all (о которой мы также рассказывали в статье как узнать ip адрес компьютера).
Для этого зайдите запустите окно командной строки (на на windows 7 «Пуск -> Все программы -> Стандартные -> Командная строка), введите ipconfig /all и нажмите клавишу Enter.
Нужный параметр здесь указан в строке «Основной шлюз».
2. Чтобы найти маску подсети и основной шлюз непосредственно в настройках маршрутизатора на любом подключенном к сети компьютере:
- — откройте интернет-браузер;
- — в адресной строке введите 192.168.1.1 (статический IP адрес маршрутизатора, проверить который можно на сервисной этикетке устройства, — в большинстве случаев это и есть искомый основной шлюз локальной сети) и нажмите клавишу Enter;
- — введите аутентификационные данные (при заводских настройках в большинстве случаев — admin/admin);
- — на странице основной информации об устройстве проверьте данные об установленном сетевом шлюзе.
3. Кроме того, узнать основной шлюз роутера можно в настройках активного сетевого соединения на компьютере. Для этого:
— в трее кликните правой кнопкой мыши по значку «подключение по сети»;
— перейдите в раздел контекстного меню «Состояние»
— в открывшемся окне зайдите во вкладку «Поддержка» и посмотрите строку «Основной шлюз».
Как узнать основной шлюз провайдера?
Основной шлюз для подключения к интернету можно также узнать из настроек маршрутизатора. Для этого зайдите в веб-интерфейс устройства (аналогично второму пункту данной инструкции) и на главной странице посмотрите нужную информацию.
Опции nslookup
При выполнении запросов мы можем использовать следующие опции:
| Опция | Описание |
|---|---|
| Применяются для команды и интерактивного режима | |
| all | Выводит параметры текущего запроса и настроек сервера DNS. |
| class=X | Задает класс запроса, который указывает группу протоколов информации. Возможны варианты: 1. IN — Internet. Более, чем в 99% случаев используется он. 2. CHAOS, HESIOD — данные классы используются, крайне, редко. 3. ANY — запрос по всем возможным классам. |
| d2 | Выводит полной информации по осуществлению запроса. |
| nod2 | Обычный вывод (по умолчанию). |
| debug | Покажет отладочную информацию по запросу. |
| nodebug | Запрос без отображения отладочной информации (по умолчанию). |
| defname | При запросе к хосту не FQDN автоматически подставит домен, который находится в настройках системы (DNS-суффикс). |
| nodefname | Не подставлять домен. |
| domain=’NAME’ | Задает домен, который должен быть подставлен к имени хоста (альтернатива DNS-суффиксу). |
| querytype=TYPE | Указывает на тип запроса или тип записи, например, А, mx, txt и так далее. Аналогична опции type. |
| recurse | Рекурсивный запрос (информация запрашивается у других серверов, если ее нет на используемом в запросе). |
| norecurse | Запрет на использование рекурсивного запроса. |
| retry=X | В случае долгого ответа, параметр позволяет указать количество повторов опроса. |
| root | Назначает текущий DNS в качестве корневого сервера по умолчанию. |
| root=NAME | Позволяет задать корневой сервер. |
| search | Добавлять DNS-имена к имени хоста из списка доменов (сам список задается опцией srchlist). |
| nosearch | Не использовать список доменов для подстановки к имени хоста. |
| srchlist=N1[/N2/…/N6] | Задает список доменов, который нужно подставлять при использовании опции search. |
| timeout=X | Задает время в секундах, сколько утилита должна ждать ответа от сервера. |
| type=X | Указывает на тип записи, которую будем опрашивать. Например, для получения записи AAAA мы вводим опцию type=АААА. |
| vc | Позволяет использовать виртуальную схему при отправке запросов. К сожалению, я не нашел подробного описания, что это значит. |
| novc | Не использовать виртуальную схему при отправке запросов. |
| Работают только в интерактивном режиме (задается без SET) | |
| lsserver NAME | Задает имя сервера DNS. При определении имени NAME используется начальная настройка DNS. |
| server NAME | Задает имя сервера DNS. При определении имени NAME используется текущее значение для DNS. |
Также мы можем вызвать описание для nslookup.
а) в системах на базе Windows:
nslookup
> help
б) в Linux:
man nslookup
Использование опций
При вводе команды nslookup к опциям добавляем дефис, например:
nslookup -timeout=1 -type=MX dmosk.ru
Если мы работаем с nslookup в интерактивном режиме, то опции задаются с помощью команды set:
> set debug
> dmosk.ru
* первая команда задает опцию для выполнения подробных запросов. Вторая — делает запрос для домена dmosk.ru.
Внешние IP адреса
Есть много способов узнать внешний IP адрес: узнать на самом компьютере (сервер), посмотреть в настройках роутера, воспользоваться сервисами, программы и многое другое. Эта часть статьи вам сейчас не пригодится, но на будущее будет полезно знать.
Давайте я покажу несколько способов, чтобы вы знали на будущее как можно с помощью интернета посмотреть внешний IP адрес.
Зайдите в поисковую систему Яндекс и введите «IP»,после чего нажмите «Enter». В самом начале выдачи результатов от Яндекса будет написан ваш IP.
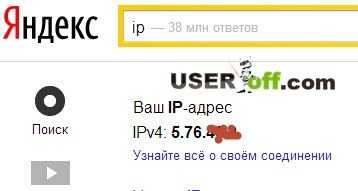
2ip.ru
. При входе на стартовую страницу сайта вы можете сразу увидеть IP.

Вы также можете зайти в настройки роутера и найти там внешний IP адрес. Чтобы узнать где находятся эти данные, можете позвонить вашему провайдеру и уточнить в какой части меню настроек роутера это можно увидеть.
Все не так тяжело как кажется! Удачи!
Для чего может понадобиться узнать IP-адрес Wi-Fi модема (роутера)?
- надо зайти на модем и изменить параметры Wi-Fi (сменить пароль доступа или протокол шифрования), но по какому адресу он находится сразу определить достаточно сложно. И вообще, лучше знать адрес наверняка, по которому стучаться на модем. Ведь с компьютером могут быть проблемы, при которых можно перепробовать все основные адреса и не войти в панель управления;
- по умолчанию был умышленно изменён — надо узнать его нынешний адрес.
«Не могу зайти на страницу управления модемом», «Не могу зайти в панель управления роутером», «Не открывается страница роутера» и т.д. — всё это проблемы поиска нужного IP-адреса роутера.
Большинство сетевых маршрутизаторов (Wi-Fi роутеров, ADSL модемов) имеют по умолчанию IP -адреса:
- 192.168.1.1;
- 192.168.0.1;
- 192.168.100.1.
Сложности могут возникнуть и при , и при .
Всё просто!
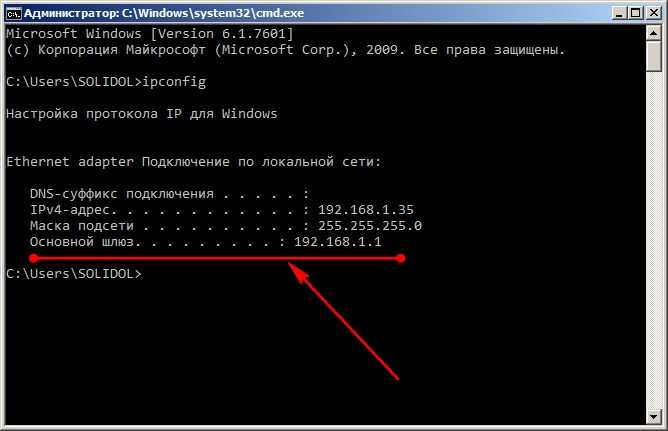
Использование более сложного и информативного ПО для поиска IP-адресов в локальной сети
Если надо найти IP-адреса всех устройств в сети (всех роутеров, компьютеров, смартфонов), лучше воспользоваться IP-сканером. Работа с такими программами вызывает чувство подглядывания в замочную скважину: можно узнать массу интересного о соседях по сети, а имея доступ к роутеру можно банить неугодных по MAC, повышать скорость работы в Интернет для избранных). Как правило, в дополнительный набор возможностей IP-сканеров (по сравнению с ipconfig) входят:
- просмотр MAC (физических) адресов всех устройств в сети;
- обзор всех подключенных к беспроводной точке доступа Wi-Fi устройств, в том числе и тех, которых быть не должно;
- …и некоторые другие
Как узнать IP-адрес роутера с помощью IP-сканера
Скачиваем и устанавливаем программу MyLanViewer (http://www.mylanviewer.com/network-ip-scanner.html). Программа платная после 15 дней использования, но для решения наших задач хватит и одного.
Программа на английском языке, но все необходимые меню очень просты — разберётся даже ребёнок. Во время запуска программа автоматически распознает сеть, быстро получит все параметры.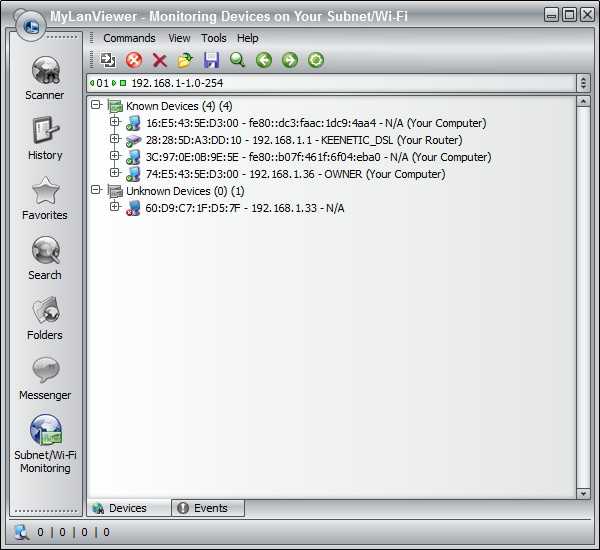
- тип устройства (Router, Computer);
- его MAC и IP-адрес устройства.
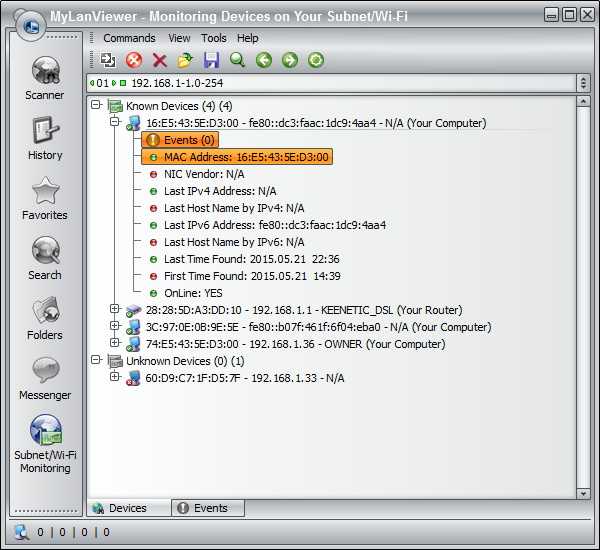
Если нажать на плюсик возле каждого девайса — открывается дополнительная информация:
- Events (события);
- MAC адрес;
- NIC vendor (производитель);
- Last IPv4 Address (последний IP);
- Last Host Name by IPv4 (имя хоста, компьютера);
- Last IPv6 Address (тот же IP только в IPv6);
- Last Host Name by IPv6 (-//-);
- Last Time Found (найден в сети в последний раз);
- First Time Found (найден впервые в сети);
- OnLine: YES (статус — ОНЛАЙН. Т.е. устройство подключено и находится в данной сети)
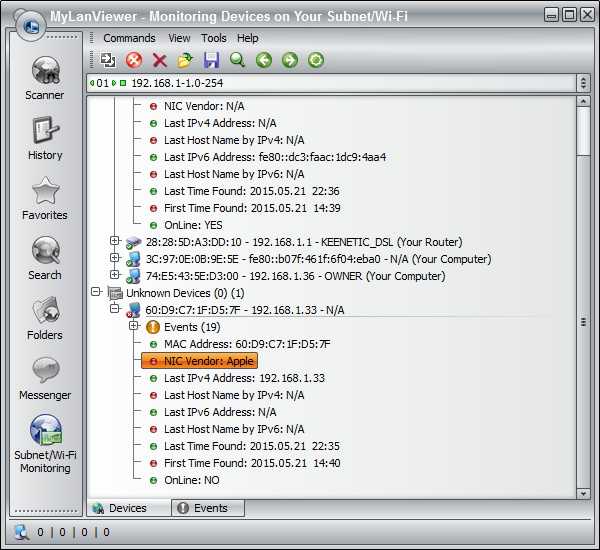
На последнем скриншоте программы видим NIC vendor: Apple, который уже отключен от сети (не активен — экономит свою батарею) и все причитающиеся ему параметры на момент последнего подключения.
Существует быстрая возможность перейти в меню настройки сетевого роутера. Открываем программу MyLanViewer — Tools — Open Router Control Panel. Далее имя пользователя и пароль, по-умолчанию это чаще всего admin и admin. Всё.
Описанными способами можно узнать IP-адрес любого роутера или точки доступа
любого производителя, в том числе если адрес модема был изменён по какой-либо причине.
Как скрыть IP адрес компьютера
Скрыть свой реальный IP адрес в интернете можно несколькими способами:
- С помощью VPN.
- Через TOR Browser.
- Использовать Proxy сервер.
Услуги по компьютерной помощи — оставьте заявку в группе VK
Скрываем IP с помощью VPN
VPN Virtual Private Network – Виртуальная Частная Сеть, которая создаёт канал между вами и провайдером VPN. Все программы на компьютере думают, что они подключены напрямую к серверу вашего провайдера VPN, а не вашего реального провайдера Internet.
Принцип работы VPN соединения
Чтобы задействовать VPN и скрыть свой реальный IP адрес, я использую расширение в Google Chrome — ZenMate.
- В хроме кликаем в правом верхнем углу браузера — три точки.
- Раскрываем — Дополнительные инструменты.
- Открываем — Расширения.
Открываем расширения в Google Chrome
- В левом верхнем углу браузера хром кликаем по трем полоскам.
- Открываем — Интернет магазин Chrome.
Открываем Интернет магазин ChromeУстанавливаем расширение ZenMate для VPN в Google Chrome
После установки расширения, в правом верхнем углу открываем расширение, выбираем доступную страну и жмем на щит.
Запуск VPN соединения через ZenMate
Для проверки работы VPN можете проверить изменился ли ваш IP адрес — 2ip.ru
Если IP изменился на другую страну, значит VPN работает.
Скрываем IP через TOR браузер
Браузер TOR гарантирует анонимность подменяя IP адреса. Соединение осуществляется случайным образом через несколько слоев компьютеров TOR. При каждом новом подключении трафик идет другим путями. Главный недостаток TOR — медленная скорость соединения с сервером.
Принцип работы сети TOR
Все что нужно это скачать и запустить браузер — TOR
После запуска TOR можно убедиться, что IP адрес изменен на другой — 2ip.ru
В браузере TOR IP адрес сменился на IP Германии
Скрываем IP с помощью Proxy
Прокси-сервер принимает запрос от вашего компьютера, и перенаправляет дальше, заменив ваш IP-адрес на свой. Сайт к которому вы обратились, обрабатывает запрос и отправляет ответ по адресу прокси сервера. Прокси уже перенаправляет его к вам.
Принцип работы прокси-сервера
Прокси бывают нескольких видов и делятся по анонимности на:
- прозрачные – при этом передают ваш реальный IP;
- анонимные – скрывают ваш IP адрес, но при этом сообщают, что используется прокси;
- элитные – самые лучшие прокси, так как являются самыми анонимными.
Основные виды прокси по типу подключения:
- HTTP, HTTPS прокси – бывают прозрачные, анонимные и элитные. Нужно правильно выбирать вид прокси, чтобы быть анонимными.
- Socks прокси относятся к элитным, так как сам технология не подразумевает передачу настоящего IP адреса пользователя.
Список прокси серверов берем здесь — Hidemy.name
Список прокси серверов на hidemy.name
Нужно идти сверху вниз по списку и вписывать в настройки прокси IP и порт из proxy листа, пока не найдете рабочий proxy сервер. Для примера из списка у меня заработал proxy из страны France, где IP адрес 51.178.220.22 и порт 80.
Покажу как настроить прокси на примере браузера Google Chrome.
Открываем настройки прокси сервера в хроме, как показано на рисунке ниже:
- Нажимаем три точки в правом верхнем углу.
- Открываем настройки.
- В поле поиска пишем — прокси.
- Нажимаем — Открыть настройки прокси-сервера для компьютера.
Настройки прокси-сервера в гугл хром
- Во вкладке Подключения нажимаем — Настройка сети.
- Ставим галочку — Использовать прокси-сервер.
- В поле Адрес и Порт вписываем из списка proxy на — hidemy.name
Вписываем IP адрес и порт прокси сервера в Windows 7
В Windows 10 откроется окно, где принцип тот же, нужно ввести IP адрес и порт из proxy листа.
Настройка прокси сервера в Windows 10
После включения и настройки прокси сервера проверяем IP адрес на — 2ip.ru. Если IP изменился с местоположением, то значит прокси-сервер работает.
Смена ip адреса с помощью прокси сервера
Если интернет не работает, то вписываем другой IP адрес и порт из proxy списка и ищем рабочий.
Команда ipconfig
Следующая важная команда — ipconfig. Введите ее. У меня получилось вот так:
Настройка протокола IP для Windows
Ethernet — Ethernet адаптер:
DNS-суффикс этого подключения . . : srcc.msu.ru
IP-адрес . . . . . . . . . . . . : 192.168.17.139
Маска подсети . . . . . . . . . . : 255.255.255.0
Основной шлюз . . . . . . . . . . : 192.168.17.240
C:\Documents and Settings\Администратор>
В данном случае получился адрес 192.168.17.139. Можно этот адрес тоже пропинговать (вы пингуйте свой) — пакеты должны доходить мгновенно. Основной шлюз — это адрес, на который компьютер отправляет пакеты, не найдя подходящего адреса в своей сети. Так, в моем случае все пакеты, кроме пакетов на 192.168.17.* будут отправлены на 192.168.17.240, а тот компьюьтер уже должен решить, что с ними делать и куда их переправлять дальше. Примечание: локальная сеть, то есть те адреса, пакеты на которые не отправляются на шлюз, определяется при помощи маски — нолик на последнем месте и 255 на всех предыдующих как раз и означает, что может буть произвольным последнее число в IP-адресе.
Одно из стандартных действий при поиске проблем подключения — пропинговать свой шлюз. Если пакеты до него не доходят, то, видимо, проблема где-то рядом, например, поврежден или плохо воткнут сетевой шнур. Также стоит знать, где физически находится компьютер с вашим основным шлюзом — у провайдера, где-то в доме, а, может, это — можем в вашей квартире. Примечание: некоторые компьютеры настроены не откликаться на запросы команды ping. Поэтому отсутствие пинга — не стопроцентная гарантия отсутствия связи с адресом.
Более подробную информацию можно получить командой ipconfig /all. У меня получилось:
C:\Documents and Settings\Администратор>ipconfig /all
Настройка протокола IP для Windows
Имя компьютера . . . . . . . . . : sander
Основной DNS-суффикс . . . . . . : MSHOME
Тип узла. . . . . . . . . . . . . : смешанный
IP-маршрутизация включена . . . . : нет
WINS-прокси включен . . . . . . . : нет
Порядок просмотра суффиксов DNS . : MSHOME
srcc.msu.ru
Ethernet — Ethernet адаптер:
DNS-суффикс этого подключения . . : srcc.msu.ru
Описание . . . . . . . . . . . . : Broadcom 440x 10/100 Integrated Controller
Физический адрес. . . . . . . . . : 00-16-D4-63-03-65
Dhcp включен. . . . . . . . . . . : да
Автонастройка включена . . . . . : да
IP-адрес . . . . . . . . . . . . : 192.168.17.139
Маска подсети . . . . . . . . . . : 255.255.255.0
Основной шлюз . . . . . . . . . . : 192.168.17.240
DHCP-сервер . . . . . . . . . . . : 192.168.17.240
DNS-серверы . . . . . . . . . . . : 212.192.244.2
212.192.244.3
Аренда получена . . . . . . . . . : 2 февраля 2009 г. 11:00:28
Аренда истекает . . . . . . . . . : 9 февраля 2009 г. 11:00:28
C:\Documents and Settings\Администратор>
Самую полезную информацию я выделил жирным. DHCP-сервер выделил мне динамиеский адрес на основе моего MAC-адреса или физического адреса. Мои DNS-сервера — это 212.192.244.2 и 212.192.244.3.
Какие IP-адреса используются в локальной сети
Все сетевые IP-адреса делятся на 2 категории:
- «Белые» (внешние, глобальные, публичные) — применяются для подключения к интернету и взаимодействия с глобальными сетями. Маршрутизируются, т. е. отслеживаются, раздают и принимают данные. Обязательно уникальны.
- «Серые» (внутренние, частные, локальные) — значения, зарезервированные для локальных сетей. Позволяют разным устройствам взаимодействовать друг с другом в пределах одной локальной сети.
«Серые» IP-адреса позволяют разным устройствам взаимодействовать друг с другом в пределах одной локальной сети
Внешние и внутренние IP-адреса
Существуют внешние и внутренние IP-адреса, используемые в компьютерных сетях:
- Внешние, или белые IP-адреса используются для прямого выхода в сеть Интернет через маршрутизаторы (роутеры), серверы провайдеров Интернет, серверы PPPoE, VPN и т.д.
Внешние, или белые IP-адреса используются для прямого выхода в сеть Интернет
- Внутренние, или серые IP-адреса предназначены для работы внутри локальных (местных) сетей и не используются для выхода в Интернет.
Диапазон локальных IP-адресов:
Диапазон локальных IP-адресов
Динамические и статические IP-адреса
Помимо белых и серых, существуют также динамические и статические IP-адреса:
- Динамические, или временные адреса назначаются сервером провайдера, обычно на время подключения к сети Интернет. Они просты в настройке и использовании.
- Статические, или фиксированные IP-адреса выдаются пользователю провайдером на постоянной основе. Надёжны, но требуют отслеживания провайдером.
Пример реализации определения локации в CMS MODX
В качестве примере рассмотрим, как в CMS MODX Revolution можно очень просто без сторонних сервисов осуществить определение страны посетителя. Разработаем решение на базе Sypex Geo.
1. Для этого сначала нужно загрузить Sypex Geo в проект:
Файл «SxGeo.php» – это основной скрипт, а «SxGeo.dat» – это база стран. Этих двух файлов достаточно для определения страны пользователя по его ip. Дополнительно в каталоге SxGeo ещё расположен файл «SxGeoCity.dat», данный файл в текущей реализации не нужен, он может потребовать, если в проекте потребуется определять не только страну пользователя, а ещё его регион и город.
2. Создадим сниппет, например «get_location.php». В качестве примера организуем это с помощью файлов. Для этого нужно чтобы был установлен pdoTools и в настройках включена опция «Использовать Fenom на страницах».
Код сниппета «get_location.php»:
Поместим файл «get_location.php» в каталог .
Данный сниппет будет определять страну и помещать его код в плейсхолдер .
3. После этого в нужных шаблонах поместим код вызова сниппета и сохранение значение плейсхолдера countrycode в переменную .
Всё теперь чтобы написать логику достаточно использовать эту переменную.
Например:
Как узнать внутренний IP адрес при помощи средств Windows — 1 способ
Для просмотра внутреннего IP адреса компьютера совсем не обязательно устанавливать дополнительные программы, ведь можно обойтись встроенными в операционную систему средствами. В качестве примера рассмотрим, как узнать внутренний IP на ПК с Windows.
Сделать всё правильно вам поможет пошаговая инструкция, составленная для операционной системы Windows 7:
- Открываем меню «Пуск» и переходим в «Панель управления».
- Заходим в раздел «Сеть и Интернет», а после открываем вкладку «Центр управления сетями и общим доступом».
- Находим пункт «Изменение параметров адаптера» и кликаем по нему.
- Нажимаем по нужному сетевому подключению, а в появившемся окне выбираем «Сведения».
- Нужный IP находится в строке «Адрес IPv4».
Аналогичным образом можно узнать внутренний IP на компьютерах, работающих под управлением Windows 10. В «десятке можно использовать еще такой способ:
- Из меню «Пуск» запустите приложение «Параметры».
- Войдите в «Сеть и Интернет».
- В разделе «Ethernet» в параметре «Ethernet» щелкните кнопкой мыши по опции «Сеть».
- На открывшейся странице вы увидите раздел «Параметры IP» с необходимыми данными.
Как пропинговать IP адрес через командную строку
При возникновении проблем с работой локальной сети или подключения к Интернет часто рекомендуют использовать команду «ping». Например, не редко можно услышать рекомендацию выполнить команду «ping» до удаленного компьютера или сервера.
В данной статье мы рассмотрим именно этот вопрос. Здесь вы узнаете, как пропинговать IP адрес через командную строку. Статья будет актуальной для всех современных версий Windows, включая Windows 7 и Windows 10.
Команда «ping» — это программа для командной строки Windows, которая используется для проверки соединения между узлами в сетях на базе TCP/IP. Проверка соединения выполняется с помощью отправки на другой компьютер эхо-сообщения по протоколу ICMP (Internet Control Message Protocol). Если сообщения достигает получателя, то он должен отправить сообщение в ответ, после чего в командной строке появляется информация о получении ответа.
С помощью команды «ping» можно получать разную информацию. Например, вы можете узнать, работает ли компьютер по определенному IP адресу, есть ли связь с этим компьютером, а также какое качество соединения. Кроме этого, таким образом узнать IP-сервера по его доменному имени (или наоборот) и проверить работу DNS-сервера.
Нужно отметить, что удаленный компьютер может быть настроен таким образом, что он не будет отвечать на «ping» запросы. В этом случае не вы не сможете успешно пропинговать IP-адрес, даже в том случае, если компьютер работает, подключен к сети и соединение с ним хорошее.
В операционных системах Windows команда «ping» имеет следующий синтаксис:
ping
Самыми часто используемыми опциями команды «ping» являются:
- /t — Продолжать отправлять ping запросы без остановки. Для прекращения нужно нажать Ctrl-C.
- /a — Преобразовать IP-адрес компьютера в имя узла.
- /n — Отправлять указанное количество ping-запросов. По умолчанию, 4.
- /? – Просмотр справочной информации.
Для того чтобы посмотреть список всех доступных опций вы можете выполнить «ping /?» или ознакомиться с официальной документацией на сайте Майкрософт.
Команда «ping» работает очень просто и не требует прав администратора. Для того чтобы пропинговать IP адрес через командную строку вам будет достаточно запустить командную строку, ввести «ping» и через пробел указать IP адрес.
Чтобы запустить командную строку нужно открыть меню «Пуск» и ввести в поиск фразу «командная строка». Поиск работает как в Windows 7, так и в Windows 10.
Также командную строку можно запустить через меню «Выполнить». В этом случае нужно нажать комбинацию клавиш Win-R и ввести «cmd». Этот способ также работает как в Windows 7, так и в Windows 10.
После запуска командной строки можно выполнять команду «ping». Например, для того чтобы пропинговать IP адрес 192.168.1.1 вам нужно ввести «ping» и через пробел указать IP-адрес «192.168.1.1».
Аналогичным образом мы можем выполнить пинг указывая не IP-адрес, а имя компьютера или домен. Это может быть полезно для проверки работы подключения к интернету. Например, чтобы пропинговать сайт Google.com нужно выполнить следующую команду:
Используя опции, которые поддерживает команда «ping», можно получить больше информации. Например, добавив опцию «/a» можно узнать имя компьютера или домен, который связан с указанным IP-адресом. Например, для того чтобы узнать имя компьютера по IP-адресу «192.168.1.111» нужно выполнить следующую команду:
ping /a 192.168.1.111
Для того чтобы проверить стабильность соединения можно выполнить постоянный «ping». Для этого команду нужно выполнять с опцией «/t».
ping /t google.com
Чтобы остановить постоянную отправку эхо-запросов нужно нажать Ctrl-C. После этого появится собранная статистика: количество отправленных, полученных и потерянных пакетов, а также процент потерь и время передачи в миллисекундах.
В целом команда «ping» – это простой и эффективный инструмент для диагностики локальной сети и проверки подключения к интернету, использовать который должен уметь любой пользователь.


































