Как установить Composer?
Установка Composer может выполняться по-разному. Она также зависит от используемой среды и операционной системы. Рассмотрим различные варианты.
Установка Composer в Ubuntu, выполняющейся в подсистеме Windows для Linux (WSL)
Для установки Composer в Windows 10 на подсистему Windows для Linux (WSL) необходимо выполнить следующие команды:
Первая команда выполняет загрузку скрипта установщика с сайта «getcomposer.org». Вторая команда выполняет запуск этого установщика. В процессе своей работы установщик проверит некоторые настройки «php.ini», предупредит вас, если они установлены неправильно, а затем загрузит последний «composer.phar» в текущий каталог. Последняя или третья команда просто удалит загруженный установщик, который ранее использовался для установки Composer.
Phar — это исполняемые файлы (программы), которые выполняются посредством php интерпретатора.
Если при установке php пакетов у вас выводиться ошибки на отсутствие прав записи в каталог «~/.composer/cache», то в командной строке просто запустите данную команду:
Для установки Composer глобально, т.е. чтобы он был доступен с помощью команды необходимо дополнительно выполнить ещё следующую команду:
Эта команда переместит файл «composer.phar» из директории пользователя в директорию «/usr/local/bin» и уберёт у него расширение «phar».
Установка Composer на OpenServer (в Windows)
В OpenServer по умолчанию уже установлен Composer. Находится он в зависимости от выбранной версии PHP (устанавливается в настройках OpenServer) в директории «OSPanel\modules\PHP_*\».
Работа с Composer в OpenServer по умолчанию осуществляется в собственной консоли. Для того чтобы открыть эту консоль необходимо нажать на значок Open Server правой кнопкой мыши в области уведомлений и в открывшемся контекстном меню найти соответствующий пункт.
В консоли для проверки того, что Composer подключен, например, можно ввести команду:
Эта команда также отобразит версию Composer.
Если при выполнении этой команды отобразится сообщение, что версия Composer устарела, то её можно обновить. Осуществляется это посредством выполнения следующей команды:
Установка MySQL
Запускаем ранее скачанный установщик MySQL (mysql-installer-….msi).
В окне License Agreement устанавливаем галочку в пункте:
I accept the license terms
— и жмем кнопку Next.
В окне Choosing a Setup Type выбираем пункт Custom (чтобы самим выбирать параметры для установки MySQL сервера). Жмем кнопку Next.
В окне выбора компонентов (Select Products and Features) обязательно выбираем компонент MySQL Server — X64. Остальные компоненты — по желанию. Выбрав компонент в левой части окна, нажимаем стрелку вправо, чтобы этот компонент из доступных для установки перешел в правую часть окна — список того,что будем устанавливать.
Нажать Next после выбора компонентов.
В окне Installation жмем кнопку Execute, чтобы запустить установку на выполнение.
Наблюдать за ходом установки можно, нажав кнопку Show Details.
Когда установка закончится (Status станет complete), нажимаем кнопку Next, для перехода к конфигурированию сервера MySQL.
В окне Product Configuration нажимаем кнопку Next.
В окне Type and Networking
оставляем включенным пункт Standalone MySQL Server, жмем Next.
В следующем окне Type and Networking
устанавливаем пункт Config Type = Development Machine
Галки у пунктов TCP/IP и Open Firewall port for network access — оставляем.
Порт связи с MySQL тоже оставляем со значением по умолчанию (Port Number = 3306).
Установим галку у пункта Show Advanced Options.
В окне Accounts and Roles задаем пароль для главного пользователя (с логином root — администратора).
В поле MySQL User Accounts можно добавить других пользователей, которые будут иметь доступ к базам данных MySQL. Мы пока других создавать не будем: подключаться будем, как root.
В окне Windows Service оставляем галку у пункта Configure MySQL Server as a Windows Service (чтобы сервер MySQL запускался в виде системной службы).
Имя системной службы (MySQL57) оставим по умолчанию.
Запускать службу сервера MySQL будем вручную (он нужен нам только на время разработки и тестирования локальных сайтов), поэтому снимаем галочку у пункта Start the MySQL Server at System Startup (чтобы сервер не запускался каждый раз при запуске OC Windows).
Запускать службу будем от имени Standard System Account (эту опцию не меняем).
В окне Plugins and Extensions оставляем все, как есть. Жмем Next.
В окне Advanced Options можно изменить параметры журналов (логов), куда сервер записывает сообщения в ходе своей работы. Здесь можно оставить все, как есть.
В окне Apply Configuration жмем кнопку Execute для применения конфигурации сервера.
По окончании жмем кнопку Finish.
В окне Product Configuration жмем Next.
В последнем окне Installation Complete галки у пунктов можно не устанавливать. Жмем Finish.
Установка и конфигурирование MySQL-сервера закончены.
Запустить/остановить вручную сервер MySQL можно, перейдя в список служб Windows.
Найти в списке MySQL57, щелкнуть по нему правой кнопкой мыши и выбрать «Запустить/Остановить».
Шаг 4 — Тестирование сайтов
Мы настроили два сайта для работы с двумя разными версиями PHP. Теперь проверим результаты.
Откройте в браузере сайты и . Вы увидите две страницы, выглядящие следующим образом:
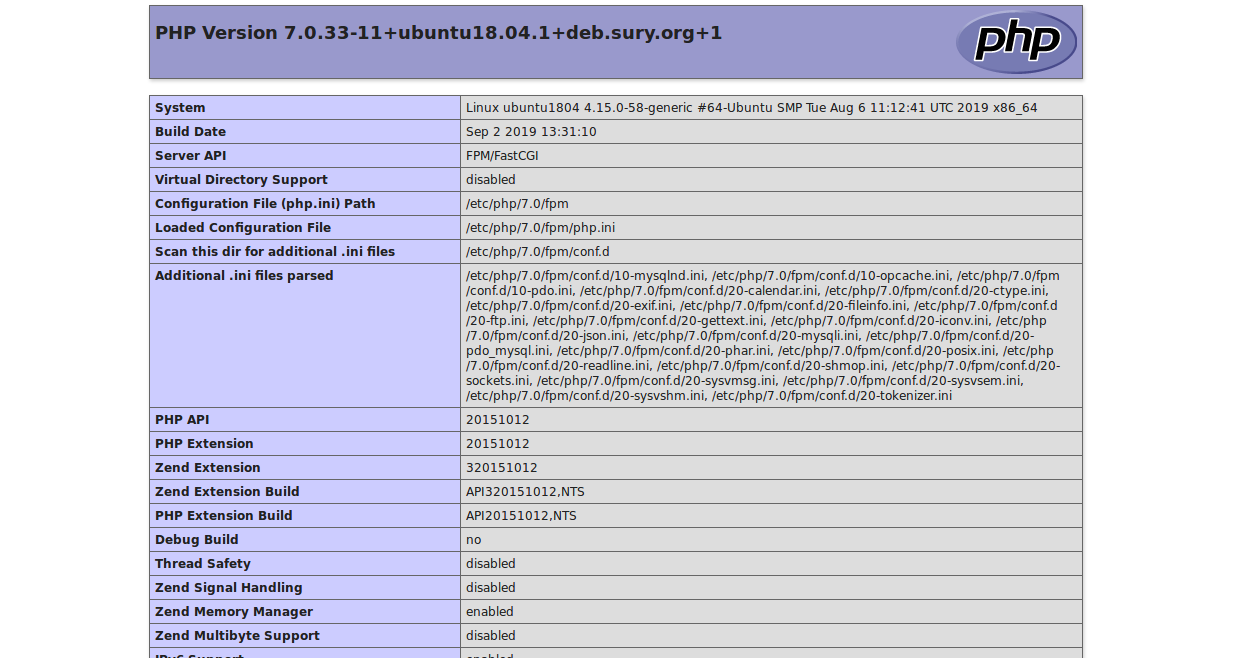
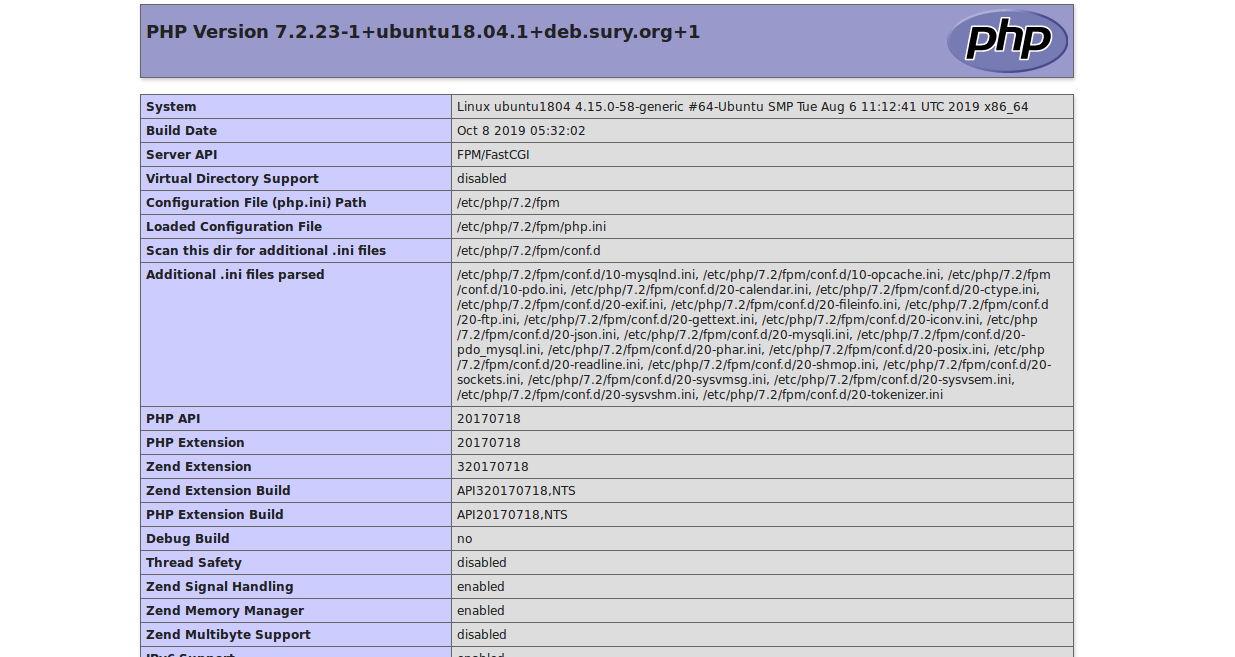
Обратите внимание на заголовки. На первой странице указано, что на сайте развернута версия PHP 7.0. На второй странице указано, что на сайте развернута версия PHP 7.2
На второй странице указано, что на сайте развернута версия PHP 7.2.
Мы протестировали сайты и теперь можем удалить файлы . Эти файлы представляют собой угрозу безопасности, поскольку они содержат важную информацию о вашем сервере и при этом доступны неуполномоченным пользователям. Чтобы удалить оба файла, запустите следующие команды:
Теперь у вас имеется один сервер Ubuntu 18.04, обслуживающий два сайта с двумя разными версиями PHP. Однако PHP-FPM можно применять и для других целей.
Установка XAMPP
Приступаем к установке сборки Web-сервера XAMPP, она простая, поэтому проблем возникнуть не должно.
Шаг 1
Запускаем скаченный файл xampp-win32-5.6.8-0-VC11-installer.exe. Первое окно программы установки — это окно приветствия, жмем «Next».
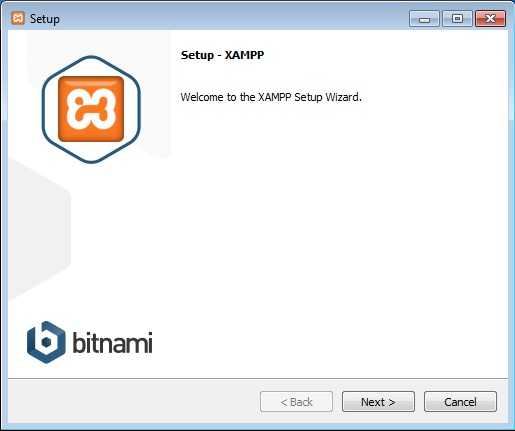
Шаг 2
Далее, выбираем компоненты, которые нужно установить, по умолчанию выбрано все, но если Вы не хотите что-то устанавливать, т.е. Вам это не нужно, то можете снять галочку с соответствующего пункта, например, мне не нужен Perl, жмем «Next».
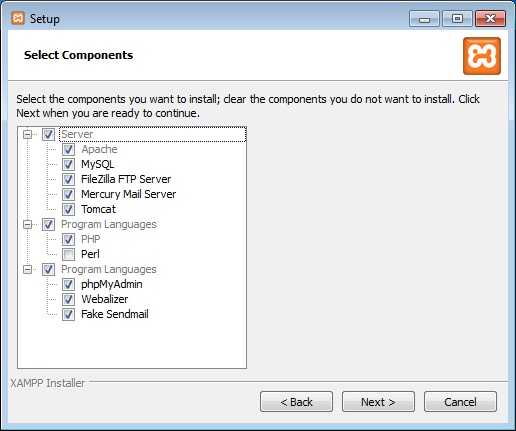
Затем выбираем каталог, в который мы будем устанавливать XAMPP, я оставлю по умолчанию, жму «Next».
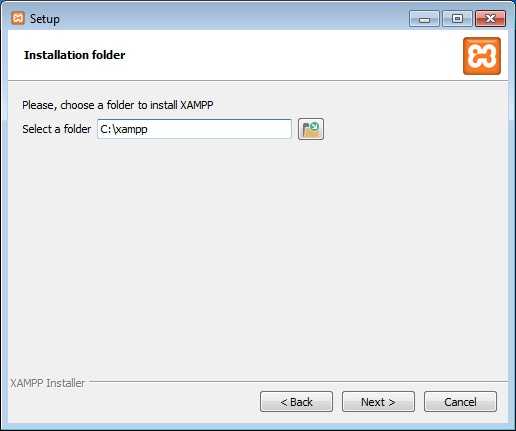
На этом шаге мы можем оставить или убрать галочку «Узнать больше о Bitnami для XAMPP», я галочку убрал, жму «Next».
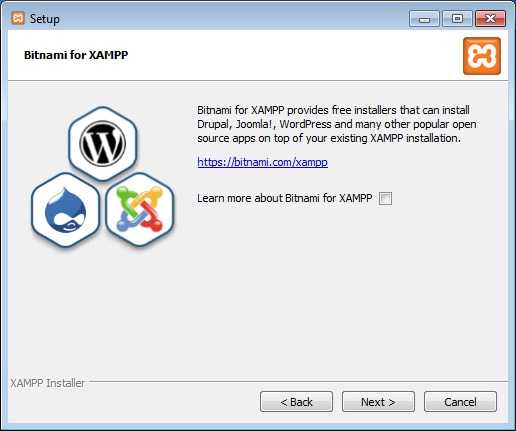
Шаг 5
Все готово к установке, жмем «Next».
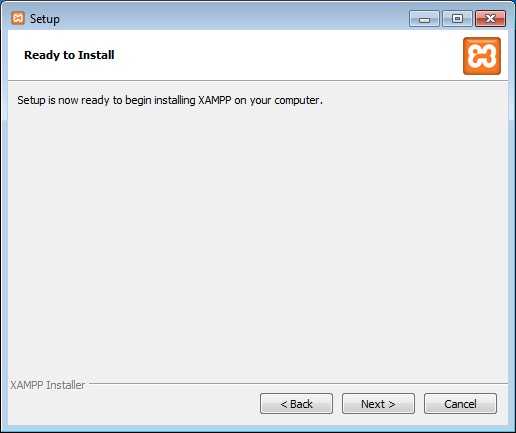
Установка началась.
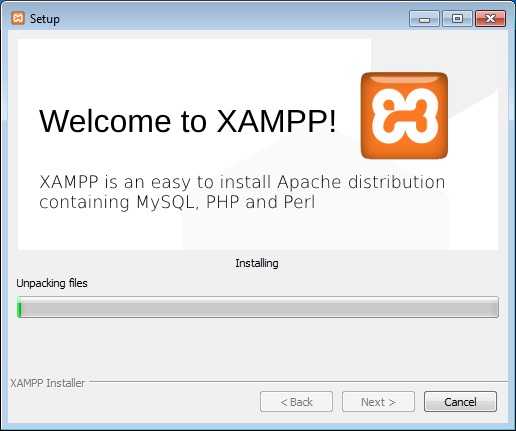
После того как установка будет завершена, нам предложат сразу запустить «Control Panel», жмем «Finish».
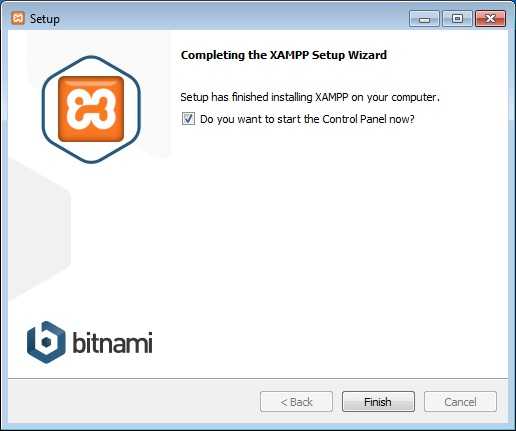
Вот и все, у нас запустилась панель управления XAMPP.
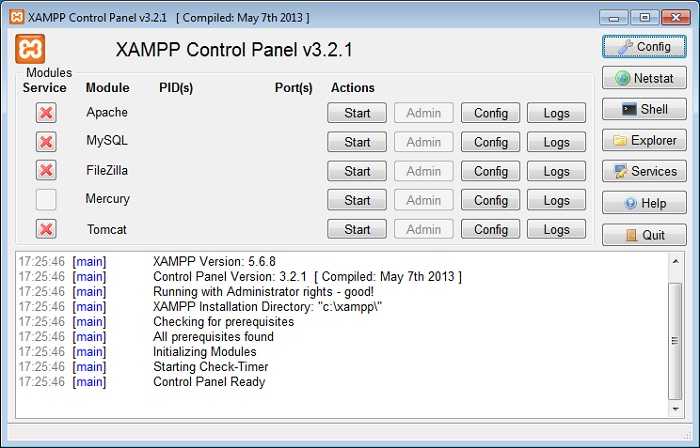
Configure Apache
- Open the Apache Configuration file C:\Apache24\conf\httpd.conf
-
Locate the ServerRoot to configure the server root to c:/Apache24, the following should be used:
ServerRoot «c:/Apache24»
Remember to use slashes «/» instead of backslashes «\» on the path.
-
Locate the Listen string to configure port of Apache to 8080, the following can be used:
Listen 8080
You can use telnet to see which port is available in your computer.
-
Locate the DocumentRoot to configure the directory from which Apache will serve pages to c:/Apache24/htdocs, the following should be used:
DocumentRoot «c:/Apache24/htdocs»
<Directory «c:/Apache24/htdocs»> -
Copy the following lines on the top of the file:
AddHandler application/x-httpd-php .php
AddType application/x-httpd-php .php .html
LoadModule php7_module «c:/php7/php7apache2_4.dll»
PHPIniDir «c:/php7»
Настройка PHP 7
Настройка PHP происходит в файле php.ini. В zip-архивах, предназначенных для ручной установки и для обновлений, php.ini нет (это сделано специально, чтобы при обновлении случайно не удалить ваш файл с настройками). Зато есть два других, которые называются php.ini-development и php.ini-production. Любой из них, при ручной установке, можно переименовать в php.ini и настраивать дальше. На локалхосте мы будем использовать php.ini-development.
Открываем файл php.ini любым текстовым редактором, ищем строчку
Теперь найдите группу строк:
теперь раскомментируйте эту группу строк:
Этими действиями мы включили расширения. Они могут понадобиться в разных ситуациях для разных скриптов. Сохраняем файл и перезапускаем Apache.
Материалы по дополнительной настройке, в том числе подключение поддержки PERL, Ruby, Python в Apache (только для тех, кому это нужно):
Установка сервиса Apache2.2 в картинках

Запускаем командную строку и вводим в ней «C:\Apache2\bin\httpd.exe -k install»
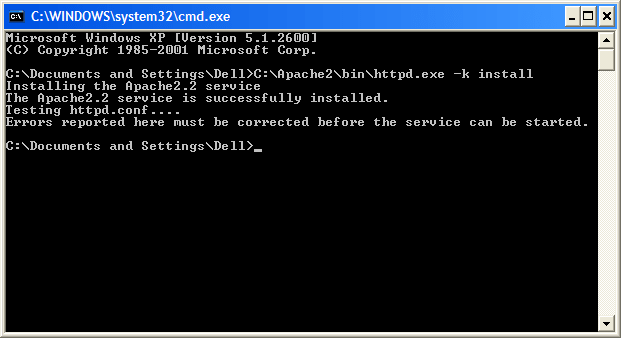
Вот что мы должны увидеть при успешной установке сервиса Apache2.2.
Создание структуры каталогов виртуальных хостовПример создания виртуального хоста<VirtualHost *:80>
# Папка, в которой будет корень вашего хоста.
DocumentRoot «C:/apache/test.ru/www»
# Домен по которому вы сможете обращаться к виртуальному хосту.
ServerName test.ru
# Алиас (добавочное имя) домена.
ServerAlias www.test.ru
# Файл, в который будут записываться ошибки.
ErrorLog «C:/apache/test.ru/error.log»
# Файл журнала доступа к хосту.
CustomLog «C:/apache/test.ru/access.log» common
</VirtualHost>127.0.0.1 test.ru
127.0.0.1 www.test.ruСоздание пакетных файлов для запуска и остановки сервисов127.0.0.1 localhost127.0.0.1 localhost
127.0.0.1 www.test.ru
127.0.0.1 test.ru@echo off
echo.
if not exist C:\apache\vhosts-on.txt goto no_vhosts
echo Create virtual hosts:
copy /v /y C:\apache\vhosts-on.txt C:\WINDOWS\system32\drivers\etc\hosts
echo.
:no_vhosts
NET start Apache2.2
NET start MySQL@echo off
echo.
if not exist C:\apache\vhosts-off.txt goto no_vhosts
echo Restore hosts file:
copy /v /y C:\apache\vhosts-off.txt C:\WINDOWS\system32\drivers\etc\hosts
echo.
:no_vhosts
NET stop Apache2.2
NET stop MySQLstart «» «C:\Apache2\bin\ApacheMonitor.exe»
| « Установка PHP 5.3.10 — Предыдущий раздел | Следующий раздел — Установка phpMyAdmin 3.5.0 » |
Устанавливаем PHP 7.1
Начнем готовить PHP для комфортной работе из командной строки. В предыдущем шаге вы загрузили архив с дистрибутивом PHP. В отличие от большинства программ, PHP поставляется в простом архиве, а не как инсталляционный пакет. Поэтому вам придется самостоятельно извлечь файлы в любую удобную для вас директорию. Я предпочитаю хранить подобные вещи в корне системного диска. Создайте в корне диска «C:» (или любом другом месте) директорию «php»
и извлеките в нее содержимое загруженного архива.
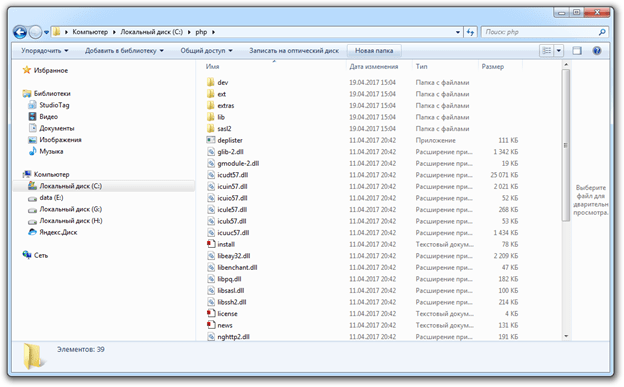
В директории появится множество файлов, но нас больше всего интересуют:
-
go-pear.bat
– сценарий для установки PEAR. Подробности о PEAR можно почитать в официальной документации . -
php.exe
– позволяет выполнять PHP сценарии из консоли; -
php-win.exe
— позволяет выполнять PHP сценарии без применения консоли; -
php-cgi.exe
– необходим для выполнения PHP кода в режиме FastCGI; -
php7apache2_4.dll
– модуль интеграции с веб-сервером Apache 2.4.X; -
phpdbg.exe
– отладчик; -
php.ini-development
– пример конфигурационного файла PHP для окружения разработчика (development) -
php.ini-production
– пример конфигурационного файла PHP для рабочего окружения (production)
Установка phpMyAdmin
Скачав дистрибутив и выложив его содержимое в папку D:\sites\localhost\www
зайдем в папку с документацией \www\doc\html и откроем файл setup.html
Следуя его инструкциям, создадим в корневом каталоге сайта (www) подпапку config (это нужно на время конфигурирования phpMyAdmin скриптом, который можно запустить, открыв страницу настройки по адресу http://localhost/setup/).
Переименуем лежащий в корневом каталоге файл \www\config.sample.inc.php
в рабочий файл \www\config.inc.php
— этот файл откроем для редактирования и определим в нем параметр $cfg — заполнив любыми символами, например, фразой ANY_WHAT_YOU_WANT:
$cfg = «ANY_WHAT_YOU_WANT»; /* YOU MUST FILL IN THIS FOR COOKIE AUTH! */
и, сохранив,закроем этот файл.
Проверим, открываются ли страницы сайта:
http://localhost/
http://localhost/index.php
Установка Apache 2.4 для Windows
Есть много статей в интернете, где описано, как выполняется установка Apache 2.4 для Windows. Я, может быть, и повторю что-то, но изложу пошагово свою версию.
В архиве, скачанном с сайта разработчика (использован вариант httpd-2.4.29-o110g-x64-vc14.zip), есть папка Apache24. Её, вместе с её содержимым, помещаем на диск С:
Кроме самого пакета (папки Apache24) в архиве лежит файл readme_first.html, который полезно прочитать.
Если на вашем компе установлены программы, слушащие 80 порт, то лучше их отвадить от использования этого порта, или назначить им другой. Сервер Apache по умолчанию настроен именно на этот порт, см параметр Listen в файле C:\Apache24\conf\httpd.conf
Пробуем запустить сервер (позже рассмотрим вариант запуска сервера в виде системной службы(сервиса)).
Для этого запускаем командную строку в режиме (от имени) администратора.
Переходим в папку C:\Apache24\bin и запускаем программу httpd.exe
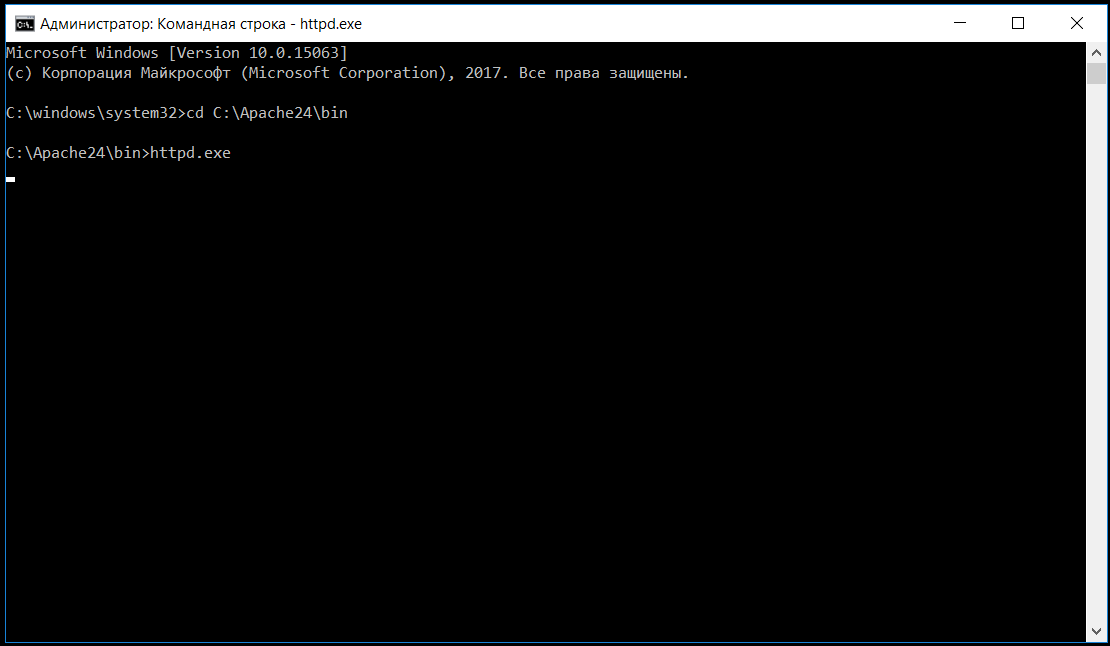
При первом запуске может появиться Оповещение системы безопасности Windows о том, что брандмауэр Windows заблокировал некоторые функции этого приложения (см. рисунок)
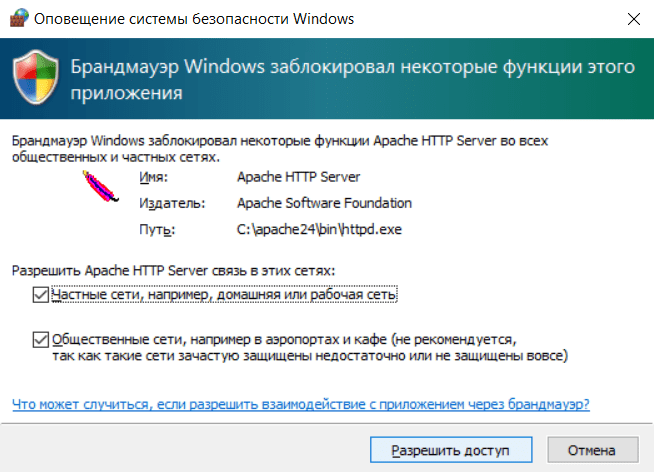
Ставим галочку, разрешающую Apache HTTP Server связь для Частных сетей.
Работу в общественных сетях можно запретить.
Открыв любой браузер, введём в адресной строке адрес http://localhost/
— должна появиться страница сборщика данного пакета Apache-сервера.
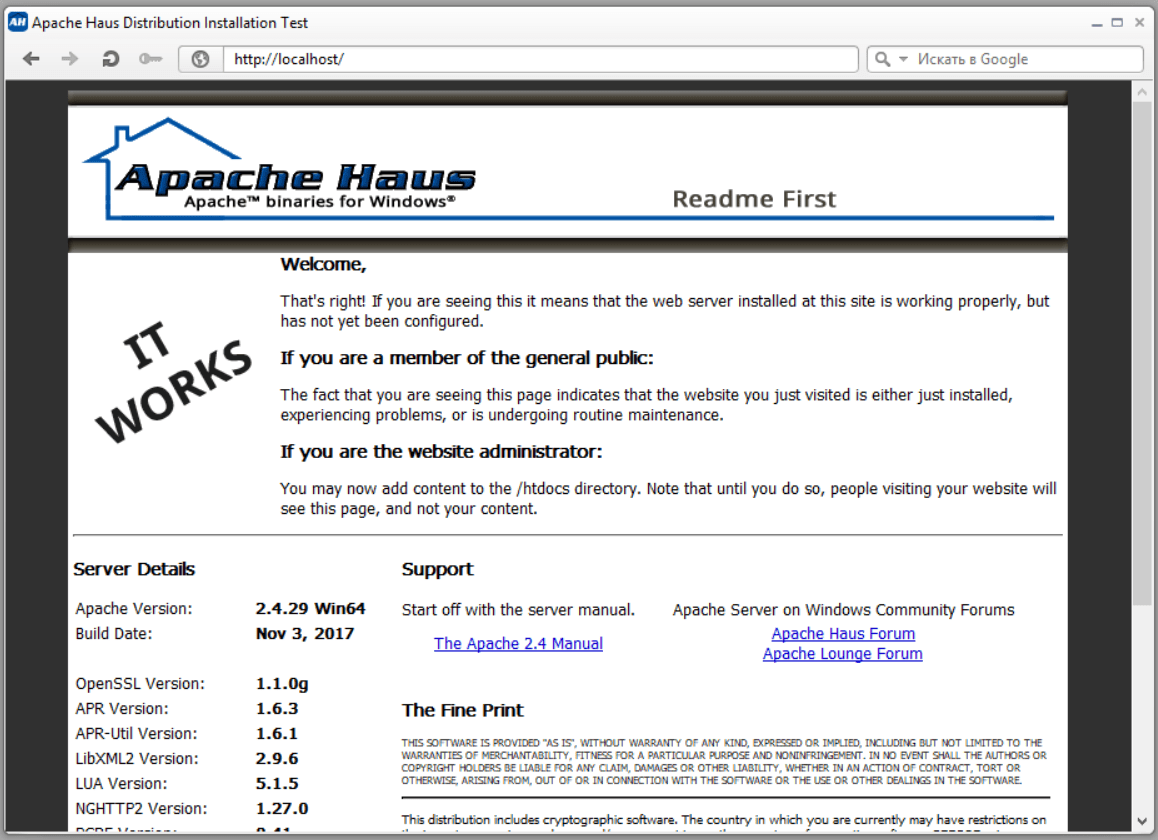
(она с пакетом инсталлирована в папку C:\Apache24\htdocs — это значение имеет переменная DocumentRoot в файле httpd.conf,
но мы его позже изменим).
Значит, сервер Apache стартует и работает нормально.
Если сервер не запускается, то надо посмотреть, какие ошибки он выдает. Ошибки можно увидеть при запуске: в командной строке и в файле C:\Apache24\logs\error.log
Сделаем теперь так, чтобы сервер Apache запускался сервисом (описано в readme_first.html, прилагаемом к дистрибутиву).
В командной строке, запущенной от имени администратора, перейдя в папку C:\Apache24\bin, запустим команду
httpd -k install
Отслеживать состояние службы сервера Apache и выполнять его перезапуск (будем делать часто по ходу настройки) удобно через программу C:\Apache24\bin\ApacheMonitor.exe. Сделайте для неё ярлык и поместите его в удобное для запуска место (в панель задач или на рабочий стол).
Осталось сконфигурировать сервер Apache под наши нужды:
ориентировать на папки, в которых будут лежать наши сайты;
подготовить к работе с MySQL и PHP.
Допустим, мы желаем иметь на локальном компе пока 2 сайта с именами localhost и wp-test
http://localhost/
http://wp-test/
Для этого в системном файле C:\Windows\System32\drivers\etc\hosts должны быть такие строки
127.0.0.1 localhost
127.0.0.2 wp-test
Первая строка обычно уже существует по умолчанию.
Вторую набиваем самостоятельно.
Эти строки сообщают, что хосты с именами localhost и wp-test надо искать по IP-адресам 127.0.0.1 и 127.0.0.2
— оба адреса соответствуют локальному компьютеру.
Перезапуск ОС необязателен.
Создадим на локальном компе папки для хранения сайтовых файлов, например в папке:
D:\sites\localhost
D:\sites\wp-test
В каждой из этих папок создадим 2 файла с именами
access.log
error.log
и подпапку www
D:\sites\localhost\www
D:\sites\wp-test\www
— в этих папках создадим файлы index.html с таким содержимым:
это localhost
это wp-test
Теперь настроим сервер Apache на использование виртуальных хостов, соответствующих нашим сайтам.
Отредактируем конфигурационный файл сервера (C:\Apache24\conf\httpd.conf).
Для этого его надо открыть в текстовом редакторе.
Я для этого использую NotePad++ (очень многофункциональный бесплатный редактор).
Виртуальные хосты обычно прописываю в конец этого файла.
Добавим туда такие строки:
#localhost
ServerName localhost
DocumentRoot «D:/sites/localhost/www»
ErrorLog «D:/sites/localhost/error.log»
CustomLog «D:/sites/localhost/access.log» common
#wp-test
ServerName wp-test
DocumentRoot «D:/sites/wp-test/www»
ErrorLog «D:/sites/wp-test/error.log»
CustomLog «D:/sites/wp-test/access.log» common
AllowOverride All
Options Includes FollowSymLinks
Require all granted
Проверяем, открываются ли в браузерах страницы по адресам
http://localhost/
http://wp-test/
При нормальном открытии страницы должны отображать такие строки:
это localhost
и
это wp-test
Аналогично можно создавать и другие виртуальные веб-сервера на локальном компьютере.
Как установить Apache на Windows
Перейдите на сайт apachelounge.com/download и скачайте .zip архив с веб-сервером:
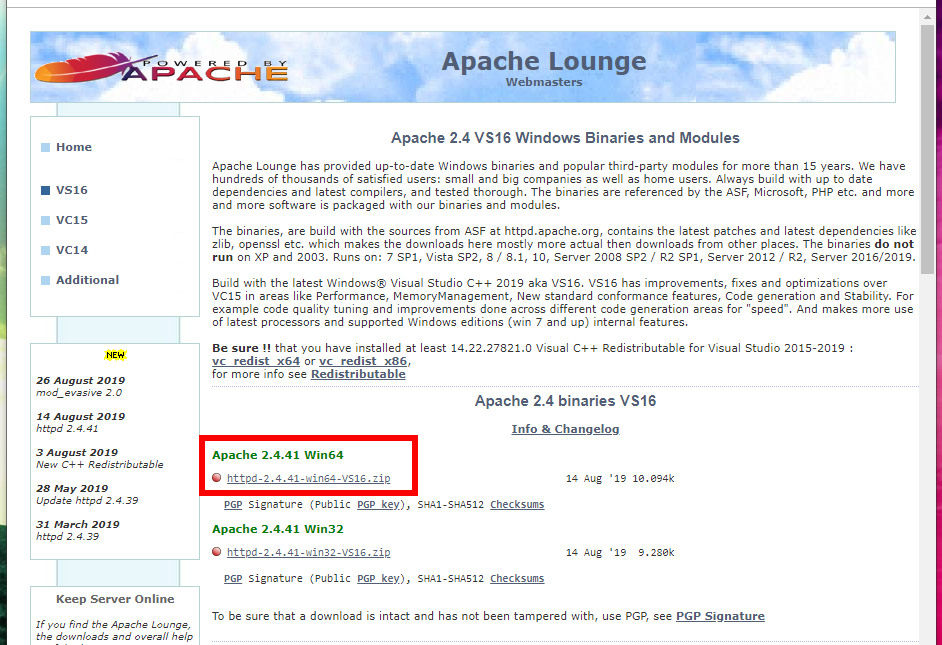
Распакуйте папку Apache24 из этого архива в C:Serverin.
Перейдите в каталог C:ServerinApache24conf и откройте файл httpd.conf любым текстовым редактором.
В нём нам нужно заменить ряд строк.
Сохраняем и закрываем файл. Всё, настройка Apache завершена! Описание каждой изменённой директивы вы найдёте на этой странице.
Откройте командную строку (это можно сделать нажав одновременно клавиши Win+x).
Выберите там Windows PowerShell (администратор) и скопируйте туда:
Если поступит запрос от файервола в отношение Apache, то нажмите Разрешить доступ.
Теперь вводим в командную строку:
И нажмите Enter.
Теперь в браузере набираем http://localhost/ и видим следующее:
Это означает, что веб-сервер работает. Чтобы увидеть там файлы, добавьте их в каталог c:Serverdatahtdocs – это главная папка для данных сервера, где будут размещаться все сайты.
1С:Предприятие Бухгалтерия переход с редакции 2.0 на 3.0. Практика перевода информационной базы для работы в управляемом приложении. Промо
Из информационного выпуска 1С № 16872 от 08.07.2013г. стало известно об относительно скором необходимом переходе на редакцию 1С:Бухгалтерия 3.0. В данной публикации будут разобраны некоторые особенности перевода нетиповой конфигурации 1С:Бухгалтерия 2.0 на редакцию 3.0, которая работает в режиме «Управляемое приложение».
Публикация будет дополняться по мере подготовки нового материала. Публикация не является «универсальной инструкцией».
Update 3. Права доступа. 14.08.2013
Update 4. Добавлен раздел 0. Дополнен раздел 4. Добавлен раздел 7. Внесены поправки, актуализирована информация. 23.11.2013.
1 стартмани
Запускаем и проверяем работу Apache, PHP и MySQL
Как мы видим, сразу после установки все сервисы не запущены, поэтому мы запускаем их кнопкой «Start».
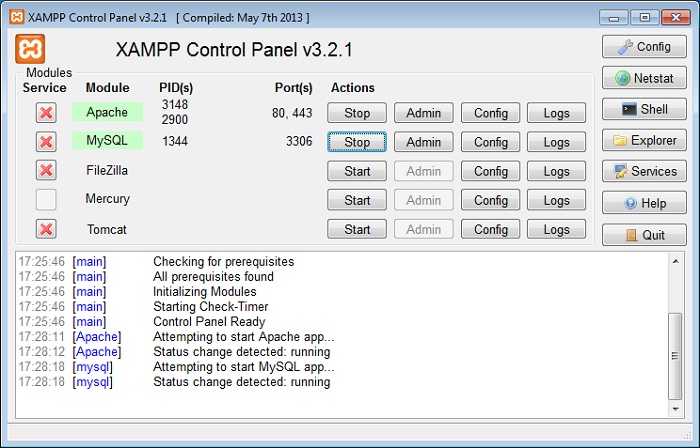
Зеленым выделены те сервисы, которые в данный момент запущены.
Сначала давайте проверим работу Apache, для этого просто в браузере набираем localhost, и если мы увидим следующую картину, то значит все в порядке.
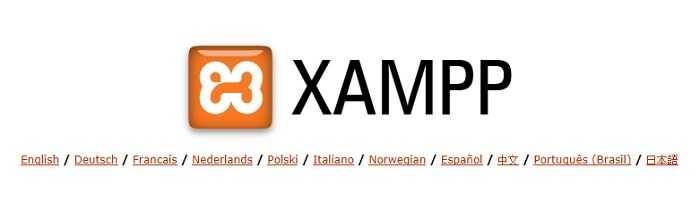
Для проверки MySQL и PHP давайте напишем простой скрипт на PHP, который проверит подключение к базе данных MySQL. Для этого создаем в каталоге C:\xampp\htdocs\ папку test, кстати, все, что находится в папке htdocs, можно удалить. В папке test создаем файл index.php со следующим кодом;
<?php
ini_set('display_errors', 1); //Включаем вывод ошибок на страницу
$dbServer = "127.0.0.1"; //Адрес сервера БД
$dbname = "mysql"; //База данных (тестовая по умолчанию)
$dbuser = "root"; //Имя пользователя БД
$dbpass = ''; //Пароль пользователя БД (по умолчанию его просто нет)
//Подключаемся к серверу
$dbconn = @mysql_connect($dbServer, $dbuser ,$dbpass);
//Проверка доступности сервера
if (!$dbconn){
echo "<p>Сервер баз данных недоступен</p>";
exit();
}
//Проверка доступности базы данных
if (!@mysql_select_db($dbname,$dbconn)){
echo "<p>База данных недоступна</p>";
exit();
}
//Простой запрос, узнаем версию MySQL
$VERSION = mysql_query("SELECT VERSION()");
if(!$VERSION){
echo "<p>Ошибка в запросе</p>";
exit();
}
echo mysql_result($VERSION, 0);
?>
Сохраняем и в браузере обращаемся по адресу http://localhost/test/ в ответ мы должны получить версию MySQL.

Если Вы это удивили, значит и Apache и PHP и MySQL запущены и работают.
Теперь немного расскажу о панели управления XAMPP. Запустить ее можно через меню «Пуск->Все программы->XAMPP».
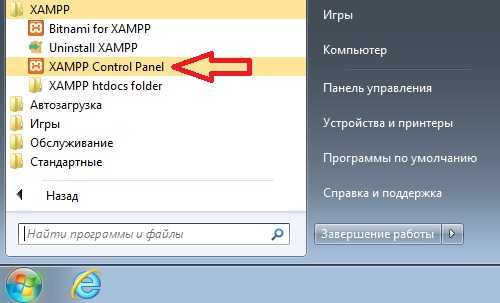
После запуска в системном трее появится значок для быстрого управления, т.е. запуска и остановки сервисов.
На этом предлагаю заканчивать, так как все готово для разработки сайтов на базе Apache, MySQL и PHP, еще раз замечу, что данная сборка подходит исключительно для разработки и тестирования веб приложений, использовать ее в качестве рабочей платформы для сайтов не рекомендуется. Удачи!
Нравится6Не нравится1
Шаг 1. Подключение к вашему серверу через SSH и обновление пакетов сервера.
Прежде чем мы начнем, давайте качестве пользователя root и обновим ваши пакеты ОС Ubuntu до последней доступной версии.
Чтобы подключиться к вашему серверу через SSH в качестве пользователя root, используйте следующую команду:
Замените «IP_ADDRESS» и «PORT_NUMBER» на ваш фактический IP-адрес сервера и номер порта SSH.
После установки убедитесь, что пакеты вашей серверной ОС обновлены, выполнив следующие команды:
Apt-get update
apt-get upgrade
Если вы впервые входите в свой новый Ubuntu VPS, вы также можете проверить нашу статью о для некоторых дополнительных базовых настроек и безопасности.
Виртуальные хосты в Apache
- Если на компьютере производится отладка нескольких проектов, то могут понадобиться виртуальные хосты (сайты). На примере будем рассматривать два виртуальных хоста: s1.localhost
и s2.localhost
. Для удобства будем создавать папки с такими же названиями, что совсем не обязательно в реальной системе. - Следует учесть, что при использовании виртуальных хостов, параметр DocumentRoot
конфигурационного файла Apache более не имеет смысла. Основным хостом сервера (который будет доступен по адресу http://localhost/) теперь является первый виртуальный хост
в конфигурационном файле виртуальных хостов! - Для начала необходимо добавить в файл c:\Windows\System32\drivers\etc\hosts строки:
127.0.0.1 s1.localhost
127.0.0.1 s2.localhostДелать это нужно от имени Администратора. Желательно после этого перезагрузиться, но на практике этого не требовалось. Если изменить файл не удается (права доступа), вы можете скопировать его на рабочий стол, изменить, а затем скопировать обратно.
- Создаем папки для виртуальных хостов D:\USR\www\s1.localhost
и D:\USR\www\s2.localhost
, в которых будут располагаться файлы. В каждой из папок создаем файл index.html
с содержимым S1
и S2
соответственно (для контроля того, что все работает как нужно) - Затем создаем папки для логов: D:\USR\log\s1.localhost
и D:\USR\log\s2.localhost
— тут будут храниться логи каждого из сайтов. Вообще-то, логи можно хранить в одной папке, но я привык делать так — мне так более удобно. - Далее необходимо включить поддержку виртуальных хостов. В файле D:\USR\apache\conf\httpd.conf
раскомментировать строку Include conf/extra/httpd-vhosts.conf
-
Далее редактируем файл d:\USR\apache\conf\extra\httpd-vhosts.conf
— он должен выглядеть так (каждому виртуальному хосту свой блок VirtualHost):ServerAdmin
DocumentRoot «D:/USR/www/s1.localhost»
ServerName s1.localhost
ServerAlias www.s1.localhost
ErrorLog «D:/USR/log/s1.localhost/error.log»
CustomLog «D:/USR/log/s1.localhost/access.log» commonServerAdmin
DocumentRoot «D:/USR/www/s2.localhost»
ServerName s2.localhost
ServerAlias www.s2.localhost
ErrorLog «D:/USR/log/s2.localhost/error.log»
CustomLog «D:/USR/log/s2.localhost/access.log» common - Первый виртуальный хост s1.localhost
теперь будет основным хостом системы, т.к. его блок следует первым в конфигурационном файле, т.е. будет доступен при входе на

































