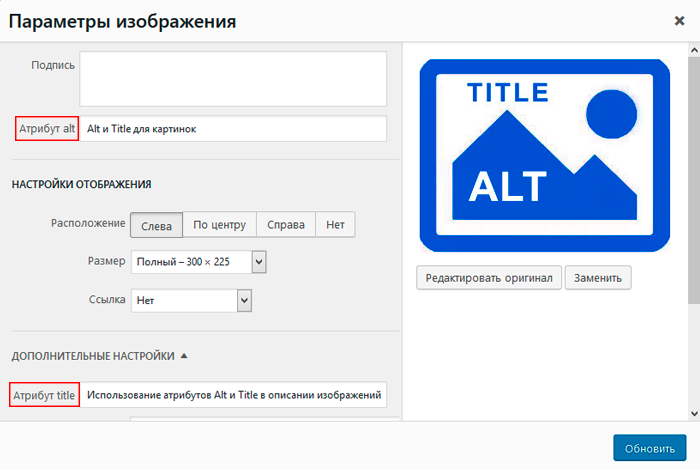А как же keywords?
Остались еще псевдо-специалисты и копирайтеры, которые готовы с пеной у рта доказывать насколько необходимо прописывать ключи. На деле, этот тег стал уже рудиментом.
Когда-то давно keywords помогал поисковикам понять статью. Они были глуповаты и не могли понять человеческую речь. Сейчас они запросто оценивают содержание и без дополнительных подсказок.
Могу сказать точно, что Гуглу ключи даже мешают, создавая лишний шум в коде. Можно смело сказать, что этот атрибут с 2015 года считается мусором.
Кстати. Раньше использование этого тега считалось признаком профессионализма. Сейчас ситуация изменилась на строго противоположную.

Специалисты не хотят выдавать своих секретов, а потому не показывают какие ключи используют для продвижения страниц. Конкуренты легко могут посмотреть код и увидеть все слова по которым продвигается публикация, если keywords вставлен.
Кстати, если заинтересовались ключами конкурентов, но не хотите лезть в код или выбрали высококлассный портал, где их и быть не может, то рекомендую почитать статью из моего блога о том, как быстро определить в чужом тексте ключевые слова.
Ну а если вы хотите узнать как можно больше о поисковой оптимизации, то советую книгу Ивана Севастьянова «Поисковая оптимизация. Практическое руководство по продвижению сайта в Интернете». Она написана в 2016 году и содержит последнюю и достоверную информацию.
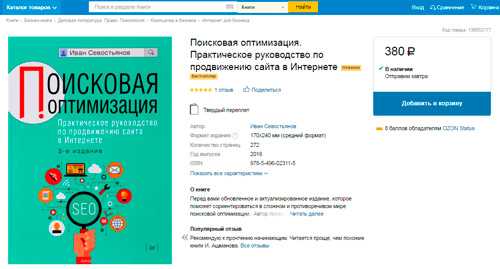
Ну вот и все. Если вам понравилась эта статья – подписывайтесь на рассылку и узнавайте больше полезного о качественной и простой работе в интернете.
Я желаю вам удачи. До новых встреч.
Как и где заполнять alt в WordPress?
WordPress предоставляет довольно удобные инструменты для заполнения атрибута alt
. Так, его можно указать уже при загрузке изображения. Для этого следует открыть запись или страницу, вставить курсор в место вставки изображения и нажать кнопку Добавить медиафайл
.
После того, как будет нажата кнопка, откроется окно Медиабиблиотеки
WordPress, где нужно будет указать локальное месторасположение файла-картинки. В итоге Вы увидите боковую панель с параметрами загруженного файла.
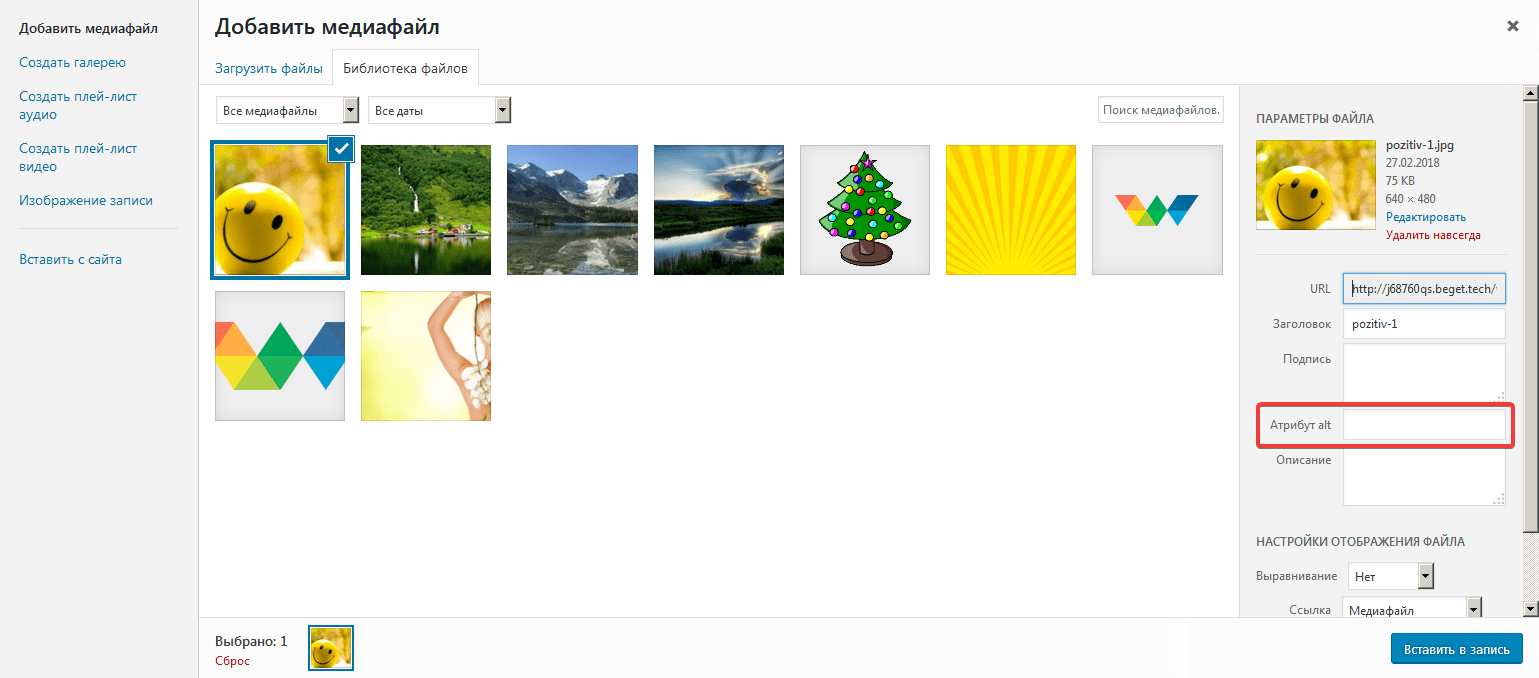
Как видно, на панели присутствует поле Атрибут alt
. По умолчанию, оно является пустым. Задавать текст в атрибуте необходимо длиною из 2-3 слов, причем они должны точно описывать что на фото. Чтобы вставить изображение на сайт, следует нажать кнопку Вставить в запись
.
Alt и Title: что это такое и для чего необходимы
Атрибуты тега <img> Alt и Title – это описание графического изображения, находящегося на странице сайта, с помощью текста, цель которого состоит в предоставлении посетителю и поисковому роботу более полной информации.
Alt для изображений на сайте нужен, прежде всего, поисковику, который с помощью этого атрибута (альтернативного текста) может «понять», что находится на картинке (разумеется, если описание составлено корректно), проиндексировать ее и добавить в свою коллекцию – базу медиафайлов. Если графика на сайте не закрыта от индексации в файле robots.txt, Alt дает возможность сайту получать трафик из поиска Яндекс и Гугл по картинкам или фотографиям. Для посетителя этот параметр становится видимым, если в настройках браузера функция показа графики отключена, что делается в некоторых случаях для ускорения веб-серфинга по текстовому содержимому сайтов.
Title изображения – это предназначенное для посетителя краткое описание картинки, выполняющее роль ее заголовка. Из описаний-тайтлов для каждого изображения на странице формируются всплывающие подсказки, появляющиеся при наведении курсора. У поисковиков отсутствуют требования к обязательному заполнению тайтла, но можно встретить советы специалистов по продвижению сайтов, рекомендующих прописывать Alt и Title для картинок.
Атрибуты Title и Alt изображений выглядят в коде страницы следующим образом:
Что такое rel = ”noreferrer”?
Тег rel = ”noreferrer” — это специальный атрибут HTML, который можно добавить в тег ссылки «a». Он предотвратит передачу о сайте, с которого ведет ссылка, удаляя эту информацию из заголовка HTTP.
Это означает, что в Google Analytics трафик, приходящий по ссылкам с атрибутом rel = ”noreferrer”, будет отображаться как прямой трафик вместо указания источника.
Вот как выглядит атрибут noreferrer в коде HTML:
![]()
Вот пример, чтобы вы лучше поняли:
Допустим, вы ссылаетесь с веб-сайта А на веб-сайт Б без тега «noreferrer».
Когда владелец веб-сайта Б просматривает отчет «ACQUISITION» («Источники трафика) в Google Analytics, он может видеть трафик, исходящий с веб-сайта А, в разделе «REFERRALS» («Переходы»).
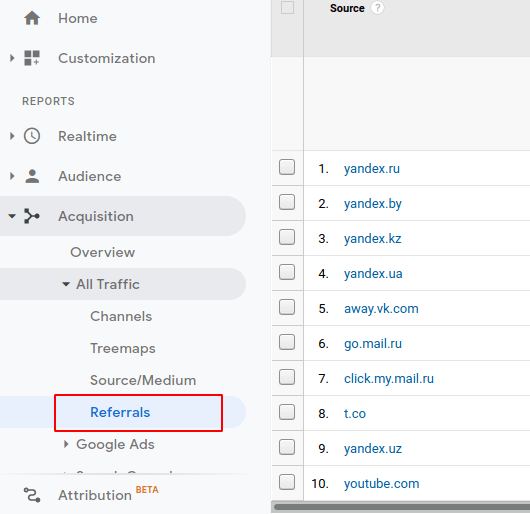
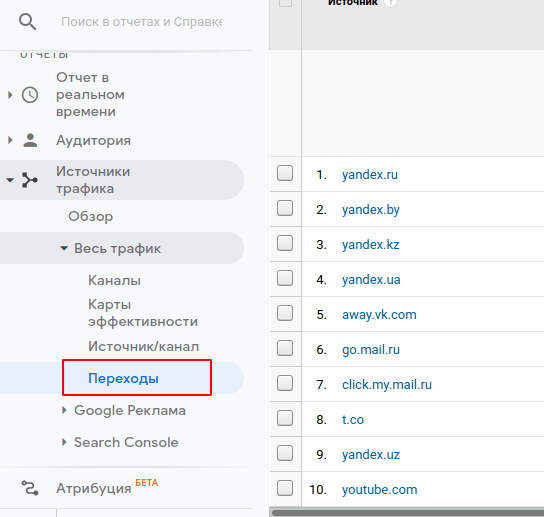
Если же на сайте А владелец сайта вставил в ссылку тег «noreferrer», то тогда любой трафик, идущий с сайта А на сайт Б, будет отображаться в Google Analytics как прямой трафик (Direct), а не как реферальный.
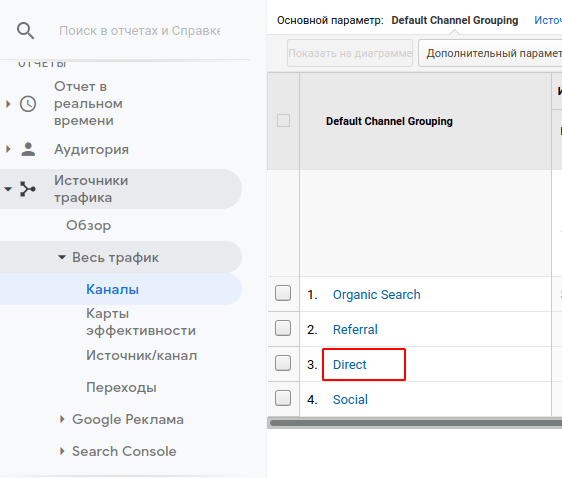
Более совершенное прогрессивное улучшение
Кнопка, которая ничего не делает и имеет атрибут , — не самое хорошее начало. Вместо этого я бы порекомендовал инлайново отображать контент тоглтипа, а затем улучшать его, создавая кнопку динамически.
Вот ещё один CodePen, в котором обычный параграф прогрессивно улучшается до тоглтипа:
Тесты и сообщения об ошибках
О чём я ещё не говорил в Inclusive Components, это написание тестов. Давайте немного обсудим это здесь. Не волнуйтесь, я не имею в виду юнит-тесты.
Если наш компонент, тоглтип, является частью дизайн-системы, его могут взять и использовать разные люди. Когда мы пишем тесты и включаем предупреждения, то можем убедиться, что они не используются неправильно.
Тоглтип-кнопка, которая не является , обманывает вспомогательные технологии и на ней нельзя сделать фокус с помощью клавиатуры (если это не другой неправильный в данном случае элемент вроде ссылки). В нашем скрипте мы можем обнаружить элемент и вернуть сообщение об ошибке, если это не . Мы используем , чтобы остановить выполнение оставшейся части IIFE (Immediately Invoked Function Expression — немедленно вызываемой функции — прим. переводчика).
if (toggletip.nodeName !== 'BUTTON') { console.error('Тоглтипы должны быть элементами <button>.') return;}
![]()
CSS-тесты и сообщения об ошибках
В Inclusive Design Patterns я писал про использование визуальной регрессии для того, чтобы подсветить ошибки в коде и добавить сообщения об ошибке в инструменте разработчика.
Ошибка, которую мы ранее отловили с помощью JavaScript, может быть обнаружена с помощью CSS-селектора . Мы можем подсветить элементы с ошибками с помощью красного аутлайна и добавить сообщение о них с помощью :
:not(button) { outline: red solid 0.5em; ERROR: Тоглтипы должны быть элементами <button>.}
, несмотря на невалидное значение, появится в инструментах разработчика, когда элемент будет изучен.

Красный аутлайн показывает, где есть ошибка, и помогает разработчику найти нужный элемент в инспекторе DOM.
Заключение
Чаще всего тултипы не нужны, если вы используете понятные текстовые лейблы или знакомые пользователям иконки. Чаще всего тоглтипы — это сложный способ предоставления информации, которая может быть просто частью контента на странице. Но я всё время встречаю эти компоненты при аудите сайтов, поэтому дал некоторые рекомендации о том, как максимально правильно их использовать.
Как удалить rel = ”noreferrer” из ссылок WordPress
Самый простой способ запретить WordPress автоматически добавлять атрибут во внешние ссылки — это НЕ открывать ссылки в новой вкладке. Другими словами, выставить так, чтобы ссылки открывались в том же самом окне.
Это самый простой способ решения этой проблемы, но его недостатком является то, что пользователи, нажимающие на внешнюю ссылку, покидают веб-сайт, что может увеличить показатель отказов, сократить время на сайте и так далее.
Тем не менее, поскольку значительная часть трафика сейчас поступает с мобильных устройств, вам не следует слишком беспокоиться о том, что пользователи уходят с вашего веб-сайта, поскольку открытие «новой вкладки» на мобильных устройствах затрудняет посетителям возврат к предыдущему окну.
Существуют плагины, которые не позволяют WordPress добавлять rel = ”noreferrer” к внешним ссылкам, но они работают только при использовании TinyMCE, а не с новым редактором (Gutenberg).
Моя рекомендация — не нужно их использовать, просто избегайте открывать внешние ссылки в новой вкладке, и всё на этом.
Чеклист
- Если у вас есть свободное пространство, не используйте тултипы или тоглтипы. Просто добавьте понятные лейблы и достаточное количество текста на страницу.
- Если вы хотите использовать тултип, решите, следует ли указывать содержание подсказки в качестве лейбла или описания, и выберите соответствующие свойства ARIA.
- Не полагайтесь на атрибуты . Они не доступны для клавиатуры и не поддерживаются многими скринридерами.
- Не описывайте тоглтип при помощи атрибута . Это делает кнопку с ним нефункциональной для пользователей скринридеров.
- Не добавляйте в тултипы или тоглтипы интерактивный контент, например, кнопку закрытия или согласия, ссылки. Это работа для более сложных меню и диалоговых компонентов.
Спасибо @backwardok, которая заметила, что я создал повторяющийся лейбл, используя текстовый узел для описания того же элемента. Упс!
rel = ”noreferrer” и SEO
Добавление тега noreferrer к вашим ссылкам не влияет напрямую на SEO. Вы можете безопасно использовать его, не беспокоясь ни о чем.
Но этот тег косвенно влияет на ваши усилия по созданию ссылок и продвижению, и причина в следующем:
Одним из способов привлечь внимание других веб-мастеров является ссылка на их сайты. Все веб-мастера ежедневно проверяют свою аналитику и особенно Источники трафика
Теперь вы можете подумать: «Зачем мне тогда лишняя работа, я просто не буду добавлять этот тег и конец истории».
Причина, по которой эта проблема стала популярной, заключается в том, что WordPress по умолчанию добавляет тег «noreferrer» ко всем исходящим ссылкам, которые настроены на открытие в «новой вкладке».
Плагины, которые активируют теги WordPress
SEO Title Tag
Это узконаправленный плагин, который как раз рассчитан на атрибут the Title. Вам необходимо будет прежде зайти, и через меню WordPress установить на сайт плагин SEO Title Tag. После этого еще нужно будет кое-что проделать с кодом. Только ничего придумывать не придется. Зайдите в редактор файла header.php. Заходите на него через хостинг, иначе ключевые изменения не активируются. Найдите в файле header.php замкнутые теги title. Теперь удалите все, что содержится между эти двумя тегами и добавьте следующий код:
Данный код активирует тайтл. Теперь, когда вы будете редактировать сайт WordPress через меню админки, в разделе со страницами появится строка, куда можно вписать title. Таким образом, вы сможете добавить заголовок для каждой страницы.
WordPress seo by yoast
Это настоящий хит среди других SEO-плагинов для WordPress. Когда вы скачаете и установите этот модуль, ваш сайт гарантированно улучшит позиции. Сможете прописывать ключевые слова и редактировать мета так, как душе угодно. Разумеется, делать это нужно будет по правилам, чтобы органический поток постепенно увеличивался.
Для начала скачайте плагин WordPress seo by yoast. Во время активации модуля вам предложат отслеживать работу инструмента, якобы для улучшения поддержки. Лучше запретите это, чтобы блог не прогружался. Если ранее вы уже пользовались плагинами для мета, тогда нажмите кнопку «Импортировать», чтобы сохранить все прописанные теги и ключевые слова сайта. Далее пройдет процедура передачи данных, все теги и ключевые слова закрепятся уже за новым плагином, ваше мета сохранится, и вы будете оповещены об успешном окончании импорта информации.
После установки и импорта данных в плагин, обязательно зайдите в меню, и настройте его. Чтобы страницы получили мета, необходимо отметить какие именно теги вы будете вводить самостоятельно, а какие доверите модулю. Обязательно отметьте галочку «Использовать в мета ключевые слова». А чтобы для каждой страницы можно было задавать отдельный тайтл, воспользуйтесь функцией Title separator — это разделитель, который отдельно воспринимает заголовок и тайтл страницы. Если вы его не активируете, тогда ключевые слова тайтла автоматически превратятся в заголовок, либо в начало текста страницы, что очень нежелательно для оптимизации.
Еще одно преимущество плагина WordPress seo by yoast — это возможность редактировать тайтлы сразу для всех разделов сайта. У модуля есть встроенный массовый редактор, который предоставит вам список всех доступных страниц. Вы сможете не заходя во все разделы, изменить тайтлы для страницы. Буквально за 5 минут так можно отредактировать до 10 страниц. В ином случае у вас бы на это ушел битый час. Ведь чтобы изменить title без редактора, вам необходим заходить в меню Ворпдерсс в раздел «Страницы», выбирать нужный раздел из списка, и уже там снизу, где мета, вводить свой тег.
All in One SEO Pack
Это ключевой конкурент предыдущего плагина. По мнению многих, этот модуль даже лучше. Ведь он ничем не уступает инструменту WordPress seo by yoast. Вам предстоит пройти аналогичную процедуру установки и активации плагина. Меню настроек у этого модуля немного отличается, но в целом все очень похоже. Вы сможете либо задать автоматическую генерацию тайтлов, основанную на копированни заголовков страниц, либо активировать теги в разделе «Мета», чтобы прописывать ключевые слова самостоятельно.
А теперь немного о правилах написания Title. Помните, что его длина должна быть меньше 75 символов. Тайтл должен выглядеть натурально, но при этом обязательно содержать ключевые слова. Этот атрибут обязан заинтересовать проходимца в поисковике, чтобы тот совершил переход на ваш ресурс. И не забудьте, что чем ближе слова к началу тайтла, тем они большую играют роль, тем больше их вес. Потому генерируйте теги с умом, чтобы поисковые роботы это оценили.
Оптимизация изображений: что писать в Alt и Title
Насчет того, как правильно заполнять Title и Alt описание изображения, на вебмастерских форумах и блогах оптимизаторов до сих пор можно встретить немало противоречивых мнений и советов. И это не удивляет, так как меняются требования поисковых систем к контенту, появляются новые поисковые алгоритмы и фильтры, а оптимизаторам приходится подстраиваться под них, экспериментировать и разбираться в том, какие действия способны принести пользу сайта, а какие – навредить.
Одним из распространенных советов относительно атрибута Alt является предложение прописывать в него ключевые фразы, соответствующие контенту страницы, а то и просто – главный ключ из H1. Некоторые из вебмастеров в целях экономии времени отдают предпочтение плагинам, заполняющим описание всех находящихся на странице картинок автоматически – также ключом из заголовка H1.
Опасность подобного подхода в следующем. Когда изображений на странице много, а в атрибутах тега <img> у них прописан главный ключевой запрос для продвижения, это может привести к переоптимизации страницы. То, что не видят на странице живые посетители, «видят» поисковые роботы. Каждая строка кода подвергается их тщательному анализу и классификации.
Хотя Яндекс и утверждает, что тексты из тега описания картинок не попадают в основной индекс, это еще не значит, что они не учитываются при ранжировании страниц. Обнаружение алгоритмами поисковика признаков переоптимизации способно привести к наложению на страницу фильтра и, как следствие, к ухудшению позиций в результатах поиска. Пример одного из таких фильтров: знакомый многим вебмастерам и сеошникам Баден-Баден от Яндекса.
Оптимальным и менее рискованным подходом к работе с атрибутами изображений в процессе оптимизации сайта представляется использование в текстовых атрибутах изображений Alt и Title разных, уникальных для каждого изображения, низкочастотных ключевых запросов, соответствующих содержимому картинки. Пустые, не относящиеся к изображению
Объем текста для Alt должен составлять 3-10 слов, для Title допустимо более развернутое описание, но увлекаться здесь тоже не нужно – всплывающая подсказка из нескольких строк не всегда бывает уместна и может лишь испортить впечатление.
В рекомендациях для вебмастеров Яндекса атрибуту Alt посвящен раздел «Использование графики». Советы основной поисковой системы рунета таковы:
всегда заполнять атрибут Alt описания картинки;
текст, представленный на картинке, необходимо дублировать в ее описании – особенно важно это при использовании в навигации сайта графических элементов меню;
использовать в именах файлов изображений осмысленные названия, например, atribut-alt-dlya-kartinki.jpg вместо alt001.jpg;
для улучшения позиций в поиске по картинкам располагать изображение в непосредственной близости от текста, который оно иллюстрирует.
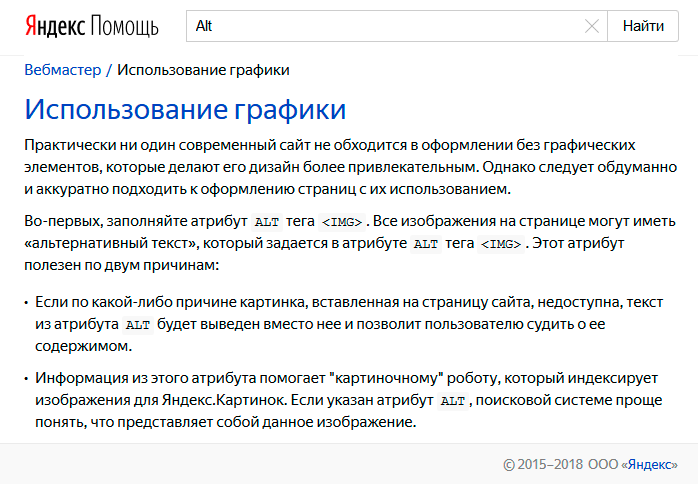
Как создавать страницы в WordPress с иерархией и шаблонами
Что вы могли не знать — так это то, что Страницы в WordPress могут иметь свою структуру и иерархию. То есть для родительской страницы можно создать несколько дочерних с унаследованными атрибутами. Также страницам можно присваивать разные шаблоны для более широкой возможности по их кастомизации. Об этом мы и поговорим в этом уроке.

Из этого руководства вы узнаете, как создавать Страницы в WordPress, как добавлять их в Иерархию вашего сайта и как использовать Шаблоны страниц.
Создание новой страницы
Есть несколько способов создания новой страницы в WordPress.
Во-первых, вы можете нажать Добавить → Страницу в админ панели.
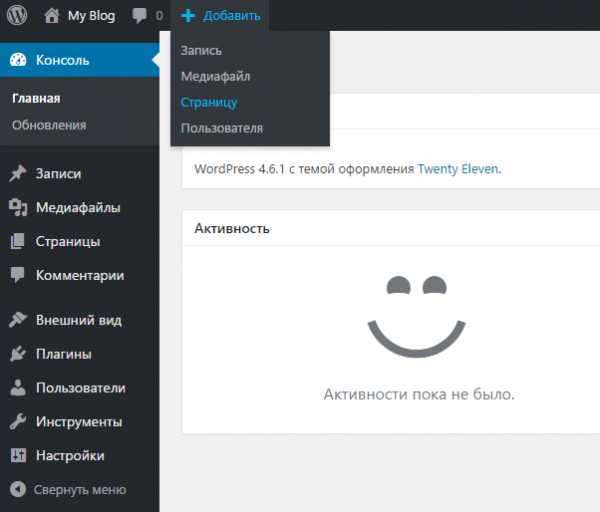
Или в меню в Страницы вы можете нажать Добавить новую.

Ещё можно пролистать список всех страниц, а потом нажать кнопку Добавить новую.
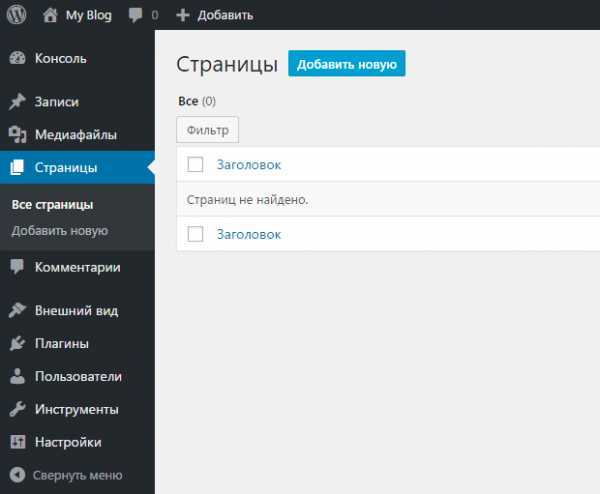
В WordPress часто встречаются страницы О проекте или About Me. Давайте создадим их. Сначала создадим новую страницу, а потом добавим немного информации о нас. Например:
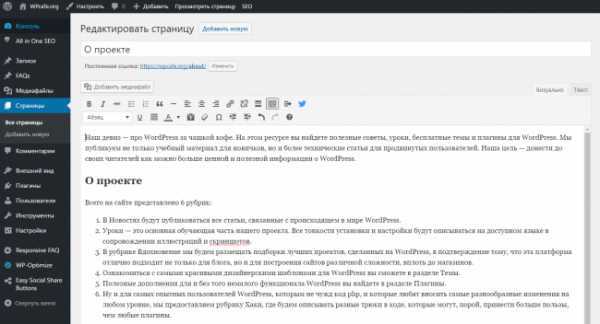
Вы можете легко добавлять изображения так же, как и в записи, просто используя кнопку Добавить медиафайл. Вот так выглядит изображение и текст для страницы:
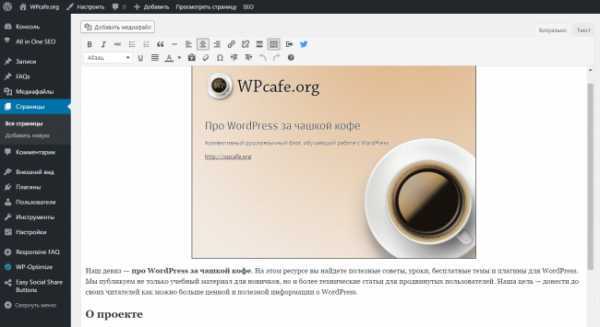
Нажмите Опубликовать, и информация появится на сайте.
Создание иерархии
А сейчас давайте добавим еще одну страницу. А сделаем мы это способом, который демонстрирует иерархию страниц.
Создайте новую страницу с названием Мои посты, и добавьте немного текста.
Перейдите в Атрибуты страницы (справа от окна редактора) и в выпадающем меню в разделе Родительская выберите О проекте. Теперь нажмите Опубликовать.
Выбрав родительский элемент, мы создали страницу, которая находится на ступеньку ниже от «О проекте» в иерархии страниц.
Если вы посмотрите на адрес страницы, то увидите, что ее полный URL будет включать имя вашей родительской страницы, например /about-me/my-posts/. Это демонстрирует иерархию на вашем сайте. Она может отобразиться в навигационной цепочке, если это возможно в вашей теме или вы установили специальный плагин.
А сейчас давайте создадим ещё одну страницу, которая будет находится в той же иерархии. Вы можете назвать её Мои хобби, добавить немного информации, выбрать О проекте в качестве Родительской и нажать Опубликовать.
Потом, когда вы перейдёте ко списку Всех страниц, то сможете увидеть тире рядом с названием страницы – так обозначается иерархия, чтобы наглядно было видно, где родительская страница, а где дочерняя.
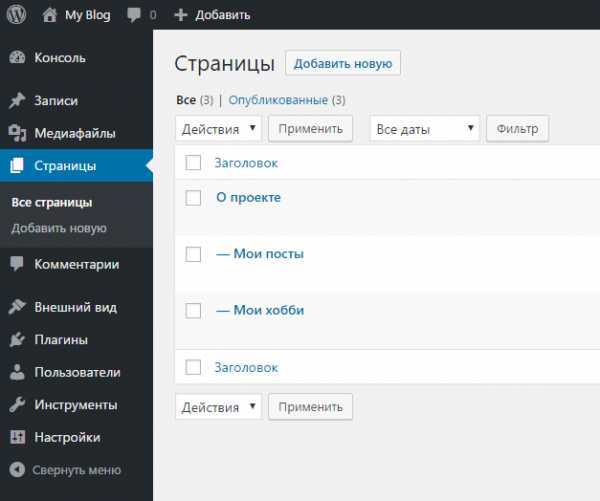
Использование шаблона страниц
А сейчас давайте посмотрим, как вы можете использовать шаблоны страниц для отображения контента разных страниц по-разному.
Для этого нужно активировать на нашем сайте разные темы, потому что тема Twenty Sixteen, которую мы использовали, не имеет шаблонов страниц. Давайте зайдём во Внешний вид → Темы и активируем тему Twenty Eleven потому, что у неё есть шаблоны страниц.
Теперь в окошке Атрибуты страницы справа появилась новая вкладка Шаблон.
Вы можете выбрать Базовый шаблон или один из двух других шаблонов: Шаблон избранного или Шаблон с боковой колонкой. Выберите Шаблон с боковой колонкой и перезагрузите страницу, чтобы увидеть разницу.
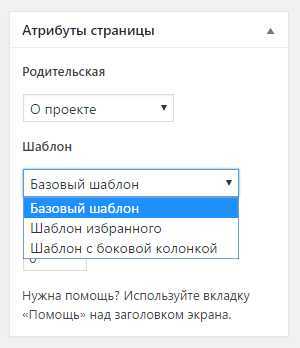
Первое, что бросится в глаза – это отличия от предыдущей темы, а также вы заметите, что теперь у вас появилась боковая панель для этой страницы:
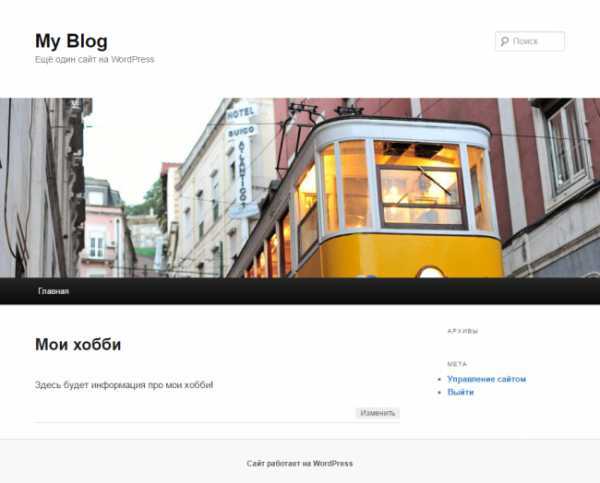
По умолчанию, у страницы на сайте не было боковой панели, пока вы не выбрали этот шаблон:
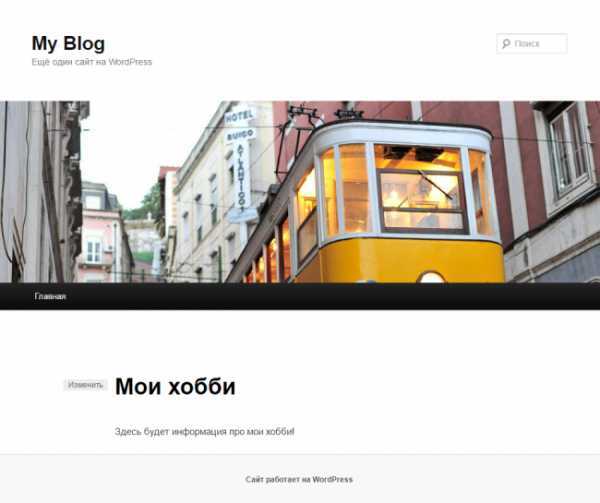
Давайте посмотрим на код шаблона страницы.
У шаблона страницы обычно нет собственного названия. Вы можете назвать его, как захотите. Этот шаблон называется sidebar-page.php и лежит в корне вашей темы рядом с файлом page.php, который отвечает за вывод стандартной Страницы.
Если посмотреть в начало кода, то можно увидеть, что он начитается с Template Name: Sidebar Template.
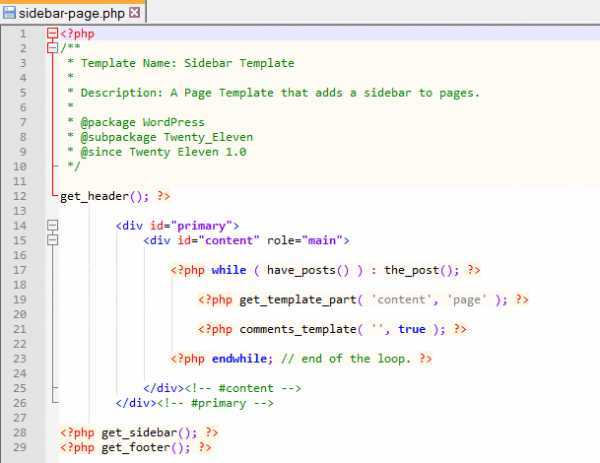
После этого в выпадающем меню Шаблон в Атрибутах страницы вы увидите новый шаблон My Custom Template.
На этом все!
Если вы следовали нашим совета, то сейчас вы добавили уже много страниц на свой сайт WordPress site. Некоторые из них используют шаблоны, некоторые находятся в иерархии.
Дополнительные атрибуты ссылкам в меню вп
(@sevlad)
wp.me/3YHjQ
А можно ссылочку почитать про «зачем и для чего» это нужно и к чему именно присваивать — a, div, li, …?
присваивать к тегу «a»зачем нужно есть — сайт. Работает с внешним api.Грубо говоря на сайте до !100 кнопок. (офигенно большое меню)У каждой кнопки от 3 до 5 произвольных параметров. Зависит от того с каким сервисом сотрудничает данное заведение общепита.
Я сам не в восторге. Попросили доделать работу за другим кодером.Хотя кодер по сути ни при чем. Там косяк в api сервисов-партнеров. Короче там долгая история. Надо.Если бы не заказчик — я бы это обычным html кодом сделал и все. Но им раза 2 в неделю список менять нужно и соответственно — менять значения атрибутов.
- Ответ изменён 2 года, 12 месяцев назад пользователем icopydoc.
- Ответ изменён 2 года, 12 месяцев назад пользователем icopydoc.
(@denisco)
WordPress-разработчик, wpcute.ru
(@sevlad)
wp.me/3YHjQ
@icopydoc, про задачу поиска расширения функционала меню — это понятно. Пока подсказать ничего не могу, не знаю если такие плагины. Но…
Я немного в сторону.. Не очень понятно откуда ноги требований (про стороннее АПИ ясно). Если бы это было, скажем, требования какого-то сервиса яндекса — можно было бы почитать ман и понять хотя бы что искать среди плагинов.
100 кнопок же — это уже что-то страшное. Да ещё и с произвольными параметрами. А может они не такие и произвольные? Может там все же некий ограниченный перечень?А может эти параметры и не для меню, а.. ну например свойства (ПП допустим) поста.
Ну или как вариант — может не меню вовсе использовать?
До меня начали делать через меню. Возможно я переделаю на ПП.За ссылки спасибо)В любом случае расширение функциональности меню в админке — это интересная задачка)
Как и где заполнять Alt и Title в WordPress
Функционал большинства распространенных CMS, используемых для создания сайтов, предоставляет не только возможность визуального редактирования контента, но и доступ непосредственно к коду страницы. Ориентируясь на представленный выше синтаксис тега <img>, прописать каждый из атрибутов легко вручную.
В WordPress задать атрибуты можно в процессе добавления на сайт изображения, заполнив предлагаемые системой поля «Заголовок» и «Атрибут Аlt».
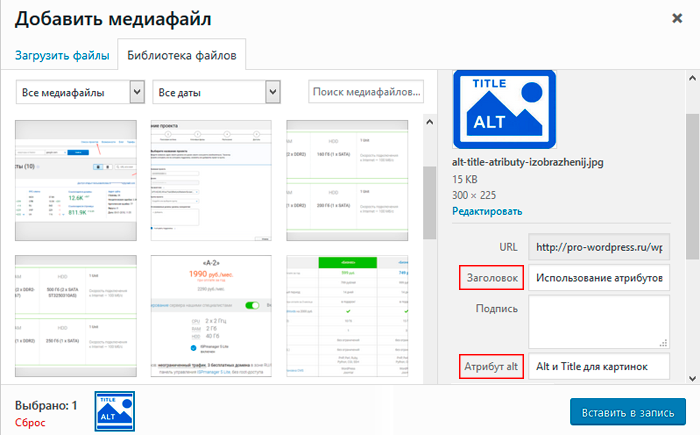
Для уже загруженных картинок редактирование атрибута Alt доступно по щелчку кнопки мыши по изображению (иконка «Изменить» с изображением карандаша). В этом же окне («Параметры изображения») можно обнаружить и доступную для изменения строку Title, для этого необходимо развернуть пункт меню «Дополнительные настройки».
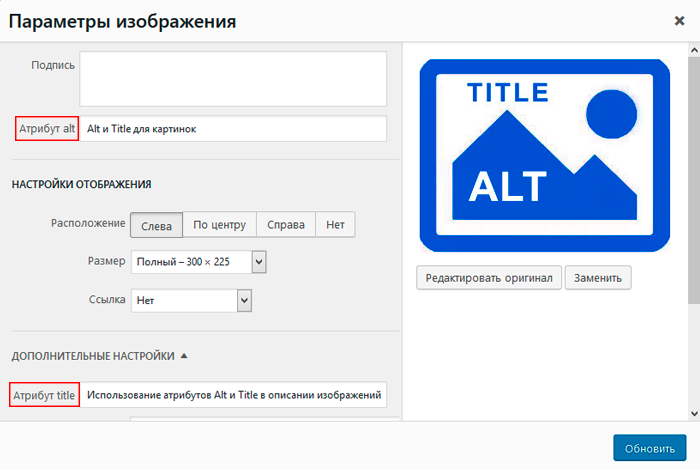
Как видим, ничего сложного в этом процессе нет. Понятно, что заполнение описаний при загрузке картинок может восприниматься начинающим вебмастером задачей рутинной и малоинтересной, но пренебрегать ей не следует.
Готовая картинка с “Атрибут title”

Видим, что “Атрибут title” вставляется автоматически (Рис.8). Это видно при наведении курсора мыши на изображение, после чего появляется описание “Наша картинка” (п.1).
В последней версии WordPress, когда был изменен текстовый редактор “Атрибута title” нет и он там не работает, что очень печально. Так как “Атрибут title” используется для оптимизации блога и появления текста при наведении мышью на картинку.
Хотя новый редактор довольно интересен и напоминает мне . Хотя конечно к нему нужно привыкнуть.
Я же использую старый редактор, так как считаю, что новый еще сыроват. Для того, чтобы вернуться к старому редактору нужно просто Classic Editor и работать в привычном редакторе. В котором данный код работает прекрасно.
Ну, а новым блочным редактором можно будет воспользоваться, когда его все же приведут в надлежащее состояние.
Прекрасно! Вот мы и познакомились с прекрасной возможностью автоматической вставки поля “Атрибут title”.
Пользуйтесь и экономьте свое время.
Буду рад Вашим вопросам и комментариям
Успехов Вам
С уважением Владимир Шишков
WordPress — очень удобная платформа для оптимизации. Если руки растут из правильного места, и вы хоть что-то знаете о понятиях SEO, тогда вы сможете правильно оптимизировать сайт на WordPress. В итоге, после написания определенного объема контента и публикации постов, люди на сайт начнут приходить прямо из поиска, и вам ничего не нужно будет делать. Останется лишь усовершенствовать методы монетизации ожидать приток денег. Это лучший способ сделать пассивный доход в 21 веке, и вы обязаны им воспользоваться!
Потому если планируете разбогатеть на органическом трафике, вы обязаны научиться делать мета теги для всех страниц, записей и рубрик меню, в том числе и атрибут the Title. Иначе ваш сайт никогда не наберет приличную аудиторию.
Разница между Nofollow и Noreferrer
Когда вы добавляете rel = ”nofollow” к внешней ссылке, вы в основном указываете поисковым системам, что не следует передавать «вес» с одной страницы на другую. Другими словами, вы говорите поисковикам игнорировать эту ссылку для целей SEO.
Разница между nofollow и noreferrer заключается в том, что noreferrer не передает справочную информацию в браузер, но «вес» передаётся. При использовании nofollow информация об источнике ссылки передается, но не «вес» ссылки.
Так что это не одно и то же. Используйте nofollow для ссылок на сайты, которым вы не доверяете, и используйте noreferrer, если вы не хотите, чтобы другой сайт знал, что вы сослались на него.
Primary Sidebar
Over 1,320,000+ Readers
Get fresh content from WPBeginner
Featured WordPress Plugin
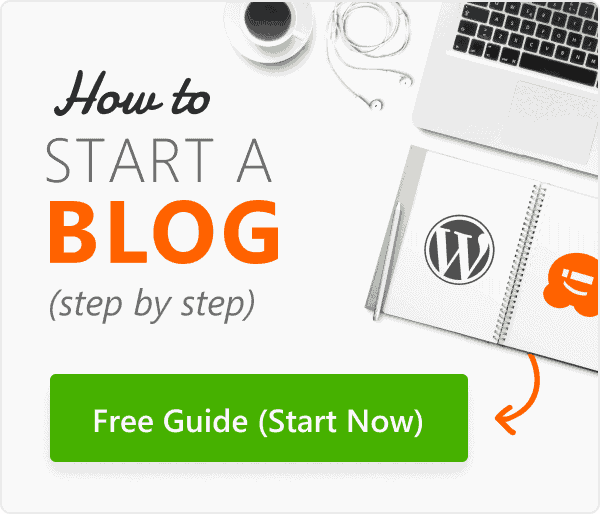
The Ultimate WordPress Toolkit
Get FREE access to our toolkit – a collection of WordPress related products and resources that every professional should have!
Download Now
I need help with …
Starting a Blog
WordPress SEO
WordPress Performance
WordPress Errors
WordPress Security
Building an Online Store
Useful WordPress Guides
- 24 Must Have WordPress Plugins for Business Websites
- 7 Best Email Marketing Services for Small Business (2022)
- 5 Best Drag and Drop WordPress Page Builders Compared
- 30 “Proven” Ways to Make Money Online Blogging with WordPress
- How Much Does It Really Cost to Build a WordPress Website?
- Free Recording: WordPress Workshop for Beginners
- How to Choose the Best WordPress Hosting for Your Website
- How to Choose the Best Blogging Platform (Comparison)
- How to Choose the Best Domain Registrar (Compared)
- How to Register a Domain Name (+ tip to get it for FREE)
- How to Create a Free Business Email Address in 5 Minutes (Step by Step)
- How to Install WordPress — Complete WordPress Installation Tutorial
- 5 Best Contact Form Plugins for WordPress Compared
- Which is the Best WordPress Popup Plugin? (Comparison)
- 5 Best WordPress Membership Plugins (Compared)
- 7 Best WordPress Backup Plugins Compared (Pros and Cons)
- 5 Best WordPress Ecommerce Plugins Compared
- 12 Best Live Chat Software for Small Business Compared (2022)
- Best WooCommerce Hosting in 2022 (Comparison)
- The Truth About Shared WordPress Web Hosting
- When Do You Really Need Managed WordPress Hosting?
- HostGator Review — An Honest Look at Speed & Uptime (2022)
- SiteGround Reviews from 4464 Users & Our Experts (2022)
- Bluehost Review from Real Users + Performance Stats (2022)
- How to Properly Move Your Blog from WordPress.com to WordPress.org
- How to Properly Move WordPress to a New Domain Without Losing SEO
- How to Switch from Blogger to WordPress without Losing Rankings
- How to Properly Switch From Wix to WordPress (Step by Step)
- How to Properly Move from Squarespace to WordPress
- How to Move WordPress to a New Host or Server With No Downtime
- 6 Best Business Phone Services for Small Business (2022)
- How to Create an Email Newsletter the RIGHT WAY (Step by Step)
- 64 Best Free WordPress Blog Themes for 2022
- How to Install Google Analytics in WordPress for Beginners
- 14 Best WordPress SEO Plugins and Tools That You Should Use
- How to Choose the Best Website Builder in 2022 (Compared)
- Why You Should Start Building an Email List Right Away
- Why is WordPress Free? What are the Costs? What is the Catch?
- What’s the Difference Between Domain Name and Web Hosting (Explained)
- WordPress.com vs WordPress.org – Which is Better? (Comparison Chart)
- How to Properly Move WordPress from HTTP to HTTPS (Beginner’s Guide)
- How to Code a Website (Complete Beginner’s Guide)
Deals & Coupons (view all)
Страницы WordPress: всё про страницы WordPress
Страница WordPress это
Страницы WordPress они же pages — это стационарная информация, размещенная на сайте, которая не связана ни с датами выхода записей, ни с главной страницей сайта, ни с рубриками сайта.
Структура страниц WordPress
Страницы WordPress не привязываются к рубрикам сайта и страницам не задаются метки. Однако, страницы, как и рубрики, могут выстраиваться в иерархию, типа Родительская страница→Страница.
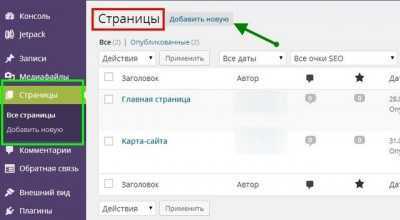
URL дочерней страницы будет такой:
http://example.ru/Родительская страница/Страница.
Редактирование страницы
Редактирование страницы осуществляется на вкладке Страницы→Добавить новую или Страницы→Все страницы→Изменить. Редактирование страницы аналогично, редактированию записей. Страница имеет заголовок, текст и метаданные.
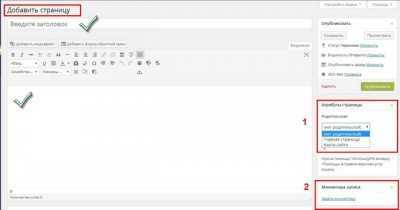
Иерархия страниц задается в поле «Атрибуты». В списке страниц, также можно их редактировать: изменять (1), удалять(2), менять свойства(3).
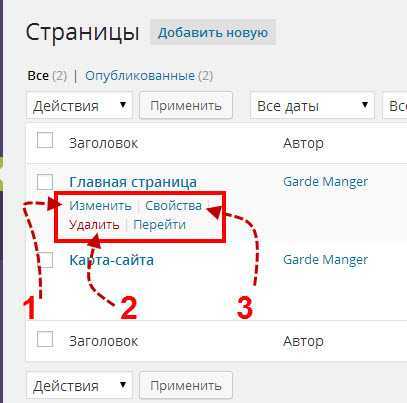
Страницы и меню
Страница может входить в меню, но пунктом меню она не является и не участвует в организации навигации по сайту.
Примером, страницы в меню может служить карта — сайта. Все плагины для создания карт сайта WordPress для посетителя, предполагают создание отдельной страницы с шорткодом карты-сайта.
Чтобы включить страницу в меню откройте вкладку Внешний вид→Меню. Выберете или создайте новое меню и в левой части выберете страницы, которые хотите добавить в меню и добавьте их. После сохранения ссылки на страницы отобразятся на сайте в этом меню.
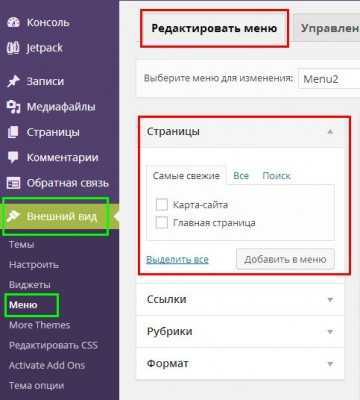
Как показать страницы на сайте
Чтобы показать страницы на сайте можно воспользоваться виджетом (Внешний вид→Виджеты): Виджет «Страницы». Этот виджет покажет список всех страниц вашего сайта.
Страницы WordPress в коде и файлах шаблона
Шаблон страницы рабочего шаблона это файл page.php. Чтобы его отредактировать нужно, открыть редактор сайта, вкладка Внешний вид→Редактор, и найти там файл page.php.
Если у вас установлен плагин Jetpack, то можно отдельно редактировать файл CSS шаблона, вкладка Внешний вид→Редактор CSS. Эти изменения не исчезнут при обновлении шаблона.
Многие современные шаблоны WordPress, поддерживают отдельное изменение шаблона страниц, и эти настройки есть на вкладках создания страниц.
Вывод
Страница это уникальный тип информации на сайте WordPress, которая не «подвластна» времени и основной структуре сайта.
Игорь Серов специально для сайта «Как сделать сайт WordPress»
Атрибут href
Вы можете добавить сразу несколько атрибутов к элементу.
Вот пример сложения двух атрибутов к элементу <a>(который используется для создания гиперссылки на другую веб — страницу).
Пример HTML:
Попробуй сам
Атрибут определяет расположение веб — страницы, на которую ведет ссылка.
Мы также используем атрибут для того, чтобы обеспечить некоторую консультационную помощь для пользователя в виде всплывающей подсказки.
Указывать атрибуты можно только внутри открывающих тегов и если атрибутов несколько, то между ними ставится пробел. При этом нельзя в одном теге задавать два одинаковых атрибута, даже если у них разные значения, то есть дублировать их запрещено. Атрибуты, как и теги, нечувствительны к регистру, то есть их допустимо писать заглавными и строчными буквами. Значения атрибутов можно брать в необязательные двойные (» «) или одинарные кавычки(‘ ‘).
W3C рекомендует использовать кавычки в HTML, и требует применение кавычек для более строгих типов документов, таких как XHTML.
Иногда бывает необходимо использовать кавычки. В этом примере атрибут заголовка не будет отображаться правильно, так как в значении атрибута содержатся пробелы:
Пример HTML:
Попробуй сам
| Как и в случае с тегами, рекомендую вам всегда писать атрибуты в нижнем регистре и брать их значения в кавычки. |
Проверяем корректность установки мета-тегов

Есть несколько способов убедиться в том, что теги для поисковой оптимизации были выставлены корректно.
Самым простым из них является просмотр исходного кода страницы. Подходящий функционал есть в любом современном браузере. Например, в Google Chrome достаточно нажать на сочетание CTRL-U. Далее для ускорения поиска по коду воспользуйтесь сочетанием CTRL-F.
Аналогичные возможности можно получить с помощью расширений для браузеров. Здесь следует отметить Website SEO Checker для Chrome и RDS bar для Firefox.
Можно воспользоваться простым JS-кодом, упакованным в букмарклет, то есть закладку, которая открывает результат выполнения скрипта. Подходящим функционалом обладает букмарклет coolBm v2.0, который можно легко найти через поиск.
Для профессиональных целей SEO-аудита сайтов со сложной структурой лучше всего подойдут специализированные приложения. Подходящими возможностями обладает Screaming Frog SEO Spider, который доступен в платной и бесплатной версиях.
Также аналогичными сервисами можно воспользоваться онлайн. Базовые возможности для анализа тегов доступны на seo-inf.ru, а расширенные на serpstat.com.
Таким образом, выбор подходящего инструмента диктуется масштабом инспектируемого проекта, а также необходимостью получить дополнительную информацию по его оптимизации.
Заключение
Настройка мета-тегов относится к задачам, которые следует выполнить сразу после подготовки основных страниц сайта. Правильно заполненные заголовки, описания и ключевые слова, помогают привлечь органический трафик из поисковых систем, а поэтому играют важнейшую роль при продвижении ресурса в условиях ограниченного бюджета.
Если на сайте регулярно появляются новые публикации, то не забывайте прописывать мета-теги для каждой из них. Необходимости регулярно изменять содержимое тегов для главных страниц отсутствует, однако это можно периодически делать в целях оптимизации, а также при крупных изменениях в контенте.