Что такое Google Аналитика
Google Аналитика — это бесплатный* сервис от поисковой системы Google, который собирает статистику о посетителях сайта. Наряду с Google Search Console это основная аналитическая программа, которую используют в поисковой оптимизации и диджитал-маркетинге.
* Есть две версии Google Аналитики: стандартная бесплатная и Google Analytics 360 — премиум-формат для корпоративных клиентов.
Так выглядит главная страница Google Аналитики:
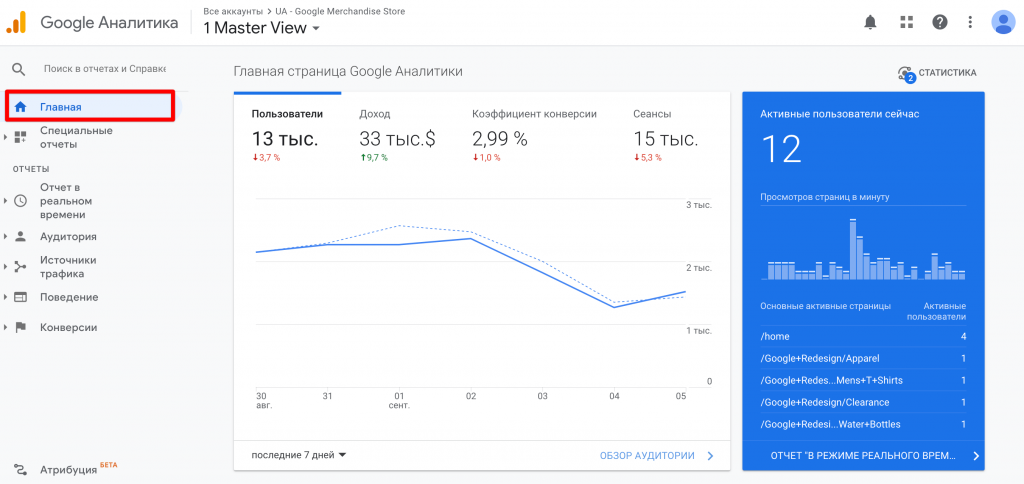
Зачем использовать Google Аналитику
Несмотря на то что программа довольно многофункциональна, большинство людей проверяют лишь базовые отчеты и не используют GA в полной мере. Но на самом деле инструмент довольно интуитивен, и при желании в нем сможет разобраться любой пользователь — и получить много полезной информации бесплатно.
Вот лишь несколько причин, по которым стоит начать пользоваться Google Аналитикой:
Даже если вашему сайту всего несколько дней, смело подключайте Аналитику, чтобы начать собирать статистику о посетителях.
Настройка событий
Выбор событий зависит от структуры сайта и того, как выстроена воронка взаимодействия с пользователем. Чаще всего нужно отследить:
- заход на определенную страницу;
- нажатие на кнопку, например, посетитель заполнил форму: оставил контактные данные и нажал «Отправить»;
- видимость определенного элемента, например, баннера со спецпредложением;
- глубину прокрутки страницы, есть соответствующий тип триггера.
Далее подробно разберем, как настроить событие для нажатия на кнопку.
Настройка событий в Google Analytics
Создаем новый тег. Однако, в отличие от предыдущих схем, в качестве триггера выбираем не «All Pages», а создаем новый триггер.
![]()
Кликаем по полю «Настройка триггера». В меню «Выберите тип триггера» выбираем «Клик» — «Все элементы».
![]()
Задаем «Условие активации триггера» — «Некоторые клики». В первом поле в выпадающем меню нажимаем «Выбрать встроенную переменную». В открывшемся меню выбираем Click Element.
![]()
Во втором поле выбираем условие «соответствует селектору CSS».
Где найти этот селектор? Идем на сайт и находим кнопку — элемент, при клике на который GTM должен передавать событие.
Нажимаем на нее правой кнопкой мыши, в меню выбираем «Посмотреть код».
![]()
В правой части экрана появится поле с кодом страницы сайта; код самой кнопки будет подсвечен. Нажимаем на это подсвеченное поле правой кнопкой мыши, выбираем «Copy» — «Copy selector».
![]()
Вставляем селектор в последнее поле в окне «Настройка триггера» в GTM.
![]()
Назовем триггер, например, «Клик на кнопку» и сохраним его.
Далее заполняем блок «Конфигурация тега». Выбираем «Google Аналитика — Universal Analytics», тип отслеживания — «Событие». В открывшемся меню нужно обязательно заполнить два поля — «Категория» и «Действие». Допустим, «Категория» будет button, а «Действие» — click.
Сам тег назовем, например, «GA — Клик на кнопку».
В «Настройках Google Analytics» выбираем идентификатор аккаунта в Google Analytics. Тогда при клике на кнопку в аналитическую систему будет отправляться событие с категорией button и действием click.
Зайдем в Google Analytics и создадим соответствующую цель («Администратор» — «Представление» — «Цели»).
![]()
В поле «Установка цели» выбираем «Собственная». Даем ей название (например, «Клик на кнопку»), указываем «Тип» — «Событие». Заполняем «Подробные сведения о цели»: «Категория» — button, «Действие» — click. Сохраняем конверсию в Google Analytics.
Идем в GTM и сохраняем тег «GA — Клик на кнопку». Публикуем, проверяем.
Настройка событий в Яндекс.Метрике
Сначала нужно создать цель в Яндекс.Метрике («Настройка» — «Цели» — «Добавить цель»). Даем ей название (например, «Клик на кнопку»). В поле «Тип условия» выбираем «JavaScript-событие», в поле «Идентификатор цели» вводим, например, button.
![]()
Переходим в Google Tag Manager и создаем тег с триггером «Клик на кнопку» и конфигурацией «Пользовательский HTML». Прописываем отправку события в яндекс.метрику:
где вместо единиц — идентификатор аккаунта в Яндекс.Метрике, вместо ‘Идентификатор события’ — идентификатор, который указан в описании вашей цели (в нашем случае — button).
![]()
Называем тег «Метрика — Клик на кнопку». Сохраняем, отправляем в итоговую версию контейнера, проверяем.
В этой статье мы не будем рассматривать настройку событий для Facebook Pixel: это отдельная обширная тема.
Другие материалы по теме:
- Отслеживание событий с помощью CSS-селекторов в Google Tag Manager
- Настройка показателя отказов в Analytics через Google Tag Manager
- Как через GTM в Analytics передать время активности пользователя на странице
- Подстановка ключевой фразы в заголовок сайта через GTM
Группа отчетов «Поиск по сайту»
В данном отчете содержится крайне полезная информация, которую можно использовать для доработки сайта. Опираясь на данные поиска пользователей, вы можете выявить наиболее запрашиваемые категории товаров, а также найти проблемные зоны – например, товары, которые ищут посетители, но их нет на сайте либо они называются иначе. На основании данных отчета можно в дальнейшем делать УТП или расширять структуру сайта.
На странице «Обзор» содержится сводная статистика поиска по сайту. Виджеты:
- Сеансы с выполнением поиска – количество сеансов, в течение которых хотя бы раз выполнялся поиск по сайту.
- Всего уникальных поисковых запросов – общее количество раз, когда пользователи выполняли поиск на вашем сайте. Повторяющиеся поиски в ходе одного посещения не засчитываются.
- Просмотры страниц с результатами поиска – среднее число просмотров страницы результатов после выполнения поиска.
- Переходы после поиска, % – количество выходов с сайта после просмотра результатов внутреннего поиска.
- Уточнения поиска, % – количество уточнений (изменений) поисковых запросов на сайте за один сеанс. Так, для последовательности «обувь» > «обувь» > «одежда» > «одежда» будет зарегистрировано только одно уточнение, так как запрос менялся лишь однажды.
- Время после поиска – длительность пребывания на сайте после поиска по определенному запросу.
- Средняя глубина поиска – число страниц, открытых посетителями после просмотра результатов поиска по определенному запросу.
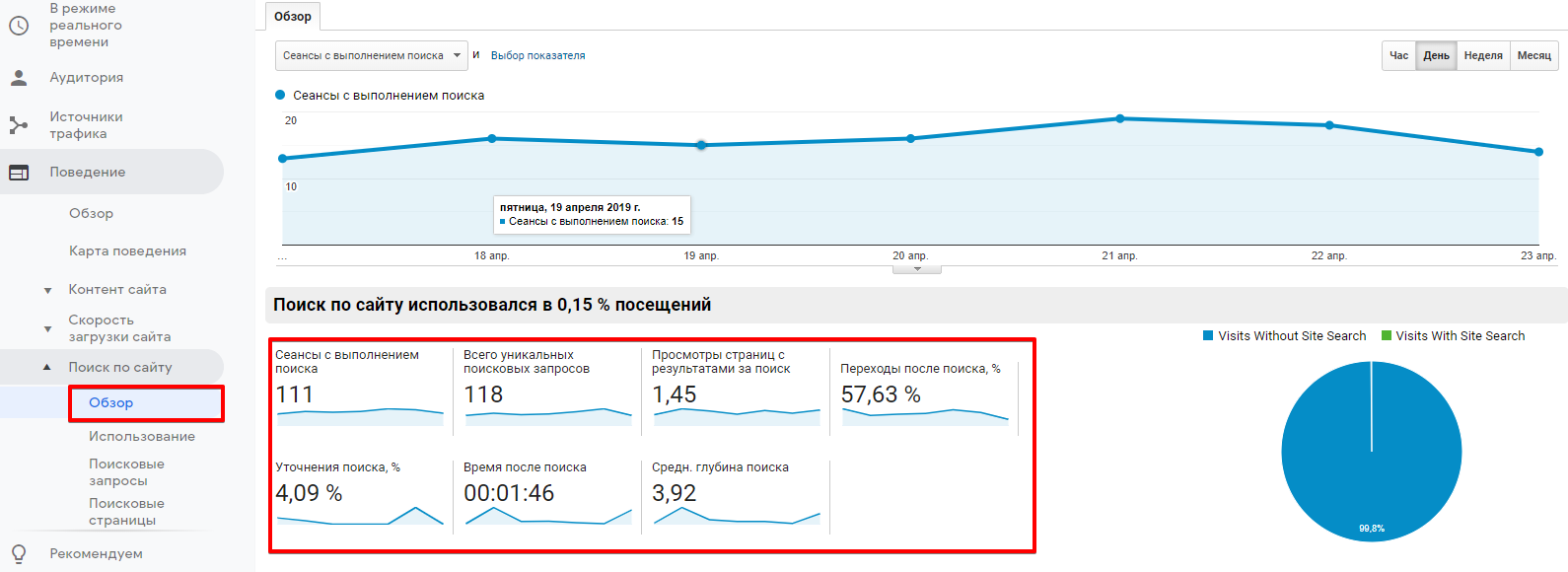
Под виджетами находятся параметры и сводка по фразам за выбранный период:

Отчет «Использование»
В отчете «Использование» отображаются данные в соотношении «посетители, использовавшие поиск по сайту / посетители, не использовавшие поиск по сайту». Таким образом, есть возможность получить информацию о том, насколько востребована форма поиска на сайте. Если поиском пользуются крайне редко, возможно, пользователи его просто не замечают на сайте, и поле следует разместить в более очевидном месте или сделать более заметным.
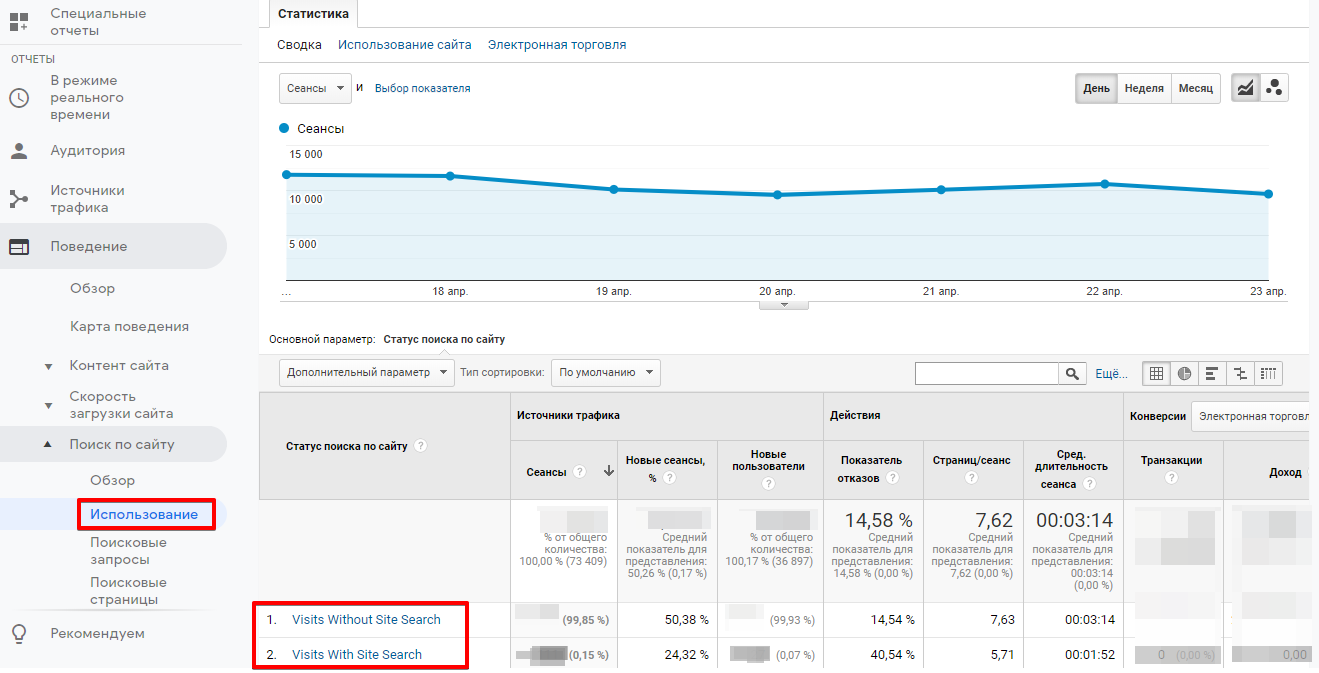
Сравнительный анализ данных «пользователи, воспользовавшиеся поиском по сайту/процент отказов» и «пользователи, НЕ воспользовавшиеся поиском по сайту/процент отказов» позволит понять, насколько посетители удовлетворены результатами поиска. По такой же аналогии можно анализировать процент транзакций.
Параметры, отображаемые в отчете:
Сеансы – общее число сеансов за выбранный диапазон дат.
Новые сеансы – доля посетителей сайта, которые зашли на него впервые (в процентах).
Новые пользователи – количество новых пользователей за указанный диапазон дат.
Показатель отказов – доля сеансов с просмотром одной страницы, когда пользователи открывали страницу, но не взаимодействовали с ней.
Страниц/сеанс – среднее количество страниц, просмотренных в ходе одного сеанса (средняя глубина просмотра). Повторные просмотры одной страницы также учитываются.
Средняя длительность сеанса – средняя продолжительность сеанса.
Транзакции – общее число совершенных на вашем сайте покупок.
Доход – общая сумма дохода от электронной торговли или транзакций в приложениях. Может включать налоги и стоимость доставки (это зависит от способа реализации).
Коэффициент транзакций – общая сумма дохода от электронной торговли или транзакций в приложениях. Может включать налоги и стоимость доставки (это зависит от способа реализации).
Отчет «Поисковые запросы»
С помощь этого отчета можно быстро определить наиболее популярные товары на сайте, а также найти синонимы названий товаров, выявить отсутствующие, но популярные названия.
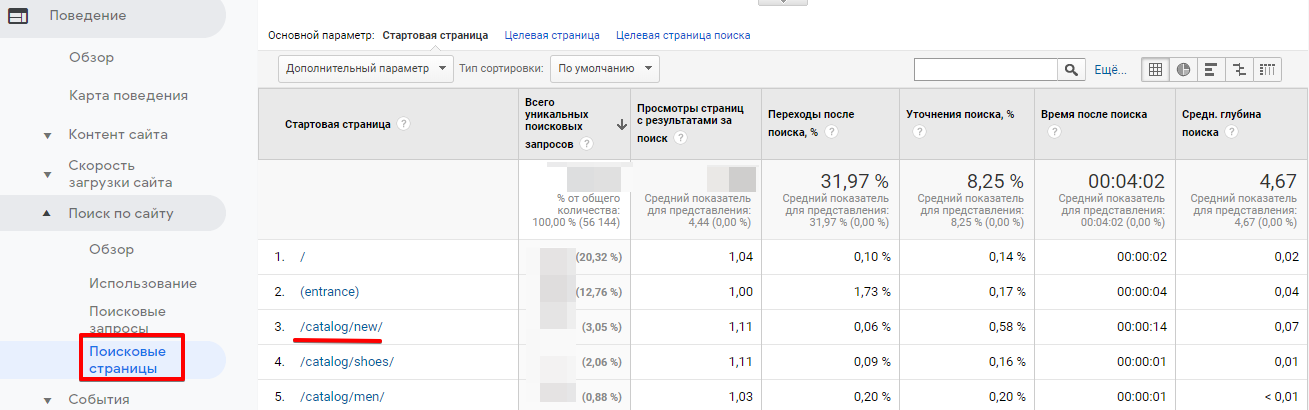
Параметры, доступные в отчете, те же, что и на странице «Обзор».
Отчет «Поисковые страницы»
В данном отчете отображаются данные по страницам, с которых выполнялся поиск. Анализируя статистику по параметрам «Средняя глубина поиска», «Время после поиска», «Просмотры страниц», можно найти нерелевантные страницы. Например, если со страницы «Кроссовки Nike» пользователь продолжает искать «кроссовки найк», значит, посадочная страница не отвечает запросу, это проблема.
Данные по набираемым со страницы фразам можно посмотреть, кликнув на URL:
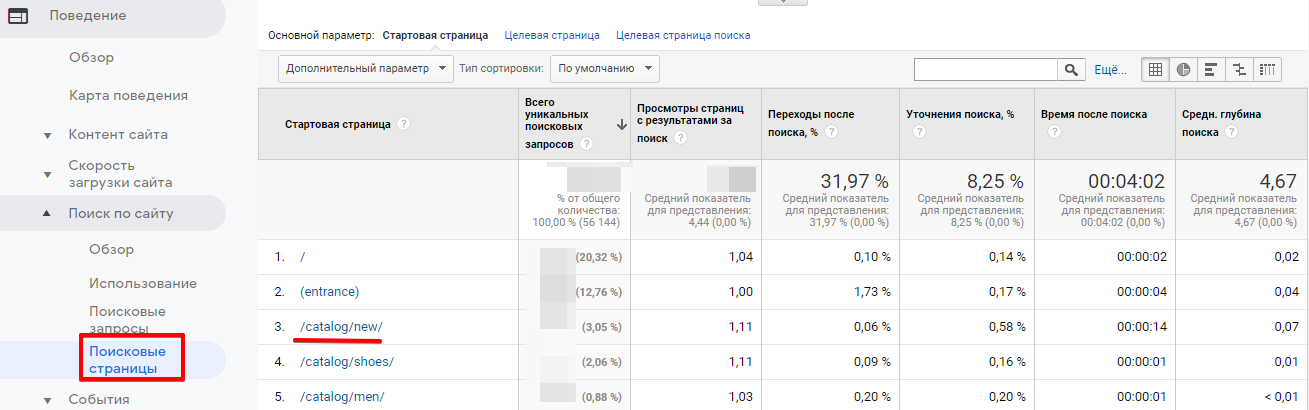
Если на посадочной странице пользователь задает уточняющий запрос – проблем нет.
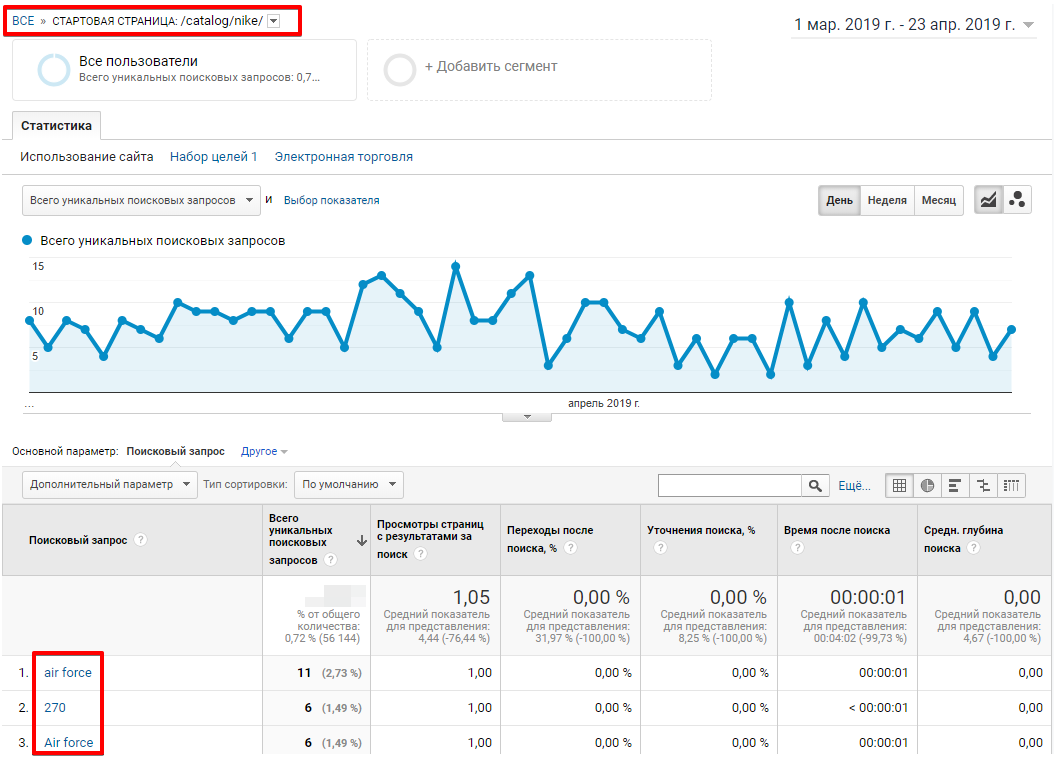
Описание
This plugin enables Google Analytics for your entire WordPress site. Lightweight and fast with plenty of great features.
GA Tracking Options
- Universal Analytics / analytics.js
- Global Site Tag / gtag.js
- Legacy / ga.js
To enable Google Analytics 4:
- Follow this guide to create a GA 4 account
- During account creation, you’ll get a tracking (measurement) ID
- Add your new tracking ID to the plugin setting, «GA Tracking ID»
- Select «Global Site Tag» for the plugin setting, «Tracking Method»
Save changes and done. Wait 24-48 hours before viewing collected data in your GA account.
GA Feature Support
- Supports Google Analytics 4
- Supports Display Advertising
- Supports Enhanced Link Attribution
- Supports IP Anonymization
- Supports
- Supports Tracker Objects
- Supports Google Optimize
- Supports User Opt-Out
Also supports tracking links and conversions via the Custom Code setting. Learn more about Google Analytics!
Features
- Blazing fast performance
- Does one thing and does it well
- Drop-dead simple and easy to use
- Regularly updated and «future proof»
- Stays current with the latest tracking code
- Includes tracking code in header or footer
- Includes tracking code on all WordPress web pages
- Includes option to add your own custom markup
- Sleek plugin Settings page with toggling panels
- Option to disable tracking of admin-level users
- Option to enable page tracking in the Admin Area
- Works with or without Gutenberg Block Editor
- Easy to customize the tracking code
- More features available in the Pro version
This is a lightweight plugin that inserts the required GA tracking code. To view your site statistics, visit your Google Analytics account.
Pro Version
GA Google Analytics Pro includes the same features as the free version, PLUS the following:
- Visitor Opt-Out Box (frontend UI)
- Configure multiple tracking codes
- Live Preview of all tracking codes
- Choose location of multiple tracking codes
- Supports Custom Code in header or footer
- Disable tracking of all logged-in users
- Disable Tracking for any Post IDs, User Roles, Post Types
- Disable Tracking for Search Results and Post Archives
- Display Opt-Out Box automatically or via shortcode
- Complete Inline Help/Documentation
- Priority plugin help and support
Learn more and get GA Pro »
Privacy
User Data: This plugin does not collect any user data. Even so, the tracking code added by this plugin is used by Google to collect all sorts of user data. You can learn more about Google Privacy here.
Cookies: This plugin uses simple cookies for the visitor Opt-Out Box to remember user preference for opt-in or out of Google Analytics.
Services: This plugin does not connect to any third-party locations or services, but it does enable Google to collect all sorts of data.
Support development of this plugin
I develop and maintain this free plugin with love for the WordPress community. To show support, you can make a donation or purchase one of my books:
- The Tao of WordPress
- Digging into WordPress
- .htaccess made easy
- WordPress Themes In Depth
- Wizard’s SQL Recipes for WordPress
And/or purchase one of my premium WordPress plugins:
- BBQ Pro — Super fast WordPress firewall
- Blackhole Pro — Automatically block bad bots
- Banhammer Pro — Monitor traffic and ban the bad guys
- GA Google Analytics Pro — Connect WordPress to Google Analytics
- USP Pro — Unlimited front-end forms
Первые шаги в Google Аналитике
Итак, мы определили, чем полезна GA. Давайте перейдем к основной части — как установить Google Аналитику.
Шаг 1: Создайте аккаунт Google Аналитики
Чтобы начать пользоваться сервисом, вам предварительно нужно зайти в свой Gmail аккаунт. Затем перейдите на страницу регистрации и нажмите на кнопку «Start for free» для создания аккаунта или на кнопку «Sign in to Analytics» для входа в существующий аккаунт.
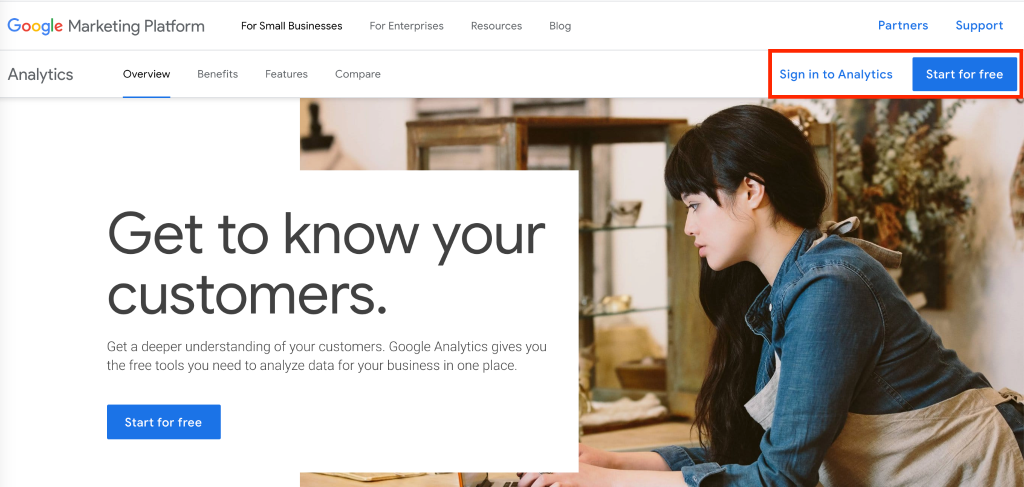
Шаг 2: Настройка аккаунта Google Аналитики
На Главной странице перейдите во вкладку «Администратор», которая находится в левом нижнем углу, и кликните «Создать аккаунт».
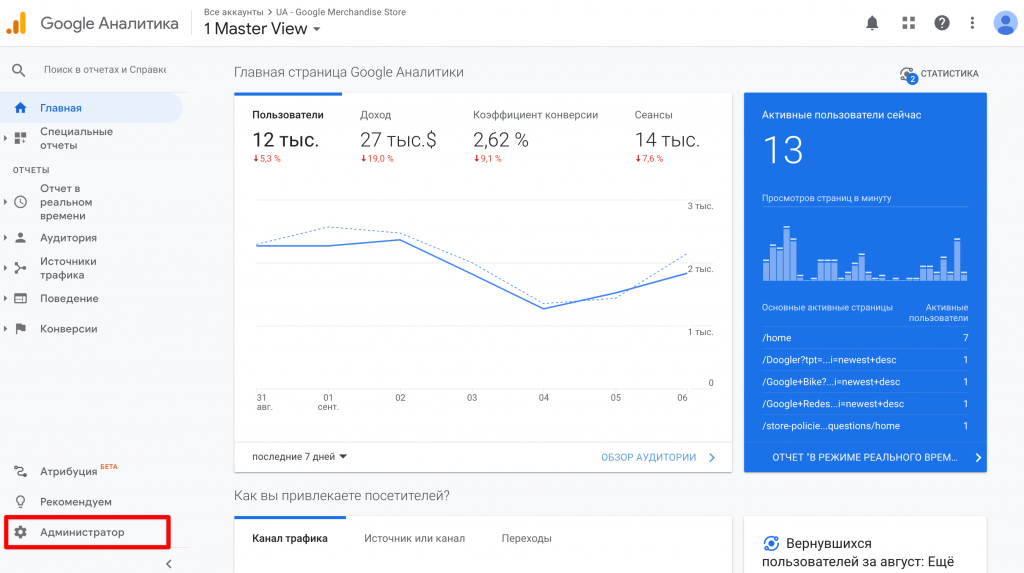
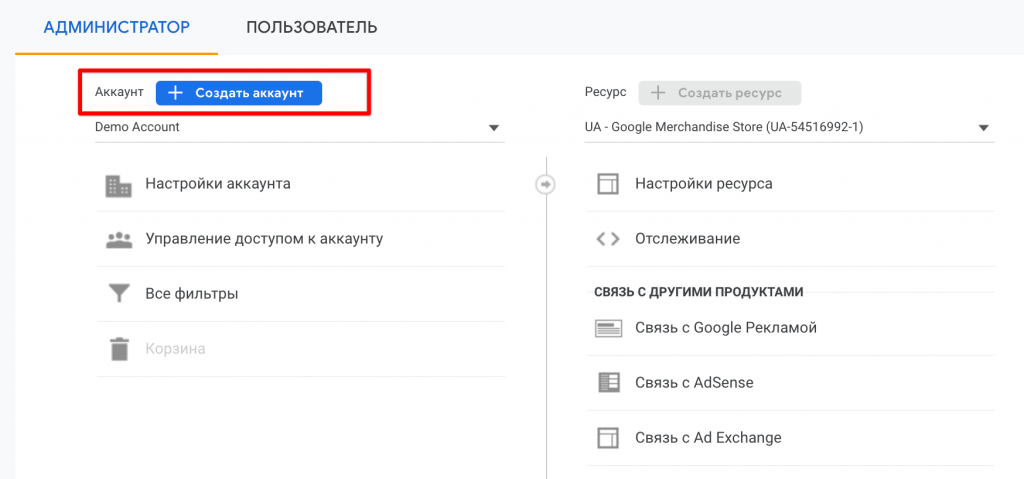
Затем придумайте имя для аккаунта, нажмите «След» и перейдите к настройке ресурса.
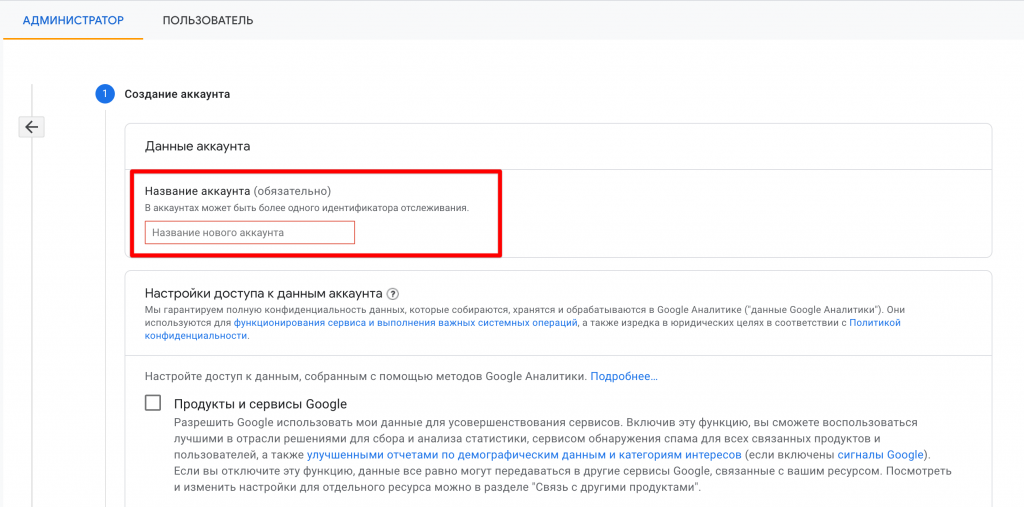
Step 3: Создание и настройка ресурса
Чтобы создать ресурс, придумайте имя, введите временную зону, валюту, сферу деятельности, количество сотрудников и выберите, как вы хотите использовать GA.
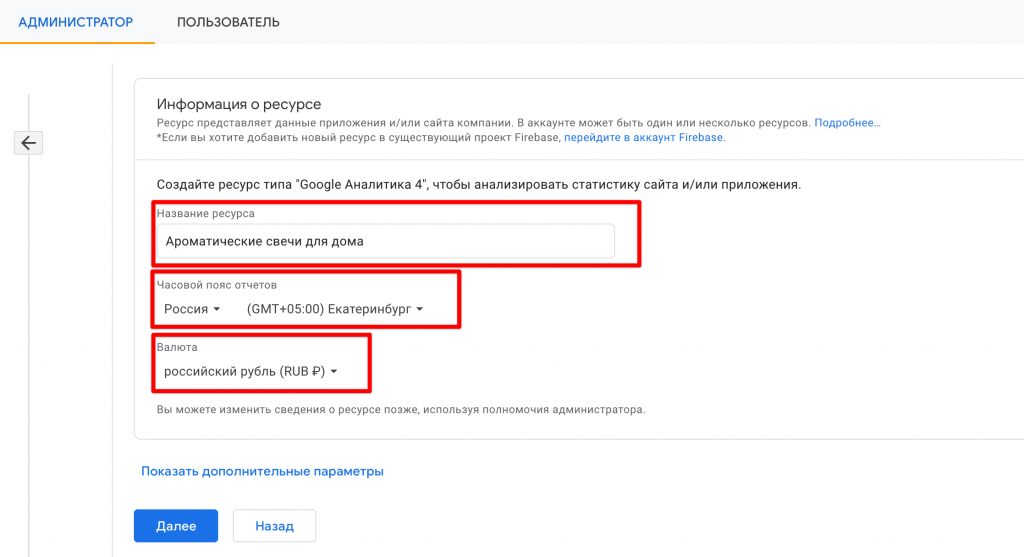
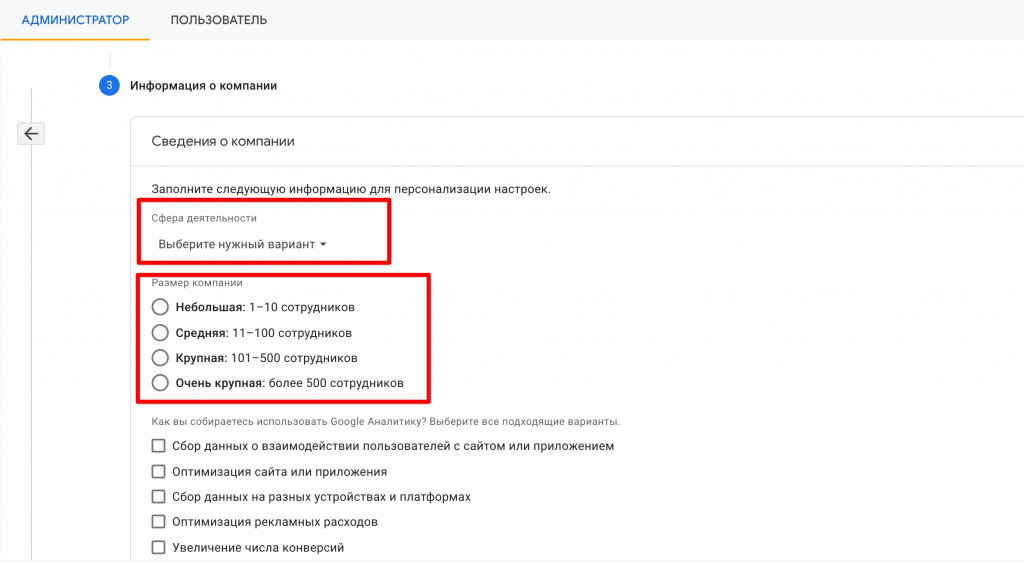
Если вы хотите создать тип ресурса Universal Analytics, нажмите на кнопку «Показать дополнительные опции» и включите «Создание ресурса Universal Analytics». Затем выберите нужный протокол (HTTP или HTTPS) и добавьте URL-адрес вашего сайта.
На этом этапе вы можете создать ресурс двух типов: Google Аналитика 4 и Universal Analytics, либо только ресурс Universal Analytics. Отметьте нужные поля и жмите «Далее».
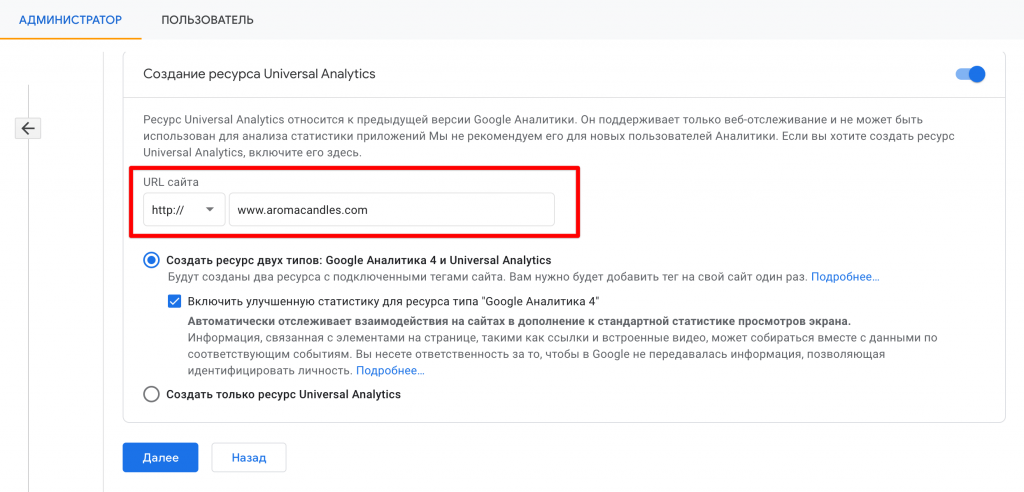
Что выбрать: Google Analytics 4 или Universal Analytics
Для начала давайте разберемся, в чем же разница.
Осенью 2020 года была создана Google Analytics 4 (GA4), которая заменила предыдущую версию (Universal Analytics или UA). Мы не будем вдаваться в технические подробности и просто отметим, что GA4 настраивается проще и быстрее, делает больший акцент на пользователей и лучше описывает карту пути клиента на разных устройствах и платформах.
Так выглядит интерфейс главных страниц GA4 и UA:
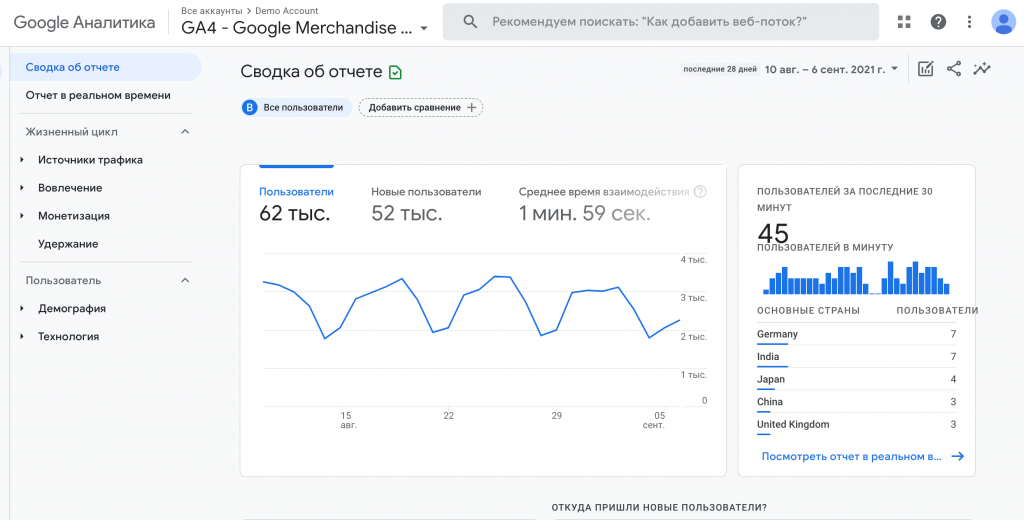
GA4
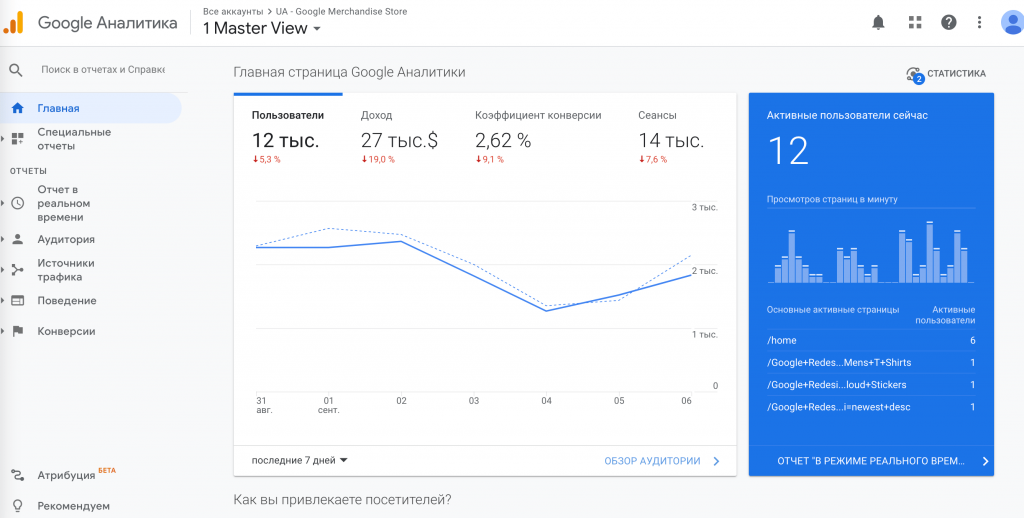
Universal Analytics
Итак, при выборе первой опции вся информация будет синхронизирована для обоих типов ресурса. Например, ресурс Universal Analytics с названием «Ароматические свечи для дома» будет отображаться как «Ароматические свечи для дома (UA-206890399-1)», а в новой версии Google Аналитики — как «Ароматические свечи для дома — GA4 (285462131)».
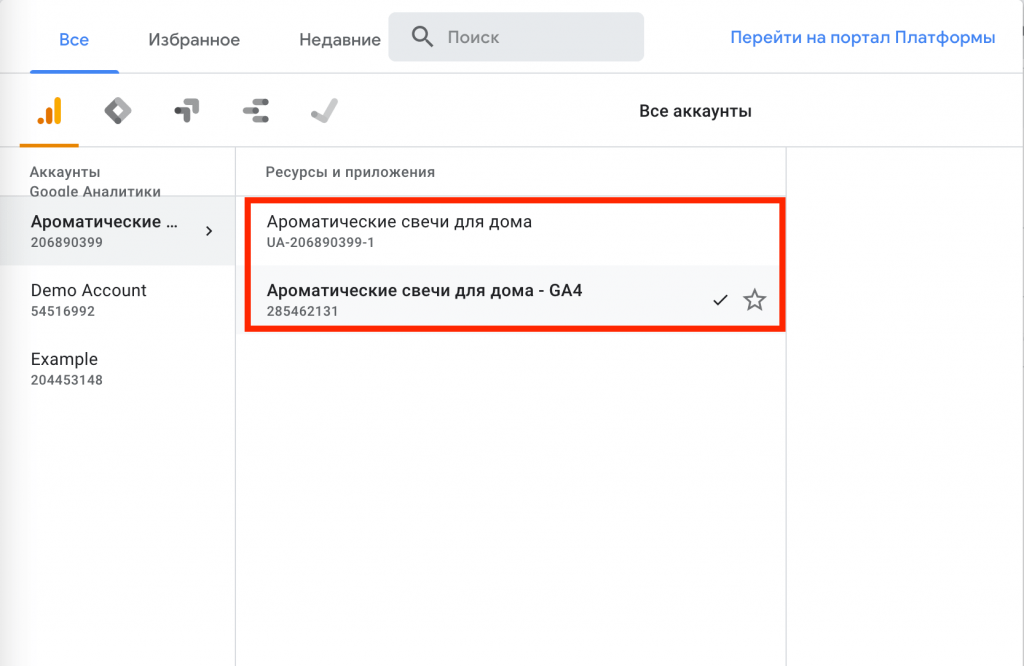
Google рекомендует создавать оба типа — и пользоваться одновременно Universal Analytics и Google Analytics 4.
Шаг 4: Настройте тег Google Аналитики
После подготовительных работ вы можете добавить код отслеживания. Для каждого ресурса GA автоматически создает уникальный код. Вам нужно добавить его на каждую страницу, которую вы хотите отслеживать.
Для этого зайдите во вкладку «Администратор», кликните на ресурс из выпадающего списка и выберите «Отслеживание» > «Код отслеживания».
Используйте глобальный тег (gtag.js)
Мы расскажем о нескольких методах подключения Аналитики, но начнем с самого распространенного — подключение с помощью глобального тега. Во вкладке «Код отслеживания» скопируйте фрагмент кода Global Site Tag и вставьте его в качестве первого элемента в разделе <HEAD> каждой страницы, которую хотите мониторить.
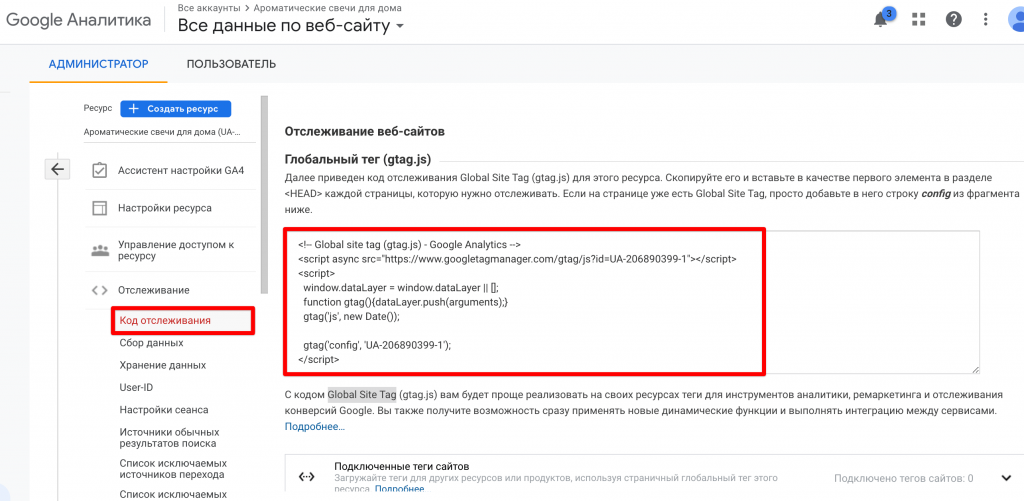
Используйте инструмент Google Менеджер тегов
Следующая опция — добавить тег на сайт с помощью Менеджера тегов. Этот вариант подойдет, если вы используете несколько инструментов аналитики и отслеживания эффективности рекламы.
Для этого перейдите в , создайте учетную запись, выберите имя учетной записи, страну, название контейнера и целевую платформу. Затем нажмите «Создать».

Если вам не нужно поддерживать теги сторонних разработчиков, Google рекомендует добавлять на сайт код gtag.js. Этот тег упрощает процесс отслеживания и передачу данных в разные продукты Google, а также сохраняет все теги в одном месте в коде вашего сайта.
Подключение Google Аналитики с помощью плагина
Если ваш сайт работает на WordPress или других движках и вы не особо дружите с кодом, подключите GA с помощью плагина. Этот вариант хорош еще и тем, что вы сможете видеть всю статистику прямо в интерфейсе CMS.
Для этого загрузите и установите плагин, подключите CMS к учетной записи Google Analytics, а затем пройдите аутентификацию с помощью аккаунта Google. Подробнее об установке плагина вы можете прочитать в разделе «Как добавить Google Аналитику на сайт WordPress».
Шаг 5: Проверьте, работает ли тег Google Analytics
После добавления кода на сайт перейдите в панель «Администратор» и выберите нужный ресурс. Затем перейдите в «Отчет в реальном времени» >> «Обзор». В окне вы увидите, что в данный момент происходит на сайте: сколько пользователей там находится прямо сейчас, какое соотношение мобильных и десктопных пользователей, список активных страниц и т.д.
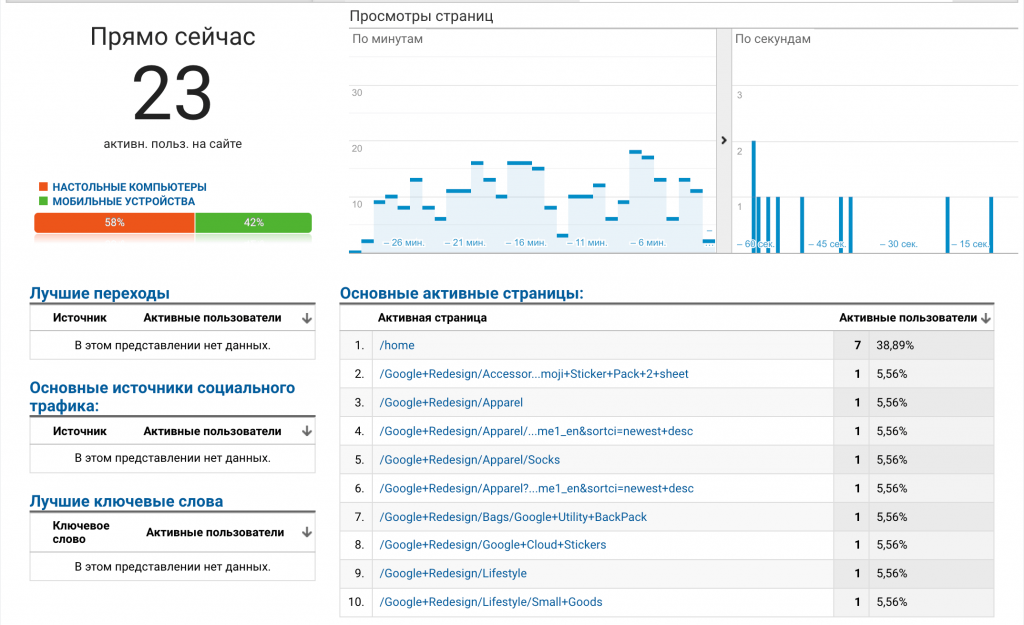
Как добавить цели к конкретной или нескольким формам Contact Form 7
Выше мы рассмотрели способ отслеживания, который будет срабатывать на все отправки любых форм CF7 на сайте. Пора узнать, как настроить отслеживание отправки конкретной формы.
Разработчики плагина предлагают использовать свойство event.detail.contactFormId. Есть и другие способы, но этот самый простой.
Чтобы отследить форму таким образом нужно узнать ее ID. Переходим в Контакт форм 7 и в графе шорткоды находим id.
Картинку можно увеличить, нажмите на её

У нас есть id нужной нам формы, подставляем свой id вместо моего (28269) в это код:
1 2 3 4 5 6 7 8 9 10 11 |
<script type="text/javascript">
document.addEventListener('wpcf7mailsent', function sendMail(event) {
if ('28269' == event.detail.contactFormId) {
gtag('event', 'send', {
'event_category' 'formapopup',
'event_action' 'Submit'
});
yaCounterXXXXXXXX.reachGoal('formapopup');
}
}, false);
</script>
|
В данном случае отправка формы передается сразу в Метрику и Аналитику.
Как вы уже догадались этот код необходимо разместить в Footer или Header вашего сайта. Вместо «XXXXXXXX» нужно написать номер счетчика метрики вместо «formapopup» ваш идентификатор цели.
Основные настройки Яндекс.Метрики
metrika.yandex.ru/about
metrika.yandex.ru
Создание и установка счетчика
- Имя счетчика — произвольное название, для удобства туда вписывают домен ресурса.
- Адрес сайта — URL площадки, данные по которой хотите отслеживать.
- Дополнительные адреса — как правило, здесь указывают поддомены (например, актуально для бизнеса, работающего в разных городах).
- Часовой пояс — должен совпадать с тем, в котором вы живете. В противном случае метрика будет показывать некорректные данные.
- Вебвизор — активируйте эту функцию, чтобы в будущем анализировать поведение пользователей на сайте.
«Электронная коммерция»«Контентная аналитика»
Обновление счетчика GA4
С выходом Google Analytics 4 всем новым ресурсам по умолчанию создается счетчик GA4, а старым предлагается возможность обновиться в разделе Администратор → Ресурс:
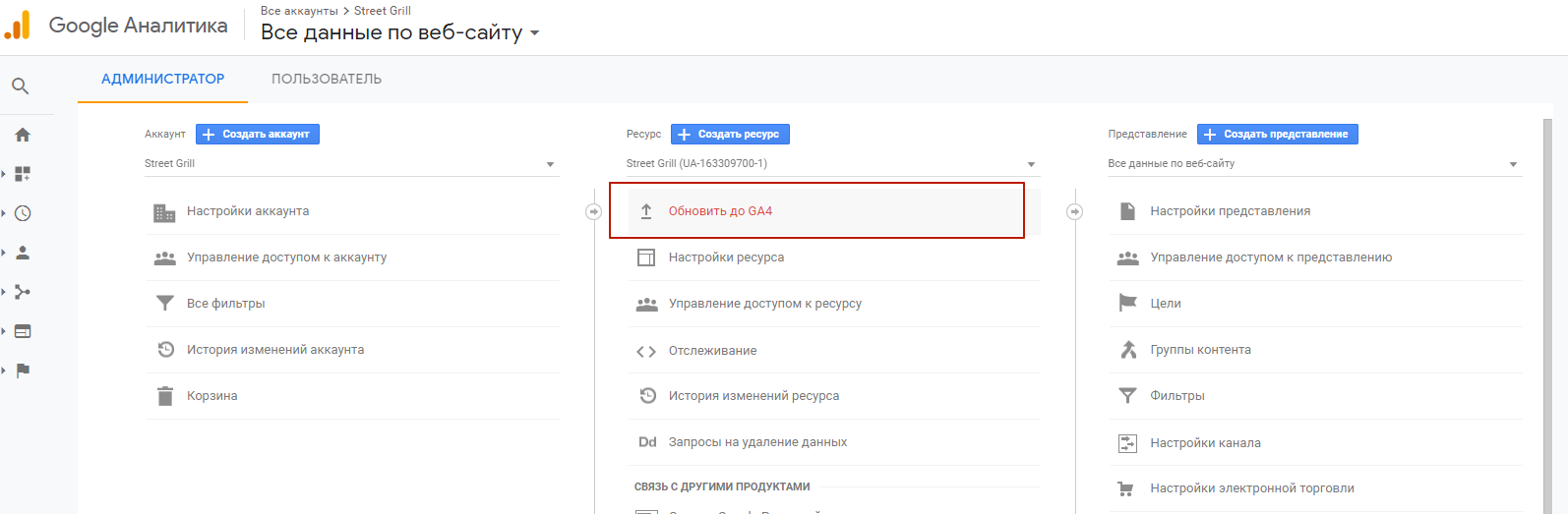
После нажатия на “Обновить до GA4” у вас есть 2 варианта:
- Создать новый ресурс GA4.
- Связать новый ресурс с GA4.
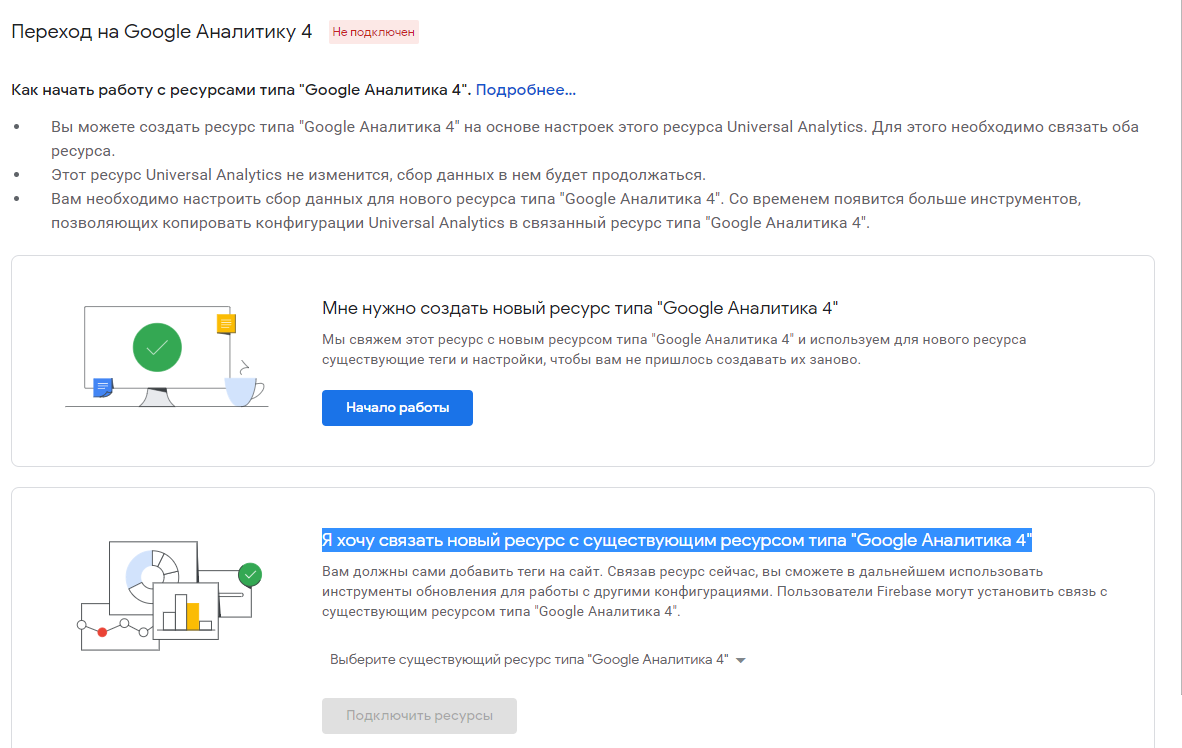
Если вы еще не создавали ресурс типа GA4, то вам необходимо выбрать 1-й вариант, после чего нажать “Создать ресурс”.
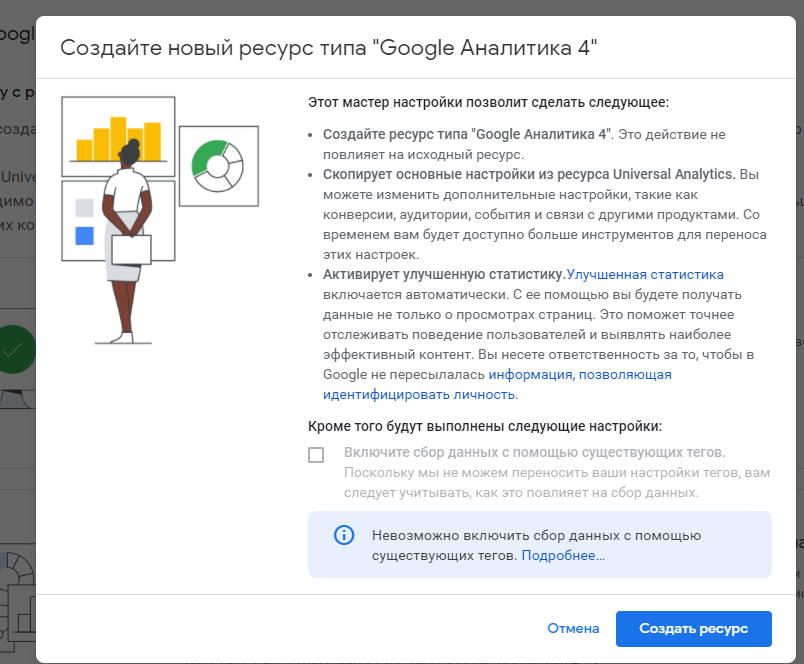
Далее мастер настройки Google предлагает вам помощь по настройке GA4.
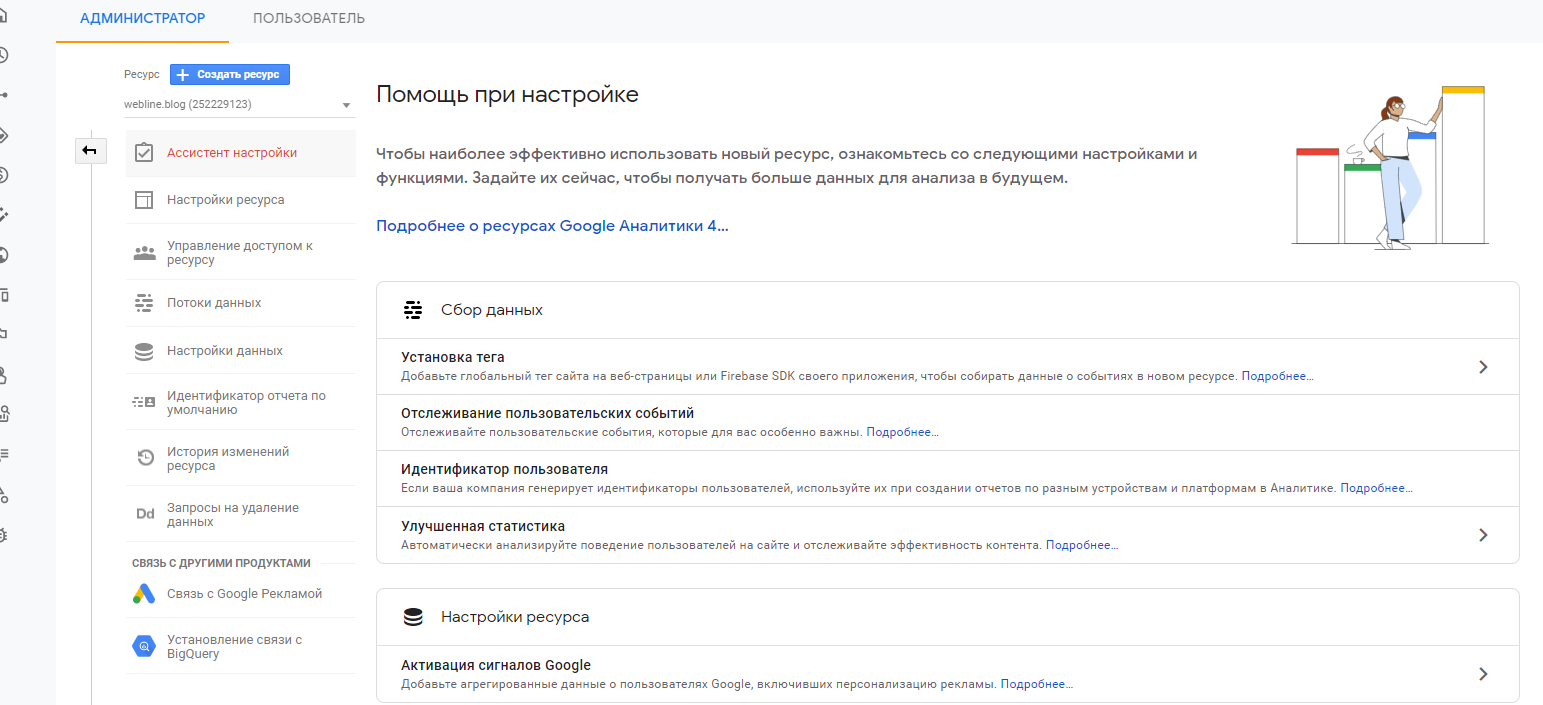
Первым делом необходимо добавить код тега на сайт для передачи данных в GA4. Больше ничего нигде изменять не нужно. Для этого перейдите в “Потоки данных” в боковом меню и нажмите на ваш ресурс:
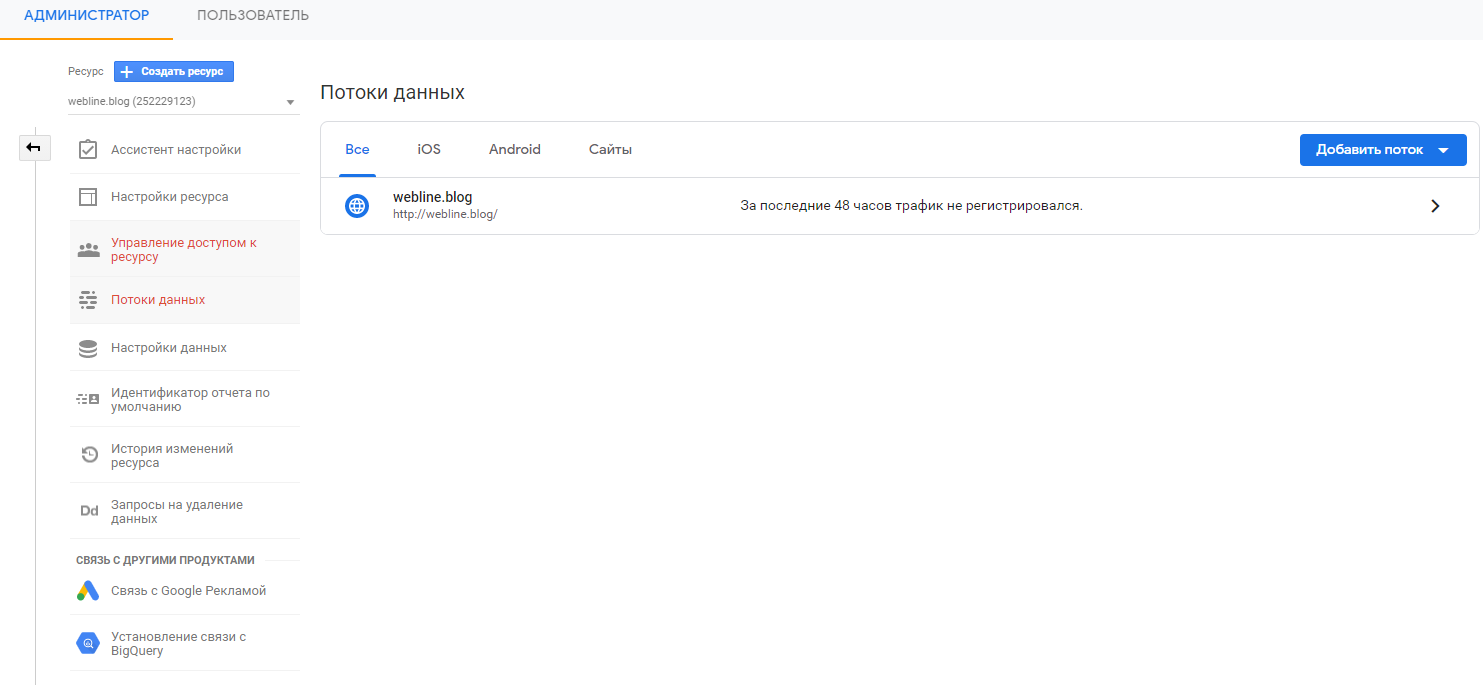
Далее у вас откроются сведения о веб-потоке:
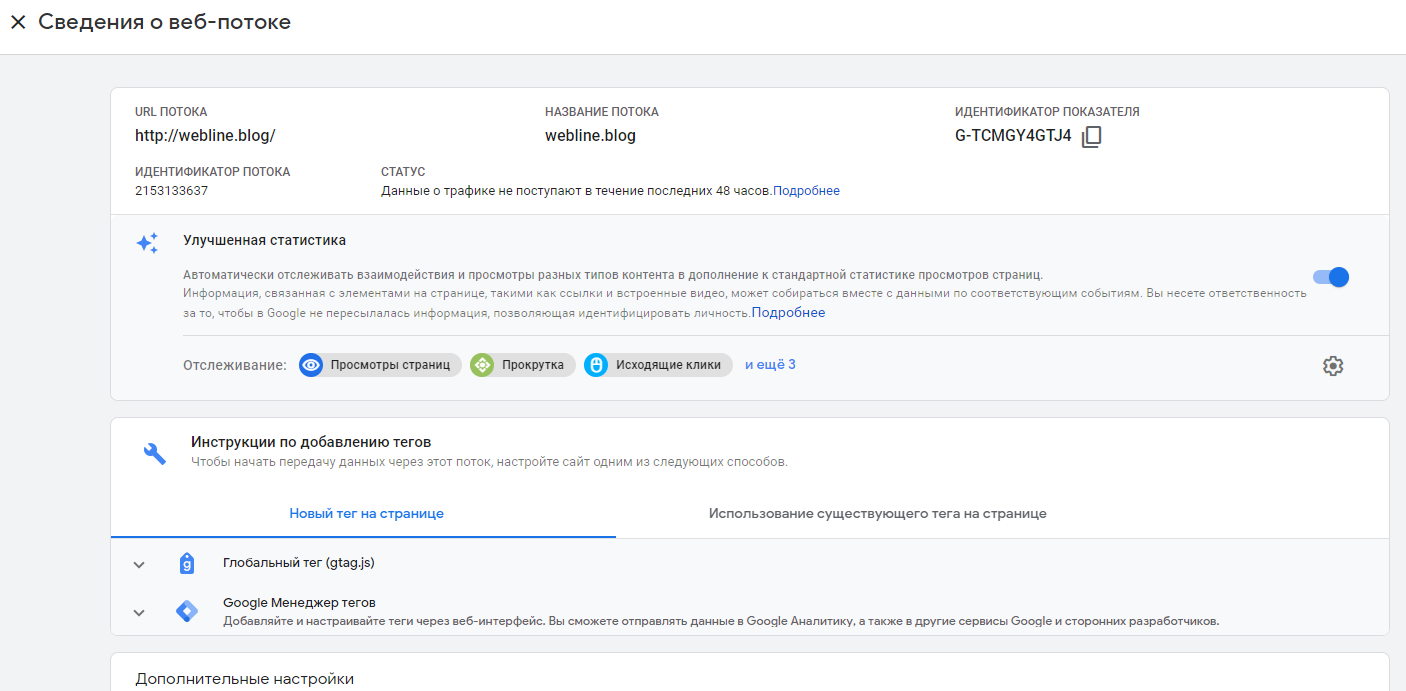
Как добавить Google Analytics на ваш сайт WordPress с помощью Google Tag Manager
Вернитесь к своему менеджеру тегов Google и нажмите Теги в левом меню навигации.
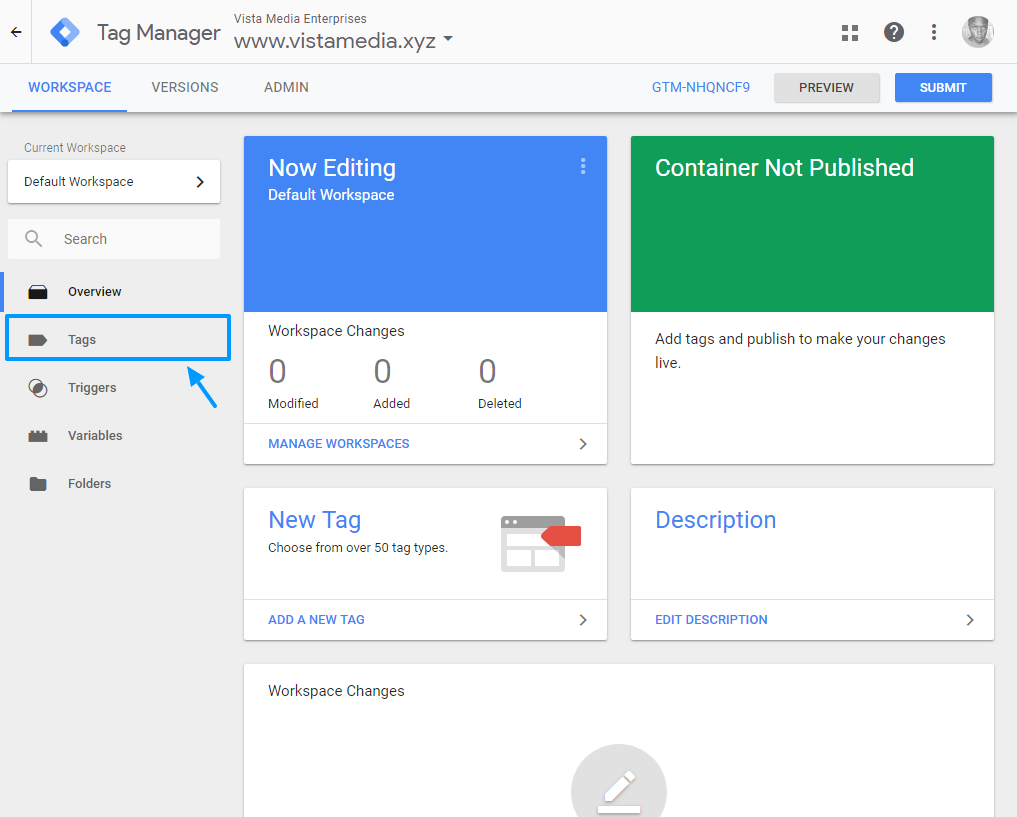
После этого нажмите новый кнопка, как показано ниже.
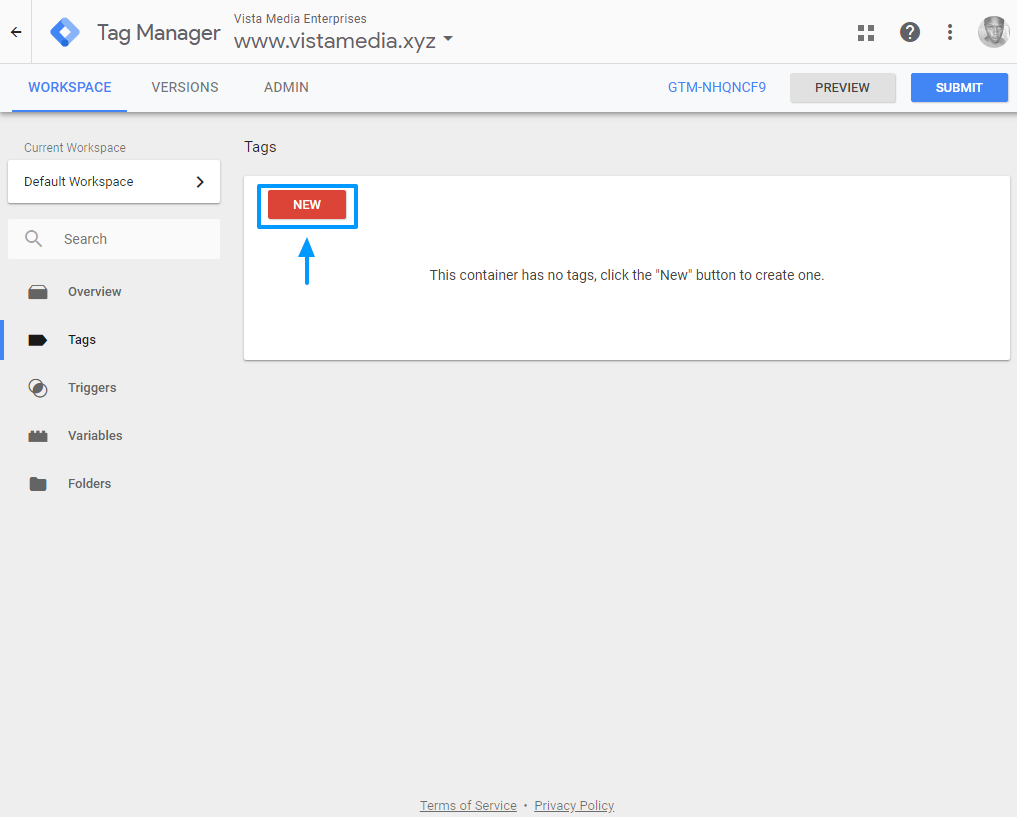
В появившемся всплывающем окне назовите свой тег, а затем нажмите Конфигурация тегов поле для выбора тега (Google Analytics в нашем случае).
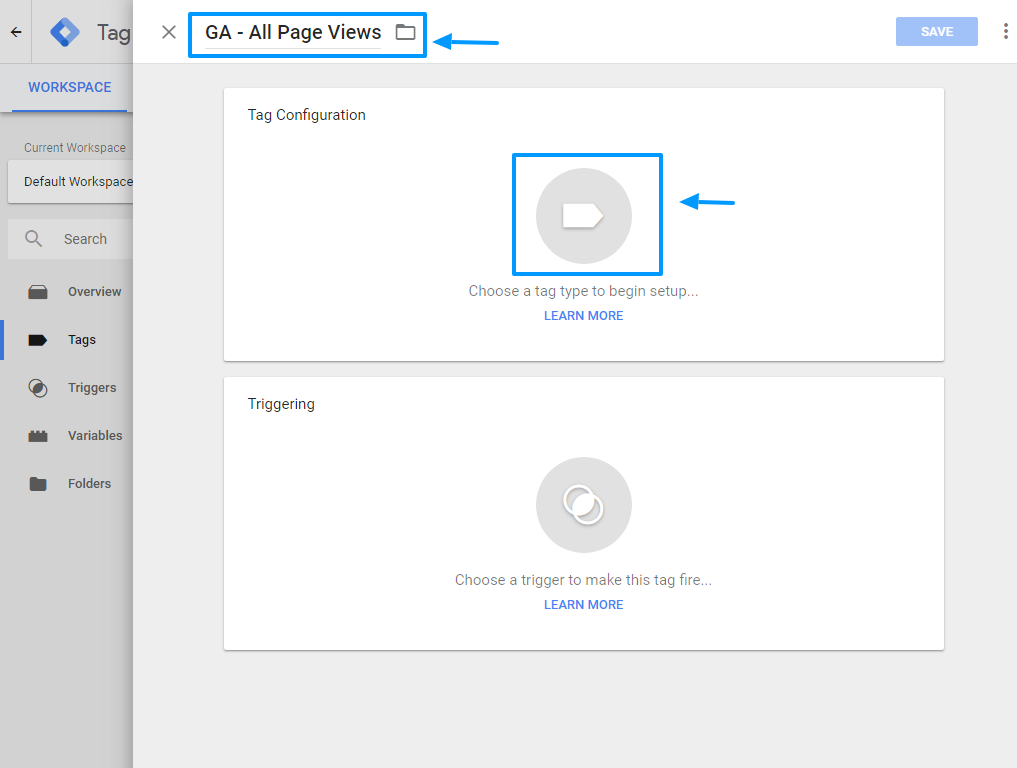
выберите Google Analytics — Универсальная аналитика как показано на следующем изображении.
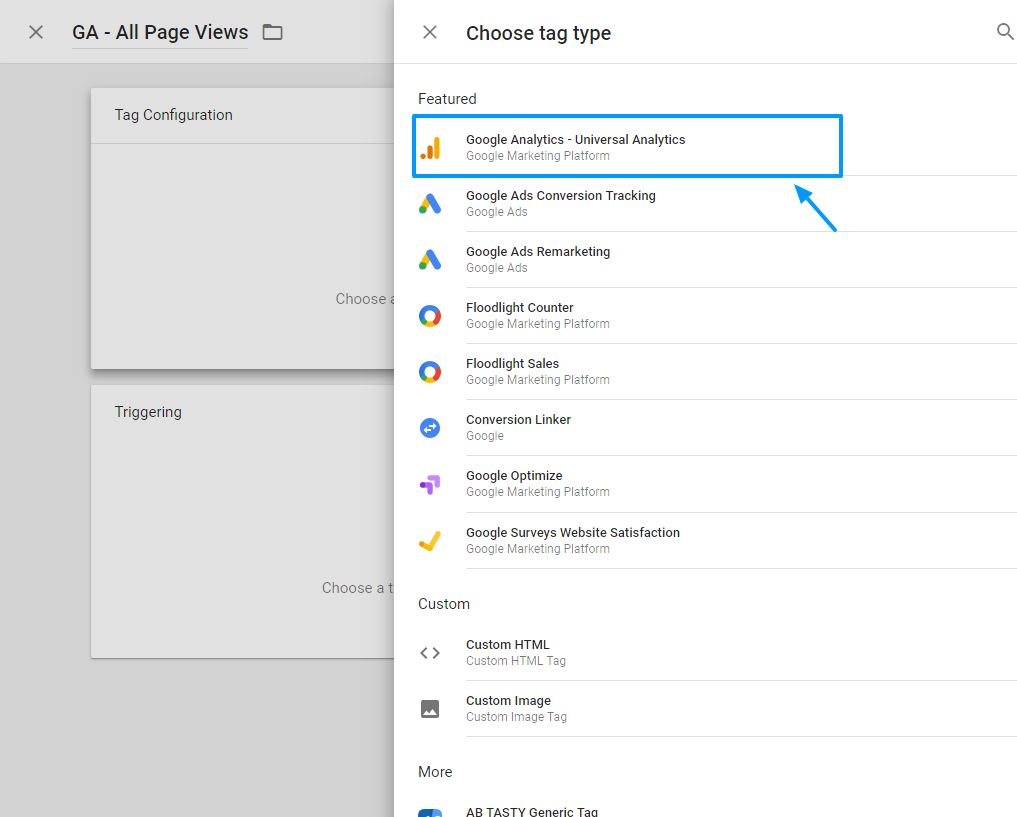
В результате вы вернетесь к настройке тегов. выберите Вид страницы под Тип трека так как мы хотели бы сообщать обо всех просмотрах страниц в Google Analytics. Смотрите изображение ниже.
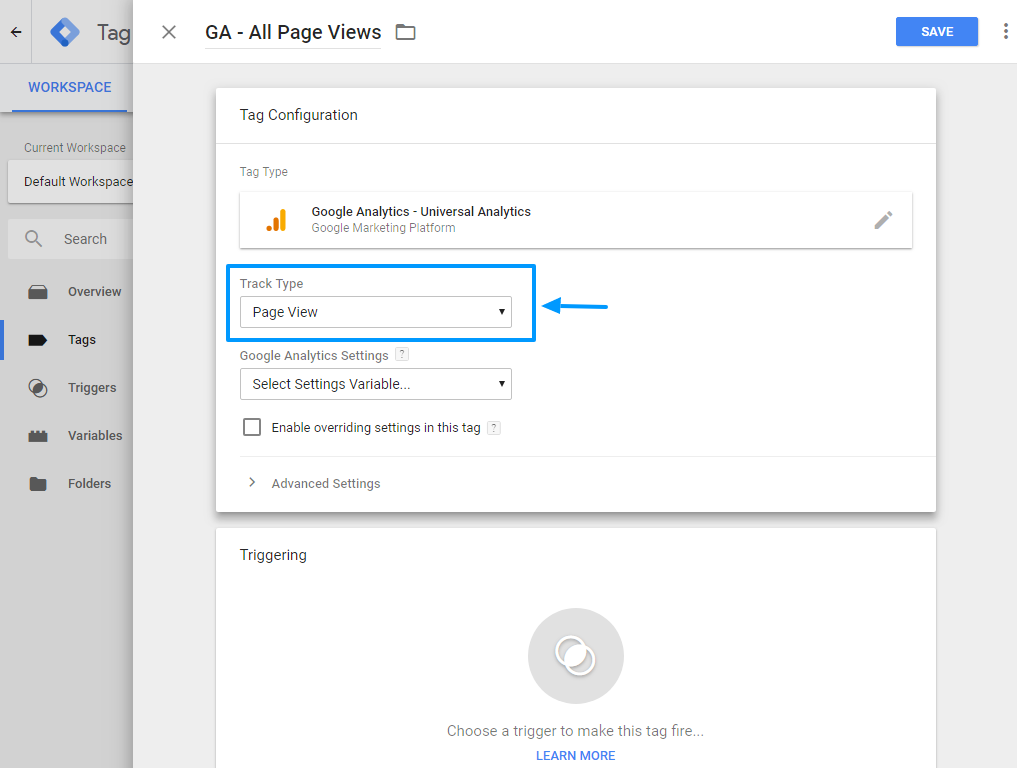
Под Настройки Google Analytics, выбирать Новая переменная. Откроется новое окно, в котором вы введете свой идентификатор отслеживания Google Analytics. Не забудьте назвать свою переменную, как показано на рисунке ниже.
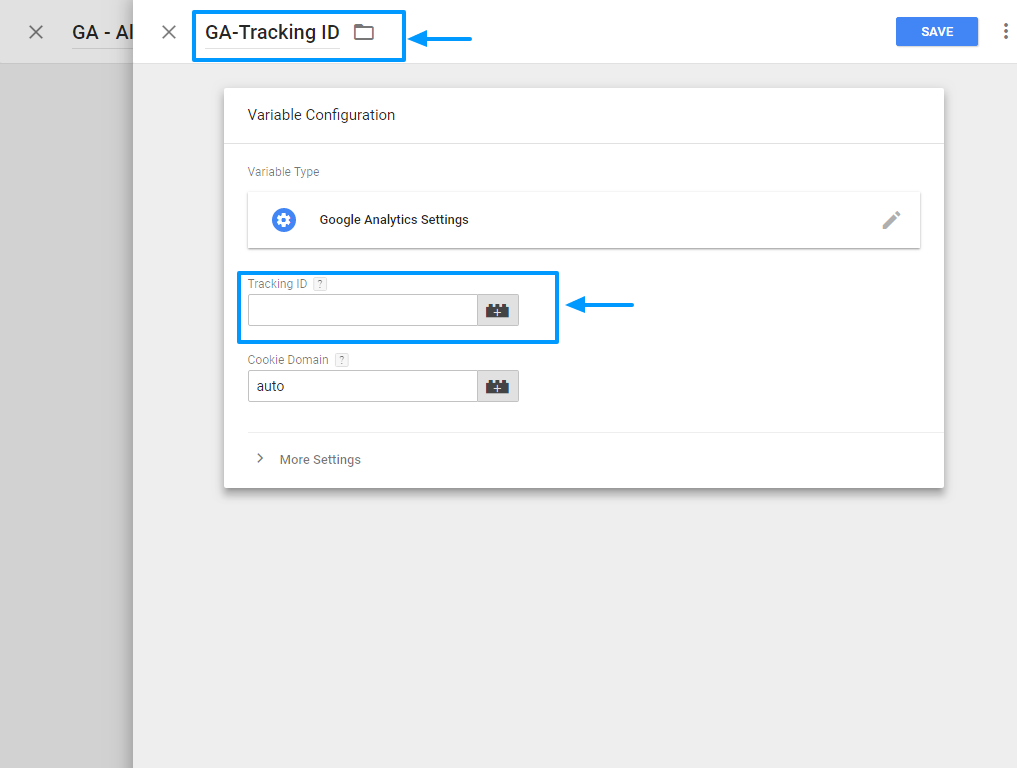
Чтобы найти свой идентификатор отслеживания Google Analytics, войдите в свою учетную запись Google Analytics и выберите учетную запись для своего сайта WordPress (сделайте это, если у вас есть несколько веб-свойств в вашей учетной записи Google Analytics).
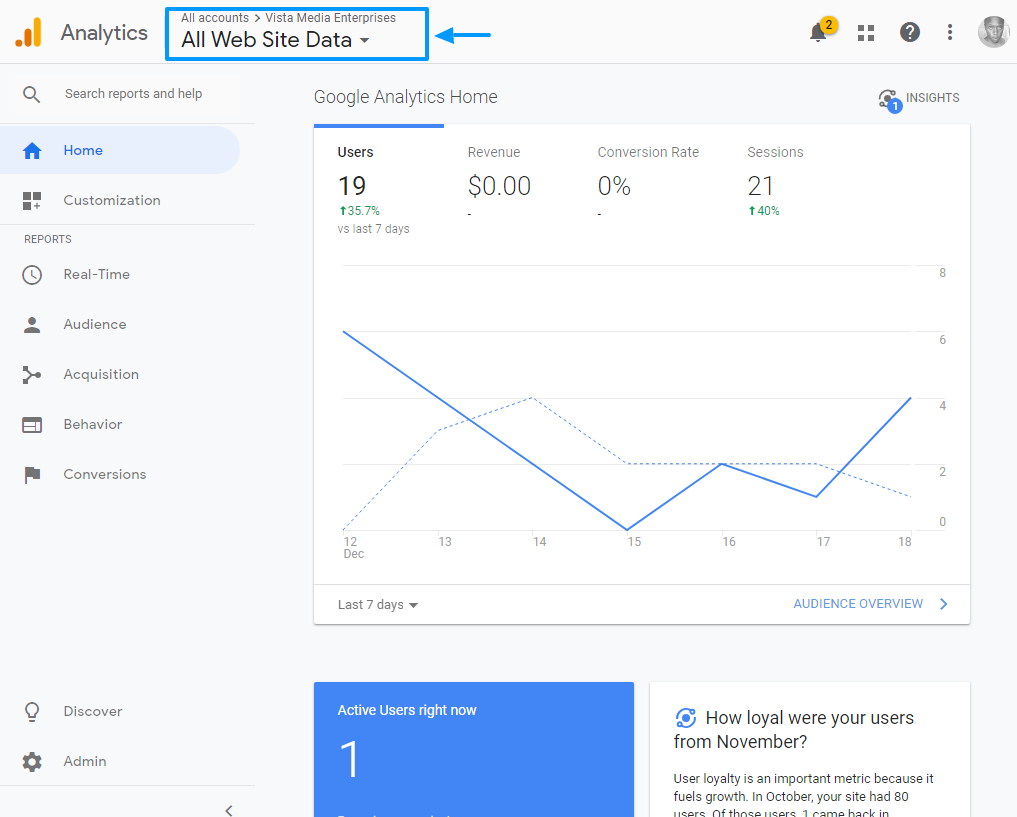
Далее нажмите Администратор и перейдите к Информация об отслеживании> Код отслеживания. Вы должны увидеть свой идентификационный номер, так как мы выделяем пункт №. 3 ниже.
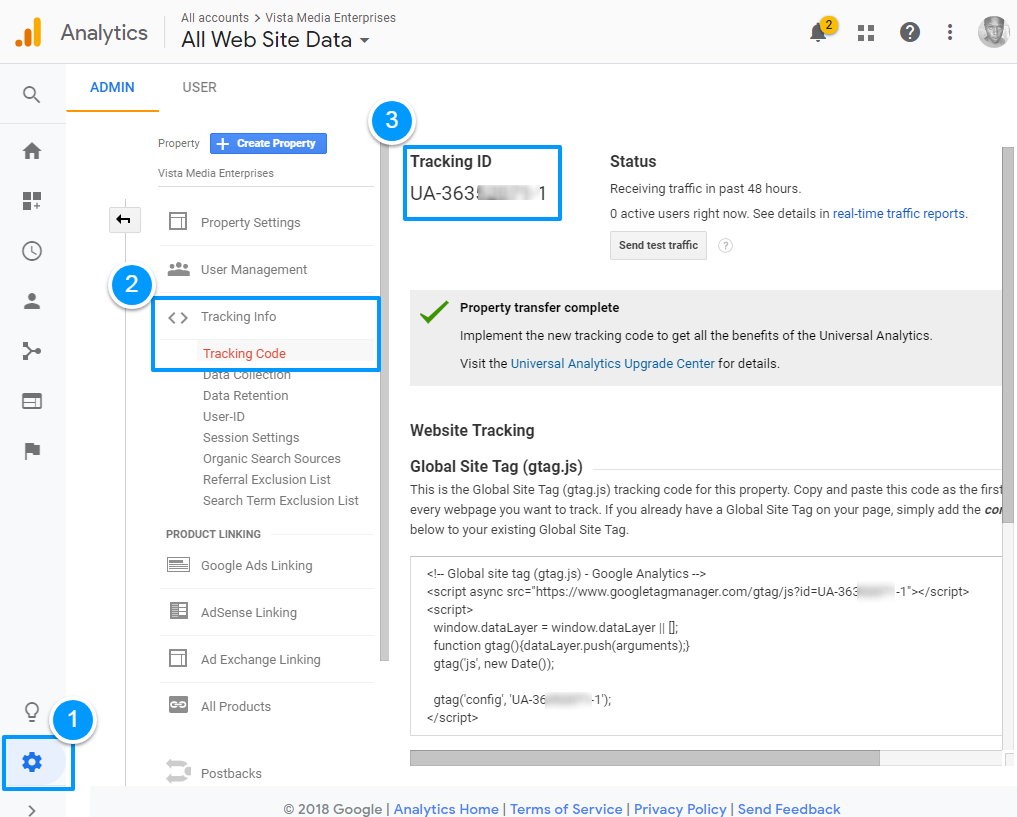
Скопируйте идентификатор отслеживания и вставьте его в поле конфигурации переменной. Затем нажмите Сохранить кнопка, как показано ниже.

Теперь нам просто нужно установить триггер для тега Google Analytics. Нажмите Инициирование выбрать или создать новый триггер.
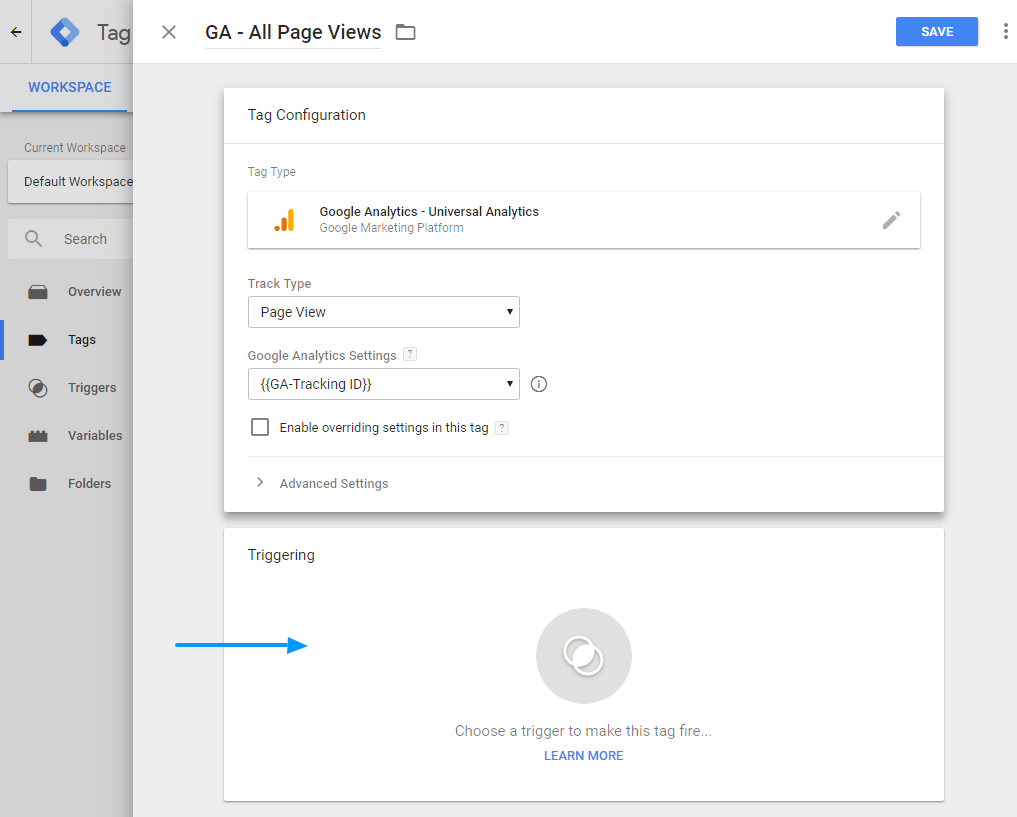
Поскольку мы хотим отслеживать трафик на всех страницах, мы можем использовать существующий триггер (или создать новый пользовательский. Чтобы сэкономить время, я выбрал существующий Все страницы вызвать как показано ниже.
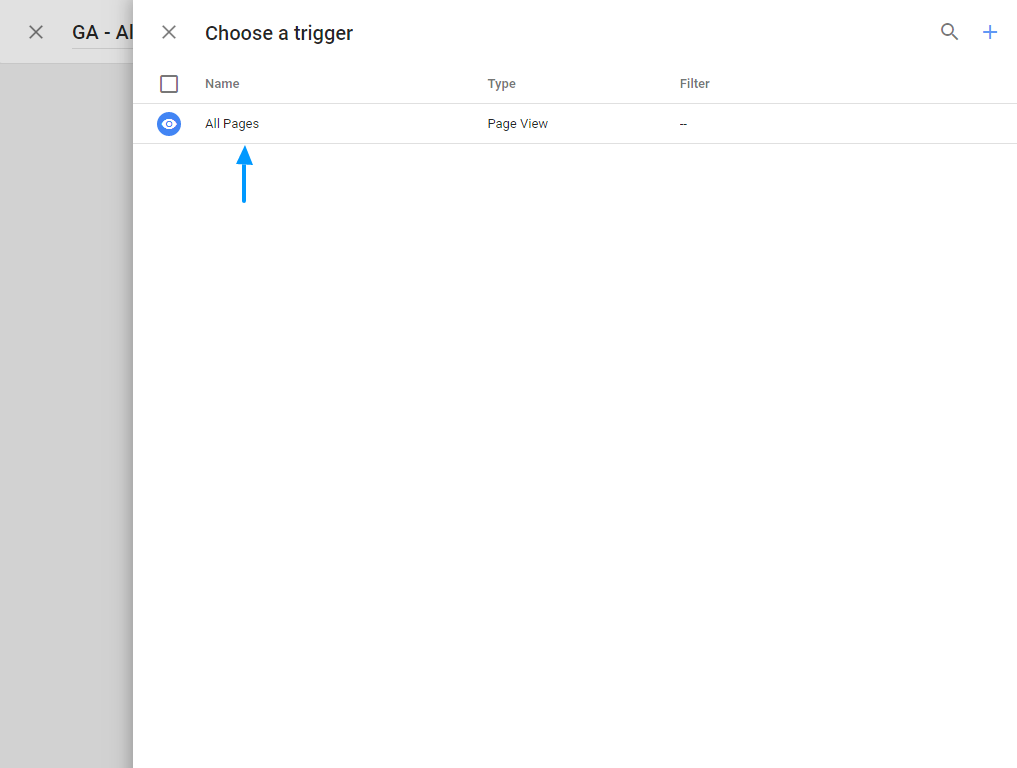
Наконец, нажмите Сохранить кнопка.
Тестирование вашего тега
Ваш тег Google Analytics еще не размещен на вашем сайте, но вы можете проверить, работает ли он, нажав предварительный просмотр Кнопка, как мы иллюстрируем на следующем изображении.
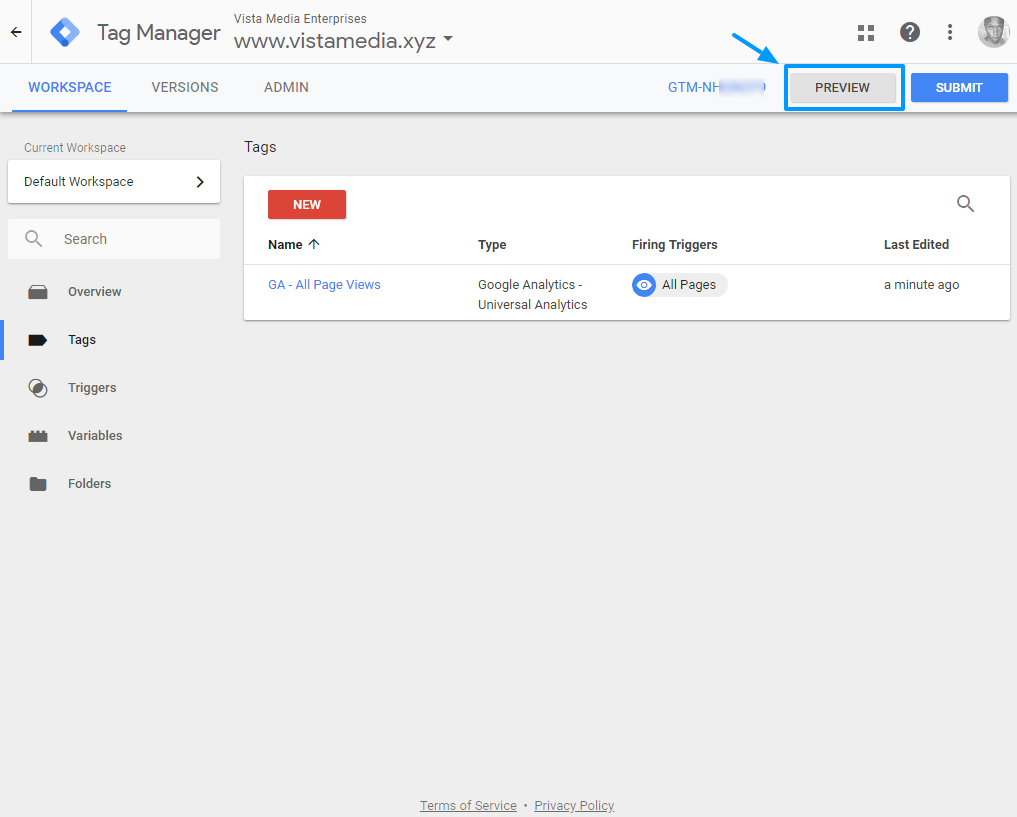
Как только Google Tag Manager перейдет в режим предварительного просмотра, перезагрузите свой сайт. В окне консоли диспетчера тегов Google в нижней части окна браузера вы должны увидеть тег, запущенный при перезагрузке сайта.
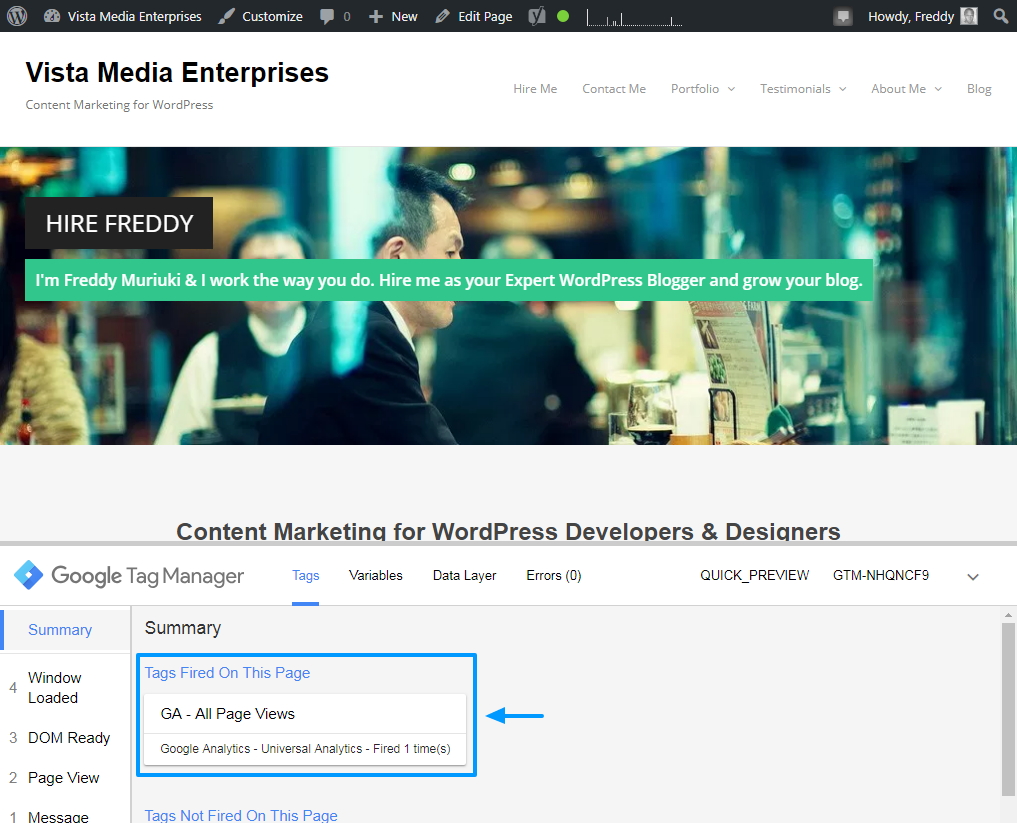
Если вы войдете в свою учетную запись Google Analytics и перейдите к В реальном времени, Вы увидите только что запущенный просмотр страницы при перезагрузке сайта.
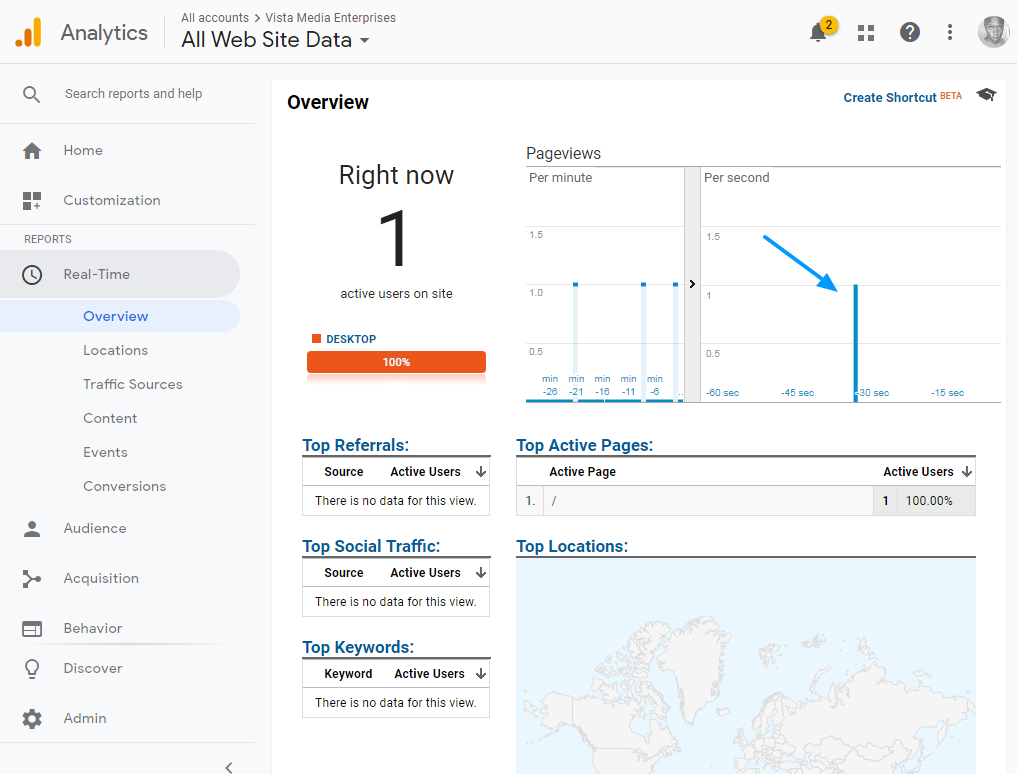
То же самое относится ко всем тегам, которые вы добавляете через Менеджер тегов Google — вы никогда не добавите код на свой сайт. Как приятно?
Но наш тег Google Analytics доступен только нам, а не пользователям, которых мы собираемся отслеживать. Чтобы тег появился на сайте и начал записывать фактические данные, просто нажмите Отправить кнопка, как показано ниже.
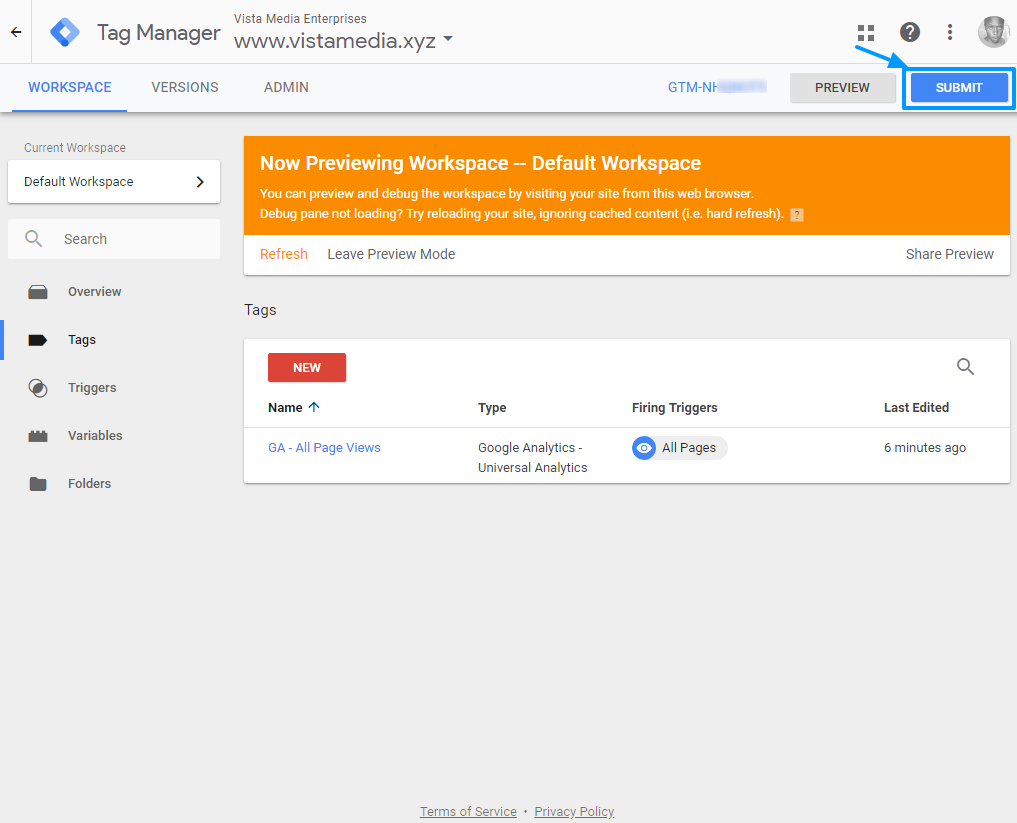
Это запустит всплывающее окно, которое позволит вам назвать свою версию и добавить описание. Смотрите изображение ниже.
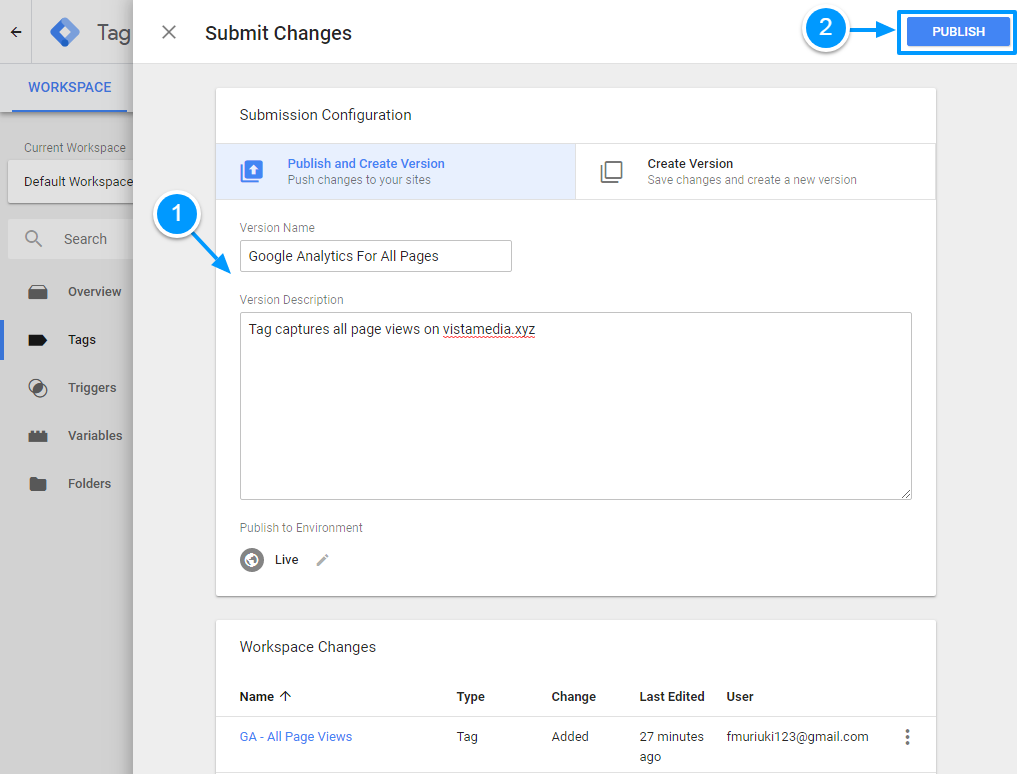
Наконец, нажмите Публиковать Кнопка, как показано на рисунке выше. В конце концов, ваша живая Google Analytics должна выглядеть примерно так:
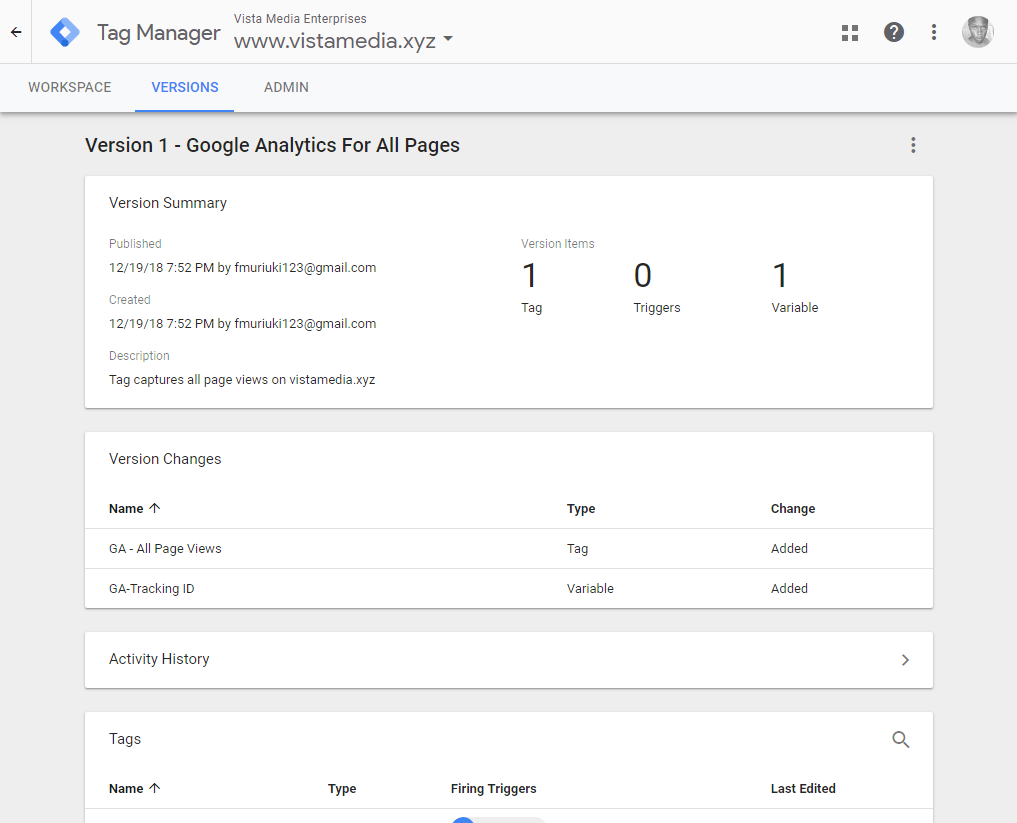
Дамы и господа, это то, как вы можете использовать возможности Google Tag Manager. Вы можете добавить миллион и один тег аналогичным образом, и ваш сайт не будет нести весь код. Я призываю вас изучить Менеджер тегов Google, чтобы узнать, сколько вы можете достичь с помощью этого инструмента.
Между тобой и мной я продан и, как ты мог заметить. Это первый раз, когда я установил эту штуку в своем блоге. Я планирую использовать Google Tag Manager и в других моих блогах.
Как подключить Google Analytics к Search Console
Существует несколько причин для интеграции Google Analytics и Google Search Console (GSC). Во-первых, вы объединяете данные обоих инструментов и можете видеть всю статистику в одном месте. Например, помимо информации о поведении пользователей и конверсиях, в Google Аналитике появятся данные о позициях, ключевых словах и показах. Во-вторых, обмен данных поможет вам быстрее увидеть полную картину и принимать решения по продвижению сайта.
Допустим, вы управляете магазином по продаже ароматических свечей. В Google Аналитике вы можете видеть, что одна из страниц получила рекордное количество пользователей из органического поиска. Но этой информации недостаточно, чтобы сделать какие-то конкретные выводы. А если вы подключите консоль, то увидите, что страница получила столько показов благодаря запросу «распродажа ароматических свечей». И наоборот, если вы перейдете в Google Search Console, то найдете данные о пользователях из Google Analytics.
Чтобы объединить эти инструменты, следуйте инструкции:
- Зайдите в аккаунт Google Аналитики (как описано в шагах 1, 2, 3)
- Если к этому моменту вы не подключили консоль, воспользуйтесь этим руководством по подключению и верификации.
- Затем перейдите в раздел «Источники трафика» в панели управления Google Analytics >> «Search Console». Нажмите на кнопку «Настройка доступа к данным Search Console».
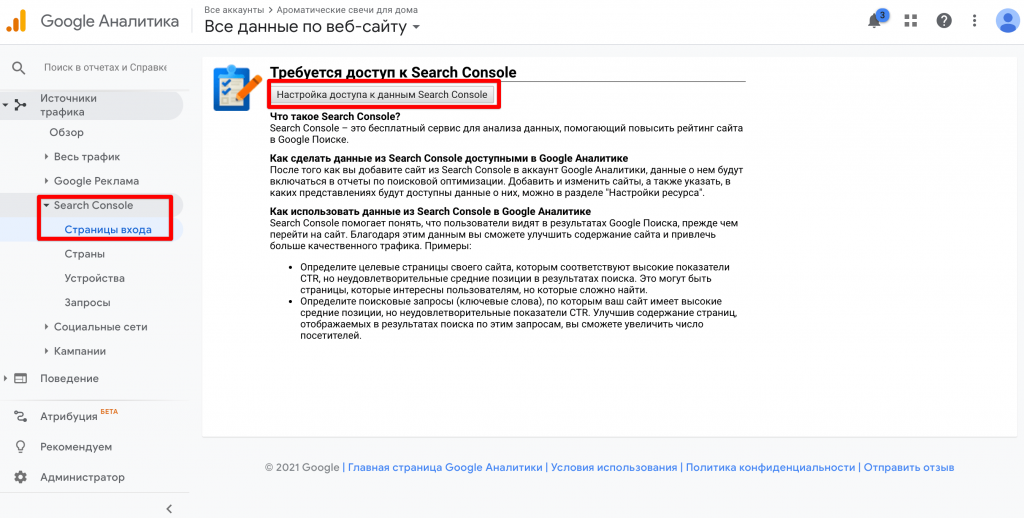
Прокрутите вниз и нажмите кнопку «Открыть Search Console» >> «Добавить»
Выберите ресурс в консоли, с которым нужно связать ваш текущий ресурс в GA:
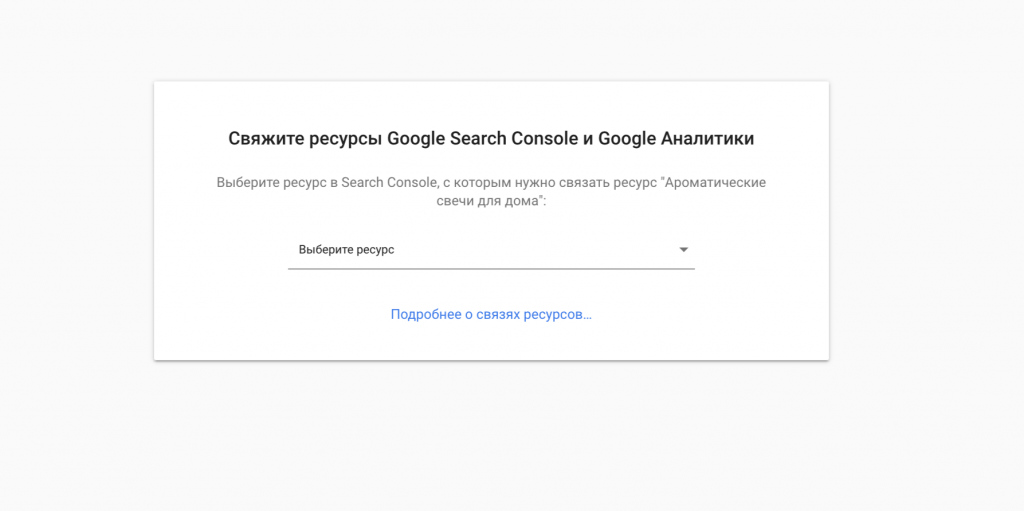
Подтвердите действие.
Как установить Гугл Аналитикс на сайт WordPress
Установить аналитику на сайт можно тремя основными способами. Я вам покажу их, начиная от самого простого, и заканчивая самым сложным.
Вы можете выбрать любой из этих способов.
Установка Гугл Аналитикс с помощью плагина MonsterInsights.
MonsterInsights, один из самых популярных плагинов для установки Гугл Аналитикс на сайт. Он имеет уже два миллиона установок.
Плагин имеет и платную, и бесплатную версии. В платной версии, вы сможете отслеживать дополнительные данные, такие как: отслеживание электронной коммерции, отслеживание рекламы и тому подобное. Кроме того, в бесплатной версии, вы сможете увидеть в вашей админке только основные данные отчета. А для того, чтобы детально просмотреть отчет, вам нужно будет перейти на сайт самого Гугл Аналитикс. Впрочем, внизу отчета в MonsterInsights есть кнопка для перехода на сайт аналитики.
Далее в статье, описываться будет бесплатная версия.
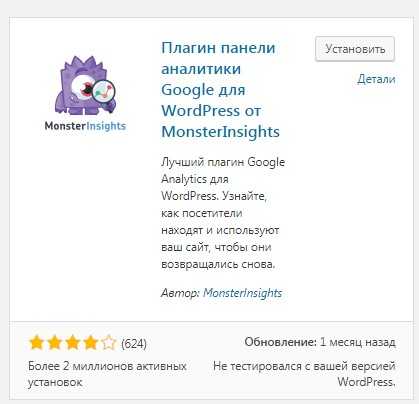
Установите этот плагин. О том, как установить плагин, вы можете прочитать здесь. Во время установки, плагин вас спросит, о типе вашего сайта.
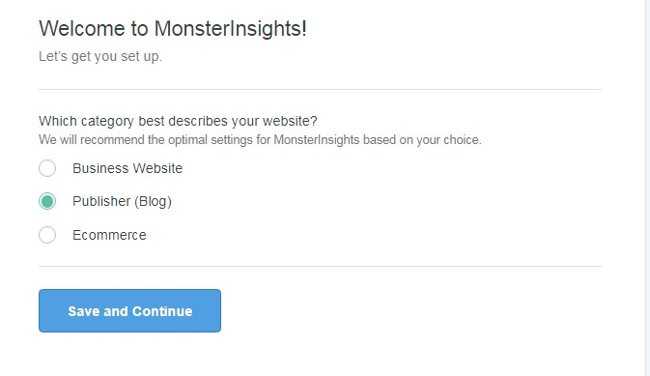
После этого, вам будет предложена платная версия. Поскольку я выбрал бесплатную версия, то просто нажал на кнопку снизу – Connect MonsterInsights.
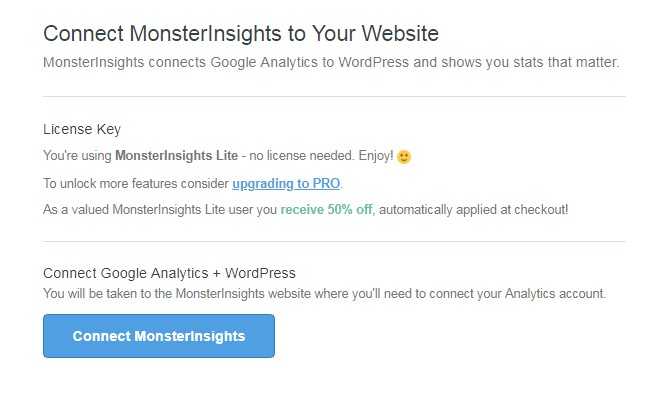
Следующим шагом, вам нужно будет снова войти в аккаунт Гугл, на который вы подключили Гугл Аналитикс.
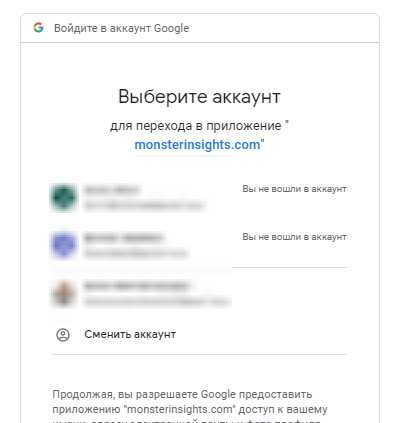
Теперь вам нужно будет разрешить MonsterInsights доступ к вашему аккаунту.
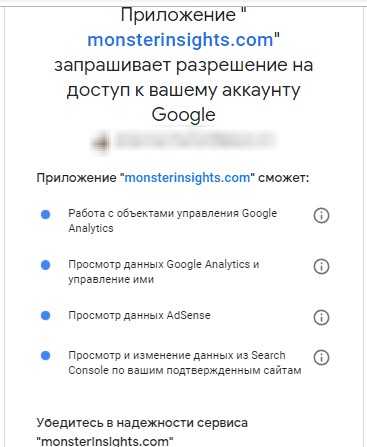
Чтобы продолжить, нажмите кнопку внизу Разрешить. И последним шагом, вам нужно подключить ваш сайт.
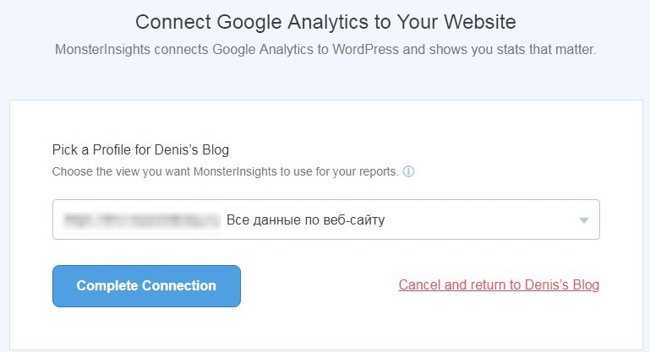
Теперь MonsterInsights установит аналитику на ваш сайт. После этого, он спросит про рекомендованные настройки.
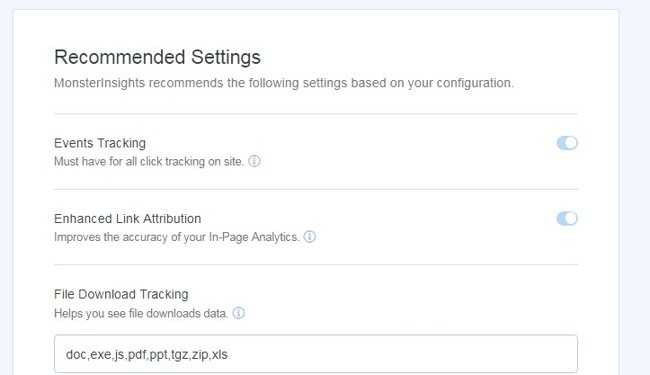
Оставьте настройки, которые предлагает вам плагин. Эти настройки, подойдут для большинства сайтов. Нажмите кнопку – Save and continue для сохранения этих настроек.
Дальше MonsterInsights предложит нам платные версии, но если вы не хотите использовать платную версию, то просто нажмите снизу кнопку Save and continue
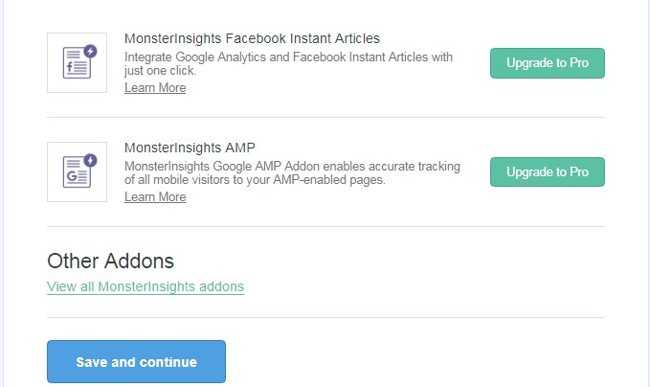
После этого, вам будет предложено установить плагин WPForms. Вы можете установить его, или просто нажать, Skip this Step.
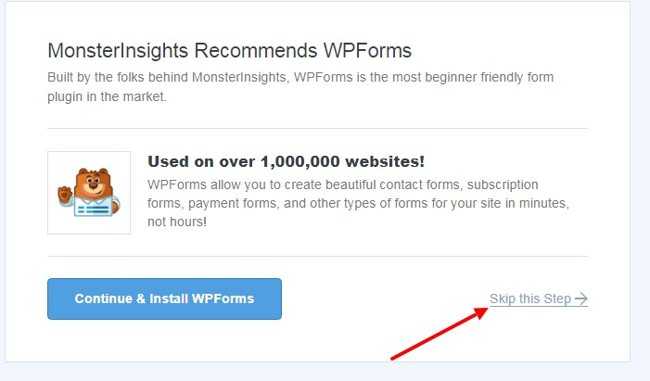
Ну вот и все, Гугл Аналитикс установлен на вашем сайте.
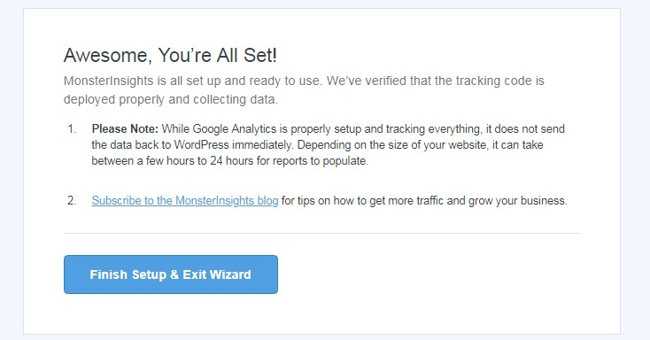
И теперь вы сможете посмотреть статистику своего сайта, прямо в панели управления сайтом.
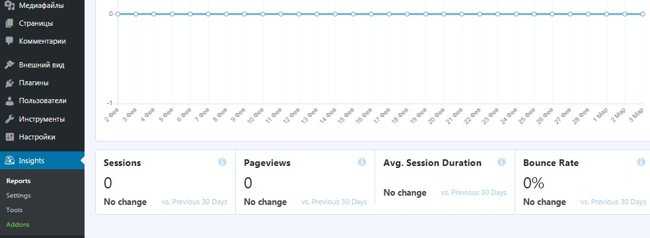
Понятное дело, сразу после установки, статистику будет по нулям. Ну а затем, на следующий день, вы сможете увидеть статистику по вашему сайту за прошедший день.
Установка с помощью плагина Insert Headers and Footers.
Чтобы код счетчика корректно работал, его нужно вставить либо в заголовок, либо в подвал сайта. Часто темы имеют специальный раздел, для вставки кода в эти области. Но не всегда. Но выход есть, это использование плагина Insert Headers and Footers.
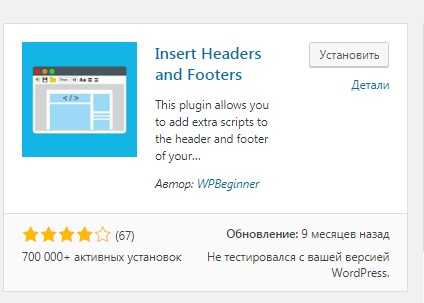
Установите плагин, зайдите в настройки сайта, выберите меню Insert Headers and Footers и вставьте ранее скопированный код аналитики, на ваш сайт, в шапку или в подвал.
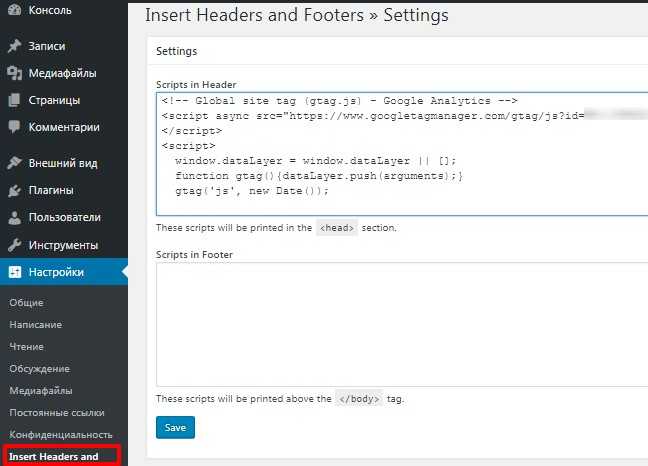
Этот способ менее удобен, чем использование MonsterInsights, поскольку вы не сможете увидеть статистику непосредственно на панели управления сайтом. Хотя не все предпочитают смотреть статистику, заходя в админку сайта. Лично мне, удобнее смотреть статистику со своего смартфона.
Вставка кода аналитики в файл темы.
Если вы не хотите устанавливать плагины, то вы можете вставить код, непосредственно в файл темы WordPress. Это способ для более опытных вебмастеров, знакомых, хотя бы поверхностно, с программированием. Для вставки кода аналитики, вам нужно выбрать файл header.php и вставить код аналитики после тега body.
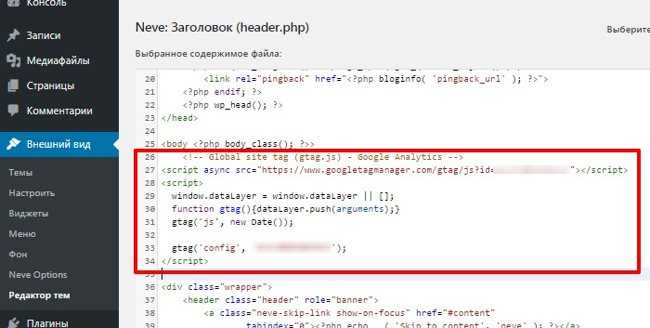
Ну вот и все! Теперь вы знаете, как можно установить Гугл Аналитикс на ваш сайт. Ну а теперь, ставьте лайки, подписывайтесь на нашу почтовую рассылку, и вы не пропустите наши новые выпуски.
Случайные публикации:
-
Почему дублирующийся контент вреден для вашего сайта…стоит ли вообще включать такой контент.
Вот некоторые примеры естественных
- За что не любят Яндекс? Кому он не нравится?…и сформировал бы новые поисковые подсказки и обновил статистику подбора слов
- RDS bar для Chrome обновился.. Что нового?…расширение Рage Promoter Bar, но оно мне кажется не достаточно удобным. В общем, если
- Обзор партнёрской программы Leo.Cash…ламы, для этого используются только качественные образцы, предоставляемые множеством
- Оценка конкурентности запросов. Высококонкурентные запросы, низкоконкурентные и среднеконкурентныеУже в нескольких статьях упомянул о частоте показов тех или иных клю…
Оставьте комментарий:



![[ga4] как настроить аналитику для сайта или приложения - cправка - google analytics](http://luxe-host.ru/wp-content/uploads/9/8/f/98ff7406adf11f4ee9bbf7ad01a6377c.jpeg)


















![[ga4] как настроить аналитику для сайта или приложения](http://luxe-host.ru/wp-content/uploads/3/b/a/3baf50366b71f9436a4beb234f35fd3a.png)











