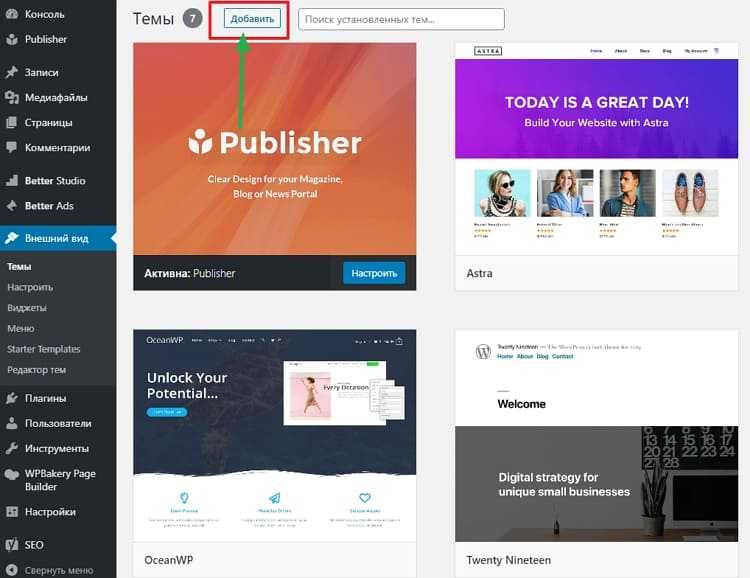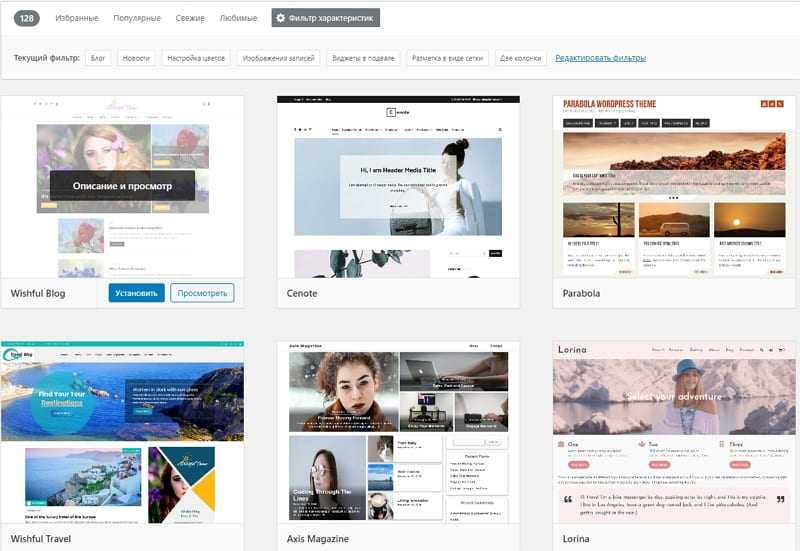Установка бесплатных тем

Темы (иногда их называют шаблонами) делятся на платные и бесплатные. Второй вариант отличается не только упрощенным функционалом, но и способом установки. Найти нужный шаблон можно в каталоге WordPress, который легко отыскать через административную панель. Прямо из каталога его можно установить.
Все шаблоны, предлагаемые в каталоге админки, являются бесплатными. Сначала нужно выбрать наиболее подходящий. Потом кликнуть на кнопку «установить», и макет загрузится автоматически. Здесь нужно отметить, что каталог консоли не очень удобен для поиска и сравнения предложенных тем. Поэтому некоторые пользователи сначала ищут бесплатный шаблон в других источниках, а потом открывают каталог через админ панель, вводят в поисковую строку название выбранного макета.
Что нужно сделать для установки темы из каталога. Сначала пройти по следующему пути – в боковой панели открыть раздел «внешний вид» – «темы» – «добавить новую». Этот путь приведет в каталог. Дальше можно искать подходящий шаблон, открывая наиболее понравившиеся варианты и оценивая их параметры по описанию. Если тема уже выбрана – ввести ее название в строку поиска.
Подключить можно сразу несколько тем. Потом, вернувшись к консоли протестировать каждую из них и задействовать ту, которая окажется самой оптимальной. Чтобы тема включилась, ее нужно активировать. Это делается на странице «темы» в консоли. Для активации рядом с каждым установленным шаблоном есть соответствующая кнопка.
Бесплатную тему можно установить из архива. Например, если веб дизайнер нашел качественный универсальный шаблон, он может скачать его в память своего компьютера, и потом, при необходимости устанавливать на вордпресс из скачанного архива. При таком случае необходимо осуществить следующие действия. Пройти по пути «внешний вид» – «темы» – «добавить новую». А в открывшемся окне с каталогом найти и нажать отдельную кнопку «выбрать файл». Далее система предложит выбрать нужный вариант на жестком диске ПК. Файл с темой следует выбрать, потом загрузить, а после загрузки зайти на страницу с макетами чтобы активировать новый шаблон.
Существует способ установки темы непосредственно на хостинг. Он осуществляется при помощи файлового менеджера. Сначала архив с шаблоном нужно распаковать в обычную папку и присвоить ей название темы. Далее скачивается файловый менеджер. Например, можно использовать FileZilla. Чтобы получить доступ к хостингу при запуске менеджера надо указать имя сервера, логин и пароль. Все эти данные предоставляются хостером при регистрации. Далее необходимо найти разархивированную папку, после чего скопировать ее на хостнг (директория /wp-content/themes). Последним шагом является активация установленного шаблона. Нужно зайти в админ панели в раздел тем, найти среди установленных только что загруженную, нажать напротив ее названия кнопку «активировать».
Видео инструкция: скачиваем и устанавливаем тему на ВордПресс
Бесплатную кулинарную тему взял отсюда.
Более подробно о том, как настроить шаблон под себя, установить собственные картинки и изменить что-то мы будем разговаривать в будущих статьях. Не хотелось бы перегружать эту публикацию, она и так получилась довольно объемная.
Теперь, вы можете полазить в настройках самостоятельно. Если что-то сломается, то удалить тему и заново ее установить – не проблема. Теперь вы знаете как это сделать, еще раз пройдите все шаги, рассмотренные в этом уроке.
Подписывайтесь на рассылку. Совсем скоро вас ждет новая публикация. Всем удачи и до новых встреч!
Как установить шаблон сайта на WordPress
Поставить тему на сайт можно тремя разными способами:
- Выбрать из стандартных;
- Подгрузить архив через админку;
- Загрузить шаблон через FTP-соединение.
Чуть ниже вы найдете три простых пошаговых инструкции, которые помогут вам с установкой. Я специально постарался расписать всё достаточно полно и простым языком, чтобы не возникло никаких вопросов. Ну что же, приступим?
Как установить шаблон через админку
Если хотите поставить стандартный шаблон сайта, заранее приготовьтесь к тому, что он будет плохо оптимизирован. Если вас такое не пугает, то вот, что вы должны сделать:
В админке откройте раздел «Внешний вид» и выберете «Темы»:
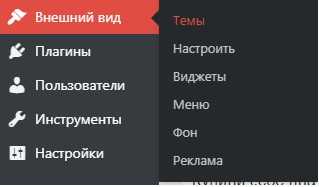
Нажмите вверху кнопку «Добавить новую»:
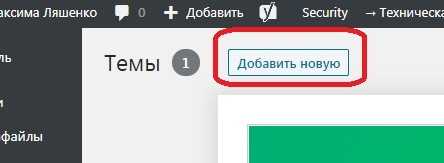
Откроется список с избранными темами для сайтов. Выбираете любую, наводите на неё и нажимаете «Установить»:
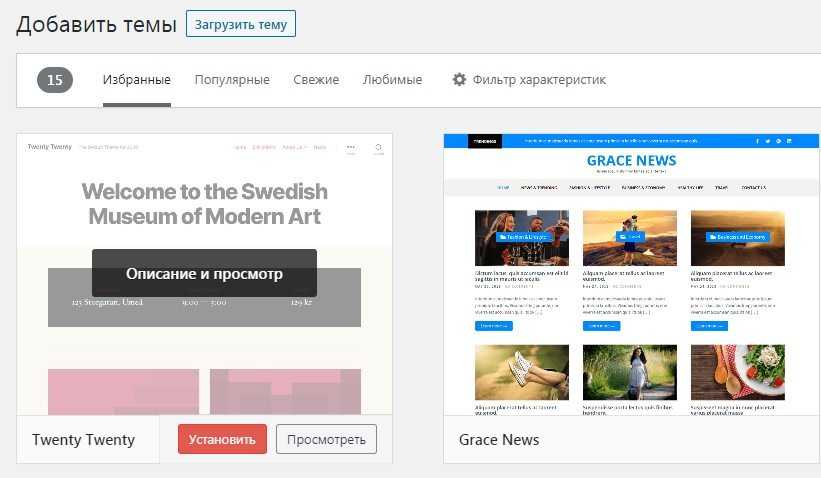
Если по какой-то причине отобранные варианты вас не устраивают, можете воспользоваться строкой поиска или «Фильтром характеристик» и подобрать что-то другое. Чтобы воспользоваться поиском, введите нужное название справа вверху:
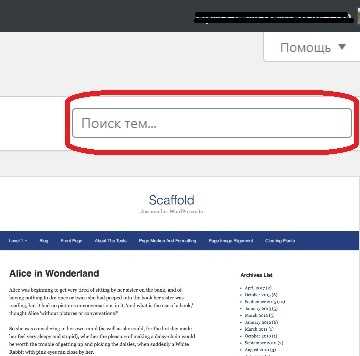
Если хотите использовать фильтры, нажмите на одноименную кнопку и в появившемся меню проставьте нужные настройки:
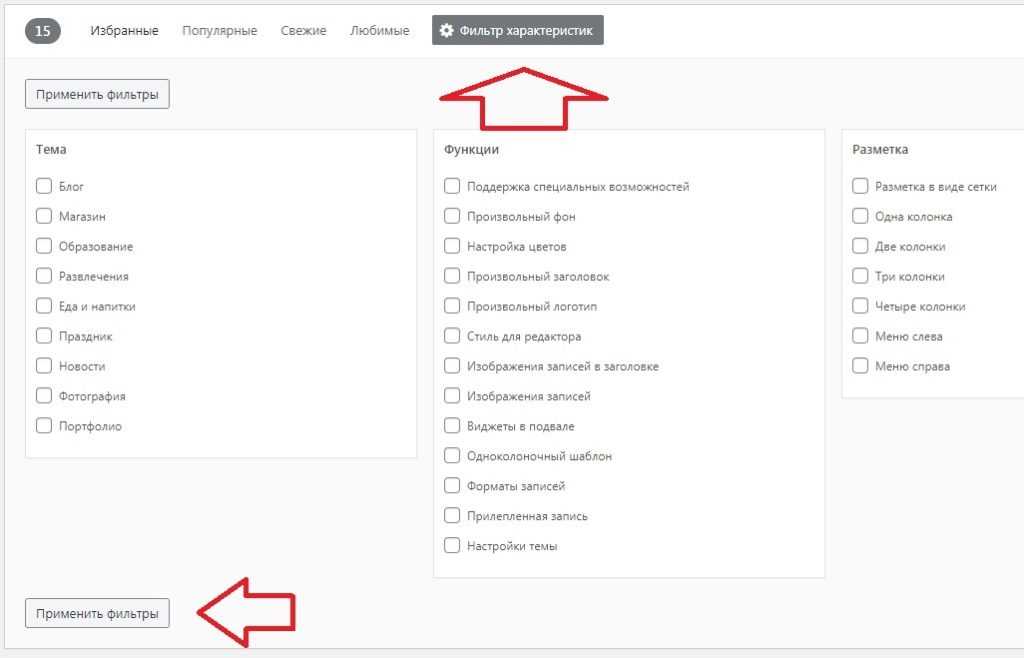
Не забудьте нажать кнопку «Применить»!
Как загрузить архив с темой
Не знаете, как установить купленный шаблон? Или скачали архив у друга и хотите поставить себе, но не знаете, как? Что же, это довольно просто. Чтобы загрузить архив с темой заходим туда, где хранятся все шаблоны, а именно: «Внешний вид» – «Темы»:
Вверху слева ищем и нажимаете кнопку «Добавить новую»:
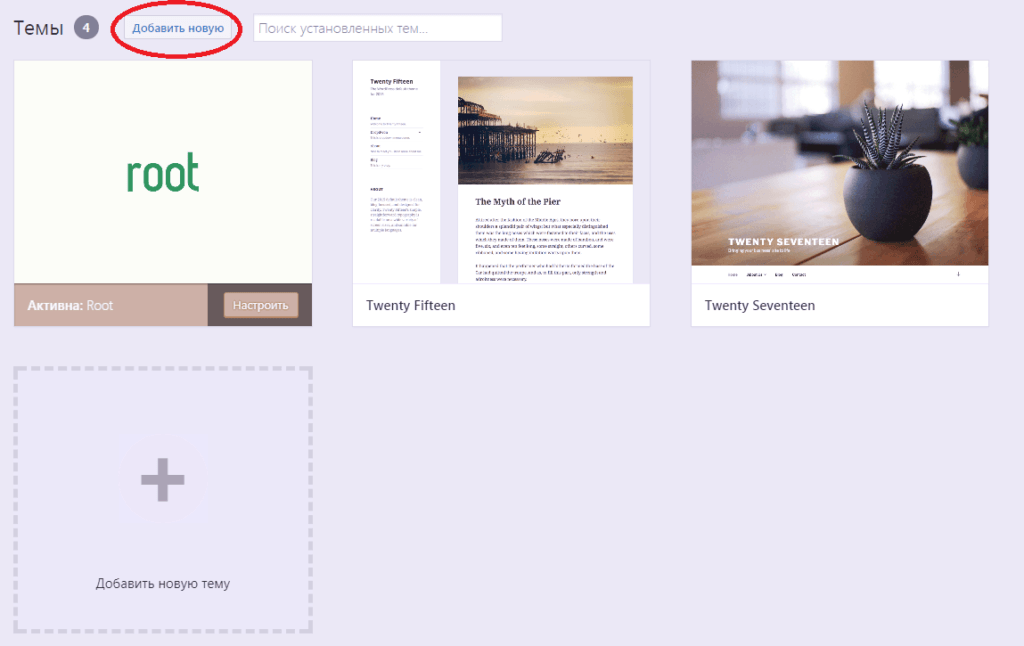
И опять вверху слева находим кнопку «Загрузить тему». Жмем на неё:
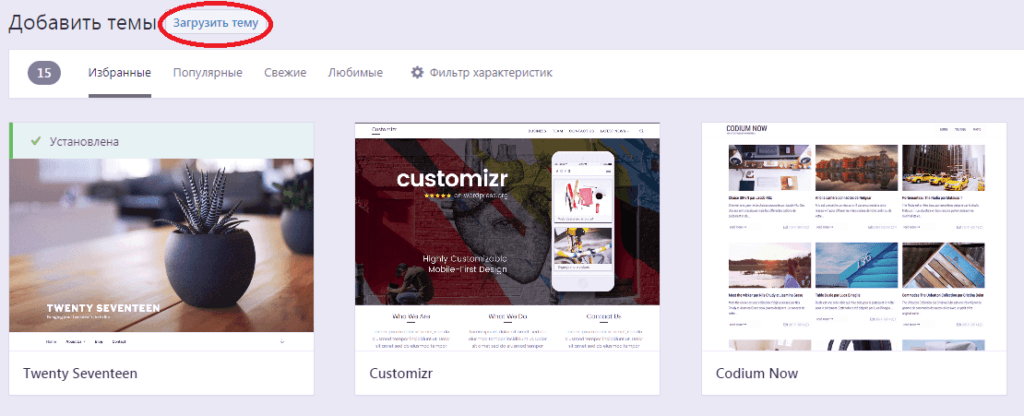
Выбираем архив, подгружаем его и нажимаем «Активировать». Все, на этом с установкой покончено. Можно приступать к настройке внешнего вида и установке необходимых для стабильной работы сайта плагинов.
Как загрузить через FTP-соединение на хостинг
Чтобы загрузить шаблон сайта на хостинг через FTP-соединение придется немного попотеть. Обычно так никто не делает, но для полноты информации и общего развития я решил добавить этот пункт. Итак, для начала нужно подготовиться:
- Скачать и разархивировать архив с шаблоном;
- Установить клиент программы FileZilla.
А теперь начинается веселье. Включаем программу и нажимаем «Файл» — «Менеджер сайтов»:

В появившемся меню щелкаем «Новый сайт»:
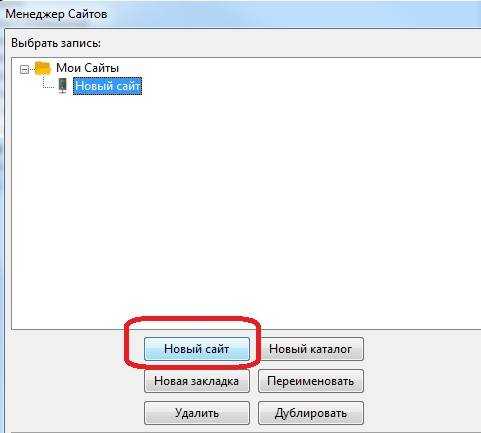
Вводим название сайта, выбираем протокол передачи данных, тип входа. Заполняем поля: Хост, Пользователь, Пароль. Не знаю, как у вас, а в моём случае это были логин и пароль от админки хостинг-провайдера (хост я кое как откопал в личном кабинете). Когда все будет готово, нажимаем «Подключиться».

Осталось за малым. В левом нижнем окошке находим распакованную папку с файликами и перетаскиваем её в правое нижнее (заранее открыв раздел wp-content/themes). Дожидаемся окончания загрузки.
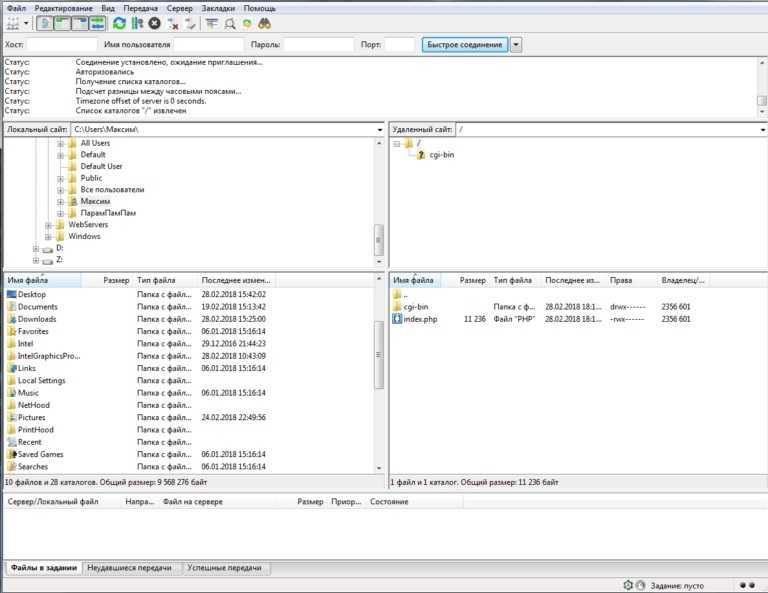
Собственно, на этом все. Шаблон подгружен на хостинг и теперь его можно активировать и приступить к оформлению.
Настройка темы «Enfold»
Enfold — ещё один из моих фаворитов. Прекрасная тема от австрийского веб-разработчика Кристиана Будщедла, более известного под ником Kriesi.
Enfold устанавливается таким же образом, как предыдущие темы. После активации вместо приветствия, откроются настройки темы. Кстати, они тоже почти все на русском.
Enfold — настройки темы
Установка логотипа и фавиконки
Искать этих настроек не нужно, они задаются на первом же экране. Но если вы планируете импортировать готовый шаблон, все настройки тогда нужно произвести после импорта.
Импорт шаблона
В отличие от предыдущих тем, Enfold не может похвастаться большим количеством готовых дизайнов, кучей плагинов. Зато он более быстрый, даже визуально он работает гораздо быстрее, чем его собратья.
Импортировать мы будем снова медицинскую тему.Идем в раздел настроек «Демо импорт» и кликаем по нужной теме.
Enfold — демо медицина
Обратите внимание, что возле каждой темы указан список рекомендуемых плагинов. В нашем случае ничего устанавливать не нужно
Установка происходит очень быстро, в результате имеем такой прекрасный сайт.
Enfold Medical
Настройка цветовой схемы
На первый взгляд может показаться, что в Enfold настроек меньше, чем в первых двух темах. Может это и так, но они более грамотно структурированы и пользоваться ими одно удовольствие.
Так выглядит выбор и настройка цветовой схемы.
Enfold — настройка основного стиля
Типографика
Настройка типографики в Enfold находится в разделе «Расширенный стиль»
Enfold — настройка расширенного стиля
Настроек вполне достаточно, чтобы подогнать тему под любой фирменный стиль или брендбук.
Как скачать и установить премиум-тему Вордпресс
Процедура скачивания и установки одинаковая для всех премиум‑тем.
Заходим в свой аккаунт, открываем раздел «Downloads», находим в списке своих купленных тем нужную тему, нажимаем кнопку «Download» и кликаем на «Installable WordPress file only» — для установки темы больше ничего не нужно. Документацию, лицензию и другие файлы, идущие с темой можно скачать в другой раз.
Распаковывать скачанный архив с темой не нужно.
Открываем админку сайта, переходим в раздел «Внешний вид» ⟶ «Темы» ⟶ «Добавить» ⟶ «Загрузить тему»
Я загрузил все три темы.
Начнем с «Bridge», для этого нажимаем на ней кнопку «Активировать».
Как установить шаблон на WordPress путем загрузки архива на сайт
Приведенный выше метод подходит лишь для установки бесплатных шаблонов, доступных в каталоге WordPress.org. Но как установить тему WordPress уровня «премиум» (иначе говоря, платный) шаблон?
Или у вас имеется собственный шаблон? В данном случае вам нужно устанавливать шаблон путем его загрузки на сервер через консоль WordPress.
Начнем со скачивания .zip-файла шаблона с платформы, на которой вы его приобрели. После этого авторизуйтесь в консоли администратора WordPress и перейдите в раздел «Темы»:
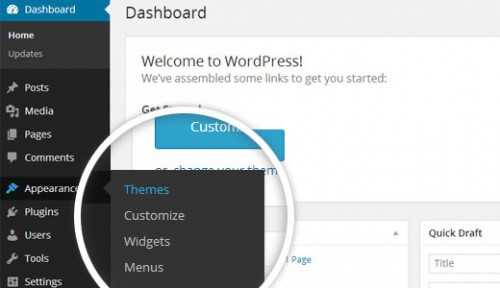
Как только окажетесь в нужном разделе, нажмите кнопку «Добавить новую» в самом верху раздела:
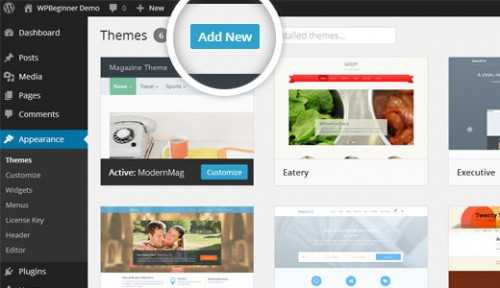
На следующей странице кликнете по кнопке «Загрузить тему» (Upload Theme) также расположенную вверху страницы:
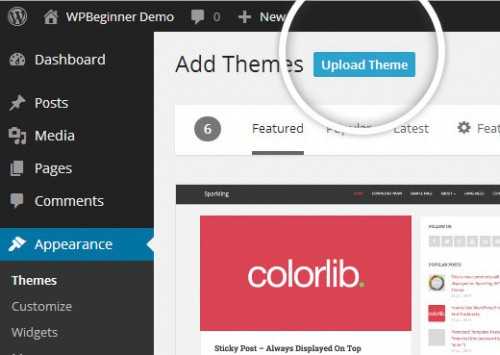
Затем воспользуйтесь формой загрузки файлов, и в диалоговом окне выберите скачанный ранее zip-файл с шаблоном. После этого нажимайте кнопку «Установить»:
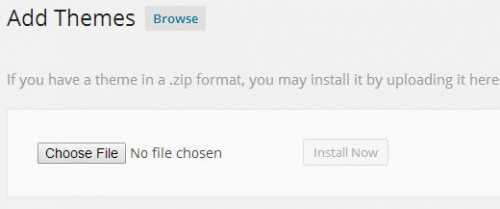
Как только шаблон будет установлен, система оповестит вас об успешной установке и предоставит возможность осуществить предварительный просмотр шаблона или активировать его:
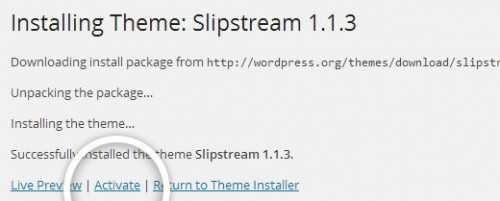
Нажмите кнопку «Активировать», и на этом можно считать, что установка темы WordPress завершена.
Примечание: функция загрузки шаблонов доступна только тем пользователям WordPress, кто использует CMS на собственном хостинге. Если ваш сайт «сидит» на сервере WordPress.com, то у вас нет такой возможности. Чтобы воспользоваться функцией загрузки WordPress шаблона, обзаведитесь хостингом и установите на него автономную версию CMS WordPress.
Как установить шаблон на сайте WordPress?
Для этого существует несколько способов. Они отличаются лишь реализацией, но дают один и тот же результат. Рассмотрим детально каждый из них.
Способ 1. Установка темы через встроенный поиск в админ-панели WordPress
WordPress имеет встроенные инструменты для быстрого поиска и простой установки тем.
Во-первых, нужно перейти в админ-часть сайта и выбрать раздел Внешний вид -> Темы. Дальше следует нажать кнопку Добавить новую.
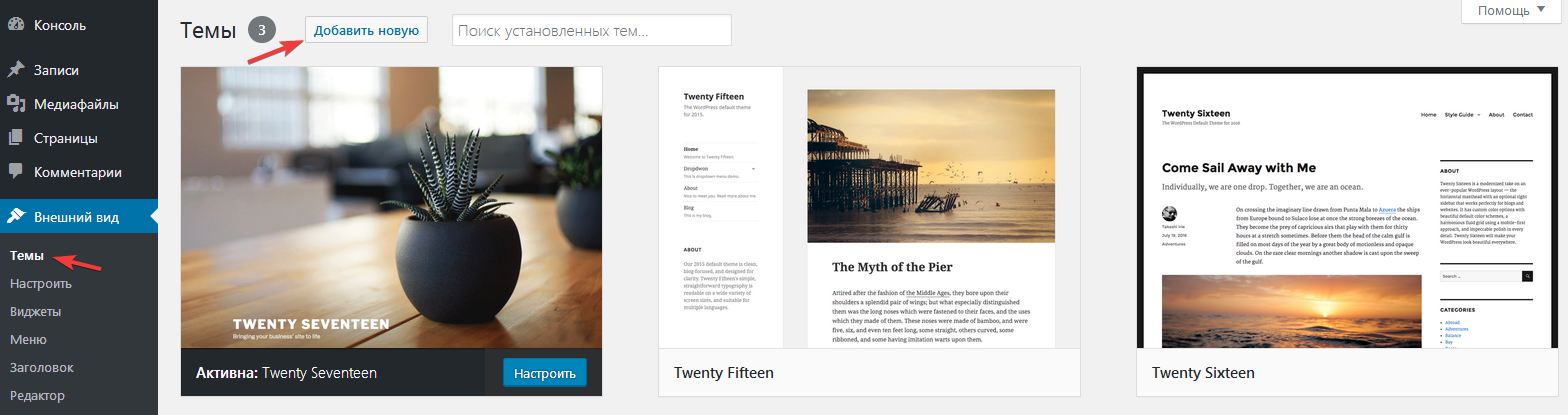
В окне, которое открылось, будет возможность выбрать из: избранных тем, популярных, свежих и найденных по определенным характеристикам поиска.
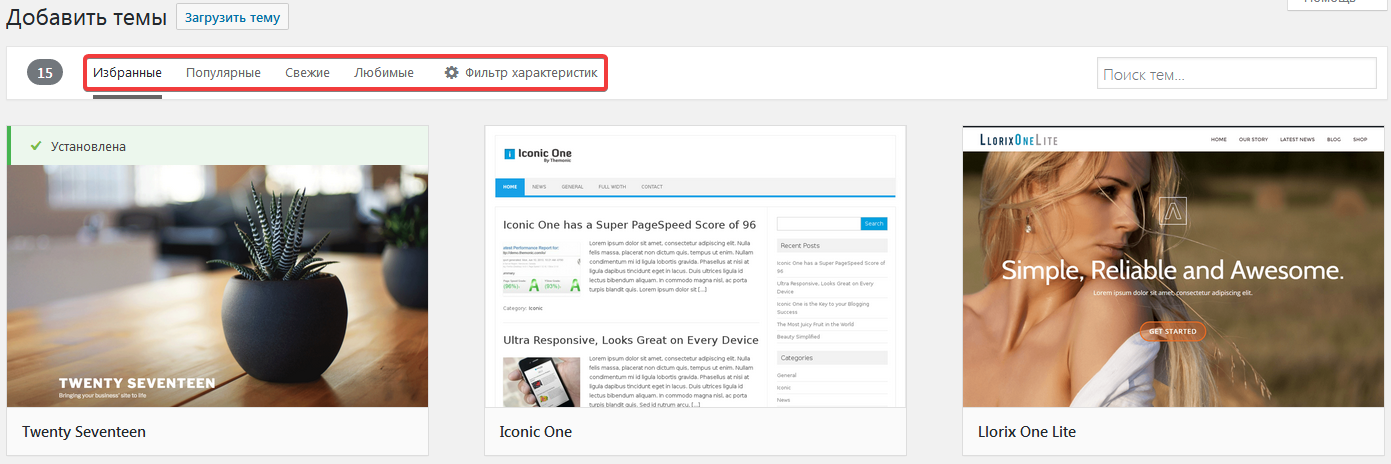
В правой части окна присутствует поисковая строка, с помощью которой можно точно указать название темы. Для примера выберем и установим тему Cenote. После того, как в поиске было задано ее название, система автоматически произведет поиск по каталогу. Если шаблон найден, то он будет показан на экране.
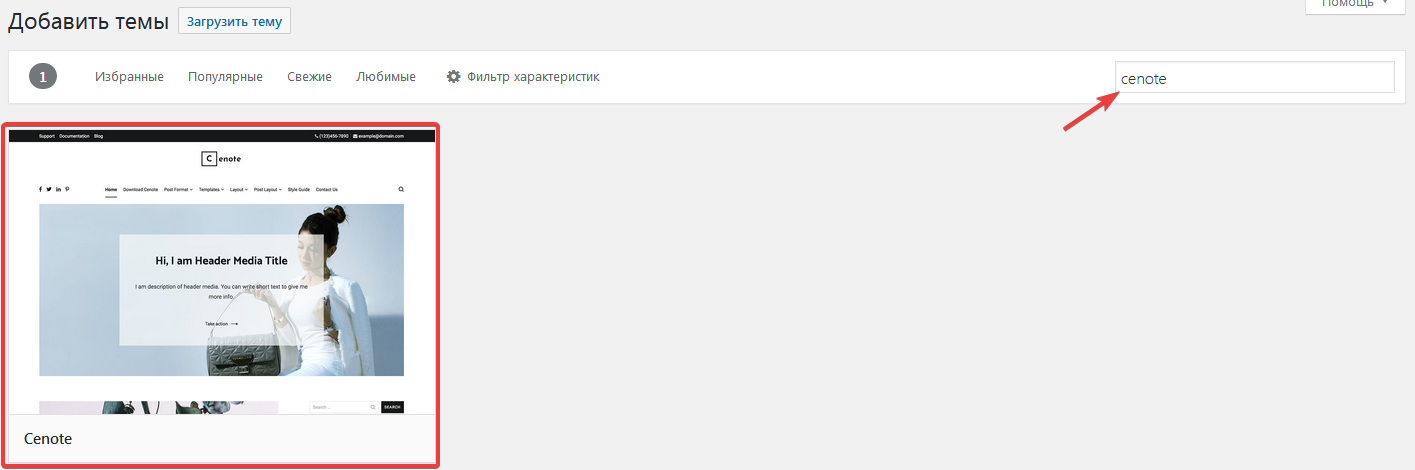
Теперь остается лишь навести курсор на найденную тему и нажать кнопку Установить.
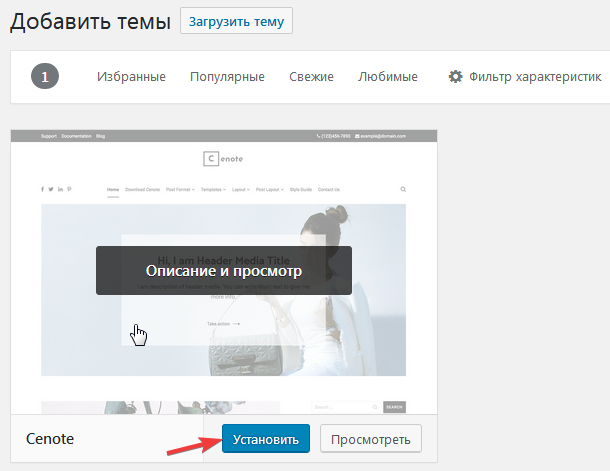
После непродолжительного процесса скачивания темы с сервера система оповестит об успешной установке и предложит активировать новую тему, нажав кнопку Активировать.
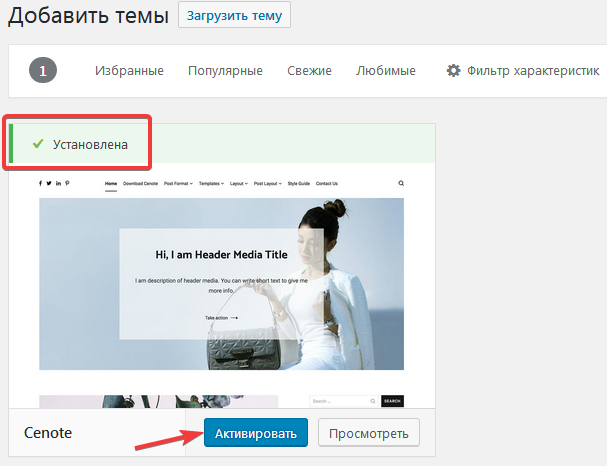
Способ 2. Установка темы через загрузку архива в админ-панели WordPress
Первый метод, который мы рассмотрели, позволяет вам устанавливать бесплатные темы, доступные в официальном каталоге тем. Но что делать, если необходимо установить платную (премиум) тему, например от WPShop?
В таком случае вам нужно будет установить тему, используя метод загрузки из админ-панели.
Для начала следует получить ZIP-архив шаблона, оплатив его на сайте продавца. Затем необходимо в админ-части своего сайта перейти, аналогично предыдущему способу, Внешний вид -> Темы -> Добавить новую и в самом вверху окна нажать кнопку Загрузить тему.

Дальше вам будет предложено выбрать ZIP-файл с темой, который был загружен локально. Для примера мы воспользуемся той же бесплатной темой на русском Cenote, которую использовали в первом примере. Архив с ее файлами можно скачать по следующему адресу.
Выберите архив и нажмите кнопку Установить.
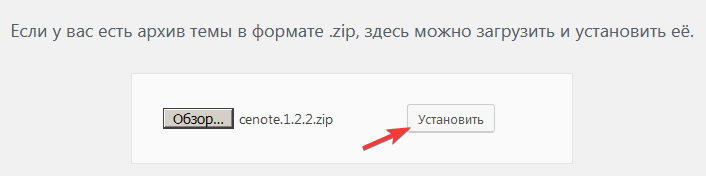
После успешной распаковки всех файлов из архива система сообщит об успешной установке. Вам остается только ее активировать, нажав по соответствующей ссылке.
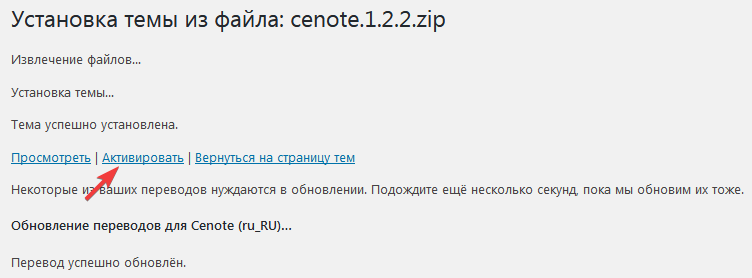
Способ 3. Установка темы через FTP
Существует еще один способ установки темы на сайт WordPress. Он немного сложнее, чем первых два. Его обычно используют сотрудники хостинга, не имея доступа к админ-панели вашего сайта. Иногда возникает какая-либо ошибка, с которой не может справится владелец сайта. Он обращается в техподдержку своей хостинг-компании, сотрудники которой помогают ее устранить.
Суть этого способа заключается в том, чтобы подключится к серверу хостинга по протоколу FTP и в ручном режиме загрузить папку с файлами темы. Для этого обычно используют графический FTP-клиент (например, FileZilla). В его настройках необходимо указать параметры подключения к серверу (выдаются при заказе хостинга).
После успешного подключения к серверу вы увидите каталог файлов вашего WordPress-сайта.
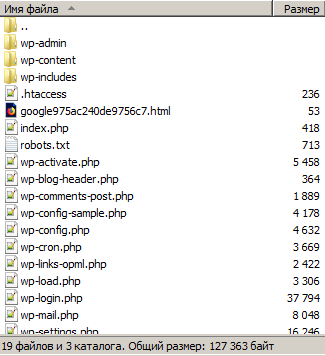
Дальше ваш архив с темой нужно распаковать и папку с файлами загрузить на сервер в каталог
/wp-content/themes
Теперь, перейдя в своей админ-панели в раздел Внешний вид -> Темы, вы увидите установленную и доступную для активации тему.
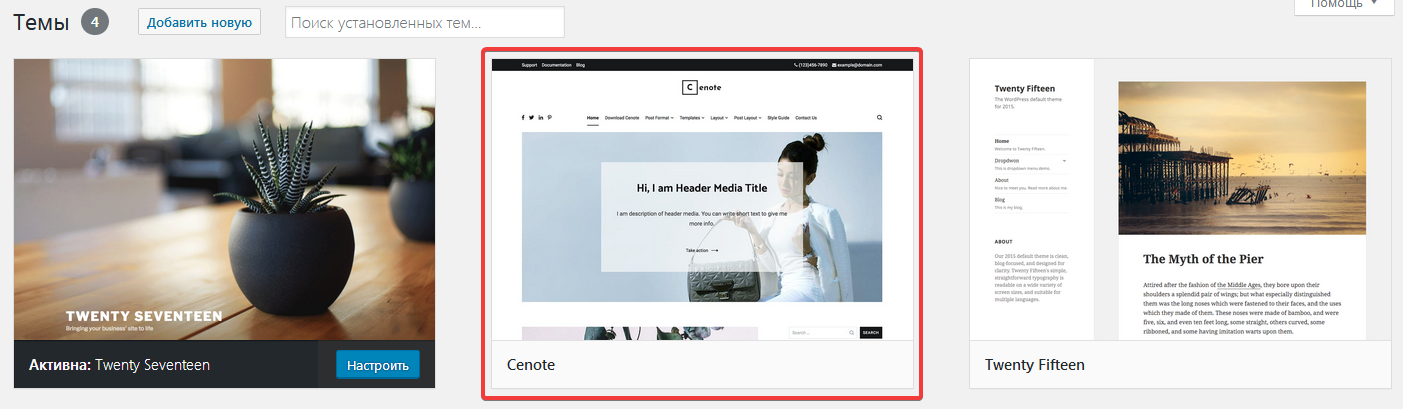
Мне нравитсяНе нравится
Установка бесплатных шаблонов с помощью архива
Получить бесплатную тему оформления в WordPress можно не только с помощью нативного инструмента. Вы можете скачать файлы дизайна в виде архива, после чего загрузить их с помощью админки или файлового менеджера FTP. В первом случае все достаточно просто, нужно лишь выбрать “Загрузить тему” в верхней части каталога. После чего указать на скачанный архив.

Выбираем нужный файл, после чего кликаем по соответствующей кнопке. В остальном данный способ почти ничем не отличается от предыдущего. Установленный продукт нужно будет также активировать и настроить.
Затем, если хотите, вы можете удалить тему, но уже с помощью стандартного функционала. Для этого нажмите на установленную тему и прямо на странице самого шаблона кликните на кнопку “Удалить” в правом нижнем углу.
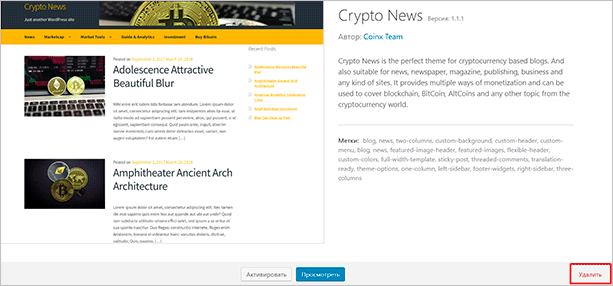
Поставить шаблон оформления с демо данными
Демо данные (контент) устанавливаются отдельно не вместе с шаблоном оформления. Для процедуры нужен документ с расширением XML, если он есть, то идем дальше. Переходим в раздел Инструменты > Импорт. На странице выбираем WordPress и ссылку запустить.
Раздел импорта
На следующей странице нажимаем и выбираем с компьютера документ в формате XML с демо контентом.
Добавление XML
Загрузится настройка доступа авторов, задаем свой аккаунт как авторский, отмечаем чекбокс для загрузки вложений и выбираем кнопку запуска.
Отправка на импорт
При успешном завершении процесса, система поздравит и предложит обновить данные доступа.
Успех с демо данными
Использование готовой темы WordPress и импорт HTML-содержимого
Если описанные выше действия кажутся вам слишком интенсивными или трудоемкими, будьте уверены, есть другой способ. Вместо того, чтобы преобразовывать любой дизайн, с которым вы работаете прямо сейчас, в тему WordPress, вы можете воспользоваться любой из тысяч тем, доступных в репозитории WordPress.
Прежде чем решить, что лучше всего для вас, вы можете прочитать в статье бесплатные и премиальные темы, какие темы предназначены для удовлетворения ваших потребностей.
После того, как вы выбрали понравившуюся тему и скачали ее заархивированный пакет файлов, вам нужно перейти в WP Admin> Внешний вид> Темы> Добавить новую и активировать выбранную тему WordPress.
Как только это будет сделано, у вас будет новый веб-сайт и тема WordPress — но больше ничего. Когда вы просматриваете свой сайт, он будет пустым и, вероятно, будет выглядеть скучно. Это нормально, потому что теперь мы собираемся импортировать контент вашего старого сайта.
В WP Admin перейдите в Плагины> Добавить новый и найдите плагин под названием HTML Import 2 от Stephanie Leary. После того, как этот плагин установлен и активирован, следуйте его удобному руководству пользователя, чтобы импортировать весь каталог HTML-страниц. В комплекте с изображениями!
После этого весь ваш старый контент будет перенесен на WordPress и отформатирован с помощью новой темы. Или, если вы создали свою собственную тему выше, ваш сайт должен выглядеть примерно так же, как и раньше — просто работающий на WordPress.
Натяжка верстки на WordPress: план действий
Предполагается, что уже создан сайт и есть в наличии код шаблона (для примера взят «Corpbiz»), который нужно установить на WordPress.
Как натянуть верстку шаблона на WordPress быстро и без ошибок, станет ясно из следующего описания последовательности действий:
- Зайти в панель управления сайта.
- В схеме кода сайта найти папку «themes» и создать в ней папку «сorpbiz», в которой будет проводиться верстка шаблона.
- В новую папку перенести все файлы из архива шаблона. Убедиться, что есть файлы «header.php», «index.php», «sidebar.php» и «footer.php». Если в архиве шаблона WordPress все коды находятся в файле index-html, то создать обозначенные 4 файла и перенести в них соответствующие участки кода.
- Интегрировать шаблон с платформой WordPress.
Далее статичную тему, которая уже загружена в WordPress, предстоит преобразовать в динамичную, чтобы подгружались настройки и данные CMS. В коде макета будут попадаться PHP-операторы, начинающиеся «?». Они, как правило, вызывают выполнение функций системы.
Автонаполняемый сайт на WordPress

После создания ресурса необходимо наполнить его контентом, который будет раскрывать тематику и заинтересовывать посетителей. Требуется постоянная периодическая публикация нового материала, новых статей.
Обновление информации самостоятельно занимает немало времени, поэтому иногда целесообразно настроить и запустить автонаполнение сайта.
Автоматически наполняемый ресурс на WordPress получает новые статьи за счет перепубликации информации с других ресурсов.
Если происходит размещение чужого контента на сайте, то следует указывать ссылку, чтобы автор не подавал в суд за нарушение его прав.
2 способа как добавить шаблон в Вордпресс
Первый способ. Для начала вам необходимо загрузить выбранный вами шаблон страницы. Учтите, что он должен быть в формате zip. Иногда на сайтах размещают темы в формате rar. Не переживайте, если вы скачали такой файл – разархивируйте его, и заново запакуйте, только уже в zip-архив. Следующий шаг – авторизация в административной панели Вордпресс. Чтобы настроить тему, найдите вкладку «Дизайн» (или «Внешний вид») в левой части «админки». В этом разделе вы обнаружите несколько пунктов, среди которых будет фраза со словом «Установить». Выбираем ее, и переходим на страницу установки шаблона.
Жмем на загрузку темы. Вордпресс потребует от вас файл формата zip. А поскольку вы уже его подготовили, то нажимайте «Установить тему формата zip». Далее через «Обзор» находите расположение файла на компьютере, и нажимаете «Загрузить» (или «Открыть»). Далее жмем «Установить». После того, как произошла установка шаблона WordPress, вы можете посмотреть, как преобразился ваш сайт.
Второй способ. Установка темы WordPress этим методом куда сложнее и неудобнее, чем предыдущий способ, так как еще нужно будет зайти на хостинг. Если вы не любите копаться в папках, и вообще лишний раз открывать хостинг, тогда постарайтесь обойтись первым вариантом установки шаблона страницы. Единственное преимущество этого способа – тему не нужно переводить в формат zip-архива.
Суть второго варианта настройки шаблона страницы в том, что вам необходимо предварительно загрузить тему на хостинг. Для этого заходите на свой сервер, и авторизуетесь. Далее разархивируете шаблон (навряд ли, вы скачали уже разархивированную тему). Потом нужно влезть в хостинг в раздел с директориями сайта. Найдите папку «wp-content». В ней должна быть директория с темами, обычно называется «themes». Загрузите папку с файлами шаблона страницы в эту директорию. А потом возвращайтесь в «админку» Вордпресс, и активируйте загруженный шаблон через соответственный раздел.
У каждого свой метод активации темы страницы. Кому-то проще зайти на хостинг, другие не любят работать с директориями на сервере, и предпочитают сразу добавить тему в движок Вордпресс. Со временем и вы поймете, как установить шаблон WordPress быстрее всего. А теперь разберем следующий не менее важный момент – настройка html темы под Вордпресс.
Минусы бесплатных шаблонов
В процессе обзора бесплатных тем для вордпресс уже неоднократно были озвучены их основные минусы. Но стоит немного подытожить. Итак, недостатки бесплатных шаблонов:
- Неуникальный дизайн. Даже среди 4000 бесплатных предложений вряд ли найдется хоть один макет, который никто ни разу не скачивал и не устанавливал на свой ресурс.
- Отсутствие техподдержки. Для бесплатных шаблонов редко выпускают обновления, а уж тем более найти человека в поддержке, который мог бы проконсультировать по настройкам, практически невозможно.
- Ограниченный функционал. Стандартными функциями обладают как платные, так и бесплатные шаблоны. Но бесплатные предложения зачастую обделены гибким дополнительным функционалом, например, возможностью настраивать кнопки и шрифты, менять внешний вид карточек постов, размещать рекламу в специальных рекламных блоках.
- SEO-ошибки и наличие “тяжелого” кода, иногда со крытыми внешними ссылками и даже вирусами.
По возможности отдайте предпочтение платным шаблонам.
Как найти и установить шаблон (тему) WordPress
Установить новую тему WordPress на ваш сайт, совсем не сложно. Однако, трудней всего это выбрать подходящую тему для вашего веб-проекта. Ведь, пользователям WordPress доступны тысячи бесплатных шаблонов. Как найти и установить бесплатную тему/шаблон WordPress? Три способа.
Если вы хотите использовать тему, найденную в репозитории WordPress на вашем веб-сайте, самый простой способ сделать это из консоли ВордПресс.
1. На панели инструментов WordPress в разделе Внешний вид, нажмите «Темы» :
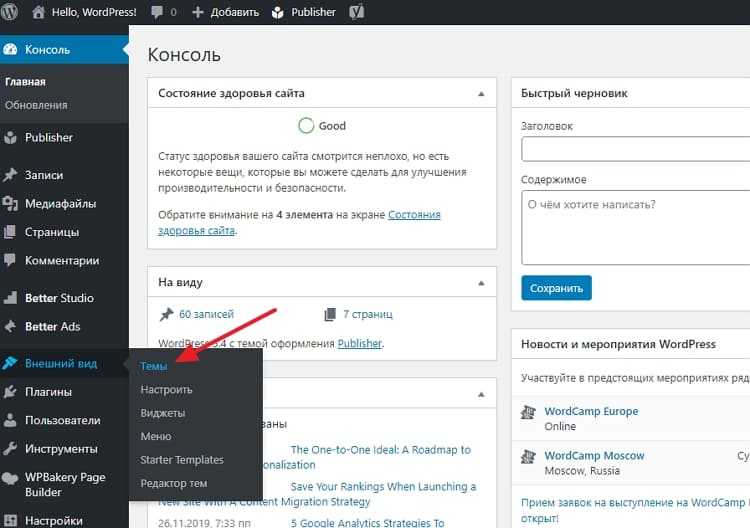 Админка WP — Внешний вид — Темы
Админка WP — Внешний вид — Темы
Если вы хотели бы расширить выбор тем, нажмите на кнопку “Добавить новую”, и вы сможете посмотреть или найти дополнительные темы в каталоге WordPress. Темы в каталоге WordPress создаются третьими лицами и совместимы с лицензией WordPress. Да, и они бесплатны!
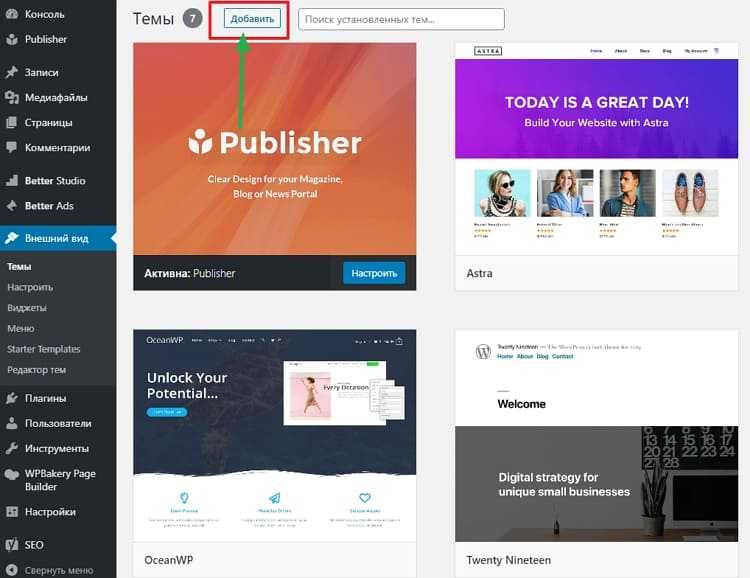 Добавить тему WordPress
Добавить тему WordPress
Далее, вы можете отфильтровать результаты на основе:
- Избранные
- Популярные
- Свежие
- Любимые
На этом экране вы можете найти дополнительные темы для вашего сайта. Отображаются темы из каталога WordPress.
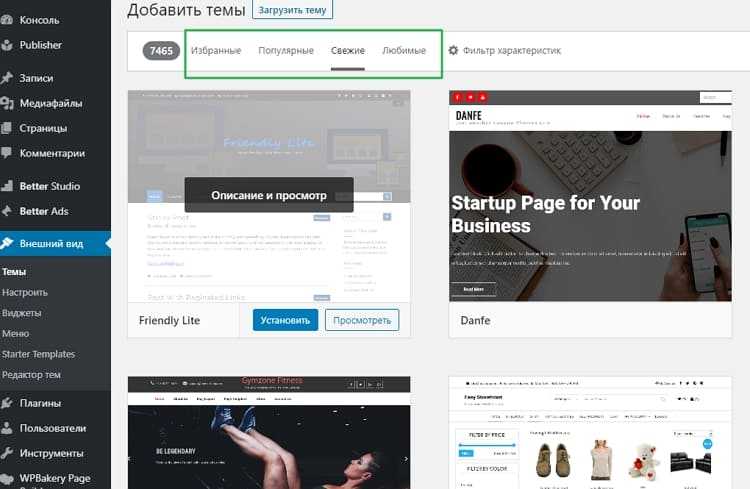 Найти дополнительные темы для сайта
Найти дополнительные темы для сайта
Можно искать темы по ключевому слову, автору или метке, либо указать более подробные критерии для поиска с помощью фильтра характеристик. Найдите тему по определённым особенностям: цвет, колонки, ширина и т. д., отметьте их галочкой:
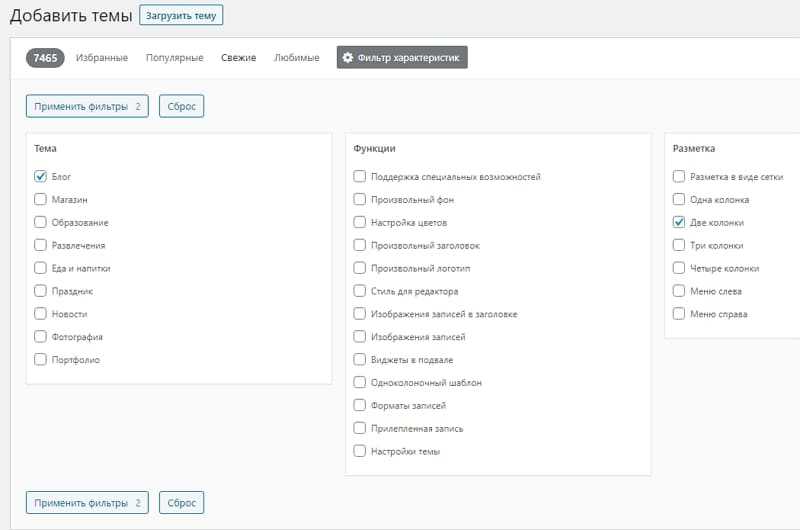 Фильтр характеристик тем WP
Фильтр характеристик тем WP
и нажмите Применить фильтры. Перед вашими глазами появится результат поиска это — набор шаблонов по выбранным ключевым словам:
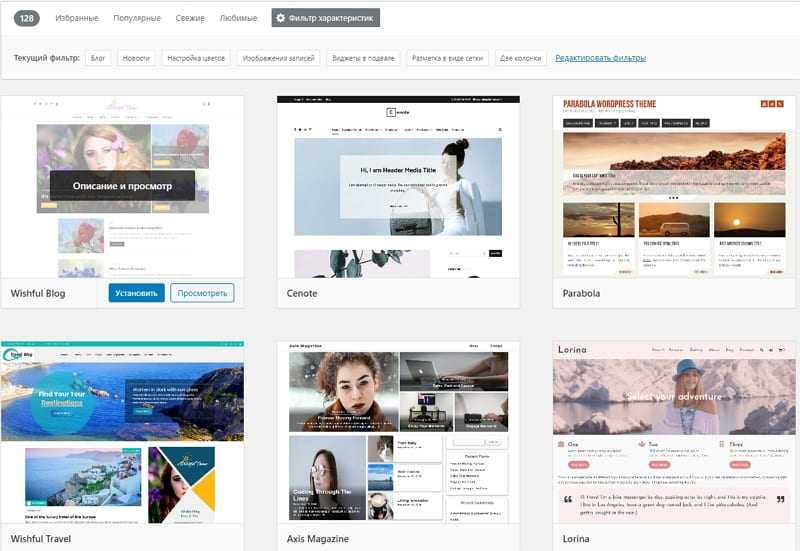 Темы по выбранным характеристикам
Темы по выбранным характеристикам
Наконец, вы можете искать определенную тему WordPress, если вы знаете ее название, введя название шаблона в строку поиска:
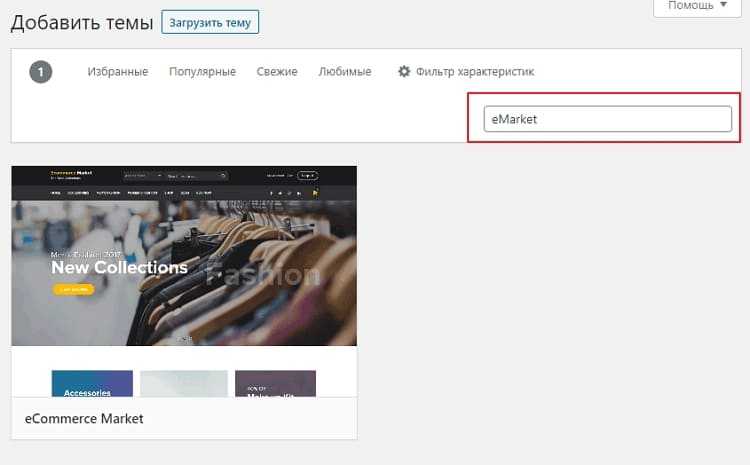 Поиск определённой темы
Поиск определённой темы
Найдя тему, которую вы, возможно, захотите использовать, вы можете кликнуть Описание и просмотр, откроется полноэкранное окно просмотра, чтобы вы могли составить более полное впечатление о теме. Когда вы решите, что хотите использовать тему, найденную в каталоге WordPress, нажмите Установить:
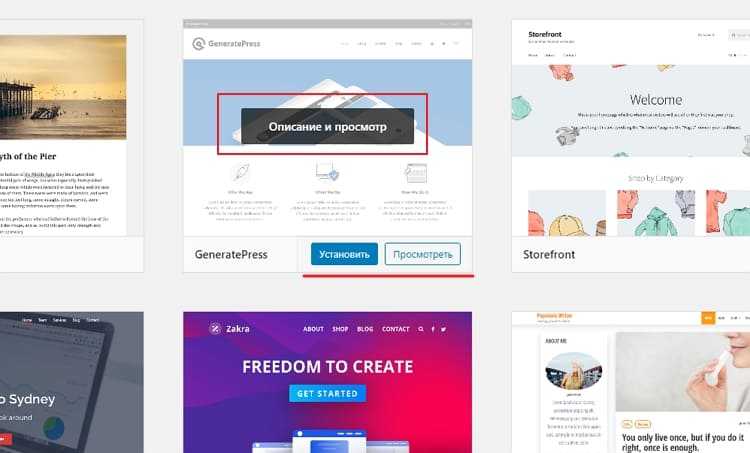 Описание и просмотр или установка темы WP
Описание и просмотр или установка темы WP
Тема будет автоматически загружена на ваш сайт. После загрузки тема ВордПресс станет доступной для активации.
Последним шагом для установки шаблона, является её активация.
Ваша новая тема WordPress установлена на вашем сайте и вы можете начать публиковать контент.
О том где найти шаблон, который упростит, ускорит и обезопасит работу новичка
Оплатив одну тему, вы можете использовать ее на нескольких сайтах, просто изменив картинки и немного подкорректировав. О том, как это сделать я расскажу более подробно в других статьях, подписывайтесь на рассылку. А пока посмотрим на несколько платных сервисов.

Здесь вы найдете темы в популярных стилях, соответствующие всем правилам дизайна. Они сео-оптимизированы. Вы сможете занять более высокие позиции в поисковой выдаче.
Это не совсем простые темы, многие из них оснащены динамическими блоками – каруселями, слайдерами, выпадающими меню. Также тут есть зарезервированные места для рекламы, возможность добавлять всевозможные кнопки, антиспам. Для их использования плагины не потребуются. Вы все равно экономите. Многие эти функции действительно нужны для нормальной работы.
В разделе «Купить тему» вы найдете что-то подходящее. Стоимость варьируется от 2 000 до 5 000 рублей.
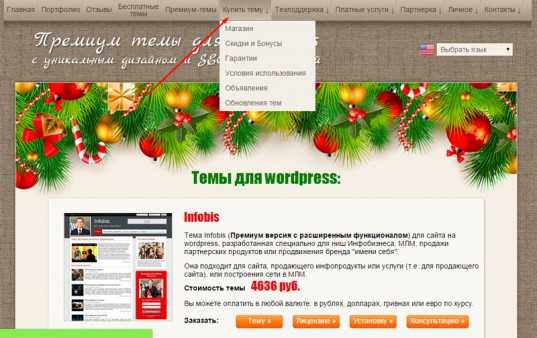
Вы можете купить саму тему, лицензию (она стоит 530 рублей), установку (2660 рублей) или консультацию (2026 рублей).
Приобретая лицензию, вы освобождаете портал от ссылок на спонсоров и упоминаний о разработчике шаблона.
Благодаря установке вы избавляете себя от лишних телодвижений и получаете готовый сайт на вордпрессе с выбранным вами дизайном. Чуть позже мы будем разбирать как создать красивый сайт благодаря шаблону, купленному мной именно на «ПроДеньгиБлог», так что переплачивать необязательно. Это действительно легко.
Вам также будет доступна часовая консультация с разработчиком по любым вопросам по первому требованию и после произведенной оплаты.
Я полагаю, что это основное преимущество данного сайта. Вы всегда сможете найти дизайнера и решить возникшую проблему, а не выкидывать сайт на помойку из-за необъяснимых обстоятельств.
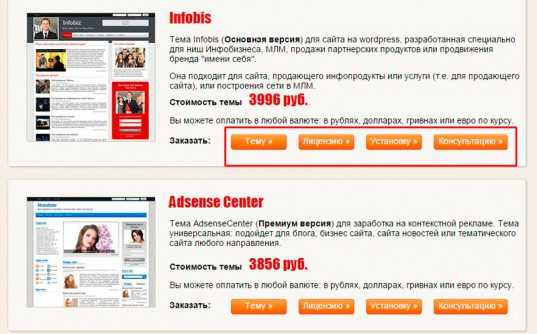
Помимо этого, тут есть платные услуги. Все очень понятно написано, поэтому не буду уделять этому вопросу слишком много времени.
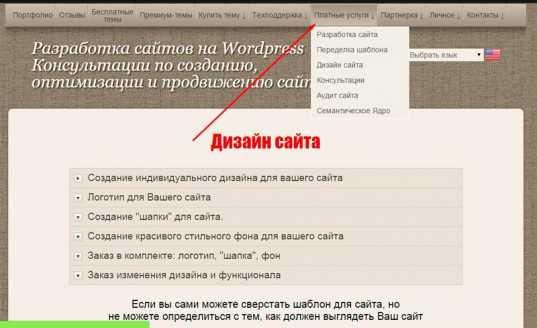
Заключение
Сегодня мы узнали о том, как можно установить дизайн на ВордПресс. Уверен, что эта информация вам пригодится при работе с вашим сайтом. Помните, что люди встречают по одежке, поэтому не стоит упускать из вида такую важную составляющую каждого сайта, как его оформление. Тем более, что установка и настройка – дело пяти минут.
Здесь же позволю себе дать вам один совет: не пытайтесь найти лучшую тему с первого раза. Порой лучше остановиться на одном варианте и понять, что же на самом деле вам нужно. А то бывает, что люди просто теряются из-за такого многообразия
Вы в любой момент можете переустановить тему, поэтому не надо бояться трогать настройки.А если вы хотите лучше разбираться в дизайне для сайтов, да и в самих сайтах в целом, то советую обратить внимание на курс Василия Блинова “Как создать блог”. На нем вы сможете понять, что такое хороший дизайн для WordPress и как с ним взаимодействовать