Создание шаблона страницы
Чтобы создать собственный шаблон, вам понадобится текстовый редактор. Для Windows можно использовать обычный блокнот. В противном случае вам понадобится какая-нибудь простая система редактирования, например FileZilla или Dreamweaver. В любом случае выполните следующие действия:
-
Откройте текстовый редактор.
-
Введите следующую строку кода в поле ввода:
-
Это единственная строка, необходимая для файла шаблона. Она информирует WordPress о том, что файл предназначен для шаблона и будет рассматриваться как «CustomPage01». В действительности вы можете придумать любое название. Нам понадобится этот идентификатор позже.
-
Сохраните файл на рабочем столе как custompage01.php. Название файла может быть любым, но лучше, чтобы оно соответствовало идентификатору шаблона, для более легкого поиска в будущем.
-
Откройте любое приложение для работы FTP. Это может быть FileZilla или любая другая программа. Вам нужно напрямую подключиться к веб-хостингу и получить доступ к корневой папке WordPress.
-
Перейдите в каталог /wp-content/themes/. Найдите папку темы, которую вы используете и загрузите в нее созданный файл PHP.
-
Как только загрузка будет завершена, войдите в панель администратора WordPress и создайте новую, или отредактируйте существующую страницу:
-
Новый шаблон страницы будет доступен в выпадающем списке Template (Шаблон). Используйте этот список, чтобы найти и выбрать созданный шаблон:
-
Нажмите кнопку Publish (Опубликовать) или Update (Обновить), что сохранить изменения на странице.
Если вы зайдете на страницу в браузере, то увидите пустое место. Это связано с тем, что в созданном вами файле нет кода, чтобы сообщить WordPress, как отображать контент. Теперь в игру вступают ваши навыки HTML, PHP и CSS.
Разработка тем WordPress
Темы WordPress не являются частью ядра WordPress. Фактически, это коллекции файлов шаблонов, которые изменяют способ отображения сайта без изменения основного программного обеспечения WordPress.
Это идеальный вариант, потому что, когда выпускается новая версия программного обеспечения WordPress и сайт обновляется, внешний вид сайта существенно не пострадает. Если бы стили представления и файлы шаблонов не были отделены таким образом от основных файлов, каждый раз, когда вы обновляете основное программное обеспечение, вся ваша работа по настройке будет потеряна.
Темы WordPress невероятно популярны, поскольку они позволяют пользователям полностью настраивать свой сайт, не касаясь ни единой строчки кода. Некоторые из них бесплатны, другие – премиум-класса и стоят от 60 до 200 долларов.
Разработчики тем могут создать собственную тему для себя, отдельных клиентов или публики. В последнем случае разработчики могут либо бесплатно отправить ее в каталог WordPress, либо продать тему на торговой площадке, такой как Theme Forest.
У разработчиков тем не только разные производственные цели, но и разные способы их достижения. Некоторые разработчики просто выбирают существующую тему, устанавливают ее и настраивают со встроенными настройками и функциями для своих клиентов или личных сайтов. Другие начнут с такой темы, как Underscores, и полностью настроят ее с помощью кода, чтобы она выглядела и выполняла именно то, что клиент или они хотят. А другие начнут с нуля.
Независимо от того, почему вы решили создать свою собственную тему, разработка темы – это возможность развить и улучшить свои навыки HTML, CSS и JavaScript.
Из чего состоит шаблон Joomla 3
Для шаблонов в Joomla отведена специальная папка «templates», в корне которой каждый шаблон имеет свою собственную одноименную папку. Все без исключения шаблоны состоят из файлов, причем количество этих файлов у разных шаблонов может отличаться. Но есть и стандартные файлы, без которых не будет работать ни один шаблон:
-
index.php
– индексный файл, он определяет структуру сайта -
templateDetails.xml
– данный файл содержит всю информацию о шаблоне и служит для установки шаблона через панель управления -
Файлы стилей (.css)
– с их помощью определяется оформление страниц
Кроме того шаблоны могут содержать файлы скриптов (.js), изображения, языки
и многое другое. На скриншоте ниже представлен набор файлов, из которых состоит стандартный шаблон «Protostar»:
Добавляем меню
Давайте изменим статичное меню из нашего шаблона так, чтобы его можно было редактировать из админки WordPress. Для начала регистрируем меню в файле functions.php:
register_nav_menus(array( 'top' => 'Верхнее меню', // идентификатор меню и название ));
Теперь в разделе Внешний вид → Меню добавляем пункты меню и сохраняем:
Добавление пунктов меню
Осталось вывести меню в шаблоне. Заменяем в файле header.php код нашего статичного меню следующей функцией с указанием идентификатора меню:
<?php wp_nav_menu('theme_location=top');?>
Более подробно о том, как сделать меню в WordPress читайте в этой статье.
Редактирование темы WordPress
Для оформления своего блога я выбрал тему «mountainlandscape», и на ее основе покажу вам, как можно ее редактировать.
Если вы тоже хотите использовать эту тему, то можете скачать её здесь. Как устанавливать и активировать темы, я показывал в прошлом уроке, можете посмотреть его здесь. И так, давайте посмотрим на нашу тему:
За каждую часть темы отвечают отдельные файлы, которые расположены в папке с темой:
Я приготовил схему, на которой показал, какие файлы отвечают за оформление (расположение, вывод) элементов:
Обращаю ваше внимание, что за вывод контента, в зависимости от темы, могут отвечать несколько файлов. В нашей теме — это index.php, single.php и page.php
Изучите эту схему, так как в дальнейшем мы неоднократно будем возвращаться к этим файлам.
Давайте посмотрим, что нам нужно здесь редактировать. Я предлагаю внести следующие изменения:
— изменить изображение шапки и подвала;
— переместить меню с названием страниц в левую верхнюю часть шапки;
— изменить надпись «Edit» на надпись «Правка»;
— заменить надписи в подвале на свои.
Изменяем изображения шапки и подвала:
В данной теме шапка – это рисунок формата jpg, вот он:
На этот рисунок наложено еще одно изображение (маска), которое представляет из себя простую заливку, прозрачную посередине (файл mask_head.png). Чтобы ее увидеть, я создал слой черного цвета и на него наложил наше изображение (маску). Сделать это можно в редакторе «Adobe Photoshop».
Здесь же можно расширить прозрачную область (например, вручную при помощи инструмента «ластик») и вставить заголовок блога.
| d:\Server\home\localhost\www\Blog\wp-content\themes\mountainlandscape\images\ |
Для того чтобы изменить изображение шапки, открываем его (файл bg.jpeg) при помощи «Adobe Photoshop». Можно использовать и другой редактор, позволяющий работать со слоями. Либо использовать свое изображение, только размер должен быть такой же.
Накладываем на него изображение, которое вы подобрали. Это будет отдельный слой. Затем подгоняем его так, чтобы оно полностью закрыло первый слой (наше первоначальное изображение).
Далее сохраняем полученное изображение в таком же формате и под таким же именем, что и первоначальное (bg.jpeg), в туже папку.
Таким образом, можно заменить все графические элементы (иконки, линии и т.п.) нашей темы.
Если вы еще не научились работать с программой «Adobe Photoshop», то советую вам это сделать. Программа очень полезная. Скачать ее можно бесплатно с сайта rutracker.org.
Перемещаем меню с названием страниц:
За вывод этого меню отвечает файл «header.php». Переходим в административную панель. Пункт «Дизайн», подпункт «Редактор», и в правой части находим и открываем файл «header.php».
Находим в нем следующий код:
Здесь сведения о положении нашего меню в шапке отсутствуют. Зато есть ссылка на стиль «#header ul». То есть положение этого меню прописано в файле «style.css». Открываем его в редакторе:
Находим описание нашего меню «#header ul»:
И изменяем значения «top» (отступ от верней части шапки) и «right» (отступ от правого края) на следующие:
Вместо «right» я указал отступ от левого края («left»). Все, наше меню теперь в левой верхней части шапки:
Изменяем надпись «Edit» на «Правка»:
Открываем в редакторе файл «index.php» и находим следующие коды:
Меняем надпись «Edit» на надпись «Правка»
Обратите внимание на то, что при наведении курсора мыши на заголовок заметки нашего поста (на главной странице нашего блога), появляется всплывающее меню с текстом «Permanent Link to Привет мир». Его меняем здесь же, чуть выше
Получится так:
Все, наши надписи изменены.
Заменяем надписи в «подвале»:
За подвал отвечает файл «footer.php», открываем его в редакторе.
Удаляем все ненужные коды. Вместо них можете написать свой текст.
Как вы заметили, текст у меня написан с применением HTML кода (зеленый цвет). Вы можете вручную написать этот код, а можете делать как я (см. видеоурок). Вот так выглядит наша тема после редактирования:
На этом редактирование темы мы закончили. Если у нас обнаружатся еще какие-либо недочеты, мы их исправим в процессе создания нашего блога.
В следующем уроке мы перейдем к установке и настройке плагинов.
Как попасть в панель администратора WordPress
Панель администратора – это первое, что вы видите при входе в WordPress. Там же будут находиться различные виджеты, содержащие соответствующую информацию. Например, наш виджет панели инструментов SEO Yoast дает краткий обзор SEO состояния сайта.
Но если вы никогда ранее туда не заходили, найти ее может быть немного сложно. После установки дистрибутива WordPress, вы автоматически будете перенаправлены в панель управления. Однако, если вы не сохранили URL-адрес админки, войти в систему будет не так просто.
К счастью, есть решение, которое работает для всех сайтов, созданных при помощи WordPress. При добавлении / login / или / admin / к URL-адресу вашего сайта, вы будете перенаправлены на экран входа в систему. После введения логина и пароля перед вами появится панель управления WordPress. И теперь тоже самое на примере. Если ваш домен – dailyimtravelling.com, URL-адресом входа станет dailyimtravelling.com/admin/. Для удобства в будущем добавьте эту страницу в закладки, чтобы ускорить вход в систему управления.
Как установить и активировать тему на WordPress
Тема или по-другому дизайн-шаблон влияет не только на то, как будет выглядеть ваш сайт, а именно внешнее оформление постов и страниц, но и на расположение меню и боковых панелей. Неудивительно, что поиск правильной темы очень важен, так как именно это выделить ваш сайт из массы других. Но это может быть немного сложнее, чем кажется сначала, так как вариантов огромное множество. Итак, не стоит жалеть время и силы на то, чтобы выбрать лучшую тему для своего сайта.
После того, как вы выбрали тему, установить и активировать ее очень просто. Есть два способа.
А. Установка темы из каталога WordPress
Вы можете выбрать как бесплатный дизайн-шаблон, представленный в каталоге WordPress, так и приобрести премиальный. Чтобы установить и активировать тему, выполните следующие действия или ознакомьтесь с бесплатным курсом «WordPress для начинающих»:
Откройте экран просмотра тем.
На панели управления WordPress выберите раздел «Внешний вид», затем в раскрывающемся списке подпункт «Темы». Откроется окно просмотра тем.
Нажмите на кнопку «Добавить новую» в верхней части экрана или на область «Добавить новую тему».
В верхней части экрана находится кнопка «Добавить новую». Еще один способ: в окне просмотра тем, есть квадрат с надписью «Добавить новую тему». Нажмите на любой из них, чтобы открыть экран с доступными темами.
Предварительный просмотр темы
Перед установкой не плохо было бы посмотреть, как та или иная тема будет выглядеть на вашем сайте. Вы можете сделать это, нажав кнопку «Предварительный просмотр»
Обратите внимание, что то, что отобразится на экране не совпадет в точности с вашим сайтом, но даст вам представление о том, соответствует ли тема вашим целям
Установите тему
Наведите указатель мыши на тему, которую хотите использовать, и нажмите «Установить». После чего кнопка «Установить» поменяется на «Активировать».
Активируйте тему
Нажмите кнопку «Активировать». Тема будет применена к вашему сайту, внешний вид которого изменится в соответствии с шаблоном.
А теперь самое время проверить, как ваш сайт будет выглядеть для посетителей!
Б. Загрузка темы
На экране обзора тем нажмите кнопку «Добавить новую»
Попав в окно обзора тем через меню управления, вы увидите в верхней части экрана кнопку «Добавить новую». Нажмите не нее, чтобы попасть на экран с доступными темами.
Нажмите кнопку» Загрузить тему»
В верхней части экрана появится кнопка «Загрузить тему». Нажав на нее, вы попадете в раздел, где сможете загрузить архив.
Нажмите кнопку «Выбрать файл»
После нажатия на эту кнопку появится диалоговое окно, где вы сможете выбрать файлы, расположенные на вашем компьютере. Найдите и выберите предварительно скаченный zip-файл с темой.
Установите тему
Нажмите кнопку «Установить». После установки дизайн-шаблон появится в окне обзора тем.
Активируйте тему
Наведите курсор на загруженный шаблон и нажмите «Активировать». Внешний вид вашего сайта поменяется в соответствии с выбранной темой.
А теперь самое время проверить, как ваш сайт будет выглядеть для посетителей!
Хотите узнать больше? Тогда загляните на урок по темам в бесплатном курсе «WordPress для начинающих».
Как встраивать Youtube видео на WordPress
Визуально привлекательный контент – это ключевой момент, который действительно может заинтересовать вашу аудиторию.
Один из самых простых способов – добавить несколько изображений или даже видео. Встраивание видео не всегда было простым делом, но с появлением редактора блоков в WordPress 5.0 ситуация изменилась! При создании или редактировании поста или страницы:
Зайдите на Youtube и найдите видео, которое вы хотите добавить.
Нажмите значок «Поделиться» и скопируйте отображаемый URL.
Откройте страницу или пост, куда вы собираетесь вставить видео. Нажмите на значок +, чтобы добавить новый блок.
Вставьте URL-адрес видео с YouTube, и оно автоматически преобразуется во встроенное видео!
При желании, можно изменить стиль, чтобы выделить видео на странице.
Разбираем структуру по кирпичикам
Если изобразить HTML-код как один большой квадрат, шаблон можно разбить на несколько частей: шапку сайта, контентную область, сайдбар, футер.
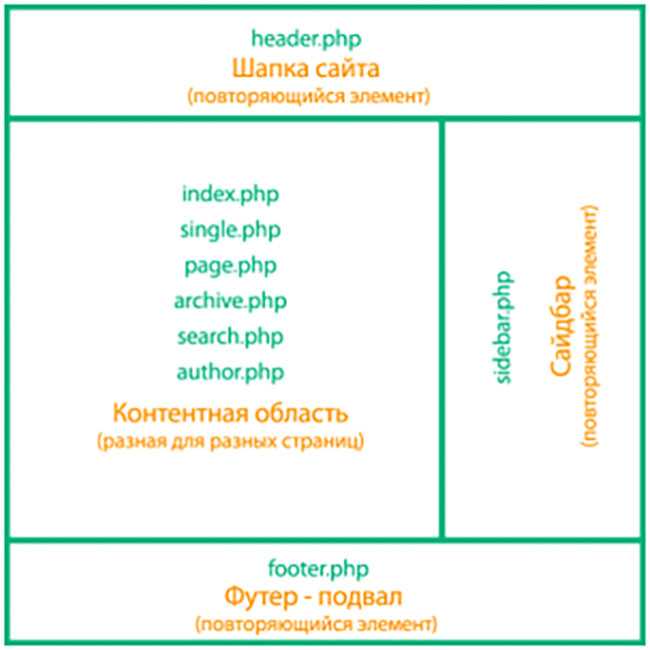 Структура
Структура
Часто приходится редактировать такие файлы:
- index.php. Он позволяет вывести главную страничку.
- header.php. Шапка сайта или его верхняя часть. Независимо от того, на какую именно страницу переходит посетитель сайта, шапка остается неизменной.
- style.css. Стилевой элемент, используемый для настройки внешнего вида шаблона WordPress.
Мы назвали 3 элемента, которые редактируют чаще остальных. Кроме них, есть другие:
- single.php – демонстрация записей.
- page.php – статическая web-страница.
- sidebar.php. Сайдбар с виджетами.
- functions.php – php-функции.
- footer.php. Он же подвал сайта, остается неизменным.
- category.php. Отвечает за вывод страничек по конкретной категории.
- tag.php. Вывод по тегу.
- archive.php. Записи за год или месяц.
- search.php. Поиск WordPress. Когда посетителю нужно найти конкретный материал, статью или файл, search.php в шаблоне помогает искать контент.
- comments.php. Аудитория сайта может дискутировать между собой, оставлять комментарии и отзывы. Чтобы настроить отображение комментариев, используют файл php.
- php. Еще один важный файл, отвечающий за ошибку 404.
В некоторых темах могут появляться другие файлы. Разбираться, какую функцию выполняют они, нужно отдельно в каждом конкретном случае.
Работа с шаблонами Joomla 3
С разновидностями, местом хранения и файлами шаблонов разобрались, теперь поговорим о том, как работать с шаблонами при помощи панели управления. Для начала давайте перейдем в раздел «Шаблоны: Стили (Site)» («Расширения» -> «Шаблоны») и посмотрим, какие шаблоны уже присутствуют в базовой сборке CMS Joomla:

На странице «Шаблоны: Стили (Site)» видно, что в нашем распоряжении имеется два шаблона Beez3 и Protostar
, последний установлен по умолчанию для всех страниц сайта, обратите на это внимание ведь в Joomla один и тот же сайт может состоять из нескольких шаблонов. И для различных разделов сайта можно назначить свой собственный шаблон, тем самым сделать сайт более привлекательным
Давайте откроем один из шаблонов для редактирования и посмотрим, что и как можно отредактировать:
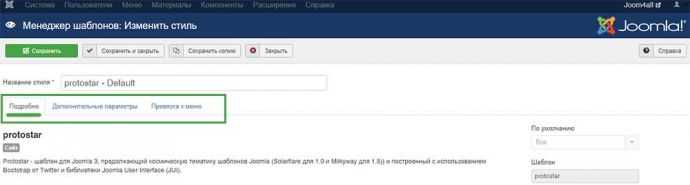
На первой вкладке с именем «Подробно» мы видим некую информацию касательную данного шаблона, тут же разработчики нам пишут, что шаблон использует фреймворк Bootstrap.
Следующая вкладка «Дополнительные параметры» содержит базовые настройки шаблона, тут мы можем поменять цвет текста и фона сайта, логотип, заголовок шрифты и прочие настройки:
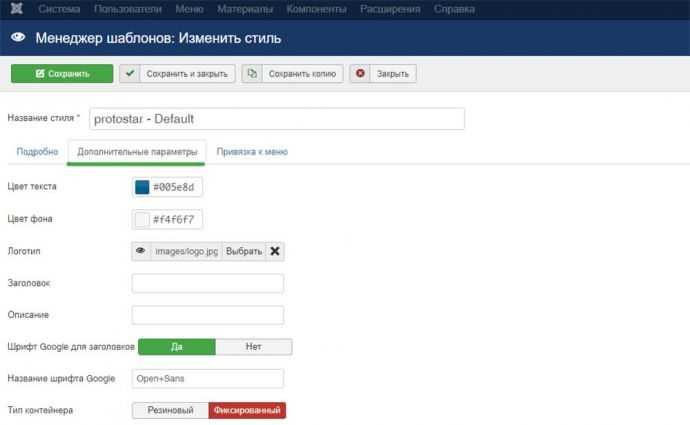
И последняя вкладка — «Привязка к меню» именно с её помощью можно назначить шаблон для всего сайта или для определенных разделов. Просто отмечаем те пункты меню, для которых будет определен данный шаблон:
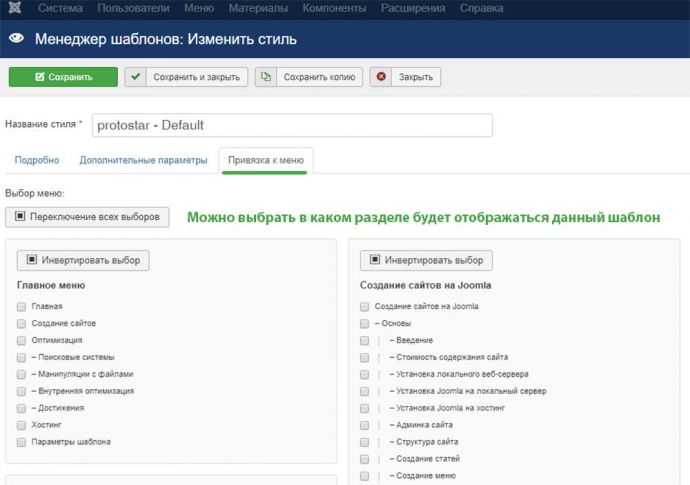
Позиции модулей в шаблоне Joomla 3
На уроке, посвященном модулям Joomla , мы говорили, что они выводятся на сайт в строго определенных позициях, так называемых позициях модулей. Для каждого конкретного шаблона количество и место расположения этих позиций различное.
Как узнать или где посмотреть позиции модулей в Joomla 3
? Для этого в Joomla предусмотрен специальный предварительный просмотр, но по умолчанию он недоступен (выключен) и его необходимо включить в настройках.
Для того чтобы включить отображение позиций модулей в Joomla 3 необходимо на странице «Шаблоны: Стили (Site)» нажать на кнопку «Настройки». После этого мы попадем на страницу «Настройки менеджера шаблонов», на которой выставляем переключатель «Просмотр позиций модулей» в положение «Включено»:
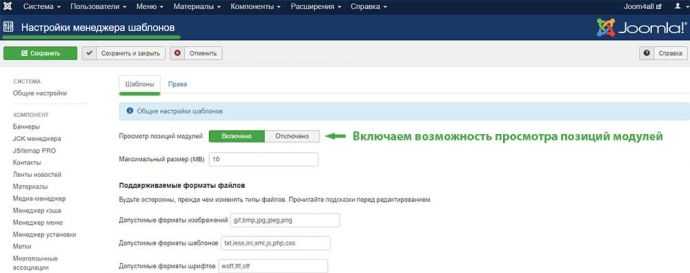
После этого снова переходим на страницу менеджера шаблонов – «Шаблоны: Стили (Site)» и жмем на иконку с изображением глаза расположенную чуть левее названия шаблона:
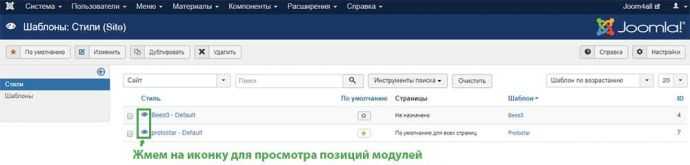
На открывшейся странице можно посмотреть все имеющиеся в шаблоне позиции модулей и место их расположении. В дальнейшем эта информация поможет для вывода в них определенных модулей.
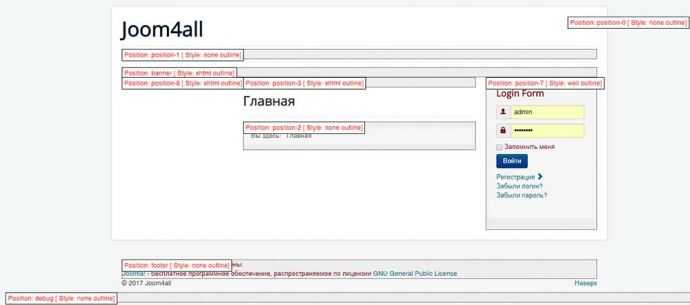
Создание собственных позиций модулей
Просматривать уже существующие позиции модулей мы уже научились, но как быть, если в шаблоне нет именно той позиции, которая нам нужна? В этом случае можно создать собственную позицию для модулей в готовом шаблоне Joomla. Процесс не сложный, но требует редактирования определенных файлов шаблона – index.php
и templateDetails.xml
.
В первом файле мы указываем, где будет располагаться новая позиция для модулей, во втором мы сообщим движку, что эта позиция присутствует в шаблоне и с ней можно работать.
Переходим от слов к делу, для начала открываем файл templateDetails.xml
, который находится в корневом каталоге шаблона. Вникать в его суть сейчас нет смысла, нас интересуют только позиции для модулей, они объявлены между строчками position
>имя-позиции-модуляposition
> (строки 28-47 шаблона Protostar). По умолчанию их 18 штук:
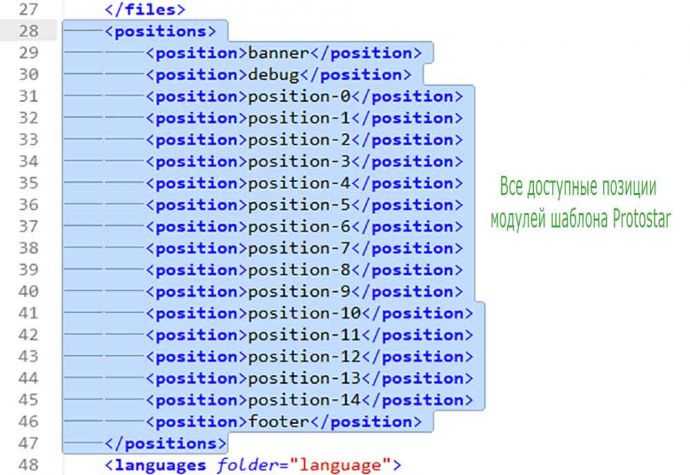
Для того чтобы объявить свою позицию модулей добавляем дополнительную строку (либо несколько строк) такого вида:
my-module-position
Сохраняем файл, его можно закрыть, главное запомнить имя позиции, под которой вы его объявили.
Теперь открываем файл index.php и добавляем в него новый блок DIV, который будет являться контейнером для новой позиции модулей. Я для примера решил создать новую позицию для модулей в футере сайта. Пишем в футер следующий код:
Div>
Как создать сайт на WordPress?
Итак, вы решили завести свой собственный блог. Ура! Но прежде необходимо предпринять некоторые шаги, а именно создать сайт, используя движок WordPress. И это еще не все! Далее мы дадим вам несколько подсказок, которые помогут взяться за дело без промедлений.
Цель, ниша, но не стоит забывать про веселье!
Если еще несколько лет назад определяющим популярность блога был человек, его ведущий, то теперь на это влияет совсем другое: а именно ответы на вопросы других людей. Вот она цель блога и построения ссылок. Ну или как это могло бы быть. Не забывайте, что блоггинг должен приносить удовольствие и вам в том числе, так как это весело! Слишком много блогов не бывает. Это верно, как и то, что нет ни одного человека, похожего на вас. Клише, но это правда.
Прежде чем начать свой блог, вы должны решить, хотите ли вы просто писать для удовольствия или собираетесь помочь другим людям, получая высокие рейтинги. В первом случае вы можете вести личный блог, описывая свой образ жизни и все, что вам нравится. Во втором же случае нужно найти свою нишу, поскольку это значительно повысит ваши шансы занять более высокое место в рейтинге.
Когда вы определитесь, для кого и о чем вы будете писать, вы сможете начать работу над своим первым постом! Хотите быть уверенными, что он будет крутым? Тогда прочитайте пошаговое руководство о том, как создать идеальный пост в блоге.
Подробнее: «Как начать блог»
Elementor
Перейти к плагину
Начать «разбор полетов» лучше всего с лидера гонки – конструктора Elementor Website Builder. Редактор, разработанный израильской софтверной компанией Elementor Ltd, поставляется в двух версиях, бесплатной и платной. Нередко пользователям хватает базового функционала, но иногда без функций PRO попросту не обойтись. Рассмотрим более подробно возможности бесплатной версии и кратко остановимся на функционале, который становится доступным по платной подписке.
Elementor, краткая сводка:
Косвенным подтверждением многочисленных преимуществ Elementor может служить стремительный рост количества сайтов, сконструированных с помощью этого редактора. Если в течение первых двух лет после начала разработки плагин установило более миллиона пользователей, то за следующие два года количество активных установок выросло в целых пять раз! Посмотрим, что же именно привлекает вебмастеров.
Ключевые особенности Elementor:
- интуитивно понятный интерфейс;
- просмотр изменений в реальном режиме времени;
- множество профессиональных функций, доступных «из коробки» в бесплатной версии конструктора;
- 40+ бесплатных виджетов;
- 100+ готовых, настраиваемых макетов страниц;
- 300+ блоков, шаблонов секций;
- перевод на десятки языков, русская локализация, поддержка RTL;
- большое количество бесплатных дополнений от сторонних разработчиков;
- высокая частота обновлений;
- подробная документация, FAQ, видеоинструкции, большое количество обзоров, профессиональная поддержка.
Еще один немаловажный плюс – открытый программный код. Доступность API позволяет каждому пользователю усовершенствовать конструктор и сделать его еще лучшим инструментом для решения своих задач. А еще одно преимущество обуславливается популярностью плагина. Многомиллионное сообщество Elementor – это и упрощение поиска ответов на свои вопросы. Ведь чем больше пользователей продукта, тем большее число людей уже сталкивалось с проблемами, аналогичными вашим.
Основные виджеты:
- Image: управление параметрами изображений (размеры, прозрачность и так далее);
- виджеты презентации серии изображений (галерея, слайдер, карусель);
- текстовый редактор WYSIWYG («что видишь на экране, то и получаешь »);
- Video: интеграция Vimeo, YouTube;
- интеграция с социальными сетями;
- Image Box: картинка + заголовок + текст;
- виджет для вставки шорткодов;
- интеграция с SoundCloud;
- виджет боковых панелей;
- интеграция карт Google;
- виджет вставки кода HTML;
- и другие.
Основной недостаток Elementor – создание избыточного кода и, как следствие, некоторое увеличение времени загрузки страниц и размера сайта. Однако этот минус присущ всем конструкторам (и далеко не только им). Решить эту проблему может только очень хороший программист «с прямыми руками», большой запас времени и приличная сумма денег. Стоят ли сотые доли секунды и несколько байт таких жертв, решать только вам. Да, никто не даст гарантий, что руки программиста окажутся «прямее», чем «кривизна» избыточного кода. В целом же Elementor – вполне достойное решение, что подтверждается опытом миллионов владельцев сайтов на CMS WordPress.
Изменения в верхнем меню и структуре блога
Далее, что меня долго терзало, это как сделать структуру сайта. Потому как, на главной странице — выводятся не все посты подряд. К примеру, есть отдельная рубрика, в которой публикуются статьи от редакторов блога. В неё читатели, на платной основе публикуют статьи по предварительному заданию. В прошлом месяце, было добавлено в районе 100 статей. И эти статьи, чтобы не мешать с основным блогом, не выводились на главное.
Вероятно позже, это нужно будет продумать. Но сейчас полностью устраивает. Более чем!
А на первое время решил сделать эти статьи, в отдельную рубрику, под названием — ПОСЛЕДНИЕ. Впрочем, рубрика эта называется иначе — СТАТЬИ. И все подрубрики и статьи, которые находятся в основной рубрике — СТАТЬИ, не выводятся на главной. Такой механизм ))
Это как бы внутренний процесс блога, где полезные материалы публикуются на разные темы, и где обычный читатель, может попробовать себя в роли редактора блога, и заработать первые деньги с публикации своих качественных статей. Качественные статьи поощряются на яндекс кошелек.
Выглядит это так:
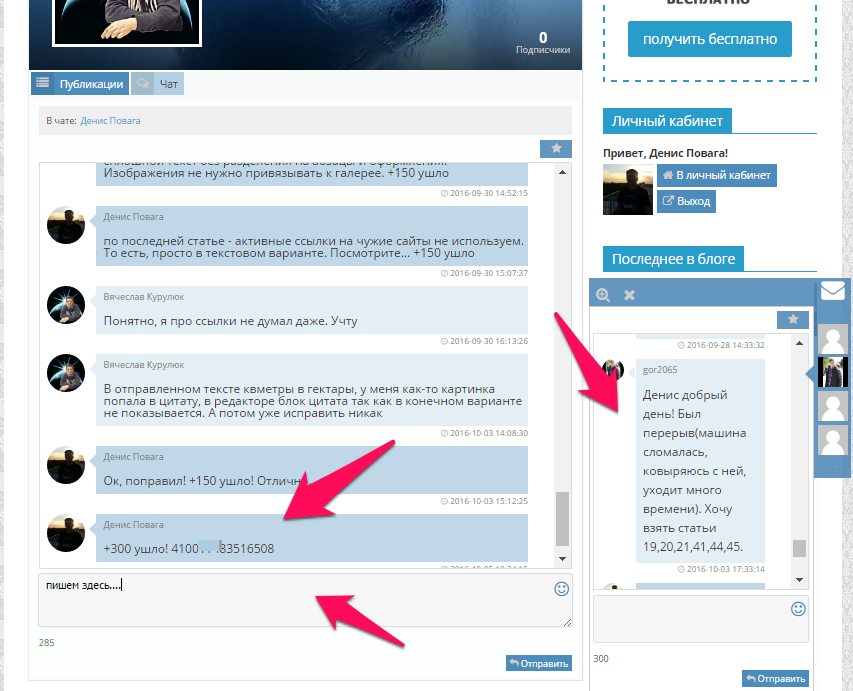
Смысл в том, чтобы у каждого редактора был свой личный кабинет, и чат для связи с администрацией. В дальнейшем, будет привлечено сеть редакторов, за которыми будет следить журналист, и чтобы можно было делегировать часть процессов, и уйти немного от кропотливых дел.
Всё это в процессе…
Вернемся к меню.
Так вот. Первым делом, потратил время на поиски других сайтов в интернете, и посмотрел как у крупных сделана структура, и как правильней сделать, чтобы всё это преобразовать с прошлыми рубриками, и при этом рубрики и адреса сайтов не изменить. Потому как, если убирать старые рубрики, это скажется на поисковом продвижении. Позиции слетят — простыми словами. Также, нельзя изменять постоянный адрес рубрик и ссылок статей.
Вообще, их мало того, что нельзя изменять, за ними ещё и нужно следить. Следить всегда нужно за постоянными ссылками и заголовками тайтла. Чтобы не получилось, что произошел сбой в движке блога, и случайно заголовки слетели или начали преобразовываться иначе. Если это произойдет без вашего ведома, то 100% посещаемость упадет.
Хорошо, двигаемся дальше:
Накидываю некий план в блокноте…

Далее, тут же изменяют в течении 15 минут, как это будет выглядеть на блоге в живую. Но не сохраняя, а делая всё через внутренний код.
Здесь:
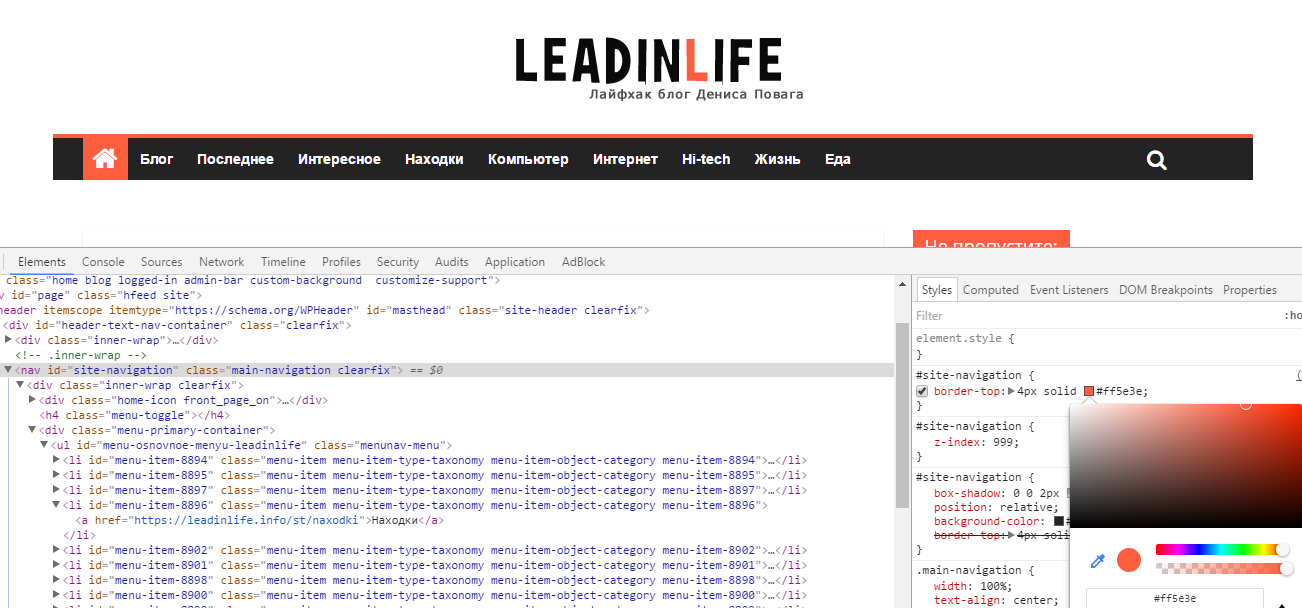
Как бы посмотреть, как вообще будет смотреться задумка.
Между делом, публикую новый пост для читателей блога, о предстоящем мастер классе, где буду в режиме реального времени рассказывать и показывать, как раскрутить блог в новом 2017 году…
И заодно спросил у читателей, как им такая идея, чтобы сделать верх блога, такого вида (предварительно):

Мне сказали да!
Отлично, я также подумал. И решил — действую ))
Меняю гамму отдельных элементов, и изменяю исходники книги:
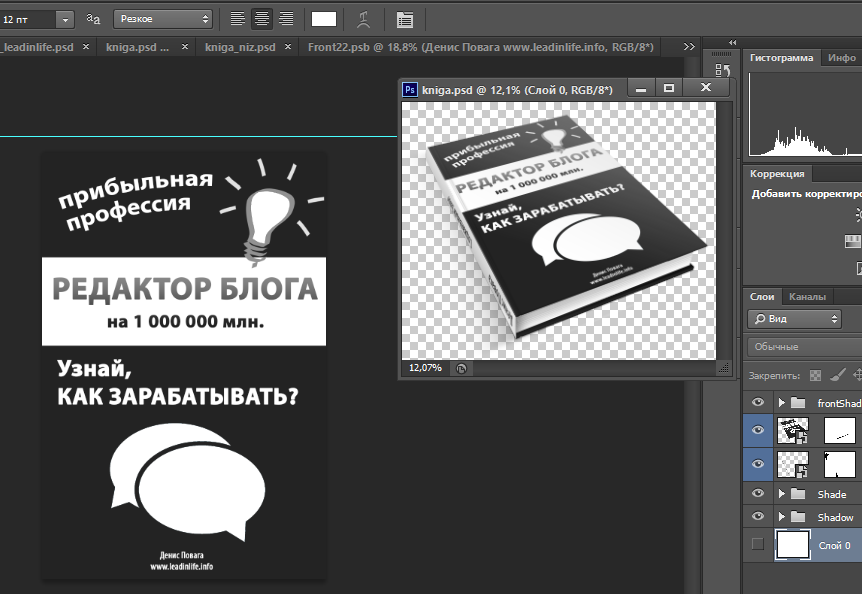
Иначе, я не мог оставить. Чтобы она была синей, как прежде, а шаблон ведь темный. Строгий немного, но в тоже время — «красный цвет» вносит немного красок. Как-то это всё сочетается, и вносит изюминку.
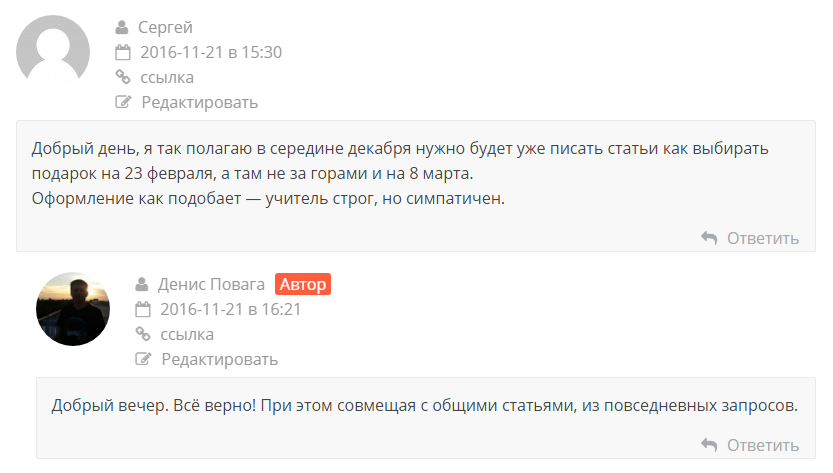
Публикуя уже этот пост, и блуждая по обновленному блогу, заметил, как интересней находиться… Это эффект можно сравнить с тем, когда машину помоешь, и кажется что она едет лучше, быстрее )) . Что-то похожее!
В итоге, было так:
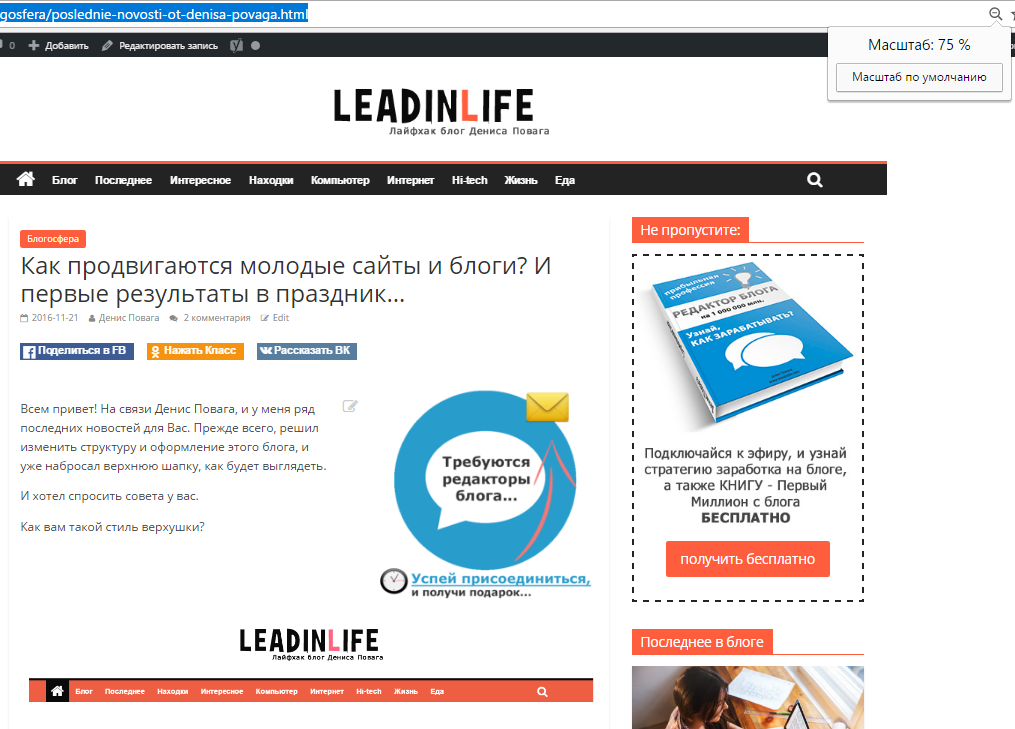
Изменил книгу, и поменял стиль рамки. Остановился на этом:
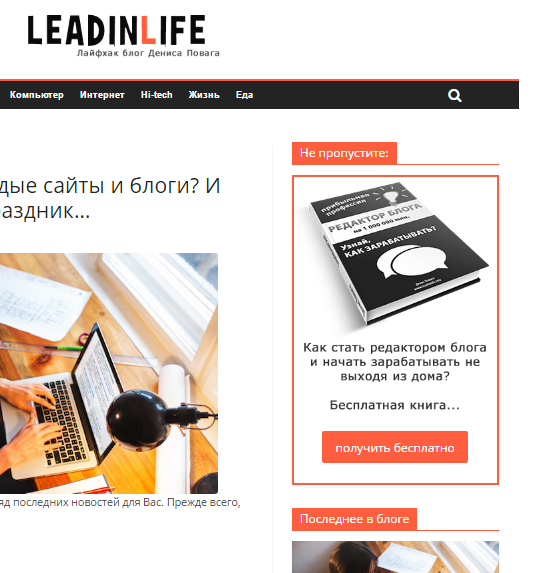
Как видите ничего грандиозного. На всё про всё ушло порядка 2 часов. Дольше подготавливался, решался. Так часто бывает!
Именно поэтому, правильней изменить оформления в стилях, чем перезаливать шаблон полностью на новый. Где всё будет иначе. Как к этому отнесется поисковая система, вы не знаете. А здесь, у вас структура останется той же, а стили подкорректируете, и всё будет хорошо!
На этом всё. Если выпуск был полезен, напишите комментарий ниже…
Денис Повага
1-2 раза в год, веду до результата в блогинге, при наличии мест.
Для связи: ok.ru/denis.povaga
Комментарии: 2964Публикации: 793Регистрация: 12-03-2013


































