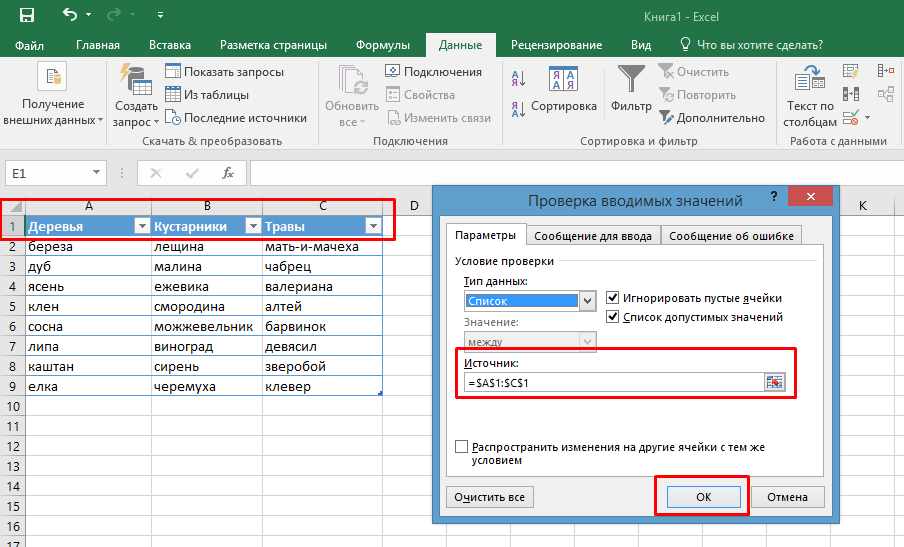Создать раскрывающееся меню в Google Таблицах
Запуск Google Таблицы
Откройте новую электронную таблицу или откройте существующий файл электронной таблицы.
Выберите ячейку, в которой вы хотите создать раскрывающийся список. Вы также можете выбрать группу ячеек, весь столбец или строку.
Перейдите к Таблицы меню и нажмите на опцию Данные.
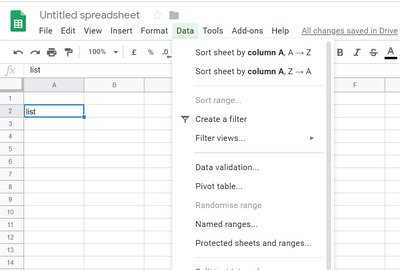
Выбирать Проверка достоверности данных из раскрывающегося меню. Появится окно проверки данных с несколькими вариантами настройки.
Первое поле в окне проверки данных — это Диапазон ячеек который автоматически заполняется на основе выбранных ячеек. Вы можете изменить диапазон на новое значение, просто щелкнув значок таблицы в поле «Диапазон ячеек».
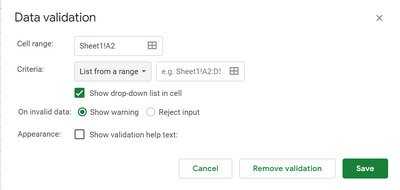
Второе поле в окне проверки данных — это Критерии который имеет список различных опций в собственном раскрывающемся меню. Критерии содержат такие параметры, как Список из диапазона, Список элементов, Число, Текст, и Дата.
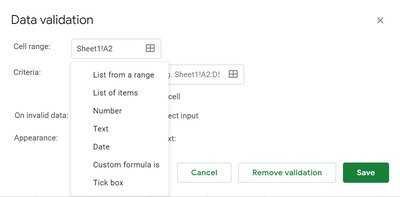
- Список из диапазона: этот параметр позволяет создать список значений, полученных из разных листов, или список значений из разных ячеек на одном листе.
- Список элементов: это позволяет нам создать список текстовых значений. Они вводятся в поле редактирования через запятую.
- Число: этот параметр не создает раскрывающийся список, а гарантирует, что запись в раскрывающемся меню попадает в определенный числовой диапазон.
- Текст: этот параметр не создает раскрывающийся список, а обеспечивает правильный текстовый формат записи.
- Дата: этот параметр не создает раскрывающийся список, а вместо этого проверяет, действительна ли введенная дата или находится в определенном диапазоне.
- Настраиваемая формула: этот параметр не создает раскрывающийся список, а вместо этого проверяет, что в выбранной ячейке используется указанная пользователем формула.
После ввода данных, которые должны быть включены в список, выберите опцию Показать раскрывающийся список в камере. Выбор этого параметра гарантирует, что значения появятся в ячейках.
Вы также можете выбрать, что нужно сделать, когда кто-то вводит недопустимые данные, которых нет в списке, выбрав параметры с помощью переключателя. Вы можете выбрать либо Показать предупреждение вариант или Отклонить ввод вариант при неверных данных. В Отклонить ввод опция не позволяет вам вводить любое значение, которого нет в раскрывающемся списке. С другой стороны, Показать предупреждение опция позволяет вам ввести недопустимые данные, которых нет в вашем списке, но отображает предупреждающее сообщение на листе.
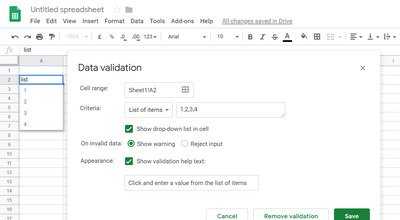
Последняя опция в окне настроек — это Внешность. Эта опция дает пользователю подсказку о том, какие значения или данные они могут вводить в ячейки. Чтобы активировать этого помощника, выберите опцию Показать текст справки по проверке рядом с полем Внешний вид. После того, как вы выберете этот параметр, введите инструкции, которые должны дать людям информацию о том, какие значения они могут выбрать в диапазоне ячеек.
Нажмите Сохранять чтобы применить изменения.
Загрузка вариантов через AJAX
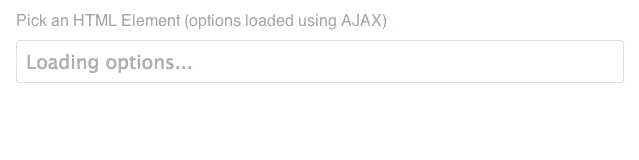
Выпадающий список автозаполнения с вариантами, загружаемыми с помощью AJAX.
Если нужно добавить в элемент <datalist> большое количество вариантов, можно сохранить эти значения во внешнем JSON- файле. Затем получить этот файл с помощью AJAX, и заполнить варианты <datalist> после загрузки страницы. Давайте рассмотрим пример реализации. Начинаем с элементов <input> и <datalist>. Убедитесь, что вы связали их с помощью атрибутов id и list.
<input type="text" id="ajax" list="json-datalist" placeholder="e.g. datalist"> <datalist id="json-datalist"></datalist>
Затем нужно получить ссылки на эти два элемента в JavaScript- коде.
// Получаем элементы <datalist> и <input>.
vardataList = document.getElementById('json-datalist');
var input = document.getElementById('ajax');
После этого загрузить JSON-файл (html-elements.json) и заполнить варианты для элемента <datalist>. В этом примере мы используем массив строк. Но также можно использовать и более сложную структуру данных.
// Создаем новый XMLHttpRequest.
var request = new XMLHttpRequest();
// Обрабатываем изменение состояния для запроса.
request.onreadystatechange = function(response) {
if (request.readyState === 4) {
if (request.status === 200) {
// Парсируем JSON
varjsonOptions = JSON.parse(request.responseText);
// Перебираем через цикл массив JSON.
jsonOptions.forEach(function(item) {
// Создаем новый элемент <option>.
var option = document.createElement('option');
// Устанавливаем значение, используя элементы массива JSON.
option.value = item;
// Добавляем элемент <option> к <datalist>.
dataList.appendChild(option);
});
// Обновляем текст заполнителя.
input.placeholder = "e.g. datalist";
} else {
// Возникла ошибка :(
input.placeholder = "Couldn'tload datalist options :(";
}
}
};
// Обновляем текст заполнителя.
input.placeholder = "Loading options...";
// Настраиваем и выполняем запрос.
request.open('GET', 'html-elements.json', true);
request.send();
Приведенный выше код загружает файл html-elements.json с помощью XMLHttpRequest. После того, как файл извлечен, мы парсим необработанные данные JSON, чтобы получить массив JavaScript. Затем перебираем через цикл элементы массива. Каждый раз, когда мы создаем новый элемент <option>, устанавливается атрибут value для текущего элемента в массиве. После чего добавляем <option> в <datalist>. В следующем примере используется свойство placeholder для элемента <input>, чтобы отобразить статус загрузки параметров элемента datalist.
Демо-версияCodePen
Раскрывающийся список с подстановкой данных
Если ваша таблица предполагает постоянные изменения, и вы не хотите, чтобы это повлияло на содержимое вашего выпадающего списка, то вам поможет следующий способ. Воспользуйтесь им, и тогда редактирование данных ячеек будет автоматически отображено в выпадающем списке. Для этого проделайте следующее:
- Выделите левой кнопкой мышки диапазон для списка (в данном примере это будет перечень деревьев), затем откройте вкладку «Главная» и выберите меню «Форматировать как таблицу».
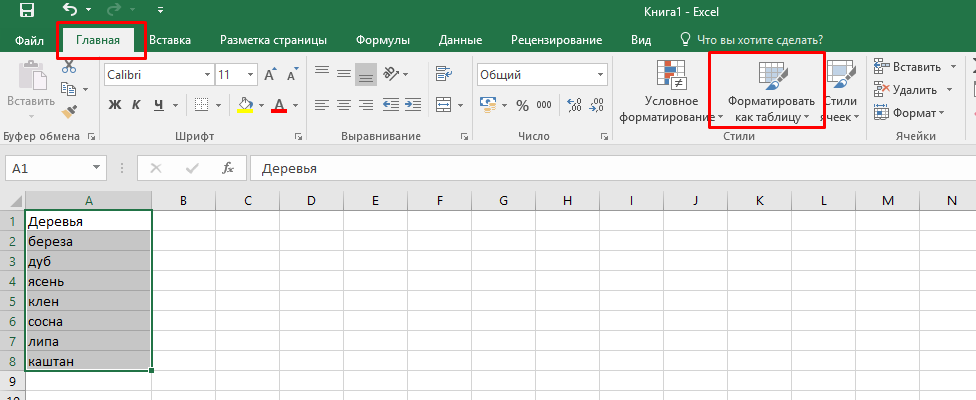
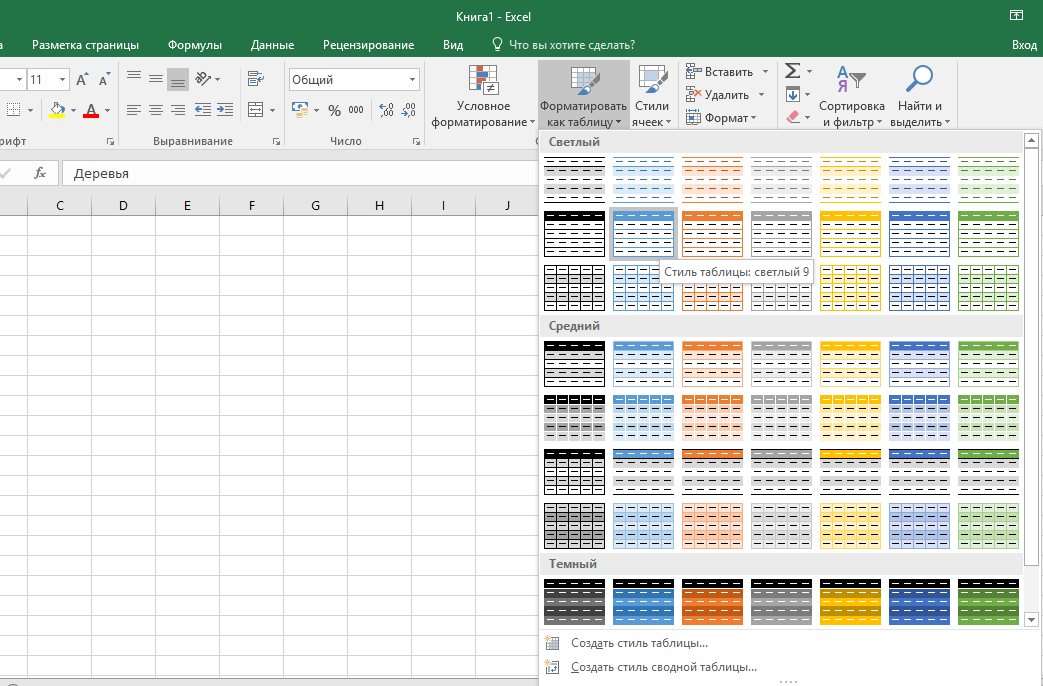
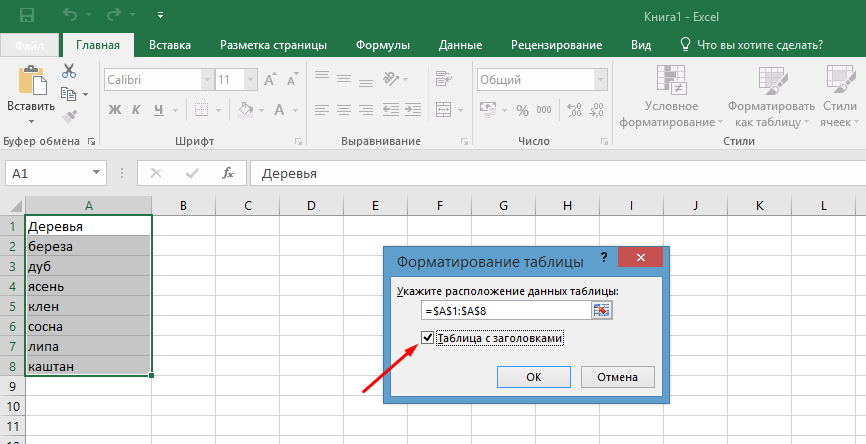
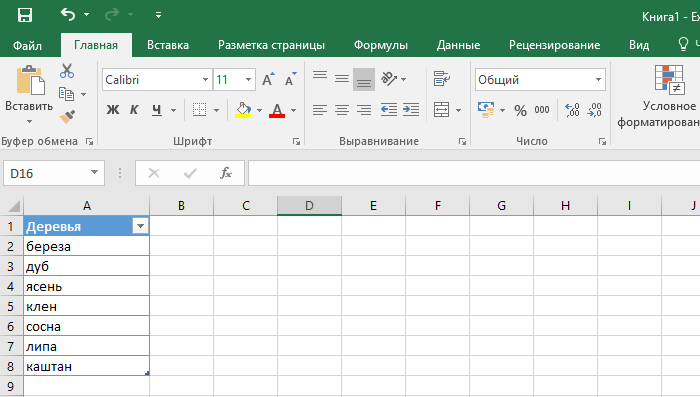
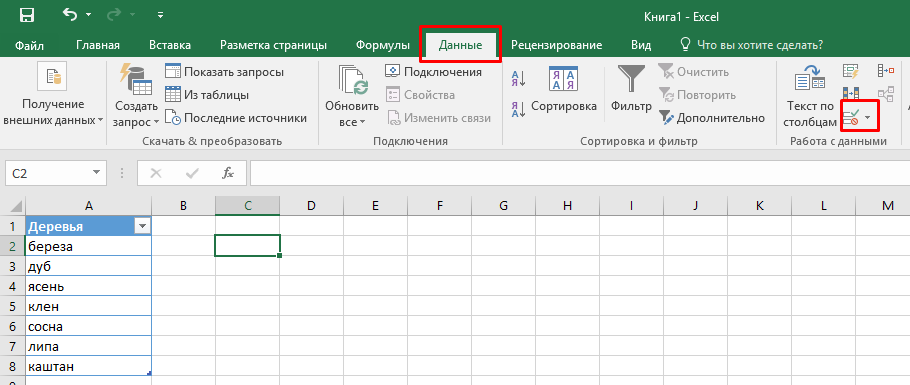
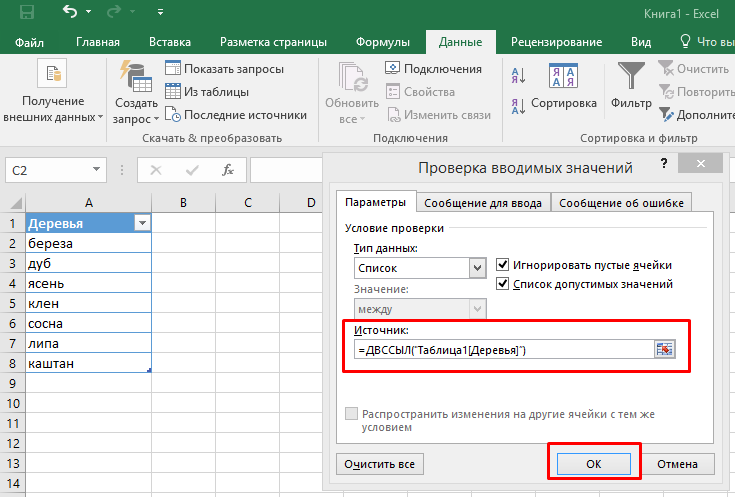
Итак, список готов. Выглядеть он будет вот так.
Давайте протестируем это. Для начала добавим в нашу новую отформатированную таблицу новую ячейку «ёлка». Как видите, это же значение добавилось в список.
Если удалить ячейку (в данном случае мы удалили «берёза»), это тоже отобразится на содержании раскрывающегося списка.
Как сделать зависимые выпадающие списки
Возьмем три именованных диапазона:
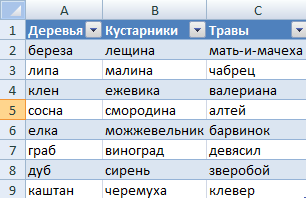
Это обязательное условие. Выше описано, как сделать обычный список именованным диапазоном (с помощью «Диспетчера имен»). Помним, что имя не может содержать пробелов и знаков препинания.
- Создадим первый выпадающий список, куда войдут названия диапазонов.
- Когда поставили курсор в поле «Источник», переходим на лист и выделяем попеременно нужные ячейки.
- Теперь создадим второй раскрывающийся список. В нем должны отражаться те слова, которые соответствуют выбранному в первом списке названию. Если «Деревья», то «граб», «дуб» и т.д. Вводим в поле «Источник» функцию вида =ДВССЫЛ(E3). E3 – ячейка с именем первого диапазона.
Группировка пунктов
Вы можете группировать свои пункты в раскрывающимся списке, чтобы обеспечить более структурированный макет в длинном списке параметров, с помощью элемента .
Синтаксис очень простой, просто используя элемент с атрибутом для идентификации заголовка для группы и содержащий ноль или более пунктов, которые должны быть внутри этой группы.
МолокоБананыКлубникаМорковьЦуккини
При использовании группировки пунктов не обязательно все их группировать. Кроме того, при отключении группы будут отключены все пункты внутри этой группы, и невозможно вручную включить один пункт в отключенной группе.
Использование полифилов
Единственный недостаток — это то, что он не предлагает функцию
автодополнения как . Если для вашего списка вариантов необходимо
автодополнение, воспользуйтесь вторым резервным решением с использованием
полифила.
Сначала нужно определить, поддерживает ли браузер . Такую проверку
предлагает популярная библиотека для определения возможностей браузера
Modernizr, как можно видеть дальше:
Используя этот подход, можно с помощью полифила обеспечить работу списка
вариантов в браузерах, которые не поддерживают . Для списка вариантов
есть несколько полифилов, но я отдаю предпочтение виджету автодополнения
jQuery. В следующем коде продемонстрирована реализация полифила:
На рисунке 10 показано, как выглядит пример со списком стран в Safari, когда
используется полифил автодополнения на основе jQuery.
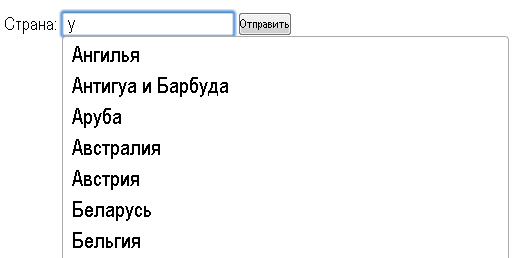
Рисунок 10. Список вариантов названий стран с использованием виджета
автодополнения на основе jQuery в качестве полифила (Safari)
Вы, возможно, заметили, что по умолчанию jQuery-виджет автодополнения предлагает
варианты, содержащие введённые символы в любом расположении, в то время как
предлагает только те варианты, в которых первые символы совпадают с
введёнными пользователем. В отличие от , в виджете автодополнения
можно настроить принцип выдачи вариантов на своё усмотрение.
Следующий пример демонстрирует, как можно настроить функцию автодополнения,
которая предлагает варианты, в которых первые символы совпадают с введёнными:
Принудительный ввод значения
Хотя изначально и не позволяет сделать выбор варианта из
предложенных обязательным, можно легко добавить проверку, которая его таким
сделает. В следующем коде валидация добавлена с помощью :
API проверки ограничений валидации встроено во все браузеры, поддерживающие
списки вариантов, так что если работает, валидация также должна
работать. Таким образом, когда пользователь попробует отправить на сервер форму
с , к которому подключён (не выбрав ни один из предложенных
вариантов), он получит ошибку, изображённую на рисунке 8.

Рисунок 8. Ошибка API проверки ограничений валидации (Internet Explorer 10)
Важно однако отметить, что при использовании API проверки ограничений валидации
валидация на стороне сервера также необходима. Пользователи, использующие
старые браузеры, не будут иметь доступ к API проверки ограничений валидации и
злоумышленники получают возможность с лёгкостью ломать скрипты на стороне
клиента
Хотя этот подход и работает в современных браузерах, он делает пользовательский
интерфейс непригодным к эксплуатации в устаревших браузерах.
Пользователь получает указание выбрать валидное значение из предложенных
вариантов, которых не видит, если его браузер не поддерживает . Так что
если вы планируете использовать обсуждаемый подход, необходимо продумать интерфейс,
который будет работать во всех браузерах. Этого можно достичь проверяя
поддерживается ли браузером и при необходимости, используя подходящий полифил.
Ограничения списка вариантов
Хотя идеально подходит для добавления списка вариантов для текстовых
полей, ему не хватает настроек, необходимых для многих современных
веб-приложений. Например, для нельзя сделать следующее:
- менять вид списка вариантов или самих вариантов с помощью CSS;
- настраивать расположение списка;
- регулировать количество вводимых символов перед выводом списка вариантов в
браузере; - настраивать критерий подбора выводимых вариантов (чувствительность к регистру,
сопоставление с началом строки или любой её частью и т.д.); - привязать поле ввода к источнику данных на сервере.
Если вам нужно что-либо из перечисленного, вам придётся поискать более сложное
решение для автодополнения. Виджет автодополнения jQuery даёт все перечисленные
возможности и больше. Он также поддерживается всеми браузерами вплоть до
Internet Explorer 7 без необходимости в полифиле. Больше информации об этом
виджете автодополнения можно найти в демо и документации по API (Виджет
автодополнения работает только для текстовых полей ввода, его нельзя применить
для более узкоспециализированных типов таких как и )
Когда использовать списки вариантов
Так как у списков нет встроенного механизма, требующего, чтобы
пользователь выбрал один из предложенных вариантов, хорошо подходят
для полей ввода которые принимают любое значение. Как в примере с любимой
командой, приведенном выше. Хоть список с вариантами названий команд и был
предложен, пользователь мог ввести любое значение.
С другой стороны, пример с американскими штатами не подходит так как количество
валидных значений, которые пользователь может ввести, строго ограничено. В таком
случае лучше использовать элемент , тогда выбор из списка будет
обязательным.
Исключением будут случаи, когда количество валидных значений огромно. Например,
взгляните на распространённый выпадающий список для выбора страны, изображённый
на рисунке 6.
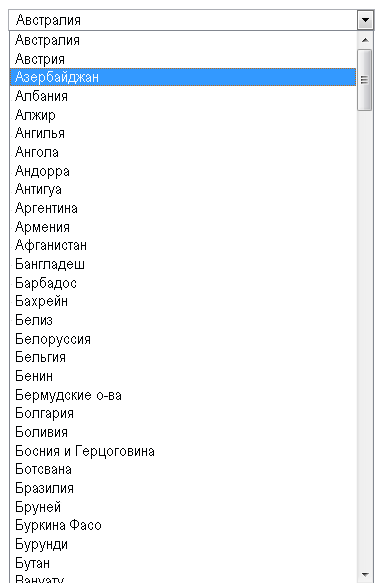
Рисунок 6. Стандартный выпадающий список выбора страны
Этот список неудобен для пользователей, так как им необходимо пролистать сотни
вариантов, чтобы найти нужный. В этом случае функция автодополнения удобнее,
так как пользователь получает возможность быстро отфильтровать список, введя
одну-две буквы.
Вот как можно создать форму выбора страны с помощью :
На рисунке 7 показано, что пользователь увидит введя букву У.
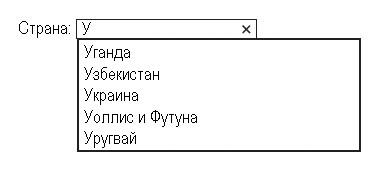
Рисунок 7. Использование списка вариантов для создания формы ввода
страны
Создание списка вариантов
Чтобы продемонстрировать работу списка вариантов, для начала добавим в код
обычное поле для ввода текста:
В это поле пользователь должен ввести название свей любимой спортивной команды.
По умолчанию пользователь не получает никакой дополнительной помощи при
заполнении этого поля. С помощью списка вариантов вы можете
предложить пользователю список вариантов, из которых он может выбрать подходящий.
Чтобы это воплотить, пропишите с каждым вариантом в отдельном
элементе :
Чтобы привязать список вариантов к элементу , добавьте атрибут для
и атрибут с таким же значением для . Вот пример:
Обратите внимание на то, что атрибут элемента и атрибут элемента
содержат одинаковое значение. Это их связывает
Вот и всё. Чтобы заставить список вариантов работать, JavaScript не нужен. На
рисунке 1 показано, что увидит пользователь когда введёт букву Б.
Рисунок 1. Вид списка вариантов (слева сверху: Internet Explorer 10; справа сверху:
Firefox 18; слева снизу: Chrome 24; справа снизу: Opera 12)
Примечание: в Internet Explorer 10 и Opera пользователю не нужно вводить букву,
список вариантов отображается сразу, в отличие от Firefox и Chrome.
Элементы могут также принимать атрибут со значением. Это пригодится
когда пользователь может не знать какое сокращение используется для нужного
варианта. Взгляните на код для поля ввода штата в США:
Пользователь увидит список полных названий штатов, но после того, как он выберет
нужный, в поле будет указано сокращение названия, а не полный вариант. Пример
этого можно увидеть на рисунке 2.
Рисунок 2. Выбор из списка варианта с соответствующим значением
(Firefox 18)
Выпадающий список с поиском
- На вкладке «Разработчик» находим инструмент «Вставить» – «ActiveX». Здесь нам нужна кнопка «Поле со списком» (ориентируемся на всплывающие подсказки).
- Щелкаем по значку – становится активным «Режим конструктора». Рисуем курсором (он становится «крестиком») небольшой прямоугольник – место будущего списка.
- Жмем «Свойства» – открывается перечень настроек.
- Вписываем диапазон в строку ListFillRange (руками). Ячейку, куда будет выводиться выбранное значение – в строку LinkedCell. Для изменения шрифта и размера – Font.
При вводе первых букв с клавиатуры высвечиваются подходящие элементы. И это далеко не все приятные моменты данного инструмента. Здесь можно настраивать визуальное представление информации, указывать в качестве источника сразу два столбца.
Выпадающий список в Excel это, пожалуй, один из самых удобных способов работы с данными. Использовать их вы можете как при заполнении форм, так и создавая дашборды и объемные таблицы. Выпадающие списки часто используют в приложениях на смартфонах, веб-сайтах. Они интуитивно понятны рядовому пользователю.
Кликните по кнопке ниже для загрузки файла с примерами выпадающих списков в Excel:
Поддержка datalist браузерами
На момент написания статьи списки вариантов для текстовых полей поддерживаются в
Internet Explorer 10, Firefox 4+, Chrome 20+, и Opera, что, к сожалению, не
охватывает значительную аудиторию пользователей.
В отличие от многих других нововведений HTML5, в большинстве случаев для
браузеров, которые не поддерживают , особые действия не требуются. По
умолчанию список вариантов — это всего лишь предложения от разработчика;
следовательно, пользователю, чей браузер не поддерживает , просто
придётся заполнить текстовое поле без предложенных вариантов.
Однако, для комфорта пользователей, пользующихся браузерами, которые не
поддерживают , можно использовать некоторые резервные решения.
Выпадающий список
Элемент создает раскрывающееся меню, из которого пользователь может выбрать пункт.
ОдинДваТриЧетыре
Вы можете изменить количество отображаемых пунктов меню с помощью атрибута . Значение этого атрибута равное 0 или 1 отображает стандартное раскрывающийся список. Если же атрибут превышает 1, то список отображается как поле, отображающее несколько строк, с одним значением на строку и полосой прокрутки для выбора доступных пунктов.
ОдинДваТриЧетыре
По умолчанию пользователи могут выбирать только одно значение. Добавление атрибута позволяет пользователям одновременно выбирать несколько элементов списка и отправлять все выбранные значения в форме. Использование атрибута автоматически преобразует раскрывающийся список в поле, как если бы он имел определенный размер. Размер по умолчанию этого поля определяется конкретным браузером, который вы используете, и его невозможно вернуть в в вид обычного раскрывающегося списка.
ОдинДваТриЧетыре
При использовании атрибута существует разница между использованием значений 0 и 1 для атрибута . Использование 0 приведет к тому, что браузер будет вести себя по умолчанию, как будто атрибута вообще нет. Использование значения равного 1 будет явно задавать размер получаемого поля только в одну строку.
ОдинДваТриЧетыре
МЕНЮ
Панель иконокЗначок менюАккордеонВкладкиВертикальные вкладкиЗаголовки вкладокВкладки полностраничныеВкладки при наведенииВерхняя навигацияОтзывчивый верхний навигаторНавигация с иконкамиМеню поискаСтрока поискаФиксированная боковая панельАнимированные боковые панелиОтзывчивая боковая панельПолноэкранная навигация наложенияМеню Off-CanvasБоковые кнопки навигацииБоковая панель с иконкамиМеню с горизонтальной прокруткойВертикальное менюНижняя навигацияОтзывчивая нижняя навигацияГраницы навигацииМеню по правому краюСсылка меню по центруМеню равной шириныФиксированное менюСкольжение вниз по полосе прокруткиСкрыть меню при прокруткеУменьшить меню при прокруткеЛипкая навигацияНавигация на изображенияВыпадающее менюВыпадающий при кликеВыпадающее меню в навигацииВыпадающий список в боковой навигацииОтзывчивая навигация с выпадающимПодменю навигацияВсплывающее менюМега менюМобильное менюМеню занавесСвернуть боковой барСвернуть боковую панельПагинацияХлебные крошкиГруппа кнопокГруппа вертикальных кнопокЛипкий социальный барНавигация таблеткиОтзывчивый заголовок
Как выделить все ячейки, содержащие выпадающий список в Экселе
Иногда, сложно понять, какое количество ячеек в файле Excel содержат выпадающие списки. Есть простой способ отобразить их. Для этого:
- Нажмите на вкладку “ Главная ” на Панели инструментов;
- Нажмите “ Найти и выделить ” и выберите пункт “ Выделить группу ячеек “:
В диалоговом окне выберите пункт “ Проверка данных “. В этом поле есть возможность выбрать пункты “ Всех ” и “ Этих же “. “ Всех ” позволит выделить все выпадающие списки на листе. Пункт “ этих же ” покажет выпадающие списки схожие по содержанию данных в выпадающем меню. В нашем случае мы выбираем “ всех “:
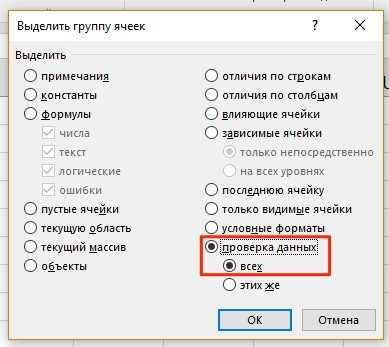
Нажав “ ОК “, Excel выделит на листе все ячейки с выпадающим списком. Так вы сможете привести за раз все списки к общему формату, выделить границы и.т.д.
Как сделать зависимые выпадающие списки в Excel
Иногда нам требуется создать несколько выпадающих списков, причем, таким образом, чтобы, выбирая значения из первого списка, Excel определял какие данные отобразить во втором выпадающем списке.
Предположим, что у нас есть списки городов двух стран Россия и США:
Для создания зависимого выпадающего списка нам потребуется:
Создать два именованных диапазона для ячеек “ A2:A5 ” с именем “Россия” и для ячеек “ B2:B5 ” с названием “США”. Для этого нам нужно выделить весь диапазон данных для выпадающих списков:
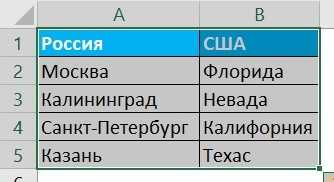
Перейти на вкладку “ Формулы ” => кликнуть в разделе “ Определенные имена ” на пункт “ Создать из выделенного “:
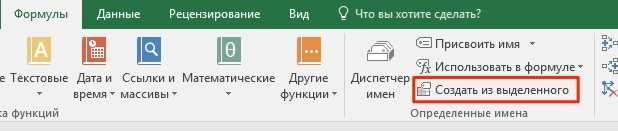
Во всплывающем окне “ Создание имен из выделенного диапазона ” поставьте галочку в пункт “ в строке выше “. Сделав это, Excel создаст два именованных диапазона “Россия” и “США” со списками городов:

- Нажмите “ ОК “
- В ячейке “ D2 ” создайте выпадающий список для выбора стран “Россия” или “США”. Так, мы создадим первый выпадающий список, в котором пользователь сможет выбрать одну из двух стран.
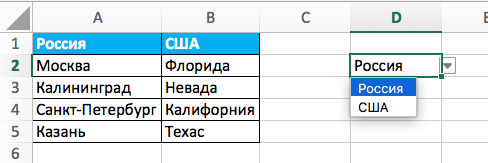
Теперь, для создания зависимого выпадающего списка:
- Выделите ячейку E2 (или любую другую ячейку, в которой вы хотите сделать зависимый выпадающий список);
- Кликните по вкладке “ Данные ” => “ Проверка данных ”;
- Во всплывающем окне “ Проверка вводимых значений ” на вкладке “ Параметры ” в типе данных выберите “ Список “:
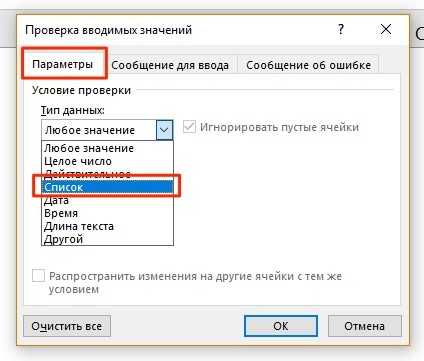
В разделе “Источник” укажите ссылку: =INDIRECT($D$2) или =ДВССЫЛ($D$2);

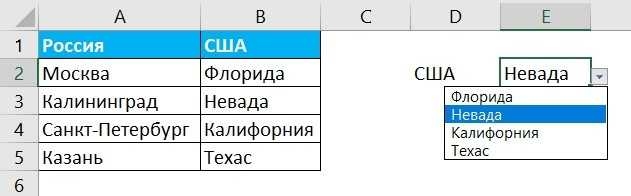
Теперь, если вы выберите в первом выпадающем списке страну “Россия”, то во втором выпадающем списке появятся только те города, которые относятся к этой стране. Также и в случае, когда выбираете “США” из первого выпадающего списка.
В программе Microsoft Excel есть возможность создать выпадающий список – то есть сделать так, чтобы одна ячейка содержала несколько значений, между которыми может переключаться пользователь. Это очень удобный инструмент для работы с таблицами, в частности, если речь идёт о проверке введённых данных. Поэтому если вы не знаете, как сделать в экселе выпадающий список, то вам помогут приведённые в статье инструкции.
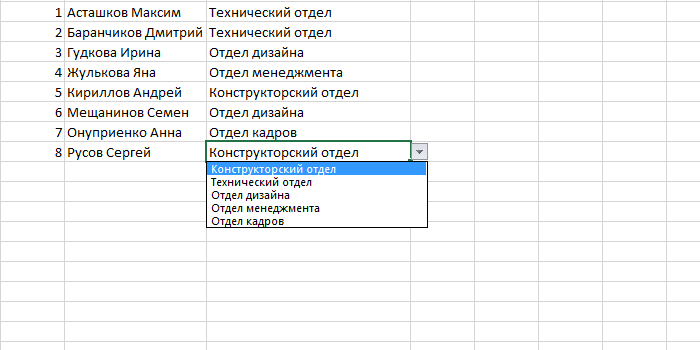
Атрибут autocomplete
Списки на рисунке 1 и 2 должно быть выглядят знакомыми, так как в браузерах
функция автодополнения введена уже давно. Во всех браузерах есть механизм
запоминания введенного пользователем текста, который затем используется для
автодополнения.
Разработчики могут с помощью атрибута контролировать то, как
браузер автоматически заполняет пользовательские данные. В следующем примере
представлены его возможные значения:
Так в чём же разница между атрибутом и списком вариантов
? Атрибут указывает браузеру, нужно ли предлагать
пользователю варианты заполнения полей исходя из данных, введенных им ранее, и
нужно ли сохранять введённое значение для дальнейшего заполнения. Список
вариантов — это список вариантов для заполнения поля, составленный
разработчиком, который отображается всегда в том же виде независимо от данных,
которые пользователь вводил ранее.
Помните однако, что атрибут со значением не даст списку
вариантов отображаться в Opera. Вот пример:
ФОРМЫ
Форма входаФорма регистрацииФорма оформления заказаКонтактная формаФорма входа в соц сетиРегистрацияФорма с иконкамиРассылка по почтеСложенная формаАдаптивная формаФорма всплывающаяФорма линейнаяОчистить поле вводаКопирование текста в буфер обменаАнимированный поискКнопка поискаПолноэкранный поискПоле ввода в менюФорма входа в менюПользовательский флажок/радиоПользовательский выборТумблер перключательУстановить флажокОпределить Caps LockКнопка запуска на EnterПроверка пароляПереключение видимости пароляМногоступенчатая формаФункция автозаполнения
Выпадающий список в Excel с подстановкой данных
Необходимо сделать раскрывающийся список со значениями из динамического диапазона. Если вносятся изменения в имеющийся диапазон (добавляются или удаляются данные), они автоматически отражаются в раскрывающемся списке.
Выделяем диапазон для выпадающего списка. В главном меню находим инструмент «Форматировать как таблицу».
Откроются стили. Выбираем любой. Для решения нашей задачи дизайн не имеет значения
Наличие заголовка (шапки) важно. В нашем примере это ячейка А1 со словом «Деревья»
То есть нужно выбрать стиль таблицы со строкой заголовка. Получаем следующий вид диапазона:
Ставим курсор в ячейку, где будет находиться выпадающий список. Открываем параметры инструмента «Проверка данных» (выше описан путь). В поле «Источник» прописываем такую функцию:
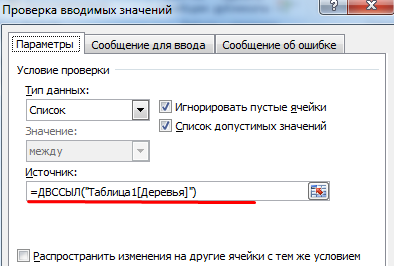
Протестируем. Вот наша таблица со списком на одном листе:
Добавим в таблицу новое значение «елка».
Теперь удалим значение «береза».
Осуществить задуманное нам помогла «умная таблица», которая легка «расширяется», меняется.
Теперь сделаем так, чтобы можно было вводить новые значения прямо в ячейку с этим списком. И данные автоматически добавлялись в диапазон.

- Сформируем именованный диапазон. Путь: «Формулы» — «Диспетчер имен» — «Создать». Вводим уникальное название диапазона – ОК.
- Создаем раскрывающийся список в любой ячейке. Как это сделать, уже известно. Источник – имя диапазона: =деревья.
- Снимаем галочки на вкладках «Сообщение для ввода», «Сообщение об ошибке». Если этого не сделать, Excel не позволит нам вводить новые значения.
- Вызываем редактор Visual Basic. Для этого щелкаем правой кнопкой мыши по названию листа и переходим по вкладке «Исходный текст». Либо одновременно нажимаем клавиши Alt + F11. Копируем код (только вставьте свои параметры).
- Сохраняем, установив тип файла «с поддержкой макросов».
- Переходим на лист со списком. Вкладка «Разработчик» — «Код» — «Макросы». Сочетание клавиш для быстрого вызова – Alt + F8. Выбираем нужное имя. Нажимаем «Выполнить».
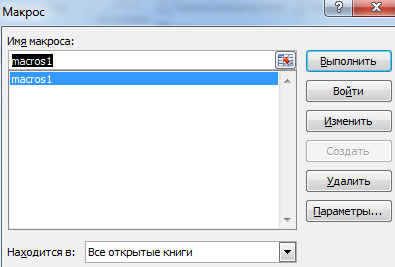
Когда мы введем в пустую ячейку выпадающего списка новое наименование, появится сообщение: «Добавить введенное имя баобаб в выпадающий список?».
Нажмем «Да» и добавиться еще одна строка со значением «баобаб».
ИЗОБРАЖЕНИЯ
Слайд шоуГалерея слайд шоуМодальное изображениеЛайтбоксОтзывчивая сетка изображенийСетка изображенийГалерея вкладокЭффект наведения на изображениеНаложение слайда на изображениеНаложение на изображениеНаложение заголовка на изображениеНаложение иконки на изображениеЭффект к изображениюЧерно-белое изображениеТекст на изображенииИзображение с текстовым блокомИзображение c прозрачным текстомИзображение на всю страницуФорма на изображенииИзображение герояРазмытое фоновое изображениеФоновое изображениеВыравненные изображенияОкругленные изображенияИзображение аватарОтзывчивое изображениеИзображение по центруМинитюрное изображениеЗнакомство с командойЛипкое изображениеЗеркальное изображениеДрожание изображенияГалерея портфолиоПортфолио фильтрЗум изображенияЛупа изображенияПолзунок сравнения
ЕЩЁ
Полноэкранное видеоМодальное окноШкала времениИндикатор прокрутки Индикатор выполненияПанель навыковПолзунок диапазонаПодсказки при наведенииВсплывающие окнаСкладная секцияКалендарьВключить HTMLСписок делЗагрузчикиЗвездный рейтингПользовательский рейтингНаложениеКонтактные чипыКарточкиФлип-картаКарточка профиляКарточка товараОкно тревогиВыноска сообщенияПримечаниеМеткиКругиHR Горизонтальная линияКупонГруппа списковОтзывчивый текстВырезанный текстСветящийся текстФиксированный подвалЛипкий элементРавная высота столбцовОчистка поплавкаОтзывчивые поплавкиСнэк-бар/тостПолноэкранное режимЧертеж при прокруткеПлавная прокруткаГрадиент фонаЛипкий заголовокИзменить заголовок при прокруткеОтзывчивые столбцы ценПараллаксСоотношение сторонПереключатель нравится/не нравитсяПереключатель скрыть/показатьПереключаель текстаПереключатель классаДобавить классУдалить классАктивный классДревовидное представлениеУдалить свойствоАвтономный режим обнаруженияСделать скрытый элементПеренаправление веб страницыУвеличить при наведенииФлип-боксЭлемент вертикально по центруПереход при наведении курсораСтрелкиФигурыСсылка для скачиванияПолная высота элементаОкно браузераПользовательская полоса прокруткиРазличные устройстваЦвет заполнителяЦвет выделения текстаЦвет макераВертикальная линияАнимированные иконкиТаймер обратного отсчетаПишущая машинкаСтраница заставкиСообщение чатаВсплывающее окно чатаРазделенный экранРекомендацииСчетчик разделаСлайд-шоу цитатЗакрываемые злементы спискаТипичные точки прерыванияПеретаскиваемый HTML элементМедиа запросы JSПодсветка синтаксисаJS анимацииПолучить элементы Iframe
Создание выпадающего списка
Для начала рассмотрим самый простой способ, который поможет вам сделать раскрывающийся список. Чтобы осуществить его, делайте всё как в инструкции ниже:
Шаг 1. Перейдите во вкладку «Данные», которая расположена на верхней панели, затем в блоке «Работа с данными» выберите инструмент проверки данных (на скриншоте показано, какой иконкой он изображен).
Шаг 2. Теперь откройте самую первую вкладку «Параметры», и установите «Список» в перечне типа данных.
Шаг 3. Теперь в поле ввода данных «Источник» вы можете указывать значения, которые будут составлять раскрывающийся список. Сделать это можно следующими способами:
- вручную. Для этого просто введите значения нужных ячеек, разделив их точкой с запятой;
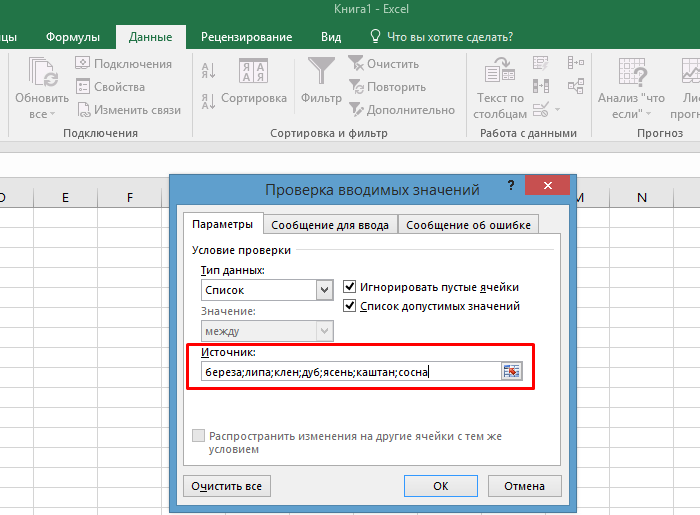
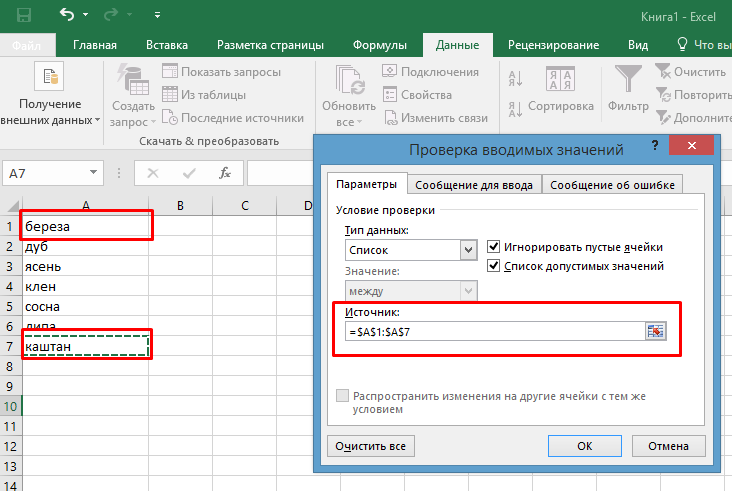
После того, как вы воспользуетесь любым из способов и укажете имя диапазона значений, вы получите такой результат, как на картинке ниже.
Подводя итог
даёт нам быстрое и естественное решение для вывода предложений по
завершению текста, который пользователь начал вводить. Поскольку это всего лишь
предложения, во многих случаях не обязательно предоставлять резервное решение
для браузеров, которые не поддерживают ; пользователи таких браузеров
просто не увидят эти предложения.
В тех случаях, когда вы хотите отображать список вариантов для всех
пользователей, можно использовать проверку на поддержку браузером и подключать
резервное решение в виде полифила.
Список вариантов является отличным инструментом для вывода вариантов
автодополнения, однако его функциональность ограничена. Если вам нужно более
сложное решение, вам следует рассмотреть возможность использования виджета
автодополнения из библиотеки jQuery.