Начнем
Потратив некоторое время на попытки привнести динамическую функциональность на страницы вашего сайта, вы обнаружите, что постоянно следуете одному и тому же шаблону: сначала находите один или несколько элементов страницы, а затем выполняете над ними некоторые действия, такие как скрытие, изменение размеров, положения, прозрачности и.т.д.
Используя обычный javascript для решения каждой из этих задач потребуется десятки строк программного кода (и много головной боли по поводу его правильной работы в разных браузерах). Автор jQuery разработал свою библиотеку таким образом, что наиболее общие задачи становятся тривиальными. Например, вот так, с помощью функции $() из библиотеки, можно находить элементы на странице по различным параметрам:
| $(«div») | вернет все div-элементы на странице. |
| $(«.someBlock») | вернет все элементы с классом someBlock. |
| $(«#content») | вернет элемент с идентификатором content. |
| $(«#content2 div.someBlock») | вернет div-элементы с классом someBlock, которые находятся внутри элемента с идентификатором content2. |
| $(«div:odd») | вернет div-элементы, находящиеся на странице под нечетными номерами. |
| $(«») | вернет все элементы с атрибутом value, равным 5. |
И это только малая часть всех возможностей для поиска элементов (полный список правил смотри в разделе селекторы). После выбора элементов, можно сразу же приступить к манипуляциями над ними, jQuery предоставляет для этого широкий ассортимент методов (см разделы манипуляции и эффекты). Приведем несколько наиболее востребованных:
| $(«#bigIt»).css(«height») | возвратит значение высоты у элемента с идентификатором bigIt. |
| $(«div»).css(«width», «20px») | установит новое значение ширины всем div-элемента на странице. |
| $(«#bigIt»).attr(«class») | возвратит значение класса элемента с id = bigIt. |
| $(«#bigIt»).attr(«class», «box») | установит новое значение атрибута class у элемента с id = bigIt. |
| $(«#bigIt»).html(<p>Новье!</p>) | изменит все html-содержимое элемента с id = bigIt, на заданное в методе html. |
| $(«#bigIt»).text() | возвратит текст, находящийся внутри элемента с id = bigIt. |
| $(«.someBox»).empty() | очистить от содержимого элементы с классом someBox. |
Таким образом, всего одной строкой кода, мы можем узнать или изменить css-значения, атрибуты, html и текстовое содержимое любых элементов на странице. Наличие только этих возможностей уже сделало бы jQuery незаменимой вещью. Однако эта библиотека позволяет делать гораздо больше, гораздо.
Управление переполнением блочных элементов
В процессе верстки у вас будут возникать такие ситуации, когда содержимое элемента будет отображаться за пределами границ элемента. По умолчанию браузер отображает такое содержимое (переполнение элемента отображается), что в некоторых случаях приводит к визуальным ошибкам. За такое поведение браузера отвечает CSS свойство overflow. Рассмотрим его возможные значения:
| Значение | Описание |
|---|---|
| visible | Переполнение не обрезается, содержимое выходит за пределы размеров элемента. Это значение по умолчанию. |
| hidden | Переполнение обрезается (контент, который выходит за размеры будет невидимым). |
| scroll | Переполнение обрезается, но добавляется полоса прокрутки, позволяющая увидеть содержимое, которое выходит из заданных размеров. |
| auto | Если переполнение обрезается, то полоса прокрутки будет добавлена автоматически, чтобы увидеть содержимое, которое выходит из заданных размеров. |
Давайте рассмотрим следующий пример:
В данном примере мы разместили четыре блока фиксированной ширины и высоты, для которых указали различные значения CSS свойства overflow:
- Первый блок (значение visible ) – содержимое выходит за границы элемента (значение по умолчанию).
- Второй блок (значение hidden ) – содержимое, которое переполняет элемент обрезается.
- Третий блок (значение scroll ) – переполнение обрезается, но добавляется полоса прокрутки.
- Четвертый блок (значение auto ) – как и при значении scroll , только полоса прокрутки будет добавлена автоматически, если произойдет переполнение блока по определенной оси (x — горизонтальной, либо y — вертикальной), а не отображается на странице постоянно.
Результат нашего примера:
 Рис. 104 Пример управления переполнением элемента.
Рис. 104 Пример управления переполнением элемента.
Переполнение по определённой оси
С выходом стандарта CSS 3 были добавлены свойства, которые способны управлять по отдельности горизонтальным переполнением (ось x) – overflow-x и вертикальным переполнением (ось y) – overflow-y. В отличии от свойства overflow, данные свойства отвечают только за одну ось (x, либо y) при этом значения и синтаксис аналогичен свойству overflow (таблица выше).
Давайте рассмотрим пример, в котором нам необходимо добавить полосу прокрутки для блока текста, если содержимое переполнит элемент по горизонтали:
Любой блочный элемент состоит из набора свойств, подобно капустным листам накладываемых друг на друга. Основой блока выступает его контент (это может быть текст, изображение и др.), ширина которого задаётся свойством width , а высота через height ; вокруг контента идут поля ( padding ), они создают пустое пространство от контента до внутреннего края границ; затем идут собственно сами границы ( border ) и завершают блок отступы ( margin ), невидимое пустое пространство от внешнего края границ. Ширина блока это комплексная величина и складывается из нескольких значений свойств:
- width — ширина контента, т.е. содержимого блока;
- padding-left и padding-right — поле слева и справа от контента;
- border-left и border-right — толщина границы слева и справа;
- margin-left и margin-right — отступ слева и справа.
Какие-то свойства могут отсутствовать и в этом случае на ширину не оказывают влияние. Общая ширина показана на рис. 1 в виде чёрной пунктирной линии.

Рис. 1. Ширина блока
Если значение width не задано, то оно по умолчанию устанавливается как auto . В этом случае ширина блока будет занимать всю доступную ширину при сохранении значений полей, границ и отступов. Под доступной шириной в данном случае подразумевается ширина контента у родительского блока, а если родителя нет, то ширина контента браузера.
Допустим, для слоя написан следующий стиль.
Ширина слоя согласно этой записи будет равна 342 пиксела, эта величина получается складыванием значения ширины контента плюс отступ слева, граница слева и поле слева, плюс поле справа, граница справа и отступ справа. Суммируем все числа.
Ширина = 300 + 7 + 7 + 4 + 4 + 10 + 10 = 342
Надо отметить, что блочная модель с формированием ширины несет в себе кучу неудобств. Постоянно приходится заниматься вычислениями, когда требуется задать определенную ширину блока. Также начинаются проблемы при сочетании разных единиц измерения, в частности, процентов и пикселов. Предположим, что ширина контента задана как 90%, если сюда приплюсовать поля и границы, заданные в пикселах, то нельзя вычислить суммарную ширину блока, поскольку проценты напрямую в пикселы не переводятся. В итоге может получиться так, что общая ширина блока превысит ширину веб-страницы, что приведет к появлению горизонтальной полосы прокрутки. Выходов из подобной ситуации два — поменять алгоритм блочной модели и воспользоваться вложенными слоями.
Составление документов по ГОСТу
Необходимо рассмотреть параметры, какие используют при составлении того или иного документа, согласно ГОСТу по оформлению документов.
Относительно большинства предпринимательских документов ограничения в оформлении отсутствуют. Официальная или техдокументация должны соответствовать критериям ГОСТа.
При составлении служебной документации шрифт используется по ГОСТу не для основного документооборота. Тем не менее, следует учитывать определенные моменты, которые указаны в локальных актах организации.
Для составления любой официальной документации лучше всего выбирать Times New Roman или Calibri. Также подходят шрифты Arial и Helvetica.
Определенные нормы при составлении служебных документов отсутствуют. ГОСТом предусмотрены параметры, максимально подходящие и допустимые в отношении всех символов.
В отношении параметра шрифта в документе указаны нормы предпочтительного характера (12 или 14). От выбранного варианта документа зависит шрифт. Допустимы и разновидности, близкие к указанным параметрам. При выборе опираться надо на читабельность текста, восприятие информации как с экрана, так и с листа, а также используемый формат бланка (А4, А5, А2).
При составлении государственной технической документации необходимо учитывать следующие действующие нормативно-правовые акты: ГОСТ 2 .105—95 и 7.32—2001. В указанных нормативах прописаны общие условия по отношению к формированию техдокументации.
Указания по поводу шрифта и размеров в таблицах не предусмотрены. Определяется только стиль и размер самой таблицы. Нумеруется она в рамках всего документа арабскими цифрами. Под таблицей обязательно указывается ее наименование. Располагается она под ссылкой в тексте. С заглавных букв начинаются заголовки столбцов и граф. Не допускается использовать кавычки при замене повторяющихся слов.
В таблице категорически запрещена графа, именуемая «Номер по порядку». Таблицу делят на части в том случае, когда графы и строки выходят за формат страницы. Слово «Таблица» упоминается один раз в левой части таблицы, над остальными частями помечают надписью «Продолжение таблицы» с указанием ее обозначения. Чертежи оформляются согласно ГОСТ 2 .304—81.
Если в документах встречаются формулы, то записывать их следует в центре листа. В роли символов используют обозначения, установленные государственными стандартами. В том случае, когда в главном тексте нет объяснений символов и числовых коэффициентов, из которых состоит формула, то эти данные описываются под самой формулой. Каждый символ подлежит разъяснению с новой строки и в том порядке, в котором символы приведены в формуле. В первой строке разъяснений в обязательном порядке пишется слово «Где» (двоеточие ставить не допускается).
Пример использования
Чтобы использовать библиотеку jQuery, нужно подключить ее в HTML-файле. Если вы хотите загрузить jQuery на свою локальную машину, нужно указать путь к каталогу, в котором вы ее сохранили, и подключить js-скрипт библиотеки.
<!doctype html>
<html>
<head>
<meta charset="utf-8">
<title>Example</title>
<script src="/js/jquery-3.1.1.min.js"></script>
<script>
// Код на jQuery можно писать здесь
</script>
</head>
<body>
<!--
Или здесь
-->
</body>
</html>
Если вы решили не скачивать jQuery, а использовать специальную CDN-ссылку, то строку, идущую после тега title, нужно заменить на:
<script src="https://ajax.googleapis.com/ajax/libs/jquery/3.1.1/jquery.min.js"></script>
clientWidth/Height
Эти свойства – размер элемента внутри рамок .
Они включают в себя ширину содержимого вместе с полями , но без прокрутки.

На рисунке выше посмотрим вначале на , её посчитать проще всего. Прокрутки нет, так что это в точности то, что внутри рамок: CSS-высота плюс верхнее и нижнее поля (по ), итого .
На рисунке нижний заполнен текстом, но это неважно: по правилам он всегда входит в. Теперь – ширина содержимого здесь не равна CSS-ширине, её часть «съедает» полоса прокрутки.
Поэтому в входит не CSS-ширина, а реальная ширина содержимого плюс левое и правое поля (по ), итого
Теперь – ширина содержимого здесь не равна CSS-ширине, её часть «съедает» полоса прокрутки.
Поэтому в входит не CSS-ширина, а реальная ширина содержимого плюс левое и правое поля (по ), итого .
Если нет, то в точности равны размеру области содержимого, внутри рамок и полосы прокрутки.

Поэтому в тех случаях, когда мы точно знаем, что нет, их используют для определения внутренних размеров элемента.
В каких случаях я всегда использую jQueryСкопировать ссылку
Прежде чем я расскажу о том, как я могу обходиться без jQuery, быть «нагим» — давайте я расскажу о случаях, когда я точно включаю jQuery в проект. Есть несколько довольно специфических причин, которые заставляют меня либо начинать прямо с jQuery, либо переключаться на нее с какого-то специально написанного решения.
Перед этим я должен оговориться относительно случая, когда я абсолютно точно не использую jQuery: если я пытаюсь воспроизвести баг в браузере, я никогда не использую библиотеку. Если вы пытаетесь найти баг, чтобы можно было сообщить о проблеме, необходимо, чтобы в примере было как можно меньше кода (конечно, кроме тех случаев, когда вы отправляете сообщение об ошибке внутри jQuery!).
1. Когда проект должен работать в устаревших браузерахСкопировать ссылку
BBC достаточно четко озвучили, что именно они называют современным браузером, и по некотором размышлении это и есть тот признак, по которому я решаю, включать jQuery по умолчанию или нет.
Если я знаю, что я должен работать с несовременными браузерами, и они составляют часть ядра аудитории, то я начну с jQuery внутри своего кода.
Что значит «современный»? По большому счету, ответ простой: поддерживает ли браузер ? BBC применяет следующий тест на соответствие требованию современности:
Я знаю наизусть, что IE8 не поддерживает (хотя и существует полифил), так что, если поддержка этого браузера важна для проекта, я понимаю, что не хочу начинать проект с хаков для IE8.
Не то чтобы я хочу сказать, что те проекты, которые я начинаю без jQuery, не будут поддерживать IE8. Скорее — что нужно начинать с малого и делать разработку простой с самого начала. Если я начну проект с охапки хаков — проблем не оберёшься.
И еще я считаю это тем случаем, «когда сложность перевешивает простоту».
2. Когда я делаю что-то дешево и сердитоСкопировать ссылку
Если я создаю какой-то концепт, тестирую идею или просто что-то набрасываю и отправляю в JS Bin, обычно я просто добавляю jQuery по умолчанию. Так мне не приходится лишний раз думать.
Методы width() и height()
Методы width() и height() получают (задают) ширину и высоту элемента. Значение этих параметров не включают в себя внутренний отступ, границу и внешний отступ элемента. Следующий пример возвращает ширину и height CSS элемента <div>.
Посмотреть пример
Аналогично можно установить ширину и высоту элемента, указав значение как параметр в методах width() и height(). Значение может быть как строкой (число и единица измерения, например, 100px, 20em и так далее) или числом. В следующем примере для ширины и высоты элемента <div> задаются значения 400 и 300 пикселей.
Посмотреть пример
Примечание: используйте jQuery-методы width() или height(), если нужно воспользоваться шириной или высотой элемента в математических вычислениях. Они возвращают числовое значение ширины и высоты в пикселях (например, 400). В свою очередь, свойства CSS height и width возвращают значение с единицами измерения (например, 400px).
Анимационные эффекты
Умело изменяя свойства элементов, можно заставить их делать различные эффекты, такие как перетаскивание, сворачивание и разворачивание, плавное изменение прозрачности и.т.д. Функционал jQuery позволяет делать это максимально просто (список всех методов в разделе эффекты).
Ключевым методом, на которой базируются все остальные, является метод animate(), с помощью которого можно задавать плавное изменение различных CSS-свойств:
.animate(properties, , , )
- properties — список CSS-свойств, участвующих в анимации и их конечных значений. Задаются объектом, в формате {ключ:значение}, например:{opacity: 50, width: 100, height: 200}.
- duration — продолжительность выполнения анимации. Может быть задана в миллисекундах или строковым значением ‘fast’ или ‘slow’ (200 и 600 миллисекунд).
- easing — изменение скорости анимации (будет ли она замедляется к концу выполнения или наоборот ускорится). Задается строковым значением: «linear» и «swing» (для равномерной анимации и анимации с ускорением). Другие варианты можно найти в плагинах.
- callback — функция, которая будет вызвана после завершения анимации.
Пример. Пусть у нас есть элемент div с каким-нибудь текстом. Мы хотим плавно скрыть этот элемент, заменить текст, и плавно сделать элемент видимым:
$("#mydiv")
.animate({height "hide"}, 300)
.text("Новый текст")
.animate({height "show"}, 300);
значения «hide», «show» означают исчезновение и появление элемента, за счет параметра, к которому они применены.
Существуют отдельные методы, позволяющие скрывать и показывать элементы, а так же, изменять их прозрачность. Все эти методы можно найти в разделе эффекты. Необходимо также заметить, что при одновременном вызове нескольких эффектов, применительно к одному элементу, их выполнение будет происходить не одновременно, а поочередно. Например при выполнении следующих команд:
$("#my-div").animate({height "hide"}, 1000);
$("#my-div").animate({height "show"}, 1000);
элемент с идентификатором my-div, в начале будет плавно исчезать с экрана, а затем начнет плавно появляться вновь. Однако, анимации, заданные на разных элементах, будут выполняться одновременно:
$("#my-div-1").animate({height "hide"}, 1000);
$("#my-div-2").animate({height "show"}, 1000);
Управление переполнением блочных элементов
В процессе верстки у вас будут возникать такие ситуации, когда содержимое элемента будет отображаться за пределами границ элемента. По умолчанию браузер отображает такое содержимое (переполнение элемента отображается), что в некоторых случаях приводит к визуальным ошибкам. За такое поведение браузера отвечает CSS свойство overflow . Рассмотрим его возможные значения:
Давайте рассмотрим следующий пример:
Пример управления переполнением элемента
overflow: visible
class =
«test2»
>
overflow: hidden
Съешь же ещё этих мягких французских булок да выпей чаю.
class =
«test3»
>
overflow: scroll
Съешь же ещё этих мягких французских булок да выпей чаю.
class =
«test4»
>
overflow: auto
Съешь же ещё этих мягких французских булок да выпей чаю.
В данном примере мы разместили четыре
блока фиксированной ширины и высоты, для которых указали различные значения CSS свойства overflow :
-
Первый блок
(значение visible
) – содержимое выходит за границы элемента (значение по умолчанию). -
Второй блок
(значение hidden
) – содержимое, которое переполняет элемент обрезается. -
Третий блок
(значение scroll
) – переполнение обрезается, но добавляется полоса прокрутки. -
Четвертый блок
(значение auto
) – как и при значении scroll
, только полоса прокрутки будет добавлена автоматически, если произойдет переполнение блока по определенной оси (x
— горизонтальной, либо y
— вертикальной), а не отображается на странице постоянно.
Результат нашего примера.
CSS
Начнем с общего стиля
body {
overflow: hidden;
}
h2 {
color: #ffffff;
text-align: center;
font: 54px Verdana;
margin-top: 50px;
}
h3 {
color: #ffffff;
text-align: center;
font: 16px Verdana;
margin-top: 20px;
}
Теперь займемся навигационной панелью:
nav {
height: 50px;
width: 100%;
}
nav ul li {
height: 50px;
width: 11.1%;
text-align: center;
float: left;
}
nav ul li a {
text-decoration: none;
color: #ffffff;
line-height: 50px;
display: block;
}
#link1 { background: #fe4632; }
#link2 { background: #005fe5; }
#link3 { background: #ffb40a; }
#link4 { background: #80bf34; }
#link5 { background: #26bfa3; }
#link6 { background: #2d93cf; }
#link7 { background: #ab250f; }
#link8 { background: #e99702; }
#link9 { background: #9adf56; }
Тут тоже все просто навигационному блоку мы задали высоту 50px и ширину 100%. Элементы списка выровняли по левому краю и так как их 9 то задали им ширину 11,1%, чтобы они растягивались на всю ширину навигационного блока и выравнивание в них по центру. Ссылкам в элементах списка присвоим блочное отображение и высоту строки 50px — для отображения в середине блока, и каждой ссылки зададим свою особую заливку.
Далее займемся стилями для самих блоков, для них мы тоже зададим выравнивание по левому краю и заливку совпадающую с заливкой одноидентификаторных ссылок:
.box { float: left; }
#box1 { background: #fe4632; }
#box2 { background: #005fe5; }
#box3 { background: #ffb40a; }
#box4 { background: #80bf34; }
#box5 { background: #26bfa3; }
#box6 { background: #2d93cf; }
#box7 { background: #ab250f; }
#box8 { background: #e99702; }
#box9 { background: #9adf56; }
С закончили.
Внешний отступ с помощью CSS-свойства «margin»
Отличительная особенность свойства «margin» – это то, что отступ добавляется вне элемента, то есть внешний.
Вариантов добавления здесь также два.
Первый – с явным указанием стороны:
Второй – с перечислением значений, каждое из которых соответствует своей стороне:
Здесь описывать все нюансы работы с правилами я не буду, все так же, как и о свойстве «padding», о нем написано выше.
Используем margin со следующим значением:
Визуально это будет выглядеть так:
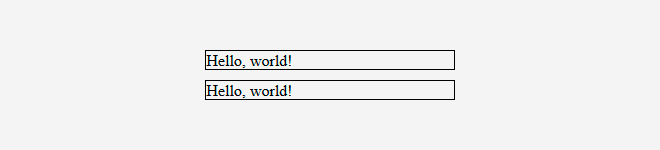
Как видно из примера, в таком случае добавляется внешний отступ, разделяющий между собой указанные элементы.
Важная особенность: если вы внимательно смотрели на результат, то могли заметить, что соседние отступы у элементов не суммируются. То есть если первый элемент имеет внешний нижний отступ, равный 10px, а второй – внешний верхний отступ с этим же значением, то общее расстояние между ними будет равно также 10px. Если 10 и 15 соответственно, то общее – 15 и так далее.
Этот вариант отступов часто используется в тексте, а именно в оформлении параграфов, а также в элементах, которые имеют видимые границы.
Но оба свойства не ограничиваются лишь этими элементами. Варианты их использования вы выбираете сами, я лишь постарался преподнести вам основу о них.
Отступы css
Для более красивого отображения элементов на web-странице применяют внешний и внутренний отступы в css и на примерах мы это сейчас разберём.
Каждый элемент, будь это параграф, div, картинка или видео, — это некий блок, в котором можно сделать отступы как внутри с помощью свойства padding , так и снаружи с помощью margin .
Вместо тега P вы пропишите свой элемент разумеется, для которого будут применены отступы.
Обязательно нужно уяснить и запомнить, что для параметров margin и padding построение отступов для каждой стороны идёт одинаковое.То есть, у нас по 4 значения в каждом отступе:
- Первое значение: отступ сверху;
- Второе значение: отступ справа;
- Третье значение: отступ снизу;
- Четвёртое значение: отступ слева.
В данном примере я сделал margin внешний отступ в css таким образом: сверху я прописал 20px , слева и справа по 10px ( как правило они для симметрии прописываются одинаковые ), и снизу указал 30px .
А для padding внутреннего отступа я указал: по 10px сверху, слева и справа, и 14px снизу.
Значение для отступов в свойствах margin и padding можно сокращать, при условии если они имеют одинаковую величину.Из моего примера сокращённая запись будет иметь такой уже вид:
То есть, когда отсутствует последняя числовая запись, в данном случае для отступа слева, то браузер автоматически подставляет для отступа слева такое же значение как и у значения справа.И в моём случае отступы справа и слева будут по 10px что в margin , что в padding .
А если у вас одинаковые величины для внешних отступов сверху и снизу ( к примеру: 16px ), и так же одинаковые величины для внешних отступов слева и справа ( к примеру: 20px ), то запись будет иметь ещё более сокращённый вид:
Применение одинарных отступов: для каждой стороны отдельно.
Свойства отступа для каждой стороны.
- margin-top: 3px; внешний верхний отступ;
- margin-left: 4px; внешний левый отступ;
- margin-right: 6px; внешний правый отступ;
- margin-bottom: 10px; внешний нижний отступ.
Точно так же прописываются записи и для внутренних отступов, только нужно заменить margin на padding .
К примеру у вас для всех картинок img уже прописаны в css все отступы.
То есть ( для уяснения ) внешний отступ имеет такие значения: сверху 10px , слева и справа: по 20px , и снизу 14px .А внутренний отступ равен по 6px со всех 4-ёх сторон.
Допустим, вы решили поставить ещё картинку на страницу, но для неё вы хотите изменить только внешний отступ сверху, а остальные оставить как есть. И для выполнения этой задачи достаточно прописать class для этой картинки, и добавить в css дополнительную запись.
В итоге, добавленная вами картинка с классом verx примет все отступы прописанные в css для тега img , и изменит только внешний отступ для верхней стороны ( в нашем случае: 40px ).
Я постарался сделать описание для отступов css более детально, но если возникнут вопросы задавайте их через комментарии.
Using jQuery
If you’re using the jQuery library, you can programmatically load the image from the web and get its dimensions. The idea is to dynamically create an element and use the .attr() method to set its attribute to the image URL. Once the image is available, you can get its and properties. The advantage of this approach is that the image is not required to be present in the DOM.
jQuery
|
1 |
varurl=’https://avatars0.githubusercontent.com/u/70142′; $(document).ready(function(){ $(«<img/>»).attr(‘src’,url) .on(‘load’,function(){ alert(`${this.width}x${this.height}`); }); }); |
Another plausible way to get the width and height of an image element in DOM is with jQuery’s .width() and .height() method. Note, this will return the size of the element, and not the actual height and width of the image itself. To get the actual dimensions of an image, consider using the above method.
jQuery
|
1 |
$(document).ready(function(){ varimage=$(‘#container’); alert(`${image.width()}x${image.height()}`); }); |
Alternatively, you can use the and which works similarly but returns value with units intact, like .
jQuery
|
1 |
$(document).ready(function(){ varimage=$(‘#container’); alert(`${image.css(«width»)}x${image.css(«height»)}`); }); |
2. Using JavaScript
You can easily get dimensions of an image using and properties in pure JavaScript. The following example demonstrates this. To ensure that the image is completely loaded before getting its width and height, the window’s load event handler is used.
JS
|
1 |
document.addEventListener(‘DOMContentLoaded’,function(){ varimage=document.getElementById(«container»); alert(`${image.width}x${image.height}`); },false); |
However, this displays the size of the element rather than the image’s natural height and width. Consider using the naturalWidth and naturalHeight properties to get the actual dimension of an image.
JS
|
1 |
document.addEventListener(‘DOMContentLoaded’,function(){ varimage=document.getElementById(«container»); alert(`${image.naturalWidth}x${image.naturalHeight}`); },false); |
CSS Padding
Padding — это пространство между содержимым элемента и его границей. Свойство CSS padding принимает значение (например в пикселях), которое будет разделять содержимое элемента от его границы. Например padding: 20px задаст одинаковые отступы в 20 пикселей для всех сторон элемента.
Внутренние отступы для разных сторон
Вы можете легко указать различные отступы для разных сторон элемента, таких как верхняя, правая, нижняя или левая сторона.
Например:
h1 {
padding-bottom: 10px;
}
p {
padding-top: 20px;
padding-left: 50px;
}
Краткая запись свойства padding
Как уже было сказано выше, вместо того, чтобы записывать значения отступов для каждой из его сторон (padding-left, padding-right), можно воспользоваться свойством padding и задать одинаковое значение для всех сторон.
блок 1
Однако довольно часто требуется указать разные размеры отступов допустим для верхней и нижней части элемента, и для правой и левой. В таких случаях вы можете задать отступы следующим образом:
padding: 10px 20px 10px 20px;
В данном примере мы задали отступы по 10 пикселей по вертикали и по 20 по горизонтали. Первым указывается отступ сверху и далее идут отступы по часовой стрелке: правый, нижний и левый.
Если отступы два вертикальных отступа и два горизонтальных отступа равны, то эту запись можно сделать еще короче:
padding: 10px 20px;
Свойство padding может принимать одно, два, три или четыре значения, разделенных пробелами.
- Если установлено одно значение, оно применяется ко всем четырем сторонам.
- Если указаны два значения, первое значение применяется к верху и низу, а второе значение применяется к правой и левой стороне.
- Если указано три значения, первое значение применяется к верху, второе значение применяется к левой и правой стороне, а последнее значение применяется к нижней части.
- Если указано четыре значения, они применяются к верхней, правой, нижней и левой стороне соответственно в указанном порядке.
jQuery outerWidth() and outerHeight() Methods
The jQuery and methods get or set the outer width and the outer height of the element respectively. This outer width and height includes and but excludes the on the element. The following example will return the outer width and height of a element on the click of a button.
You can also get the outer width and height that includes and as well as the of the element. For that just specify the parameter for the outer width methods, like and .
Similarly, you can set the element’s outer width and height by passing the value as a parameter to the and methods. These methods only alter the width or height of the element’s content area to match the specified value, like the and methods.
For example, if the current width of the element is 300 pixels, and the sum of the left and right padding is equal to 50 pixels, and the sum of the width of the left and right border is 20 pixels than the new width of the element after setting the outer width to 400 pixels is 330 pixels i.e. . Similarly, you can estimate the change in height while setting the outer height.
Плавающие элементы не имеют высоты?
Это одна из самых раздражающих проблем CSS.
Допустим, у вас есть 2 заголовка, вы устанавливаете одному , и внезапно второй прилипает к верху сайта перед ним, как будто в разметке он идет первым.

Или например, вы устанавливаете обоим заголовкам, одному – влево, а другому &ndahs; вправо. Тогда элемент, идущий после них, поднимется вверху.
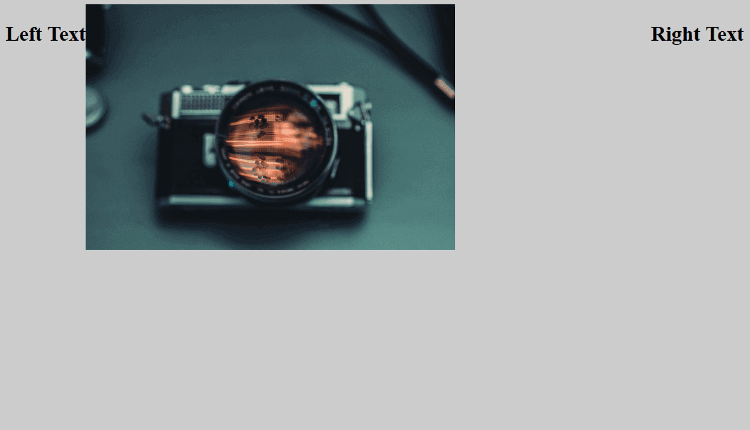
Существует 3 возможных решения для этой проблемы:
- ;
- .
Нужно обернуть плавающие элементы в родительский контейнер и уже для него установить .

display: inline-block
Решение похоже на предыдущее, только вместо родительскому элементу добавляется .
Однако это не поставит плавающий и неплавающий элементы рядом, ведь блочный элемент по-прежнему будет пытаться занять всю ширину.
Чтобы все работало, вам нужно вычислить и установить новую ширину для родителя. Это похоже на фокус: нужно найти текущую ширину родителя и прибавить к ней текущую ширину плавающего элемента. Теперь второй заголовок окажется рядом с первым.
На самом деле тут все можно объяснить. Раньше контент второго заголовка просто не мог поместиться рядом с первым, потому что инлайн-блочный родитель имел ширину, равную максимальному непереносимому контенту. Когда мы искусственно установили ему ширину, позволяющую вместить оба элемента, неплавающий блок смог растянуться на всю ширину, а его контент уместился даже сдвинувшись относительно плавающего элемента.
Сложно, непонятно и сбивает с толку? Да, есть немного. На самом деле, вам не следует использовать это решение, так как оно совершенно немасштабируемо. Если размеры блоков могут меняться (например, при увеличении шрифта), оно не подходит.
Поэтому пойдем более простым путем и сделаем второй заголовок строчно-блочным либо также плавающим.
Стили с вертикальным выравниванием:

А этот пример без выравнивания:

text-align: center не работает
Мы постоянно используем для центрирования текста. Но это правило также может быть использовано для выравнивания элементов внутри родительского контейнера.
У новичков это часто не получается: текст внутри блока центрируется, а сам блок – нет. Почему? Потому что элемент, который вы пытаетесь выровнять является блочным.
По умолчанию он занимает 100% ширины родителя, поэтому его невозможно выровнять по центру. Чтобы решить проблему, ему следует установить строчно-блочный тип отображения.
Рассмотрим на примере.
Есть вот такая разметка:
и вот такие стили:
В браузере это выглядит следующим образом:

Текст выровнялся по центру, но сам элемент – нет. Теперь вы знаете, что это происходит из-за того, что он имеет блочный тип отображения. Чтобы сработало свойство , он должен быть строчным или строчно-блочным.
Добавим всего одну строчку в файл стилей:
Теперь все правильно:
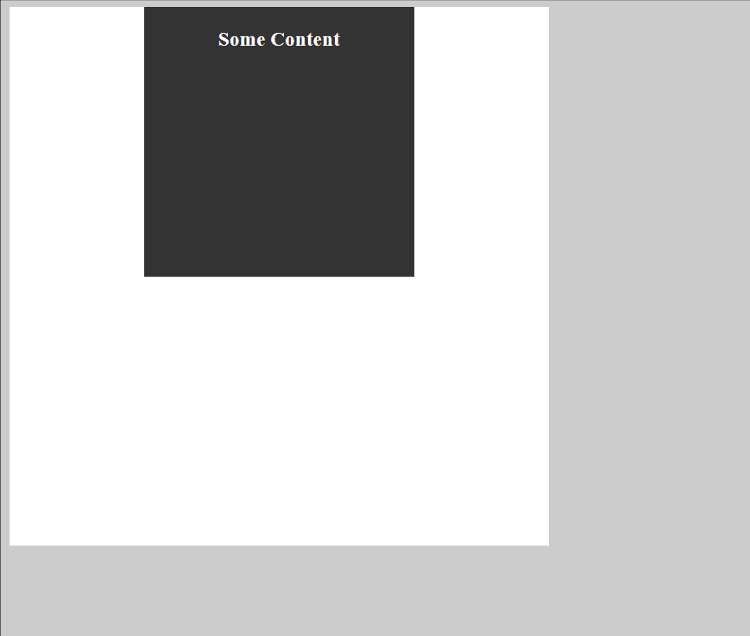
И это совсем не магия, ведь вы знаете, как все работает
ЗаключениеСкопировать ссылку
Здесь описаны далеко не все приёмы, а лишь дан общий обзор основных способов вёрстки. Они предназначены для обхода недостатков CSS при раскладке элементов. Этих методов явно недостаточно, но они дают возможность использования неочевидных приёмов, и позволяют полнее раскрыть возможности браузеров.
Уже на подходе модули, которые прямо предназначены для сложного оформления. Модуль CSS Flexible Box Layout, близкий к выпуску на момент написания статьи, позволяет гораздо более гибко выравнивать элементы и распределять доступное пространство между ними.
В разработке находятся многочисленные новые модули CSS: для создания модульной сетки, для достижения недоступных сейчас типографических эффектов, и многие другие, дающие новые возможности и повышающие удобство пользования CSS.


































