Содержание:
Ключевое отличие:
JavaScript берет свои основные принципы проектирования из языков программирования Self и Scheme. Это мультипарадигмальный язык, который поддерживает объектно-ориентированные, императивные и функциональные стили программирования.
JavaScript был формализован в стандарте языка ECMAScript и изначально был реализован как часть веб-браузеров. Это позволило клиентским сценариям взаимодействовать с пользователем, управлять браузером, осуществлять асинхронную связь и изменять отображаемый документ. Однако JavaScript также используется в приложениях за пределами веб-страниц, таких как документы PDF, браузеры для конкретных сайтов и виджеты на рабочем столе. Кроме того, новые и более быстрые виртуальные машины и инфраструктуры JavaScript также увеличили популярность JavaScript для серверных веб-приложений.
Между Java и JavaScript есть много общего, так как оба имеют C-подобный синтаксис. Они оба объектно-ориентированы и обычно находятся в песочнице, особенно при использовании внутри браузера. Кроме того, JavaScript был разработан с учетом синтаксиса Java и стандартной библиотеки. Все ключевые слова Java были зарезервированы в оригинальном JavaScript. Стандартная библиотека JavaScript следует соглашениям именования Java, а объекты Math и Date в JavaScript основаны на классах из Java 1.0. Тем не менее, они гораздо больше, чем они похожи.
Тем не менее, большинство его использования были ограничены средами Microsoft. Даже сейчас VBScript в основном поддерживается Internet Explorer. Он был установлен по умолчанию в каждом выпуске Microsoft Windows для настольных компьютеров начиная с Windows 98. В дополнение к Internet Explorer, VBScript также может выполняться на Windows Script Host (WSH) и Internet Information Services (IIS). Кроме того, VBScript можно встраивать в другие программы через Microsoft Script Control.
VBScript — это язык сценариев общего назначения. Он использует объектную модель компонентов для доступа к элементам среды, в которой он работает, например, FileSystemObject (FSO), который используется для создания, чтения, обновления и удаления файлов. VBScript обычно используется системными администраторами в среде Microsoft. Это язык сценариев для инструмента автоматизации тестирования Quick Test Professional. Даже некоторые встроенные приложения, такие как промышленные операторские интерфейсы и человеко-машинные интерфейсы, приняли VBScript в качестве внутреннего языка сценариев.
Наибольшим преимуществом VBScript является то, что его легко освоить.Кроме того, разработчикам не нужно выплачивать лицензионные платежи Microsoft, пока признается торговая марка VBScript.
Некоторые различия между JavaScript и VBScript:
- JavaScript часто используется для установки и чтения файлов cookie, показа рекламы на различных веб-сайтах, в корзинах и системах входа в систему. В то время как VBScript используется во встроенных приложениях и интерфейсах человек-машина.
- Синтаксис для JavaScript похож на синтаксис для языка программирования C ++. Поскольку VBScript является подмножеством Visual Basic для приложений, VBScript следует синтаксису Visual Basic для приложений.
- В Internet Explorer и JavaScript, и VBScript могут читать и изменять элементы формы HTML, взаимодействовать с браузером и автоматизировать любой компонент ActiveX.
- VBScript не имеет интегрированной среды отладки (IDE).
- JavaScript использует фигурные скобки для обозначения функций, тогда как VBScript использует Function… End Function и Sub… End Sub.
- JavaScript поддерживает только функции, тогда как VBScript поддерживает функции и подпрограммы.
- Ни JavaScript, ни VBScript не являются действительно объектно-ориентированными.
- Ни JavaScript, ни VBScript не поддерживают концепцию наследования.
- JavaScript более активно использует объекты, чем VBScript.
- JavaScript позволяет определять классы для последующего создания объектов.
- VBScript не поддерживает создание объектов или пользовательских классов.
- VBScript поддерживает многократно используемые функции и подпрограммы.
- JavaScript чувствителен к регистру, а VBScript — нет.
- VBScript — это язык сценариев как на стороне клиента, так и на стороне сервера, а JavaScript — только язык сценариев на стороне клиента.
- JavaScript является языком сценариев по умолчанию для большинства браузеров, а VBScript — нет. Он должен быть указан как язык сценариев.
- Расширение файла для VBScript — .vbs или .vba; расширение файла для JavaScript — .js.
Чтение текстового файла на VBScript
Первый способ
Воспользоваться OpenTextFile. Например, прочитаем файл test.txt
Set FSO = CreateObject("Scripting.FileSystemObject")
Set f = FSO.OpenTextFile("test.txt", 1)
Do While Not f.AtEndOfStream
str = f.ReadLine
' Что-нибудь делаем с прочитанной строкой, например, выводим сообщение
MsgBox str
Loop
f.Close
Полный синтаксис:
OpenTextFile(filename ]])
filename — имя файла который необходимо прочитать
iomode — режим открытия файла (1 — только чтение, 2 — для записи (если уже существует, будет перезаписан), 8 — для добавления)
create — true — создать файл, если он не существует, false — не создавать
format — кодировка (-2 — кодировка ОС по умолчанию, -1 — Unicode, 0 — ASCII)
Непосредственно для чтения самих данных из текстового файла можно воспользоваться одним из следующих операторов:
- Read — чтение определенного количества символов независимо от конца строки (количество символов указывается в скобках после оператора)
- ReadLine — прочитать строку полностью до конца (до символов перевода строки), т.е. построчное чтение текстового файла
- ReadAll — прочитать весь файл целиком за раз, включая символы переноса строки.
Эти же приемы чтения файла можно использовать и в следующем способе.
Второй способ
Использовать GetFile и OpenAsTextStream. Принцип чтения такой же как и в первом способе, просто другой вариант открытия файла.
Set FSO = CreateObject("Scripting.FileSystemObject")
Set f = fso.GetFile("test.txt")
Set ts = f.OpenAsTextStream(1)
Do While Not ts.AtEndOfStream
str = ts.ReadAll
' Выводим на экран сообщение с содержимым файла
MsgBox str
Loop
ts.Close
В скобках оператору OpenAsTextStream передается режим открытия файла iomode, который описан выше. Так же можно передать второй параметр, который будет означать кодировку format.
Недостатки FAT
Помимо рассмотренных выше ограничений, файловой системе FAT присущи и другие недостатки. Наиболее существенными, по-видимому, является полное отсутствие средств разграничения доступа, а также возможность потери информации о размещении всех файлов после разрушения довольно компактной таблицы FAT и ее копии.
Загрузив компьютер с системной дискеты, злоумышленник легко получит доступ к любым файлам, хранящимся на дисках с файловой системой FAT. Ему не составит никакого труда скопировать затем эти файлы на устройство ZIP или какой-либо другой внешний носитель данных.
При использовании FAT на дисках сервера невозможно обеспечить надежное и гибкое разграничение доступа пользователей к каталогам. Именно поэтому, а также в силу своей низкой устойчивостью к сбоям, FAT обычно не используется на серверах.
Наличие компактных таблиц размещения файлов FAT делает эту файловую систему уязвимой мишенью для компьютерных вирусов — достаточно уничтожить начальный фрагмент диска FAT, и почти все данные будут потеряны.
Создание файлов при помощи JavaScript и VBScript
На первый взгляд эта функция может показаться бесполезной, однако, как вы занесете данные в файл, не имея самого файла, не будем же мы портить фалы посетителя нашей страници.
Для того, чтобы создать пустой файл с помощью VBSctipt надо написать в HTML-файле следующий код:
Ту же самую функцию выполняет и следующий код, написанный уже на JavaScirpt:
2. Запись данных в файл
Открытие файла. Для того, чтобы открыть файл надо применить следующий скрипт:
Данный скипт написан на VBScript. Здесь по-моему все понятно. ForWriting — флаг, показывающий зачем открывать файл. Вот тот же скрипт на JavaScript:
Надо отметить, что при этом файлы будут автоматически создаваться.
Непосредственная запись в файл. Для занесения строчек текста в файл используется следующие методы:
| Задача | Метод |
| Вставка новой строки, с последующей возможностью добавления в этуже строку данных, т.е. в конце строки нет символов переноса строки и возврата каретки. | Write |
| Вставка новой строки с переносом на следующую. | WriteLine |
| Вставка одной или несколких пустых строк. | WriteBlankLines |
Вот примеры скриптов. На VBScript:
Вот и все. Что с этим делом делать, вы наверное уже знаете. В мирных целях эта возможность создавать файлы на клиентских машинах очень полезна. Можно предложить посетителю скачать ваш фирменных значок и установить его в кчестве значка дика C, D, E, F, . Z. Можно создать autorun для диска X, в котором будет прописана строка, которая позволит загружать ваш фирменный сайт при запуске этого диска. Сохранение настроек без использования cookies и т. д. и т.п. На этой оптимистической ноте я заканчиваю.
Как добавить гифку ВКонтакте

В социальной сети ВКонтакте буквально каждый пользователь может загружать различные медиафайлы, включая gif изображения, представляющие собой укороченный видеоряд различных направлений.
Как добавлять гифки ВК
- Вы можете закачать на сайт VK неограниченное количество анимированных изображений в соответствии с ограничениями ресурса в плане размеров одного файла (до 200 МБ) и наличия авторских прав.
- Рекомендуем ознакомиться с другими нашими статьями, посвященными скачиванию и удалению гифок ВКонтакте.
-
Как скачать гифку с ВК
Как удалять gif изображения ВК
Способ 1: Добавление ранее загруженной гифки
Данная методика является самой простой, однако требует наличия ранее загруженной на сайт гифки каким-либо пользователем ВК. Для этих целей отлично подойдут изображения, отправленные вам через систему обмена сообщений или картинки, расположенные в тематических сообществах.
- На сайте ВК зайдите на страницу, где имеется gif изображение.
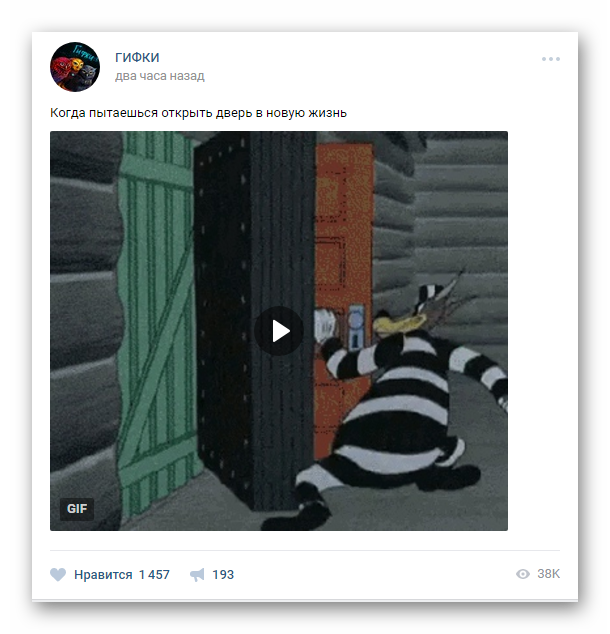
Наведите курсор мыши на нужную гифку и в правом верхнем углу кликните на значок плюсика со всплывающей подсказкой «Добавить в Документы».
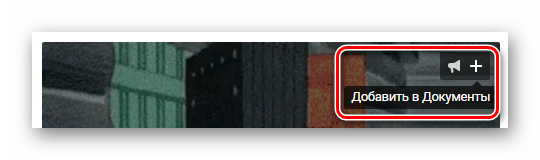
После этого вы получите уведомление об успешном добавлении изображения в раздел «Документы».
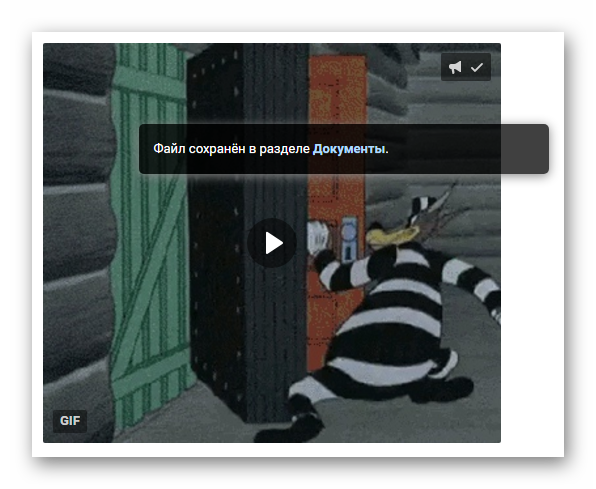
Способ 2: Загрузка гифки в качестве документа
Этот метод является основным способом загрузки анимированных картинок на сайт ВКонтакте, после чего изображения распространяются при помощи всевозможных средств соц. сети.
- Через главное меню сайта перейдите в раздел «Документы».
Вверху страницы найдите кнопку «Добавить документ» и нажмите на нее.
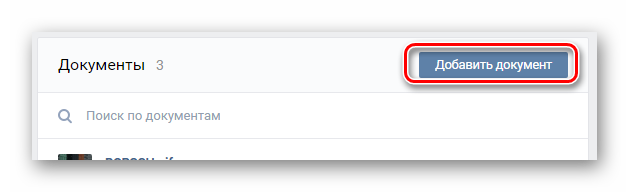
Нажмите кнопку «Выбрать файл» и с помощью проводника Виндовс выберите загружаемую анимированную картинку.
Также вы можете перетащить загружаемое изображение в область окна «Загрузка документа».
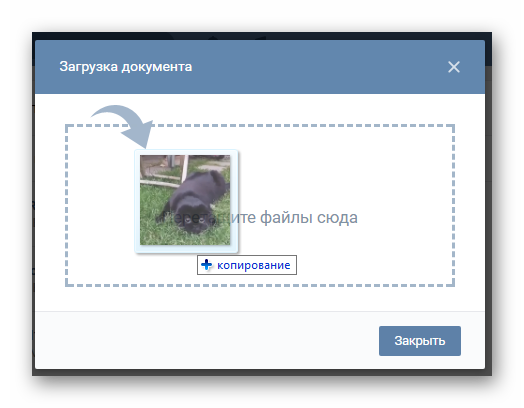
Дождитесь окончания процесса загрузки гифки в раздел «Документы».
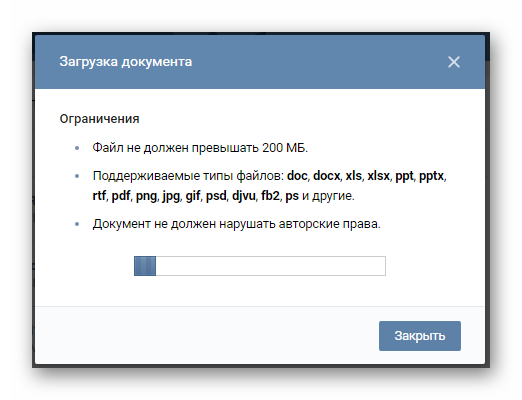
Время закачки может существенно отличаться в зависимости от скорости вашего интернет соединения и размера загружаемого файла.
Укажите наиболее приемлемое наименование для загруженного gif изображения с помощью поля «Название».
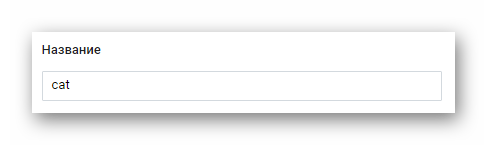
Установите выделение для определения картинки в одну из четырех доступных категорий.
При необходимости выставите метки в соответствии с прилагаемой на сайте подсказкой.
Нажмите кнопку «Сохранить», чтобы завершить процесс добавления изображения.
Далее гифка появится среди прочих документов, а также попадет под автоматическую сортировку по типу.
Обратите внимание, что весь описанный процесс полностью применим не только к анимационным изображениям, но и любым другим документам
Способ 3: Прикрепление гифки к записи
В отличие от предыдущих методов, данный способ является скорее дополнительным и представляет собой процесс использования ранее закачанных gif изображений. Тут же стоит отметить, что вне зависимости от поля, где вы желаете использовать анимированную картинку, процесс ее добавления полностью однотипный.
- Перейдите к полю для создания новой записи.
Это может быть как новый диалог в разделе «Сообщения», так и обычная запись на стене ВК.
Как добавлять записи на стену ВК
Наведите курсор мыши на подпись «Еще» и выберите из списка «Документ».
Заметьте, что в случае с некоторыми другими полями могут отсутствовать видимые подписи, но вместо них будут соответствующие значки.
В открывшемся окне нажмите кнопку «Загрузить новый файл» и добавьте новое gif изображение, опираясь на второй способ.
Если картина была ранее загружена, выберите ее из представленного ниже списка документов, при необходимости используя специальное поисковое поле.
Далее вам остается только опубликовать запись с gif изображением, нажав кнопку «Отправить».
После выполнения рекомендаций запись с картинкой будет успешно опубликована.
Надеемся, мы помогли вам разобраться с вопросом добавления гифки ВКонтакте. Всего доброго!
Мы рады, что смогли помочь Вам в решении проблемы.
Опишите, что у вас не получилось.
Наши специалисты постараются ответить максимально быстро.
Чтение файлов
Для чтения данных из файла используйте методы Read, ReadLine или
ReadAll объекта TextStream. Эти методы и задачи,
решаемые с их помощью, описаны в приведённой ниже таблице:
| Задача | Метод |
| Чтение указанного количества символов из файла | Read |
| Чтение полной строки из файла (до символа конца строки, но не включая его) | ReadLine |
| Чтение всего содержимого файла | ReadAll |
Пример использования данных методов см. в разделе «3.7. Пример работы с объектом FileSystemObject».
Если вы используете методы Read или ReadLine и хотите
пропустить определённую часть данных, то используйте методы Scip или
ScipLine. Полученный в результате работы этих методов текст может быть
сохранён в строку, которую можно отобразить на экране в элементе управления,
передать в качестве параметра в строковую функцию (например, в Left, Right или Mid), соединить с другой строкой и т.п.
В следующем примере показано, как открыть файл, записать в него данные, а затем прочитать их:
Sub ReadFiles
Dim fso, f1, ts, s
Const ForReading = 1
Set fso = CreateObject("Scripting.FileSystemObject")
Set f1 = fso.CreateTextFile("c:\testreadfile.txt", True)
' Записать строку
f1.WriteLine "Hello World"
f1.WriteBlankLines(1)
f1.Close
' Прочитать содержимое файла
Set ts = fso.OpenTextFile("c:\testreadfile.txt", ForReading)
s = ts.ReadLine
MsgBox "Содержимое файла = '" & s & "'"
ts.Close
End Sub
А причем тут котики?
Именно с котиков все и началось. Если, конечно, не считать первые NFT-проекты вроде CryptoPunks (10 тыс. карточек с различными персонажами, объем продаж более $180 млн).
«Криптокотики» (CryptoKitties) — популярная игра на блокчейне Ethereum, запущенная в конце 2017 года. Здесь пользователи создают, покупают, продают и разводят виртуальных котят.
Интерфейс CryptoKitties
Отдельный криптокотик — олицетворение механики NFT. Его нельзя разделить, он обладает уникальным номером, геномом из 256-битной ДНК и 12 атрибутами (в игре они называются cattributes, «котрибутами»), которые можно передать потомкам — цвет глаз, форму рта и прочее. В NFT вшита информация о создателе криптокотика, а также о его виртуальных отпрысках. В 2018 году самый дорогой криптокотик был продан за $140 тыс.
В том же году создатели игры из Dapper Labs привлекли $15 млн инвестиций.
Перечеркнутый текст и пустые сообщения (вкладка «Личные сообщения»)
Во «ВКонтакте» есть возможность отправки абсолютно пустого сообщения. Для того чтобы отправить такое послание, нужно ввести специальный набор символов:
Данную функцию можно использовать, к примеру, для розыгрыша своих друзей, которые не поймут, что это за сообщение и для чего оно нужно.
При помощи набора символов вы можете отправлять сообщения с перечеркнутым текстом. Главный нюанс состоит в том, что эти символы
нужно ставить перед каждой буквой, так что создание сообщения в несколько перечеркнутых предложений станет довольно трудоемким процессом, хотя терпения на написание одно слова у вас вполне хватит.
Пример: перечеркнутое слово Яблык выглядит так:
̶Я̶Б̶Л̶Ы̶К
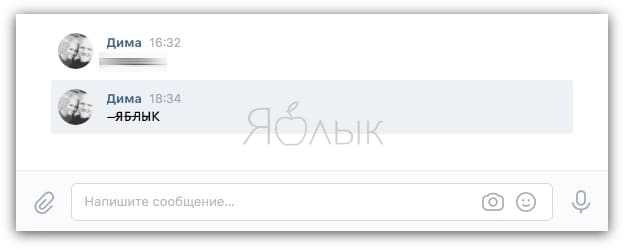
Диалог с самим собой (вкладка «Личные сообщения»)
Некоторым возможность оправки сообщений самому себе может показаться довольно странной функцией, но это только на первый взгляд. В действительности функционал может заменить сразу несколько сервисов. К примеру, послужить в качестве виртуального ежедневника/блокнота, в который можно записывать заметки на будущее, важные напоминания или просто излагать свои мысли. Кроме того, вы можете сначала отправить заковыристые или смешные публикации себе, а потом оценить, стоит ли делиться ими с другими пользователями.
Диалог с самим собой также можно использовать в качестве бесплатного и неограниченного хранилища. В «хранилище» можно загружать файлы любого размера (кинофильмы, рефераты, архивы и пр.), а затем скачать их на другом устройстве. Написать сообщение самому себе не требует лишних усилий — достаточно просто указать свое имя в поиске диалогов и выбрать контакт.
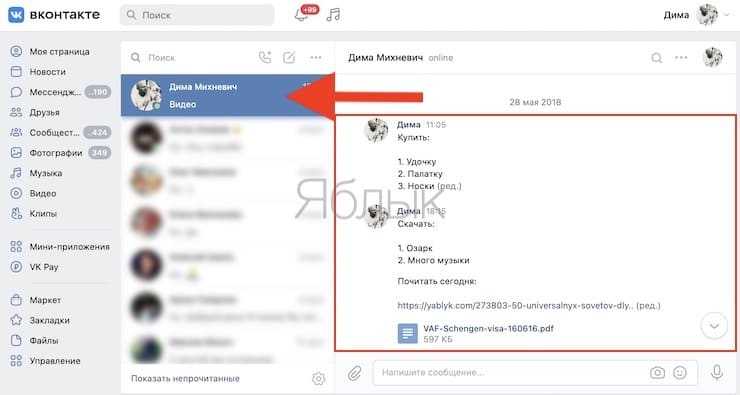
Как удалить файл, если процесс не может получить доступ к файлу?
Следуя по логической цепочке, для удаления любого файла, нужно сначала выгрузить его с оперативной памяти и со всех программ. Как только он перестанет использоваться системой в каких-то процессах, элемент сразу станет доступным для удаления.
Главная сложность данного вопроса в том, чтобы найти процесс, использующий конкретный файл. Это не всегда очевидно. Часто бывает, что изображение использует какая-то игра, браузер, торрент, медиапроигрыватель. Если в первую очередь подумать на программу просмотра картинок, вы ошибетесь. Нужно смотреть куда глубже.
Как можно решить проблему «процесс не может получить доступ к файлу»:
- Unlocker – специальная программа, созданная как раз для подобных ситуаций. Она автоматически обнаруживает связанные с файлом процессы и завершает их. По сути она делает то же самое, что нужно выполнять вручную, но только в автоматическом режиме. Она имеет минимальный размер и проверена во многих системах, поэтому точно не заражена вирусами. После и установки, нужно нажать правой кнопкой мыши по файлу и выбрать «Unlock».
- Завершить связанные процессы. Обычно вполне реально догадаться, какая именно задача использует файл. Для этого нужно открыть Ctrl + Shift + Esc и развернуть список «Подробнее». Здесь будет довольно много процессов, но большинство из них системные, нужно найти те, которые были запущены пользователем. Чтобы удалить файл кэша Google Chrome, нужно закрыть все задачи Google. Для их завершения нужно нажать правой кнопкой мыши и выбрать «Снять задачу».
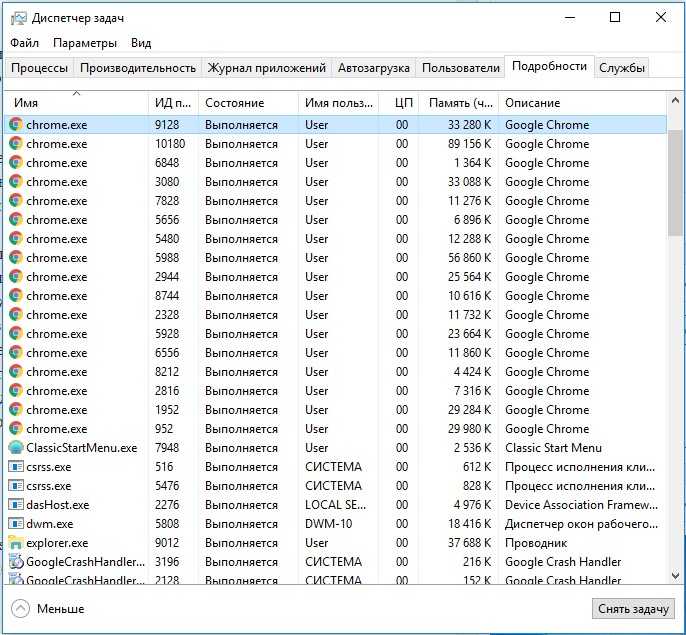
- Установить правильные атрибуты. К каждому файлу можно установить подходящие привилегии. Нужно нажать правой кнопкой мыши по файлу и на вкладке «Общие» установить пункт «Только чтение». После перезагрузки компьютера возможность удаления может появиться.
- Удаление в безопасном режиме. Очень часто это срабатывает, так как при данном способе запуска система не загружает все посторонние программы. Нужно кликнуть на перезапуск ПК и в момент пуска нажать клавишу F8 (может быть другая) для выбора варианта запуска. В безопасном режиме удалить можно практически любой файл.
- Снять защиту диска на запись. Она может быть установлена на программном и физическом уровне. Первым делом нужно посмотреть на накопителе (обычно это флешка), нет ли здесь специального тумблера. Рядом должна быть соответствующая пометка. В системе в редакторе реестра также следует найти параметр WriteProtect и установить ему значение 0.
![]()
Как вы можете добавлять тексты к песням на Spotify с помощью Musixmatch?
Синхронизация приложения Spotify с Musixmatch для добавления текста к нужным песням — очень простой процесс, который можно сделать за считанные минуты. с любого из устройств, поддерживающих оба приложения. Чтобы дать вам представление о том, как выполнить эту процедуру, ниже мы покажем вам шаги, которые вы должны предпринять, чтобы сделать это с самых популярных устройств.

На Android или iPhone
- В первую очередь вам нужно скачать Musixmatch из Google Play о в магазине приложений, в зависимости от операционной системы вашего мобильного устройства.
- После того, как приложение будет загружено и установлено, вам нужно будет создайте на нем учетную запись для входа в систему. Затем примите оверлей приложения для Musixmatch.
- Следующий вы должны дать разрешение Musixmatch чтобы он мог слушать песни, которые воспроизводятся на телефоне, и синхронизироваться с приложением Spotify.
- После синхронизации со Spotify каждый раз, когда вы воспроизводите песню в приложении, Вверху экрана появится окно Musixmatch.
Использование Mac
Процедура синхронизации Musixmatch со Spotify с компьютера Mac точно такая же, как и для Windows. Следовательно, вам просто нужно выполнить шаги, показанные ранее в предыдущем методе. чтобы начать воспроизведение песен с соответствующими текстами на Spotify. Кроме того, при установке Musixmatch его также можно синхронизировать с проигрывателем iTunes для выполнения той же функции отображения текстов песен.
Как создать Javascript (js) файл.
Многие начинающие веб-программисты, когда они начинают изучать Javascript, сталкиваются с проблемой:
Как создать файл с расширением js, в котором будет размещаться javascript код?
Помню, как я тоже на первых порах столкнулся с этой проблемой. Такой вопрос может возникать из-за непонимания того, что собой представляет Javascript код.
В первую очередь, нужно понимать, что javascript – это обычный текст, который написан по определенным правилам. Соответственно, храниться этот текст тоже должен в текстовом документе.
Единственное отличие этого текстового документа от простого текстового файла – это его расширение. Javascript файлы имеют расширение *.js.
Таким образом, вся задача состоит в том, чтобы создать текстовый документ и изменить его расширение.
Хочу рассказать о тех способах создания файла с расширением js, которыми я сам лично пользуюсь.
Все мои уроки по Javascript здесь.
Способ 1. Создание файла js из обычного текстового документа.
Открываем программу «Блокнот», которая входит в стандартный пакет операционной системы Windows.
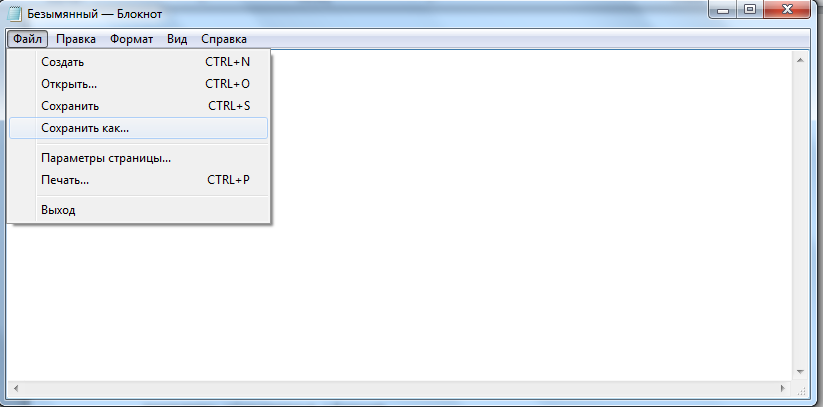
Если у вас этой программы нет, то можете воспользоваться другим текстовым редактором.
Создаем новый документ и сохраняем его, выбрав в главном меню команду «Файл-сохранить как…»
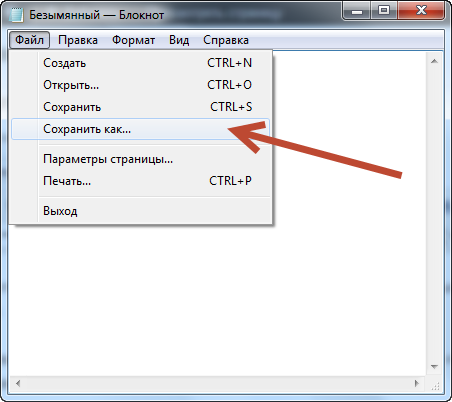
После того, как файл будет сохранен, нужно открыть папку, где вы его сохранили и переименовать файл, изменив его расширение на js.
Если расширение файлов у вас не отображается, то здесь можно почитать, как его можно включить.
После этой операции, файл для работы с Javascript готов.
Способ 2. Создание файла js в редакторе кода Dreamweaver.
Этим способом я пользуюсь намного чаще, по причине того, что это просто быстрее и удобнее. Создать файл js можно с помощью универсального редактора кода Dreamweaver.
Имейте в виду, что Dreamweaver – это далеко не единственная программа, которая на это способна. Очень многие редакторы кода тоже позволяют также создавать файлы с расширением js.
При первом запуске программы, появляется следующее окно, в котором можно выбрать, что мы хотим создать документ js.
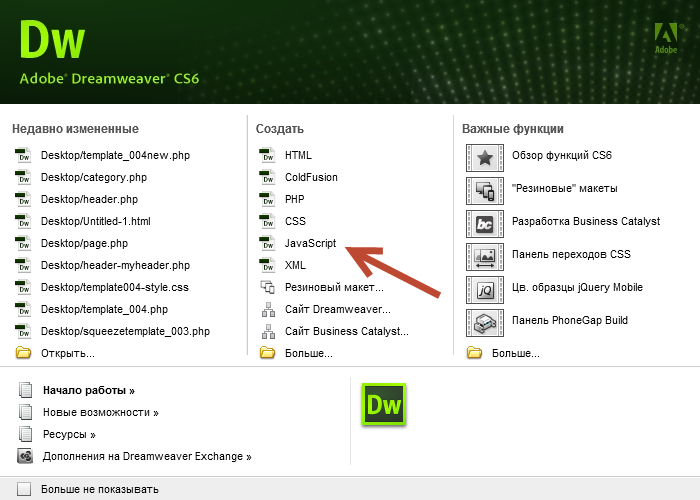
Выбираем его и сохраняем документ.
Если такое окно приветствия у вас не открылось, то можно воспользоваться главным меню «Файл – Создать новый документ» и выбираем «Javascript».
Так что же выбрать — FAT или NTFS?
Как видите, NTFS имеет многочисленные преимущества перед FAT, а ее ограничения в большинстве случаев несущественны. Если Вы стоите перед выбором файловой системы, рассмотрите в первую очередь возможность использования NTFS, и только потом — FAT.
Какие могут быть препятствия, затрудняющие замену FAT на NTFS?
Наиболее серьезное препятствие — необходимость использования ОС Microsoft Windows NT/2000/XP. Для нормальной работы этой ОС требуется как минимум 64 Мбайт оперативной памяти и процессор с тактовой частотой не ниже 200-300 Мгц. Впрочем, этим требованиям не удовлетворяют лишь очень старые компьютеры, не способные работать под управлением ОС Microsoft Windows современных версий.
Если же Ваш компьютер может работать в среде Microsoft Windows 2000/XP, и у Вас нет ни одного прикладного приложения, рассчитанного исключительно на ОС Microsoft Windows 95/98/ME, мы рекомендуем Вам при первой же возможности перейти к новой операционной системе, заменив при этом FAT на NTFS.
При этом Вы также получите заметное увеличение надежности работы, т.к. после установки всех необходимых пакетов исправлений (Service Pack), а также корректных версий драйверов периферийных устройств, ОС Microsoft Windows 2000/XP будет работать очень стабильно.
В некоторых случаях приходится совмещать в рамках одного физического диска несколько файловых систем. Например, если на Вашем компьютере установлено три операционные системы Microsoft Windows ME, Microsoft Windows XP и Linux, можно создать три файловые системы — FAT, NTFS и Ext2FS. Первая из них будет «видна» при работе в Microsoft Windows ME и Linux, вторая — только в Microsoft Windows XP, и третья — только в Linux (заметим, что в ОС LINUX существует также возможность доступа к разделам NTFS).
Но если Вы создаете сервер (файловый, базы данных или Web) на базе ОС Microsoft Window NT/2000/XP, то единственным разумным выбором будет NTFS. Только в этом случае удастся добиться необходимой стабильности, надежности и защищенности сервера.
Существует также общепринятое (и на наш взгляд, ошибочное) мнение, что домашним пользователям компьютеров не нужна ни ОС Microsoft Window NT/2000/XP, ни файловая система NTFS.
Конечно, если компьютер применяется исключительно для игр, из соображений совместимости лучше всего установить Microsoft Windows 98/ME и отформатировать диски в FAT. Однако если Вы работаете не только в офисе, но и дома, лучше использовать современные, профессиональные и надежные решения. Это позволит, в частности, организовать защиту от вторжения на Ваш компьютер через Интернет, ограничить доступ к каталогам и файлам с критичными данными, а также повысит шансы на успешное восстановление информации при возникновении различного рода сбоев.
Выполните чистую загрузку
Когда вы запускаете ОС Виндовс в обычном режиме, несколько приложений и служб запускаются автоматически, и далее работают в фоновом режиме. Эти программы включают в себя базовые системные процессы, антивирусы, системные служебные программы и другой релевантный софт. Все эти приложения и службы могут вызывать конфликты программного обеспечения.
Рекомендуем для запуска Виндовс выполнить чистую загрузку с использованием минимума драйверов. Осуществите следующее:
- Нажмите на клавиши Win+R;
- В открывшемся окне наберите и нажмите на клавишу Энтер;
-
В открывшемся окне перейдите на вкладку «Службы» и поставьте галочку рядом с опцией «Не отображать службы Майкрософт»;
- Далее нажмите на «Отключить всё» — «Ок»;
-
Затем перейдите во вкладку «Автозагрузка» — «Открыть Диспетчер задач»;
-
Отключите все имеющиеся там программы автозагрузки, наведя курсор на нужную программу, кликнув правую клавишу мышки, и выбрав «Отключить»;
- Нажмите на «Ок», и перезагрузите ваш ПК;
В данном режиме Виндовс загрузится без каких-либо сторонних программ. Если удалить нужный файл получается, значит какая-либо из отключенных программ ранее мешала этому. Останется определить виновницу, попеременно включая программу одну за другой и наблюдая, можете ли вы удалить ненужные файлы.
Понятнее не стало. У NFT есть четкое определение?
Единого и четкого определения для уникальных невзаимозаменяемых токенов нет и, вероятно, не появится. Попробуем привести более приземленный пример.
Когда вы покупаете квартиру в России, запись об этом появляется в Едином государственном реестре недвижимости (ЕГРН). Эта запись регистрирует и доказывает ваши права на объект. Там указаны ваши личные данные и параметры квартиры. Так реальный объект недвижимости связывается с записью, подтверждающей права на него.
NFT — тоже реестровая запись, но в блокчейне. Она содержит в себе сам цифровой объект, например, картину Everydays: The First 5000 Days, информацию о создателе произведения (так NFT помогают защищать авторские права) и данные о владельце, а именно — номер его кошелька в системе Ethereum.
Кроме того, в NFT вшит определенный набор прав владельца. Обычно это разрешение на свободную демонстрацию изображений или проигрывание музыки и видео. Но иногда продавцы включают в токен весь набор авторских прав.
Например, музыкант Clarian выставил на аукцион свой 12-трековый альбом Whale Shark с начальной ставкой почти в $190 тыс. Покупатель станет полноправным владельцем альбома. «Владелец сможет делать с музыкой все, что пожелает: транслировать ее в интернете, лицензировать саундтреки, менять ее и делать ремиксы, уничтожить ее или оставить ее себе для долгих поездок на пляж», — говорится в описании лота.
Таким образом, NFT — цифровое имущество (картины в формате JPG, аудиодорожки, видео, фотографии и много другое) плюс набор определенных прав на него
И с технической точки зрения неважно, идет ли речь о настоящем искусстве или о случайно созданном файле
Как цифровые объекты превращаются в NFT?
Это происходит на специальных платформах, работающих с NFT. Есть несколько популярных площадок — например, Rarible, Mintable, OpenSea. Последняя — самая крупная. Все они являются одновременно NFT-маркетплейсами и NFT-мастерскими.
Для создания токена понадобится кошелек в системе Ethereum (криптовалюта и блокчейн-платформа, созданные выходцем из России Виталиком Бутериным. — РБК Тренды), а также файл с цифровым контентом. Обычно алгоритм действий похож на работу с виртуальным фотоальбомом. Просто создаете коллекцию и добавляете в нее медиафайл (или файлы) в любом из доступных форматов — от PNG до MP4. Каждому файлу нужно придумать название и, желательно, описание.
Теперь остается только нажать кнопку Create. Площадка сама создает токен и отправляет его на верификацию. Некоторые платформы делают это с отсрочкой: токен создается уже после того, как на медиаконтент нашелся покупатель.
Схема монетизации у платформ разная: одни берут комиссию с покупателей NFT, другие — с автора (продавца). Размер комиссии тоже отличается — от десятых долей процента до 10% и более процентов от суммы сделки.
Измените настройки безопасности
В некоторых случаях сообщение «Действие не может быть выполнено» может быть вызвано настройками безопасности определённой папки или файла. Последние могут не иметь нужных разрешений безопасности, что приводит к появлению рассматриваемой проблемы. Для решения выполните следующее:
- Найдите не системную папку, в которой файлы легко удаляются и добавляются. Щёлкните по ней правой клавшей мышки, выберите в меню «Свойства»;
- Перейдите во вкладку «Безопасность», изучите список доступных групп и пользователей, и подробно запишите их;
- Далее повторите те же шаги для проблемной папки или файлы. После открытия вкладки «Безопасность» проверьте, отсутствуют ли там записи, имеющиеся в беспроблемной папки;
-
Если да, то вам нужно добавить необходимые записи вручную. Нажмите на кнопку «Изменить»;
-
Далее нажмите на «Добавить»;
-
Введите желаемое имя пользователя или группу в поле ввода имён объектов, после чего кликните на «Проверить имена». Если всё в порядке, нажмите на «ОК»;
- Выберите только что добавленного пользователя или группу, и поставьте флажок «Полный доступ» в столбике «Разрешить». Нажмите на «ОК» для сохранения произведённых изменений;
- Имейте в виду, что, возможно, вам будет необходимо повторить эти шаги и добавить всех отсутствующих пользователей и группы, упомянутые во втором пункте.
Помните, что вам не следует использовать данное решение для системных файлов и директорий. Их модификация или удаления могут вызвать сбои в работе вашей операционной системы.
Ошибка: чтобы использовать диск в дисководе сначала отформатируйте его
Самая распространенная ️ ошибка это когда при подключение устройства к компьютеру логический диск на котором была раньше информация показывает такую ошибку:
ошибка: чтобы использовать диск в дисководе сначала отформатируйте его
Самое главное в этой ситуации ни в коем случае не нажимать Форматировать диск!!!(хотя даже если вы нажали случайно форматировать, мы все равно восстановим информацию, но лучше все таки не нажимать!)
При нажатии на кнопку Отмена у нас вылетает ошибка которое как раз и описывает нам причину по которой диск или флешка стала неработоспособной и перестала определяться в системе:
Ошибка: файловая система тома не распознана убедитесь что все требуемые системные драйверы загружены и том не поврежден
Файловая система тома не распознана
Переводим первое предложение: Файловая система тома не распознана — в windows у нас основная файловая система это NTFS, FAT и FAT32 из из этого делаем вывод, что у нас на данный момент флешка не относится ни к одной из них.️
Что бы проверить какая сейчас файловая система на флешке или жестком диске делаем следующее:
- открываем проводник
- кликаем на ярлыке Мой компьютер правой кнопкой мыши и выбираем в меню Управление компьютером
- В окне управление компьютером выбираем меню Управление дисками и в списке дисков находим нашу флешку, как видите (я указал большой стрелкой) файловая система на нашей флешке сейчас показывается как RAW, тогда как на диске выше NTFS
- Вот и вся проблема, наша флешка или жесткий диск сменили файловую систему на RAW
Убедитесь, что все требуемые системные драйверы загружены и том не поврежден
Но у нас еще в ошибке было написано о системных драйверах и тут тоже есть тонкий момент ( очень редкий, но если микрософт нам об этом написал надо проверить и его) Нам необходимо убедиться в правильности установленных драйверов на USB (и контроллеры) драйверов. Для этого давайте это проверим
- открываем проводник
- кликаем на ярлыке Мой компьютер правой кнопкой мыши и выбираем в меню Свойство
- Переходим в диспетчер устройств
- В диспетчере устройств не должно быть как у меня на картинке желтых восклицательных знаков! эти знаки сигнализируют о том, что драйвера не установлены или работают с ошибкой. Для них и обозначение есть с кодом ошибки 28 (Для устройства не установлены драйверы. (Код 28)) далее откройте дерево Контроллеры USB и проверьте что бы там тоже не было желтых знаков.
- Если все там чисто, переходим дальше
Как исправить ошибку «Файловая система тома не распознана»
Так что же нам делать и как исправить ошибку на съемных носителях, что бы флешка начала определяться в проводнике? ответ никак! Точнее можно, но зачем вам этот геморрой, любая починка или исправление ошибки на флешках или дисках несет на себе 100% вероятность окончательной потери данных, единственный правильный совет это восстановить данные , потом просто ее отформатировать. как это сделать? читаем ниже.


































