Первый шаг — создание скрипта
Не будем ходить вокруг, да около… Напишем свой первый скрипт прямо сейчас.
Создание скрипта через панель инструментов Script Script
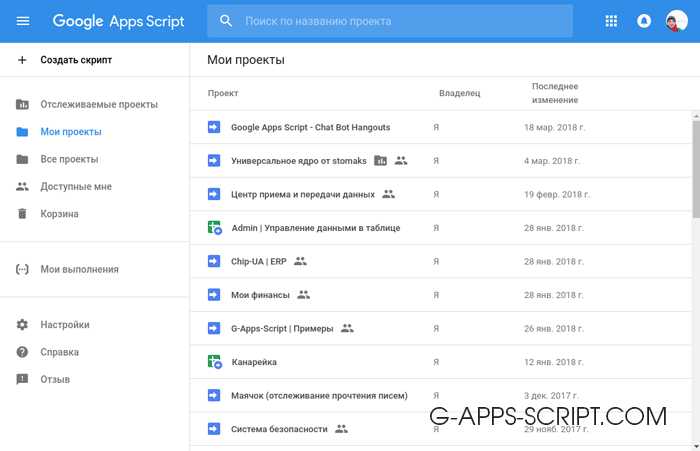
В левом боковом меню, кликните на кнопку + Создать скрипт.
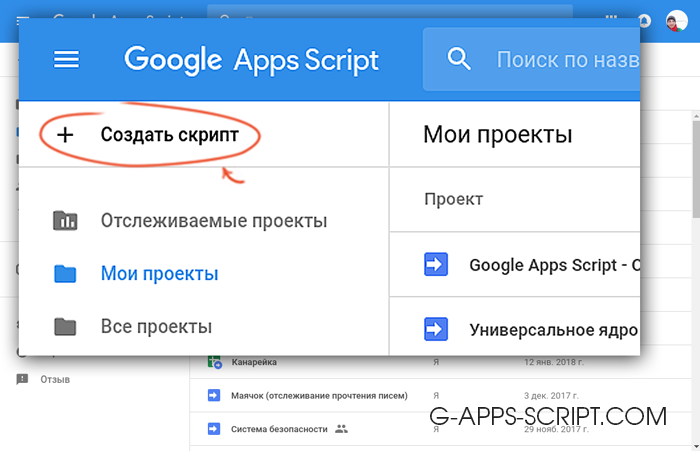
Перед вами окно редактора гугл скриптов:
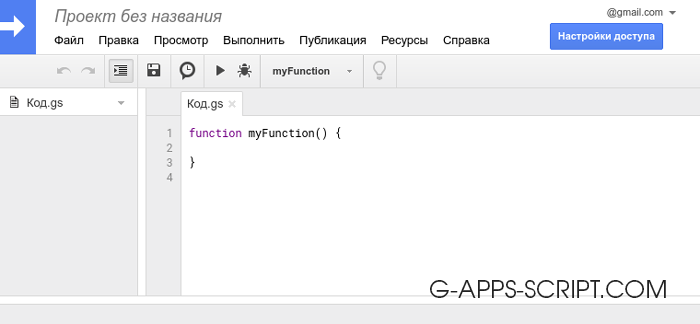
К слову, это не единственный способ его запуска.
Можно пойти и другим путем.
Создание скрипта через Google Диск
Сперва, заходим на Google Диск.
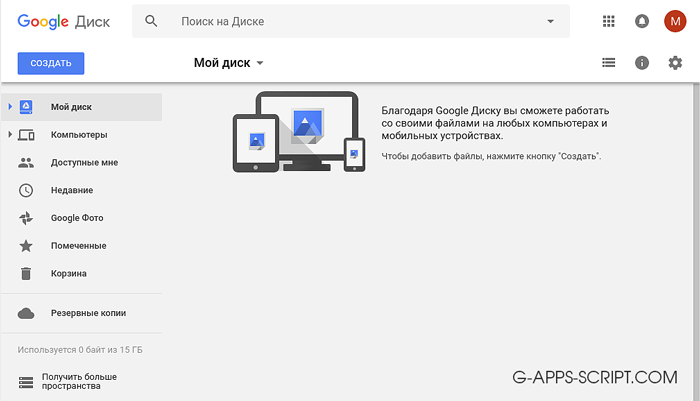
Клацаем на кнопочку Создать, выпадет список с вариантами, тут выбираем Еще и жмем на Подключить другие приложения.
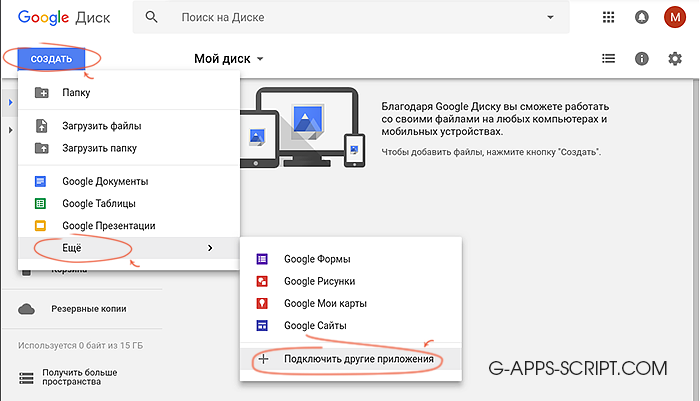
В окошке подключений, в поиске, вводим Google Apps script клацаем Подключить и… вуаля!
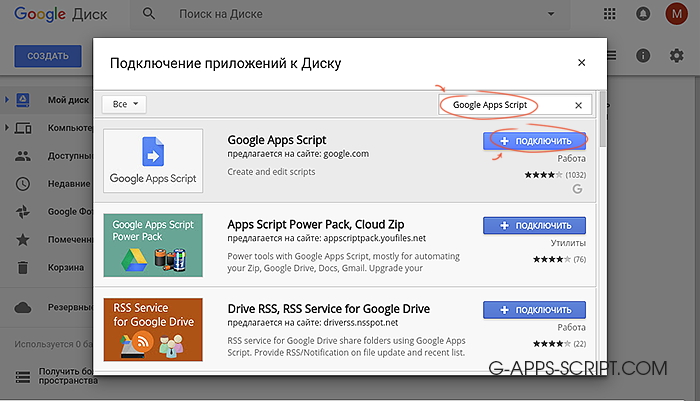
В окне Приложение Google Apps Script добавлено на Google Диск., устанавливаем птицу напротив Выбрать Google Apps Script приложеним по умочанию для файлов, которые открываются с его помощью. и жмем на ок
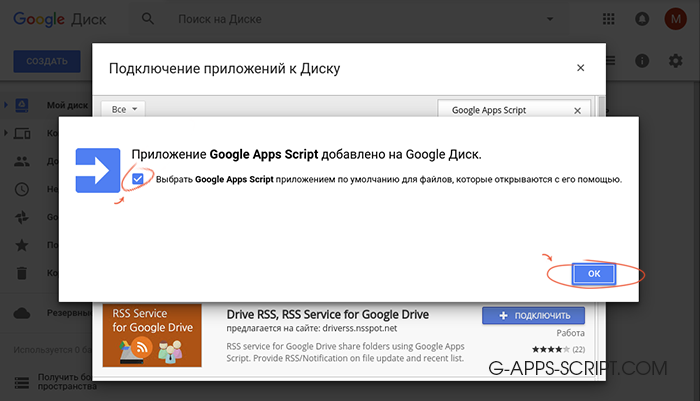
Теперь в списке ваших возможностей появился новый сервис и мы можем приступать непосредственно к коду.
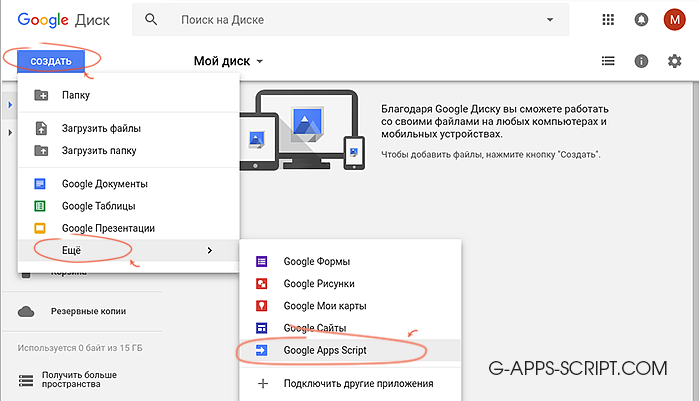
Создание скрипта через файл-контейнер
Кроме того существует еще один способ создать файл для сценария.
Это создание файла-сценария внутри файла-контейнера (например внутри таблицы, документа, слайда или формы, условно внутри).
Но этот способ мы разберем в следующих статьях.
Resources
- Search by label on GitHub
- Google Apps Script communities collection #85
Lists & collections
- Learning Google Apps Script The best resources for learning Google Apps Script, the glue that connects GSuite services including Gmail, Google Drive, Calendar, Maps, Analytics and more
- Google Apps Script Cheat Sheet
- google-apps-script-snippets Google Apps Script Snippets
- googleworkspace/apps-script-samples Various sample code and projects for the Google Apps Script platform
- googlesamples/apps-script-templates This repository contains a number of code templates for Google Apps Script that provide example frameworks for Apps Script projects
Избавьтесь от ненужных рассылок
Если папка «Входящие» в почтовом ящике переполнена различными сообщениями, ее чистка займет немало времени. Хотя вы можете автоматизировать процесс сортировки входящих писем, вам все равно нужно разобраться с уже существующим хаосом. Выделите 15-20 минут в день на то, чтобы удалить ненужные рассылки и присвоить ярлыки сообщениям.
Вы можете делать это вручную с помощью поисковой системы Gmail или автоматически, используя сервисы наподобие Unroll.Me. Также для рассылок можно использовать отдельный электронный адрес, чтобы такие сообщения не загромождали ваш основной почтовый ящик.
ПО ТЕМЕ: Медкарта в iPhone: как создать и пользоваться в случае ЧП.
Как создать псевдоним электронного ящика в Gmail
1. Откройте Gmail. Зайдите в свой основной аккаунт Gmail.
2. Нажмите на значок шестеренки «Настройки» в правом верхнем углу страницы и в открывшемся меню выберите «Все настройки».
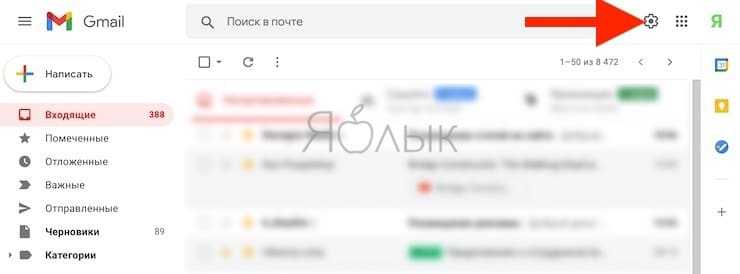
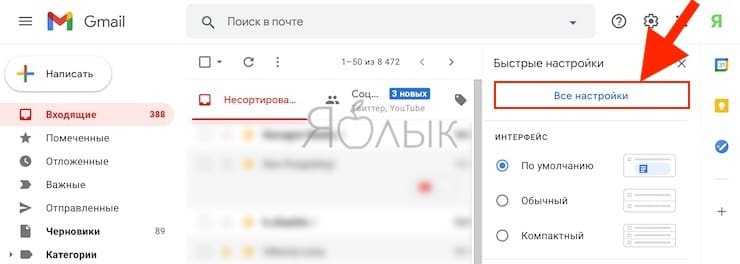
3. Перейдите в меню «Аккаунты и импорт» в верхней строке.
4. В разделе «Отправлять письма как» нажмите на «Добавить другой адрес электронной почты».
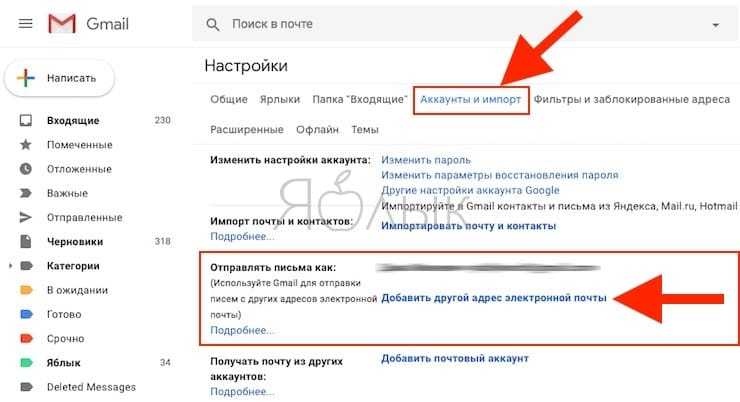
5. В появившемся окне введите имя, которое должно отображаться и адрес электронный почты, который будет использоваться в качестве псевдонима.
6. Проверьте, установлена ли галочка рядом с полем «Использовать, как псевдоним».
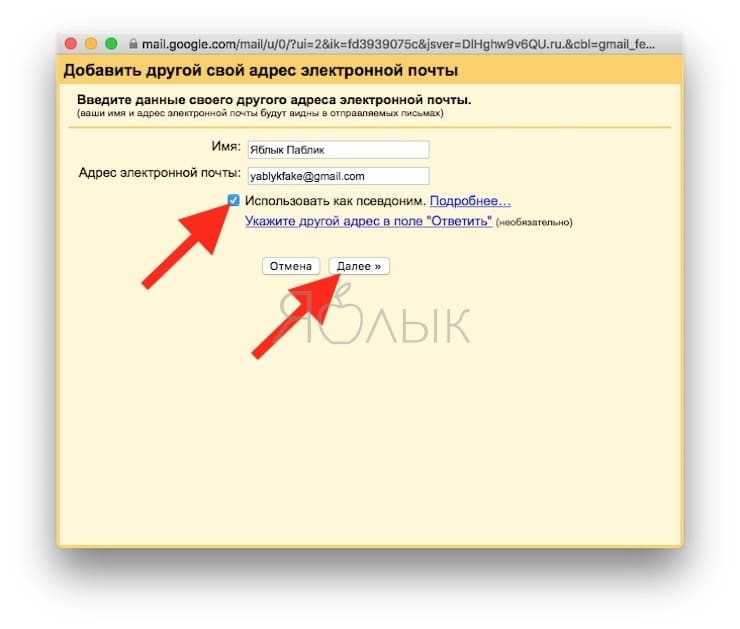
7. На следующем шаге потребуется подтвердить права на этот ящик путем отправки туда подтверждения. Нажмите кнопку «Отправить подтверждение».
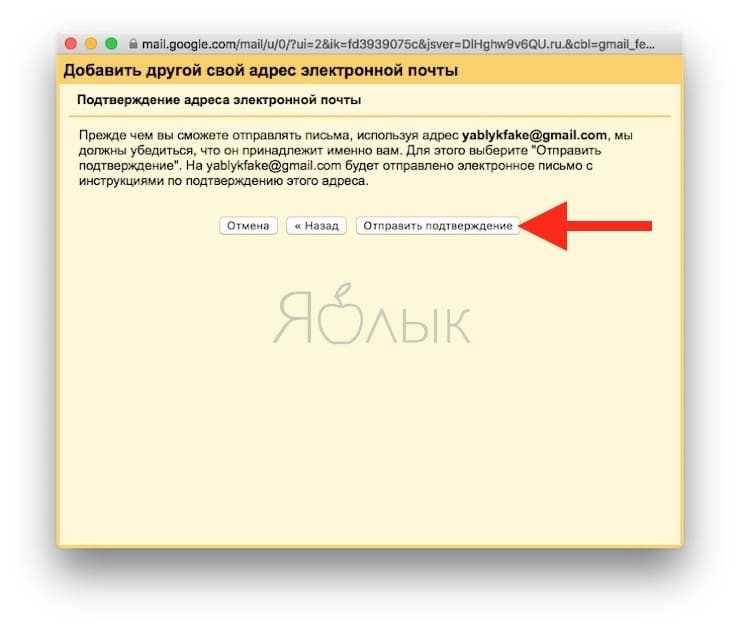
8. Теперь надо перейти в созданный ранее второй ящик, а затем: либо нажать на ссылку в полученном от робота Gmail письме, либо скопировать там код и вставить в диалоговом окне настроек, указанном выше.
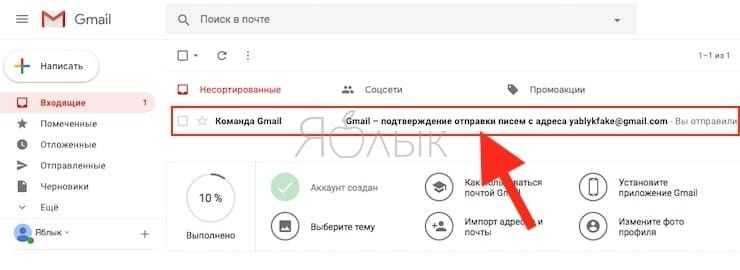

9. Процесс верификации псевдонима завершен.

Вернувшись обратно в настройки учетной записи Gmail, можно будет увидеть в списке адресов для отправки и новый.
Если не планируется отвечать на письма от имени этого псевдонима, то в меню «Аккаунты и импорт» → «Отправлять письма как» поменяйте первую опцию с «Отвечать с адреса, на который отправлено письмо» на «Всегда отвечать с адреса, используемого по умолчанию».
Там же будет показан адрес, который в данный момент используется на постоянной основе. Это может быть или основной ящик Gmail, или псевдоним.З
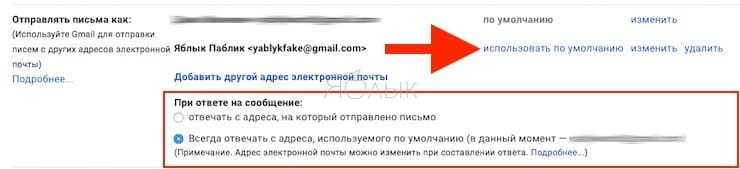
Использование псевдонима электронной почты поможет скрыть свой фактический адрес, но позволит видеть приходящие даже на второй ящик письма в основной папке. Настроить эту функцию легко и для сторонних почтовых сервисов: Mail.ru, iCloud, Yandex, зная их настройки.
Google Apps Script Examples
Macros in Google Sheets
Another great way to get started with Google Scripts is by using Macros. Macros are small programs in your Google Sheets that you record so that you can re-use them (for example applying standard formatting to a table). They use Apps Script under the hood so it’s a great way to get started.
Read more: The Complete Guide to Simple Automation using Google Sheets Macros
Custom function using Google Apps Script
Let’s create a custom function with Apps Script, and also demonstrate the use of the Maps Service. We’ll be creating a small custom function that calculates the driving distance between two points, based on Google Maps Service driving estimates.
The goal is to be able to have two place-names in our spreadsheet, and type the new function in a new cell to get the distance, as follows:
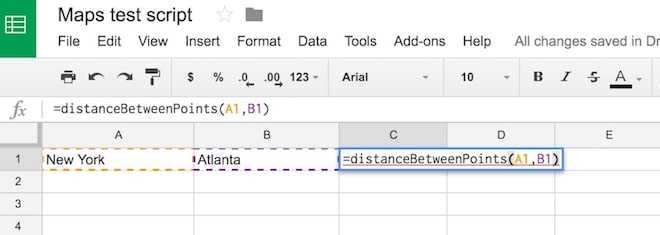
The solution should be:
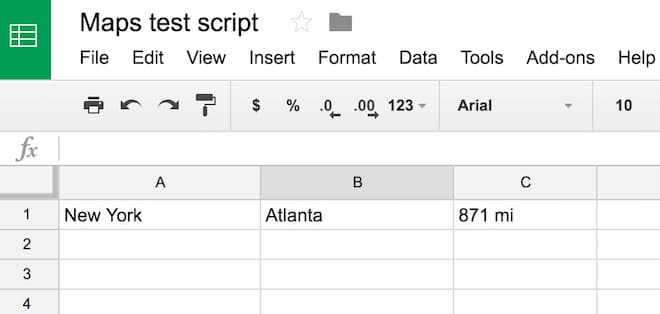
Copy the following code into the Apps Script editor window and save. First time, you’ll need to run the script once from the editor window and click “Allow” to ensure the script can interact with your spreadsheet.
function distanceBetweenPoints(start_point, end_point) {
// get the directions
const directions = Maps.newDirectionFinder()
.setOrigin(start_point)
.setDestination(end_point)
.setMode(Maps.DirectionFinder.Mode.DRIVING)
.getDirections();
// get the first route and return the distance
const route = directions.routes;
const distance = route.legs.distance.text;
return distance;
}
Saving data with Google Apps Script
Let’s take a look at another simple use case for this Google Sheets Apps Script tutorial.
Here, I’ve setup an importxml function to extract the number of followers a specific social media channel has (e.g. in this case a Reddit channel), and I want to save copy of that number at periodic intervals, like so:
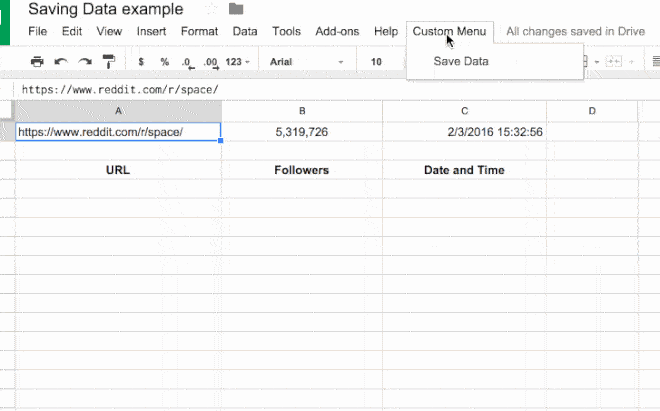
In this script, I’ve created a custom menu (as we did above) to run my main function. The main function, , copies the top row of my spreadsheet (the live data) and pastes it to the next blank line below my current data range as text, thereby “saving” a snapshot in time.
The code for this example is:
// custom menu function
function onOpen() {
const ui = SpreadsheetApp.getUi();
ui.createMenu('Custom Menu')
.addItem('Save Data','saveData')
.addToUi();
}
// function to save data
function saveData() {
const ss = SpreadsheetApp.getActiveSpreadsheet();
const sheet = ss.getSheets();
const url = sheet.getRange('Sheet1!A1').getValue();
const follower_count = sheet.getRange('Sheet1!B1').getValue();
const date = sheet.getRange('Sheet1!C1').getValue();
sheet.appendRow();
}
See this post: Saving Data in Google Sheets, for a step-by-step guide to creating and running this script.
Google Apps Script example in Google Docs
Google Apps Script is by no means confined to Sheets only and can be accessed from other Google Workspace tools.
Here’s a quick example in Google Docs, showing a script that inserts a specific symbol wherever your cursor is:
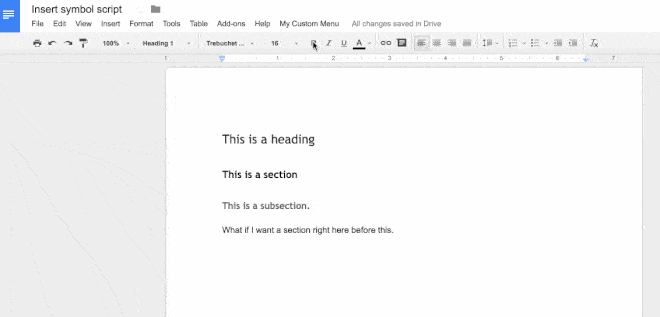
We do this using Google App Scripts as follows:
1. Create a new Google Doc
2. Open script editor from the menu:
3. In the newly opened Script tab, remove all of the boilerplate code (the “myFunction” code block)
4. Copy in the following code:
// code to add the custom menu
function onOpen() {
const ui = DocumentApp.getUi();
ui.createMenu('My Custom Menu')
.addItem('Insert Symbol', 'insertSymbol')
.addToUi();
};
// code to insert the symbol
function insertSymbol() {
// add symbol at the cursor position
const cursor = DocumentApp.getActiveDocument().getCursor();
cursor.insertText('§§');
};
5. You can change the special character in this line
to whatever you want it to be, e.g.
6. Click Save and give your script project a name (doesn’t affect the running so call it what you want e.g. Insert Symbol)
7. Run the script for the first time by clicking on the menu:
8. Google will recognize the script is not yet authorized and ask you if you want to continue. Click Continue
9. Since this the first run of the script, Google Docs asks you to authorize the script (I called my script “test” which you can see below):
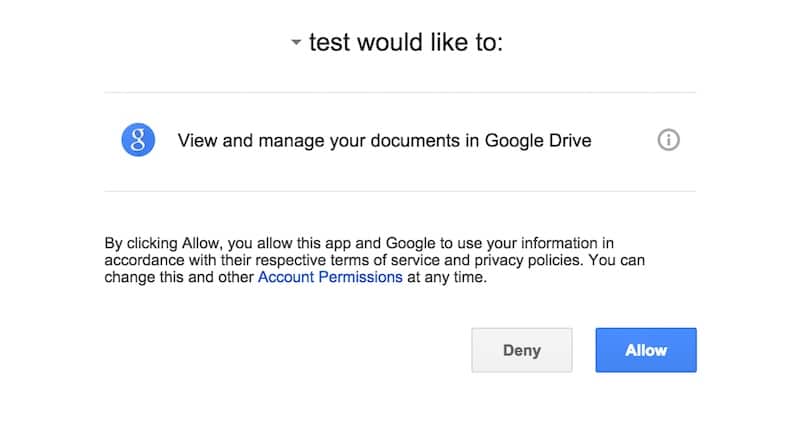
10. Click Allow
11. Return to your Google Doc now.
12. You’ll have a new menu option, so click on it:
13. Click on Insert Symbol and you should see the symbol inserted wherever your cursor is.
Интеграция 1С с ГИИС ДМДК
ГИИС ДМДК — единая информационная платформа для взаимодействия участников рынка драгоценных металлов и драгоценных камней. с 01.09.21 стартовал обязательный обмен данными с Федеральной пробирной палатой (ФПП) исключительно через ГИИС. А постепенно — с 01.01.2022 и с 01.03.2022 — все данные о продаже драгоценных металлов и камней должны быть интегрированы с ГИИС.
У многих пользователей возникает вопрос как автоматизировать обмен между программой 1С и ГИИС ДМДК.
В настоящей статье ВЦ Раздолье поделится своим опытом о реализации такого обмена.
Автор статьи — Мордовин Антон — архитектор систем на базе 1С Внедренческого центра «Раздолье».
Доступ к API Google Script
Из вашего редактора Google Script вы можете получить доступ к каждой из ваших служб Google с помощью глобального объекта. Вы использовали глобальный объект GmailApp в приведенном выше примере Hello World.
Чтобы получить доступ ко всем функциям (методам и вызовам, которые вы можете совершать из редактора Google Script), вам просто нужно включить расширенные службы Google для этой службы.
Вы делаете это из редактора скриптов Google, нажимая на Ресурсы и Расширенные сервисы Google .
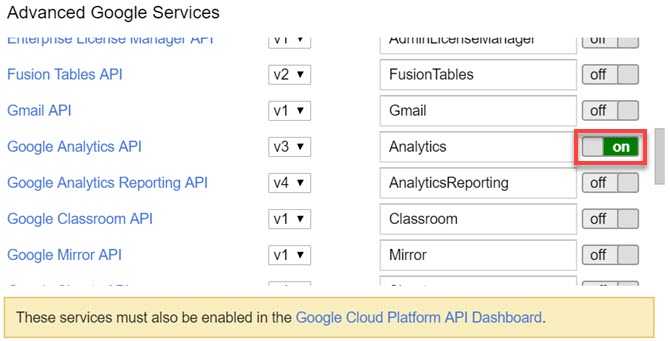
Не забудьте нажать на ссылку « Панель инструментов API Google Cloud Platform» внизу и включить службу на этой панели.
Как только вы окажетесь на информационной панели API Google Cloud Platform, нажмите « Включить API и службы» , найдите имя службы в библиотеке API, выберите его и нажмите « Включить» .
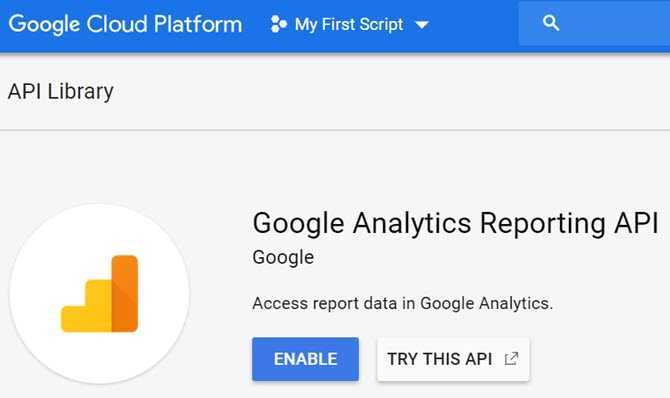
Вам необходимо включить расширенный сервис только один раз для каждой учетной записи Google, которую вы используете для сценариев.
Если вы прокрутите страницу вниз, где вы включили библиотеку API, вы увидите ссылку на Справочную документацию . Сохраните эту ссылку, потому что она содержит ценные примеры и синтаксис о том, как интегрировать этот API в ваши собственные скрипты Google.
Вы можете увидеть отличный пример интеграции с Google Analytics с помощью Google Scripting в нашем руководстве по созданию панели аналитики веб-сайта .
Просмотр библиотеки API показывает, сколько Google Services вы можете интегрировать в свои скрипты.
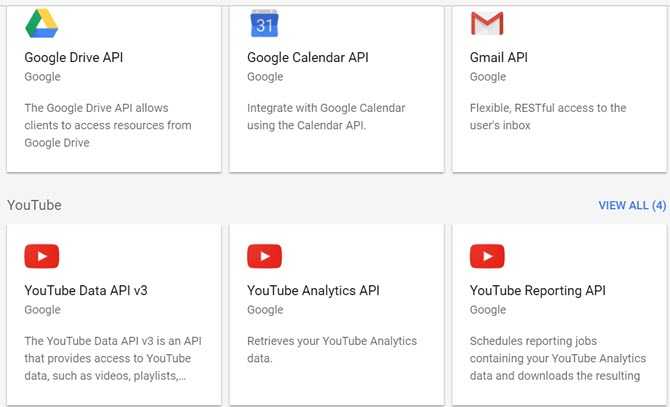
Существуют сотни доступных API.
Если вы заинтересованы в том, чтобы стать суперпользователем Google, изучите, как использовать Сценарии Google App — это, безусловно, путь.
С какими сервисами работает Google Apps Script?
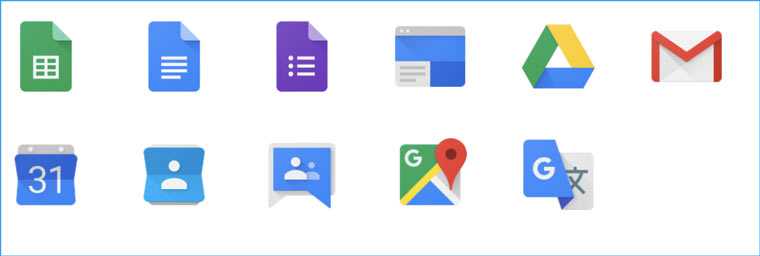
На данный момент у языка есть классы и методы для работы со следующими сервисами (для каждого в скобках даны несколько из возможных примеров использования):
- Таблицы (обработка и экспорт данных в таблицах, создание пользовательских функций);
- Документы (создание документов, заполнение их информацией, изменение внешнего вида);
- Формы (генерация форм на основе электронных таблиц);
- Сайты (резервное копирование сайтов, создание новых страниц, сбор информации о комментариях и их редактирование);
- Диск (получение списка файлов на диске и информации о них, создание новых файлов, переименование файлов и распределение по папкам, загрузка на диск новых файлов из интернета);
- Gmail (автоответы, наведение порядка в почтовом ящике, групповые рассылки);
- Календарь (просмотр ближайших событий, создание новых напоминаний, отправка приглашений);
- Контакты (отбор контактов по определенному фильтру, извлечение из них телефонов, email-адресов и прочей информации);
- Карты (создание карт, добавление на них элементов, определение адрес по координатам и наоборот);
- Группы (получение списка групп в которых состоит человек с определенным email-адресом, получение списка пользователей конкретной группы);
- Переводчик (перевод текста с одного языка на другой).
Один автоматизирующий скрипт может работать сразу с несколькими сервисами. К примеру, в случае приближения нужного события в календаре делать групповую рассылку по списку из таблицы. Или генерировать и переводить отчеты на основе данных из форм. Возможны тысячи комбинаций.
Используйте ярлыки в Gmail
В Gmail систематизировать письма можно при помощи ярлыков. Они похожи на папки, но преимущество ярлыков в том, что одному письму можно присвоить несколько ярлыков сразу. Каждое утро при проверке почтового ящика и планировании дня вы можете создать несколько основных ярлыков, например, «Сегодня», «Готово», «Ожидает», «Сделать», «Ответить» и присвоить их письмам, требующим какого-либо действия. Кроме того, вы можете классифицировать письма, используя «второстепенные» ярлыки, например, «Отправитель», «Проект/Тема», «Команда» и так далее.
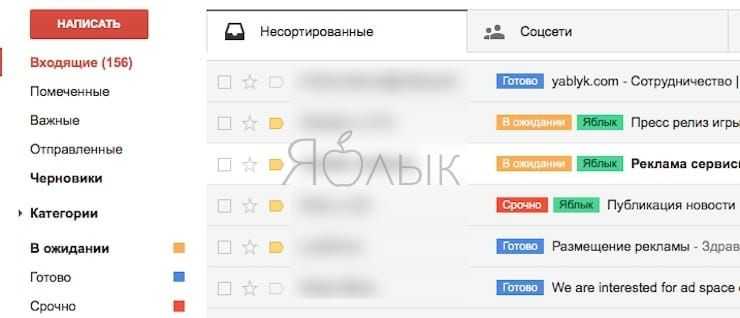
Ярлыки полезны для систематизации сообщений в Gmail, но иногда их сложно прочесть, особенно, если перед глазами находится бесцветная стена писем. В таком случае организовать письма поможет маркировка цветными ярлыками – вы сразу увидите срочные письма.
Как создавать ярлыки в Gmail
Создавать ярлыки в Gmail можно из нескольких мест. Например, кликните по пункту Еще в боковом меню.
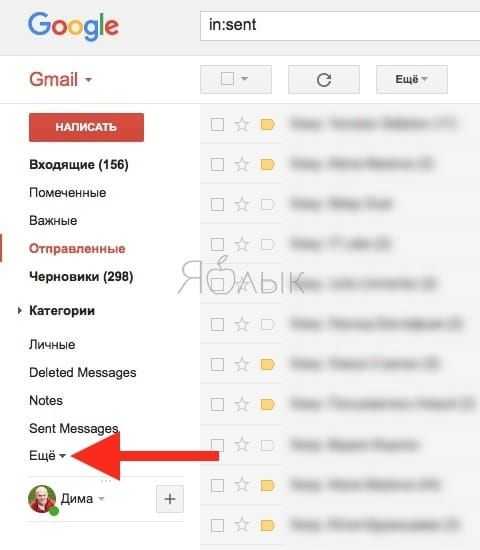
А затем нажмите на Создать ярлык.
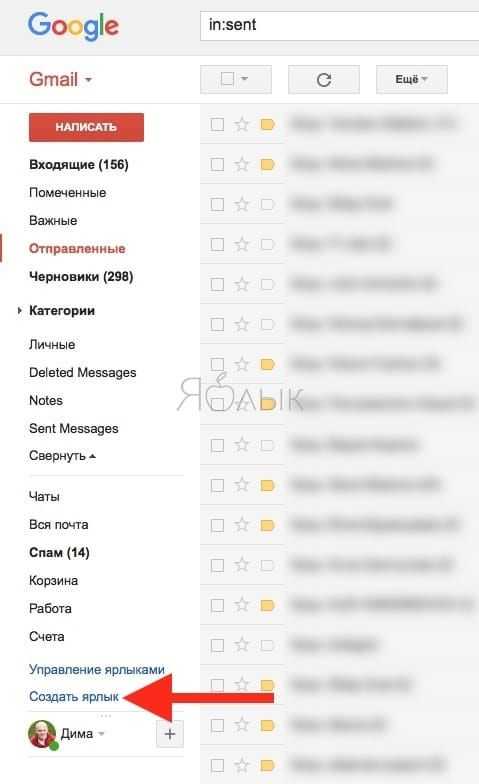
Укажите название для нового ярлыка и его расположение (если необходимо), после чего нажмите на кнопку Создать.
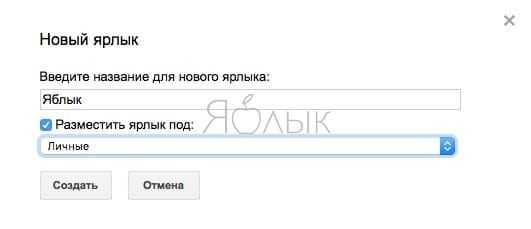
Созданный ярлык появится в боковом меню, где ему можно присвоить собственный цвет.
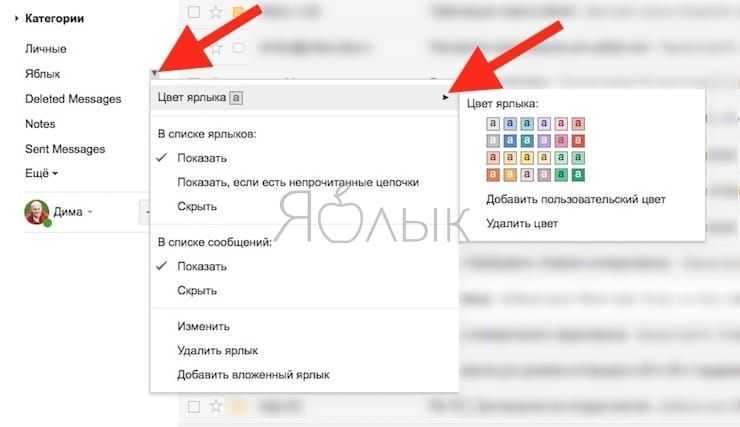
Как присваивать ярлыки письмам
Выделите письмо галочкой, нажмите на иконку ярлыка в верхнем меню, выберите необходимый ярлык и нажмите кнопку Применить.
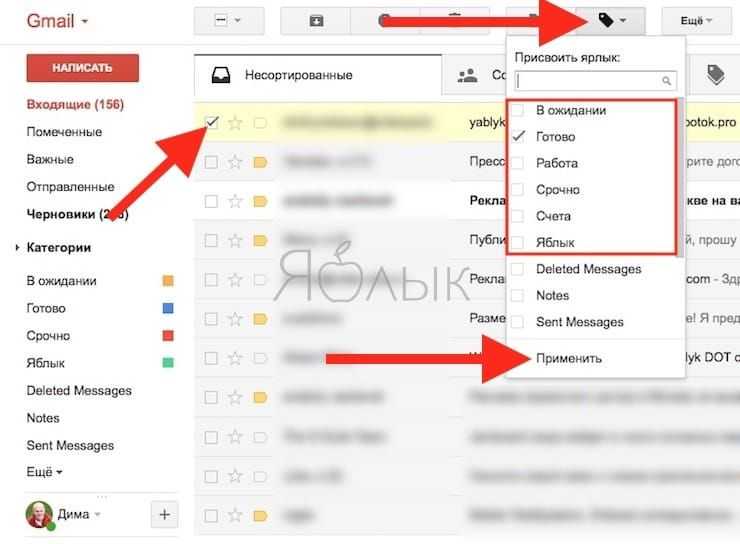
Получится примерно такая картина:
Как активировать скрипт
Вернитесь в окно редактора скриптов, просто найдите функцию «onOpen». Если эта функция доступна, вы увидите серию кода в круглых скобках. Прокрутите код до конца и вставьте следующие строки:
Только убедитесь, что вы правильно набрали имя функции в одинарных кавычках для параметра functionName. Это будет загружать настраиваемый пункт меню в электронную таблицу каждый раз, когда вы открываете страницу.
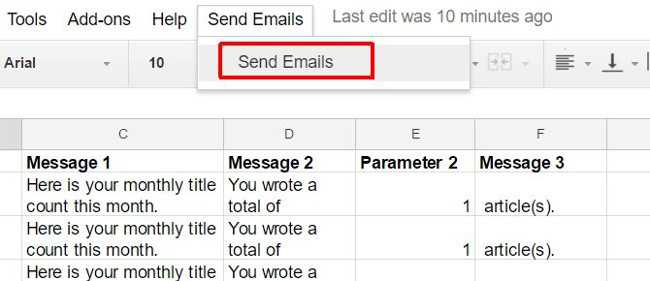
Теперь, когда вы хотите открыть ежемесячную электронную таблицу для просмотра всех данных, вам просто нужно щелкнуть меню элемента, чтобы отправить электронное письмо. Это запустит новую функцию и отправит вам все эти электронные письма. Работа, которая может занять несколько часов, но теперь требует всего одного щелчка мышки!
Настройте форму
Начните с основных настроек, которые задают параметры и технические характеристики формы.
С помощью верхней панели настраивается поведение формы:
- Дополнения.
- Внешний вид.
- Предпросмотр.
- Настройки.
- Кнопка отправки.
- Действия с формой.
Рассмотрим подробнее.
Дополнения. Кликните левой кнопкой мыши по иконке. Здесь появятся дополнения к форме, которые вы настроите. Отсюда же дополнения запускаются:
Внешний вид. Вы можете выбрать однотонную заливку формы или воспользоваться каталогом тем. Чтобы открыть каталог, кликните левой кнопкой мыши на иконку иллюстрации. Выберете любую (некоторые анимированы) или загрузите свою. Тема задает шапку формы и фон.
Предпросмотр. Кликните левой кнопкой мыши на иконку глаза, чтобы посмотреть, как ваши адресаты увидят форму. Эта кнопка пригодится в конце формирования опроса.
Настройка. Кликните левой кнопкой мыши на иконку шестеренки и задайте параметры формы.
Закладка «Общие». Здесь интересен пункт «Отправлять форму не более одного раза». Он полезен тем, кто использует форму для исследований. Отметьте этот пункт, чтобы избежать заполнение форм ботами или искусственной нагонки показателей. Google Формы идентифицируют пользователя по Google аккаунту и не разрешают отвечать на опрос более одного раза с одного аккаунта. Я собираюсь делать тест, поэтому отметила этот параметр.
Чтобы собирать адреса электронной почты тестируемых, отметьте параметр «Собирать адреса электронной почты». Его активация автоматически добавляет обязательное поле «Электронный адрес» в начале формы.
Закладка «Презентация». Укажите, что и как будут видеть ваши адресаты.
Закладка «Тесты». Если цель создания формы — провести тестирование, передвиньте ползунок в закладке «Тесты», чтобы активировать нужные опции. Активация включает дополнительные настройки, доступные при создании формы: вы сможете назначать количество баллов на вопрос и автоматически оценивать прохождение теста каждым участником. Чтобы дать быстрый фидбек тестируемому, отметьте «Показать оценку сразу после отправки формы».
Кнопка «Отправить». Нажав на нее, вы можете выбрать способ и параметры отправки. Форма отправляется по почте, ссылкой на форму, через встраиваемый код или соцсети. При отправке по почте есть возможность включить форму в тело сообщения. Ваш адресат сможет заполнить опрос не переходя по внешним ссылкам сразу из письма. К сожалению, такая опция хорошо работает только с Gmail. С другими почтовыми сервисами эта функция работает некорректно.
Действия с формой. Кликните левой кнопкой мыши на иконку после кнопки отправки, чтобы раскрыть меню действий с формой. Форму можно удалить, копировать, распечатать. Это же меню позволяет создать из формы предзаполненный шаблон, подключить дополнения и настроить доступ.
Какие типы приложений можно создавать с помощью языка сценариев Google Apps?
Существуют различные типы приложений, которые можно создавать с помощью Язык скриптов приложений Google . Так обстоит дело с внутренние бизнес-приложения , с помощью которого вы можете выполнять всевозможные задачи, которые приносят пользу сотрудникам компании.
Некоторые преимущества разработки корпоративного приложения с использованием сценариев приложения:
- Позволяет вам создавать комбинации сообщений с электронными таблицами и Gmail.
- Используйте это так, чтобы участники мероприятия могут зарегистрироваться на разные сессии . Затем создайте персонализированные инструменты интеграции программы. такие в виде таблиц, Google Docs и т. д., чтобы, наконец, поделиться ими по электронной почте.
- Вы можете просматривать большие объемы текстовых данных . Для этого он работает с Облачный естественный язык прямо в таблицах.
- Запланировать встречи с членами рабочей группы.
Образовательные приложения
Вы также можете воспользоваться этим инструментом для разработки приложения для использования и прибыль студентов учебное заведение. Другими словами, он идеально подходит для школьная и университетская среда .
Некоторые преимущества работы со сценариями приложений для разработки образовательных приложений:
- вы можете быстро создать Черновики автоматические ответы в электронном письме – почта , чтобы ответить на комментарии через Google Формы .
- Разрешить пользователям регистрироваться на мероприятии, например как уроки или живые уроки. Кроме того, вы можете поделиться маршрутом с участниками по электронной почте.
- Если вы хотите показать предложение разных курсов , с помощью этого инструмента вы можете создать систему для записи активности , в котором учащиеся выбирают свои любимые занятия с помощью формы. После этого назначьте их в зависимости от наличия.
Установка и использование дополнений (только на английском языке)
Добавлять новые функции в Google Документы, Таблицы, Презентации и Формы можно с помощью дополнений, которые устанавливаются из магазинов приложений, предназначенных для этих сервисов.
- Дополнение, которое не перенесено в Google Workspace Marketplace, установить не получится.
- Вы можете по-прежнему пользоваться установленными у вас дополнениями, даже если они ещё не перенесены в Google Workspace Marketplace. Однако если вы удалите такое дополнение, то не сможете снова установить его из Google Workspace Marketplace.
- Если вы вместе с другими пользователями работаете над каким-либо документом и включили дополнение, которое ещё не перенесено в Google Workspace Marketplace, оно будет доступно только тем, кто установил его ранее.
- Возможно, некоторые дополнения, уже добавленные в Документы, Таблицы, Презентации и Формы, потребуется переустановить. Подробнее о том, …
- Для разработчиков мы подготовили инструкцию по переносу дополнений в Google Workspace Marketplace.
Как установить дополнение
Google Документы, Таблицы и Презентации
- Откройте документ, таблицу или презентацию Google в браузере на компьютере.
- Выберите Расширения Дополнения Установить дополнения.
- Чтобы посмотреть краткую информацию о дополнении, наведите на него курсор. Чтобы ознакомиться с полным описанием, нажмите на дополнение.
- Выберите Установить Продолжить.
- Для работы большинства дополнений требуются данные вашего аккаунта, поэтому перед установкой вы увидите запрос на доступ к ним. Прочтите сообщение, а затем нажмите Разрешить.
- После завершения установки нажмите Готово.
Примечание. Если пункт «Дополнения» отсутствует, это может означать, что вы работаете в режиме редактирования файлов Microsoft Office. Чтобы воспользоваться дополнением, преобразуйте документ в формат Google Документов, Таблиц или Презентаций. Подробнее о работе с файлами Office в редакторах Google и о том, как преобразовать файлы Microsoft Office в формат Google…
Google Формы
- Откройте форму на компьютере.
- В правом верхнем углу нажмите на значок «Ещё» .
- Выберите Дополнения.
- Чтобы ознакомиться с полным описанием, нажмите на дополнение.
- Выберите Установить Продолжить.
- Для работы большинства дополнений требуются данные вашего аккаунта, поэтому перед установкой вы увидите запрос на доступ к ним. Прочтите сообщение, а затем нажмите Разрешить.
- После завершения установки нажмите Готово.
Совет. Чтобы посмотреть список всех установленных у вас дополнений, нажмите на значок «Дополнения» в верхней части страницы.
Как включить или отключить дополнение
Дополнения можно включить и отключить в любой момент. Чтобы убрать дополнение из всех файлов, удалите его.
Google Документы, Таблицы и Презентации
- Откройте документ, таблицу или презентацию Google в браузере на компьютере.
- Выберите Расширения Дополнения Настроить дополнения.
- Чтобы включить или отключить дополнение, рядом с его названием нажмите «Настройки» Использовать в этом документе.
Google Формы
- Откройте форму.
- В правом верхнем углу нажмите на значок «Ещё» .
- Выберите Дополнения.
-
В правом верхнем углу нажмите на значок настроек Управление приложениями.
-
Чтобы включить или отключить дополнение, рядом с его названием нажмите «Настройки» Использовать в этом документе.
Как удалить дополнение
Google Документы, Таблицы и Презентации
- Откройте документ, таблицу или презентацию Google в браузере на компьютере.
- Выберите Расширения Дополнения Настроить дополнения.
- Рядом с названием дополнения нажмите «Настройки» Удалить.
Если при работе с дополнением наблюдаются неполадки, нажмите Сообщить о проблеме.
Google Формы
- Откройте форму.
- В правом верхнем углу нажмите на значок «Ещё» .
- Выберите Дополнения.
- В правом верхнем углу нажмите на значок Настройки Управление приложениями
- Рядом с названием дополнения нажмите «Настройки» Удалить.
Бесплатный GPS-трекинг Промо
Современные технологии и возможности становятся все более доступными для широких масс и повсеместно используемыми, как для частного лица, так и для мелкого и среднего бизнеса.
Так и GPS-трекинг (отслеживание в реальном времени на карте местоположения водителей, курьеров, монтажных бригад, торговых представителей, детей, собак и т.п., а также просмотр статистики по их передвижениям и остановкам), становится сейчас все более востребованным сервисом, как для домашних условий, так и для предприятия.
И, если крупные фирмы (например, транспортные предприятия) подписав договора с коммерческими сервисами, оплачивая своевременно счета за устройства и абонплату, эту проблему для себя решили, то это скорее подходит для крупных корпоративных клиентов.
Что делать нам, простым смертным или небольшой фирме с несколькими водителями, например? Какие есть простые, надежные и недорогие решения?
Автоматизируйте не только ярлыки
Помимо ярлыков и правил, для автоматизации процессов в почтовом ящике вы можете использовать и другие сервисы, такие как IFTTT. Данный сервис позволяет создавать определенные триггеры в зависимости от добавленных ярлыков. С помощью сервиса можно присваивать ярлыки для задач в Trello или ToDoist, сохранять сообщения в OneNote или Evernote, сохранять рецепты в таблице Google, сохранять вложения из писем в Google Drive и многое другое.
Шаблоны ответов – еще одна полезная функция в Gmail, которая избавит вас от необходимости отправлять одно и то же письмо (ответ) нескольким пользователям. Данная функция позволит сохранить письмо как шаблон ответа и отправлять его снова и снова, без необходимости копировать и вставлять это письмо в новое окно. Для того чтобы воспользоваться функционалом, его нужно включить. Для этого, откройте меню «Настройки» -> «Лаборатория» -> «Шаблоны ответов» (в самом низу), установите галочку напротив пункта Включить и нажмите кнопку Сохранить изменения.
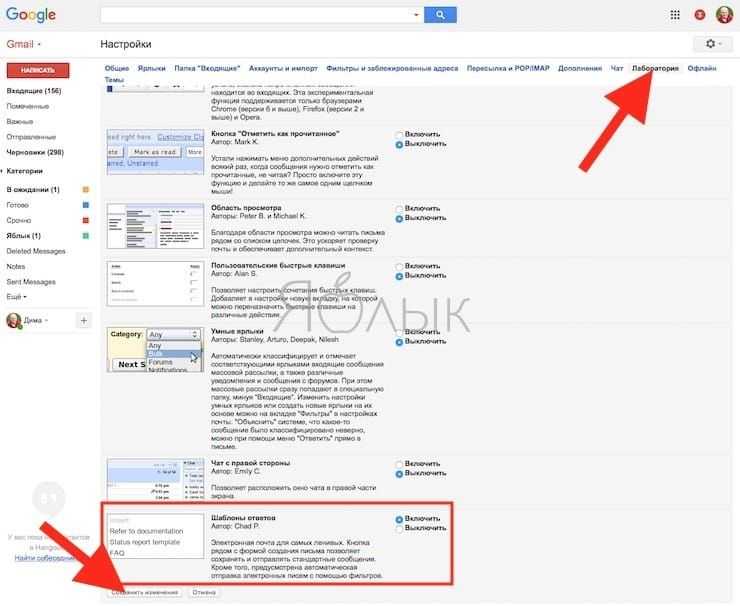
Для создания шаблона ответа, создайте новое сообщение и нажмите значок стрелки рядом с корзиной, откройте меню «Шаблон ответа» -> «Новый шаблон ответа». Процесс продемонстрирован в видео ниже
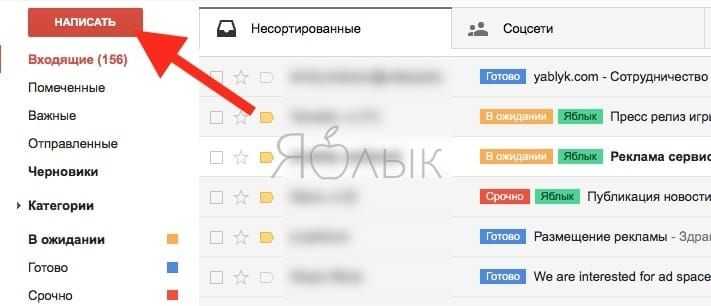
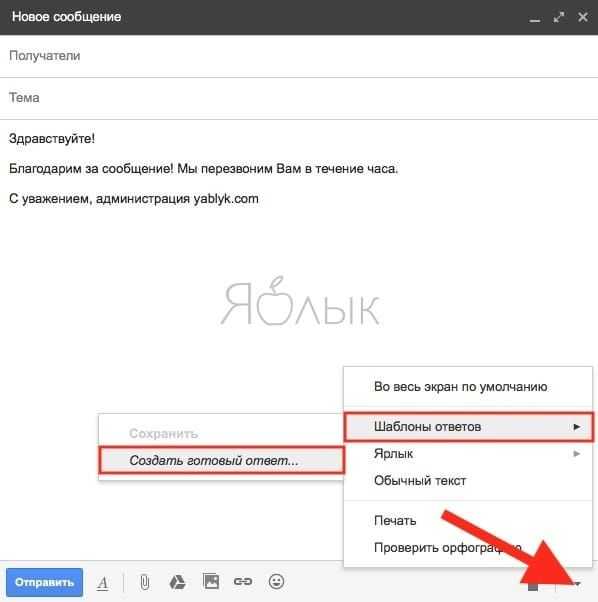

ПО ТЕМЕ: Размер этого объекта превышает 150 МБ: как обойти это ограничение на iPhone или iPad.
Как создать правила в Gmail
Создание правил в Gmail — довольно простой процесс, когда вы понимаете, где находится интерфейс и какие настраиваемые параметры доступны.
На самом деле есть два пути. Вы можете создать правило с нуля и ввести всю запрашиваемую информацию, или вы можете выбрать одно или несколько писем, которые соответствуют критериям для вашего желаемого правила, и создать фильтр (ы), основанный на их заголовке или деталях контента. В этом уроке мы предоставили вам возможность следовать по любому пути, хотя последнее, как правило, несколько проще.
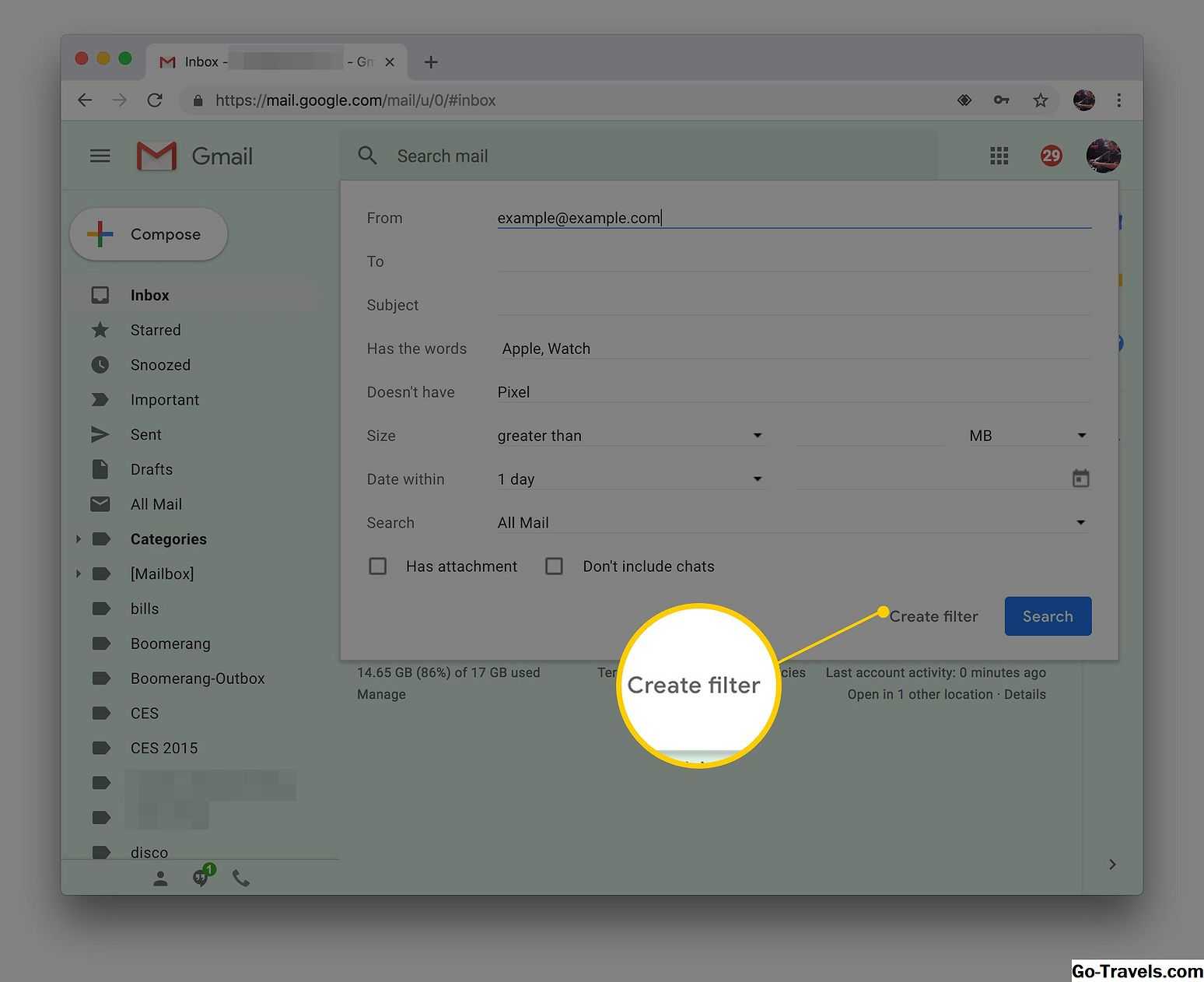
Создание правил с нуля
- Чтобы создать правило с нуля, сначала откройте интерфейс Gmail в веб-браузере.
- Нажмите стрелку вниз, расположенную на правой стороне Поиск почты который находится в верхней части экрана.
- Появится всплывающее окно со следующими настраиваемыми параметрами, каждое из которых потенциально применимо к вашему новому правилу.
От: Этот параметр позволяет указать одного или нескольких отправителей.
Для того, чтобы: Этот параметр позволяет указать одного или нескольких получателей.
Предмет: Этот параметр позволяет указать частичный или полный текст в строке темы сообщения.
Имеет слова: Эта опция позволяет фильтровать сообщения на основе определенных слов, найденных в теле.
Не имеет: Эта опция позволяет фильтровать сообщения на основе определенных слов, не найденных в теле.
Размер: Этот параметр позволяет фильтровать сообщения на основе их размера, превышающего или меньшего, чем конкретное измерение базовой линии.
Дата в: Эта опция позволяет фильтровать сообщения на основе их отправки, выбирая из нескольких предопределенных интервалов.
Поиск: Эта опция позволяет вам ограничить фильтр определенными папками или ярлыками, если хотите.
Имеет вложение: Если флажок установлен, будет применяться это правило только к сообщениям, содержащим прикрепленные файлы.
Не включайте чаты: Если флажок установлен, будет применяться только это правило к фактическим сообщениям электронной почты, а не чатам.
- После того, как вы удовлетворены своими записями, нажмите Создать фильтр кнопка. Вы также можете указать, какие существующие сообщения соответствуют введенным критериям, выбрав Поиск кнопка.
- После того, как вы нажали Создать фильтр появится экран с несколькими опциями, каждый из которых будет сопровождаться флажком, в том числе: Пропустить папку «Входящие» (сохранить ее), пометить, как прочитанное, Звезда это а также Удали это, среди прочих. Поместите галочку рядом с теми, которые указывают поведение, которое вы хотите применить к этому правилу. Например, вы можете автоматически архивировать сообщения, соответствующие вашим заданным критериям, гарантируя, что они никогда не приземляются в вашем почтовом ящике.
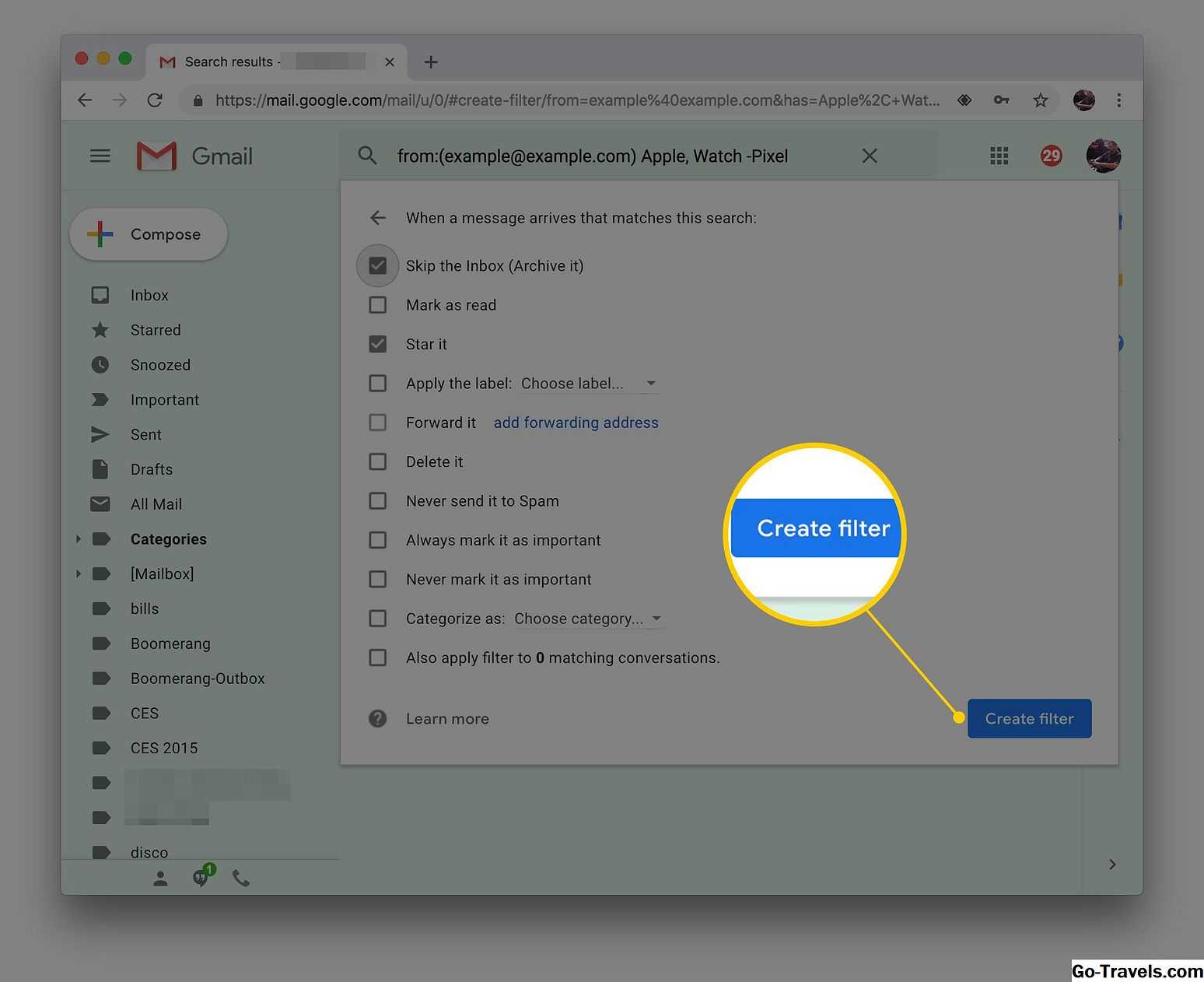
После того как вы удовлетворены настройками своего поведения, нажмите Создать фильтр снова. Теперь ваше новое правило создано и активировано.
Создание правил из существующих электронных писем
- Чтобы создать правило из существующих писем, сначала откройте интерфейс Gmail в веб-браузере.
- Выберите сообщения (сообщения), соответствующие критериям вашего нового правила, установив галочку рядом с каждой из них.
- Нажми на Больше , представленной тремя вертикально выровненными точками и расположенными в правой части панели инструментов Gmail — набор значков, расположенных между Поиск почты и ваши сообщения.
- Когда появится раскрывающееся меню, выберите Отфильтруйте сообщения, подобные этим вариант.
- Появится всплывающее окно, содержащее несколько настраиваемых параметров, каждый из которых потенциально применим к вашему новому правилу. Эти параметры подробно описаны в предыдущем руководстве выше. Разница здесь в том, что некоторые из них уже могут быть предварительно заполнены деталями, взятыми из выбранных вами сообщений.
- После того, как вы удовлетворены своими записями, нажмите Создать фильтр кнопка. Вы также можете указать, какие существующие сообщения соответствуют введенным критериям, выбрав Поиск кнопка.
- После того, как вы нажали Создать фильтр появится экран с несколькими опциями, каждый из которых будет сопровождаться флажком, в том числе: Пропустить папку «Входящие» (сохранить ее), пометить, как прочитанное, Звезда это а также Удали это, среди прочих. Поместите галочку рядом с теми, которые указывают поведение, которое вы хотите применить к этому правилу. Например, вы можете автоматически архивировать сообщения, соответствующие вашим заданным критериям, гарантируя, что они никогда не приземляются в вашем почтовом ящике.
- После того как вы удовлетворены настройками своего поведения, нажмите Создать фильтр снова. Теперь ваше новое правило создано и активировано.





















