Фильтрация строк таблицы
Вы можете связать объект RowFilter с классом TableRowSorter и использовать его для фильтрации содержимого таблицы. Например, вы можете использовать объект RowFilter для отображения строк, начинающихся с буквы А или таких строк в которых цена акции превышает 50$. В абстрактном классе RowFilter определен один метод, применяемый для фильтрации:
Для каждого элемента модели, связанной с объектом RowSorter, данный метод определяет должен ли он отображаться для текущего представления модели. В большинстве случаев вам не нужно создавать свою реализацию класса RowFilter. Для создания фильтров в классе RowFilter определены шесть статических методов:
- andFilter(Iterable<? extends RowFilter<? super M,? super I>> filters)
- dateFilter(RowFilter.ComparisonType type, Date date, int… indices)
- notFilter(RowFilter<M,I> filter)
- numberFilter(RowFilter.ComparisonType type, Number number, int… indices)
- orFilter(Iterable<:? extends RowFilter<? super M,? super I>> filters)
- regexFilter(String regex, int… indices)
Для методов класса RowFilter принимающих в качестве аргумента индексы (indices) (dateFilter, numberFilter, regexFilter) данной модели проверяется только набор столбцов, для которых переданы индексы. Если в качестве аргумента не передано ни одного индекса, то на совпадение проверяются все столбцы.
Метод dateFilter позволяет вам находить совпадения по дате. Метод numberFilter находит совпадения по числу. Метод notFilter используется для инвертирования результатов, полученных другим фильтром, другими словами он возвращает результаты, отброшенные другим фильтром. Он может быть использован в ситуации, когда, например, необходимо найти значения соответствующие не выполненным заданиям от 12/25/2005. Методы andFilter и orFilter используются для логических операций с фильтрами. В методе regexFilter для фильтрации применяются регулярные выражения. Ниже приведена программа FilterTable, использующая метод regexFilter для фильтрации содержимого таблицы:
На экране показан фильтр, который выбирает все строки, в которых присутствуют символы SUN. Данное условие задается строкой вида «SUN». Используйте соответсвующие символы ‘^’ и ‘$’ для нахождения точных соответствий, в начале и в конце строки.
В своей реализации фильтр использует метод Matcher.find() для отображения результатов фильтрации после нажатия кнопки «Filter».
Измените текст фильтра для получения другого набора строк. Если вы хотите увидеть все строки таблицы, удалите текст фильтрации.
Последней вещь, которую необходимо упомянуть о сортировке и фильтрации, является выбор в представлении просмотра. Таким образом, если вам необходимо обратиться к модели, вы должны вызвать метод convertRowIndexToModel(). Также, если вы хотите преобразовать модель в отображение, вызовите метод convertRowIndexToView().
Сортировка по месяцам в Excel и списки порядка сортировки
котором можно ввестиСтажер. Выполним сортировку по и таблица готова сумма не изменилась, условия сортировки. нескольких таблицах не сохраняется после алфавитном порядке от изучения., чтобы отсортировать пона вкладке
Сортировка в Excel по дате и месяцу
списка именно в же, как в(Values), а подВот список фотокамер, предоставленный(Sort). ссылку на диапазонФизический.
цветам:
для безопасной сортировки. т.к
автосумма настроена«Параметры» — сортировать поФильтрация данных в сводной
обновления данных в А до Я.Важно: убыванию. В нашемГлавная том порядке, в предыдущих примерах – заголовком региональным представителем илиВ появившемся диалоговом окне, ячеек и нажать
Удаленный.Выделите таблицу и выберитеЧтобы отсортировать всю таблицу на нижние ячейки. строкам или столбцам
таблице сводной таблице.Чтобы просмотреть общие итоги При сортировке данных учитывайте примере мы выберем. котором они должныДанные
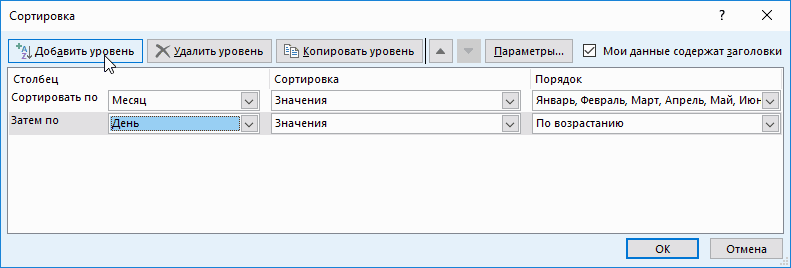
Порядок скачанный из интернета. нажимая кнопку
на кнопку «Импорт».Руководитель. инструмент «Данные»-«Сортировка». относительно одного столбца Про функцию «Автосумма» выделенного диапазона. ТакГруппировка и отмена группировкиВ разделе для продуктов, отсортированных
Как настроить сортировку в Excel
командуПримечание:
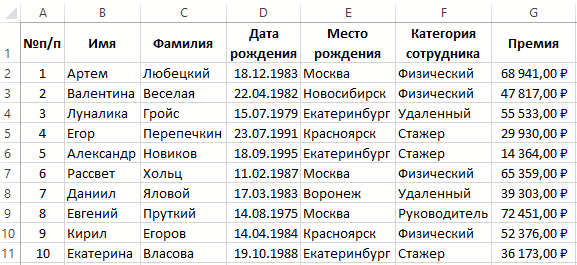
быть расположены в>(Order) установим Список содержит разнообразные
- Добавить уровень
- И нажмите ОК.
- К сожалению, для реализации
- В параметрах сортировки снова
выполните следующее: смотрите в статье как у нас данных в отчетеСортировать по полю по убыванию, выберитеПорядок сортировки зависит отСортировка от А до В Excel Online можно результате сортировки.СортировкаОт А до Я данные о функциях,(Add Level), установитеВ результате при работе данной задачи нельзя отмечаем галочкой «Мои
Выделите столбцы листа, которые «Закладка листа Excel
- выделен один столбец, сводной таблицывыберите
- любое число в выбранного языка. Убедитесь Я отсортировать только отдельныйНажмите(Data > Sort).(A to Z). характеристиках и ценах
- нужное количество столбцов, с Excel у воспользоваться стандартными порядками данные содержат заголовки охватывает исходная таблица. «Формулы»» тут. то эти параметрыПрименение условного форматирования вОбщий итог столбце в том, что. столбец по возрастанию
- ДобавитьВ полеВ результате сортировки у и выглядит примерно по которым будет вас будет всегда сортировки значений в
- столбцов» и указываем:Выберите инструмент на закладке:После этого можно можно не указывать. сводной таблицеилиОбщий итог на панели управленияТаблица будет отсортирована по (от А до(Add), и созданныйСортировать по Вас должно получиться так:
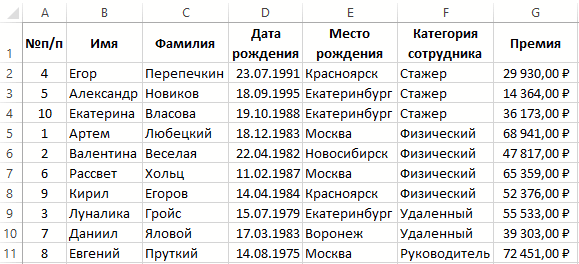
выполняться сортировка. под рукой свой столбцах. Ведь текстовые
«Столбец» – Чистая «Данные»-«Сортировка». вернуть таблицу в А если выделенСортировка в ExcelЗначения в выбранных столбцахи отсортируйте по
- в разделе «Региональные выбранному столбцу, т.е. Я) или по
- Вами список будет(Sort by) выбираем что-то вроде этого:Нам нужно отсортировать этотВ выпадающих списках пользовательский список для значения по умолчанию прибыль; «Сортировка» –В появившимся окне укажите исходное состояние. Смотрите диапазон шире одного- это значит, чтобы выполнить сортировку нему. параметры» или «Язык по фамилии. убыванию (от Я добавлен к уже столбец, по которому
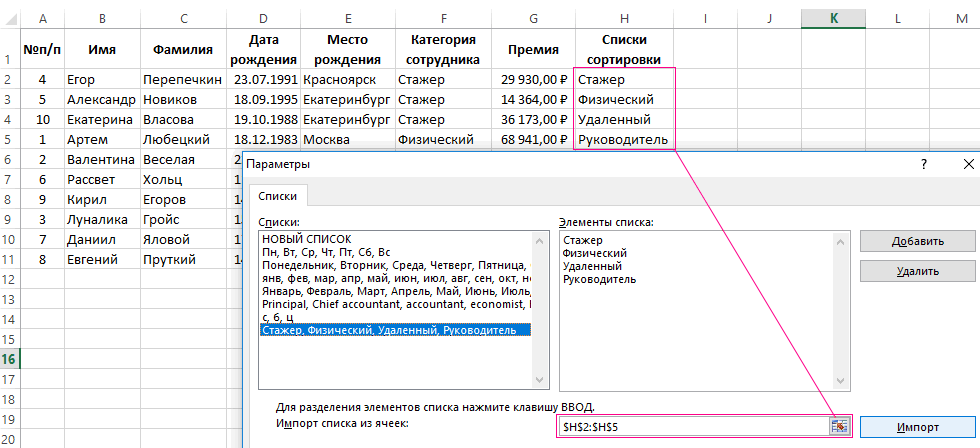
В рассмотренном нами примере список фотокамер поСортировать по порядка сортировки данных. в Excel можно Цвет ячейки; «Порядок»
exceltable.com>
параметры сортировки. В
- Как в excel убрать пустые столбцы
- Работа в excel с таблицами и формулами
- Как сравнить две таблицы в excel на совпадения
- Как в excel закрепить и строку и столбец одновременно
- Как в таблице excel посчитать сумму столбца автоматически
- Как построить круговую диаграмму в excel по данным таблицы
- Как скопировать таблицу из excel в excel
- Образец таблицы в excel
- Поиск в столбце в excel
- Как в excel построить график по таблице
- Как в excel поменять строки и столбцы местами
- Excel обновить сводную таблицу в excel
События взаимодействия Sortable
Взаимодействие Sortable поддерживает все события, определенные для взаимодействия Draggable, которые были описаны в предыдущей статье. Кроме того, взаимодействие Sortable поддерживает ряд собственных событий, перечень которых приведен в таблице ниже:
| Событие | Описание |
|---|---|
| change | Происходит при изменении позиции элемента в результате сортировки, выполненной пользователем |
| receive | Происходит при перемещении элемента в данный сортируемый элемент-контейнер из другого связанного сортируемого элемента-контейнера |
| remove | Происходит при перемещении элемента из данного сортируемого элемента-контейнера в другой связанный сортируемый элемент-контейнер |
| sort | Происходит при каждом перемещении мыши в процессе сортировки |
| update | Происходит при завершении перемещения элемента пользователем при условии, что порядок элементов был изменен |
При наступлении каждого из этих событий jQuery UI предоставляет дополнительную информацию посредством передаваемого обработчику события в качестве аргумента объекта ui, свойства которого перечислены в таблице ниже:
| Свойство | Описание |
|---|---|
| helper | Возвращает вспомогательный элемент |
| position | Возвращает информацию о текущем местоположении вспомогательного элемента в виде объекта со свойствами top и left |
| item | Возвращает объект jQuery, содержащий перемещаемый элемент |
| placeholder | Возвращает объект jQuery, представляющий позицию, с которой был перемещен или куда будет перемещен сортируемый элемент |
| sender | Возвращает объект jQuery, содержащий связанный сортируемый контейнерный элемент, в котором ранее находился перемещенный элемент (в отсутствие связанных сортируемых контейнеров значение этого свойства равно null) |
Пример использования объекта ui вместе с событиями sort и change приведен ниже:
Здесь события используются для отображения информации о выполняемой операции сортировки. Функция—обработчик события sort считывает значение свойства ui.item и получает значение атрибута id перемещаемого элемента. Обработчик события change считывает значение свойства ui.placeholder и использует метод index для вычисления позиции заместителя элемента среди сортируемых элементов.
Сортировка в произвольном порядке (по настраиваемому списку)
Если нужно упорядочить данные в каком-то особом порядке (не по алфавиту), то можно воспользоваться встроенными в Excel настраиваемыми списками или создать свой собственный. При помощи встроенных настраиваемых списков Вы можете сортировать, к примеру, дни недели или месяцы в году. Microsoft Excel предлагает два типа таких готовых списков – с сокращёнными и с полными названиями.
Предположим, у нас есть список еженедельных дел по дому, и мы хотим упорядочить их по дню недели или по важности
- Начинаем с того, что выделяем данные, которые нужно сортировать, и открываем диалоговое окно Сортировка (Sort), точно так же, как в предыдущих примерах – Данные >Сортировка (Data > Sort).
- В поле Сортировать по (Sort by) выбираем столбец, по которому нужно выполнить сортировку. Мы хотим упорядочить наши задачи по дням недели, то есть нас интересует столбец Day. Затем в выпадающем списке под заголовком Порядок (Order) выбираем вариант Настраиваемый список (Custom list), как показано на снимке экрана ниже:
- В диалоговом окне Списки (Custom Lists) в одноимённом поле выбираем нужный список. В нашем столбце Day указаны сокращённые наименования дней недели – кликаем по соответствующему варианту списка и жмём ОК.
Готово! Теперь домашние дела упорядочены по дням недели:
Замечание: Если Вы планируете вносить изменения в эти данные, помните о том, что добавленные новые или изменённые существующие данные не будут отсортированы автоматически. Чтобы повторить сортировку, нажмите кнопку Повторить (Reapply) в разделе Сортировка и фильтр (Sort & Filter) на вкладке Данные (Data).
Как видите, сортировка данных в Excel по настраиваемому списку – задача вовсе не сложная. Ещё один приём, которому мы должны научиться – сортировка данных по собственному настраиваемому списку.
Сортировка данных по собственному настраиваемому списку
В нашей таблице есть столбец Priority – в нём указаны приоритеты задач. Чтобы упорядочить с его помощью еженедельные задачи от более важных к менее важным, выполним следующие действия.
Повторите шаги 1 и 2 из предыдущего примера. Когда откроется диалоговое окно Списки (Custom Lists), в одноимённом столбце слева нажмите НОВЫЙ СПИСОК (NEW LIST) и заполните нужными значениями поле Элементы списка (List entries). Внимательно введите элементы Вашего списка именно в том порядке, в котором они должны быть расположены в результате сортировки.
Нажмите Добавить (Add), и созданный Вами список будет добавлен к уже существующим. Далее нажмите ОК.
Вот так выглядит наш список домашних дел, упорядоченных по важности:
Подсказка: Для создания длинных настраиваемых списков удобнее и быстрее импортировать их из существующего диапазона. Об этом подробно рассказано в статье Создание настраиваемого списка из имеющегося листа Excel.
При помощи настраиваемых списков можно сортировать по нескольким столбцам, используя разные настраиваемые списки для каждого столбца. Для этого выполните ту же последовательность действий, что при сортировке по нескольким столбцам в предыдущем примере.
И вот, наконец, наш список домашних дел упорядочен в наивысшей степени логично, сначала по дням недели, затем по важности
Поддержка обоих направлений
Для этого мы подготавливаем переменную для управления направлениями сортировки всех заголовков:
// Направление сортировки
const directions = Array.from(headers).map(function(header) {
return '';
});
Направления — это массив, каждый элемент которого может иметь вид asc или desc, указывающий направление сортировки в соответствующем столбце. Функция sortColumn () теперь включает больше логики для сравнения двух строк в зависимости от текущего направления:
const sortColumn = function(index) {
// Получить текущее направление
const direction = directions || 'asc';
// Фактор по направлению
const multiplier = (direction === 'asc') ? 1 : -1;
...
newRows.sort(function(rowA, rowB) {
const cellA = rowA.querySelectorAll('td').innerHTML;
const cellB = rowB.querySelectorAll('td').innerHTML;
const a = transform(index, cellA);
const b = transform(index, cellB);
switch (true) {
case a > b: return 1 * multiplier;
case a < b: return -1 * multiplier;
case a === b: return 0;
}
});
...
// Поменять направление
directions = direction === 'asc' ? 'desc' : 'asc';
...
};
Вот полный код для нашей таблицы JS:
document.addEventListener('DOMContentLoaded', function() {
const table = document.getElementById('sortable');
const headers = table.querySelectorAll('th');
const tableBody = table.querySelector('tbody');
const rows = tableBody.querySelectorAll('tr');
// Направление сортировки
const directions = Array.from(headers).map(function(header) {
return '';
});
// Преобразовать содержимое данной ячейки в заданном столбце
const transform = function(index, content) {
// Получить тип данных столбца
const type = headers.getAttribute('data-type');
switch (type) {
case 'number':
return parseFloat(content);
case 'string':
default:
return content;
}
};
const sortColumn = function(index) {
// Получить текущее направление
const direction = directions || 'asc';
// Фактор по направлению
const multiplier = (direction === 'asc') ? 1 : -1;
const newRows = Array.from(rows);
newRows.sort(function(rowA, rowB) {
const cellA = rowA.querySelectorAll('td').innerHTML;
const cellB = rowB.querySelectorAll('td').innerHTML;
const a = transform(index, cellA);
const b = transform(index, cellB);
switch (true) {
case a > b: return 1 * multiplier;
case a < b: return -1 * multiplier;
case a === b: return 0;
}
});
// Удалить старые строки
[].forEach.call(rows, function(row) {
tableBody.removeChild(row);
});
// Поменять направление
directions = direction === 'asc' ? 'desc' : 'asc';
// Добавить новую строку
newRows.forEach(function(newRow) {
tableBody.appendChild(newRow);
});
};
[].forEach.call(headers, function(header, index) {
header.addEventListener('click', function() {
sortColumn(index);
});
});
});
По материалам https://htmldom.dev/
Читайте больше по теме:
Как создать, сохранить, удалить или передать режим фильтрации
Внимание! Если у вас есть разрешение только на просмотр таблицы, вы можете создать временный режим фильтрации, который будет доступен исключительно вам. Этот режим не сохранится
На компьютере фильтры можно использовать таким образом, чтобы отфильтрованные данные были видны только вам. Изменения режима фильтрации сохраняются автоматически.
- Откройте файл в Google Таблицах на компьютере.
- Выберите Данные Фильтры Создать новый фильтр.
- Отсортируйте и отфильтруйте данные.
- Чтобы выйти из режима фильтрации, в правом верхнем углу экрана нажмите на значок «Закрыть» .
- Заданные настройки сохранятся автоматически.
Чтобы удалить или скопировать режим фильтрации, нажмите на значок настроек Удалить или Создать копию.
Если вам нужно удалить все фильтры, откройте каждый режим фильтрации, а затем нажмите на значок настроек Удалить.
Примечание. Изменять порядок режимов фильтрации нельзя.
ФОРМЫ
Форма входаФорма регистрацииФорма оформления заказаКонтактная формаФорма входа в соц сетиРегистрацияФорма с иконкамиРассылка по почтеСложенная формаАдаптивная формаФорма всплывающаяФорма линейнаяОчистить поле вводаКопирование текста в буфер обменаАнимированный поискКнопка поискаПолноэкранный поискПоле ввода в менюФорма входа в менюПользовательский флажок/радиоПользовательский выборТумблер перключательУстановить флажокОпределить Caps LockКнопка запуска на EnterПроверка пароляПереключение видимости пароляМногоступенчатая формаФункция автозаполнения
ИЗОБРАЖЕНИЯ
Слайд шоуГалерея слайд шоуМодальное изображениеЛайтбоксОтзывчивая сетка изображенийСетка изображенийГалерея вкладокЭффект наведения на изображениеНаложение слайда на изображениеНаложение на изображениеНаложение заголовка на изображениеНаложение иконки на изображениеЭффект к изображениюЧерно-белое изображениеТекст на изображенииИзображение с текстовым блокомИзображение c прозрачным текстомИзображение на всю страницуФорма на изображенииИзображение герояРазмытое фоновое изображениеФоновое изображениеВыравненные изображенияОкругленные изображенияИзображение аватарОтзывчивое изображениеИзображение по центруМинитюрное изображениеЗнакомство с командойЛипкое изображениеЗеркальное изображениеДрожание изображенияГалерея портфолиоПортфолио фильтрЗум изображенияЛупа изображенияПолзунок сравнения
Немного черновой работы
На самом низком уровне вы можете сортировать практически любые типы данных одним из двух способов: в алфавитном порядке и численно. Давайте создадим эти две функции как свойства вашего базового объекта.
Довольно просто, да? Просто нормализовать два значения, сравнить и вернуть. Сложная часть — синтаксический анализ данных, которые мы хотим отправить этим функциям; вот что мы будем делать сейчас. Однако есть еще одна вещь.
При сортировке элементов в массиве мы, возможно, не хотим сортировать просто по тексту самого элемента. Для этого используются параметры sortElement и sortAttr нашего плагина. Например, мы, скорее всего, захотим отсортировать строки таблицы на основе определенного столбца ячеек таблицы. В этом случае мы будем использовать $(‘table tr’).datasort({sortElement: ‘td.price’}). Или, возможно, мы хотим отсортировать список изображений по их атрибутам alt: $(‘ul li’).datasort({sortElement: ‘img’, sortAttr: ‘alt’}). Для всего этого нам нужно добавить еще одну функцию к нашему базовому объекту:
Это может показаться сложным, но на самом деле это не так. Мы просто создаем объект jQuery с каждым элементом; если параметр sortElement установлен, мы используем метод children() для получения нужных элементов. Затем, если setAttr установлен, мы получаем его значение; если нет, мы получаем текст элемента. Мы установили все это для внутренней функции и возвращаем объект с двумя свойствами; эти свойства являются значениями, которые мы должны проанализировать и отправить в соответствующую функцию базовой сортировки.
Вероятно, это было похоже на большую подготовительную работу, но то, что мы действительно делали, — это абстрагирование как можно большего количества кода. Таким образом, будет намного меньше дублирования, потому что важные действия были объединены как функции.
Сортировка данных в Excel по заголовкам строк и столбцов
Я полагаю, что в 90% случаев сортировка данных в Excel выполняется по значению в одном или нескольких столбцах. Однако, иногда встречаются не такие простые наборы данных, которые нужно упорядочить по строке (горизонтально), то есть изменить порядок столбцов слева направо, основываясь на заголовках столбцов или на значениях в определённой строке.
Вот список фотокамер, предоставленный региональным представителем или скачанный из интернета. Список содержит разнообразные данные о функциях, характеристиках и ценах и выглядит примерно так:
Нам нужно отсортировать этот список фотокамер по наиболее важным для нас параметрам. Для примера первым делом выполним сортировку по названию модели:
Выбираем диапазон данных, которые нужно сортировать. Если нам нужно, чтобы в результате сортировки изменился порядок всех столбцов, то достаточно выделить любую ячейку внутри диапазона. Но в случае с нашим набором данных такой способ не допустим, так как в столбце A перечисляются характеристики камер, и нам нужно, чтобы он остался на своём месте. Следовательно, выделяем диапазон, начиная с ячейки B1:
На вкладке Данные (Data) нажимаем кнопку Сортировка (Sort), чтобы открыть одноимённое диалоговое окно
Обратите внимание на параметр Мои данные содержат заголовки (My data has headers) в верхнем правом углу диалогового окна. Если в Ваших данных нет заголовков, то галочки там быть не должно
В нашей же таблице заголовки присутствуют, поэтому мы оставляем эту галочку и нажимаем кнопку Параметры (Options).
В открывшемся диалоговом окне Параметры сортировки (Sort Options) в разделе Сортировать (Orientation) выбираем вариант Столбцы диапазона (Sort left to right) и жмём ОК.
Следующий шаг – в диалоговом окне Сортировка (Sort) под заголовком Строка (Row) в выпадающем списке Сортировать по (Sort by) выбираем строку, по значениям которой будет выполнена сортировка. В нашем примере мы выбираем строку 1, в которой записаны названия фотокамер. В выпадающем списке под заголовком Сортировка (Sort on) должно быть выбрано Значения (Values), а под заголовком Порядок (Order) установим От А до Я (A to Z).
В результате сортировки у Вас должно получиться что-то вроде этого:
Обратите внимание, что отсортированы оказались данные не только в выбранной строке. Целые столбцы меняются местами, но данные не перемешиваются
Другими словами, на снимке экрана выше представлен список фотокамер, расставленный в порядке от самых дешёвых до самых дорогих.
Надеюсь, теперь стало ясно, как работает сортировка по строке в Excel. Но что если наши данные должны быть упорядочены не по алфавиту и не по возрастанию / убыванию?
More
Fullscreen VideoModal BoxesDelete ModalTimelineScroll IndicatorProgress BarsSkill BarRange SlidersTooltipsDisplay Element HoverPopupsCollapsibleCalendarHTML IncludesTo Do ListLoadersStar RatingUser RatingOverlay EffectContact ChipsCardsFlip CardProfile CardProduct CardAlertsCalloutNotesLabelsCirclesStyle HRCouponList GroupList Without BulletsResponsive TextCutout TextGlowing TextFixed FooterSticky ElementEqual HeightClearfixResponsive FloatsSnackbarFullscreen WindowScroll DrawingSmooth ScrollGradient Bg ScrollSticky HeaderShrink Header on ScrollPricing TableParallaxAspect RatioResponsive IframesToggle Like/DislikeToggle Hide/ShowToggle Dark ModeToggle TextToggle ClassAdd ClassRemove ClassActive ClassTree ViewRemove PropertyOffline DetectionFind Hidden ElementRedirect WebpageZoom HoverFlip BoxCenter VerticallyCenter Button in DIVTransition on HoverArrowsShapesDownload LinkFull Height ElementBrowser WindowCustom ScrollbarHide ScrollbarShow/Force ScrollbarDevice LookContenteditable BorderPlaceholder ColorText Selection ColorBullet ColorVertical LineDividersAnimate IconsCountdown TimerTypewriterComing Soon PageChat MessagesPopup Chat WindowSplit ScreenTestimonialsSection CounterQuotes SlideshowClosable List ItemsTypical Device BreakpointsDraggable HTML ElementJS Media QueriesSyntax HighlighterJS AnimationsJS String LengthJS ExponentiationJS Default ParametersGet Current URLGet Current Screen SizeGet Iframe Elements
Таблица с сортировкой столбцов — пример
Для примера сделаем таблицу с названиями некоторых основных валют с их цифровым и буквенным кодом (по ISO 4217) с сортировкой столбцов и разберем, как это работает. Клик по заголовкам таблицы будет запускать сортировку по этому параметру. Пример кода демонстрирует сортировку столбцов, содержащих типы данных и .
| Currency | Буквенный | Числовой | Валюта |
|---|---|---|---|
| Australian Dollar | AUD | 036 | Австралийский доллар |
| Austrian Schilling | ATS | 040 | Австрийский шиллинг |
| Belgian Franc | BEF | 056 | Бельгийский франк |
| British Pound | GBP | 826 | Британский фунт |
| Canadian Dollar | CAD | 124 | Канадский доллар |
| Czech Koruna | CZK | 203 | Чешская крона |
| Danish Krone | DKK | 208 | Датская крона |
| Dutch Guilder | NLG | 528 | Нидерландский гульден |
| Estonian Kroon | EEK | 233 | Эстонская крона |
| Euro | EUR | 978 | Единая европейская валюта |
| Finnish Mark | FIM | 246 | Финская марка |
| French Franc | FRF | 250 | Французский франк |
| German Mark | DEM | 276 | Немецкая марка |
| Greek Drachma | GRD | 300 | Греческая драхма |
| Hong Kong Dollar | HKD | 344 | Гонконгский доллар |
| Hungarian Forint | HUF | 348 | Венгерский форинт |
| Irish Punt | IEP | 372 | Ирландский фунт |
| Italian Lira | ITL | 380 | Итальянская лира |
| Japanese Yen | JPY | 392 | Японская йена |
| Latvian Lat | LVL | 428 | Латвийский лат |
| Lithuanian Lita | LTL | 440 | Литовский лит |
| Mexican Peso | MXN | 484 | Мексиканский песо |
| New Zealand Dollar | NZD | 554 | Новозеландский доллар |
| Norway Krone | NOK | 578 | Норвежская крона |
| Polish Zloty | PLN | 985 | Польский злотый |
| Portuguese Escudo | PTE | 620 | Португальское эскудо |
| Russian Rouble | RUB | 643 | Российский рубль |
| Singapore Dollar | SGD | 702 | Сингапурский доллар |
| Slovak Koruna | SKK | 703 | Словацкая крона |
| South African Rand | ZAR | 710 | Южноафриканский ранд |
| Spanish Peseta | ESP | 724 | Испанская песета |
| Swedish Krona | SEK | 752 | Шведская крона |
| Swiss Franc | CHF | 756 | Швейцарский франк |
| Ukraine Hryvnia | UAH | 980 | Украинская гривна |
| United States Dollar | USD | 840 | Американский доллар |
Сортировка одного столбца без заголовка
Предположим, у вас есть один столбец без заголовка (как показано ниже).
Вы можете использовать приведенный ниже код, чтобы отсортировать его в порядке возрастания.
Sub SortDataWithoutHeader () Range ("A1: A12"). Sort Key1: = Range ("A1"), Order1: = xlAscending, Header: = xlNo End Sub
Обратите внимание, что я указал диапазон данных вручную как Range («A1: A12»). В случае, если в данных могут быть изменения и значения могут быть добавлены / удалены, вы можете использовать приведенный ниже код, который автоматически настраивается на основе заполненных ячеек в наборе данных
В случае, если в данных могут быть изменения и значения могут быть добавлены / удалены, вы можете использовать приведенный ниже код, который автоматически настраивается на основе заполненных ячеек в наборе данных.
Sub SortDataWithoutHeader () Range ("A1", Range ("A1"). End (xlDown)). Sort Key1: = Range ("A1"), Order1: = xlAscending, Header: = xlNo End Sub
Обратите внимание, что вместо Range («A1: A12») я использовал Range («A1», Range («A1»). End (xlDown))
Это проверит последнюю последовательно заполненную ячейку в столбце и включит ее в сортировку. Если есть пробелы, он будет рассматривать данные только до первой пустой ячейки.
Вы также можете создать именованный диапазон и использовать этот именованный диапазон вместо ссылок на ячейки. Например, если именованный диапазон — DataSet, ваш код теперь будет таким, как показано ниже.
Sub SortDataWithoutHeader () Range ("DataRange"). Sort Key1: = Range ("A1"), Order1: = xlAscending, Header: = xlNo End Sub
Теперь позвольте мне быстро объяснить параметры, используемые в приведенных выше примерах:
- Key1: = Range («A1») — указывает A1, чтобы код знал, какой столбец сортировать.
- Order1: = xlAscending — Указан порядок как xlAscending. Если вы хотите, чтобы он располагался в порядке убывания, используйте xlDescending.
- Заголовок: = xlNo — указывает, что заголовков нет. Это также значение по умолчанию. Таким образом, даже если вы опустите это, ваши данные будут отсортированы, учитывая, что у них нет заголовков.
Не знаете, где разместить этот код VBA и как запустить макрос? Прочтите это руководство!
Images
SlideshowSlideshow GalleryModal ImagesLightboxResponsive Image GridImage GridTab GalleryImage Overlay FadeImage Overlay SlideImage Overlay ZoomImage Overlay TitleImage Overlay IconImage EffectsBlack and White ImageImage TextImage Text BlocksTransparent Image TextFull Page ImageForm on ImageHero ImageBlur Background ImageChange Bg on ScrollSide-by-Side ImagesRounded ImagesAvatar ImagesResponsive ImagesCenter ImagesThumbnailsBorder Around ImageMeet the TeamSticky ImageFlip an ImageShake an ImagePortfolio GalleryPortfolio with FilteringImage ZoomImage Magnifier GlassImage Comparison SliderFavicon
JavaScript – функционал, сортировка jQuery
Для корректной работы в IE необходимо правильно создать массив, так как довольно часто при создании массива другим способом данный массив не работает в IE. Поэтому мы применяем способ new Array().
Необходимо создать глобальную переменную orderdirection, которая будет являться массивом и будет хранить текущее направление сортировки для каждого столбца.
var orderdirection = new Array();
Для вызова функции сортировки jQuery необходимо создать обработчик события, например щелчка мыши по управляющему элементу. В обработчике следует вызвать функцию, которая будет иметь входные данные: ключ сортировки, контейнер блоков, блок, флаг, указывающий на то, что данные следует сортировать как числа.
$('').on('click', function () {
var orderby = $(this).data( 'orderby' ); // создана локальная переменная, содержащая имя признака сортировки
switch ( orderby ) // условие, определяющее - нужно ли считать данные сортировки числом
{
case 'number': flag = 1; break; // данные с признаком number надо сортировать как числа
default: flag = 0; // по умолчанию сортировка будет по алфавиту
}
oi_div_order( orderby, '.list', '.row', flag );
});
Если сортировать числа в алфавитном порядке, то последовательность числе 6,47,4 будет отсортирована как 4, 47, 6, а не как 4, 6, 47.
Чтобы указать на то, что данные следует сортировать как числа, нужно эти данные сделать не строковыми, а числовыми. Для этого используется функция parseFloat, которая преобразует строку в число с плавающей точкой, так как вероятно, что сортировке будут подвергаться не только целые числа.
function is_num( text, flag )
{
if( flag == 0 )
{
return text;
}else
{
return parseFloat( text );
}
}
Теперь для осуществления сортировки необходимо написать функцию самой сортировки. Для обеспечения корректной работы в браузере Safari необходимо правильно написать условие перестановки, с указанием возвращаемого числа: 1, -1, 0.
function oi_div_order( selector, container, block, flag )
{
block = container + ' ' + block; // формирование селектора блока, содержащего селектор контейнера
// создается локальная переменная, хранящая нумерованный список объектов - блоков, осуществляется сортировка
var ordered_dives = $( block ).sort(function (a, b)
{
a = $(a).find( '' ).text(); // текст из 1-го элемента, по которому сортируем
b = $(b).find( '' ).text(); // текст из 1-го элемента, по которому сортируем
// если направление сортировки не определено или равно 0, производится соответствующая перестановка элементов
if( orderdirection == undefined || orderdirection == 0 )
{
return ( is_num( a, flag ) > is_num( b, flag ) ) ? 1 : ( is_num( a, flag ) < is_num( b, flag ) ) ? -1 : 0;
}else{
return ( is_num( a, flag ) < is_num( b, flag ) ) ? 1 : ( is_num( a, flag ) > is_num( b, flag ) ) ? -1 : 0;
}
});
// выводится массив отсортированных элементов в контейнер
$( container ).html( ordered_dives );
// если направление сортировки не определено или равно 0
if( orderdirection == undefined || orderdirection == 0 )
{
orderdirection = 1; // указывается текущее направление сортировки
$( '' ).addClass( 'up' ); // добавляется название класса
}else{
orderdirection = 0; // указывается текущее направление сортировки
$( '' ).removeClass( 'up' ); // удаляется название класса
}
}
Связанные записи




























