Пошаговая инструкция по составлению официального электронного письма
1. Четко и грамотно оформлять поле «Тема/ Subject» — для экономии времени адресата и возможности мгновенно оценить содержание письма
2. Спокойное приветствие и персональное обращение – письмо становится более конкретизированным, повышается доверие. Игнорировать имя адресата некорректно
3. Точность адресации – поля «Кому», «Копия», «Скрытая копия». Тут есть нюансы:
- если имя получателя стоит в поле «Кому» — отправитель ждет ответа;
- если в поле «Кому» указано несколько адресатов – отправитель ждет ответа от каждого;
- если имя находится в поле «Копия» — отправитель хочет поставить в известность адресата о сути вопроса, но ответа не ждет. Переписка не ведется, а если есть желание вмешаться, так и пишут: «Позвольте присоединиться к обсуждению…», «Позвольте высказать свое мнение…» и т.д.;
- если имя получатель стоит в поле «Скрытая копия», о нем не узнает никто из вовлеченных в переписку, но он увидит все письма
4. Корректная работа с информацией – является серьезным инструментом для создания определенного имиджа отправителя, настроя на деловой тон и важные обсуждения:
- объем письма должен укладываться в один экран;
- максимальный объем вложений не превышает 3МГб, файлы для пересылки лучше форматировать в rar или Zip;
- язык сообщения должен быть максимально понятен и прост – минимум непонятных сокращений, сленга, англицизмов и аббревиатур, которые могут ввести получателя в заблуждение или вызвать недоумение, вопросы и т.д.;
- при ответе на предыдущие письма ответ нужно писать вверху, чтобы получатель не прокручивал всю переписку;
- не стоит писать новое письмо в ответ на предыдущее – лучше воспользоваться кнопкой «ответ», что сохранит переписку и сделает комфортным просмотр информации;
- недопустимо выделять информацию ПРОПИСНЫМИ БУКВАМИ;
- ссылки в письме выделяются традиционным синим;
- количество цветов текста не должно превышать 2-3, лучше – без цветового выделения;
- враги официальной переписки – восклицательные знаки.
6. Вставки RE и FWD почтовыми клиентами обычно ставятся автоматически: ответ и пересылка письма, соответственно. Эти короткие символы дают возможность понять адресату, что тема обсуждалась ранее и это ответ на письмо или же письмо было переслано. Если адресат не знает о сути пересылаемого письма, в самом верху можно добавить что-то от себя, вводя в курс дела
7. О наличии вложений в письме принято сообщать («прайс прикреплен к письму», «фото в приложении» и т.д.)
Требования Яндекса к честным рассылкам
Настоящий документ отражает представление компании «Яндекс»
о честных рассылках. Он не является офертой и не влечет за собой никаких обязательств со стороны компании и ее почтовой службы перед сервисами, осуществляющими массовые рассылки.
Документ основан на сложившейся практике крупнейших провайдеров и почтовых служб, соответствует нормам и рекомендациям ASTA , а также «Нормам пользования сетью»
. Алгоритм разделения рассылок и спама является ноу-хау компании, не публикуется и не обсуждается.
Процесс подписки:
При добавлении в рассылочный лист адреса получателей должны пройти валидацию.
Процесс отказа от подписки:
Заголовок письма:
Тема сообщения должна быть понятна пользователю и не должна вводить его в заблуждение. Тема сообщения должна быть одинаковой для всех писем одной рассылки. (Обяз.)
В поле От кого
должен быть указан реально существующий электронный адрес, ассоциированный с источником рассылки. Если сообщения, поступающие на этот адрес, обрабатываются роботом, то в ответ должны приходить ясные и четкие инструкции, позволяющие связаться с вашей службой поддержки.
Корректность сетевой идентификации:
(Обяз.)
Программное обеспечение, осуществляющее рассылку, должно проверять полученные ответы. Если принимающий сервер отвечает, что указанного пользователя не существует, то рассылка по этому адресу должна быть приостановлена. Для корректной идентификации доменное имя должно быть содержательным, а не являться автоматическим адресом наподобие x.y.z.w-in-addr-arpa или dsl-4-3-2-1.provider.net .
Мне в Gmail хватало стандартных функций, за исключением одного. Я не знал как отправить письмо по электронной почте в указанное время.
В стандартном почтовике мы нажимаем кнопку «Отправить» и письмо уходит адресату. Сохраняем письмо в черновик и оно ждет назначенного времени. Но как написать письмо и отложить отправку?
Для меня такая функция важна тем, что можно разгрузить список поручений в MyLifeOrganized. Довести до получателя информацию с помощью письма в указанное время мне казалось быстрее, чем фиксировать эту задачу в МЛО c последующим выполнением действия.
Google мне в помощь. Предложенных вариантов оказалось много, но условно-бесплатных:
- количество писем в месяц не больше 10
- ограниченный функционал
За полноценные версии нужно было ежемесячно платить в условных единицах. Функция отложенной отправки писем нужная, но не настолько, чтобы платить за это деньги. Продолжил поиск и нашел бесплатный вариант и понятный в использовании.
Моей находкой было расширение SndLatr, которая пока называется бетта-версией и полностью бесплатна.
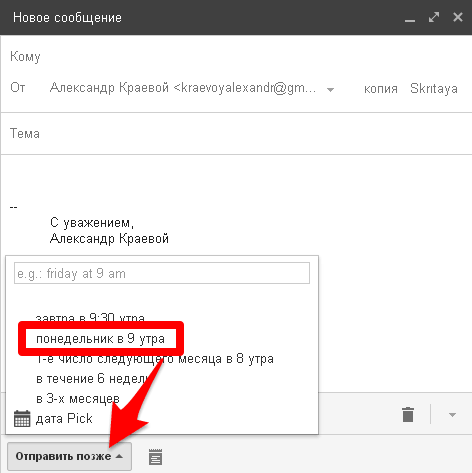
Технические моменты как устанавливать и использовать SndLatr вы можете посмотреть в этом коротком видео:
Я же остановлюсь на вопросах использования инструмента совместно с MyLifeOrganized.
Какие форматы я могу прикрепить к сообщению электронной почты, чтобы поделиться им?
Среди большого разнообразия платформ электронной почты, которые существуют сегодня, мы можем использовать любую из них, поскольку они поддерживают очень широкий спектр форматов файлов, которые будут отправлены нашему получателю.
Наиболее распространенные расширения описаны ниже:
- текст: Это формат файла Excel, поэтому мы можем отправить любую версию электронной таблицы. Xls и xlsx также включены в этот класс расширения.
- Doc: У нас также есть возможность отправки файла Microsoft Word, с помощью которого мы можем прикреплять изображения и видео. Как и в случае с Excel, нам пришлось бы называть версии текстового процессора как docx.
- PDF: Если нам нужно отправить файл в формате хранения, с которым получатель не может его изменить, или ему удастся увидеть его в том же виде, в каком мы его отправили, мы можем использовать это расширение Adobe.
- застежка-молния: Этот вид формата идеально подходит для отправки полного файла или большого файла. Чтобы сделать это, мы должны сжать его перед тем, как отправить его человеку, который получает наше электронное письмо. Когда оно достигнет отправителя, его нужно будет распаковать и просто открыть.
- PPTX: Из электронной почты мы также можем отправлять файлы в формате хранилища Power Point. Этот вид прикрепленных документов, которые мы отправляем по электронной почте, позволит нам увидеть слайд-шоу. Как и в других форматах, мы также можем включить версии pptx.
- РТФ: Это расширение должно быть включено в тексты, с некоторыми вариантами, представленными его производителем Sun Microsystems, Inc.
- ODS: Он также разработан Sun Microsystems и совместим с электронной таблицей Microsoft Excel. То же самое верно для текстового процессора с расширением odt.
- wav, aiff или au: К другим классам файлов, которые вы можете отправлять в виде вложений в электронное письмо, относятся те, которые принадлежат аудио, где мы можем их найти.
- AVI, MPG, H264, MOV, WMV: Как и в случае со звуком, мы также можем прикреплять файлы для отправки видео.
Этика электронного письма – как отправить правильно электронную почту
Правила этикета электронной переписки или «этикета» так же важны, как и правила телефонного разговора или личной встречи. Отправить правильно электронную почту легко, если знать несколько простых правил.
- Всегда отправляйте письмо с заполненной строкой «Тема». Наличие этой графы поможет адресату определить значимость сообщения и облегчит работу с электронной корреспонденцией.
- Будьте вежливы. Помните о словах приветствия и благодарности.
- Соблюдайте правила грамматики и пунктуации. Обилие ошибок могут принять за вашу некомпетентность и неуважение к адресату.
- Используйте заглавные буквы только при необходимости. В электронном этикете текст, напечатанный заглавными буквами, воспринимается как крик.
- Пишите небольшие сообщения, логичные по структуре. Разбивайте текст на абзацы, используйте короткие предложения. Если информацию нельзя сократить, оформляйте ее в виде вложений.
- При ответе на письмо цитируйте отрывки оригинального сообщения. Так адресат легче вспомнит, о чем шла речь.
- Не отправляйте по электронной почте конфиденциальную информацию, номера кредитных карточек. Безопасность информации превыше всего.
- В деловых письмах не используйте смайлики, яркий фон и цветные шрифты.
- В конце письма ставьте подпись (4-7 строк). Она поможет получателю определить отправителя письма и даст дополнительную информацию (телефон, факс).
- Написав письмо, прочтите его, поставив себя на место получателя.
Что печатать в тему письма
После того, как адрес напечатан, щелкаем левой кнопкой внутри поля «Тема». Здесь нужно напечатать от кого письмо или о чем оно.
![]()
Многие недооценивают значимость этого поля и ничего в него не печатают. Другие же наоборот печатают туда то, о чем хотят написать в письме, то есть используют его для печати текста. Ошибаются и первые и вторые. Попробуем разобраться, в чем тут дело.
Допустим, мы в поле «Тема» ничего не напечатали и отправили письмо. Человек его получит примерно в таком виде:
![]()
Первое, что он увидит: от кого пришло письмо. В моем случае, это адрес электронной почты. Сразу после него идет тема и небольшая часть текста из самого письма.
Как видите, по этим данным совершенно не понятно ни от кого оно, ни что в нем находится.
Проблема в том, что многие люди автоматически сочтут такое письмо рекламой и даже не откроют. А другие пользователи испугаются, что это вирус и сразу удалят его.
Получается, мы рискуем столкнуться с тем, что отправленное письмо не будет прочитано. Причем, мы об этом даже не узнаем. Для нас это будет выглядеть так, как будто письмо было проигнорировано. А получатель будет уверен, что ему ничего не приходило.
Другая чуть менее распространенная ситуация, когда в поле «Тема» печатают сам текст письма. Вот пример того, как его увидит получатель:
![]()
Мало того, что это выглядит нелепо, так еще и не весь текст поместился – часть обрезалась. Если сравнить данную ситуацию с обычной бумажной почтой, то, получается, мы отправили пустой конверт, на котором написали текст письма.
Так что же должно быть в поле «Тема» ? В идеале в нем нужно написать что-то такое, что подтолкнет человека открыть письмо. Прочитав тему, он должен понять, что это нужное сообщение, которого он ждет.
- Запись на консультацию
- Отчет о работе
- Результаты теста
И лучше, конечно, уточнить, что это за консультация, отчет о какой именно работе и что за тест. То есть нужно сделать так, чтобы по теме человек понял, о чем или от кого письмо.
Пример правильной «Темы»:
- Запись на консультацию к терапевту
- Отчет о работе по проекту №325
- Результат теста по физике Иванова А.А.
Пример неправильной «Темы»:
Как пользователи могут исправить ошибку электронной почты 550?
1. Проверьте адрес электронной почты опечатки
Ошибка 550 может возникнуть из-за опечаток электронной почты. Итак, еще раз проверьте, что вы ввели точный адрес электронной почты. Убедитесь, что в адресе электронной почты нет опечаток или пробелов, прежде чем нажимать кнопку отправки.
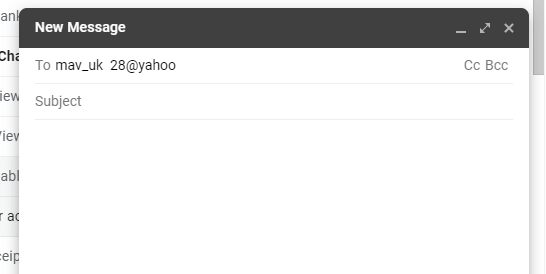
2. Отправить письмо на день позже
Хотя это маловероятно, сервер получателя может быть недоступен при отправке электронного письма. Итак, попробуйте один или два дня. Тогда сервер может вернуться в исходное состояние, когда вы отправите письмо еще раз через несколько дней.
3. IP-адрес электронной почты находится в черном списке?
- Может случиться, что антиспам-фильтр заблокировал IP-адрес / домен сервера для сервера электронной почты при возникновении ошибки 550. Чтобы проверить, так ли это, откройте страницу поиска MX .
- Введите свой почтовый домен в текстовое поле и нажмите кнопку « Поиск MX» . Затем будет предоставлена информация об IP-адресе для введенного домена электронной почты.
- Скопируйте IP-адрес вашего почтового домена в буфер обмена, выделив его и нажав Ctrl + C.
- Затем откройте страницу проверки черного списка в браузере.
- Вставьте IP-адрес в текстовое поле с помощью сочетания клавиш Ctrl + V.
- Нажмите кнопку Проверка черного списка , которая покажет пользователям список черных списков адресов электронной почты.
Если проверка в черном списке указывает на то, что антиспам-фильтр внес в черный список введенный IP-адрес электронной почты, поэтому вы не можете отправлять сообщения. Попробуйте отправить сообщение с альтернативным адресом электронной почты, если можете. Кроме того, пользователи, у которых нет альтернативной электронной почты, могут создавать новые учетные записи веб-почты в Yahoo, Gmail и т. Д.
4. Включите аутентификацию SMTP
- Некоторым пользователям может потребоваться включить аутентификацию SMTP для своего программного обеспечения почтового клиента. Пользователи Outlook 2013/16 могут сделать это, щелкнув Инструменты в окне Outlook.
- Выберите Настройки учетной записи в меню.
- Затем выберите учетную запись электронной почты и нажмите кнопку « Изменить» .
- Нажмите кнопку « Дополнительные параметры» в открывшемся окне «Изменить параметры электронной почты».
- Выберите вкладку «Исходящий сервер» в открывшемся окне «Параметры электронной почты Интернета».
- Установите флажок Мой исходящий сервер (SMTP) требует проверки подлинности .
- Кроме того, нажмите кнопку Использовать те же настройки, что и у моего сервера входящей почты .
- Нажмите кнопку ОК .
- Пользователи Mozilla Thunderbird могут настроить SMTP-аутентификацию, щелкнув Инструменты и Настройки учетной записи в окне Thunderbird.
- Выберите Исходящий сервер в левой части окна.
- Выберите почтовый сервер и нажмите кнопку « Редактировать» , чтобы открыть окно, показанное ниже.
- Затем пользователям нужно будет ввести настройки SMTP для своего почтового сервера. Например, пользователям Gmail нужно будет ввести «smtp.gmail.com» в качестве адреса сервера и «587» или «465» в качестве номеров портов TLS / SSL.
- Нажмите кнопку ОК после ввода необходимых данных.
Эти резолюции могут исправить ошибку электронной почты 500 для некоторых пользователей. Однако предполагаемые получатели электронной почты также могут решить проблему, отключив свои брандмауэры антивирусного программного обеспечения или очистив свои почтовые ящики. Таким образом, некоторым пользователям может потребоваться связаться с получателями (без электронной почты), чтобы решить проблему.
СВЯЗАННЫЕ СТАТЬИ, ЧТОБЫ ПРОВЕРИТЬ:
- Как исправить ошибку электронной почты 0x80048802 в Windows 10
- Как исправить ошибку Outlook 0x80042109 в Windows 10
- Ошибка 421 не может подключиться к SMTP-серверу в Outlook
почему письма с почты не доходят до адресата?
Обратитесь к разделам помощи и пояснения подобных проблем..) _»Помощь»..внизу Вашей странички_Если не сможете найти или проблема продолжится Вам сюда:
Почему не доходит/возвращается электронная почта
Вы отправили письмо по электронной почте, а получатель утверждает что не получал его?
Вариантов развития событий может быть несколько: Вы не получали оповещения о том, что ваше письмо не доставлено. Ваше письмо вернулось Вам с оповещением о невозможности доставки. Рассмотрим первый вариант.
Для начала проверьте свою папку Отправленные. Все отправленные вами письма автоматически появляются только в этой папке. Если вашего письма нет в папке Отправленные, то проверьте папку Черновики, поскольку письмо могло быть создано, но не отправлено. Если вы используете почтовый клиент для отправки электронных писем, например, Microsoft Outlook, то вам необходимо проверить также папку Исходящие, возможно ваше письмо по прежнему не отправилось и находится в этой папке. Причин по которым письмо не отправляется из вашего почтового клиента может быть несколько: не правильно нестроен почтовый клиент, проблемы с вашим почтовым сервером, хостингом и т. п. В таком случае рекомендуем вам еще раз проверить все настройки или же обратиться к администратору почтового сервера. Если письмо, которое вы отправляли есть в списке отправленных писем, то вам необходимо убедиться что вы верно указали адрес получателя. Если адрес получателя верен и вы не получали оповещений о том, что ваше письмо не доставлено, то скорее всего проблемы на стороне получателя. Например, ваше письмо могло попасть в папку Нежелательная почта (или Спам) у адресата. Рекомендуем вам связаться с получателем и попросить проверить папку Нежелательная почта. В том случае, если получатель обнаружит ваше письмо в папке Нежелательная почта, попросите его добавить ваш адрес электронной почты в свою адресную книгу и в список надежных отправителей. Если же получатель так и не обнаружил у себя в папке Нежелательная почта Вашего письма, то вам обязательно должно прийти уведомление с указанием причины, по которой ваше письмо не было доставлено адресату. Поэтому рассмотрим второй вариант.
Если в ответ на отправленное вами письмо оно вернулось с сообщением о неневозможности доставки адресату, то в нем, как правило, указывается причина, по которой ваше письмо не было доставлено. Большинство пользователей офисных компьютеров, к сожалению игнорируют содержимое этих сообщений.
Возвращённое письмо — это сообщение электронной почты, которое отсылается почтовым сервером отправителю, когда почтовый ящик получателя недоступен, не существует, или сервер отправителя/получателя сообщает об ошибке, по причине которой не может доставить письмо до адресата в отведённый срок. Чаще всего такое Возвращенное письмо генерируется от имени MAILER-DAEMON@primer.com (где primer.com — имя домена, сервер которого не может выполнить доставку) , однако некоторые почтовые системы могут использовать в качестве адреса-отправителя Возвращенного письма почтовый адрес администратора почтовой службы. Сообщения, которые приходят от имени MAILER-DAEMON формируются на английском языке. Например, Вам пришло сообщение следующего содержания:
«От: Mail Delivery System Mailer-Daemon@office.v-time.com.ua
This message was created automatically by mail delivery software. A message that you sent could not be delivered to one or more of its recipients. This is a permanent error. The following address(es) failed:
В тексте письма четко указано, что такого адреса не существует. Следовательно, вам просто необходимо уточнить у адресата его адрес электронной почты.
Еще одним популярным примером сообщений от имени Mailer-Daemon может служить оповещение о том, что ваше письмо попало в Спам на стороне почтового сервера получателя. Причины попадания электронных писем в Спам мы обязательно рассмотрим в следующих уроках.
Примечание: если у вас возникнут сложности с переводом писем от имени Mailer-Daemon, вы всегда сможете воспользоваться онлайн-переводчиком, например Google переводчиком, и сможете распознать причину
«Если в ответ на отправленное вами письмо оно вернулось с сообщением о неневозможности доставки адресату, то в нем, как правило, указывается причина, по которой ваше письмо не было доставлено. Большинство пользователей офисных компьютеров, к сожалению игнорируют содержимое этих сообщений. «
Отправка электронного письма с любого адреса – как это можно сделать?
Отправить письмо с любого адреса электронной почты можно с сервиса Yahoo, Outlook и другого адреса, созданного не в Gmail. Также это можно сделать из учебного заведения с корпоративным электронным адресом, псевдонимом и любым дополнительным адресом.
Для настройки дополнительного адреса необходимо выполнить следующие действия:
- открыть Gmail на компьютере;
- справа в углу нажать на «Настройки»;
- открыть вкладку «Аккаунты»;
- в разделе отправки писем нажать на ссылку «Добавление другого адреса электронной почты»;
- ввести имя с адресом для отправки писем;
- нажать «Далее» с отправкой подтверждения;
- нажать на «Добавление аккаунта».
Затем необходимо подтвердить свой адрес, войдя в электронный почтовый ящик с добавленным аккаунтом, открыв подтверждение и ссылку на него. Далее следует выбрать адрес в поле «От». Если в окне письма оно не видно, необходимо нажать на область у адреса получателя. Потом выбрать адрес отправления электронного письма.
При необходимости регулярной отправки писем с другого электронного адреса, необходимо изменить адрес отправки с получением ответов, которые используются по умолчанию. При изменении адреса отправки, ответы станут приходить на Gmail-адрес, изначально назначенный по умолчанию.
Помещаем HTML и PHP код отправки формы в один файл
Для реализации такой работы нужно поместить HTML код формы в файл send.php и добавить условие, которое будет проверять наличие переменных в массиве POST (этот массив передается из формы). То есть, если переменные в массиве не существуют, то нужно показать пользователю форму. Иначе нужно принять данные из массива и отправить их адресату.
Давайте посмотрим как изменить PHP код в файле send.php:
Существование переменной в POST массиве мы проверяем PHP функцией isset(). Восклицательный знак перед этой функцией в условии означает отрицание. То есть, если переменной не существует, то нужно показать нашу форму. Если бы я не поставил восклицательный знак, то условие дословно означало бы — «если существует, то показать форму». А это неправильно в нашем случае. Естественно, что вы можете переименовать его в index.php. Если будуту переименовывать файл, то не забудьте переименовать название файла и в строке <form action=»send.php» method=»post»>. Форма должна ссылаться на эту же страницу, например index.php. В код я добавил заголовок страницы.
Как получить
Для того чтобы получить адрес электронной почты нужно зарегистрироваться в одном из бесплатных сервисов. Алгоритм действий простой.
Для регистрации указываю фамилию, имя, придумывают логин. Далее в соответствующие графы вписывают пароль. Если боитесь забыть учётные данные, запишите их.
Проще всего составить логин из сочетания имени и фамилии. Если он уже занят добавьте цифры. Такая почта подойдет для делового общения.
Для личной переписки воспользуйтесь ником, который часто используете в интернете. Так онлайн-друзья с легкостью найдут вас по нему.
Часть почтовых сервисов сами генерируют логин из сочетания указанных вами имени и фамилии с годом рождения. Не мудрите с логином, бессмысленный набор символов сложнее запомнить. Да и перепутать их местами легко.
Если придумать логин к почте не получается, воспользуйтесь онлайн-генератором никнеймов. Например, никнейм.ру.
Онлайн-расчет стоимости и сроков доставки писем
Правильно будет перед тем, как отправить отправление Почтой России, провести расчет стоимости его доставки адресату. Чтобы это сделать, нужно действовать следующим образом:
- сперва потребуется перейти на сайт почтового оператора pochta.ru;
- далее нужно зайти в раздел интернет-ресурса под названием «Помощь»;
- на следующем этапе нужно выбрать пункт «Как узнать стоимость и срок доставки?»;
- выбираем «Письмо», указываем, откуда и куда оно будет отправляться;
- выбираем тип отправления и указываем при необходимости дополнительные услуги (уведомление о прибытии, присвоение трек-номера и так далее).
После этого система автоматически проведет нужные расчеты и выведет стоимость отправки конверта на экран монитора.
Некорректный адрес электронной почты
Самая частая причина проблем с отправкой писем – это ошибка в адресе ящика (поле «Кому»). Хотя обычно пользователь думает на что угодно, но только не на это.
Если Вы пропустите или напечатаете хотя бы одну «не ту» букву в названии почты, письмо доставлено не будет!
В лучшем случае, об этом сразу же сообщит почтовый сайт, то есть появится соответствующая надпись, и письмо Вы отправить просто-напросто не сможете.
Но может быть и по-другому: письмо отправляется, но потом приходит уведомление, что оно не было доставлено (см. Недоставленное сообщение).
А есть третий вариант: письмо «уйдет» по адресу, но не по тому, который нужен. Это самое неприятное, потому как Вы можете об этом даже не узнать.
Например, мне нужно отправить письмо на адрес
Но при печати я случайно пропускаю одну букву в имени. Получается не , а .
Если я не замечу ошибку и отправлю это письмо, то оно в лучшем случае не будет доставлено и мне сразу же придет уведомление об этом.
А в худшем случае мое сообщение все-таки отправится, но попадет к другому человеку. К кому-то, у кого есть ящик с названием
Частые ошибки
Самые частые ошибки в адресе, из-за которых возникают проблемы с отправкой и доставкой:
- Лишние точки и пробелы в адресе.
- Недопустимые знаки (двоеточие, скобки, точка с запятой и др.).
- Имя вместо адреса (например, Иван Иванович вместо ).
Еще одна из частых ошибок — неправильно напечатанный почтовый сайт (часть после знака @). То есть если вместо части yande x .ru напечатать yande ks .ru или просто yandex (без .ru), то письмо доставлено не будет. И опять же мы об этом можем даже не узнать.
Вот как правильно пишутся самые популярные почтовые сайты:
- yandex.ru
- gmail.com
- mail.ru
- bk.ru
- inbox.ru
- list.ru
- rambler.ru
Формат адреса
Адрес электронной почты – уникальный идентификатор, не бывает двух одинаковых емэйлов. Он определяет и почтовый сервис, которым вы пользуетесь и ваш личный ящик.
Он формируется по четкой структуре и должен соответствовать определенным правилам. Для его составления используют только буквы латинского алфавита. Допустимы арабские цифры и некоторые непечатные знаки (нижнее подчеркивание, точка, дефис). Обязателен значок @ – эт или «собака».
Адрес электронной почты состоит из трех частей:
Логин – это имя, которое вы даете своей почте. Именно благодаря ему сервис будет понимать, на какой емэил доставить письмо
Важно придуманный однажды логин нельзя потом изменить. Можно удалить, создать новый или еще один
Для его записи используют латинские буквы в сочетании с арабскими цифрами или непечатными символами.
Разделитель – значок @. Он отделяет ваш логин от названия домена почтового сервиса. Иногда в онлайн-переписках его заменяют на (a), чтобы емэил не попал в базу данных спам-ботов. Но если вы хотите отправить письмо или указываете почту для регистрации на сайтах, приложениях или играх, в соцсетях, то правильно писать @. Указывайте символ «собака» и тогда, когда неуверены, что человек поймет сочетание заменитель.
Домен. Это URL почтового сервиса, на котором вы зарегистрировали емэил. Он часто совпадает с его названием, например, yandex, mail, gmail. Но многие сервисы предлагают дополнительные домены. За отдельную плату можно создать именной домен, civildo@aviavtomatika.ru. Ими обычно пользуются крупные компании.
Как сделать адрес электронной почты и что это такое
Рэй Томлинс
Спустя четыре года, в 1972, Томлинс доработал созданную раннее службу. Создал для неё программную оболочку, имевшую подобие почтового клиента и наделил необходимыми функциями (сортировка писем, отправка файлов и т.д.). Примерно в это же время появился и современный стандарт адреса почты — символ «@» (собачка). Отныне он фигурировал во всех депешах — в адресах электронной почты отправителей и получателей.
ARPANET
В 1975, благодаря усилиям программиста Джона Виталла, почтовый клиент MSG получил новые усовершенствования. В нём улучшились алгоритмы сортировки входящих сообщений, появилась функция «автоматический ответ».
Первый прототипы сетевого взаимодействия ПК
Вот так и ознаменовалась новая эпоха, эра современных сетевых коммуникаций. Это потом уже, в 1976 году, королева Великобритании отправила первое сообщение по Сети, в 1994 в почтовых ящиках пользователей появился спам, а в 2000-ном вирус «I love you»…
Итак, что такое адрес электронной почты?
Это уникальная запись, соответствующая стандарту RFC 2822, которая идентифицирует почтовый ящик пользователя и сообщает онлайн-сервису, куда именно необходимо доставить сообщение и прикреплённые к нему файлы.
Давайте разберёмся, как выглядит и из чего состоит адрес ящика.
Его формат можно представить как совокупность трёх отдельных частей. Записывается так:@
«Логин пользователя»
— уникальное название вашего ящика, вы его указываете при регистрации. Как правило, в логине допускается использование английских букв, цифр и символа «_».
«@»
— разделительный символ «at», или «собачка», неотъемлемый атрибут любого адреса. Он как бы указывает — кто и откуда. Например: ivan@mail.ru — ivan c mail.ru.
— название почтового сервиса, на котором был зарегистрирован ваш почтовый ящик. Например, gmail.com, yandex.ru, mail.ru и т.д.
Электронный ящик и, соответственно, его адрес создаются непосредственно в онлайн-сервисах, его предоставляющих.
Алгоритм регистрации сводится к следующему (что нужно сделать):
1. Определитесь, какой почтовый сервис вы хотите использовать.
3. Перейдите на страничку с регистрационной формой (кнопка, ссылка с надписью «Регистрация», «Зарегистрироваться», «Создать почту»).
4. Укажите все необходимые данные: имя, дату рождения, номер мобильного и т.д. Придумайте логин для ящика и пароль для входа в него.
Примечание.
Если затрудняетесь придумать логин почты, воспользуйтесь онлайн-генератором имён. Их в Сети предостаточно.
5. Отправьте заполненную форму на сервер службы (кнопка «Отправить»).
Если все данные были указаны правильно, вы сразу же получите доступ к своей почте.
При регистрации в онлайн-играх, соцсетях и на других веб-ресурсах адрес ящика необходимо указывать в полном формате — @.
Если вы авторизовываетесь в почтовом ящике, например, на таких сервисах, как Gmail, Mail.ru, можно в поле указать только логин — первый элемент адреса.
А почта сама уже «сообразит», какой пользователь решил зайти в профиль и откроет ему доступ.
Если вам нужно в реальном или виртуальном диалоге сообщить собеседнику адрес почты, вы можете представить её в полном формате или же сказать, например, «vasya12 на Gmail, или ivan2012 на mail.ru».
Надёжных вам коммуникаций и комфортной переписки в Сети!
Как добавить несколько файлов к письму
В одно письмо можно добавить несколько файлов любого типа. Это могут быть и фотографии, и документы, и музыка и даже видео.
Для этого вовсе необязательно посылать несколько писем – можно написать одно и добавить к нему всё, что хотим отправить. Происходит это так: пишем письмо, добавляем к нему один файл, затем, точно также, другой, третий и так далее.
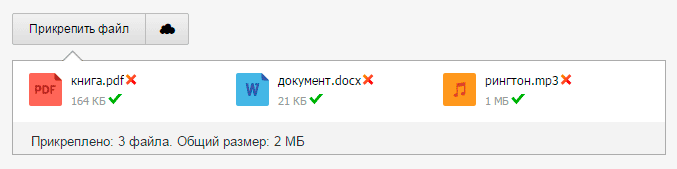
А что делать, если их не одни-два, а больше десяти? Можно ли добавить папку целиком, а не каждый файл по отдельности?
К сожалению, отправить папку по электронной почте нельзя. Но ее можно заархивировать и прикрепить к письму.
Сделать это можно прямо в окошке, через которое добавляем файл для отправки. Щелкаем правой кнопкой мышки по папке, из списка выбираем 7-Zip или WinRAR и создаем архив.
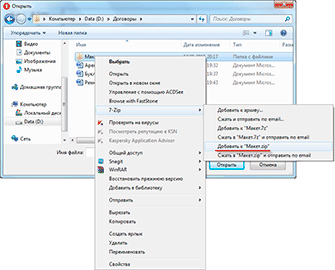
Затем там же выбираем только что созданный архив, то есть щелкаем по нему два раза левой кнопкой мышки.
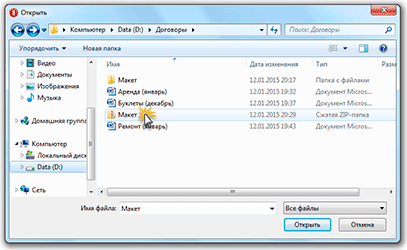
Архив, в котором находится нужная для пересылки папка, прикрепляется к письму. Остается только его отправить.
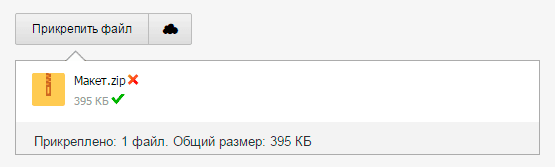
Подробнее об архивации можно узнать из вот этого урока.
Нюансы
Если Вы планируете отправить более трех файлов в одном письме, то хорошим тоном считается заархивировать их.
Например, я хочу переслать другу десять фотографий. Можно, конечно, отправить десять писем, в каждое из которых добавить по фото. Но это неудобно ни для меня, ни, тем более, для него. Поэтому я решаю послать одно письмо, к которому прикрепить все фотографии.
В этом случае правильнее будет положить их в отельную папку на самом компьютере, потом заархивировать ее и при отправке письма добавить получившийся архив.
В итоге отправится один файл, а не десять. Моему другу будет проще его скачать на компьютер и разархивировать, чем смотреть (скачивать) каждую фотографию по отдельности.
Перед пересылкой фотографий по электронной почте их следует сжимать (уменьшать размер).
Это больше, чем правило хорошего тона. Это необходимость! Но, к сожалению, многие пользователи об этом даже не догадываются.
Подробнее о том, зачем это нужно и как сделать, Вы узнаете из урока «Сжатие фото».
Вы можете отправлять вложения с письмом — текстовые или табличные документы, фотографии и изображения (*.jpg, *.bmp, *.gif и т. д.), аудио- и видеофайлы, веб-страницы, сохраненные в виде HTML-файлов, и другие виды файлов. В любой момент при написании письма вы можете прикрепить к письму до 100 файлов, размер каждого из которых до 2 ГБ.
Прикрепить файл можно с компьютера, из своего почтового ящика (вложения, которые были когда-либо отправлены или получены в письмах) или из Облака.
Прикрепить файл с компьютера
Чтобы прикрепить файл к письму:
- Нажмите надпись «Прикрепить файл».
- Выберите файл, который вы хотите приложить к письму.
- Нажмите «Открыть».
После этого начнется автоматическая загрузка выбранных вами файлов.
Прикрепить файл из почтового ящика
Кроме файлов с компьютера вы можете прикреплять к письму те файлы, которые уже находятся в вашем почтовом ящике. Для этого:
- Нажмите на надпись «из Почты» напротив кнопки «Прикрепить файл».
- В появившемся окне в разделе Почта выберите папку, из которой вы хотите выбрать файл, а также сам файл, который вы хотите приложить к письму.
- Нажмите «Прикрепить».
После этого начнется автоматическая загрузка выбранных вами файлов.
Чтобы воспользоваться поиском по своим файлам, введите часть имени файла в поисковую строку и нажмите значок .
Прикрепить файл из Облака
Вы можете прикрепить к письму любой файл, который хранится в вашем Облаке. Для этого:
- Нажмите на надпись «из Облака» рядом с кнопкой «Прикрепить файл».
- В появившемся окне в выберите папку, из которой хотите выбрать файл, а также сам файл, который вы хотите приложить к письму.
- Нажмите «Прикрепить». После этого начнется автоматическая загрузка выбранных вами файлов.
Чтобы удалить вложенный файл, нажмите на значок, которая находится справа от его имени.
Когда вы прикрепляете к письму несколько файлов, Почта подсчитывает их вес. Часть файлов с общим объемом до 25 МБ прикрепляется к самому письму — они хранятся в Почте, пока хранится письмо. Остальные файлы, что не вошли в этот лимит, загружаются на облако, отмечаются значком и приходят в виде ссылки. Они имеют ограниченный срок хранения — 180 дней.
Вы можете поворачивать уже загруженные фотографии. Для этого воспользуйтесь значком поворота, который расположен в нижней части фото.
Если у вас возникли проблемы с прикреплением файлов, воспользуйтесь нашим помощником .

































