Как позвонить в поддержку Яндекса
В службу помощи можно не только написать, но и позвонить. Для этого есть специальный рабочий телефон – при обращении по нему вам придется также максимально подробно описать свою ситуацию. Поэтому перед звонком обязательно подготовьтесь. Специалисты будут задавать наводящие вопросы.
Номер технической поддержки для клиентов – 8 800 234 24 80. Горячая линия работает и по конкретным вопросам. Например, если есть сложности с Яндекс.Деньгами, то вы можете позвонить по этому номеру – 8 800 250 66 99.
Возможно вам понадобятся и другие номера:
С их помощью вы сможете связаться со специалистами по конкретному вопросу. Другие номера и местоположение их офисов можно посмотреть на странице “Контакты”.
Для Директа есть отдельная горячая линия, которая работает только по вопросам, связанным с рекламной сетью. Есть отдельные контакты для простых клиентов и для рекламных агентств.
Контакты для России и стран СНГ можно найти здесь. Номера различаются, каждый крупный город имеет свою собственную линию. Поэтому перед обращением обязательно загляните на эту страницу, чтобы сверить номера.
Поддержка делится не только по городам. Для каких-то конкретных случаев, будь то возврат средств или погашение задолженности, существуют отдельные номера.
Для оформления бухгалтерских документов и прочих нюансов существует электронная почта. Ее также можно найти на странице контактов.
Для других сервисов: Яндекс.Карты, Яндекс.Диск и т. д. – тоже есть поддержка. Более подробную информацию можно найти на главной странице Яндекс.Помощи.
Подготовительные действия перед созданием html-письма
Ваш шаблон html-сообщения с большой вероятностью содержит картинки. Для того чтобы корректно отображаться, они должны находится на сервере, а не на локальном компьютере. И, соответственно ссылка на изображение должна указывать вовне, на тот самый сервер, а не на локальную папку вашего компьютера. И это обстоятельство стоит проверить перед всеми следующими действиями.
Ещё момент. Далее нам понадобится содержимое нашего html-письма в виде html-кода. Чтобы добраться до этого содержимого, откроем файл с нашим письмом, имеющий расширение .html, при помощи стандартного «Блокнота» из Windows. Используем правый клик и контекстное меню.
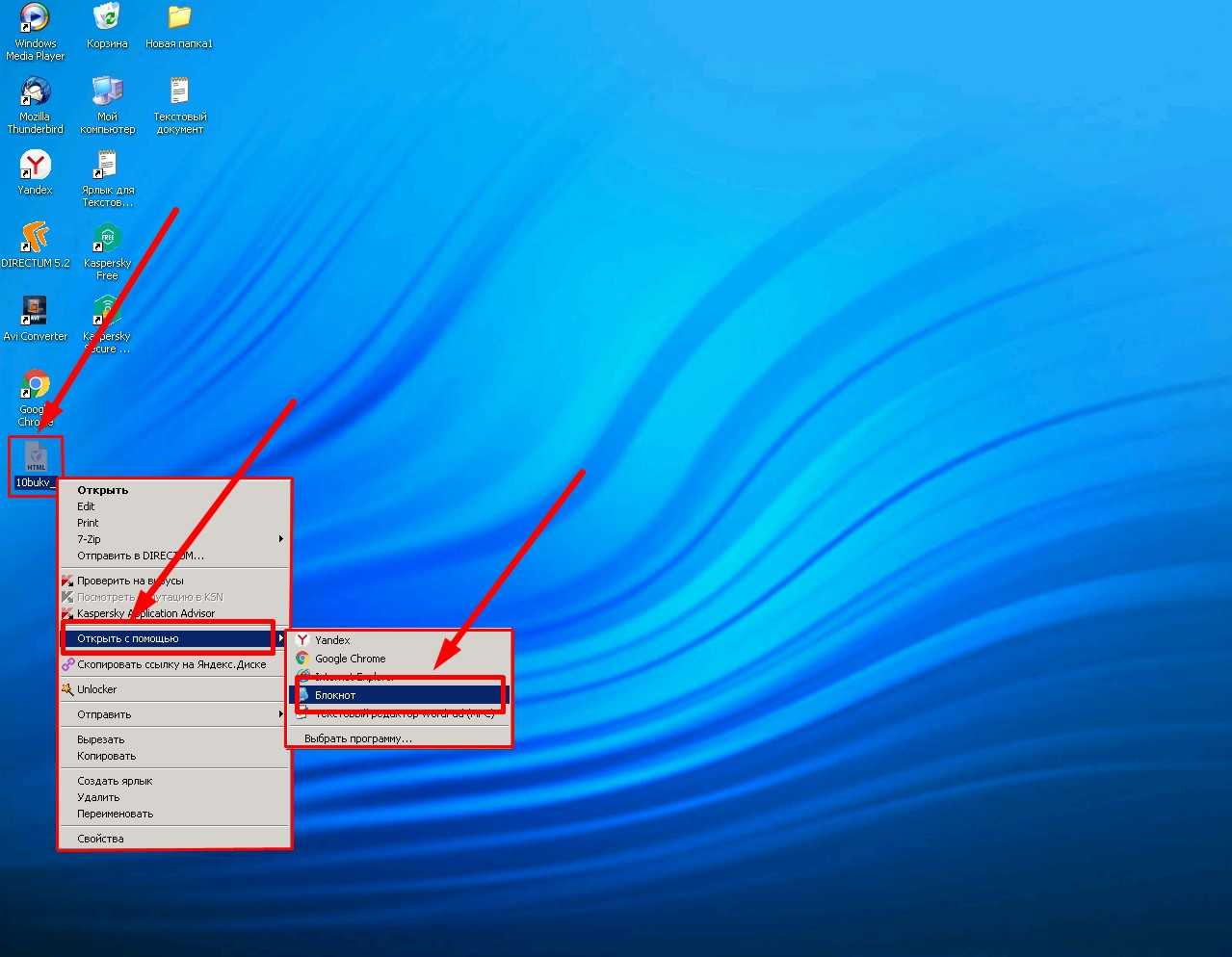 Рис. 1
Рис. 1
Любым способом (например, «Ctrl+A») выделяем всё, от начала до конца, содержимое файла. И копируем в буфер обмена.
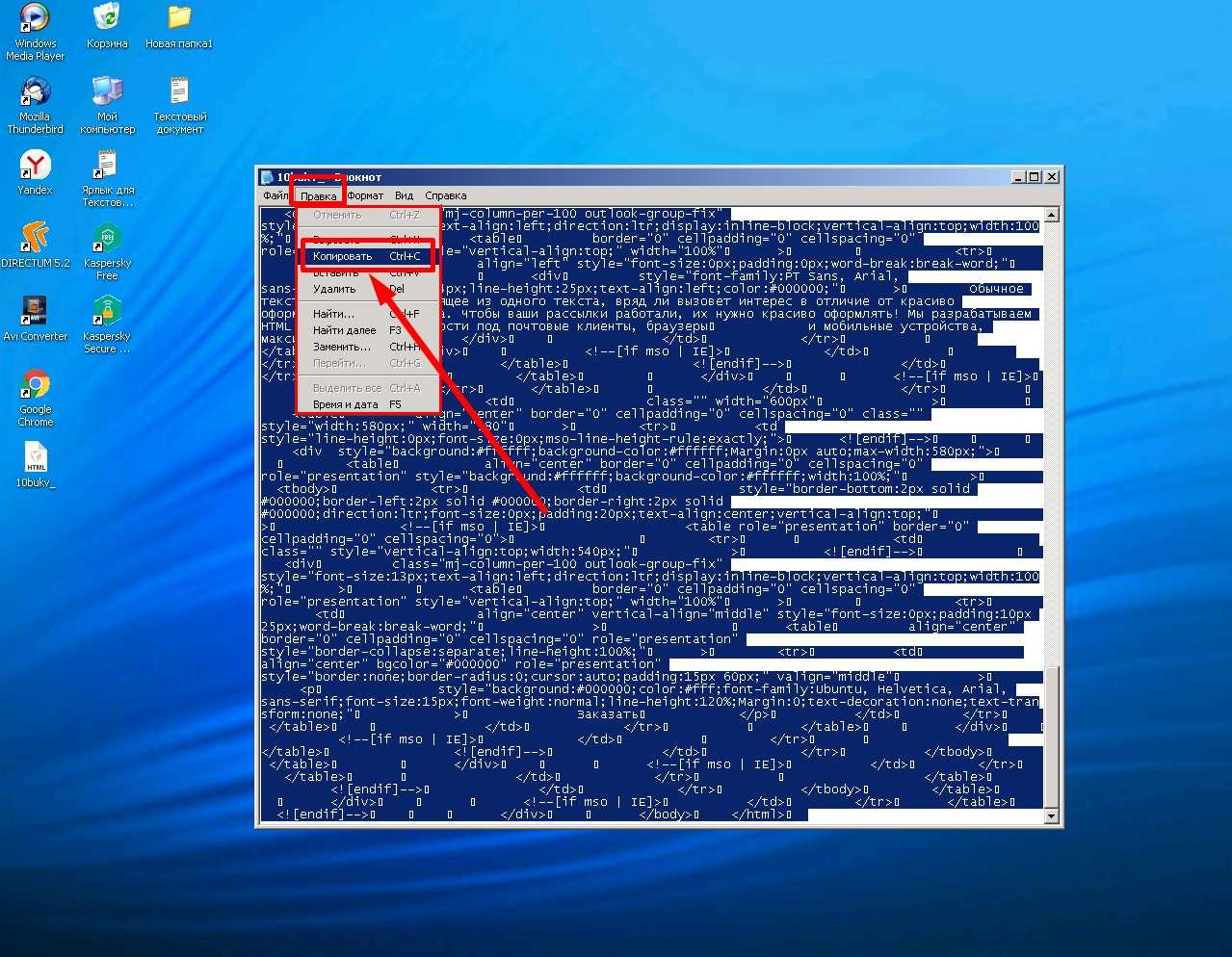 Рис. 2
Рис. 2
Яндекс.Почта
Чтобы написать в техническую поддержку этого сервиса, вы должны перейти в раздел “Частые вопросы в Яндекс.Почте”. Страница представлена в виде сводки всех категорий, по которым у вас могут возникнуть вопросы.
Но это не формы для обращения в ТП – это просто ссылки на статьи в справочнике. Яндекс не особо хочет пускать вас к самой форме. Это нужно для отсеивания спама. В самой службе работает не так много людей, чтобы обрабатывать десятки тысяч запросов в сутки.
Поэтому перед обращением вы можете “погулять” по справочнику в поисках ответа на свой вопрос. Возможно, неполадка уже всплывала и решение где-то рядом. Если вы попытаетесь пощелкать по ссылкам, которые предлагает сервис – вас просто будут водить по кругу среди материалов.
Но, как правило, в большинстве статей внизу есть кнопка “Написать в службу поддержки”. Она вам и нужна.
Но это только для конкретного случая. То есть для того, чтобы в разделе меню “Проблема” появились другие варианты, вы должны найти ее в соответствующем разделе.
Ранее с этим была сложность, так как не у каждой страницы в справочнике была кнопка с формой. Теперь сотрудники Яндекса вроде как оптимизировали этот момент. Поэтому вы можете смело выбирать интересующий раздел или тему в сводке, находить нужную статью, прокручивать ее вниз и кликать по желтой кнопке для вызова формы.
Microsoft Outlook
По протоколу IMAP
Шаг 1: настройка ящика на сервере
1. Зайдите в свой электронный ящик на Яндексе через браузер (например, Google Chrome).
Для этого перейдите на сайт mail.yandex.ru, если нужно, введите данные для входа – логин и пароль.
2. Нажмите на значок шестеренки в правом углу. Выберите пункт «Все настройки».
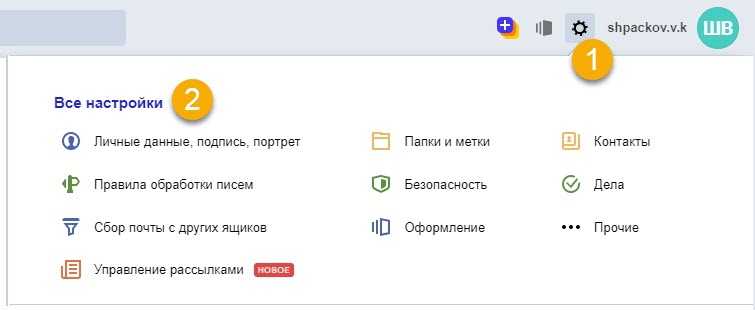
3. Перейдите в раздел «Почтовые программы».
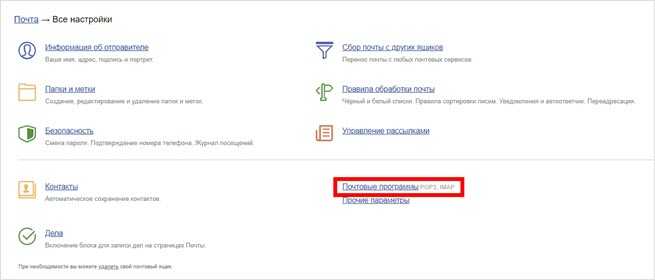
4. Поставьте галочку на пункт «С сервера imap.yandex.ru по протоколу IMAP».

Шаг 2: настройка программы Microsoft Outlook
1. Запустите Microsoft Outlook.
Я буду показывать на примере 2016 версии, но настройки у всех идентичны.
2. Откройте меню «Файл» – «Настройка учетных записей». Выберите пункт «Настройка учетных записей».
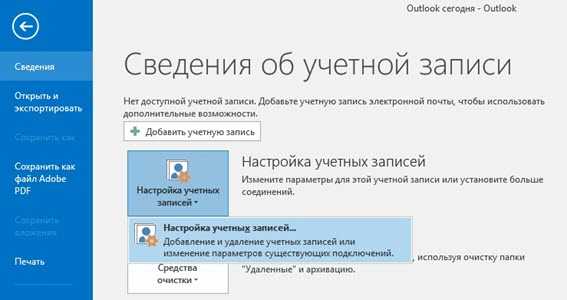
3. Во вкладке «Электронная почта» нажмите «Создать».
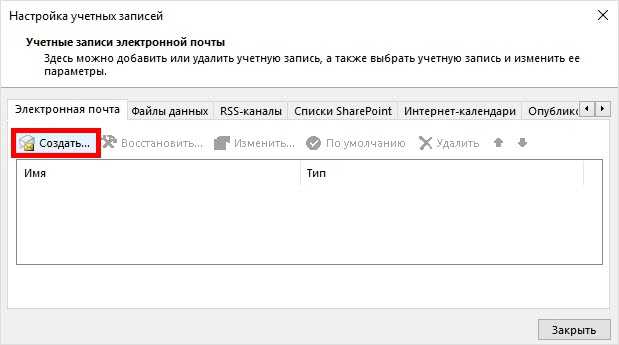
4. Переключитесь на «Ручная настройка или дополнительные типы серверов». Нажмите «Далее».
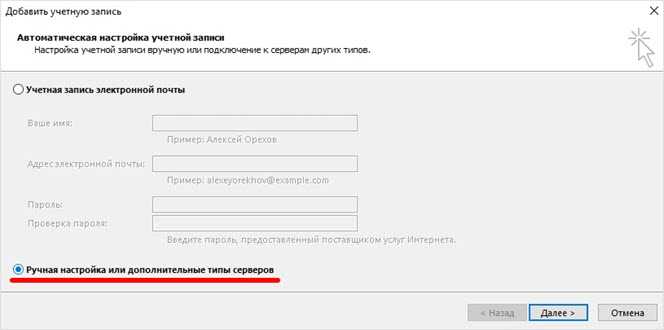
5. В разделе «Выбор службы» установите «Протокол POP или IMAP» и нажмите «Далее».
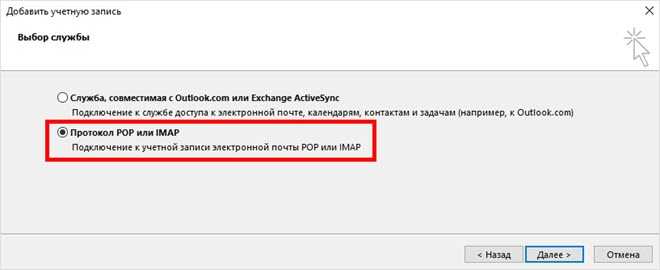
6. Откроется раздел «Параметры учетных записей», в котором нужно заполнить сведения:
- Имя и адрес Яндекс почты
- Тип учетной записи: IMAP
- Сервер входящей почты: imap.yandex.ru
- Сервер исходящей почты (SMTP): smtp.yandex.ru
- Пользователь: полный адрес ящика
- Пароль: пароль от ящика
Установите галочку на опции «Запомнить пароль», чтобы Outlook не спрашивал его при каждом подключении.
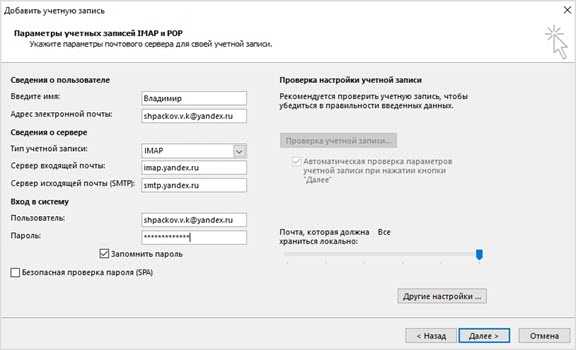
7. Нажмите на кнопку «Другие настройки».
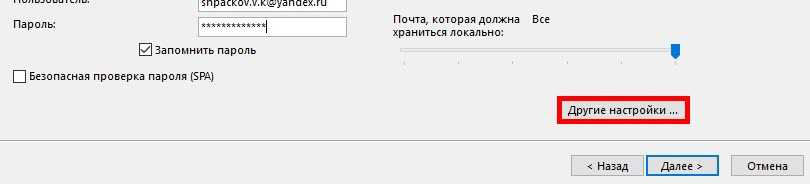
Откройте вкладку «Сервер исходящей почты» и установите галочку на «SMTP серверу требуется проверка подлинности».
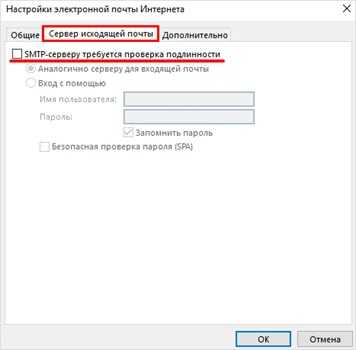
Перейдите во вкладку «Дополнительно». В пунктах «тип шифрованного подключения» установите SSL. Номера портов назначьте следующие:
- IMAP-сервер: 993
- SMTP-сервер: 465

Нажмите кнопку «OK». Настройка завершена.
По протоколу POP3
Шаг 1: настройка ящика на сервере
1. Зайдите в электронный ящик mail.yandex.ru через браузер (например, Google Chrome).
2. Нажмите на иконку шестеренки в правом углу, выберите «Все настройки».
3. Перейдите в часть «Почтовые программы».
4. Поставьте птичку на пункт «С сервера pop.yandex.ru по протоколу POP3». И галочки в пунктах «Входящие», «Отправленные», «Спам», «Черновики» для полноценной загрузки всех писем. Нажмите на кнопку «Сохранить изменения».
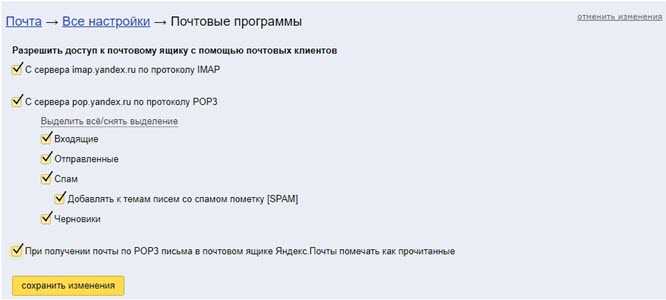
При желании можете выбрать опцию «При получении почты по POP3 письма в почтовом ящике Яндекс Почты помечать как прочитанные».
Шаг 2: настройка Microsoft Outlook
1. Запустите программу Microsoft Outlook.
2. Откройте «Файл», «Настройка учетных записей». Затем щелкните по «Настройка учетных записей».
3. В разделе «Электронная почта» нажмите «Создать».
4. Нажмите на пункт «Ручная настройка или дополнительные типы серверов». Щелкните по «Далее».
5. В разделе «Выбор службы» поставьте «Протокол POP или IMAP», нажмите «Далее».
6. Заполнить поля данными:
- Ваше имя и адрес ящика
- Тип учетной записи: POP3
- Сервер входящей почты: pop.yandex.ru
- Сервер исходящей почты (SMTP): smtp.yandex.ru
- Пользователь: адрес Яндекс почты
- Пароль: ваш пароль
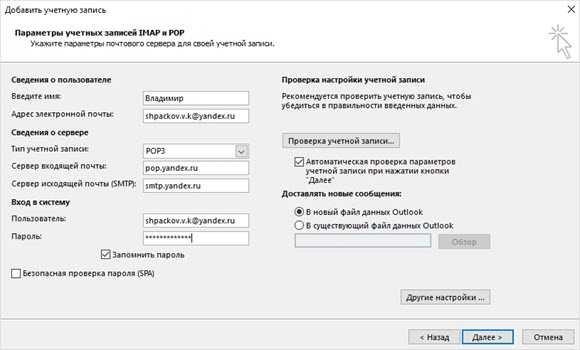
7. Нажмите на «Другие настройки» внизу.
Откройте раздел «Сервер исходящей почты», поставьте птичку на «SMTP серверу требуется проверка подлинности».
Перейдите в раздел «Дополнительно». В пункте «Номера портов сервера» установите:
- POP3-сервер: 995
- Галочку на «Требуется шифрованное подключение» (SSL)
- SMTP-сервер: 465
- Использовать следующий тип шифрованного подключения: SSL
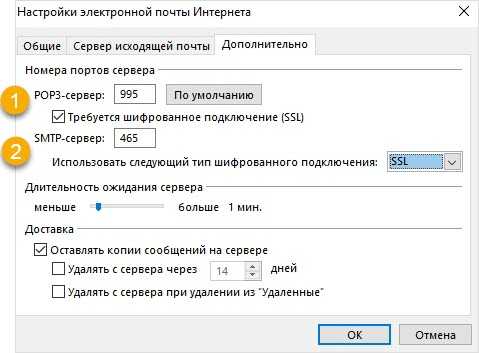
В части «Доставка» вы можете выбрать, оставлять копии сообщений на сервере или удалять их при получении в Outlook. Рекомендую оставлять сообщения для возможности их восстановления в случае сбоя.
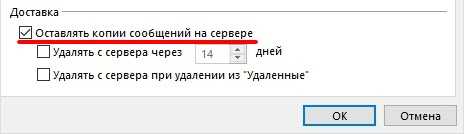
Нажмите на кнопку «ОК». Настройка завершена.
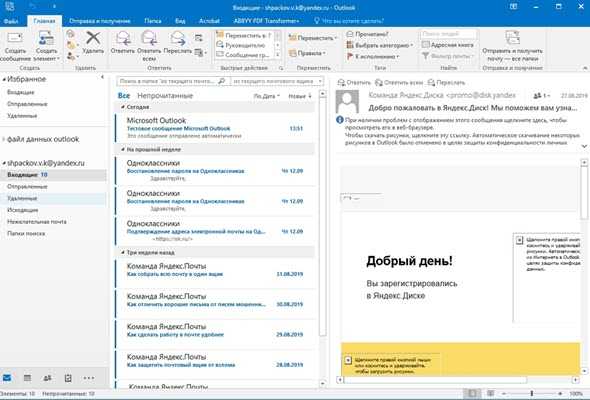
Проблемы с почтовыми клиентами
Множество людей пользуются специальными почтовыми клиентами. В таких приложениях можно принимать и отправлять сообщения с разных аккаунтов и от нескольких пользователей. Но даже тут не исключены проблемы в работе.
Microsoft Outlook
Если письмо в Microsoft Outlook не отправляется, сначала надо проверить нижнюю часть окна программы. Если в ней указано «Автономная работа», «Попытка подключения…» или «Отключено», значит, связь с сервером электронной почты не была установлена. Тут поможет повторная отправка письма.
Далее следует стандартная диагностика подключения к интернету и проверка наличия больших вложений в письме. Как уже известно, некоторые почтовые клиенты не поддерживают отправку файлов слишком больших размеров. Лучше грузить подобные файлы в облако и прикреплять в письме ссылку к нему.
Проблема с отправкой может настичь пользователя при недавней смене пароля. В Microsoft Outlook все меняется в «Настройках учетных записей». Влияние антивируса тоже не исключается.
Когда ничего из вышеперечисленного не помогает, следует восстановить программу Microsoft Outlook. Когда и восстановление не помогает, проверять следует уже профиль, с которого вы пытаетесь отправить сообщение.
eM Client
Решать проблемы с отправкой в клиенте eM стоит исходя из сообщения об ошибке. Для данной программы очень важна правильная конфигурация электронной почты. Решить подобную проблему можно изменением порта для SMTP-сервера на 465 с помощью SSL. Если это не сработает, стоит использовать порт 587 с TLS или порт 25 с SSL.
Еще eM Client может блокироваться популярными антивирусными программами. Ранее такое происходило, но производители защитного ПО исправили проблему с выходом обновления. Должно помочь временное отключение антивируса или даже удаление.
В крайнем случае следует переустановить eM Client. Может быть, в момент установки возникли какие-то повреждения.
Общая информация
Система Коннект отличается понятным и лаконичным дизайном, язык интерфейса доступен на 2 языках – английский и русский. По словам разработчика, многие из продуктов долгое время использовались внутри компании Яндекс, прежде чем вышли в открытый доступ.
Чем полезна платформа для пользователей, работающих в команде:
- удобство коммуникации;
- хранение рабочих файлов в облаке;
- профили сотрудников (карточки с контактами);
- ведение совместной работы в режиме онлайн;
- администрирование.
В общем, главная цель Коннекта – создание виртуального пространства для удобного и оперативного взаимодействия членов команды.
Группировка сообщений в цепочки в Gmail
В Gmail доступно на выбор два варианта отображения сообщений – показывать каждое новое письмо по отдельности или выбрать группировку переписки в виде цепочки с показом новых ответов ниже предыдущих сообщений.
Условия для группировки сообщений в цепочки:
- Письма имеют общих получателей и отправителей.
- Сообщения имеют одинаковую тему и заголовок с тем же идентификатором.
- Отправление предыдущего письма было осуществлено не больше недели назад.
В случае накопления в цепочке больше 100 писем или изменения их темы — произойдет автоматическое создание новой цепочки.
Настройка группировки сообщений в цепочки в Gmail на разных устройствах.
На компьютере:
- Открыть Gmail.
- В правом верхнем углу нажать на значок в виде шестеренки
- Нажать Настройки.
- Найти пункт Цепочки писем.
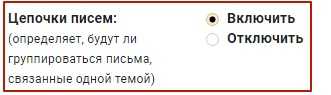
- Выбрать Включить (включиться группировка в цепочки) или Отключить (письма не будут группироваться).
- В нижней часть страницы нажать Сохранить изменения.
На устройствах под управлением Android:
В Android есть возможность настроить цепочки сообщений, как для аккаунтов , так и для отдельных аккаунтов IMAP/POP/Exchange на каждом устройстве.
Настройка цепочек писем для аккаунта Google
- Открыть приложение Gmail .
- В левом верхнем углу нажать на значок в виде трех горизонтальных полосок
- Далее нажать Настройки.
- Выбрать нужный аккаунт.
- В разделе Общие напротив параметра «В виде цепочек» установить или снять флажок.
Как настроить в Android цепочки писем для аккаунтов IMAP, POP3 и Exchange
- Открыть приложение Gmail .
- В левом верхнем углу нажать на значок в виде трех горизонтальных полосок
- Далее нажать Настройки.
- Нажать Общие настройки.
- Установите или снимите флажок в разделе «В виде цепочек«.
Установленный флажок обозначает, что сообщения будут группироваться в цепочки.
Группировка сообщений в цепочки на устройствах под управлением iOS
- Открыть приложение Gmail .
- В левом верхнем углу нажать на значок в виде трех горизонтальных полосок
- Далее нажать Настройки.
- Выбрать нужный аккаунт.
- Включить или выключить параметр Цепочки писем.
Включенный параметр означает, что сообщения будут группироваться в цепочки.
Как работает POP3 доступ к Яндекс.Почте
При использовании POP3 с почтовым клиентом, таким как Thunderbird, вы будете загружать сообщения из Яндекс.Почты в папки на вашем компьютере. По умолчанию они попадают в папку «Входящие», если вы не настроили фильтры с помощью своего почтового клиента для размещения сообщений в другой папке.
При использовании POP3 Яндекс.Почта по-прежнему сохраняет копию сообщения на своем сервере в дополнение к копии, которую вы видите на своём устройстве. Если вы удалите сообщение в почтовом клиенте вашего компьютера, это не повлияет на сообщения, сохраненные на сервере Яндекс.Почты. Вам нужно будет зайти в веб-интерфейс Яндекс.Почты, если вы хотите удалить какие-либо сообщения полностью.
Если вы хотите, чтобы действия по удалению, выполняемые на почтовом клиенте вашего компьютера, были зеркально отображены на сервере Яндекс.Почты, вам нужно использовать доступ к IMAP.Mail Яндекс.Почты.
Настройки IMAP Яндекс.Почты
- Адрес почтового сервера: imap.yandex.com
- Безопасность соединения: SSL
- Порт: 993
- Вам понадобится ваше имя пользователя и пароль для сервисов Яндекса.
Настройки SMTP Яндекса для отправки почты
Чтобы отправлять почту через Яндекс.Почту из вашей почтовой программы, в дополнение к её получению, вам необходимо знать настройки SMTP:
API Яндекс.Коннекта
Чтобы работать с продуктами платформы при помощи HTTP-запросов применяются Tracker API или Directory API. Перечисленные интерфейсы позволяют интегрировать инструменты в используемые вами приложения/веб-сервисы.
Интерфейс Directory API даёт доступ к управлению организацией в Яндекс.Коннекте:
- создание/редактирование отделов и команд;
- создание/редактирование аккаунтов сотрудников;
- подключение/удаление доменов, управление DNS-записями доменов.
Подробный мануал и получение доступа к Directory API на сайте разработчика.
Интерфейс Tracker API даёт доступ к использованию Трекера:
- интеграция с иными сервисами (CRM-системой, чат-ботом);
- создание браузерных расширений для работы Трекера;
- автоматизация создания, редактирования, поиска задач по определённым параметрам.
Подробный мануал и получение доступа к Tracker API на сайте разработчика.
Услуги 2В сервис
Если у вас по каким-то причинам не получатся отключить или включить функцию группировки сообщений в цепочки, или вы хотите произвести другие настройки своего почтового клиента и не знаете, как это сделать, или же вы столкнулись с какой-то проблемой в Outlook или в другой почтовой программе, и не можете самостоятельно решить ее – позвоните в компанию 2В Сервис, и наши сотрудники помогут в вашем вопросе. Специалисты компании сделают это удаленно либо, в случае необходимости, произведут выезд.
Мы будем рады предоставить вам консультацию или предварительный расчет стоимости.
Наши контактные данные:
- Телефон +7 (495) 787-56-15;
- электронная почта info@2bservice.ru;
- оставить электронную заявку на сайте
Отписка автором
Иногда авторы делают рассылку вручную и не пользуются программами, или просто не размещают информацию о том, как отписаться.
В таком случае можно сообщить о своем намерении автору блога путем обращения к нему письмом. Не забываем, что общение должно быть корректным и вежливым.
После написания письма вы перестанете портить нервы друг другу. Каждый из нас понимает, что такая ситуация может случиться со всеми. Хотя очень часто люди общаются в грубой форме, но от этого никуда не денешься, просто не надо вступать в перепалку.
Как мы видим, это не такой страшный процесс. Если знать, как делается все на практике, то можно с легкостью оставлять в своей почте только нужную информацию.
Сайт Яндекс.Почты или почтовый клиент
Предположим, что Вы не пользуетесь какими-либо специальными программами для работы с электронной почтой, например, такими как Microsoft Outlook или The Bat, а заходите в свою почту Яндекс напрямую, через сайт Yandex.
Кстати, имеет смысл иногда заходить на электронную почту Яндекс напрямую, даже если Вы привыкли постоянно пользоваться специальными программами. Такие программы обозначаются термином «почтовый клиент». Например, программы Microsoft Outlook или The Bat относятся к почтовым клиентам.
Дело в том, что бывает иногда так, что важные письма попадают в папку Спам в Яндекс.Почте. Но вот найти такие письма в «Нежелательной почте» почтового клиента, увы, не всегда удается.
Находясь в почтовом клиенте, Вы считаете, что важного письма нет, а оно на самом деле находится в папке «Спам» в электронной почте Яндекс. Я с такой ситуацией уже сталкивалась и поэтому рекомендую иногда проверять папку «Спам» в своей почте, заходя в свою почту через сайт Яндекса, а не через почтовый клиент
Это правило справедливо не только для эл.почты Яндекс, но, увы, для всех почтовых ящиков: на mail.ru, на gmail.ru и др.
Итак, мы рассматриваем варианты доступа к почте Яндекс через сайт Yandex. Давайте для начала создадим новые папки в этой почте, а затем будем сортировать письма по этим папкам. Сделаем это двумя способами, чтобы можно было выбрать наиболее удобный.
Проверяем работу почты для домена
Проверить нужно 2 этих записи: DKIM и SPF.
Подпись DKIM. Отправьте письмо с новой почты домена себе на какой-нибудь другой ящик, допустим, на gmail почту. Далее во входящем письме нажмите «показать оригинал».
В открывшемся коде вы можете уже видеть запись SPF и ключ DKIM.
Урааааа, верифейшен PASS, что означает ПРОЙДЕНО! Теперь все ваши рассылки, уведомления для подписчиков и др. от MailChimp, а также письма от почты домена Яндекса на любые почтовые ящики — никогда не попадут в спам, будут иметь солидный вид и показывать в качестве отправителя — ваше имя и домен!
На этом все, спасибо за внимание! Будут вопросы, жду вас в комментах…
Сколько писем можно максимум отправить и кому
Нельзя отправлять более 500 писем в сутки и 50 писем за раз (если работаете в почте через браузер). Если делаете рассылку через почтовую программу, например, на смартфоне, количество сокращается до 35 писем за раз. Письмо каждому адресату в рассылке считается отдельным сообщением.
Ограничения для одного домена почты (например, для домена одной компании):
- 3000 писем для одного ящика из этого домена.
- 5000 писем для всех ящиков из этого домена.
- 50 писем за раз для сайта.
- 35 писем за раз для почтовой программы.
Рассылать сообщения можно друзьям, родным, коллегам и партнерам. Если объем в 50 писем вас не устраивает, воспользуйтесь почтой от Google (Gmail).
В коммерческих целях отправлять письма через почту «Яндекс» нельзя. То же самое касается других почтовых программ (Gmail, Outlook, Mail.ru и т. д.). Для рекламных писем используйте сторонние сервисы рассылок – список дали в конце статьи.
Если превысите лимит, вашу почту заблокируют на сутки. Сообщение до адресатов не дойдет либо попадет в папку «Спам». Также изначальное ограничение (500, 50 и 35 писем) могут снизить, если ваши сообщения посчитают однотипными и шаблонными. А также если там будет реклама и спам.
В своем почтовом ящике
Недавно в блоге “Яндекса” появилась запись о том, что в сервис добавлена возможность отписаться от нежелательных рассылок прямо из своего почтового ящика (“Яндекс. Почта”: отписаться от рассылок). Мало того что это очень удобно – не нужно переходить на сторонние веб-страницы, вспоминать или восстанавливать давно забытые пароли, но и возможно даже в тех случаях, когда отправитель не предусмотрел возможность отписки. Последнее, кстати, считается серьезным нарушением основных правил интернет-маркетинга.
Итак, как отписаться от рассылок на почту “Яндекс” средствами почтовика? Все подозрительные письма по умолчанию попадают в папку “Рассылки”, но могут остаться и во “Входящих”. Сначала нужно открыть одно из писем нежелательной рассылки. Вверху расположены кнопки: “Спам”, которая предусматривает удаление письма и в дальнейшем отправку подобных в папку “Спам”, и собственно “Отписаться”. Расположение кнопок можно увидеть ниже на фото.
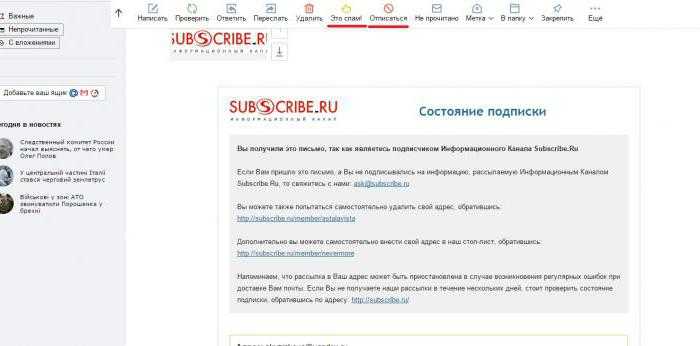
Проверка
Для проверки можно использовать консольную команду mail.
Если используем Red Hat / CentOS
yum install mailx
После отправляем письмо
echo «Test text» | mail -s «Test title» -r root@yandex.ru master@dmosk.ru
* в данном примере мы отправляем письмо от почты root@yandex.ru на ящик master@dmosk.ru.
Если используем Ubuntu / Debian
apt-get install mailutils
После можно отправлять письмо:
echo «Test text» | mail -s «Test title» master@dmosk.ru -aFrom:info@yandex.ru
* в данном примере мы отправляем письмо от ящика info@yandex.ru на почту master@dmosk.ru.
Результат
В итоге на отправляемый ящик электронной почты должно прийти письмо от нашего адреса с доменом yandex.ru. Если посмотреть в заголовки, оно должно было быть отправлено через серверы Яндекса:
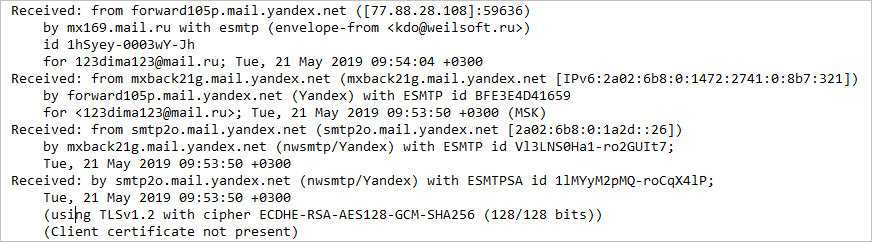
Заключение
Настройка пересылки писем с одной почты на другую — это ещё один способ упростить свою работу с несколькими ящиками электронной почты. Какой способ выбирать (сбор почты или пересылку), решать только вам.
Лично, на мой взгляд, пересылка настраивается проще.
Если будут какие-то вопросы по настройке пересылки с других почтовых сервисов, не упомянутых на данный момент в статье, пишите, спрашивайте, помогу советом
Сегодня пользователи все чаще стараются разделять почту используя разные почтовые ящики на различные цели, что позволяет значительно уменьшить количество спама. Но если у пользователя возникает необходимость объединения сообщений, то с целью сбора сообщений внутри одного почтового ящика без потери полученной почты в почтовом сервисе Яндекс.Почта доступна функция переадресации. В этой пошаговой фото инструкции Вы узнаете, как настроить переадресацию почты в почтовом ящике Яндекс почта.
































