3.1.3 Действие после отправки
Здесь мы можем выбрать действие, которое будет выполняться после успешной отправки формы.
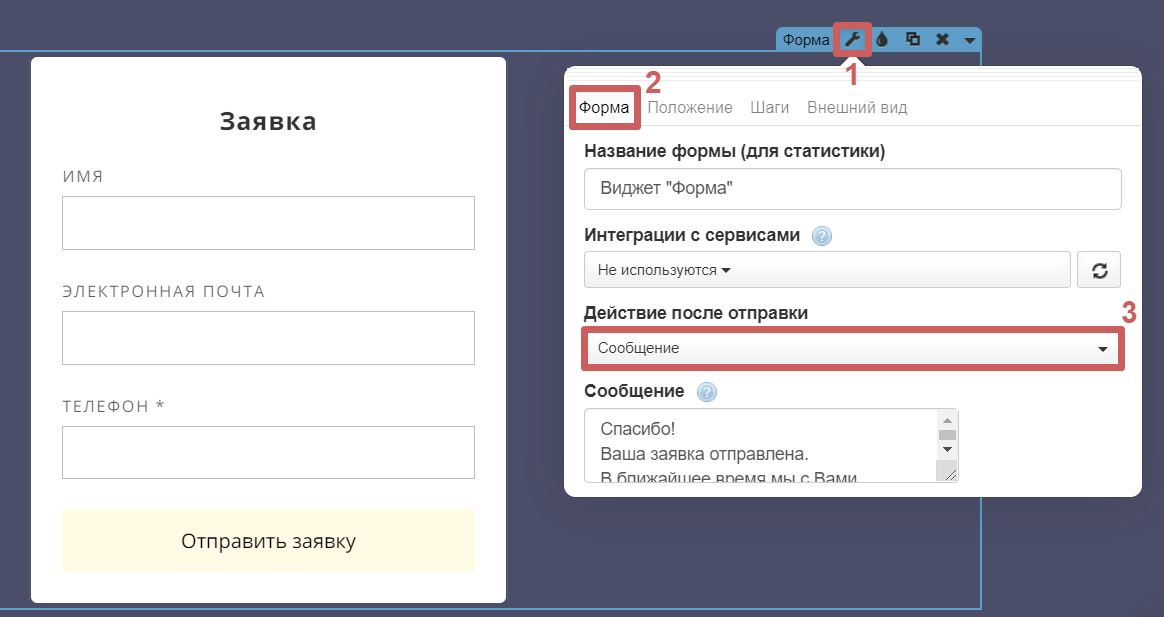
Мы видим несколько вариантов действия после отправки формы:
1. Сообщение
Будет появляться всплывающее окно с сообщением, что заявка принята. Вы можете указать любой текст для сообщения.
2. Перенаправление
После отправки будет выполнено перенаправление посетителя на указанный ниже адрес.Важно: это действие не работает, если у вас пробный период. После оплаты тарифа, функция автоматически заработает.Важно: перед адресом сайта обязательно нужно писать http:// или https:// – если вы активировали функцию HTTPS (SSL)
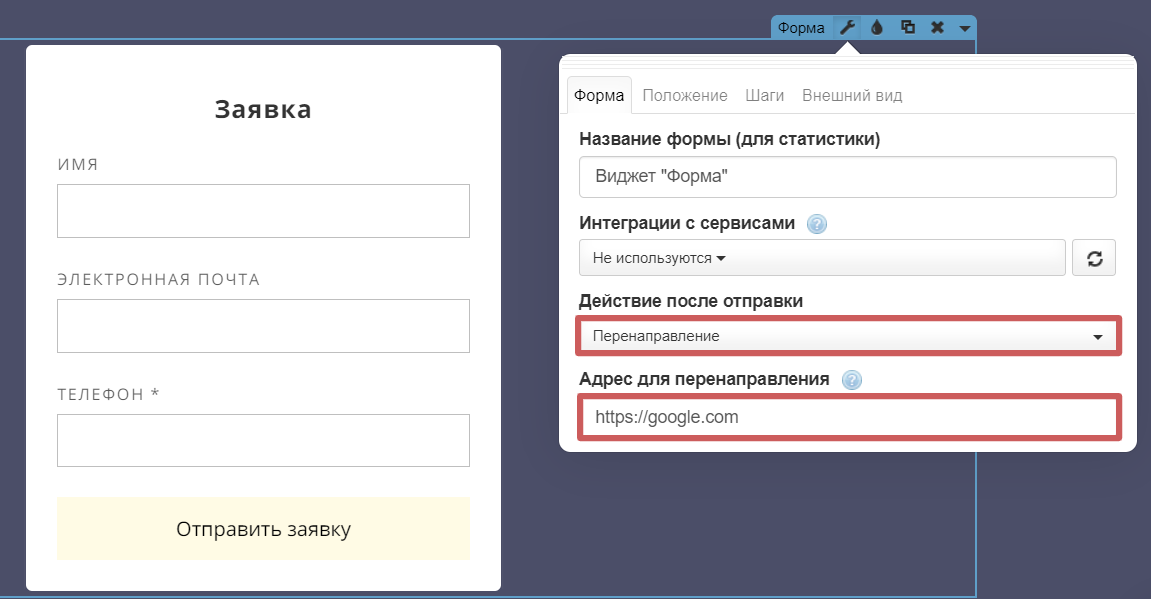
3. Сообщение + Перенаправление
После отправки будет появляться всплывающее окно с сообщением что заявка принята
После нажатию на кнопку «ОК» под сообщением, будет выполнено перенаправление посетителя на указанный адресВажно: это действие не работает, если у вас пробный период. После оплаты тарифа, функция автоматически заработает.Важно: перед адресом сайта обязательно нужно писать http:// или https:// – если вы активировали функцию HTTPS (SSL)
4. Переход к оплате
После отправки будет выполнен переход на страницу оплаты, если выбрана платежная интеграция в настройках страницы. Данная функция доступна только на тарифе Бизнес+.
5. Сообщение + Переход к оплате
После отправки будет появляться всплывающее окно с сообщением что заявка принята + будет выполнен переход на страницу оплаты. Данная функция доступна только на тарифе Бизнес+.
6. Вставка HTML кода
Данная функция позволит вам установить сторонний HTML код для действий после отправки формы. Этот код будет автоматически расположен перед закрывающим тегом BODY.
7. Выполнение JavaScript кода
Данная функция позволит вам установить сторонний JavaScript код, который будет выполняться после отправки заявки.Специально для разработчиков мы предусмотрели возможность расширенной настройки форм.
Организация элементов формы
Знать, как получить данные с полей формы, это лишь половина дела. Другая половина — это организация элементов формы и полей в удобном порядке. При взаимодействии с формами пользователи должны понять что от них требуется и как предоставить запрашиваемую информацию.
С помощью <label>, <fieldset> и <legend> мы можем лучше организовать формы и направлять пользователей правильно их завершать.
<label>
Элемент <label> содержит подписи или заголовки для управления формой, однозначно связывая их вместе, создавая тем самым доступную форму для всех пользователей и вспомогательных технологий. <label> должны включать в себя текст, описывающий поля к которым они относятся.
<label> могут включать в себя атрибут for, его значение должно быть таким же, как значение атрибута id у элемента, с которым связан <label>. Соответствие значений атрибутов for и id связывает два элемента вместе, что позволяет пользователям нажать на <label> и передать фокус нужному полю формы.
Демонстрация label
При желании, <label> может обернуть поля формы, такие как переключатели или флажки. Это позволяет опустить атрибуты for и id.
<fieldset>
<fieldset> группирует поля формы в организованные разделы. Подобно <section> или иным структурным элементам, но <fieldset> является блочным элементом, который оборачивает связанные элементы, в частности, в <form>, для их лучшей организации. <fieldset> по умолчанию также включают в себя границы контура, которые могут быть изменены с помощью CSS.
<legend>
Элемент <legend> предоставляет подпись или заголовок для элемента <fieldset>. Элемент <legend> оборачивает текст, описывающий элементы управления формы, которые находятся внутри <fieldset>. Разметка должна включать в себя элемент <legend> сразу после открывающего тега <fieldset>. На странице подпись появится в левом верхнем углу рамки <fieldset>.
Используйте встроенную проверку
«Проверка в реальном времени» – это проверка достоверности данных, введенных пользователем в режиме реального времени по мере заполнения формы, в отличие от одноразовой проверки данных при отправке формы. Реализуйте это правильно, чтобы не нанести вреда:
- Отображайте сообщения проверки рядом с полем ввода
- Не кричите на пользователей. Сообщения об ошибках должны сообщать пользователям, как решить проблему, а не обвинять их
- Избегайте «преждевременной проверки», когда поле помечено как недействительное, до того, как пользователь закончит ввод.
- Подумайте об использовании «положительной проверки», это может добавить чувство восторга и прогрессии.
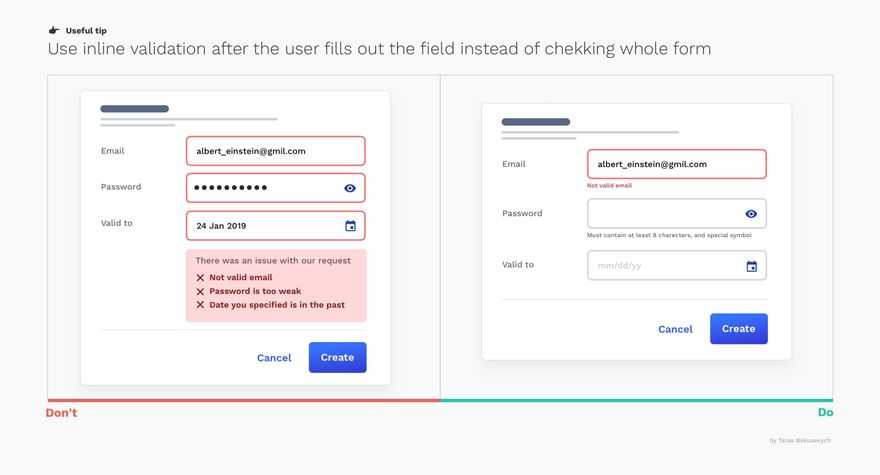
Создание списка или поля со списком с помощью мастера
В области навигации щелкните форму правой кнопкой мыши и выберите команду Конструктор.
Примечание: Предполагается, при выполнении этой процедуры форма связана с таблицей или запросом. Некоторые из шагов неприменимы к свободным формам. Чтобы узнать, связана ли данная форма с таблицей или запросом, нажмите клавишу F4, после чего откроется страница свойств. На вкладке Данные страницы свойств в поле свойства Источник записей отображаются таблица или запрос, с которыми связана данная форма.
На вкладке Конструктор в группе Элементы управления выберите параметр Использовать мастера .
Выберите инструмент или поле со списком .
Нажмите в форме место, в которое нужно поместить список или поле со списком.
В зависимости от сделанного выбора запустится мастер списков или мастер полей со списком.
В ответ на запрос мастера о способе получения значений элементом управления выполните одно из следующих действий.
Чтобы использовать текущие данные из источника записей, выберите вариант Объект «список» будет использовать значения из таблицы или запроса.
Чтобы использовать фиксированный (редко изменяемый) список значений, выберите вариант Будет введен фиксированный набор значений.
Чтобы использовать элемент управления для выполнения поиска, а не как инструмент для ввода данных, выберите вариант Поиск записи в форме на основе значения, выбранного в списке или поле со списком. Будет создан свободный элемент управления с внедренным макросом, выполняющим поиск по значению, вводимому пользователем.
Следуйте инструкциям для указания способа отображения значений.
Если выбран один из двух первых вариантов на первой странице мастера, вам будет предложено указать действие, которое должна выполнять программа Access при выборе значения. Выполните одно из указанных ниже действий.
Чтобы создать свободный элемент управления, выберите параметр Запомнить значение. Это означает, что программа сохранит выбранное значение, пока пользователь не изменит его или не закроет форму, но при этом значение не будет внесено в таблицу.
Чтобы создать связанный элемент управления, выберите параметр Сохранить в поле и укажите поле, к которому должен быть присоединен элемент управления.
Нажмите кнопку Далее и введите подпись для элемента управления. Подпись будет отображена рядом с элементом управления.
Нажмите кнопку Готово.
Резюме
Формы играют большую роль в том, как пользователи взаимодействуют с сайтами, предоставляют им информацию и работают с ними. Мы предприняли все правильные шаги, чтобы не только узнать как создавать формы, но и как их стилизовать.
Напомним быстро, что мы обсудили в этом уроке:
- как инициализировать форму;
- способы получения текстовой информации от пользователей;
- разные элементы и методы для создания нескольких вариантов выбора и меню;
- какие элементы и атрибуты лучше всего использовать для отправки данных формы на обработку;
- как лучше организовать формы, задать структуру и значение полям формы;
- набор атрибутов, которые помогают собрать больше подходящих данных.
Наше понимание HTML и CSS продвигается достаточно хорошо и у нас остался только один компонент для изучения: таблицы. В следующей главе мы рассмотрим как организовать и представить данные в таблицах.
Другие поля
Помимо применения, которое мы только что обсудили, элемент <input> имеет несколько других вариантов использования. Они включают в себя получение скрытых данных и прикрепление файлов в процессе обработки формы.
Скрытое поле
Скрытые поля предоставляют способ передачи данных на сервер без отображения их пользователям. Скрытые поля обычно используются для отслеживания кодов, ключей или другой информации, которая не имеет отношения к пользователю, но может быть полезна при обработке формы. Эта информация не отображается на странице, однако может быть найдена путём просмотра исходного кода страницы. По этой причине она не должна применяться для уязвимой или защищённой информации.
Чтобы создать скрытое поле используйте значение hidden атрибута type. Дополнительно включает в себя соответствующие значения атрибутов name и value.
Поле для файла
Чтобы позволить пользователям добавить файл в форму, вроде прикрепления файла к письму, используйте значение file атрибута type.
Демонстрация поля для файла
К сожалению, стилизация с помощью CSS элемента <input>, у которого значение атрибута type задано как file, является трудной задачей. Каждый браузер содержит свой собственный стиль поля по умолчанию и ни один не даёт много свободы, чтобы переопределить этот стиль. JavaScript и другие решения могут быть использованы для этого, но они несколько сложны для построения.
Создание списка или поля со списком без использования мастера
При создании списка или поля со списком без использования мастера необходимо вручную задать ряд свойств элемента управления. Для получения дополнительных сведений об определенном свойстве нажмите это свойство, а затем — клавишу F1.
Откройте форму в режиме конструктора.
На вкладке Конструктор в группе Элементы управления отмените выбор параметра Использовать мастера.
Щелкните полесо списком или поле со списком .
Чтобы создать элемент управления стандартного размера, нажмите любое место в форме. Чтобы создать элемент управления необходимого размера, перетащите указатель с нажатой кнопкой мыши.
Чтобы открыть станицу свойств элемента управления, при выделенном элементе управления нажмите клавишу F4.
Задайте значения для свойств Тип источника строк и Источник строк, руководствуясь данными следующей таблицы.
Значение свойства «Тип источника строк».
Задайте следующее значение свойства «Источник строк»:
Показать значения из таблицы или запроса либо результатов инструкции SQL
В раскрывающемся списке выберите таблицу или запрос, содержащие значения, которые нужно отобразить в списке или поле со списком.
Введите инструкцию SQL.
На вкладке данные страницы свойств нажмите кнопку , чтобы открыть построитель запросов. Дополнительные сведения о создании запросов см. в статье Создание простого запроса на выборку.
Показать фиксированный список значений
Введите список фиксированных значений, разделяя их точкой с запятой ( ;). Например, Север; Нижний Поддержки Запад
На вкладке данные страницы свойств нажмите кнопку , чтобы открыть диалоговое окно изменение элементов списка , а затем введите элементы на отдельных строках.
Показать список полей из таблицы или запроса
В раскрывающемся списке выберите таблицу или запрос, содержащие имена полей, которые нужно отобразить в списке или поле со списком.
Если вы хотите включить в элемент управления несколько столбцов, перейдите к ячейке свойства Число столбцов и введите их число. Задайте ширину столбцов с помощью свойства Ширина столбцов. Чтобы получить дополнительные сведения о каждом свойстве установите курсор в поле этого свойства и нажмите клавишу F1.
Если вы хотите, чтобы программа Access сохранила выбранное значение, нажмите поле свойства Данные и укажите поле, к которому нужно присоединить список или поле со списком.
2.3 Меняем тип поля
Если случайно добавили внутрь формы не то поле, которое хотели, можно:
-
Изменить тип поля в настройках виджета;
-
Удалить поле и добавить нужное из меню виджетов.
На нашей форме для примера, сейчас 3 поля (Имя, Электронная почта, Телефон).Если нам нужно заменить поле «Телефон» на «Многострочный Текст» — заходим в настройки виджета поля и выбираем в выпадающем списке нужный нам тип поля «Многострочный текст»:
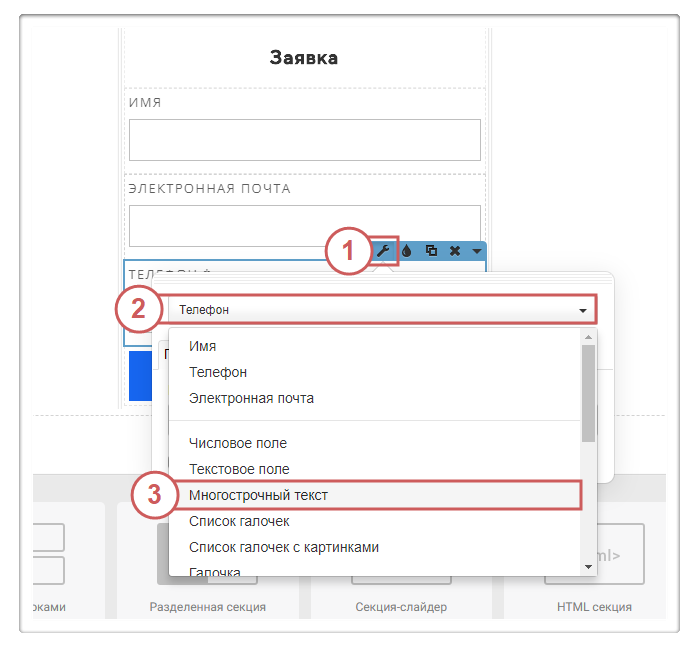
Готово! Теперь вместо телефона, будет отображаться поле для ввода обычного текста.Также в настройках виджета «Поле» можем сменить его название с «Многострочный текст» на «Текст сообщения», чтобы посетителю было понятно, что в него вводить:
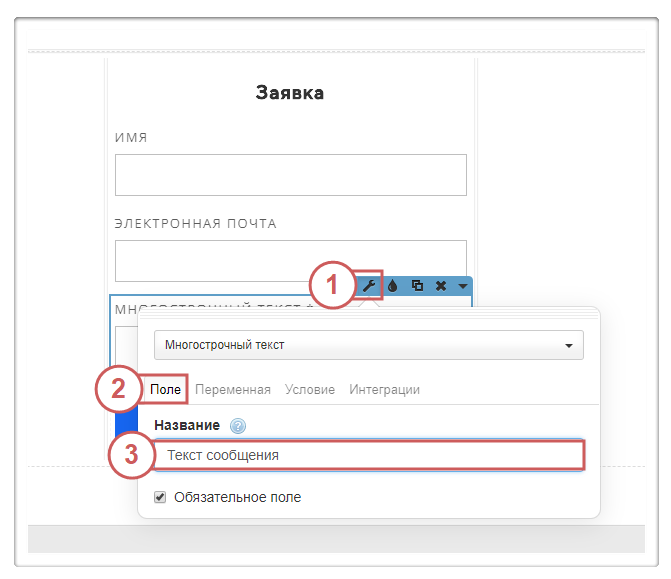
Таким способом мы можем изменить любое поле в форме на нужный нам тип.
Создание пользовательского поля раздела в 1C-Bitrix
Итак, для того чтобы вам создать свое поле для раздела (категории), сделаем следующее.
1. Авторизуйтесь в панели управления Bitrix.
2. В левом меню откройте раздел «Контент», а в появившейся навигации, в разделе «Каталог», нажмите на пункт «Каталог товаров».
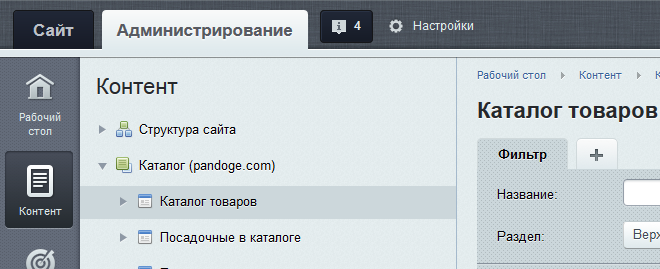
3. После того, как у вас открылся список ваших разделов, в нужном вы жмете на иконку вызова меню, в котором выбираете пункт «Изменить».
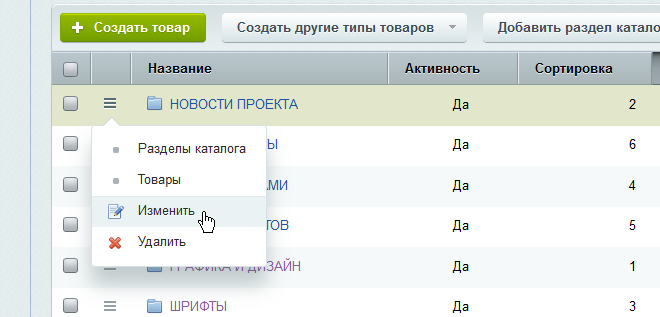
4. На открывшейся странице редактирования каталога вы переключаетесь на вкладку «Доп. поля», а в ней жмете ссылку «Добавить пользовательское свойство».
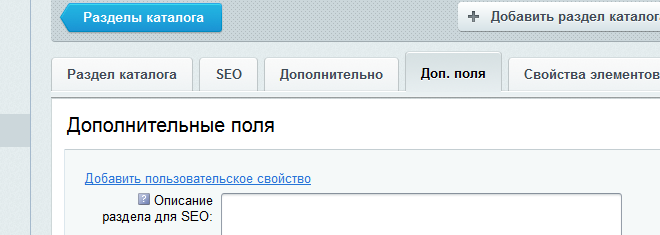
Кстати говоря, все созданные вами поля будут отображаться как раз в этой вкладке, ниже под ссылкой.
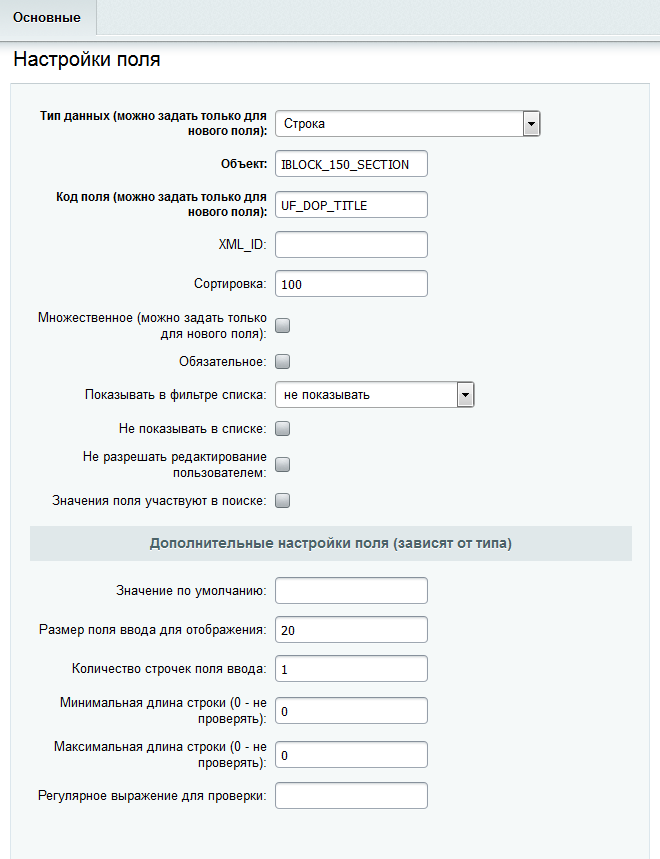
Что нас тут по большей части интересует?
После того, как необходимая информация о свойстве (поле) указана – жмете «Сохранить» или «Применить». В случае, если ошибок никаких не возникло, ваше поле будет успешно создано и одновременно доступно в соответствующей вкладке на странице редактирования раздела, о чем я писал ранее.
Можете заполнить ваши поля нужной информацией, а дальше мы поговорим о том, как вывести эти самые поля.
Поля множественного выбора и меню
Помимо текстовых полей, HTML также позволяет пользователям выбирать данные, используя множественный выбор и раскрывающиеся списки. Есть несколько разных вариантов и полей для этих элементов формы, каждый из которых имеет свои отличительные преимущества.
Переключатели
Переключатели — это простой способ, позволяющий пользователям сделать быстрый выбор из небольшого списка вариантов. Переключатели дают пользователю выбрать только один вариант в отличие от нескольких.
Чтобы создать переключатель, используется элемент <input> со значением radio у атрибута type. Каждый переключатель должен иметь одинаковое значение атрибута name, чтобы все они в группе были связаны друг с другом.
С текстовыми полями их значение определяется тем, что пользователь в них набирает; с переключателями пользователь делает множественный выбор. Таким образом, мы должны определить входное значение. Используя атрибут value мы можем установить конкретное значение для каждого элемента <input>.
Кроме того, для предварительного выбора переключателя мы можем использовать логический атрибут checked.
Флажки
Флажки очень похожи на переключатели. Они используют те же атрибуты и шаблоны, за исключением значения атрибута type. Разница между ними состоит в том, что флажки позволяют пользователям выбрать несколько значений и связать их все с одним именем, в то время как переключатели ограничивают пользователей одним значением.
Выпадающие списки
Выпадающие списки являются идеальным способом, чтобы практическим образом предоставить пользователям длинный список вариантов. Длинный столбец переключателей рядом со списком разных вариантов не только визуально непривлекателен, но кроме того сложен и труден для понимания, особенно на мобильном устройстве. Выпадающие списки, с другой стороны, обеспечивают идеальный формат для длинного списка вариантов.
Для создания выпадающего списка мы будем применять элементы <select> и <option>. Элемент <select> оборачивает все пункты меню, а каждый пункт меню размечен с помощью элемента <option>.
Атрибут name располагается в элементе <select>, а атрибут value располагается в элементах <option>, вложенных в элемент <select>. Таким образом, атрибут value в каждом элементе <option> связан с атрибутом name элемента <select>.
Каждый элемент <option> оборачивает текст (который виден пользователям) отдельного пункта в списке.
Подобно логическому атрибуту checked у переключателей и флажков, для выпадающего меню можно использовать логический атрибут selected, чтобы предварительно выделить пункт для пользователей.
Множественный выбор
Логический атрибут multiple при добавлении к элементу <select> для стандартного выпадающего списка позволяет пользователю выбрать более одного варианта из списка одновременно. Кроме того, с помощью логического атрибута selected, добавленного к более чем одному элементу <option>, в меню можно заранее выбрать несколько вариантов.
Размером элемента <select> можно управлять с помощью CSS и он должен быть скорректирован соответствующим образом для множественного выбора. Возможно, есть смысл информировать пользователей, что для выбора нескольких вариантов они должны удерживать клавишу Shift во время щелчка, чтобы сделать выбор.
Типы списков
Программой Access предусмотрены два типа элементов управления «Список»: список и поле со списком.
Список. Данный элемент управления отображает список значений или вариантов. Список содержит строки данных и обычно имеет такой размер, чтобы всегда были видны несколько строк. Строки могут содержать один или несколько столбцов с заголовками или без них. Если список содержит больше строк, чем может быть отображено в элементе управления, появится полоса прокрутки. Выбор ограничен вариантами, представленными в списке; ввести значение в список невозможно.
Поле со списком. Данный элемент управления является более компактным способом отображения списка вариантов: список скрыт до тех пор, пока пользователь не нажмет кнопку раскрытия списка. Кроме того, поле со списком позволяет вводить значения, не содержащиеся в списке. Таким образом, этот элемент управления объединяет в себе функции текстового поля и списка.
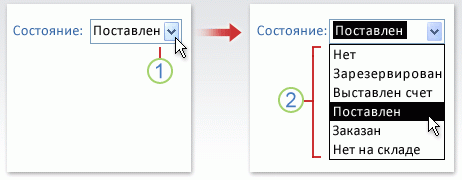
1. Нажмите стрелку, чтобы отобразить раскрывающийся список.
2. Выберите необходимый вариант из раскрывающегося списка.
Списки или поля со списками могут быть связанными и свободными элементами управления. Эти элементы управления могут содержать значения из фиксированного списка, который вводится пользователем, либо из таблицы или запроса. Создать связанный список или поле со списком, в который подставляются значения из таблицы или запроса, можно только в том случае, если основой для формы служит источник записей, содержащий поле внешний ключ или поле подстановки. Это позволяет создавать отношения, необходимые для связывания данных в списке или в поле со списком с данными в форме.
Создание списка или поля со списком путем добавления поля подстановок в форму
Связанные списки или поля со списком можно создавать путем добавления поля подстановок в форму.
Создайте в таблице поле подстановок. Можно создать поле подстановок, одновременно допускающее несколько значений или содержащее только одно значение.
Дополнительные сведения о создании многозначных полей подСтановки можно найти в статье Создание и удаление многозначного поля.
Выполните одно из следующих действий.
Создайте форму, основанную на источнике записей, который содержит поле подстановок. Например, в области навигации выберите таблицу или запрос, содержащие поле подСтановки, а затем на вкладке Создание в группе формы нажмите кнопку форма .
Программа Access автоматически создаст поле со списком для поля подстановок.
Добавьте в форму список или поле со списком.
В режиме конструктора откройте форму, основанную на источнике записей, который содержит поле подстановок.
Если область Список полей не отображается, нажмите клавиши ALT+F8, чтобы открыть ее.
Дважды нажмите поле подстановок или перетащите его из области Список полей в форму. Программа Access автоматически создаст поле со списком, связанное с этим полем.
Совет: Чтобы заменить поле со списком на список (или наоборот), щелкните правой кнопкой мыши элемент управления, выделите в контекстном меню пункт Преобразовать элемент в и выберите нужный тип элемента управления.
Помогите пользователям заполнить формы
- Помогите решить часть запросов с помощью автозаполнения. Когда вы печатаете, вы можете нажать либо клавишу «Enter», либо клавишу «стрелка вправо», чтобы принять автозаполнение.
- Найдите практически неограниченный список для связанных ключевых слов и фраз с помощью автозаполнения. Он отображается в виде списка с несколькими предложениями в виде раскрывающегося меню.
- Предварительно заполните поля и используйте умные значения по умолчанию. Зачастую вы можете легко определить страну и город пользователя по IP или геолокации. И на основе наиболее распространенных сценариев, и аналитики вы можете определить, что должно быть выбрано по умолчанию. Электронная коммерция является исключением, не выбирайте никаких предпочтений, связанных с покупкой, например, размер или цвет товара.
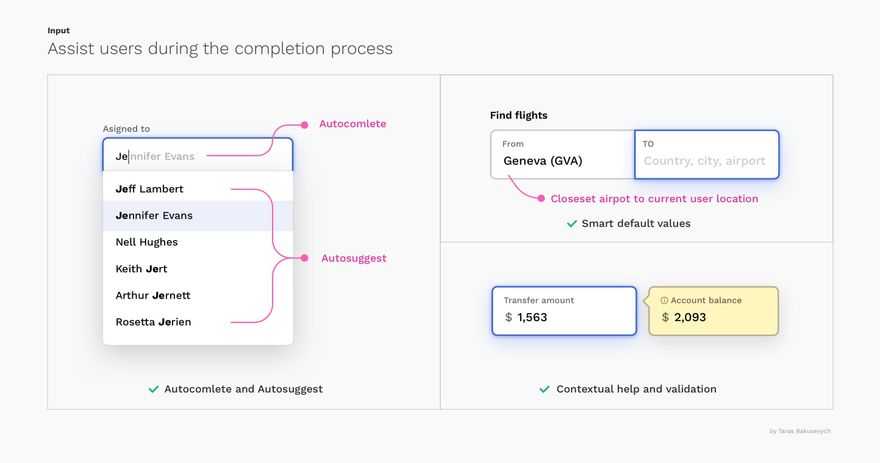
Предоставляйте контекстную информацию. Если вы знаете, что для того, чтобы принять правильное решение или избежать ошибок, пользователям потребуется дополнительная информация, например, баланс счета при совершении денежного перевода, отобразите ее.
Анатомия текстового поля
Текстовые поля позволяют пользователям вводить текст в интерфейс. Обычно они появляются в формах и диалоговых окнах. Компонент текстового поля должен обеспечивать четкую возможность взаимодействия, делая поля обнаруживаемыми в макетах, эффективными для заполнения и доступными.
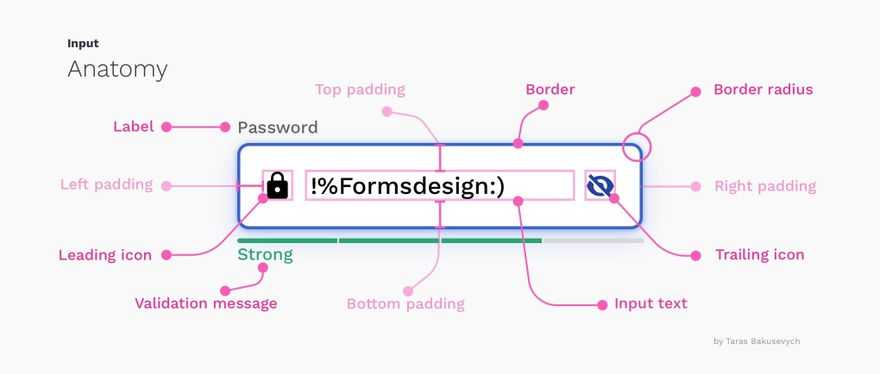
Вот ключевые элементы обычного текстового поля:1. Контейнер – интерактивная область ввода
2. Вводимый текст– текст, набираемый в текстовом поле
3. Текст метки – сообщите пользователям, какая информация принадлежит данному полю формы.
4. Текст-плейсхолдер – это описание или пример требуемой информации, которая заменяется текстом, напечатанным пользователем
5. Вспомогательный или проверочный текст (необязательно) – предоставляет дополнительный контекст или проверочное сообщение
6. Иконка перед полем (необязательно) – опишите тип ввода, который требуется для текстового поля
7. Иконка после поля (необязательно) – дополнительный контроль над вводимым текстом, например, скрыть / показать текст и т. д.
Атрибуты формы и полей
Для настройки всех различных форм, полей и элементов управления, существует ряд атрибутов и соответствующих значений. Эти атрибуты и значения выполняют несколько разных функций, таких как отключение полей и добавление проверки форм. Далее описаны некоторые часто используемые и полезные атрибуты.
disabled
Логический атрибут disabled выключает элемент управления таким образом, что он не доступен для взаимодействия или ввода. Заблокированные элементы не будут отправлять никакого значения на сервер для обработки формы.
Применение атрибута disabled к элементу <fieldset> отключит все элементы управления формы внутри группы.
placeholder
Атрибут placeholder в HTML5 предлагает подсказку или совет внутри элемента <input> или <textarea>, которая исчезает при щелчке по элементу управления или при получении фокуса. Это применяется, чтобы дать пользователям дальнейшую информацию о том, как поле формы должно быть заполнено, к примеру, использовать формат электронной почты.
Основное различие между атрибутами placeholder и value в том, что текст value остаётся на месте, когда элемент управления получает фокус, пока пользователь не удалит его вручную. Это очень удобно для предварительно заполненных данных, таких как личная информация, но не для предоставления указаний.
required
Логический атрибут required в HTML5 утверждает, что элемент формы должен содержать значение при отправке на сервер. Если у элемента формы нет значения, будет отображаться сообщение об ошибке с просьбой пользователю заполнить обязательное поле. В настоящее время стили сообщения об ошибке контролируются браузером и не могут быть оформлены в CSS. Некорректные элементы формы, с другой стороны, могут быть стилизованы с помощью псевдоклассов :optional и :required.
Дополнительные атрибуты
Элементы форм также включают следующие атрибуты, но не ограничиваются ими. Пожалуйста, не стесняйтесь исследовать эти атрибуты при необходимости.
- accept
- autocomplete
- autofocus
- formaction
- formenctype
- formmethod
- formnovalidate
- formtarget
- max
- maxlength
- min
- pattern
- readonly
- selectionDirection
- step
Вывод пользовательского поля раздела в 1C-Bitrix
Теперь логично перейти к выводу созданных ранее нами полей. Все изменения мы будем совершать в теме сайта.
1. Подключитесь к вашему сайту по FTP.
2. Откройте файл, отвечающий за вид разделов. У меня это был файл template.php в папке /bitrix/templates/pandoge_com/components/bitrix/catalog.section.list/sections_list/, где «pandoge_com» – название моей темы. В вашем же случае иерархия папок может немного отличаться.
В нем, в нужном вам месте, вы используете следующую конструкцию внутри перебора массива:
На что здесь нужно обратить внимание?
Переменные $arItems и $arItems в коде должны возвращать вам ID инфоблока и раздела соответственно. Проверяйте отдельно возвращаемые результаты переменных через «echo» или «var_dump».
$my_fields_1 — переменная, содержащая в себе значение конкретного поля. Дублируете всю строку с заменами при необходимости получения нового дополнительного поля.
UF_DOP_TITLE – это имя вашего поля, которое вы задавали при создании в 5-м пункте. Если вдруг вы не записали название поля, то узнать его вы можете следующим образом.
2.1. Авторизуйтесь в панели управления сайтом.
2.2. В левом меню откройте раздел «Настройки». В появившейся навигации выберите пункт «Настройки продукта» — «Пользовательские поля», после чего у вас откроется список со всеми полями, где вы ищете имя вашего поля.
3. После этого ниже (в этом же файле) в нужное место вставляете следующий код для вызова ранее созданного вами поля:
Вывод данных из поля в таком случае происходит только при наличии в нем информации в панели управления вашим сайтом.




























