Возможности современных браузеровСкопировать ссылку
Современный API позволяет работать не только с текстом, но и с картинками, а также копировать смешанный контент или исключать какие-то элементы при попытке копирования или вставки. Например, если скопирововать контент из MS Word и вставить в WYSIWIG, то мы можем отфильтровать все ненужное и привести содержимое в порядок перед тем, как поместим его в форму для редактирования.
Есть несколько способов работы с Clipboard API, один из самых главных — это API для чтения и записи буфера обмена. Методы в дают прямой доступ к чтению или записи данных в буфер обмена. Также есть и другие возможности, которые мы рассмотрим дальше.
Безопасность и разрешения
Доступ к буферу обмена всегда доставлял для браузеров проблемы с безопасностью. Без надлежащих разрешений страница могла бы незаметно копировать всевозможный вредоносный контент в буфер обмена пользователя и это приводило бы к катастрофическим результатам при вставке.
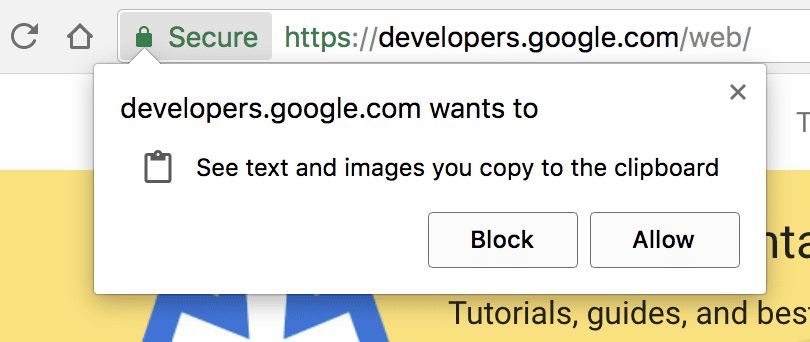 Запрос разрешения для Clipboard API
Запрос разрешения для Clipboard API
Предоставление веб-страницам неограниченного доступа для чтения к буферу обмена еще более проблематично. Пользователи могут копировать конфиденциальную информацию: пароли и личные данные, в буфер обмена, который затем может быть прочитан любой страницей без их ведома.
Как и многие другие новые API, Clipboard API поддерживается только для страниц, возвращаемых через HTTPS. Чтобы предотвратить злоупотребления, доступ к буферу обмена разрешен только тогда, когда страница является активной вкладкой. Страницы на активных вкладках могут записывать в буфер обмена без разрешения, но для чтения из буфера обмена разрешение всегда требуется.
Разрешения на копирование и вставку были добавлены в Permissions API. Разрешение на запись в буфер обмена автоматически предоставляется странице, когда вкладка с ней активна. Разрешение на чтение из буфера обмена должно быть запрошено, для этого можно попытаться прочитать данные из буфера обмена. Код ниже демонстрирует это:
Ещё, используя параметр можно указать, требуется ли жест пользователя для вызова вырезания или вставки. Значение по умолчанию для этого параметра зависит от браузера, поэтому всегда нужно указывать желаемое.
Здесь асинхронный характер Clipboard API действительно пригодится: при попытке чтения или записи данных буфера обмена у пользователя автоматически запрашивается разрешение, если оно еще не было предоставлено. Поскольку API основан на обещаниях (Promise), всё происходит естественным путём, и пользователь, отказывающий в разрешении буфера обмена, вызывает отклонение обещания, чтобы страница могла ответить соответствующим образом.
Поскольку Chrome разрешает доступ к буферу обмена только тогда, когда страница является активной вкладкой, вы можете обнаружить, что некоторые из приведенных здесь примеров не работают, если вставлены непосредственно в DevTools, поскольку само окно DevTools является активной вкладкой. Если очень надо, то есть уловка: отложить доступ к буферу обмена с помощью , а затем быстро щелкнуть внутри страницы, чтобы сфокусировать её перед вызовом функций:
Доступ к буферу обмена опасен!
Программный доступ к буферу обмена вызывает несколько проблем с безопасностью:
Пользователи часто копируют пароли или личную информацию, поэтому ни одна страница не может произвольно читать данные из буфера обмена. Страницы должны быть ограничены при добавлении данных в буфер обмена. Подлая страница может заменить скопированный текст опасной командой или даже исполняемым файлом.
Чтобы избежать потенциальных проблем, API буфера обмена можно использовать только на страницах, обслуживаемых через HTTPS ( localhostтакже разрешено). При запуске в iframe родительская страница также должна предоставлять clipboard-readи / или clipboard-writeразрешения:
API доступен только для активной вкладки браузера (не для фоновых вкладок) и может быть запущен только при взаимодействии с пользователем, например, щелчком. При необходимости пользователю будет предложено разрешение на чтение данных из буфера обмена:
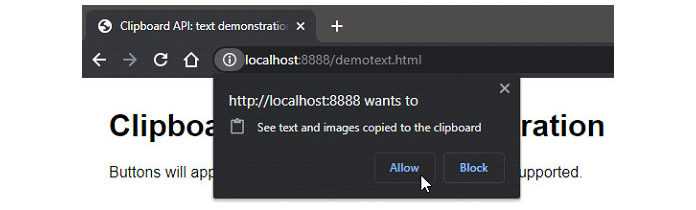
Это предупреждение отображается, когда страница впервые запрашивает доступ к буферу обмена. Это не должно вызывать никаких проблем, учитывая, что API асинхронный и возвращает обещание. А также можно проверить и запросить статус с помощью API разрешений.
Копирование: запись данных в буфер обмена
Для копирования текста в буфер обмена следует использовать метод . Поскольку этот API является асинхронным, функция возвращает обещание (Promise), которое разрешает или отклоняет в зависимости от того, успешно ли скопирован переданный текст:
На самом деле — это всего лишь удобный метод для общего метода , который позволяет копировать ещё и изображения в буфер обмена. Аналогично методу , он асинхронный и возвращает Promise.
Чтобы записать изображение в буфер обмена, вам нужен blob этого изображения. Один из способов сделать это — запросить изображение с сервера с помощью метода , а затем для полученного ответа вызвать .
По ряду причин запрос изображения с сервера может быть нежелательным или невозможным. Поэтому ещё один вариант — использовать для отрисовки изображения и вызвать его метод .
После извлечения изображения, массив объектов можно передавать в качестве параметра методу . В настоящее время за раз можно передавать только одно изображение, но в будущем наверное будет добавлена поддержка передачи нескольких изображений разом. принимает объект с MIME-типом изображения в качестве ключа и большого двоичного объекта в качестве значения. Blob-объекты, полученные из или , возвращают правильный MIME-тип для изображения в свойстве .
Изменить скопированный текст
Здесь мы покажем вам как управлять содержимым в буфере обмена, уже после того как он был скопирован. Это может быть очень полезно для избегания кода, форматирования номеров, дат, или для других трансформаций таких как изменение регистра и т.п.
JavaScript предоставляет нам события copy() и paste(), но все спроектировано таким образом, что если содержимое в буфере обмена, то оно в безопасности:
- В обработчике события copy мы не можем прочитать что записано в буфер, так как здесь может быть личная информация к которой у нас нет доступа. Тем не менее, мы можем перезаписать данные в буфере обмена.
- В обработчике события paste, всё наоборот: мы можем прочитать данные, но не можем изменить их.
Так как мы хотим прочитать и записать в одно время, нам понадобиться Selection API еще раз. Вот решение:
document.addEventListener(‘copy’, function(e){ // Нам необходимо предотвратить стандартное копирование, // иначе все просто скопируется как обычно. e.preventDefault(); // Событие не дает нам доступ к буферу поэтому // нам надо добавить выделение с помощью Selection API. var selection = window.getSelection().toString(); // Трансформируем выделенное как хотим // В примере мы кодируем HTML код. var escaped = escapeHTML(selection); // Вставляем измененный текст в буфер. e.clipboardData.setData(‘text/plain’, escaped);});
Если вам нужно больше контроля над событиями копировать/вырезать/вставить, вы можете использовать библиотеку, такую как clipobard.js. В них есть много возможностей и предоставляют хороший API для управления буфером обмена.
Надеюсь, что эта статья вам понравилась!
Меню
Панель значковЗначок менюАккордеонВкладкиВертикальные вкладкиЗаголовки вкладокВкладки полной страницыВверх НавигацияОтзывчивый TopnavПанель поискаИсправлена боковая панельБоковая навигацияПолноэкранная навигацияМеню Off-CanvasНаведение с помощью кнопокМеню горизонтальной прокруткиВертикальное менюНижняя навигацияОтзывчивый снимок NavСсылки на нижнюю границуСсылки справаЦентрированные ссылки менюИсправлено менюСлайд-шоу в прокруткеСкрыть Navbar в прокруткеПрикрепленное NavbarВыпадающие окна HoverНажмите «Раскрывающиеся окна»Раскрытие в ТопнавеРаспространение в СиденеОткроется панель NavbarDropupMega MenuпагинацияПанировочные сухариГруппа кнопокГруппа вертикальных кнопокВажная социальная панельОтзывчивый заголовок
ИЗОБРАЖЕНИЯ
Слайд шоуГалерея слайд шоуМодальное изображениеЛайтбоксОтзывчивая сетка изображенийСетка изображенийГалерея вкладокЭффект наведения на изображениеНаложение слайда на изображениеНаложение на изображениеНаложение заголовка на изображениеНаложение иконки на изображениеЭффект к изображениюЧерно-белое изображениеТекст на изображенииИзображение с текстовым блокомИзображение c прозрачным текстомИзображение на всю страницуФорма на изображенииИзображение герояРазмытое фоновое изображениеФоновое изображениеВыравненные изображенияОкругленные изображенияИзображение аватарОтзывчивое изображениеИзображение по центруМинитюрное изображениеЗнакомство с командойЛипкое изображениеЗеркальное изображениеДрожание изображенияГалерея портфолиоПортфолио фильтрЗум изображенияЛупа изображенияПолзунок сравнения
Feature detection
Чтобы обеспечить поддержку всех браузеров для асинхронного Clipboard API, надо проверить и, если не работает, использовать прежние методы. Например, вот как можно реализовать такую вставку:
Это еще не все. До появления асинхронного Clipboard API в веб-браузерах использовались разные реализации копирования и вставки. В большинстве браузеров собственное копирование и вставка браузера может быть запущено с помощью и . Если копируемый текст представляет собой строку, отсутствующую в DOM, она должна быть вставлена в DOM и выбрана:
В Internet Explorer доступ к буферу обмена можно получить через . Если нужен доступ в рамках действия пользователя, например событие click, как часть ответственного запроса разрешения, то запрос разрешений не отображается.
Paste: чтение данных из буфера обмена
Чтобы прочитать текст из буфера обмена, следует вызвать и дождаться разрешения Promise, которое он возвращает:
read()
Метод тоже асинхронный и возвращает Promise. Чтобы прочитать изображение из буфера обмена, надо получить список объектов , а затем пробежать по ним.
Каждый может содержать разные типы контента, поэтому внутри нужно будет перебирать список типов, используя цикл . Чтобы получить соответствующий Blob, для каждого типа нужно вызывать метод с текущим типом в качестве аргумента. Как и раньше, этот пример кода не привязан конкретно к изображениям и может работать с другими типами файлов.
обновление! iOS > = 10
похоже, с помощью диапазонов выбора и небольшого взлома можно напрямую скопировать в буфер обмена на iOS (>=10) Safari. Я лично протестировал это на iPhone 5C iOS 10.3.3 и iPhone 8 iOS 11.1. Однако, похоже, есть некоторые ограничения, которые:
- текст можно скопировать из и элементы.
- если элемент, содержащий текст не внутри , тогда это должно быть .
- элемент, содержащий текст должен не быть (хотя вы можете попробовать, это не «официальный» способ нигде документально).
- текст внутри элемента должен находиться в диапазоне выбора.
чтобы охватить все четыре из этих «требований», вам придется:
- поместить текст, который будет скопирован внутри или элемент.
- сохранить старый значения и элемента, чтобы иметь возможность восстановить их после копирования.
- изменить до и to .
- создать ряд чтобы выбрать нужный элемент и добавить его в окно выбора.
- установить выбор для всего элемента.
- восстановить предыдущую и значения.
- Run .
это заставит курсор устройства пользователя переместиться и выбрать весь текст в нужном элементе, а затем автоматически выполнить команду копирования. Пользователь увидит выбранный текст, и появится подсказка с параметрами select/copy/paste.
теперь это выглядит немного сложно и слишком много хлопот, чтобы просто выпустить команду копирования, поэтому я не уверен, что это был предполагаемый выбор дизайна Apple, но кто знает… в тем временем, это в настоящее время работает на iOS >= 10.
пример работающего
подводя итог, код, который вам понадобится, выглядит так:
отметим, что параметр этой функции должен быть Ан или .
Как это было раньшеСкопировать ссылку
Почему же всё-таки старая реализация была не самой удачной? Давайте рассмотрим на примере копирования произвольной строки. Для копирования мы должны вызвать . В случае команды функция принимает только один аргумент. Но что же будет помещено в буфер обмена? Правильный ответ — то, что в данный момент выделено на странице пользователем.
Но что делать, если нам нужно скопировать что-то произвольное, неужели просить пользователя это выделить?
Можно имитировать эту ситуацию с помощью трюка: поместить текст в поле ввода, убрать у него все стили, чтобы строка выглядела как текст, и поставить этому полю . В этом случае мы можем ставить фокус на это поле, выделять в нем текст и вызывать команду копирования. Когда нам нужно скопировать текст, который не отображается на странице, все становится сложнее. Для того, чтобы наглядно увидеть, сколько всего нужно предусмотреть, я сделал небольшой пример.
Теперь кажется должно стать понятно, почему никто не будет скучать по .
Чтение из буфера обменаСкопировать ссылку
По аналогии с записью, мы также можем читать данные из буфера обмена. Для этого есть аналогичные методы и :
Важная особенность чтения из буфера в том, что оно работает не напрямую. Например, в Google Chrome во время попытки прочитать данные из буфера пользователя уведомят о попытке чтения и предложат разрешить или запретить действие. А Safari, например, покажет контекстное меню с пунктом «Paste».
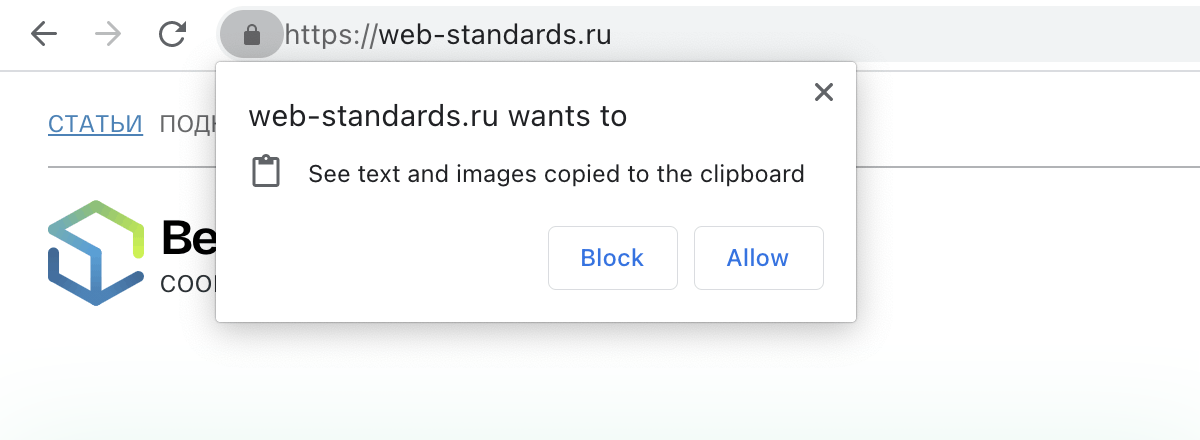 Попап запрашивает разрешение на чтение буфера обмена в Google Chrome при попытке вставки.
Попап запрашивает разрешение на чтение буфера обмена в Google Chrome при попытке вставки.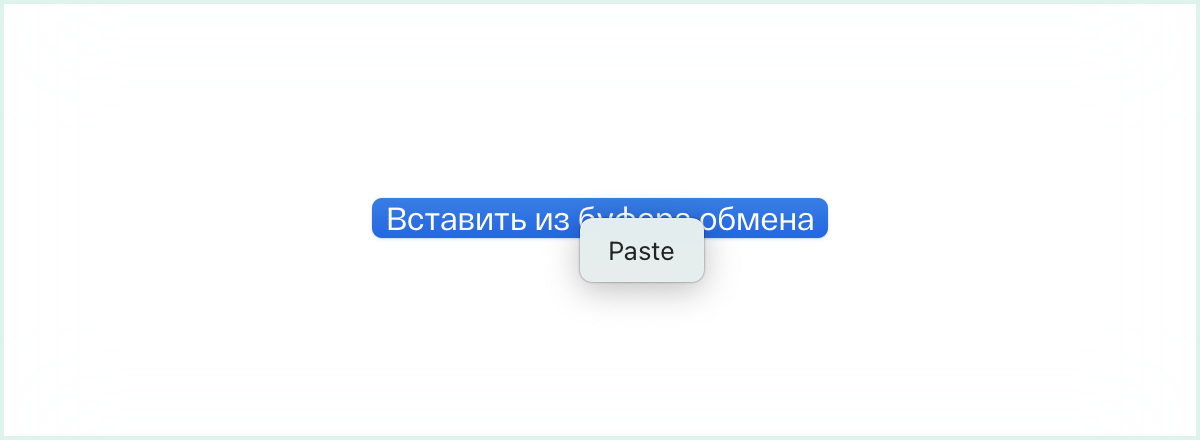 Контекстное меню в Safari при попытке вставки из буфера обмена.
Контекстное меню в Safari при попытке вставки из буфера обмена.
Также можно запросить разрешение на чтение буфера заранее с помощью Permissions API — хотя стоит заметить, что не все браузеры его поддерживают.
Для запроса на запись в буфер используется аналогичная конструкция, но с аргументом .
Другой вариант чтения данных из буфера — реагировать на вставку данных на сайте. Такое событие можно слушать как на всём , так и, например, в поле ввода . С помощью этого метода можно перехватить и обработать событие.
Копировать и вставить текст
Копирование и вставка текста будет полезным вариантом в большинстве приложений. API очень прост:
Вам потребуется значительно больше кода для обнаружения поддержки и обработки ошибок.
В этом примере реализуется копирование текста, когда к data-copyатрибуту добавляется любой элемент HTML, например кнопка. Вы можете установить это значение на одно из следующих значений:
- Жёстко запрограммированная строка, например data-copy=»copy this to the clipboard».
- Селектор CSS, например data-copy=»#mysection«. Затем копируется текстовое содержимое первого совпадающего элемента.
При желании вы можете установить собственное сообщение об успешном завершении в data-done атрибуте:
Кнопка отображается только тогда, когда navigator.clipboard.writeText()поддерживается. При нажатии обработчик событий JavaScript находит текст, копирует его в буфер обмена и показывает анимированное сообщение об успешном завершении.
Кнопка вставки текста очень похожа, за исключением того, что она определяет data-pasteатрибут, который должен указывать на узел DOM:
Как использовать ZeroClipboard
Прежде всего, необходимо скачать сам плагин и флэш-файл ZeroClipboard. Не стоит забывать и о Javascript библиотеке — jQuery, куда же без нее?! Затем уже можно подключить плагин к странице и разместить кнопку для тестирования:
| 123456789 |
<html> <body> <button id=»copy-button» data-clipboard-text=»Текст для копирования!» title=»Кликни по мне.»>Копировать <button> <script src=»jquery.js»><script> <script src=»ZeroClipboard.js»><script> <script src=»main.js»><script> <body><html> |
Далее в отдельном файле main.js создаем обработчик, который и будет использовать возможности ZeroClipboard.
| 1234567891011121314 | $(document).ready(function(){// Создаем новый экземпляр классаvar client = new ZeroClipboard($(«#copy-button»), { moviePath «ZeroClipboard.swf»});// После того как происходит загрузка флеш файла client.on(«load», function(client) { // и завершено копирование в буфер client.on(«complete», function(client, args) { // выводим результат alert(args.text); });});}); |
На следующих примерах разберем различные способы, которые можно использовать, чтобы скопировать текст в буфер обмена, либо из определенной области на странице, либо из указанного атрибута элемента.
Устанавливаем текст в коде
Представим, что нам необходимо передать в буфер обмена пользователя предварительно заготовленный (возможно подобранный в соответствии с условием) текст, ничего лучше, чем явно задать его в коде — нет. Чтобы задать текст в коде Javascript и передать его, необходимо отследить соответствующее событие. Для этого нам нужна кнопка:
| 1 | <button id=»click-to-copy»>Скопировать<button> |
В первую очередь надо создать экземпляр объекта ZeroClipboard и указать путь до SWF файла.
| 1234 |
var client = new ZeroClipboard( $(«#click-to-copy»), { moviePath «ZeroClipboard.swf», debug false}); |
| 1234 | client.on(«dataRequested», function(client, args) { client.setText(«Вот и текст»); $(‘#click-to-copy’).hide(); // скрываем для наглядности кнопку}); |
Передаем в буфер значение атрибута
Следующий вариант копирования — передача значения атрибута данных элемента. Вы можете задать текст для атрибута data-clipboard-text, и ZeroClipboard по умолчанию будет передавать значение данного атрибута в буфер. Поэтому:
| 1 | <button id=»copy-button» data-clipboard-text=»Текст из атрибута!»>Скопировать<button> |
Далее как и в предыдущем примере, создаем экземпляр и ловим событие. Причем можно явно не указывать метод setText(), плагин сам все сделает, ведь мы задали текст в специальном атрибуте
| 123456789 |
var client1 = new ZeroClipboard($(«#copy-button»), { moviePath «ZeroClipboard.swf»}); client1.on(«load», function(client1) { client1.on(«complete», function(client1, args) { $(‘#copy-button’).hide(); // скрываем для наглядности кнопку });}); |
Копируем содержимое текстового поля
На мой взгляд самый востребованный вариант. Данный вариант позволяет определить HTML элемент, который необходимо обработать. Можно получить содержимое например блока div через this.Innerhtml или если это поле формы, то текст через this.TextContent.
| 1234 | <!— Поле с текстом —><textarea name=»clipboard-text» id=»clipboard-text»>Просто какой-то текст для копирования<textarea><!— Кнопка копирования —><button data-clipboard-target=»clipboard-text» id=»target-to-copy»>Скопировать<button> |
Обратите внимание значение атрибута кнопки data-clipboard-target совпадает с идентификатором текстового поля. Это необходимо для того чтобы установить связь, из какого места следует брать содержимое при клике
| 1234567891011 |
var client2 = new ZeroClipboard($(«#target-to-copy»), { moviePath «ZeroClipboard.swf»}); client2.on(«load», function(client2) { client2.on(«complete», function(client2, args) { // client2.setText(this.TextContent); // Это для текстового поля (можно не прописывать) // client2.setText(this.innerHTML); // Или для блока DIV (можно не прописывать) $(‘#target-to-copy’).hide(); // скрываем для наглядности кнопку });}); |
Полную документацию по плагину ZeroClipboard Вы сможете найти на странице Github проекта, ссылки выше.
Источник статьи/урока: https://xozblog.ru
Что делать, если копипаст не работает в браузерах?
1. Отключите JavaScript.
Для Chrome
- Перейдите в « Настройки» и внизу нажмите « Дополнительно» , затем « Конфиденциальность и безопасность».
- Зайдите в Настройки сайта, затем JavaScript и Заблокировано . Вы можете добиться того же результата, набрав в адресной строке следующую строку:
Fire Fox
- Введите следующую строку в адресной строке и подтвердите появление любого сообщения:
- Затем вы увидите список настроек Firefox.
-
В поле поиска вверху страницы введите javascript.enabled , затем дважды щелкните его, чтобы изменить его значение с true на false.
Опера
- Зайдите в Настройки , затем выберите Сайты на левой боковой панели.
- Выберите третий вариант — « JavaScript» и нажмите « Не разрешать сайтам запускать JavaScript».
Край
-
Запустите редактор групповой политики , затем перейдите в Конфигурация пользователя > Административные шаблоны > Компоненты Windows > Microsoft Edge .
- Дважды щелкните Разрешить запускать сценарии, например JavaScript , и выберите Отключено .
- Щелкните ОК .
Не забудьте снова включить JavaScript после того, как скопировали нужный контент. Некоторые сайты полагаются на него, поэтому, чтобы избежать проблем в будущем, включите его снова.
2. Скопируйте из исходного кода
- Нажмите Ctrl + U на нужной странице, и вы должны увидеть ее код.
- Используйте Ctrl + F для навигации и поиска именно того, что вам нужно.
Примечание: помимо всего текста вы увидите много кода, ссылок на изображения и прочего, но вряд ли вы сможете скопировать их для дальнейшего использования, не прыгнув через несколько обручей.
3. Другие полезные методы
- Используйте расширения и надстройки, такие как Disable JavaScript for Firefox или Absolute Enable Right Click & Copy
для Chrome. Подобные расширения существуют и для других браузеров.
- Используйте прокси-сайт, который позволяет отключить JavaScript, прежде чем открывать интересующий вас сайт. Просто зайдите в свою поисковую систему и найдите бесплатный прокси-сайт.
- Распечатайте веб-сайт в формате PDF, а затем получите доступ к необходимому контенту. У нас также есть руководство по печати в формате PDF, поэтому обязательно ознакомьтесь с ним.
- Сделайте снимок экрана сайта, если вас больше интересуют фотографии, или используйте OCR (оптическое распознавание символов) для текста.
Вот и все. Надеюсь, что одно из этих решений помогло вам скопировать нужный контент. Помните, что вы можете копировать текст и другой контент только для личного использования.
Если вам известен другой метод копирования контента с веб-сайтов, которые не позволяют это сделать, поделитесь им в разделе комментариев ниже вместе с любыми другими вопросами, которые могут у вас возникнуть.
Часто задаваемые вопросы: узнайте больше о копировании и вставке
Как вы копируете и вставляете на компьютер?
Классическим способом копирования-вставки является использование сочетаний клавиш Ctrl + C и Ctrl — V. Если по какой-то причине вы не можете скопировать-вставить, у нас есть отличное руководство, которое поможет вам исправить это для Windows 10.
Как вы копируете с веб-сайта, который вам не позволяет?
Если вы хотите скопировать текст с веб-сайта, на котором отключен выбор текста, нажмите CTRL + U, чтобы открыть исходный код веб-сайта и скопировать текст прямо оттуда. Кроме того, вы также можете распечатать соответствующую веб-страницу в формате PDF.
Когда вы копируете текст, куда он идет?
Когда вы копируете текст, соответствующий фрагмент текста временно сохраняется в буфере обмена. Вот список лучших менеджеров буфера обмена для Windows 10.
Примечание редактора: этот пост был первоначально опубликован в апреле 2020 года и с тех пор был переработан и обновлен в августе 2020 года для обеспечения свежести, точности и полноты.
Рассмотрим код
Сначала мы проверяем, доступен ли API Clipboard. Если да, то записываем текстовую строку в буфер обмена. Если нет, то проверяем доступность API clipboardData. Если доступен, то присваиваем clipboardData значение текстовой строки.
При отсутствии поддержки обоих API реализуем обходные пути для Microsoft Edge, iOS и Mac OS.
copy() {
try {
if ((navigator as any).clipboard) {
(navigator as any).clipboard.writeText(this.couponCode);
} else if ((window as any).clipboardData) { // для Internet Explorer
(window as any).clipboardData.setData('text', this.couponCode);
} else { // для других браузеров, iOS, Mac OS
this.copyToClipboard(this.inputEl.nativeElement);
}
this.tooltipText = 'Copied to Clipboard.'; // копирование проведено успешно.
} catch (e) {
this.tooltipText = 'Please copy coupon manually.'; // копирование не удалось.
}
}
private copyToClipboard(el: HTMLInputElement) {
const oldContentEditable = el.contentEditable;
const oldReadOnly = el.readOnly;
try {
el.contentEditable = 'true'; // специально для iOS
el.readOnly = false;
this.copyNodeContentsToClipboard(el);
} finally {
el.contentEditable = oldContentEditable;
el.readOnly = oldReadOnly;
}
}
private copyNodeContentsToClipboard(el: HTMLInputElement) {
const range = document.createRange();
const selection = window.getSelection();
range.selectNodeContents(el);
selection.removeAllRanges();
selection.addRange(range);
el.setSelectionRange(0, 999999);
Третья и четвертая строчки кода будут работать в большинстве современных браузеров. В коде используется – новый API для асинхронного буфера обмена, который позволяет напрямую обращаться к объекту clipboard из экземпляра navigator. Данный API в настоящее время поддерживается Chrome 66+, Firefox 63+, Opera 53+ и т.д.
Строки 5 и 6 предназначены для Internet Explorer и аналогичных браузерах. API задокументирован на странице в MSDN.
Строки 7 и 8 охватывают все остальные варианты. Если код завершается ошибкой, строки 11 и 12 обработают исключение и позволят пользователю скопировать текст вручную.
Чтобы реализовать поддержку iOS— устройств, предназначен код, расположенный в строках 21 и 22. После копирования строки с 24 по 26 восстановят элемент ввода до исходного состояния.
Демо примера можно изучить здесь. Полная версия проекта доступна в этом репозитории GitHub.
Основы работы с clipboard.js
Основные действия при работе со скриптом (копирование в буфер) представим в виде следующих действий:
-
Скачать zip-архив, распаковать его и скопировать файл в необходимый каталог на сайте.
-
Подключить файл к необходимым страницам на сайте.
<script src="путь/до/clipboard.min.js"></script>
-
Инициализировать Clipboard для необходимых элементов на странице, посредством передачи ему DOM-селектора, HTML-элемента или списка, состоящего из HTML-элементов. Т.е. необходимо функции-конструктору передать элементы, при нажатии на которые информация будет копироваться в буфер.
Например, инициализируем Clipboard для всех элементов на странице имеющих класс .
<script> new Clipboard('.btn-clipboard'); </script> -
Добавить атрибуты инициализированным HTML элементам.
Рассмотрим следующие варианты:
1. Копирование текста из другого элемента
<!-- Цель - элемент, содержимое которого необходимо скопировать (указываем id, например example1) --> <pre id="example1"> .... </pre> <!-- Кнопка, при нажатии на которую, происходит копирование цели. Цель указывается с помощью атрибута data-clipboard-target --> <button class="btn-clipboard" data-clipboard-target="#example1"> Скопировать в буфер обмена </button>
2. Вырезать текст из другого элемента
<pre id="example2"> .... </pre> <!-- Для вырезания контента необходимо дополнительно указывать атрибут data-clipboard-action со значением cut --> <button class="btn-clipboard" data-clipboard-target="#example2"> Скопировать в буфер обмена </button>
3. Копирование в буфер текста из атрибута
<!-- Кнопка, при нажатии на которую будет скопирован текст, находящийся в атрибуте data-clipboard-text --> <button class="btn-clipboard" data-clipboard-text="..."> Скопировать в буфер обмена </button>
Пример создания кнопки, предназначенной для копирования информации в буфер
Рассмотрим пример, в котором создадим кнопку для элемента , при нажатии на которую контент этого элемента () будет копироваться в буфер обмена.
<!-- Цель (structurePage) - элемент, содержимое которого нужно скопировать -->
<pre id="structurePage">
<!DOCTYPE html>
<html>
<head>
<meta charset="utf-8">
<title>Пример HTML5 страницы</title>
</head>
<body>
Содержимое страницы...
</body>
</html>
</pre>
<!-- Триггер - элемент, при нажатии на который будет скопирована цель -->
<!-- В триггере цель устанавливается с помощью значения атрибута data-clipboard-target -->
<button type="button" data-clipboard-target="#structurePage">Скопировать код</button>
<!-- Подключаем скрипт clipboard.min.js -->
<script src="clipboard.min.js"></script>
<script>
// Инициализируем элемент button для всех элементов button, расположенных после pre
new Clipboard('pre+button');
</script>
Отображение скопированного текста в подсказке
Добавить CSS:
Пример
.tooltip { position: relative; display: inline-block;} .tooltip .tooltiptext { visibility: hidden; width: 190px; background-color: #555; color: #fff; text-align: center; border-radius: 6px; padding: 5px; position: absolute; z-index: 1; bottom: 150%; left: 50%; margin-left: -75px; opacity: 0; transition: opacity 0.3s; }.tooltip .tooltiptext::after { content: «»; position: absolute; top: 100%; left: 50%; margin-left: -5px; border-width: 5px; border-style: solid; border-color: #555 transparent transparent transparent;}.tooltip:hover .tooltiptext { visibility: visible; opacity: 1;}
Запись в буфер обменаСкопировать ссылку
Для сохранения данных в буфер можно использовать универсальный метод или специальный , если мы собираемся помещать в буфер только текст. Оба метода асинхронные и возвращают .
Рассмотрим простой пример с копированием ссылки:
Метод возвращает , что позволяет обрабатывать исключения, если они возникнут. Одним из таких случаев может быть запрет на запись в буфер. Ниже мы рассмотрим, как запросить необходимые права для чтения и записи в буфер.
Если мы используем функцию , то к копируемым данным можно добавить, например, картинку:
Также можно изменять данные перед записью в буфер обмена, когда пользователь пытается скопировать контент на странице, например, добавлять дополнительную информацию:
Очистка буфера обмена
Специального метода для очистки буфера обмена в VBA Excel нет. Для решения этой задачи можно использовать выход из режима вырезания-копирования:
| 1 | Application.CutCopyMode=False |
Следующий пример демонстрирует вставку скопированной ячейки в ячейки и и отсутствие вставки в ячейки и после строки :
|
1 |
SubPrimer4() Range(«A1″)=»Очистка буфера обмена» Range(«A1»).Copy ActiveSheet.Paste Range(«A2») ActiveSheet.Paste Range(«A3») Application.CutCopyMode=False On ErrorResumeNext ActiveSheet.Paste Range(«A4») ActiveSheet.Paste Range(«A5») EndSub |
Оператор необходим для обработки (пропуска) ошибки, возникающей при вставке из пустого буфера обмена.
Clipdiary — расширяем возможности буфера обмена
В общем, программа замечательная и сейчас попробую вкратце описать ее возможности. Как я уже упоминал, скачать Clipdiary можно совершенно бесплатно.
Если вам больше нравятся портабл версии программ, то можете скачать портабельный менеджер буфера обмена.
При установке вам предложат выбрать язык интерфейса и что приятно, русский входит в число доступных вариантов:
Сразу после установки Clipdiary начнет жить у вас в трее и подгружаться вместе с Windows. Как только будут происходить копирования в буфер обмена, эта программа получит уведомление и немедленно сохранит эту информацию из клипборда в свою базу данных. В этом плане ее работа для вас будет фактически незаметна.
Если вы обнаружите, что она не перехватывает почему-то информацию помещаемую в клипборд, то щелкните по ее значку в трее правой кнопкой мыши и убедитесь в наличие галочки в поле «Следить за буфером обмена»:
При первом запуске вам так же будет предложено расшарить информацию о существовании такой замечательной программы, как Clipdiary, в ваши аккаунты Твиттера и Фейсбука. Лично я так и сделал после недавнего обновления до последней актуальной версии.
Все. Теперь история всех операций с буфером обмена в вашей ОС будет вам доступна. По умолчанию, для вызова окна нужно будет нажать Ctrl+D на клавиатуре или щелкнуть левой кнопкой мыши по иконке программы в трее.
Как я уже говорил, Clipdiary хранит все, что вы копировали в буфер обмена с того момента, как установили эту программу. По умолчанию показывается только последние 50 сохранений, а для доступа к остальным можно воспользоваться кнопками перехода на предыдущую страницу, расположенными внизу окна справа.
В строках открывшегося окна отображается только начало фрагмента текста или же названия файла, а его более развернутую версию вы сможете наблюдать, кликнув один раз по ней мышью — появится всплывающее окно, которое видно на показанном выше скриншоте. Двойной клик по строке приведет к вставке хранимой там информации в то место, где у вас в данный момент был установлен курсор мыши.
Собственно, это и есть основной способ использования Clipdiary, чтобы вытащить из его базы то, что вы копировали в буфер обмена когда-то. По умолчанию, после вставки нужного вам фрагмента окно программы автоматически свернется в трей, чтобы вам не мешать.
Но если вам нужно будет в одно и то же место вставить сразу несколько фрагментов или же файлов из этого менеджера клипборда, то открыв его окно (Ctrl+D), достаточно будет нажать на Ctrl+F2, чтобы оно уже не закрывалась при очередной вставке. Когда вам это наскучит, то еще раз нажмите на Ctrl+F2.
Что примечательно, можно перенести в буфер обмена Windows любую из сохраненных в Clipdiary записей или же файл, даже не открывая окно этой программы. Для этого достаточно воспользоваться сочетанием клавиш Ctrl+Shift+стрелка вверх или вниз. Чуть подробнее.
Не важно будет, где именно у вас в данный момент находится курсор мыши. Просто нажимаете комбинацию клавиш Ctrl+Shift+стрелка вверх и у вас начнется прокрутка истории буфера обмена в обратную сторону (ретроспектива). Это трудно показать на скриншоте, но в середине экрана появится область с текстом (или названием файла) когда-то помещенным в буфер обмена и содержимое этой области, а так же его размер будут менять по мере нажатия вами на стрелочку вверх на клавиатуре
Это трудно показать на скриншоте, но в середине экрана появится область с текстом (или названием файла) когда-то помещенным в буфер обмена и содержимое этой области, а так же его размер будут менять по мере нажатия вами на стрелочку вверх на клавиатуре.
Когда найдете нужный фрагмент, то просто отпустите клавиши. Все — он будет помещен в клипборд и для его вставки вы теперь должны будете поставить курсор в требуемое место и воспользоваться Ctrl+V или же контекстным меню.
В самом низу окна с историей операций с буфером обмена будет расположена область для поиска по базе Clipdiary чего-то такого, что вы не можете найти визуально просматривая все записи. У меня такая необходимость возникает часто и, например, для поиска ссылок достаточно будет ввести в окно поиска «http://».
Чтобы вернуться к просмотру всей истории клипборда нажмите на кнопку «Сбросить», расположенную правее.
Возможны и групповые операции с фрагментами хранимыми в этой программе. Для этого, удерживая Ctrl или Shift, выделите несколько строк в окне Clipdiary и выберите из контекстного меню (можно использовать и верхнее меню пункта «Клип» или же верхнюю панель инструментов) нужный вам вариант.
Выделенные фрагменты можно удалить из базы этой программы, либо вставить их все сразу в буфер обмена или в том место, куда вы захотите. Причем, можно очистить текст от форматирования при вставке, если это необходимо.







![Браузер не позволяет копировать и вставлять [quick & easy fix]](http://luxe-host.ru/wp-content/uploads/e/c/8/ec8fff301f52e6e277b44d582eab1e0d.png)




![Браузер не позволяет копировать и вставлять [quick & easy fix]](http://luxe-host.ru/wp-content/uploads/e/6/b/e6b5a0d6e19c939887f6646d4354ec80.jpeg)




















