Проверяем есть ли класс у элемента
Если вы хотите запустить функцию на элементе только в том случае, если у него есть определенный класс, то вы можете заменить на :
// С jQuery// Проверяем есть ли у .box класс focus и потом запускаем на нем функциюif ($(".box").hasClass("focus")) {// Понеслась...}// Без jQuery// Проверяем есть ли у .box класс focus и потом запускаем на нем функциюif (document.querySelector(".box").classList.contains("focus")) {// Понеслась...}
Сетевые запросы с get() или ajax()
Метод позволяет вам создавать сетевые запросы схожим образом с и методами от jQuery. берёт ссылку, как аргумент и отдаёт промис, который вы уже можете использовать для обработки данных.
// С jQuery$.ajax({ url: "data.json" }).done(function(data) {// ... }).fail(function() {// Handle error });// Без jQueryfetch("data.json") .then(data => {// Handle data }).catch(error => {// Handle error });
Создание элементов
Если вы хотите динамически создать элемент в JavaScript, чтобы добавить его в DOM, то вы можете вызывать на и передать ему имя тега, как аргумент, чтобы указать какой именно элемент вы хотите создать:
// Создаем div и span$("<div/>");$("<span/>");// Создаем div и spandocument.createElement("div");document.createElement("span");
Если вы хотите добавить какой-либо контент этим элементам, то вы можете просто использовать свойство или создать текстовой узел с помощью и добавить его созданному элементу:
var element = document.createElement("div");element.textContent = "Text"// или создайте textNode и добавьте его элементуvar text = document.createTextNode("Text");element.appendChild(text);
Обновление DOM
Если вам нужно изменить текст элемента или добавить новые элементы в DOM, то скорее всего вы будете использовать , но его использование довольно рисковое дело, связанное с XSS атаками.
Если вам надо только “прочесть” или обновить текст элемента, то вы можете применить свойство на нужном объекте, чтобы получить текст в элементе или обновить его:
// C jQuery// Меняем текст в .button$(".button").text("New text");// Считываем текст в .button$(".button").text(); // Отдаёт"New text"// Без jQuery// Меняем текст в .buttondocument.querySelector(".button").textContent = "New text";// Считываем текст в .buttondocument.querySelector(".button").textContent; // Отдаёт"New text"
Если вы создаёте элемент, то вам надо добавить его уже другому элементу, используя на родительском элементе метод :
// Создаём div и вставляем его в .container$(".container").append($("<div/>"));// Создаём div и вставляем его в .containervar element = document.createElement("div");document.querySelector(".container").appendChild(element);
А теперь всё вместе, как мы можем обновить текст и класс и добавить это всё в DOM:
// Создаём divvar element = document.createElement("div");// Добавляем ему классelement.classList.add("box");// Указываем текстelement.textContent = "Text inside box";// Вставляем его в .containerdocument.querySelector(".container").appendChild(element);
Резюмируем
Это никак не полное руководство по нативным JavaScript методам, упомянутым в статье, но я надеюсь, что эта статья была полезным гайдом для тех, кто хочет уйти с jQuery. В общем, вот несколько методом, которые мы тут обсудили:
Выбор элементов с и
Прослушиваем события с помощью
Обновляем CSS и стили через свойство
Работаем с классами, через свойство
AJAX запросы с
Вызываем события с помощью
Создаем элементы с
Обновляем текст с помощью свойства
Добавляем элементы в DOM с
Этот блог бесплатный, в нём нет рекламы и ограничений paywall. Вы можете его поддержать через Яндекс.Деньги. Спасибо.
Загрузка и подключение скриптов слайдера
Исходные коды слайдера расположены на GitHub в репозитории «ui-components». В «ui-components» находится не только этот слайдер, но и другие компоненты пользовательского интерфейса. Данный проект в этом репозитории находится в папке ChiefSlider.
Слайдер состоит из 2 файлов: «chief-slider.css» и «chief-slider.js».
В этой папке также имеются минимизированные версии этих файлов («chief-slider.min.css» и «chief-slider.min.js»). Их можно использовать для непосредственного подключения к странице.
Загрузить эти файлы в свой проект можно из архива проекта ui-components.
После помещения этих файлов в свой проект их нужно подключить к HTML странице:
<!-- ChiefSlider CSS --> <link rel="stylesheet" href="/assets/css/chief-slider.min.css"> <!-- ChiefSlider JavaScript --> <script defer src="/assets/js/chief-slider.js"></script>
Общие подходы
impress.js
Фреймворк работает с последовательностью слайдов, каждый слайд в терминологии фреймворка именуется шаг (step).
Что, и каким образом отображается внутри каждого слайда, определяется с помощью обычных средств HTML-разметки и CSS-стилей. Не предусмотрены предустановленные темы для дизайна презентаций.
Все слайды размещаются в неком трехмерном пространстве.
Возможны специальные обзорные слайды, которые сами по себе пустые, не содержат никаких html-элементов, но, в зависимости от своего положения, ориентации в пространстве и масштаба, отображают все доступные для обзора обычные слайды.
Для каждого слайда (шага) могут быть установлены параметры, задающие его местоположение в трехмерном пространстве:
- координаты (x, y, z) точки соответствующей центру слайда;
- наклон (поворот) слайда вокруг осей X, Y, и Z.
слайда
Кроме положения в пространстве для каждого слайда (шага) может быть указан масштаб слайда.
Пре переходе от одного слайда к другому автоматически реализуются анимационные эффекты: перемещения, поворота и масштабирования (изменения размеров).
Масштаб слайда не влияет на размеры очередного активного слайда, если это обычный слайд.
Масштаб слайда влияет:
- на размеры очередного активного слайда, если это обзорный слайд;
- на размеры обычных слайдов на общем обзорном слайде — слайды отображаются в соответствии с их масштабами;
- на размеры обычных неактивных слайдов, попавших «в поле зрения» на обычном слайде
- на переходные трансформации при переходе от одного обычного слайда к другому — демонстрируется изменение масштабов.
Алерт — это диалог или монолог?
Прежде чем мы возьмемся за плагины jQuery, я хочу убедиться что все знают стандартные способы установления диалога с пользователем. Их три. Можно покликать:
- alert()
- confirm()
- prompt()
Они стандартны и просты — для элементарных задач самое то. Но есть несколько но.
- Но 1. Их внешний вид нельзя изменить.
- Но 2. Они блокируют доступ к странице.
- Но 3. Они слишком просты — даже добавить чекбокс к prompt’у нельзя.
- Но 4. Насчет чекбоксов.
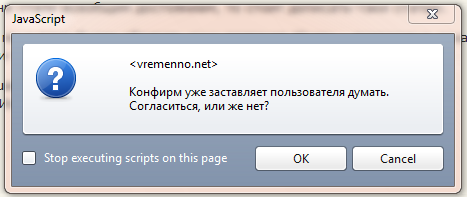
Я понимаю зачем это надо, но, тем не менее, эта галочка сильно усложняет простую форму и заставляет пользователя думать.
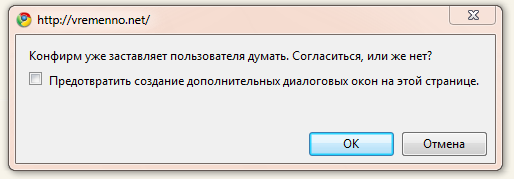
От этого чекбокса на моем лице появляются микровыражения злости и раздражения а голову навсегда покидает мысль о том, что на сайте такие попапы можно использовать.
Понятие
Если говорить простыми словами, то это средство достижения целей путем использования силы воображения. К примеру, вы мечтаете поехать в Лондон. Для эффективной визуализации вам нужно представить не только образ Биг-Бена, но и мысленно прожить те действия, которые вы будете предпринимать, чтобы увидеть его воочию, подкрепив все это своими эмоциями.
Более 100 крутых уроков, тестов и тренажеров для развития мозга
Начать развиваться
Именно эмоциональное представление процесса реализации отличает визуализацию от простых мечтаний.
Это можно сравнить с просмотром фильма, только здесь вы прокручиваете его у себя в голове, выстраивая сюжетные картинки и испытывая эмоции от них.
Полезные материалы по теме
Здесь я оставлю для вас списки различных книг, фильмов и курсов по теме визуализации.
Фильмы:
- Тайна (The Secret), 2006 год. Жанр – документальный.
- Покрытое тайной 2: Вниз по кроличьей норе, 2006 год. Жанр – документальный, драма.
- Мечты сбываются, 2013 год. Жанр – биография, комедия.
- Руби Спаркс, 2012 год. Жанр – фэнтези, мелодрама.
Книги:
- Джо Диспенза “Сила подсознания, или Как изменить жизнь за 4 недели”
- Джон Кехо “Подсознание может все”
- Шакти Гавэйн “Творческая визуализация”
- Маргарита Мураховская “Волшебный дневник желаний”
- Джо Витале “Пробуждение сознания. 4 шага к жизни, о которой вы мечтаете”
- Джозеф Мэрфи “Сила вашего подсознания. Как получить все, о чем вы просите”
- Эстер и Джерри Хикс “Энергия желания, меняющая мир. Закон Притяжения”
- Елизавета Волкова “Сила в Мысли. Как исполнить заветное желание за 30 дней”
Курсы:
- Как Исполнять Желания – бесплатный видеокурс Игоря Бибина.
- Интенсив “Влияние мысли” – видеолекции от Вероники Романовской, эксперта по работе с деструктивными убеждениями. Стоимость – 5 900 рублей.
А чтобы усилить эффект, советую выполнять практику под звуки музыки для визуализации.
Что говорят знаменитости о визуализации
Чтобы добавить вес теме визуализации, я приведу несколько историй из жизни известных личностей. По их словам, именно эта техника помогла им привлечь новые кинороли, получить известность и большие гонорары, добиться целей и улучшить свою жизнь.
Сторонников визуализации очень много. Я приведу лишь несколько примеров.
Опра Уинфри – популярнейшая американская телеведущая, которая стала первой темнокожей женщиной-миллиардером. Сама Опра рассказывала, насколько в неблагополучной семье она родилась и что именно вера в себя, в том числе наработанная с помощью визуализации, помогла ей справиться со всеми тяготами жизни и стать звездой.
Арнольд Шварценеггер – известный актер и политик. По его словам, визуализация помогла ему в корне поменять мышление, добиться признания в актерской среде и занять пост губернатора.
Билл Гейтс – сооснователь Microsoft, в течение нескольких лет подряд считался самым богатым человеком планеты. Он много размышлял над вопросом визуализации и пришел к выводу, что именно она помогла ему достичь большинства целей.
Джим Керри – популярный комедийный актер, героев из фильмов которого знают по всему миру. Признается, что огромных гонораров добился с помощью воображения. Он писал на бумаге сумму желаемого гонорара и представлял, как видит эти цифры на чеке. Удивительно, но именно столько ему потом и предлагали кинорежиссеры.
Альберт Эйнштейн – один из основателей современной теоретической физики. Про визуализацию в то время еще никто не говорил, зато уже тогда Эйнштейн утверждал: “Воображение – это предварительный показ предстоящих событий в жизни”.
О силе воображения и о том, как оно помогает в достижении целей, рассказывают многие другие известные личности, в том числе Брайан Трейси, Уилл Смит, Бернард Шоу.
hide() и show()
Все удобства методов и можно получить через свойство , выставив на none или :
// C jQuery// Спрятать и показать элемент$(".box").hide();$(".box").show();// Без jQuery// Прячем и показываем элемент, изменяя display на block или nonedocument.querySelector(".box").style.display = "none";document.querySelector(".box").style.display = "block";
Document ready
Если вам нужно подождать полной загрузки DOM, перед, к примеру, развешиванием ивентов на объекты в структуре документа, то в jQuery вы бы использовали или его сокращение . Но на самом деле мы можем легко и просто сами создать похожую функцию, в которой будем слушать событие :
// C jQuery$(document).ready(function() { /* Начинаем работу после полной загрузки DOM */});// Без jQuery// Пишем схожий метод и смело начинаем его использоватьvar ready = (callback) => {if (document.readyState != "loading") callback();else document.addEventListener("DOMContentLoaded", callback);}ready(() => { /* Начинаем работу после полной загрузки DOM */ });
Работа с классами
Вы легко можете работать с классами через свойство , в котором есть возможности для переключения, замены, добавления и удаления классов любого элемента DOM.
// C jQuery// Добавляем, удаляем и переключаем класс focus$(".box").addClass("focus");$(".box").removeClass("focus");$(".box").toggleClass("focus");// Без jQuery// Добавляем, удаляем и переключаем класс focusvar box = document.querySelector(".box");box.classList.add("focus");box.classList.remove("focus");box.classList.toggle("focus");
Если вам надо удалить или добавить несколько классов, то вы можете просто передать несколько аргументов в и :
// Добавляем "focus" и "highlighted" классы, а затем удаляем ихvar box = document.querySelector(".box");box.classList.add("focus", "highlighted");box.classList.remove("focus", "highlighted");
Если вам надо поменять два класса, которые взаимозаменяют друг друга, то вы можете вызывать на и заменить один класс другим:
// Удаляем класс "focus" и добавляем "blurred"document.querySelector(".box").classList.replace("focus", "blurred");
Редактируем макет презентации
Можно создать презентацию
с нуля, перетаскивая на дизайн разные элементы с помощью курсора мыши. Но
гораздо проще выбрать один из готовых макетов и отредактировать его.
Мы можем легко заменить существующий английский текст на нужный нам, просто перепечатав его и выбрав нужный шрифт. Для кириллицы в Canva доступно почти 200 шрифтов от классических до самых необычных. Что очень порадовала для бесплатного сервиса.
С помощью инструментов Canva мы можем поменять фон презентации, при этом, помимо однотонных и градиентных вариантов, есть также множество “сложных” структур и фотографий доступных в разделе “фон”.
Если вы не можете найти подходящий вариант в этом списке, в качестве фона можно также использовать собственное изображение или снимок из фотостока Canva. Для этого нужно просто растянуть изображение на весь слайд.
В общих чертах достаточно интуитивный интерфейс
Вот как-то легко все понимается и редактируется, это очень важно, когда нужно быстро сделать презентацию
Каждый из вариантов
шаблонов дает нам 25 примеров слайдов, которые мы можем использовать для
создания целой презентации. Чтобы создать последующие слайды, нужно нажать на
“добавить страницу” внизу страницы.
Во вкладке “элементы” слева есть множество видов графики, которую вы можете вставить в слайд. Линии, фигуры, иконки и изображения, а также диаграммы для представления информации. Например, если вам не подходит диаграмма или график в готовом шаблоне, вы можете поменять его, набрав в поиске “диаграммы” и выбрав нужный.
Если вы нажмете на “правка” вверху, вы сможете задать нужные параметры, чтобы ваша диаграмма отражала правильную информацию.
Для накладывания эффектов анимации нажмите на “презентация” в верхнем правом углу и выберите один из стилей перехода. Этот эффект будет наложен на все слайды одновременно, чтобы презентация имела одинаковый формат анимации во всех слайдах.
REPOSITORY STRUCTURE
-
index.html
As already mentioned, this file is well commented and acts as the official tutorial.
: This is the official impress.js demo, showcasing all of the features of the original impress.js, as well as some new plugins as we add them.
-
examples/
Classic Slides is a simple demo that you can use as template if you want to create very simple, rectangular, PowerPoint-like presentations.
: Contains several demos showcasing additional features available.
-
src/: The main file is src/impress.js. Additional functionality is implemented as plugins in src/plugins/
See src/plugins/README.md for information about the plugin API and how to write plugins.
.
- test/: Contains QUnit and Syn libraries that we use for writing tests, as well as some test coverage for core functionality. (Yes, more tests are much welcome.) Tests for plugins are in the directory of each plugin.
- js/: Contains js/impress.js, which contains a concatenation of the core and all the plugins. Traditionally this is the file that you’ll link to in a browser. In fact both the demo and test files do exactly that.
- css/: Contains a CSS file used by the demo. This file is not required for using impress.js in your own presentations. Impress.js creates the CSS it needs dynamically.
- extras/ contains plugins that for various reasons aren’t enabled by default. You have to explicitly add them with their own element to use them.
- build.js: Simple build file that creates . It also creates a minified version , but that one is not included in the github repository.
Просмотр визуального элемента в службе Power BI
Для тестирования визуализации в службе Power BI мы будем использовать отчет US Sales Analysis. Вы можете скачать этот отчет и передать его в службу Power BI.
Для тестирования визуализации можно также использовать собственный отчет.
Примечание
Прежде чем продолжить, убедитесь, что вы .
Войдите на сайт PowerBI.com и откройте отчет US Sales Analysis.
Выберите Дополнительные параметрыизменить.
Создайте новую страницу для тестирования, нажав кнопку Создать страницу в нижней части интерфейса службы Power BI.
На панели Визуализации выберите Визуальный элемент разработчика.
Эта визуализация представляет собой пользовательскую визуализацию, которую вы ранее запустили на локальном компьютере. Она доступна только при включенном параметре .
Убедитесь, что визуализация добавлена на холст отчета.
Это очень простая визуализация, которая отображает число вызовов метода update
На этом этапе визуализация еще не может извлекать данные.
Примечание
Если визуализация отображает сообщение об ошибке подключения, откройте в браузере новую вкладку, перейдите в раздел и разрешите браузеру использовать этот адрес.
Выбрав новую визуализацию, перейдите в область Поля, разверните узел Продажи и выберите Количество.
Чтобы проверить, как работает визуализация, измените ее размер и обратите внимание, что число обновлений увеличивается каждый раз при изменении размера.
Google Data Studio
Простейший бесплатный сервис визуализации данных, который позволяет быстро сводить, анализировать и визуализировать данные в интерактивной панели управления.
Формат данных. Сервис поддерживает свыше 17 собственных коннекторов и более сотни разных источников баз данных партнеров. Например, Google Реклама, Google Таблицы, Cloud SQL, MySQL, Google Sheets, Search Console, YouTube Analytics, Facebook Ads, Instagram, Google Analytics, Яндекс.Метрика, Яндекс.Директ, файл CSV, PostgreSQL, Adwords API, Attribution 360 и другие.
Плюсы. Сервис бесплатный и интуитивный. Не нужно иметь глубокое понимание синтаксиса программирования, чтобы использовать сервис. Хорошо интегрируется с продуктами Google. Есть возможность настраивать собственные шаблоны.
Сервис постоянно обновляется. В январе появилась возможность настраивать просмотр и публикацию отчетов, видеть изменения в источниках данных и отчетах, поделиться короткой ссылкой и запланировать рассылку выбранным пользователям по имейлу.
Минусы. Небольшой набор визуальных инструментов, возможности для работы с вычисляемыми полями ограничены, по сравнению с другими популярными сервисами визуализации (Tableau, Spreadsheets, Power BI, QlikView). Некоторые коннекторы партнеров становятся платными, если превысить лимит данных или время их использования.
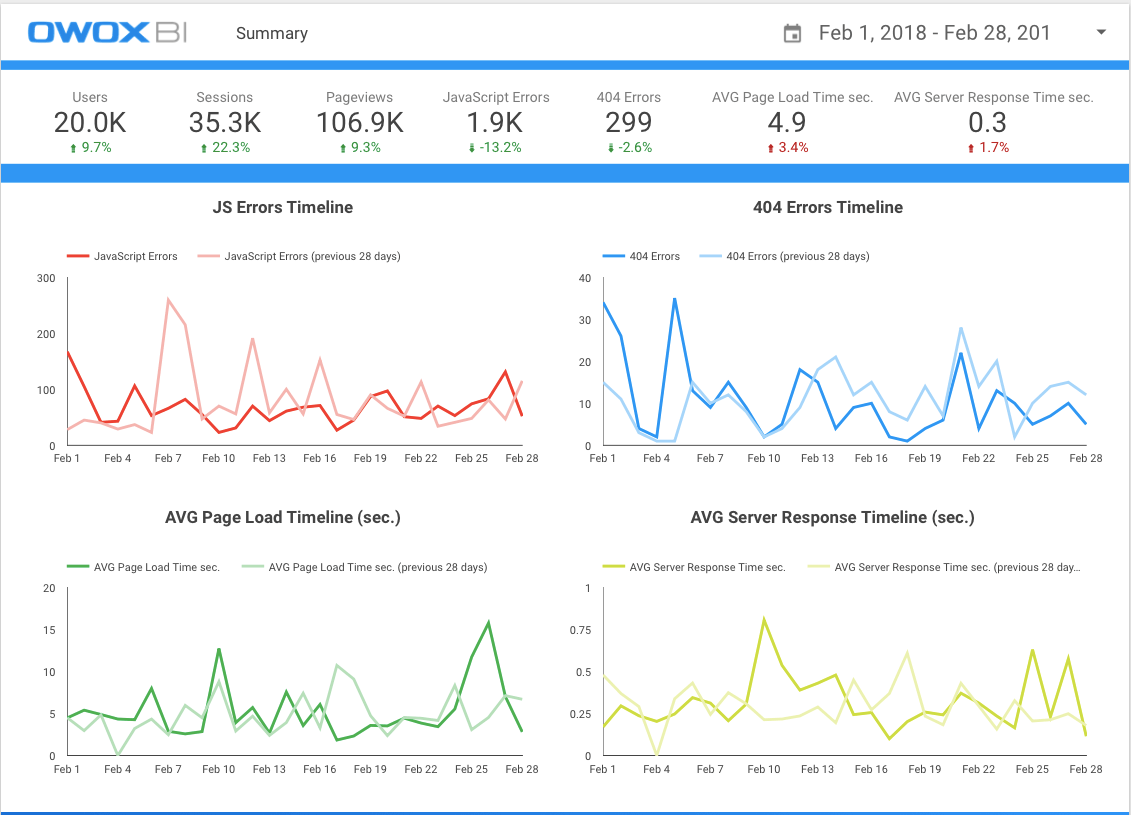
Google Data Studio
Диалоговые и монологовые плагины jQuery
А теперь вернемся к нашей теме. Я только поставлю кофе завариваться, ок?
Fancybox
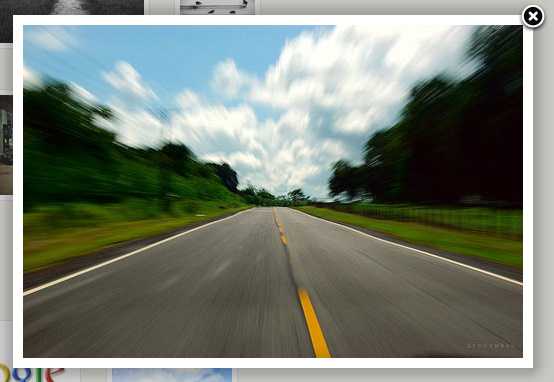
Так уж получилось, что многие лайтбоксообразные плагины можно использовать для реализации диалогов — загружая не фотографии, а инлайн-контент, ифрэйм или аякс-контент.
Фэнсибокс — хороший пример. Легко настраивается, легко вставляется, успешно протестирован в IE.
Да и последняя, рекомендуемая версия вышла буквально вчера.
Демо Загрузить
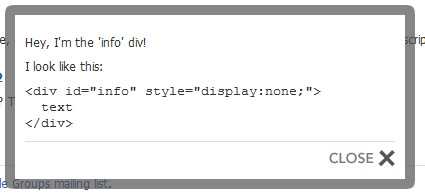
Фейсбукообразный лайтбокс. Тоже крайне прост и незатейлив.
Демо Загрузить
Impromtu
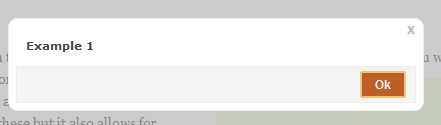
Этот плагин расширяет возможности стандартных методов, о которых мы говорили в самом начале. Но не более того.
Демо Загрузить
BlockUI
Вообще говоря, плагин предназначен для того, чтобы блокировать страницу или отдельные элементы на время обработки аякс-запросов.
Но кроме этого, у него есть набор функций, которые могут стать полезны для того, чтобы организовать приятный диалог.
Забыл про кофе. Кипит. Шайсе!
nyroModal
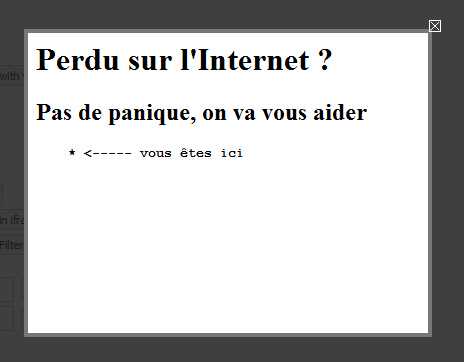
Весьма и весьма функциональный плагин, но документация и презентация сделаны настолько неряшливо, что разбираться с ним не хочется.
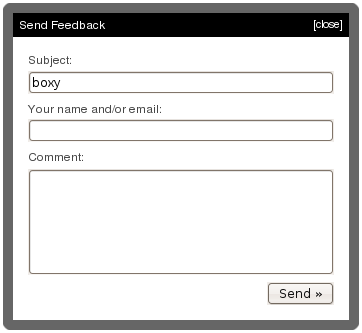
Этот плагин очень похож на выше упомянутый FaceBox внешне, но более функциональный.
jQPOOOP
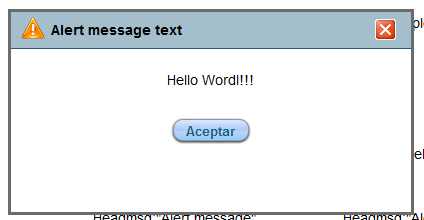
Упоминаю этот плагин исключительно для объема и полноты обзора. На самом деле хрень какая-то. Не кликайте, зря потратите время.
Демо Загрузить
ThickBox

Весьма функциональный был модуль, но его поддержка закончилась. Тем не менее он не перестал работать. Инлайн-контент, ифрэйм или картинки — все есть.
Демо Загрузить
Признаюсь, здесь мне уже стало скучно. Не было изюминки в плагинах, которые я находил. Но дальше стало интересно.
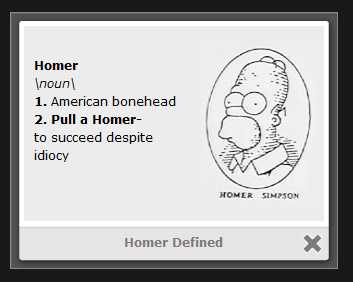
Субъективно прекрасен. Уже знаю где его буду использовать.
Демо Загрузить
Ну нельзя не упомянуть jQuery UI:
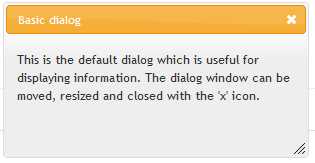
Демо Загрузить
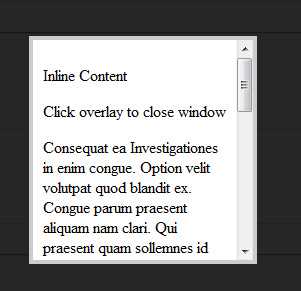
Это для тех, кому попроще.
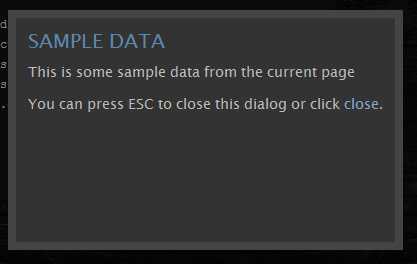
Замечательный плагин, про который я действительно забыл упомянуть.
Демо Загрузить
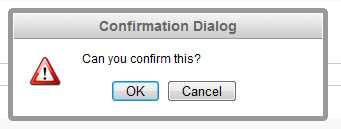
Плагин позволяет заменить стандартные функции alert(), confirm() и prompt().
Спасибо .
Демо Загрузить
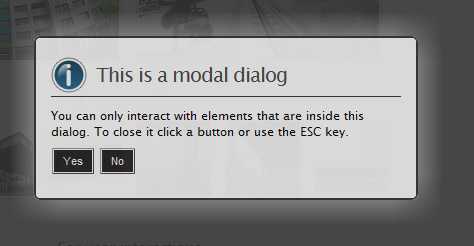
Спасибо Никите и Damien87 за напоминание.
Демо Загрузить
UPD: Humanized Messages

Цитирую описание проекта.
Прозрачные сообщения — дети мозга Джефа раскина. Это большие просвечивающиеся сообщения, которые показываются поверх контента. Оно исчезает когда пользователь начинает что-нибудь делать (двигать мышкой или стучать по клавишам). Такое сообщение одновременно заметное и ненавязчивое. А так как оно полупрозрачное, то всегда можно видеть, что находится под ним.
Демо Загрузить
Последний плагин напомнил мне про еще некоторые ненавязчивые плагины для нотификэйшнс:
- Achtung: демо, скачать
- jGrowl: , скачать
- Gritter
- jQuery notice
- Purr: демо, скачать
Создание визуализации с использованием поддерживаемых эффектов
Мы уже создали два слайда презентации. Но библиотека impression.js позволяет создавать больше слайдов с помощью разных эффектов.
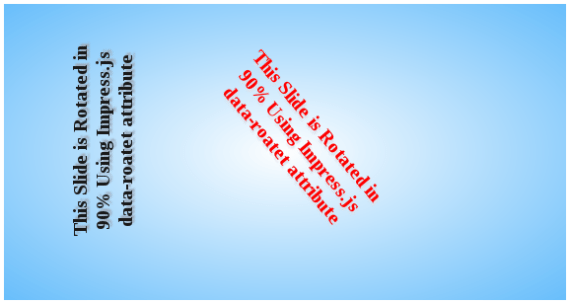
Слайд 3
Для этого слайда определены значения data-x и data-y. Он будет перемещаться в направлении x и y.
<div id="slide3" data-x="2200" data-y="500"> This Slide Moves From Right To Left and Bottom To Top </div>
Слайд 4
Этот слайд имеет то же значение x, что и предыдущий, и значение y -500. Таким образом, значение data-y уменьшается по сравнению с предыдущим слайдом. Поэтому он будет двигаться сверху вниз.
<div id="slide4" data-x="2200" data-y="-500"> This Slide Moves Top To Bottom </div>
Слайд 5
Этот слайд имеет значение data-rotate 150 и увеличенное значения data-x. Поэтому он будет вращаться по часовой стрелке на 150 градусов при движении по оси х.
<div id="slide5" data-x="3200" data-rotate="150"> This Slide Rotates Clockwise Around z-axis </div>
Слайд 6
Для него задано значение data-scale. Следовательно, он будет растягиваться в три раза больше, чем предыдущие слайды.
<div id="slide6" data-x="6200" data-scale='3'> This Slide Scales 3 Times </div>
Слайд 7
Для этого слайда определены значения x, y и z. Таким образом, он будет удаляться, и перемещаться в направлениях х и y.
<div id="slide7" data-x="4200" data-y='1500' data-z='1500'> Away </div>
Слайд 8
Этому слайду задано меньшее значение data-z по сравнению с предыдущим. Поэтому он будет перемещаться по оси z, приближаясь.
<div id="slide8" data-x="4900" data-y='1500' data-z='100'> Towards </div>
Слайд 9
Этот слайд будет удаляться, поскольку ему задано отрицательное значение data-z.
<div id="slide9" data-x="5600" data-y='1500' data-z='-1500'> Futher Towards </div>
Слайд 10
Последнему слайду задано значение data-scale=10. Следовательно, он будет в 10 раз больше остальных слайдов.
<div id="slide10" data-x="6600" data-y='3000' data-scale='10'> Visualization Slide Positions </div>
Мы закончили создавать презентацию. Полная версия исходного кода приведена далее. Я использовал отдельные стили CSS для каждого слайда.
<html lang="en">
<head>
<style>
body{
width:1024px;
font-size:20px;
background: rgb(215, 215, 215);
background: -webkit-radial-gradient(#FFFFFF, #68BEFB);
background: -moz-radial-gradient(#FFFFFF, #68BEFB)
repeat scroll 0 0 transparent;
background: -ms-radial-gradient(#FFFFFF, #68BEFB);
background: -o-radial-gradient(#FFFFFF, #68BEFB);
background: radial-gradient(#FFFFFF, #68BEFB);
}
#start{
text-align:center;
width:1024px;
font-size:80px;
}
#slide1{
text-align:center;
width:1024px;
font-size:80px;
}
#slide2{
text-align:center;
width:1024px;
font-size:80px;
}
.step{
text-align:center;
width:1024px;
font-size:80px;
}
#slide7{
width:400px;
}
#slide8{
width:400px;
}
#slide9{
width:400px;
}
.hint_text{
font-size:30px;
background-color:#EEE;
padding:15px;
}
.fallback-message {
font-family: sans-serif;
line-height: 1.3;
width: 780px;
padding: 10px 10px 0;
margin: 20px auto;
border: 1px solid #E4C652;
border-radius: 10px;
background: #EEDC94;
}
.fallback-message p {
margin-bottom: 10px;
}
.impress-supported .fallback-message {
display: none;
}
</style>
</head>
<body>
<div id="impress">
<div id="start" >
Creating Stunning Visualizations
Impress.js
Press Spacebar or Tab To Get Started
</div>
<div id="slide1" data-x="-1200">
This Slide Moves From Left To Right
</div>
<div id="slide2" data-x="1200">
This Slide Moves From Right To Left
</div>
<div id="slide3" data-x="2200" data-y="500">
This Slide Moves From Right To Left and Bottom To Top
</div>
<div id="slide4" data-x="2200" data-y="-500">
This Slide Moves Top To Bottom
</div>
<div id="slide5" data-x="3200" data-rotate="150">
This Slide Rotates Clockwise Around z-axis
</div>
<div id="slide6" data-x="6200" data-scale='3'>
This Slide Scales 3 Times
</div>
<div id="slide7" data-x="4200" data-y='1500' data-z='1500'>
Away
</div>
<div id="slide8" data-x="4900" data-y='1500' data-z='100'>
Towards
</div>
<div id="slide9" data-x="5600" data-y='1500' data-z='-1500'>
Futher Towards
</div>
<div id="slide10" data-x="6600" data-y='3000' data-scale='10'>
Visualization Slide Positions
</div>
</div>
<div>
Your browser <b>doesn't support the features required</b> by impress.js,
so you are presented with a simplified version of this presentation.
For the best experience please use the latest <b>Chrome</b>,
<b>Safari</b> or <b>Firefox</b> browser.
</div>
<script src="js/impress.js"></script>
<script>impress().init();</script>
</body>
</html></pre>
<div></div>
<pre>
Структура презентации для обучающего доклада
Если мы говорим о презентации для вебинара, урока курса или доклада на конференции, то структура может быть такой:
Обложка презентации
Укажите название события, логотип организатора, свою тему, фамилию-имя, дату и место (опционально).
Часто бывает так, что организаторы мероприятий дают готовый шаблон или рекомендации по оформлению обложки. Даже если внутри у вас свой дизайн, обложку, если просят, нужно подстроить под требования площадки — использовать шаблон, цветовую гамму события и/или шрифты.
Представление спикера
Подготовьте фотографию и несколько пунктов, говорящих о вашем опыте в теме доклада. Не нужно пунктов, которые не относятся к теме. Например, в моем представлении нет ни слова об опыте HR-работы — к теме выступления это не относится. Зато есть небольшой манифест, который нужен, чтобы донести основную мысль этого выступления.
Указание на аудиторию и ее «боли»
Если аудитория большая и разношерстная, сориентируйте, кому интересно будет вас послушать. Впрочем, это не обязательный слайд. Я подчеркнула это, потому что на докладах этой конференции было от 800 до 1500 человек онлайн, понятно, из разных сфер, с разными трудностями в создании контента.
Опорные точки доклада
Не все смотрят программу, поэтому напомните, какие темы и подтемы вы затронете во время доклада, какой будет структура и хронометраж доклада. Коротко расскажите, какие проблемы вашей аудитории эти опорные точки решат.
Основная часть презентации
Вернитесь к плану выступления, он станет основой для этих слайдов. Подумайте, как визуально отделить разделы доклада друг от друга, и облегчить восприятие информации. Где можно использовать текст, а где эффектней будет вставить сравнительную таблицу, картинку или инфографику.
Чередуйте слайды с текстом со слайдами с картинками, примерами, списками и обложками подразделов.
В среднем на 60 минут выступления у меня выходит около 40–60 слайдов — это только ориентир. У вас может быть другой темп речи, подача и скорость. Прогоните текст выступления заранее. Так вы увидите, где сократить презентацию, а где, наоборот, добавить смысла или примеров.
Контакты, вопросы и призыв к действию
В финале выступления сориентируйте зрителей, как с вами продолжить общение и где задавать вопросы.
Если цель доклада — привлечь людей, чтобы дальше предлагать им свои продукты или услуги, продумайте, что мотивирует их подписаться на ваши каналы. Например, я пообещала бесплатно отдать запись вебинара об авторском стиле всем, кто подпишется на Telegram-канал.
Эффекты, поддерживаемые библиотекой Impress
В библиотеке доступно несколько эффектов, которые можно использовать при создании визуализаций. Но их список можно расширить с помощью следующих функций:
- data-x— перемещает слайд в направлении оси x слева направо или справа налево в зависимости от текущей позиции. Пример: если текущее значение x равно 100, data-x = ‘200′ перемещает слайд справа налево, а data-x =’- 200′ перемещает слайд слева направо.
- data-y— перемещает слайд сверху вниз или снизу вверх по оси y в зависимости от текущей позиции. Пример: если текущее значение y равно 100, data-y = ‘200′ перемещает слайд снизу вверх, а data-y =’ — 200′ сверху вниз.
- data-z— перемещает слайд по оси Z в зависимости от текущей позиции. Пример: если текущее значение z равно 100, data-z = ‘200 ′ перемещает слайд ближе, а data-z =’ — 200′ перемещает слайд дальше.
- data-scale— масштабирует слайды по отношению к другим слайдам. Пример: если текущее значение масштаба равно 1, data-scale = ‘4′ увеличивает слайд в четыре раза, по отношению к другим слайдам. А data-scale =’- 4′ уменьшает слайд в четыре раза.
- data-rotate-x— поворачивает слайд вокруг оси x на заданное количество градусов. Пример: data-scale-x = ’90’ повернет слайд на 90 градусов по часовой стрелке, а data-scale-x =’-90′ повернет слайд на 90 градусов против часовой стрелки.
- data-rotate-y— поворачивает слайд вокруг оси y на заданное количество градусов. Пример: data-scale-y = ’90’ повернет слайд на 90 градусов по часовой стрелке, а data-scale-y =’-90′ повернет слайд на 90 градусов против часовой стрелки.
- data-rotate-z— поворачивает слайд на заданное количество градусов по оси z. Пример: data-scale-z = ’90’ повернет слайд на 90 градусов по часовой стрелке, а data-scale-z =’-90′ повернет слайд на 90 градусов против часовой стрелки. Data-rotate эквивалентно data-rotate-z.


































