Как правильно делать буклеты, брошюру для проекта
В какой программе делать буклеты, как сделать брошюру для проекта – все это очень важно знать, чтобы рекламная продукция нашла свою аудиторию и начала работать так, как это необходимо заказчику. В первую очень важно помнить, что знать, в какой программе делают буклеты и брошюры – это не самое главное
Более важно – понимать, как произвести правильное впечатление, укрепить доверие и персонализировать отношения между компанией и клиентом. Все это можно сделать при помощи грамотной постановки целей и выбранного дизайна.
С помощью дизайна брошюры действительно можно увеличить продажи и повысить узнаваемость компании. Для этого есть несколько простых советов:
- стремиться к простоте,
- думать с позиции покупателя или клиента,
- обеспечить удобную навигацию,
- заменить сложные объемы несколькими простыми слоями
- подобрать оригинальную форму.
Незначительных деталей в таких моментах, как сделать брошюру своими руками, не бывает. Это материал, который способен усилить подаваемый образ, геометрические фигуры вместо сложных изображений и фото, добавление позитивных эмоций в общей картинке и многое другое. Но справиться с такой работой самостоятельно сложно, поэтому лучше доверять ее профессионалам.
В том случае, если Вы готовите макет к печати в типографии, рекомендуем также учесть следующие советы:
- Узнайте требования типографии.В любом случае, при верстке макета следует запрашивать технические требования к макету у типографии. Также специалисты типографии могут подсказать о многих подводных камнях. Например, если качество печатного оборудования не самое высокое, то старайтесь не делать мелкие детали из большого количества цветов.
- Отступы и поля — эти требования также следует узнать у типографии.
- Цветовая модель как правило используется CMYK, но иногда можно применять и EPS.
- Не ставьте элементы нумерации страниц слишком близко к краю. Это связано с толщиной журнала.
- Договоритесь с типографией, кто будет делать спуск полос на формат печатной машины со всеми шкалами и метками. Как правило, эту работу выполняют специалисты типографии, но все же стоит уточнить.
Заказать онлайн рекламную продукцию и полиграфию можно также на сайте NetPrint.ru.
handmade pos-материалы Блокноты, ежедневники Инструкции сервиса pagbac.ru История Новости Обзор рынка Онлайн инструменты Открытки Печать на одежде Плакаты Подарки Потребителю Производству Расходники полиграфии Технологии печати Упаковка Фирменный стиль верстка где заказать дизайн книги и фильмы партнеры и клиенты печать книг печать на сувенирах принты для одежды рекламные агентства свадебная полиграфия удаленная работа фирменная полиграфия фотопечать шелкография широкоформатная печать
Настраиваем цветовой профиль
Создав рабочую область неплохо бы посмотреть цветовой профиль в котором мы работаем. Сделать это можно в Edit > Color Settings. В диалоговом окне нужно выбрать цветовой профиль, на основе которого работает типография, в которой вы будете печатать листовку. В обратном случае у вас могут получиться иные оттенки. Я традиционно работаю в цветовом профиле Euroscale Coated v2, так как именно в нем работает типография, в которой мы печатаем большую часть материалов. Если вы не знаете где будет печататься дизайн, у вас нет возможности узнать, то просто ставьте общие европейские настройки Europe General Purpose 3.
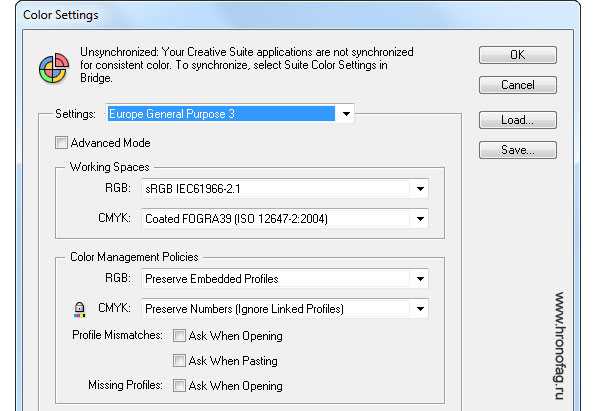
Создаем буклет в Ворде
Возможности офисного приложения от Майкрософт практически безграничны. В числе таковых есть и набор инструментов для самостоятельной разработки, а также последующей печати брошюр и буклетов. Далее мы рассмотрим, как их использоваться в этих целях.
Шаг 1: Изменение полей и ориентации страницы
В развернутом виде любой буклет представляет собой альбомный лист. Первым делом заменим на него привычный для Word книжный формат, а также уменьшим размеры полей для того, чтобы на каждой части страницы уместилось больше информации.
- Создайте новый текстовый документ или откройте тот, который вы готовы изменить.
![]()
Примечание: В файле уже может содержаться текст будущего буклета, но для выполнения необходимых действий удобнее использовать пустой документ. Мы будем работать именно с таким вариантом.
Откройте вкладку «Макет» (в Ворд 2003 она называется «Формат», а в версиях в 2007 — 2010 года «Разметка страницы») и нажмите на кнопку «Поля», расположенную в группе «Параметры страницы».
![]()
Выберите в развернувшемся меню последний пункт — «Настраиваемые поля».
![]()
В разделе «Поля» открывшегося диалогового окна задайте значения равные 1 см для верхнего, левого, нижнего и правого полей, то есть одинаковые для каждого из четырех.
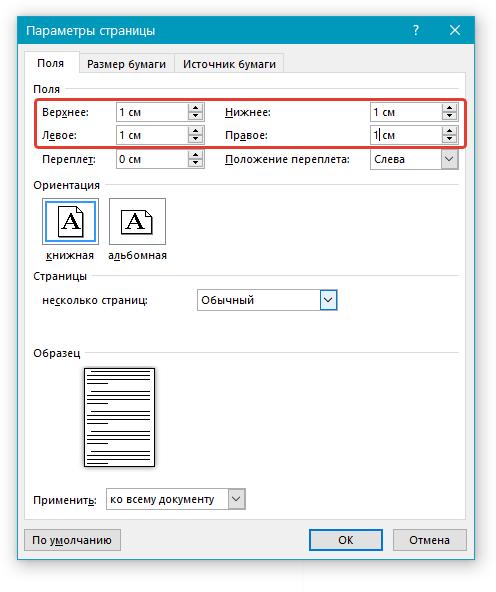
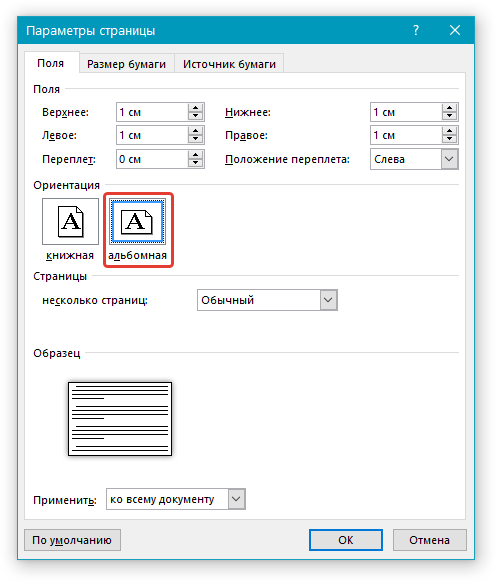
Нажмите кнопку «ОК», после чего ориентация страницы и размеры полей будут изменены — они станут минимальными, но при этом не выходящими за пределы области печати.
![]()
Шаг 2: Разделение на колонки
Теперь, когда текстовый документ Ворд представляет собой пустую основу для буклета, разделим ее на необходимое количество частей — колонок, каждая из которых в дальнейшем будет представлять отдельную страничку.
- Во вкладке «Макет» (в более старых версиях текстового редактора она называлась «Разметка страницы» или «Формат») все в той же группе «Параметры страницы» найдите и нажмите на кнопку «Колонки».
![]()
Выберите необходимое количество колонок для буклета, ориентируясь на доступные в списке варианты.
![]()
Примечание: Если значения по умолчанию вас не устраивают (две, три), добавить на лист большее количество колонок можно через пункт выпадающего меню «Другие столбцы» (ранее он назывался «Другие колонки»), вызываемого нажатием на кнопку «Колонки». В открывшемся диалоговом окне, в разделе «Число колонок» укажите количество столбцов, которое вам необходимо.
Буклеты от типографии АЛФВИТ 2000
Для своих клиентов типография АЛФАВИТ 2000 предлагает 3 технологии изготовления буклетов:
- ризографическая (одноцветная, быстрая и недорогая),
- цифровая (многоцветная, повышенной четкости и дорогая),
- офсетная (многоцветная, повышенной четкости и экономичная для больших тиражей).
Сотрудники типографии отлично обучены и обладают ценным опытом работы на современном печатном оборудовании, что позволяет им выполнять каждый заказ максимально качественно и в минимальные сроки — срочная печать буклетов теперь доступна всем. А высококвалифицированные дизайнеры помогут создать уникальный и цепляющий дизайн-макет, полностью соответствующий пожеланиям заказчика.
Бывает так, что вы не хотите обращаться в Агентство и заказывать буклет профессионалам. Ну неужели нельзя сделать полиграфию своими руками? Гм… давайте попробуем.
- Главная
- Блог
- Инструкция по созданию буклета своими руками
Краткое содержание
1. Выбор программы (Word или Publisher); 2. Подготовка постраничного плана; 3. Выбор шаблона; 4. Расстановка картинок и заголовков; 5. Размещение остального контента; 6. Выравнивание и форматирование; 7. Печать.
Итак, у меня есть компьютер (с Windows), где установлен MS Office 2016. Я могу использовать для своих целей следующие программы:
Какая программа лучше? Майкрософт утверждает, что Publisher. Думаю, что это так и есть, потому что Ексель очень плохо работает с изображениями, поверпоинт больше заточен под видео и анимацию, а Ворд больше всего неудобен своим автоформатированием, из-за которого сложно поставить буквы на те места, где они должны быть по замыслу автора.
Паблишер кстати хорош тем, что если вдруг вы капитулируете перед сложностью программы, всегда можно сохранить свой проект в формате DOCX и доделать свой буклет в Ворде. Таким путем мы и пойдем: делаем в Паблишер (Ворд в уме).
Создание макета: онлайн-редакторы и ПО
Создание рекламных листовок — компьютеризированный процесс. Для составления оригинал-макета используют:
- Онлайн-редакторы. Их не нужно устанавливать на компьютер и платить за использование (может быть ограниченный функционал в рамках бесплатной версии). Каталоги сервисов регулярно пополняют шаблонами, предусмотрен доступ к фотостокам, наборам графических элементов, шрифтов. Скачивание готового макета свободное или платное (зависит от условий сервиса).
- Офисные программы. MS Word — базовая программа для создания макетов. Во вкладке «Брошюры-Буклеты» (путь: «Файл»—«Создать») представлены шаблоны для незамысловатых флаеров. Сделать такой макет может даже начинающий, особых навыков не нужно.
- Photoshop и другие графические редакторы. Профессиональное дизайнерское ПО требует времени на освоение, но усилия окупаются возможностью разработать уникальный оригинал-макет высокого качества.
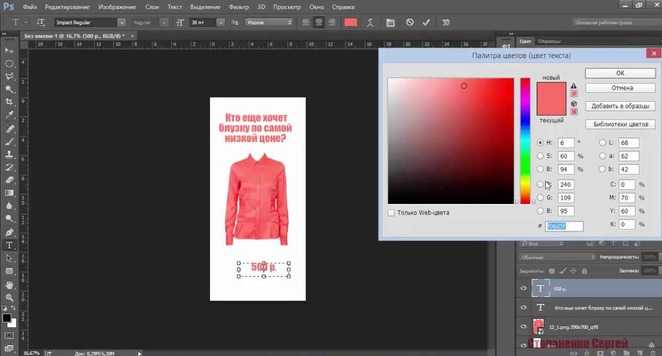 Создание рекламной листовки в «Фотошопе»
Создание рекламной листовки в «Фотошопе»
Если нет времени и желания создавать макет самостоятельно, лучше обратиться в типографию. В ее штате наверняка есть дизайнер, который разработает для вас макет листовки с полным соответствием технических параметров типографским требованиям.
Как сделать буклет или брошюру в Ворде
Подготовка буклета своими руками включает в себя следующие пункты.
Установка подходящих границ файла и выбор его ориентации:
- Открываем новый файл в программе;
- Устанавливаем новое положение страницы. («Разметка Страницы», «Ориентация» — «Альбомная»);
- Настраиваем границы (меню «Разметка Страницы», пункт «Поля»). Это позволит в дальнейшем формировать подходящие объекты для наполнения. Чтобы задать новую величину отступов, требуется перейти в пункт «Настраиваемые поля» и указать подходящие цифры в появившемся окне. Остается нажать кнопку «ОК». Кроме этого, можно просто воспользоваться шаблоном «Узкий».
Теперь нужно разделить документ на колонки. Чтобы понять, сколько нужно подготовить столбцов, нужно посчитать, во сколько раз будет складываться готовый буклет. Стандартный вариант представляет из себя один лист, который складывается два раза и включает в себя три колонки.
Чтобы разделить документ, следует:
- Открыть модуль «Колонки», который расположен в меню «Разметка Страницы»;
- Затем следует выставить необходимое количество колонок, нажав на подходящий значок в выпавшем меню. Благодаря этому документ можно разделить на несколько частей, хотя это станет заметно только после того, как будет заполнено текстовое поле;
- Чтобы было легче работать, границы колонок можно обозначить дополнительным цветом. Сделать можно в действующем подменю, нужно перейти в «Другие Колонки».
- Рядом с «Разделить» нажимаем галочку и «ОК». В этом же пункте можно отредактировать размер и количество.
Чтобы линии стали видны, нужно просто набрать какой-либо текст.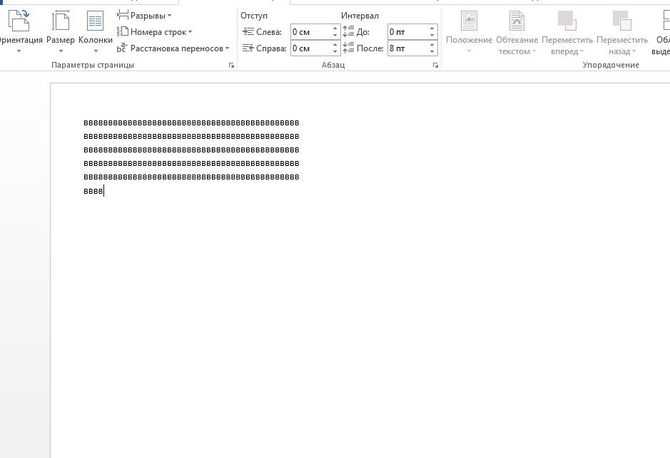
Чтобы поместить в документ нужный текстовый или графический материал, можно использовать множество различных функций и инструментов программы Microsoft Word.
Ее возможности позволяют:
- Поменять фон колонки или всего документа полностью;
- Менять непосредственно сам шрифт, а также его цвет и размер;
- Вставлять нужные изображения (как с компьютера, так и из интернета);
- Использовать графические объекты в WordArt.
Этот же самый способ подходит для создания титульного листа.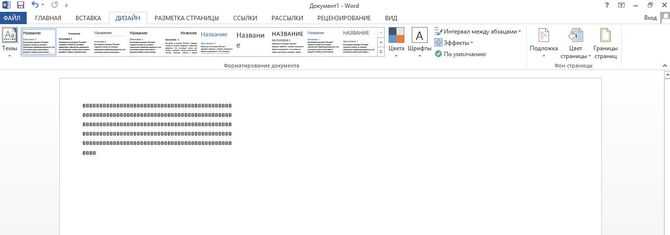
Шрифт и цвет
Тем, кого интересует, как сделать буклет в Publisher, нужно заранее продумать его колористику. Каждый шаблон предлагает свою цветовую и шрифтовую схемы по умолчанию. Если ни одна из них не устраивает, то нужно выбрать другую из выпадающего списка
Кроме того, можно задать свою индивидуальную колористическую и шрифтовую схему. В Publisher 2010 это можно сделать, перейдя в раздел «Макет страницы» и выбрав разделы «Схемы» и «Шрифты». В выпадающих окнах можно выбрать команду «Создать», а после подбора нужного колористического решения или шрифта, нажать на «Сохранить».
Специалисты по маркетингу рекомендуют использовать одну и ту же цветовую схему для всех печатных материалов вашей компании, что позволит сделать ее узнаваемой для целевой аудитории.
Как сделать буклет в Word
Буклетом принято называть лист бумаги A4 сложенный в два раза. Буклеты могут использоваться для информирования клиентов или сотрудников компании о продукции или запланированном мероприятии. Для того чтобы профессионально сделать буклет необходимы специальные программы и навыки дизайнера, но простую версию буклета вполне можно сделать при помощи обычного текстового редактора Word и минимальных навыков. Именно об этом мы и расскажем в данной статье в виде пошаговой инструкции о том, как сделать буклет в Word.
Шаг № 1. Смените ориентацию страницы на альбомную.
Для того чтобы сделать буклет в Ворде сначала нужно сменить ориентацию страницы с книжной на альбомную. Это делается для того чтобы была возможность набирать текст вдоль листа. Для этого перейдите на вкладку « Разметка страницы », нажмите на кнопку « Ориентация » и выберите вариант « Альбомная ».
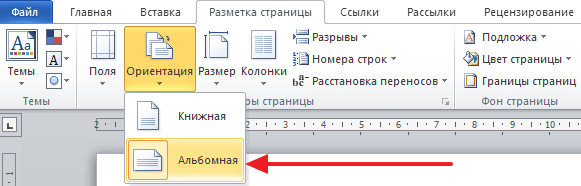
Шаг № 2. Уменьшите отступы от края листа.
Дальше необходимо уменьшить отступы от края листа. Если этого не сделать, то буклет будет обрамлен в большую белую рамку, и это будет выглядеть не очень привлекательно. Поэтому на той же вкладке « Разметка страницы » нажимаем на кнопку « Поля » и выбираем вариант « Узкие ». При выборе данного варианта будут использоваться поля размером в 1.27 сантиметра с каждой стороны.
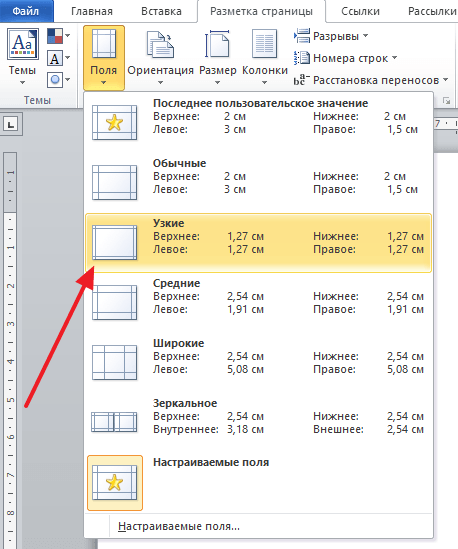
Обычно поля размером в 1.27 сантиметра отлично подходят для создания буклетов. Но, если хотите еще меньшие поля то выберите вариант « Настраиваемые поля ».
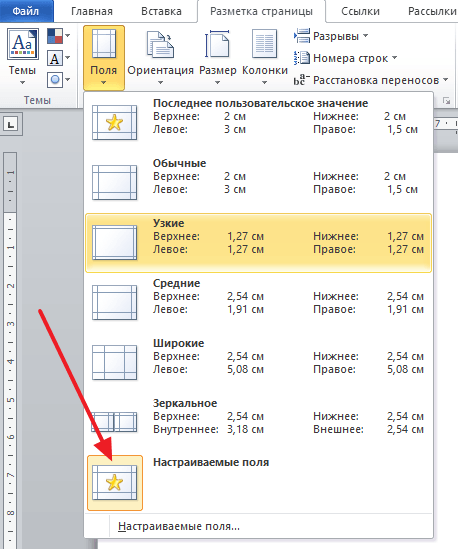
После этого появится окно « Параметры страницы » в котором вы сможете выставить нужные размеры полей для каждой стороны листа.
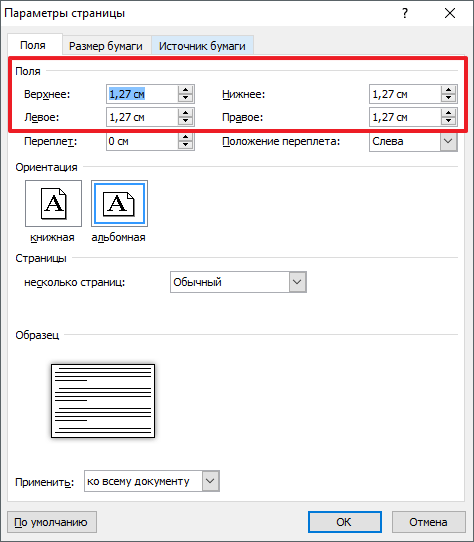
Шаг № 3. Разделите лист бумаги на три колонки.
После того, как вы настроили поля, нужно разделить лист бумаги на три части. Для этого на той же вкладке « Разметка страницы » нажимаем на кнопку « Колонки » и выбираем вариант « Три ».
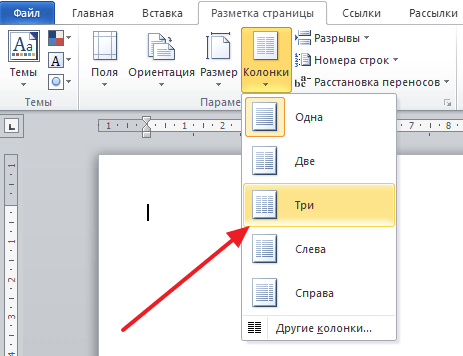
После этого лист бумаги будет разделен на три части. Вы сможете заметить это по изменению линейки над листом.
Нужно отметить , что переход на вторую колонку будет возможен только после того, как первая будет заполнена текстом. Для того чтобы решить эту проблему можете просто нажать на клавишу Enter и заполнить страницу большим количеством переносов строки.
Шаг № 4. Настройте разделитель и другие параметры буклета.
Если есть необходимость, то вы можете добавить разделитель между колонками сделанного вами буклета. Для этого снова нажмите на кнопку « Колонки » и выберите вариант « Другие колонки ».
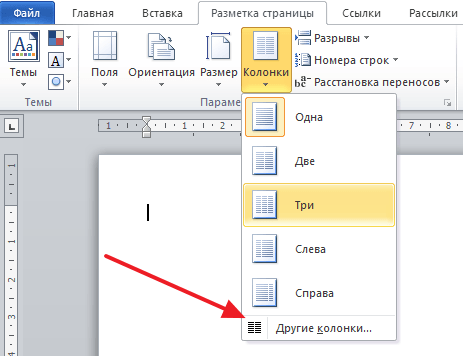
После этого появится небольшое окно с настройками буклета. Здесь нужно просто установить отметку напротив функции « Разделитель ». Нужно отметить, что разделитель появляется только в том случае, если все колонки буклета заполнены текстом до конца. Пока буклет пуст, разделитель не отображается.
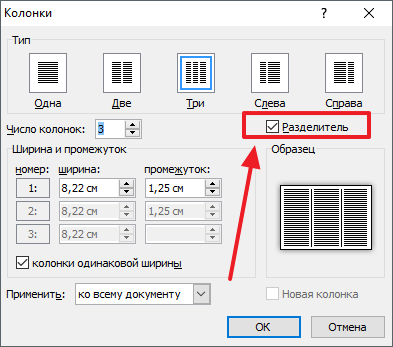
Также в окне « Колонки » можно настроить ширину колонок буклета и промежуток между ними. При необходимости можно даже сделать колонки разной ширины. Для этого нужно снять отметку напротив функции « Колонки одинаковой ширины » и задать значение ширины для каждой колонки вручную.
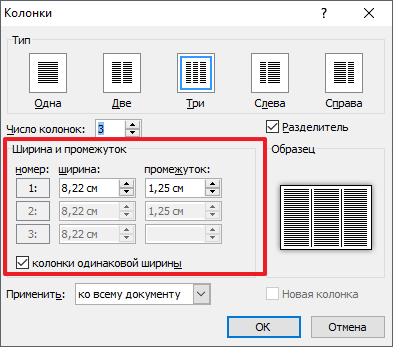
В конце не забудьте сохранить настройки нажатием на кнопку « Ok ».
Типы буклетов
Исходя из того, какую цель вы преследуете, в любом буклете можно разместить пространный текст о вашей компании, иллюстрации или фото вашей продукции, прайс-лист и прочее. Как понять, что именно должен содержать ваш буклет? Содержание зависит от того, какого именно типа вы собираетесь разработать буклет. Давайте кратко рассмотрим основные виды буклетов и расскажем, чем они отличаются.
- Создание информационного буклета предполагает максимум объективной информации на определенную тему. Их используют для того, чтобы подробно осветить какой-то один вопрос. Такие буклеты вы часто можете встретить в поликлиниках и медицинских центрах (они рассказывают о каком-то заболевании, процедуре или препарате). Прайсы тоже подпадают под понятие информационного буклета, но только в том случае, если они не содержат в себе прямого рекламного призыва. В таких изделиях часто встречаются слова эксперта, выделенные особым образом, наглядные схемы и рисунки.
- Создание рекламных буклетов также имеет свои особенности. В первую очередь, это привлекательная картинка и обязательный призыв к покупке. Очень часто такие буклеты встречаются в пакетах с доставкой еды. Сочные картинки пиццы и роллов, акцент на цену, слова “акция” или “спецпредложение” — все это говорит о рекламном предназначении такого буклета.
- Для того, чтобы создать корпоративный буклет, вам потребуется собрать максимум информации о компании, сжать ее в понятный и интересный текст, и дополнить его реальными фото: офисы, цеха, сотрудники. Все это вызовет доверие у тех, кто будет листать эти буклеты. Очень часто они распространяются на всевозможных выставках или находятся в офисе самой компании — на случай, если посетитель или партнер решит взять его с собой, чтобы изучить на досуге.
Создание буклета на основе готового шаблона
Перед созданием буклета обязательно продумайте, что именно вы будете на нем размещать: заголовки, текст, изображения и прочее. Чтобы составить убедительный текст, нужно изучить свою целевую аудиторию: узнать мечты, потребности и опасения клиентов. А затем ответить на вопросы, которые им интересны.
Затем можно приступать к разработке макета буклета:
- Запустите программу «Word». Откроется пустой документ.
- Перейдите на вкладку «Файл» в левом верхнем углу экрана. Откройте раздел «Создать». В блоке «Шаблоны» щелкните дважды по пункту «Буклеты».
- Выберите нужный макет. Учтите, что в этом разделе помимо буклетов есть еще шаблоны для брошюр и простых листовок. Брошюра и буклет – разные полиграфические изделия. Они отличаются по форме, размеру и количеству страниц. Брошюра – это многостраничная книжка, буклет – один лист бумаги, сложенный несколько раз (от 1 до 7 сгибов). Если у вас много информации для размещения, выберите брошюру, если нет – возьмите буклет. Или листовку.
- Подождите, пока выбранный шаблон загрузится в документ. В нем уже будут определены все основные параметры: альбомная ориентация страниц, их размер и количество. В брошюре две страницы, которые печатаются на разных сторонах листа.
- Сохраните документ сразу. Для этого откройте вкладку «Файл» и нажмите «Сохранить как». Либо щелкните по иконке в виде дискеты в левом верхнем углу.
- Укажите имя и тип файла «Документ Word (.docx)». Нажмите «Сохранить».
- Отредактируйте первую страницу макета – она будет внешней стороной буклета. На ней должна находиться краткая информация о вашей компании. На шаблоне есть все подсказки, где и что размещать: название компании, девиз, логотип (в этом макете он находится в средней колонке), краткий продающий обзор товаров или услуг и т. д.
- При необходимости меняйте параметры шрифта (тип, размер, цвет, выделение жирным или курсивом и т. д.).
- Отредактируйте вторую сторону листа – она будет внутренней стороной буклета. Здесь обычно размещается более подробная информация о продукции либо услугах вашей компании. Придумайте главный заголовок и парочку дополнительных. На этом макете основной текст размещается в первых двух колонках. В третьей колонке находится картинка по теме бизнеса, название компании, адрес офиса и электронная почта.
- Если вам нужно заменить картинку, выделите изображение, которое есть на макете, и нажмите «Delete». Вставьте свою картинку. Для этого откройте вкладку «Вставка» на панели сверху. Кликните «Рисунок». Выберите изображение на жестком диске и нажмите «Открыть». При необходимости уменьшите размер картинки, чтобы она не занимала всю площадь колонки и смотрелась презентабельно.
Чему нужно уделить особое внимание при создании буклета, чтобы он был эффективен?
1. Определить целевую аудиторию. На основе данных составить краткое рекламное послание, которое заинтересует потенциальных клиентов.
2. Сочетание цветов, шрифты, изображения. Все элементы буклета должны гармонировать между собой. Разные шрифты и их размеры, очень яркие или неожиданные сочетания цветов могут как привлечь клиента, так и вызвать отторжение. Поэтому важен баланс всех объектов.
3. Буклеты, которые печатают на профессиональном оборудовании и на специальной бумаге говорят о солидности компании. Поэтому чтобы не испортить имидж лучше не экономить и заказать печать буклетов у специалистов. Тем более что можно найти варианты с приемлемыми ценами. Например, https://www.donarit.com.
4. Варианты мест распространения. Материал рассчитан на определенную аудиторию, поэтому распространять его нужно в наиболее подходящих местах.
Составленный по всем правилам буклет способен увеличить продажи более чем на 33%, а в некоторых случаях и до 46%.
Надеемся, что теперь вы разобрались как сделать буклет в Word!
Нравится
Определение и назначение
Брошюра – печатное произведение небольшого объема, может являться одним из видов рекламы. Обычно содержит от 4 до 48 страниц и главная его задача – массовая печатная пропаганда. В наше время большинство используют такой вид только для рекламы фирмы, организации или конкретного продукта.
Печатаются такие издания, как правило, в типографии, но, как известно, в нее вы приходите уже с готовым файлом, который нужно распечатать.
Именно по этой причине я посчитал, что будет актуально рассмотреть вопрос, как сделать брошюру в ворде 2003—2016.
Не задерживаемся более на предисловии и приступаем к делу!
Печать буклета
Перед передачей подготовленных документов в типографию предстоит разобраться с дополнительными настройками:
Вызвать меню «Файл» на панели быстрого доступа и перейти в раздел «Печать»;
- Word выведет настройки, выбранные редактором по умолчанию. Отредактировать предстоит пункты, связанные с оборудованием (поле «Принтер»), количеством копий, печатью страниц (все сразу), ориентацией и полями (если шаблон выбирался из библиотеки ли настраивался вручную, то проводить дополнительные манипуляции не придется).
- Последний обязательный пункт – «Печать вручную на обеих сторонах». По требованию Word предстоит перевернуть бумагу для подготовки полноценного буклета. После печати останется сложить подготовленный документ в 3-5 раз в зависимости от выбранного шаблона и предложить клиентам, посетителям и случайным гостям форумов, конференций и тематических мероприятий.
Важно! Если с отображением оборудования в пункте «Принтер» возникли проблемы, то, возможно, не загружены драйвера и не настроены специальные сертификаты. Рекомендуется загрузить последнюю версию Driver Booster и проверить компьютер на наличие неработающего и неправильно настроенного оборудования, включая принтеры и МФУ
Как сделать буклет на компьютере в Microsoft Publisher
Приветствую, друзья! Сегодня хочу рассказать вам о том, как сделать буклет на компьютере, что это вообще такое (если вдруг не знаете или подзабыли), а также дать краткий список программ, в которых можно создавать крутые макеты. Причем создавать как самостоятельно, так и по предлагаемым шаблонам.
Для создания действительно крутого и яркого буклета необходимы профессиональные программы и дизайнерские навыки, однако простенький буклет можно сделать и в обычных утилитах наподобие Word-а или похожих. Для этого вам не нужны какие-то специальные навыки и познания, весь процесс создания очень прост. Если на вашем компьютере установлен Word, то вероятнее всего там найдется и программа Microsoft Publisher. Ведь именно ее разработали для создания подобных публикаций.
Презентабельный буклет: как выбирать цвета и шрифты
Чтобы буклет имел более выигрышный вид, уделите внимание цветовым сочетаниям и шрифтам. Наружная сторона изделия должна радовать взгляд потенциального клиента, привлекать его внимание
Если буклет понравится человеку внешне, скорее всего, он захочет открыть и изучить его.
Для подбора гармоничный сочетаний цветов используйте круг Иттена.
Ниже несколько рекомендованных профессионалами схем по работе с кругом:
- Комплементарное сочетание. Комплементарные цвета – те, что расположены на противоположных краях круга. Это максимально насыщенные и контрастные цветовые модели.
- Комбинация трех цветов – триада. Хорошее сочетание создают тона, расположенные на одинаковом расстоянии друг от друга. Контрастная, но при этом гармоничная композиция сделает буклет эффектным, даже если выбрать неяркие оттенки.
- Аналогичное сочетание подразумевает использование двух-трех тонов, расположенных рядом. Эта цветовая модель транслирует уверенность, спокойствие, стабильность.
- Квадрат. В нем используются 4 цвета, расположенные на одинаковом расстоянии друг от друга. Такое сочетание придает буклету яркость и ассоциируется с праздником, движением, развитием.
Цвета и их сочетания создают не только настроение. Они вызывают ассоциации с той или иной деятельностью, явлением или событием.
Зеленый – цвет спокойствия и природы. Чтобы придать ему теплоты, можно добавить немного желтого.
Красный – агрессивный, воинственный цвет
С ним важно не переборщить. Слишком много красного, особенно в сочетании с черным, взывает чувство опасности.
Голубой – тоже цвет природы, воды и неба
Он помогает сосредоточиться и успокоиться. Оттенки голубого удачно сочетаются с лимонно-желтым, алым, белым и насыщенным зеленым.
Белый – базовый цвет, который можно комбинировать с большинством оттенков. Символизирует чистоту, беспристрастность и справедливость.
Фиолетовый – цвет творчества, таинственности, магии. Ассоциируется с компетентностью и благополучием, располагает к доверию. Фиолетовый сочетается не со всеми цветами. Наиболее удачные композиции он создает с бежевым, розовым, серым, желтым, оранжевым.
Черный – цвет авторитета, власти, труда и закона. Когда его слишком много, может придавать композиции мрачный эффект. Выбирайте его как основной только в том случае, если он близок тематике буклета.
Несколько советов по выбору шрифтов и форматированию текста:
- Используйте взаимодополняющие шрифты. Например, для названия компании или слогана можно взять декоративный шрифт, а для основного текста – четкий геометрический без засечек.
- Следите за выравниванием строк – они не должны съезжать вправо или влево. Это сразу «удешевляет» макет. Выравнивайте текст по одной схеме, например, только по левому краю.
- Если аудитория женская, используйте шрифты с плавными линиями и сглаженными углами. Если мужская – смело используйте угловатые буквы с четкими границами.
- Выбирайте шрифты такого размера, чтобы читателю не пришлось напрягать глаза. Заголовки обычно пишут более крупными буквами. Допустимо использовать Caps Lock, но без фанатизма и аккуратно – только для выделения одной-двух фраз, иначе текст будет «кричать» на читателя (и это ему явно не понравится).
- Если используете мелкий шрифт, увеличьте интервал между буквами и строчками. Такой прием облегчает восприятие написанного.
Когда на буклете «простыня» сплошного текста, он кажется «тяжелым». Поэтому оставляйте на странице достаточно «воздуха» – пустого пространства с графическими элементами и без. Исключение – информационный буклет, где текста по определению много. Но даже если вы стремитесь дать читателю максимум полезных сведений, делайте это в концентрированной форме.
Шаблоны разметки брошюр
При необходимости можно использовать готовые шаблоны разметки, которые можно загрузить в Word. Для этого:
- Раскройте главное меню, щелкните по пункту «Создать
». - В левой колонке выберите «Брошюры
». - Выберите подходящий вариант и нажмите «Загрузить
». - После того, как Вы отредактируете брошюру, можно отправлять ее на печать. Для этого нажмите клавиши CTRL + P
или в главном меню выберите «Печать
».
Привет, читатели. Независимо от того, делаете ли вы школьное задание или создаете рекламные материалы, красивая брошюра всегда может пригодиться и вызвать у многих позитивные впечатления! Поэтому в этой статье я покажу вам, как несложным образом можно ее сделать.
Среди них — создание брошюр с использованием комбинации текста и графики. Определите стиль макета, который будет иметь ваша брошюра, прежде чем применять что-либо к макету. Типичная трехкратная брошюра входит либо в складку аккордеона, либо в бочку. Ваш выбор определит, какие изображения и текст появятся на панелях брошюры.
Шаблоны разметки брошюр
Появится диалоговое окно настройки страницы. Переключите ориентацию страницы с «Портрет» на «Пейзаж» или на значок, отображающий просматриваемую страницу со стороны, в качестве брошюры. Вы также можете добавить линии между столбцами для фальцовки. Добавьте свой текст, имея в виду макет, который вы хотите получить в своей брошюре.
Создание проекта
Publisher входит в стандартный офисный пакет Microsoft Office. Найти его можно, зайдя в меню Пуск — все программы — Microsoft Office — Publisher. Для удобства ярлык можно вынести на рабочий стол, просто перетащив его левой кнопкой мыши.
Для начала создания буклета в Microsoft Publisher необходимо зайти в программу. Открывшееся окно будет иметь следующий вид: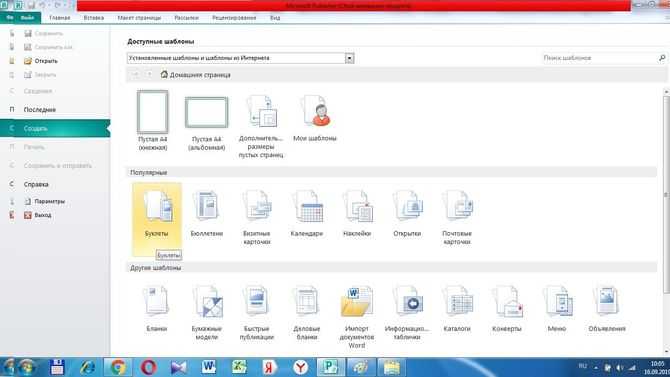
Выбрав шаблон нужной темы и понравившегося дизайна необходимо выделить его, после чего в правой части окна отобразиться панель для создания проекта.
Здесь можно поменять цветовую схему, если не устраивает предложенная и стиль шрифта, нажав на стрелочки около соответствующих вкладок.
Во вкладке “Форма” при необходимости можно выбрать бланк ответов, заказа или подписки, они будут отображены на внутренней стороне буклета.
Проект готов, осталось нажать кнопку “создать”.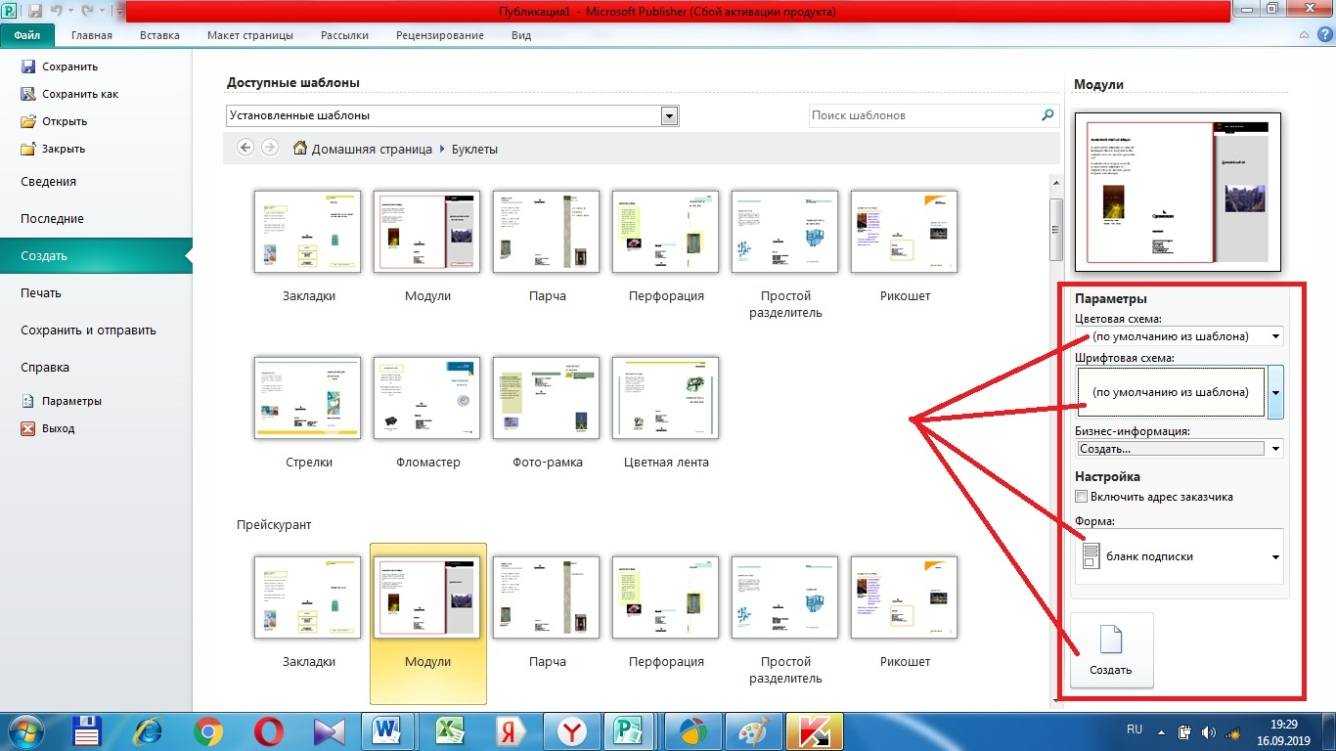
Дизайн буклета для любых целей
Что такое буклет? Почти то же самое, что брошюра — в полиграфии так называют листок, сложенный особым образом. Их используют для рекламы, образования, в качестве средства информации на массовых и культурных мероприятиях. Буклет не занимает много места, но может привлечь взгляд своим ярким дизайном и стать отличным печатным форматом для продвижения компании, товара или услуги.
Конструктор буклетов Canva делает создание фирменных печатных материалов гораздо проще. Встроенная библиотека шаблонов поможет создать любые виды буклетов для сферы туризма, недвижимости, для событий и выставок, а также другие корпоративные брошюры. Просто внесите нужные правки, добавьте детали — и вуаля: ваш собственный дизайн брошюры готов.
Задумали что-то конкретное? Создайте брошюру с нуля. Наш онлайн-редактор позволит создать эффектные образцы независимо от опыта в дизайне печатных макетов. Не нужно думать о размерах и композиции: примеры буклетов Canva уже имеют оптимальные размеры и составлены так, что напечатанный лист останется только сложить по линиям сгибов.
Как пошагово создать брошюру в Ворде (Word) 2007
Как пошагово создать брошюру в Ворде 2007? Рассмотрим инструкцию наглядно.
Для начала откройте документ с заранее приготовленным текстом и картинками, которые будут на брошюре. Далее в Ворде нажимаете раздел «Разметка страницы», затем «Параметры страницы» (скрин 2).
В открытых параметрах выберите из списка «Брошюра» и установите число страницы «Все». Ориентация брошюры должна быть альбомной. Далее устанавливаем размеры брошюры, например, верхнее поле 1см, нижнее 1,5см. Размеры внутри можно оставить по умолчанию и переплет. После чего нажимаете кнопку «OK».
Если вам нужно изменить формат и объем бумаги на другой, для этого нажмите размер бумаги в окне настроек (скрин 3).
По умолчанию уже стоит формат А4, но вы можете выбрать другие варианты, например, А3. Здесь можно поменять размеры. К примеру, установим ширину 29,7 см и высоту 21см. Также сохраняем изменения кнопкой «OK». Длинные документы можно разделять на несколько брошюр. В разделе «Число страниц брошюр» выберите количество необходимых страниц.
Если в вашем документе текста не было, то после настроек брошюры ничего не появится. Здесь необходимо оформление. Для этого вставляете текст с картинками в документ. Далее подгоняете его под размеры через «Параметры страницы».
Когда брошюра создана, ее можно распечатать. Кликните кнопку «Файл», далее «Печать». Выбираете число документов на листе, например, 2. После чего отправляете брошюру на распечатку.
Дизайн флаеров
Рекламные листовки относятся к массовым инструментам с четким и коротким месседжем. Поэтому размер их невелик. Самый распространенный формат — А5, 148х210 мм, без фальцовки. Такие флаеры удобно передавать из рук в руки.
Другие форматы:
- А4 (210х297 мм) — преимущественно для стационарного размещения;
- А6 (105х148 мм) — компактный формат;
- «евро» (210х98 мм) — удобный размер для рекламной почтовой рассылки.
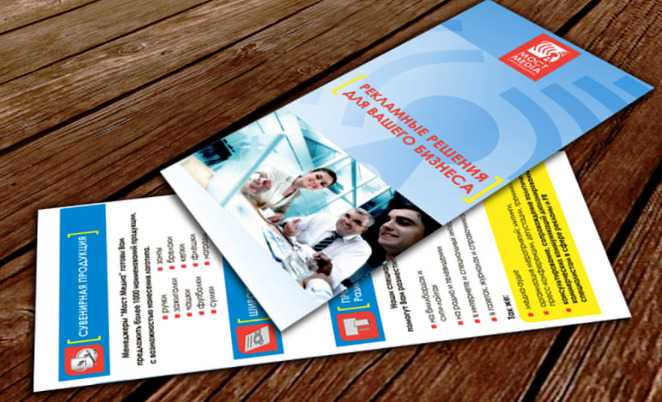 «Евро» — самый популярный размер флаеров
«Евро» — самый популярный размер флаеров
Обычно на одной стороне флаера напечатана информация, изображение, призыв. Содержание сжатое, максимально емкое. Оборотная сторона чистая — это особенность стандартных рекламных листовок. Их закрепляют на вертикальных поверхностях, складывают, убирая в карман или сумку. Поэтому размещать что-то на обратной стороне нет смысла.
Есть и двусторонние рекламные листовки. Если изделие имеет 1-2 сгиба (фальца), то это уже буклет. Буклет евроформата с двумя-тремя фальцами называют лифлетом.
Заключение
Теперь вы можете добавить новые страницы и дополнительные элементы дизайна к вашему буклету, расширяя его настолько, насколько вам хочется! Помните, что чем их больше в буклете, тем большее значение потребуется задать для переплета, чтобы избежать попадания текста в область стыка страниц при последующей сшивке буклета.
Теперь нам нужно настроить поля, чтобы ваш контент не разливался на непечатаемом краю бумаги. На вкладке «Поля» в окне «Параметры страницы» вы увидите ширину поля для своей трехкратной брошюры. Затем настало время настроить столбцы, которые будут содержать содержимое ваших трехкратных брошюр. Это пространство между двумя столбцами, и мы сделали это вдвое больше ширины наших полей, так что столбцы брошюры равномерно размещаются на странице.
- Измените все эти измерения на 10 мм.
- Ниже вы увидите «Ориентация».
- Измените это значение с «Портрет» на «Пейзаж», как показано ниже.
- Для этого измените интервал на 20 мм.
Независимо от того, насколько хорошо любители книг могут приспособиться к новой технологии электронных документов, большинство из них согласятся с тем, что ничто — по крайней мере на данный момент — не может заменить ощущение наличия в руках печатных книг в мягкой обложке.
Кстати, данный способ работает в любой версии Word 2007 и выше.

































